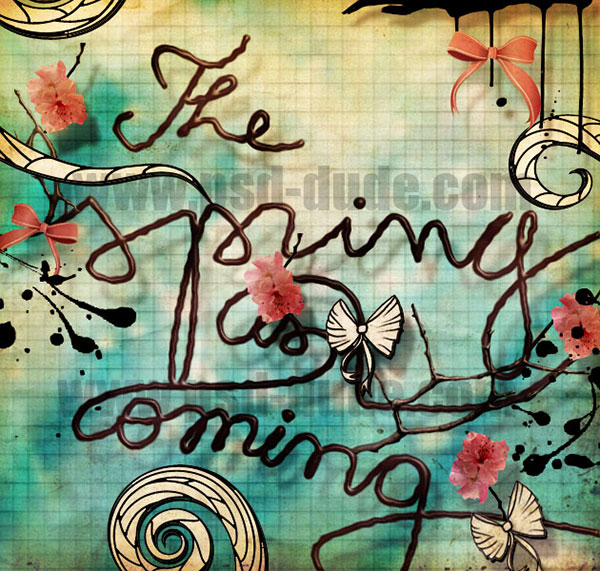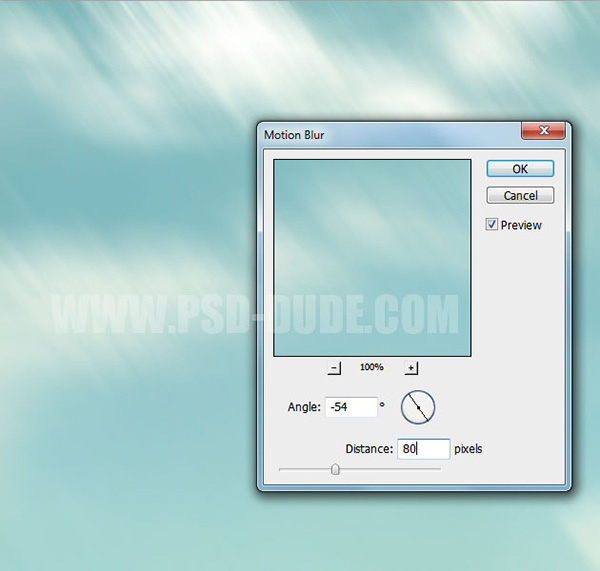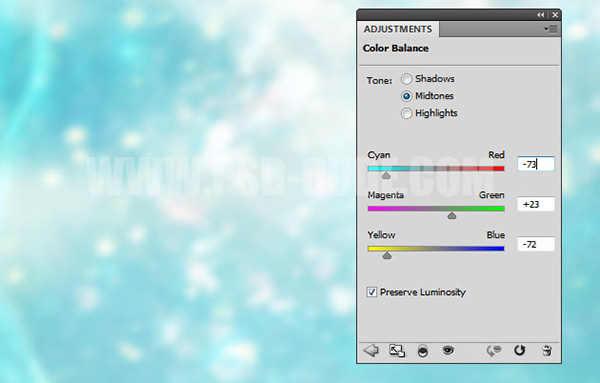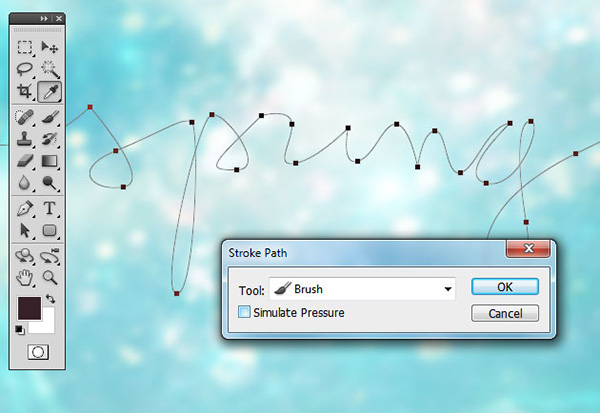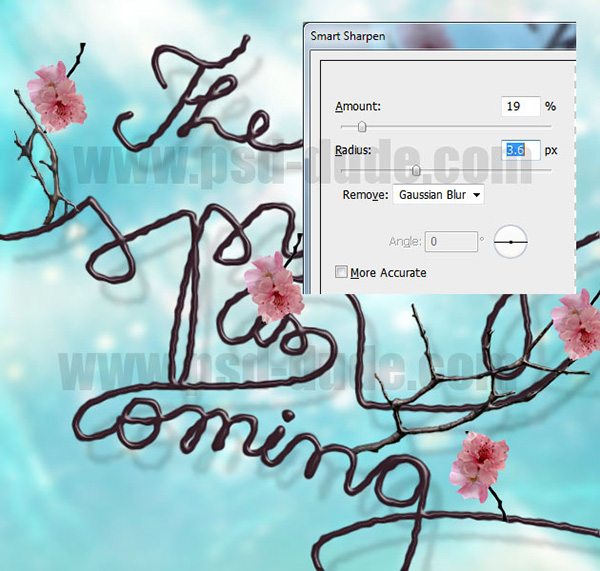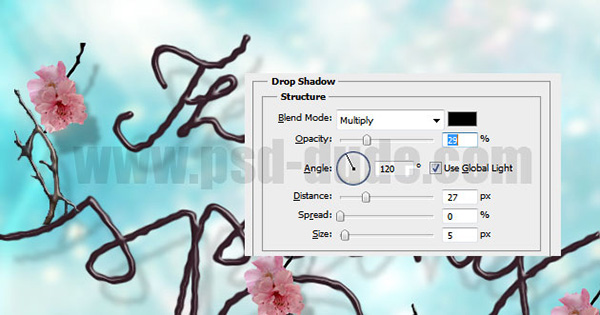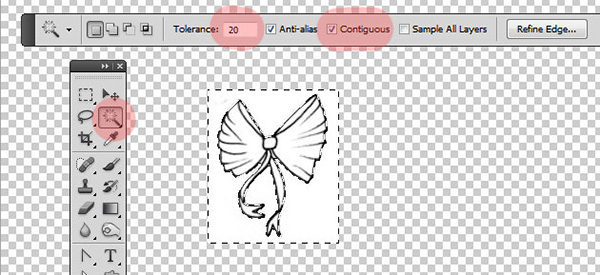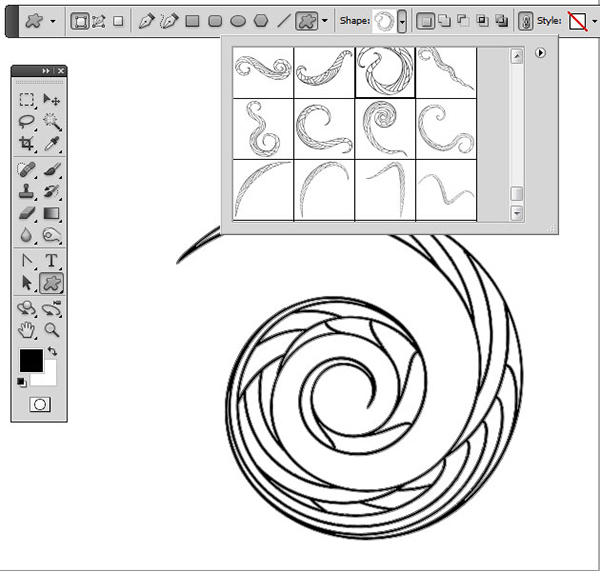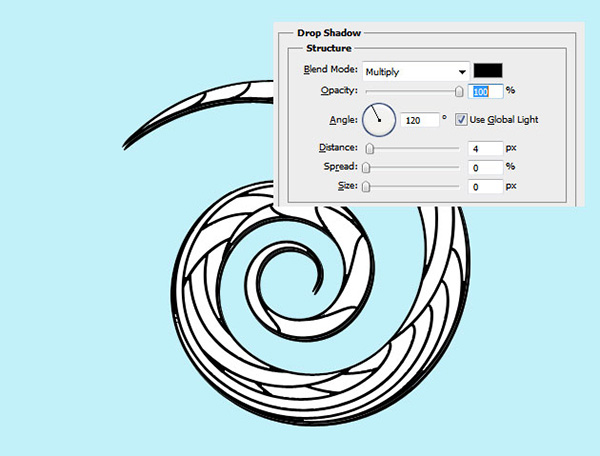Я придумала серию пошаговых уроков «Photoshop для чайников», в которых показываю вам, как создавать яркий контент для Инстаграм, блогов и сайтов. Сегодня разберем часто задаваемый вопрос «Как перенести мой текст с бумаги на экран?».
В мире графического дизайна рукописные шрифты становятся всё актуальнее, но они не всегда могут передать наш характер и те эмоции, которые мы закладываем в текст. Поэтому многие блогеры, художники и дизайнеры оцифровывают свои подписи, чтобы оживить книгу, любой документ или вебсайт. Оцифровать можно всё, что написано вашей рукой: поэзию, пожелание, цитату, мысль, подпись. И сделать это просто!
Напишите маркером, фломастером или кистью свой текст на листе бумаги. Чтобы сэкономить время редактирования файла, используйте чёрный цвет. У нас под рукой оказался только розовый, и мы покажем, как его обесцветить.
1. Сфотографируйте свой текст и перешлите себе на почту (или используйте карту памяти фотоаппарата), чтобы открыть фотографию в Photoshop. Фото можно сделать даже на смартфон, как в нашем примере:

2. Обесцвечиваем текст (если он написан цветным маркером). Для этого в панели управления жмём Изображение — Коррекция — Черно-белое. Ваш текст станет черно-белым, а цветные «ползунки» в окне редактора помогут настроить нужный оттенок и густоту цвета.

3. Отделяем текст от фона. Сейчас наш текст легко отклеится от скучного листа бумаги! Просто войдите во вкладку «Выделение», затем выберите опцию «Цветовой диапазон». В окне редактора выбирайте «Тени». Ваш текст отобразится в режиме маски и вы увидите, какая область сейчас выделена. Жмите ОК.

4. После того, как мы выделили свой текст, он будет очерчен маской выделения. Это значит, что пришло время копировать его и переносить на любой фон! Просто скопируем выделенную область (Редактирование — Скопировать совмещенные данные). Теперь создаем новый документ с прозрачным фоном (Файл — Создать). Обратите внимание на параметры нового документа, содержание фона должно быть прозрачным!

5. Новый документ создан? Вставляйте скопированный текст (Редактирование — Вставить). Ура! Как видите, мой текст превратился в самостоятельный объект, который теперь можно уменьшать, поворачивать и двигать по всему полю. Используйте во вкладке Редактирования опцию «Трансформирование», чтобы придать своему тексту нужный размер и положение.
Все лишние элементы, которые случайно перенеслись вместе с текстом, можно стереть резиночкой 

6. Пожалуй, это всё. Впереди нас ждет самая творческая и самая интересная часть работы – это выбор фона для текста. Вы можете:
а) залить фон под текстом при помощи инструмента «Ведро с краской» в панели слева. Также в этой панели есть возможность залить фон градиентом или текстурой;
б) использовать собственное фото как фон для текста. Например, ваш flat lay, портрет, пейзаж или снимок интерьера;
в) скачать наши шаблоны для соцсетей, чтобы все тексты были оформлены в едином стиле (серия цитат, анонсов или мотиваторов);
г) найти фон на Pinterest, используя тег background;
д) приобрести наборы модных фонов на Creativemarket.
Когда фон выбран, просто скопируйте и вставьте его в документ с текстом. Этот слой также можно растягивать, уменьшать и увеличивать. Второй способ: открыть файл фона через вкладку Photoshop’a «Файл — Открыть». Тогда фон откроется в новом документе, и его будет достаточно «перетащить» кликом мышки на документ с вашим текстом. Либо наборот, перетянуть текст на файл с фоном!

7. Сохраняйте свой файл и публикуйте!

Вот так 
Самый актуальный вопрос обязательно попадёт в следущий выпуск «Photoshop для чайников»!
Лена Бобрышева,
инстадизайнер, автор шаблонов для Инстаграм,
блога «Прощай, Босс!» и проекта «Дизайн по подписке»
#подсказки #дизайн #Photoshop #советы
Как сделать рукописный текст в программе «Photoshop»?
Во время пандемии все школьники и студенты перешли на дистанционное обучение. Сам процесс перенёсся на образовательные порталы, где есть проверочные работы, учебный материал и так далее. Но не все учителя разбираются в образовательных порталах и том, как с ними взаимодействовать. В таком случае учащиеся должны от руки написать текст, а затем сфотографировать его и отправить учителю. Так как писать длинный текст множеству людей не хочется, многие ищут иные способы.
Почему именно фотошоп?
Я выбрал фотошоп, потому что это самый настраиваемый и оптимальный вариант. Для подтверждения давайте рассмотрим иные.
- Online-сервисы. В online-сервисах можно также сделать рукописный текст, но при множестве нюансов: 1) В них очень узкий выбор фона, а значит, что если хотя бы несколько людей выберет одинаковый фон, педагог может догадаться о нечистоте работы; 2) Эти услуги не бесплатные. Конечно, есть люди, которые готовы платить за такую работу, но многие считают, что автоматическая работа алгоритмов не стоит денег.
- Специальные программы. Помимо вышеописанных сайтов существуют и программы, которые позволяют сделать рукописный текст. Но у них также есть недостатки. Программа может быть либо сложной в управлении, либо на английском языке, либо платная (в большинстве случаев).
Выходит, что графический редактор «Photohop» самый надежный вариант, потому что его можно скачать с разных сайтов, а шрифт найти в интернете. Перейдём к теме.
Поиск шрифта
Что нам нужно для создания текста, «написанного от руки»? Должны быть: правильно подобранный шрифт, функционирующий фотошоп и прямые руки.Первым делом стоит найти шрифт. Его поиск — это, пожалуй, самая тяжелая часть, потому что нужно найти во-первых, прописной почерк, во-вторых, небрежный, и в-третьих, небрежный, похожий на Ваш.Лично я нашел шрифты «Katherine Plus» и «Propisi». Какой из них подойдет Вам, можно, сравнив их со своим. Большинству подойдет Propisi, потому что Katherine более изящный.
Теперь нам нужно установить этот шрифт: просто открываем файл с расширением «.ttf» и жмём кнопку «Установить».
Фотомонтаж
После того, как мы нашли и установили шрифт, нужно сделать фото чистого листа.
- «Какой лист выбрать?», — лучше выбирать в клеточку, ведь так будет легче подстраивать текст.
- «При каком освещении фотографировать?», — желательно дневное освещение, чтобы было четко видно каждую клеточку.
- «На каком расстоянии производить съемку?», — следует держать камеру горизонтально и так, чтобы почти весь экран занимала тетрадь.
Сделайте несколько фотографий, чтобы у вас был выбор, и перенесите самую четкую в заранее открытую программу «Photoshop».
Почти готово. Теперь нужно подстроить текст под клеточки.Для этого мы сначала переключаемся на инструмент «Прямоугольная область» и «растрируем» текст под обычную картинку («ПКМ — Растрировать слой»), после этого нажимаем «ПКМ — Свободное трансформирование», затем «ПКМ — Деформация». Двигаем точками и сеткой до того момента, пока изображение не станет правдоподобным.
P.S. «ПКМ» — правая кнопка мыши.
Этот процесс долгий и требует усилий, так как вероятнее всего, в одном месте будет по клеточкам, а в другом — нет.Для ещё большей правдоподобности можно в некоторых местах затемнить и размазать текст.
Поделиться :
Содержание
- #Шаг 1
- #Шаг 2
- #Шаг 3
- #Шаг 4
- #Шаг 5
- #Шаг 6
- #Шаг 7
- #Шаг 8
- #Шаг 9
- #Шаг 10
- #Шаг 11
- #Шаг 12
- #Шаг 13
- #Шаг 14
- #Шаг 15
- #Шаг 16
- #Шаг 17
- #Шаг 18
- #Шаг 19
- #Шаг 20
- #Шаг 21
- #Шаг 22
- #Шаг 23
- # Комментарии
В этом уроке мы с вами будем создавать оригинальный цветочный текст, используя простые техники и приёмы, которые будут понятны и доступны даже начинающему. В нашей работе обычный рукописный текст будет сочетаться с гранжевыми текстурами, элементами из скрап-наборов, цветами и различными элементами, что в целом даст нам очень интересный результат.
Вот какая картинка у нас получится в конце нашего урока:
Материалы для урока:
Архив
Шаг 1
Начнем работу с создания нового файла с белым фоном. Откройте фото с облаками и переместите его в наш рабочий документ поверх фонового слоя. Находясь на слое с облаками, воспользуйтесь фильтром Размытие в движении (Motion Blur), настройки фильтра показаны на скриншоте. Вы также можете применить фильтр Размытие по Гауссу (Gaussian Blur) с небольшим радиусом, чтобы ещё немного смягчить картинку.
Шаг 2
Уменьшите слою с облаками Непрозрачность (Opacity) до 70%. Откройте картинку галактики, переместите её в наш рабочий документ поверх слоя с облаками. Примените фильтр Размытие по Гауссу (Gaussian Blur) со следующими настройками:
Шаг 3
Измените слою с галактикой Режим наложения (Blend Mode) на Перекрытие (Overlay), Непрозрачность (Opacity) оставим 100%. Добавьте корректирующий слой Цветовой баланс (Color Balance), настройки смотрите на картинке. Сделайте этот корректирующий слой обтравочной маской к слою с галактикой.
Примечание переводчика: правый клик по слою Цветовой баланс (Color Balance), в выпадающем меню выбираем пункт Создать обтравочную маску (Create Clipping Mask).
Шаг 4
Пишем текст. Для этого воспользуйтесь инструментом Перо 
Шаг 5
Создайте новый слой и переименуйте его в «Текстовый слой» («Text Layer»). Настройте инструмент Кисть (Brush Tool), жёсткая круглая кисть, размер кисти 7 пикс., цвет кисти #372029. Активируйте инструмент Стрелка (Path Selection Tool) правый клик мышкой по контуру текста, в выпадающем меню выберите пункт Выполнить обводку контура (Stroke Path).
Шаг 6
Нажмите Delete, чтобы удалить контур. Ваш результат должен выглядеть примерно так:
Шаг 7
Таким же способом добавьте ещё несколько слов в вашу работу. Просто создайте контур, обведите его и удалите, передвигайте слова по холсту как вам удобно, чтобы собрать нужную вам фразу – так у вас получится эффект рукописного текста.
Шаг 8
Двойным кликом по слою с текстом в панели слоев откройте окно Стиль слоя (Layer Style) и примените следующие эффекты: Тень (Drop Shadow) и Тиснение (Bevel and Emboss), настройки смотрите на скриншоте ниже.
Шаг 9
Правый клик по слою «Текстовый слой» («Text Layer»), в выпадающем меню выберите пункт Преобразовать в смарт-объект (Convert to Smart Object). Далее примените фильтр через меню Фильтр (Filter) – Искажение (Distort) – Рябь (Ripple). Введите настройки фильтра как на картинке ниже, нажмите ОК.
Шаг 10
Воспользуйтесь стоковым изображением blossom PNG (ссылка в архиве) , вырежьте из него ветки и разместите их на новом слое так, как показано на картинке. Переименуйте этот слой в «Ветки» («Tree Branches»).
Примечание переводчика: так как автор урока использует платное стоковое изображение, бесплатные фото веток деревьев в png-формате можно поискать по ссылке в архиве.
Шаг 11
Правый клик по слою Текстовый слой (Text Layer), в выпадающем меню выберите пункт Скопировать стиль слоя (Copy Layer Style). Правым кликом по слою «Ветки» («Tree Branches») вызовите выпадающее меню, там выберите опцию Вклеить стиль слоя (Paste Layer Style).
Шаг 12
Воспользуйтесь изображением cherry blossom PNG, вырежьте фрагменты цветов сакуры и разместите их на ветках деревьев, как показано на картинке. Находясь на слое с цветками, воспользуйтесь фильтром Умная резкость (Smart Sharpen), чтобы немного улучшить изображение.
Примечание переводчика: располагайте цветки сакуры на новых слоях, потом объедините их в один слой и уже к нему применяйте фильтр: Фильтр (Filter) – Резкость (Sharpen) — Умная резкость (Smart Sharpen). Настройки фильтра смотрите на картинке ниже.
Шаг 13
Добавьте слою «Цветы сакуры» («Cherry Blossom») стиль слоя Тень (Drop Shadow):
Шаг 14
Добавим несколько декоративных элементов к нашей картинке. Воспользуйтесь ссылкой Bows Brushes. Скачивать сам набор кистей необязательно, просто скопируйте к себе на компьютер картинку предварительного просмотра кистей. Вырежьте и переместите часть картинки с нужным нам бантиком на новый слой. Воспользуйтесь инструментом Волшебная палочка 
Шаг 15
Скопируйте бантик несколько раз и расположите эти копии по холсту на свой вкус. Соберите все банты на один слой, дублируйте его при помощи сочетания клавиш CTRL+J. Вам необходимо добавить две тени к вашим бантам – настройки первой слоя с бантами смотрите на верхней картинке на скриншоте, настройки для дубликата слоя – на нижней картинке.
Вы можете также добавить другие декоративные элементы, вот к примеру такие банты Glamour Bows.
Шаг 16
Добавьте к нашему изображению несколько спиралей чёрного цвета, я использую вот этот набор Swirl Shapes. Также вы можете воспользоваться любыми векторными фигурами, пройдя по ссылке floral decorative.
Шаг 17
Правый клик по слою с фигурой спирали, в выпадающем меню выберите пункт Растрировать слой (Rasterize Layer). При помощи инструмента Волшебная палочка 
Шаг 18
Настройте инструмент Волшебная палочка 
Шаг 19
Залейте выделенные области белым цветом. Добавьте слою с фигурой стиль слоя Тень (Drop Shadow), настройки смотрите на скриншоте.
Шаг 20
Подобным образом создайте ещё несколько векторных фигур, расположите их в своей работе примерно вот так:
Шаг 21
Добавьте к вашей работе ещё декоративных элементов, можете скачать их по этой ссылке stain drips and splatter shapes. Используйте чёрный цвет для ваших векторных фигур.
Примечание переводчика: альтернативные исходники — Dripping-Ink-Brushes, Splats-N-Drips-Custom-Shapes, Splatter.
Шаг 22
В завершении нашей работы я считаю необходимым придать ей вид некой потертости при помощи наложения различных текстур. Для этого я использую old paper texture в режиме наложения Перекрытие (Overlay), Непрозрачность (Opacity) слоя с текстурой 80 %. Также можно добавить crumbled paper texture в режиме Линейный затемнитель (Linear Burn), Непрозрачность (Opacity) 60 %. Создайте новый слой и залейте его клетчатым узором notebook pattern, поменяйте этому слою режим наложения на Перекрытие (Overlay) или Линейный затемнитель (Linear Burn) по своему вкусу.
Шаг 23
Последним шагом в нашей работе будет цветокоррекция. Создайте корректирующий слой поверх всех слоёв Карта градиента (Gradient Map), выберите любую карту градиента, которая вам понравится.
Вот такой результат у нас получился.
Автор: psddude
Источник:
psd-dude.com
На чтение 6 мин Просмотров 1.2к. Опубликовано 13.07.2022
У каждого человека свой почерк, поэтому понять многие из них довольно сложно. Это раздражает, особенно когда вам нужны записи, но вы не можете расшифровать ни одного слова. У нас напряженная жизнь, и, конечно, последнее, что мы хотим делать в свободное время, — это разбирать чей-то почерк. Но не волнуйтесь, мы знаем, как вам помочь.
Мы разработали для вас лучшие приложения для преобразования почерка в текст, чтобы вы могли легко преобразовывать рукописные заметки в цифровой текст и лучше понимать происходящее. Это также полезно, когда вам нужно подготовить все в цифровом виде, но заметки написаны от руки. Вам не придется тратить свое время на набор текста, когда вы можете просто отсканировать его и записать на компьютере.
Содержание
- YouTube video: 12 лучших приложений для преобразования рукописного текста в текстовый, которые вы должны использовать
- 1. Pen to Print — Преобразование рукописного текста в текст
- 2. PenReader
- 3. Google рукописный ввод
- 4. MyScript Nebo
- 5. Note plus
- 6. Penultimate
- 7. Mazec
- 8. Сканер текста
- 9. Изображение в текст
- 10. Handwritten OCR
- 11. INKredible
- 12. Write
- Вывод
YouTube video: 12 лучших приложений для преобразования рукописного текста в текстовый, которые вы должны использовать
1. Pen to Print — Преобразование рукописного текста в текст
Как следует из названия, это приложение успешно преобразует рукописный текст в цифровой. Будь то непонятный почерк вашего коллеги или одноклассника, оно не только преобразует его в текст, но и сформирует правильные предложения, если в записях есть ошибки. Заметки сохраняются в облаке, поэтому вы можете легко получить к ним доступ, не занимая больше места в системе.
Скачать( Android | iOS )
2. PenReader
Это быстро развивающееся приложение, созданное для людей, которые не любят долго ждать, пока все будет сделано. Любая рукописная заметка может быть легко и точно преобразована в цифровую. Кроме того, вы можете писать слова, которые не знаете по буквам, и это приложение поможет вам разобраться в них. Оно также исправляет ошибки в ваших текстах, если таковые имеются.
Скачать ( Android )
Читать — 9 Essential Apps for College Students
3. Google рукописный ввод
Google был спасителем большую часть времени, и это не исключение. Это приложение для рукописного ввода помогает пользователям перевести рукописный ввод на экране устройства в правильный текст. Это хорошее приложение для тех, кто только учится писать текст, так как оно может стать их копией для письма. Она проста в использовании, и вы также можете сохранить правильные слова, чтобы в следующий раз, когда вы будете набирать текст, ваша ошибка будет автоматически исправлена.
Скачать( Android | iOS )
4. MyScript Nebo
Это отличное приложение для ведения заметок для пользователей iPhone. Оно позволяет не только превращать рукописные заметки в цифровые тексты, но и удобно редактировать, стилизовать и форматировать свои заметки. Пользователи также могут рисовать диаграммы и редактировать/удалять их при необходимости. Программа синхронизируется с iCloud, googles drive и dropbox, поэтому вы можете быть уверены, что ваш документ в безопасности.
Скачать( iOS )
5. Note plus
Это еще одно приложение только для пользователей iPhone. Хотя это приложение выполняет работу других приложений для преобразования рукописного текста в текстовый, его особенностью является то, что оно поддерживает около 52 языков. Кроме того, оно обеспечивает эффект резких чернил, отказ от ладоней и режим письма крупным планом, что превращает процесс письма в незабываемое удовольствие. Оно автоматически распознает формы, позволяет записывать звук, а также вставлять изображения с фотографий.
Скачать ( iOS )
Читать — 5 игр, которые помогут вам научиться кодировать
6. Penultimate
Это отличное приложение для ведения заметок во время учебы или совещания, особенно в быстро меняющейся обстановке. Оно помогает аккуратно преобразовать их в связный документ. Вы можете масштабировать страницу, выбрать цвет, которым хотите писать, и даже стиль. Проверка орфографии исправляет ошибки, а синхронизация с EverNote позволяет сохранять файлы.
Скачать ( iOS )
7. Mazec
Это приложение для распознавания английского рукописного текста для пользователей iPhone. Вы можете легко вводить свой почерк в любое приложение на вашем устройстве. Оно отлично подходит для тех, кто пишет быстрее, чем печатает, так как может пригодиться при отправке срочных сообщений, электронных писем и т.д. Пользователи также могут легко делать заметки и автоматически исправлять свои ошибки.
Скачать( iOS )
8. Сканер текста
Это приложение читает тексты довольно быстро, поэтому вы можете легко преобразовать ваш письменный документ в цифровой. Его точность гарантирует, что вам не придется беспокоиться об орфографических ошибках. Кроме того, это приложение помогает получить доступ к URL-адресам или номерам телефонов, которые написаны в журналах или брошюрах, так что вам не придется тратить время на то, чтобы набирать все это.
Скачать( Android )
9. Изображение в текст
Людям, использующим это приложение, достаточно сфотографировать свои рукописные заметки, а приложение сделает всю работу по их преобразованию в цифровой документ. Эти документы можно редактировать, копировать, сохранять, прослушивать и даже делиться ими. Оно делает свою работу довольно эффективно и быстро, экономя много времени.
Скачать( Android | iOS )
10. Handwritten OCR
Это приложение может легко распознавать рукописные тексты из различных источников, таких как заметки, письма, доски, эссе, формы и т.д. Хотя приложение поддерживает только английский язык, оно помогает преобразовывать рукописные тексты в цифровые на любом фоне — белой бумаге, желтых клейких записках и т.д. Вам нужно только сфотографировать эти заметки, а остальное предоставьте этому приложению.
Скачать( Android )
11. INKredible
Это приложение имеет невероятный пользовательский интерфейс, который не загроможден и очень удобен для пользователей. Вы можете делать заметки с помощью пальца или стилуса, предоставляемого приложением. Есть несколько инструментов, таких как перетаскивание, отбрасывание и некоторые другие, которые облегчают процесс создания заметок. Вы также можете вставлять изображения с вашего устройства. Приложение экономит много времени, самостоятельно исправляя ошибки.
Скачать( Android | iOS )
12. Write
В этом приложении вы можете набирать текст, просто проводя пальцами по экрану вашего устройства. Оно помогает не только преобразовывать рукописные тексты, но и редактировать/удалять/корректировать их при необходимости. Вы также можете перемещать или изменять расположение текстов по своему усмотрению. Созданные документы можно сохранить в формате pdf и с легкостью поделиться ими.
Скачать( Android )
Вывод
Это несколько самых невероятных и полезных приложений для преобразования рукописного текста в текстовый. Они сделали повседневную работу намного удобнее, сэкономив время. Теперь вам не нужно много думать, если вы хотите избавиться от своих рукописных заметок, так как они занимают много места. Эти приложения удобны в использовании и помогают сохранять документы так, чтобы вы могли получить к ним доступ в любое время и в любом месте
.