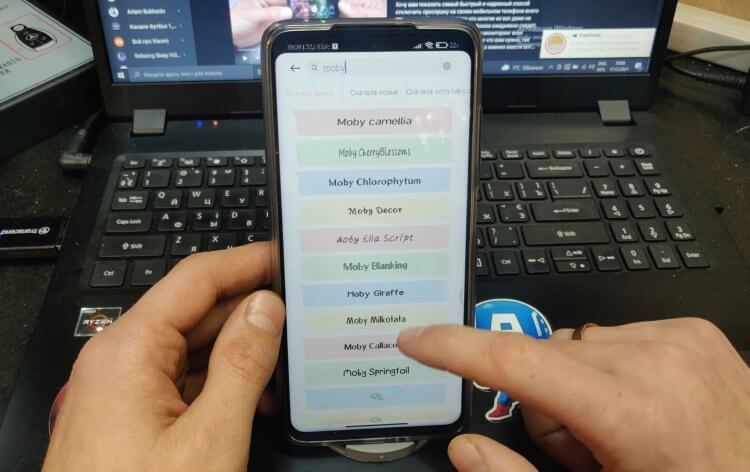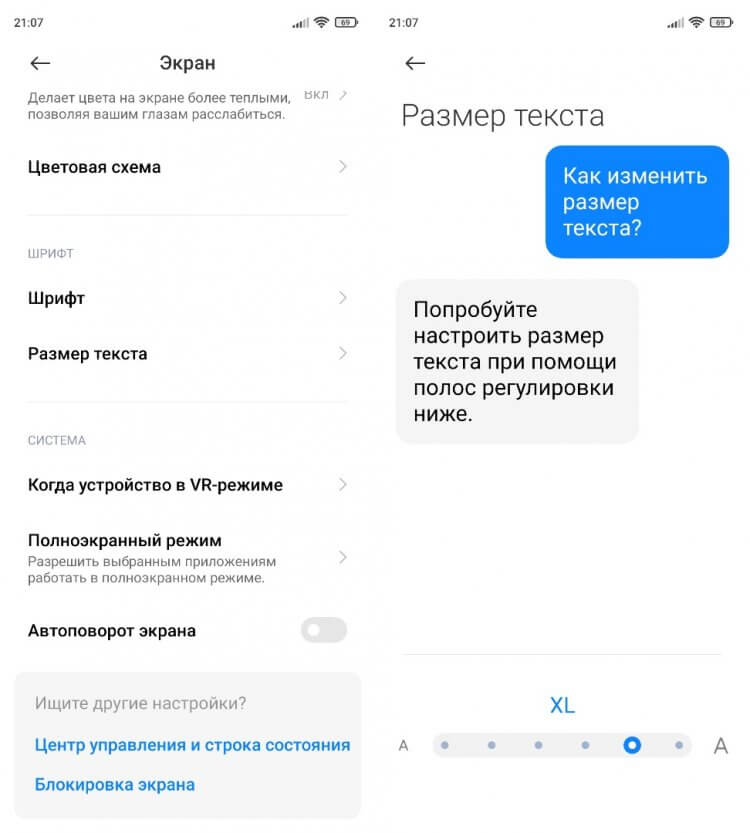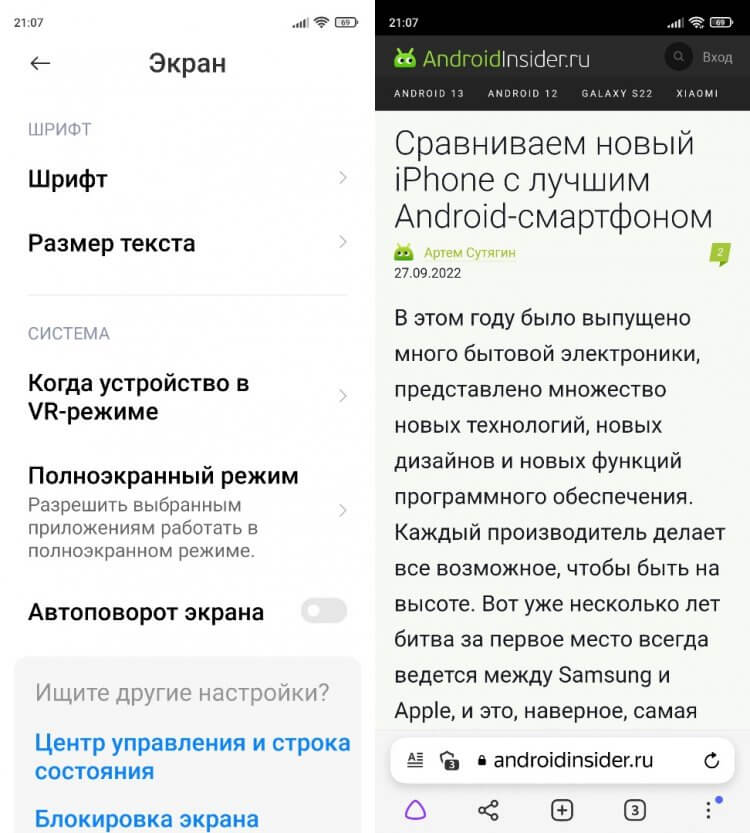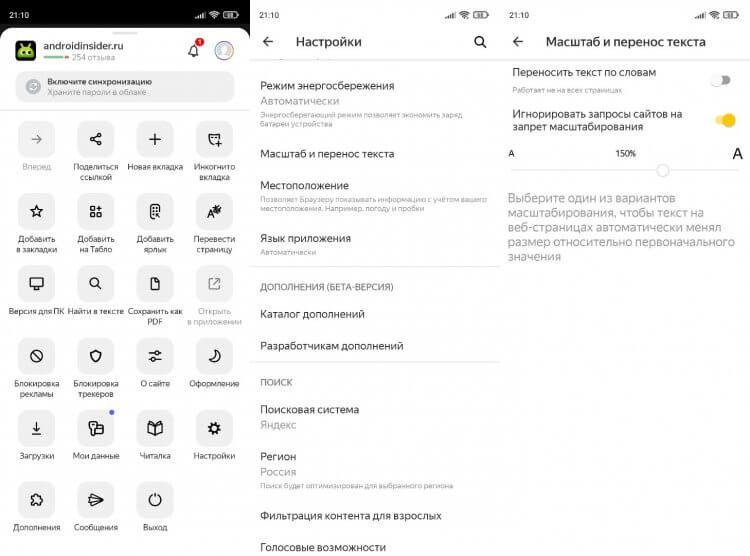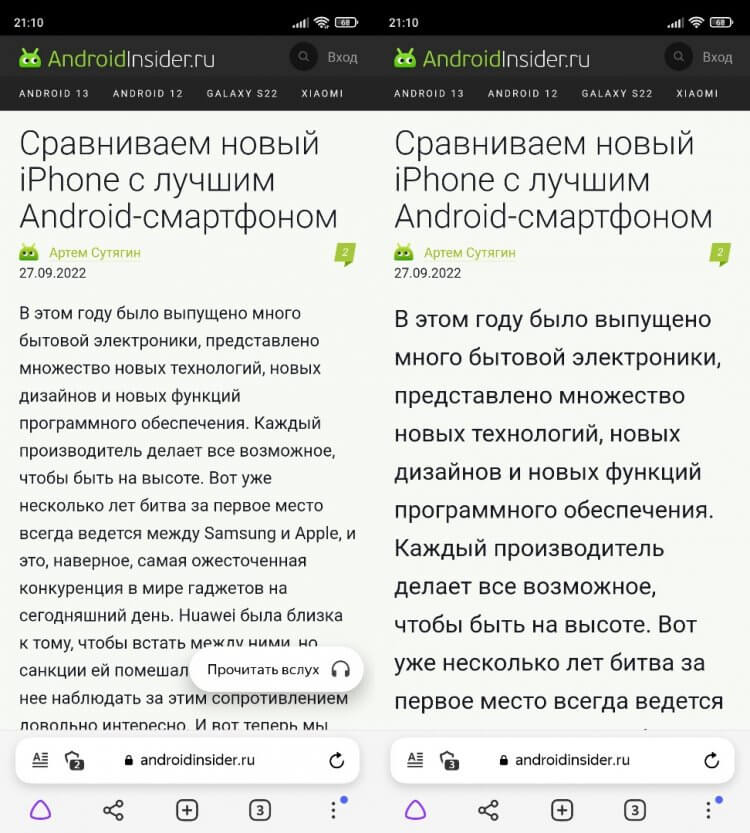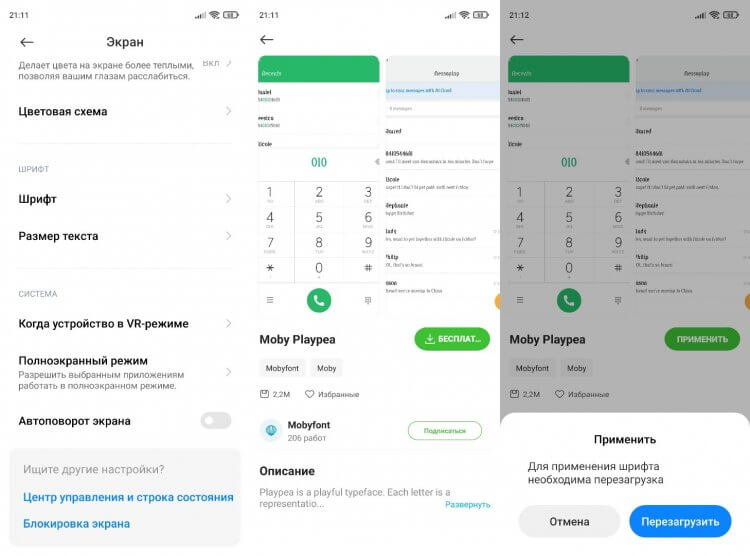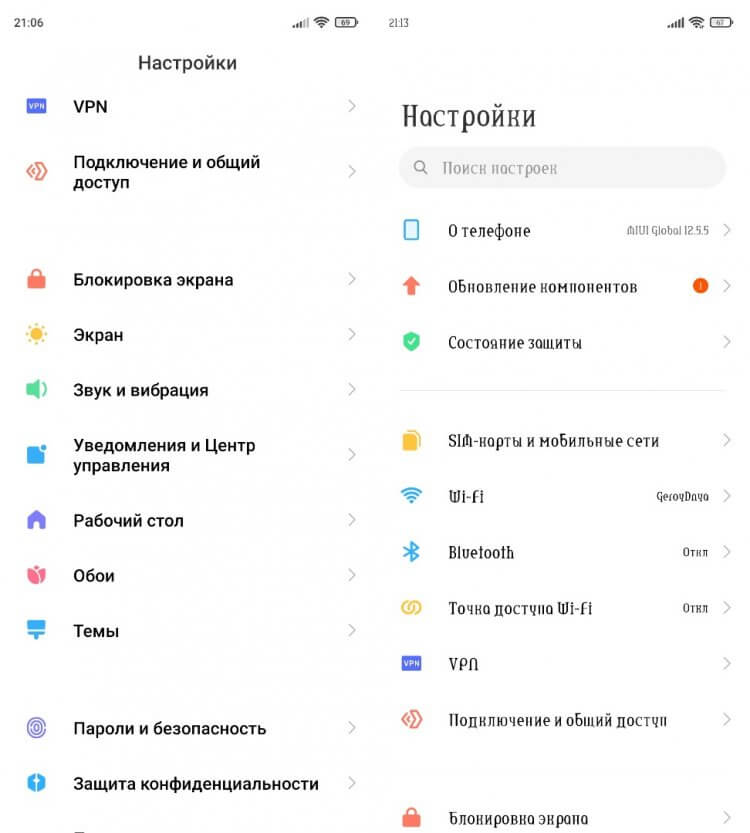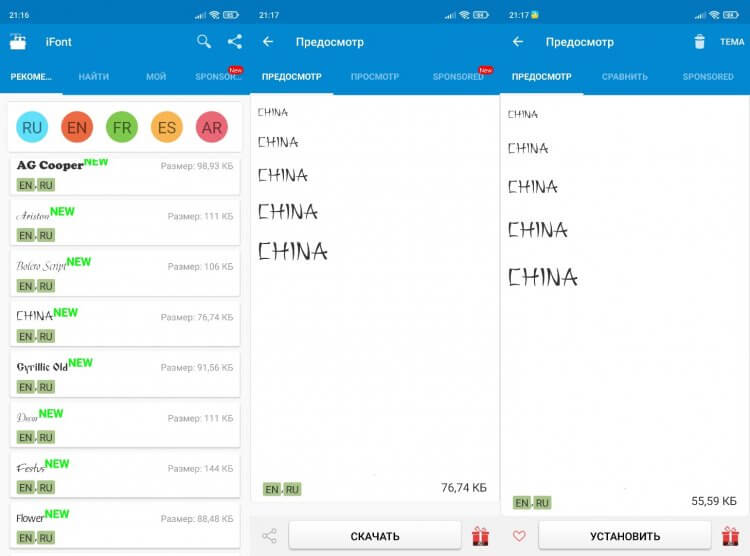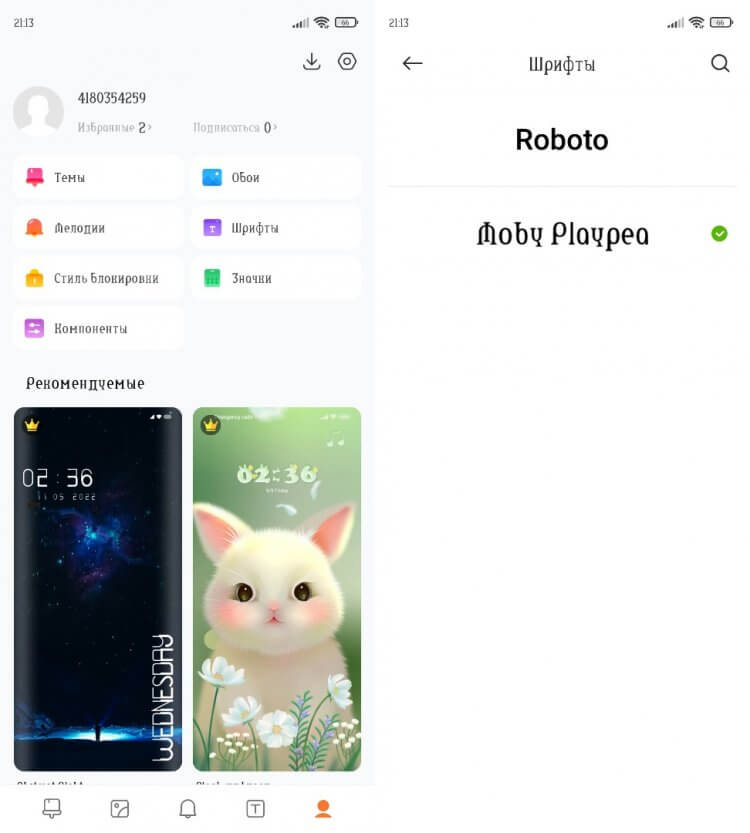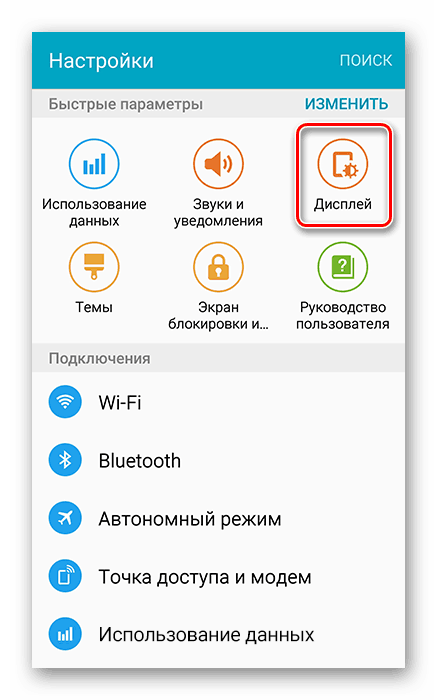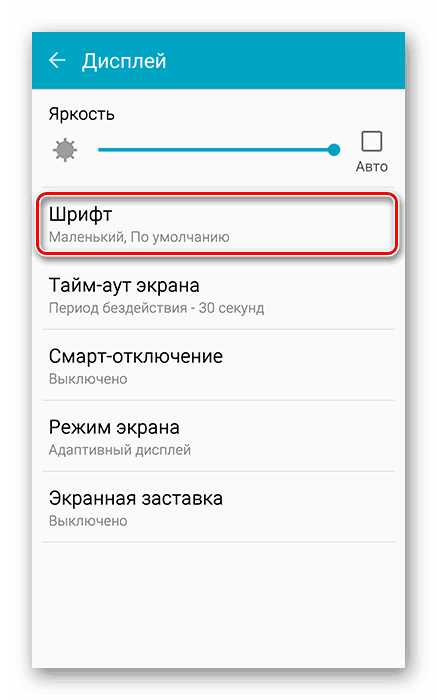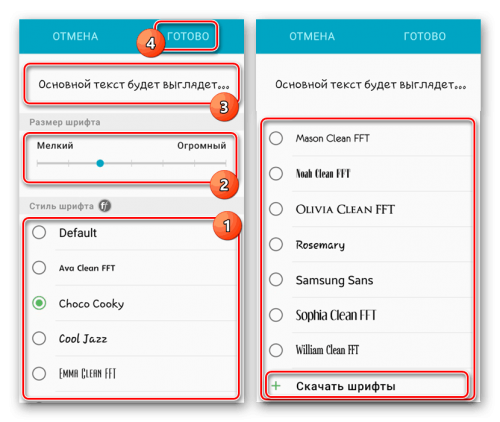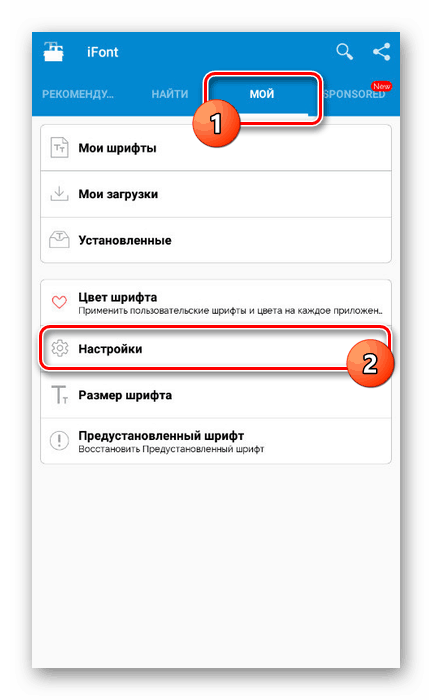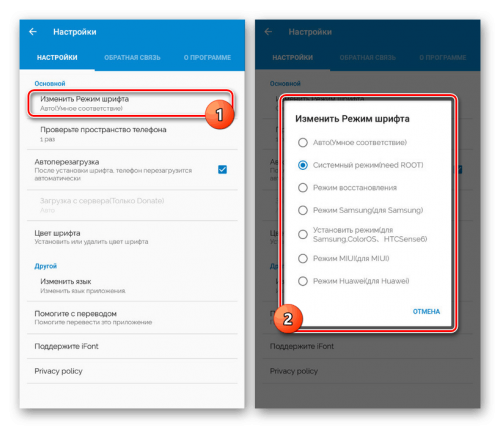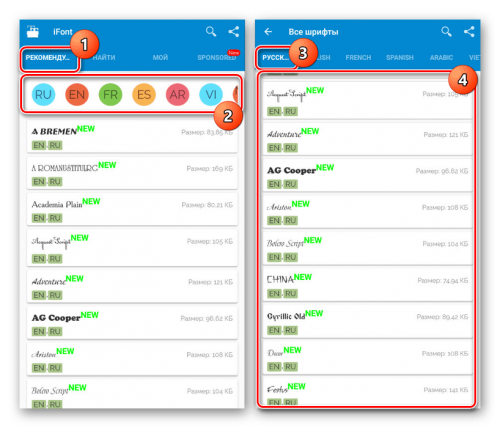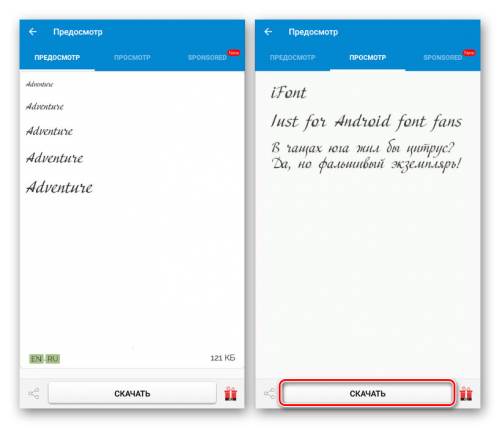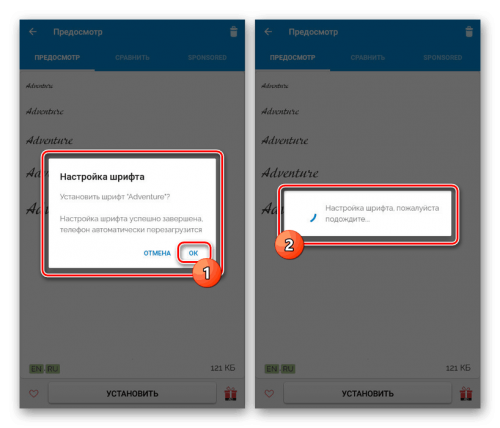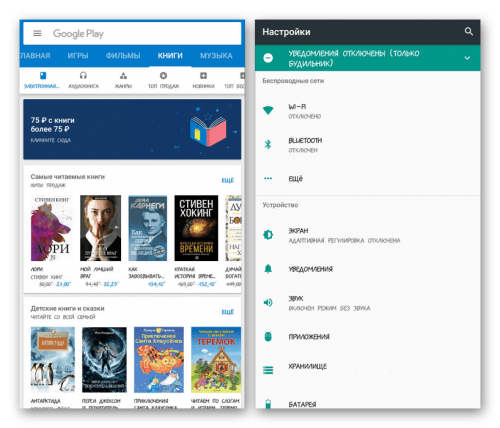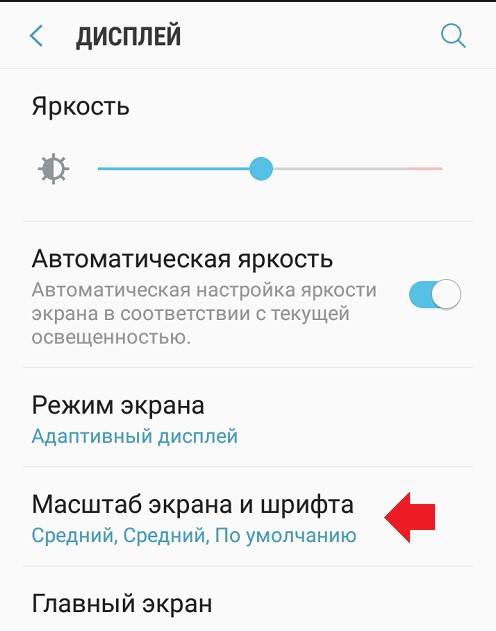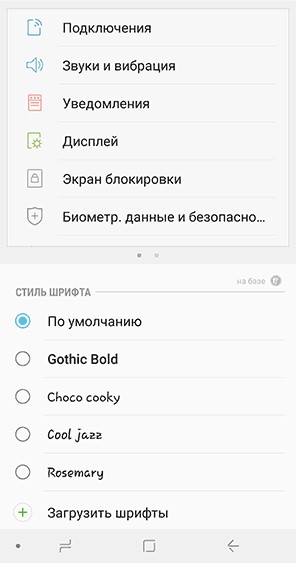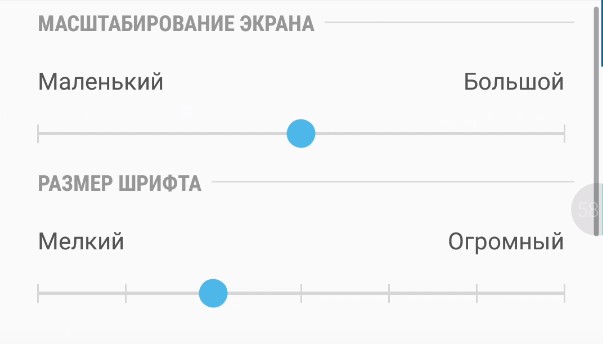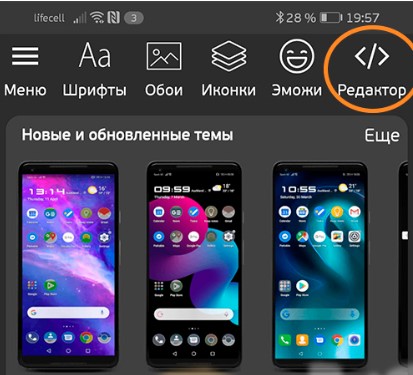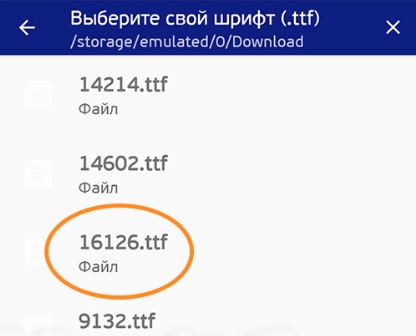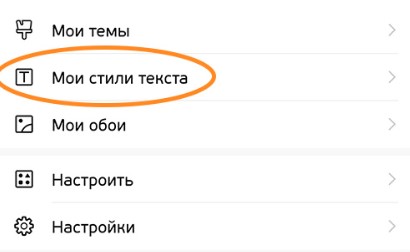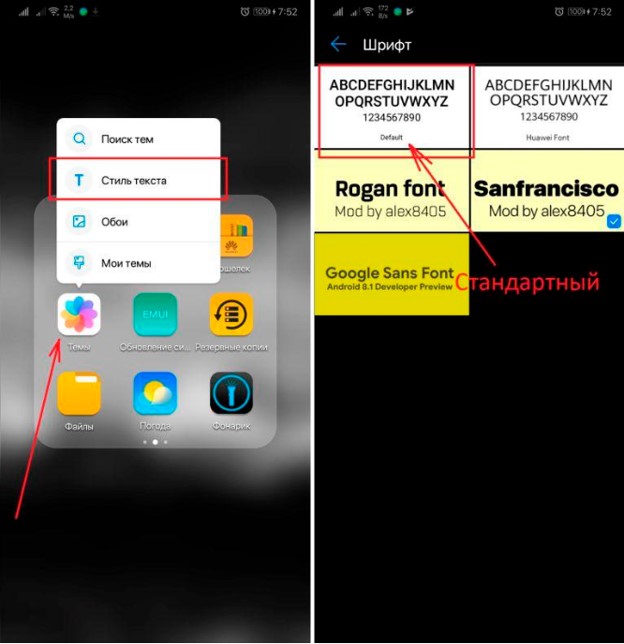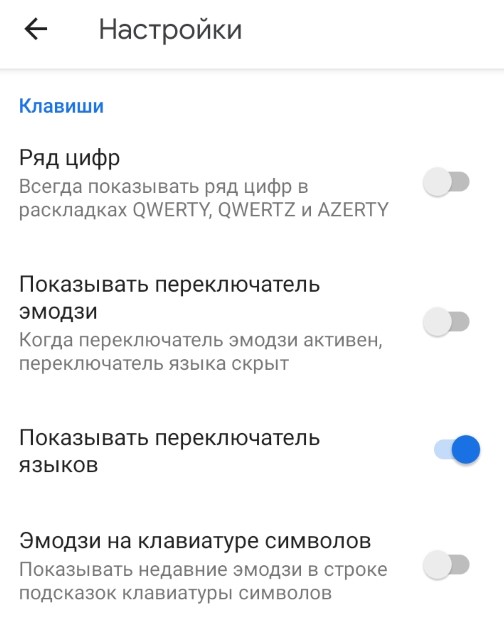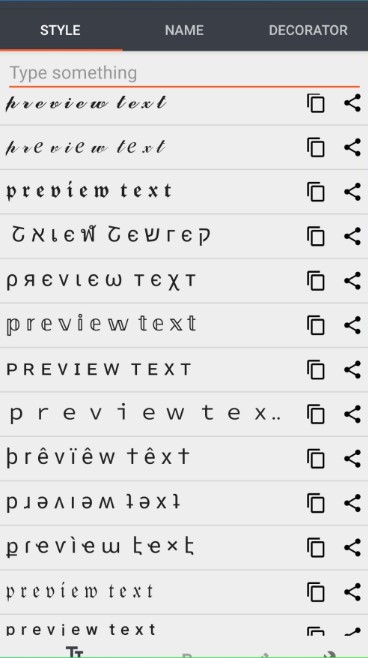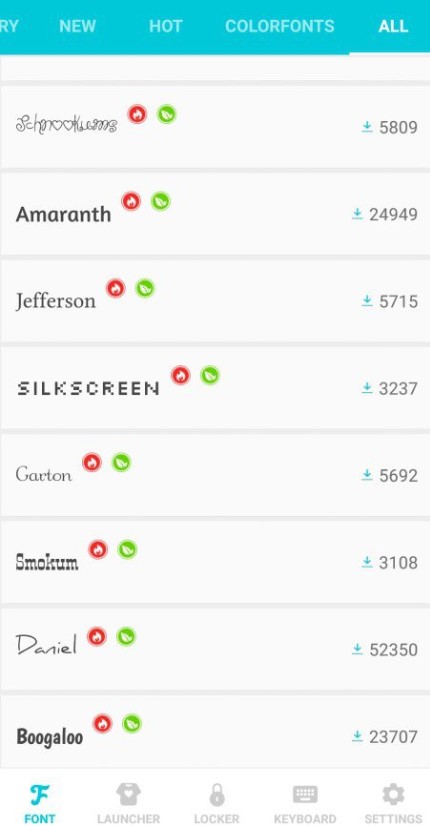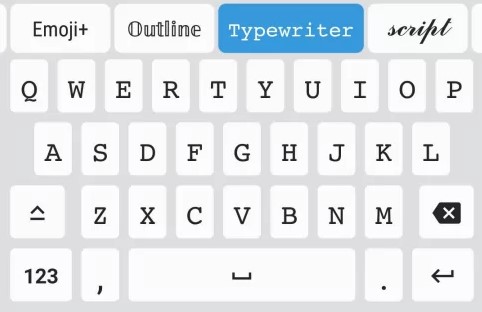Стандартный шрифт и размер текста, установленный по умолчанию на телефоне, приходится по вкусу не всем пользователям. Кому-то он кажется плохо читаемым, слишком мелким, а кому-то наоборот, слишком жирным и крупным. В такой ситуации приходит мысль изменить стандартный шрифт, сделав его красивым и приятным глазу. Мы подобрали для вас подборку лучших способов и сервисов, которые помогут сделать это правильно и быстро. Внимательно ознакомьтесь с каждым из них, а только после переходите к инструкции.
В настройках телефона
Через настройки телефона можно выполнять разные манипуляции со шрифтом, в частности менять его размер. Для этого нужно выполнить следующие действия:
- Открываем настройки и переходим в раздел «Экран».
- Заходим в раздел «Размер текста».
- Выбираем подходящий размер текста, который будет отображаться в интерфейсе.
К сожалению, для смены начертания и самого шрифта потребуется использовать сторонние приложения. В настройках смартфона можно лишь изменить размер текущего шрифта. Он кстати, применятся ко всей системе, в том числе и к иконкам программ.
Как поменять шрифт с помощью лаунчера
Кто не знает, лаунчер – это специальное приложение, позволяющее изменить внешний вид рабочего стола. Подобные программы можно найти в известном магазине Google Play, набрав соответствующий запрос в строке поиска. Ниже мы подобрали для вас лучшие лаунчеры на сегодняшний день.
Яндекс.Лончер с Алисой
Этот лаунчер является одним из самых популярных среди русскоязычных пользователей. Главное его преимущество (а для кого-то недостаток) – это наличие встроенного голосового ассистента Алиса. Стандартный шрифт довольно приятный и строгий, поэтому многим придется по вкусу. Также его можно изменить путем активации другой темы:
- Запускаем приложение «Внешний вид».
- Переходим в раздел «Темы».
- Выбираем нужную тему и активируем её.
Выбираем нужную тему и меняем шрифт
Лаунчер полностью бесплатный, а идущие вместе с ним темы и стили позволяют изменить рабочий стол до неузнаваемости.
POCO Launcher 2.0
Известный лаунчер от компании Xiaomi, отличающийся приятным оформлением и высоким уровнем оптимизации. Также в нём уже по умолчанию присутствует темная тема, что очень актуально на сегодняшний день. Стандартный шрифт приятный, в меру крупный, хорошо читаемый и заметный.
POCO Launcher 2.0
При желании вы можете улучшить тему, изменив дизайн иконок и шрифта. Лаунчер работает плавно даже на старых телефонах, поэтому смело можете к нему присмотреться.
Как поменять шрифт с помощью сторонних программ
Если не хочется использовать сторонний лаунчер, то можно обратить внимание на специализированные приложения по смене шрифтов. Их вы также можете найти в Play Маркете самостоятельно, либо воспользовавшись нашей подборкой.
Меняем шрифт с iFont
iFont – одно из самых известных приложений в сфере изменения шрифтов. Программа совместима практически со всеми современными телефонами, а выбор доступных стилей оформления действительно впечатляет. Для изменения текущего шрифта нужно выполнить следующие действия:
- Открываем приложение и предоставляем разрешение на доступ к файловому хранилищу.
- Выбираем понравившейся шрифт на главной странице и загружаем его, нажав по кнопке «Скачать».
- После скачивания устанавливаем его, нажав по соответствующей кнопке. В зависимости от модели смартфона это делается по-разному, но лучше следовать инструкциям на экране.
Изменение шрифта в iFont
В итоге выбранный шрифт отобразится в интерфейсе телефона.
Для возврата к первоначальному стилю нужно нажать по пункту «Предустановленный шрифт».
FontFix
FontFix – ещё одно качественное приложение, содержащее базу более чем из 4000 бесплатных шрифтов. Однако шрифтов, корректно работающих с русским языком, не так и много. Для установки выбранного шрифта достаточно нажать по нему, а после выбрать «Install».
Изменение шрифта в FontFix
После завершения загрузки нужно следовать инструкциям на экране, так как всё зависит от конкретной модели смартфона.
Как заменить системные шрифты
Сразу отметим, что самостоятельно поменять системные шрифты получится только на смартфоне, имеющим root-права. В остальных случаях можно даже не пытаться – это бессмысленно. Перед началом процедуры сохраните в память смартфона нужный шрифт. Файл должен иметь расширение .ttf. После этого внимательно следуйте рекомендациям инструкции:
- Через любой файловый менеджер (лучше использовать ES-проводник) открываем папку system/fonts.
- Теперь находим шрифт, который начинается с Roboto и имеет в названии слово Regular. Копируем его в другую папку, частично изменив название. Это нужно для того, чтобы при необходимости восстановить системный шрифт.
- Загруженный файл со шрифтом вставляем в открытую папку, изменив его название на имя перемещенного файла. Например, Roboto-Regular.ttf. То есть по названию это тот же системный шрифт, но на самом деле это загруженный нами файл.
- Выбираем разрешения для файла. Для владельца оставляем чтение и запись, для групп — только чтение. С остальных пунктов снимаем галочки.
- Перезагружаем смартфон.
Изменение системного шрифта
Если изменились шрифты не во всей системе, то проделываем данную процедуры с каждым файлом, имеющим в названии слова Roboto и Regular.
Вывод
Таким образом, сделать красивый шрифт на телефоне можно при помощи разных способов. Выберите для себя подходящий вариант и внимательно следуйте рекомендациям инструкции. Если возникли какие-либо вопросы, то задавайте их в комментариях. Мы обязательно вам ответим и поможем.
Оценка статьи:

Загрузка…
Самое читаемое:

10.02.2023
Как включить комментарии в Телеграмм канале
В последних версиях приложения Telegram появилось новшество – возможность оставления комментариев к посту….
Далее

17.03.2022
Как установить дополнительные виджеты на экран телефона Андроид
Если у Вас возникли сложности с тем, чтобы добавить виджеты приложений на смартфон, то это пошаговое руководство…
Далее

17.03.2022
Как очистить кэш телеграмма на телефоне Андроид
Люди, которые активно используют мессенджеры, зачастую не догадываются о том, что в их мобильных гаджетах…
Далее

17.03.2022
Как скопировать ссылку на свой телеграмм Андроид
Любой из пользователей мессенджера Телеграм в тот или иной момент времени задавался вопросом, как узнать, где…
Далее
Операционная система Андроид славится своей открытостью к любым изменениям. Поэтому владелец смартфона может настроить буквально каждую деталь интерфейса. В частности, допускается изменение шрифта. Зачем это может понадобиться? Во-первых, кто-то видит в таких настройках способ самовыражения или банального украшения оболочки. Во-вторых, подобные манипуляции позволяют адаптировать систему под зрение отдельно взятого пользователя. Так что давайте не будем откладывать дело в долгий ящик и сразу разберемся, как поменять шрифт на телефоне.
Шрифт можно изменить за пару касаний, но не всегда удается обойтись без костылей
Содержание
- 1 Как увеличить шрифт на телефоне
- 2 Как увеличить шрифт в Яндексе
- 3 Как поменять шрифт на телефоне
- 4 Приложение для шрифтов
- 5 Скачать шрифты на Андроид
- 6 Как вернуть шрифт
Как увеличить шрифт на телефоне
Практическая значимость есть только в том случае, если вам нужно увеличить текст на экране или сделать его меньше, все остальное — лишние украшательства. Изменение размера поможет вам адаптировать интерфейс как в самой системе, так и в сторонних приложениях. Вот, как увеличить шрифт на телефоне:
- Откройте настройки устройства.
- Перейдите в раздел «Экран», а затем — «Размер текста».
- Выберите подходящий вариант.
Регулировать размер шрифта можно на всех современных смартфонах
❗ Поделись своим мнением или задай вопрос в нашем телеграм-чате
Эта инструкция актуальна для смартфонов Xiaomi, но на устройствах других производителей опция тоже есть. Если вы плохо видите вблизи, то большой шрифт станет для вас настоящим спасением.
Размер меняется и в системе, и в приложениях
Как увеличить шрифт в Яндексе
Бывает, что человека полностью устраивает размер текста в системе, однако в браузере он остается слишком маленьким. Также на некоторых устройствах изменение шрифта в настройках не приводит к его изменению внутри других приложений. Чтобы решить проблему, стоит обратиться к настройкам самой программы. Дальнейшая инструкция актуальна для Яндекс Браузера:
- Запустите приложение и откройте любую страницу.
- Нажмите на «три точки» и перейдите в «Настройки».
- Откройте раздел «Масштаб и перенос текста».
- Выберите подходящий размер.
Подобные настройки встречаются и в других приложениях, но не всегда
Изменив размер шрифта в Яндексе, вы заметите, что текст стал больше или меньше в зависимости от выбранных настроек на любом сайте, какой бы из них вы ни открыли.
Размер до (слева) и после (справа)
Так читать текст будет намного удобнее. Похожие опции есть и в других браузерах. Внимательно изучите их, чтобы найти столь полезную фичу, позволяющую настроить шрифт.
⚡ Подпишись на Androidinsider в Дзене, где мы публикуем эксклюзивные материалы
Как поменять шрифт на телефоне
Помимо размера многим людям важен стиль текста на Андроид. Как я уже отмечал, такое изменение носит сугубо косметический характер и вряд ли скажется положительным образом на считывании информации, которая отображается на экране. Впрочем, никто не мешает вам изменить шрифт, если вы хотите поэкспериментировать:
- Откройте настройки гаджета.
- Перейдите в раздел «Экран», а затем — «Шрифт».
- Найдите красивый вариант оформления и скачайте его.
- Нажмите кнопку «Применить».
- Подтвердите перезагрузку смартфона, чтобы изменения вступили в силу.
Изменение шрифта на Xiaomi происходит через приложение «Темы»
Так мы разобрались, как изменить шрифт на Xiaomi. Для настройки стиля оформления текста смартфон китайского производителя перебрасывает пользователя в приложение «Темы», которое целиком и полностью отвечает за визуальные изменения оболочки.
Изменение шрифта — не более чем забава
Если вы, к примеру, решите изменить текст на Samsung, то сделать это можно будет внутри настроек. Система даст вам на выбор несколько вариантов, и среди них вы выберите наиболее подходящий. Обратите внимание, что стиль написания меняется только для системы и клавиатуры. Во всех остальных приложениях он остается прежним.
🔥 Загляни в телеграм-канал Сундук Али-Бабы, где мы собрали лучшие товары с АлиЭкспресс
Приложение для шрифтов
При желании вы можете скачать приложение со шрифтами. Существует несколько подобных программ, и все они доступны в Google Play. Вот несколько примеров:
- Fonts Art;
- iFonts;
- zFonts.
Низкая оценка этих приложений в Play Маркете связана со сложностью установки шрифтов. Хотя, на первый взгляд, процесс выглядит очень простым и понятным. Нужно запустить приложение, выдать ему разрешение, выбрать стиль текста и нажать кнопку «Установить».
Вроде бы все выглядит легко
Однако вы наверняка заметите, что такая установка шрифта не приведет ни к каким изменениям. Стиль текста останется прежним по причине отсутствия root-прав. Получите их, чтобы стороннее приложение могло вносить коррективы в оформление оболочки вашего смартфона.
Скачать шрифты на Андроид
Все рассмотренные выше приложения являются своего рода загрузчиками, так как изменение шрифта происходит только через настройки. Программа лишь добавляет свои варианты в выдачу. Поэтому вы можете отказаться от использования стороннего софта и просто скачать шрифт в расширении «.ttf».
Выбор источников оставим на ваше усмотрение, так как подобное изменение стиля текста является опасным и требует предоставления рут-прав для доступа к системной папке, расположенной по пути System/Fonts. Все изменения вы делаете на свой страх и риск. Чтобы сохранить новый шрифт, выберите его в настройках телефона.
⚡ Подпишись на Androidinsider в Пульс Mail.ru, чтобы получать новости из мира Андроид первым
Как вернуть шрифт
Вне зависимости от того, какой способ вы использовали для изменения шрифта, возврат к стандартным значениям выполняется через настройки:
- Перейдите в раздел «Шрифты».
- Выберите стандартный вариант.
- Нажмите кнопку «Применить».
Шрифт всегда можно откатить
Чтобы вернуть старый шрифт, вы должны знать его название. Так, на Xiaomi стандартным стилем является «Roboto». Уточняйте название шрифта по умолчанию в настройках своего устройства перед тем, как решите его поменять.


Как придать новый облик телефону парочкой кликов — обновляем шрифты
Стандартный шрифт «Андроида» может изрядно поднадоесть. Не все знают, что его в действительности можно поменять — выбрать другой стиль, цвет и т. д. Есть ли для этого какие-то штатные настройки? Или нужно загружать отдельное приложение?
В системных настройках телефона
У вас на телефоне может быть встроенная возможность изменять шрифт. Но вероятность, что вам повезёт, мала: на большинстве телефонов штатный инструмент отсутствует. Обычно это он предоставляется на телефонах определённых производителей, например, в «Самсунге».
Как использовать стандартный инструмент:
- Раскройте меню с настройками телефона. Щёлкните по блоку «Дисплей».
Перейдите в раздел «Дисплей»
- Выберите пункт для шрифта.
Тапните по шрифту в меню
- Укажите стиль шрифта, который вам нравится, среди представленных либо щёлкните по «Скачать шрифты» и загрузите дополнительные.
Выберите любой шрифт из представленных
- Выберите размер. Кликните по «Готово».
На любом устройстве вы сможете изменить только размер текста, но не его стиль. Для этого зайдите в раздел «Экран» в настройках, выберите пункт «Размер шрифта» и кликните по нужному варианту.
С помощью сторонних программ
Вы можете поменять шрифт с помощью специального мобильного софта, например, Font Installer, HiFont или iFont. Последняя программа требует прав Root, если по умолчанию ваш телефон не поддерживает смену стилей шрифта, так как это подразумевает изменение свойств системы. Получить права «Рут» можно, например, с помощью программы Kingo Root. Но вы должны помнить, что после получения прав «Рут» ваш гарантийный срок телефона аннулируется.
iFont походит для «Андроида» версии 4.4 и выше. Как в нём работать:
- Установите программу с помощью «Плей Маркета». Запустите её, откройте вкладку «Мой». Щёлкните по настройкам.
Откройте третью вкладку
- Кликните по строчке «Изменить режим шрифта». Укажите нужный вариант, к примеру, системный режим.
Выберите режим шрифта в диалоговом окне
- Откройте вкладку «Рекомендованные». Просмотрите перечень стилей и выберите понравившийся. Можете сразу использовать фильтры по языку.
Выделите нужный стиль
- Посмотрите в следующем окне, как будет выглядеть шрифт. Учтите, что рукописные шрифты хоть и красивые, но могут стать нечитабельными в интерфейсе «Андроида». Кликните по «Скачать».
Кликните по «Скачать», если шрифт вам подходит
- Подождите, пока шрифт загрузится.
- Щёлкните по «Установить», подтвердите действие и подождите, пока завершится инсталляция.
Подождите, пока программа установит шрифт
- Перезагрузите устройство. Когда оно снова прогрузится, проверьте, как выглядит шрифт в интерфейсе. Учтите, что некоторые элементы могут остаться со стандартным для «Андроида» шрифтом — изменить их у вас не получится.
Посмотрите, как выглядит новый стиль шрифта в системе и приложениях
Если в настройках устройства вы не нашли штатного инструмента для смены шрифта, вам нужно скачать и установить стороннюю утилиту с «Плей Маркета», например, iFont. Перед этим вам нужно установить в телефоне права «Рут», то есть получить права администратора смартфона, с которыми можно менять тонкие параметры системы. Для этого можно взять программу KingoRoot.
- Распечатать
Оцените статью:
- 5
- 4
- 3
- 2
- 1
(0 голосов, среднее: 0 из 5)
Поделитесь с друзьями!
Чем хорош Android? Прежде всего тем, что внешний вид этой системы можно изменить на свой вкус и цвет: темы оформления, значки, цветовые схемы, загрузочную анимацию и, конечно же, шрифты. Но, по умолчанию, в Android отсутствует возможность делать какие-либо серьезные визуальные изменения в системе. В этой статье мы расскажем вам о способах, как поменять системный шрифт на смартфоне или планшете под управлением Android.
Особо продвинутые читатели Трешбокс могут заявить, что на их смартфонах или планшетах можно без труда поменять шрифт, не прибегая к каким-либо манипуляциям со стороны. И будут правы. Фирменные оболочки некоторых производителей Android-устройств позволяют внести изменения в шрифты через настройки самой системы. Например, HTC, Samsung и LG предлагают такую возможность и имеют соответствующую опцию в настройках своей оболочки. Причем можно не только выбрать шрифт из имеющегося набора, но и загрузить любой другой из интернета.
Если вам не так повезло, как владельцам смартфонов от Samsung и LG, у вас стоковый Android или ваша оболочка не поддерживает смену шрифтов, вы можете воспользоваться одним из методов, описанных в данной статье.
Внимание! Дальнейшие действия вы совершаете на свой страх и риск. Автор не несет ответственности за «окирпичивание» ваших устройств.
Как поменять шрифт с помощью лаунчера
Этот способ является наиболее простым и безопасным. Как правило, сторонние лаунчеры умеют гораздо больше, чем просто поменять шрифт. Они позволяют изменить внешний вид Android до неузнаваемости. Однако, не все оболочки имеют опцию смены шрифта. В большинстве своем лаунчеры могут установить тот шрифт, который идет в пакете с темой оформления. Например, такая возможность есть в Apex Launcher и Holo Launcher.
Дополнительные опции по замене шрифта присутствуют и в Action Launcher 3, который предлагает изменить его стиль на один из вариантов семейства Roboto. Правда поменять таким образом системный шрифт на кардинально другой тип – не получится.
GO Launcher – пожалуй, наиболее функциональный среди остальных лаунчеров в этом вопросе. Он может менять шрифт на любой другой, найденный на устройстве.
Что касается Nova Launcher, в данной оболочке возможность изменить шрифт, к сожалению, отсутствует.
Стоит отметить, что лаунчеры способны менять шрифты в пределах своей оболочки, тогда как некоторые элементы интерфейса остаются неизменными, например, шрифт окна системных настроек, панели уведомлений или любой другой служебной информации. Если же вам нужны более глубокие системные изменения, тогда вам никак не обойтись без специальных приложений.
Как поменять шрифт с помощью приложений
Android 4.1 и выше
Среди множества программ в Google Play, при помощи которых можно поменять системные шрифты Android, iFont является одной из самых популярных. Приложение позволяет загрузить и установить понравившийся шрифт в пару кликов. Все что для этого нужно – это выбрать его из каталога или воспользоваться поиском.
Одним из ключевых преимуществ iFont является возможность выбрать шрифт по языку с предварительным просмотром и сравнением. В самом приложении шрифтов сравнительно немного, но вы можете загрузить сюда свои шрифты. Подборка с кириллицей – неплохая. Есть несколько красивых рукописных шрифтов и даже один старославянского типа.
iFont легко справляется не только с системными файлами, но и с отдельными приложениями, позволяя устанавливать для них пользовательские шрифты, менять стили и цвета для каждого в отдельности.
Процедура смены шрифта в iFont для большинства устройств требует ROOT-прав, однако на некоторых фирменных прошивках, например, от Samsung, Huawei и других производителей можно обойтись и без ROOT. В любом случае перед изменениями программа всегда создает резервную копию системных шрифтов на карте памяти. Так что вы сможете вернуть все изменения в первоначальное состояние.
Android 4.4 и выше
FontFix – еще одно приложение для замены системных шрифтов на Android с приятным интерфейсом. Программа загружает их из трех источников: Google Fonts, Font Squirrel и DaFont. А это более 4 тысяч разнообразных шрифтов, доступных бесплатно для вашего смартфона.
Приложение позволяет сортировать шрифты по тегам и популярности. Однако, здесь нет фильтрации поиска по языку. Поэтому, найти понравившийся шрифт с поддержкой кириллицы – достаточно непростая задача. Помимо онлайн базы, в программу можно загружать и свои шрифты.
Как и предыдущее приложение, FontFix поддерживает два метода установки шрифтов – с помощью ROOT-доступа (для большинства устройств) и на смартфонах, чьи оболочки имеют FlipFont, что позволяет сменить шрифт без ROOT-прав (Samsung, HTC).
В целом, главное и, пожалуй, единственное преимущество FontFix – количество доступных для загрузки шрифтов. В остальном это приложение немного уступает по функциональным возможностям iFont.
Как поменять системные шрифты на Android вручную
Такой метод подойдет энтузиастам, которые не боятся экспериментировать со своим устройством. Обязательным условием для выполнения этой операции является наличие ROOT-прав, чтобы иметь возможность изменять системные файлы на Android. На самом деле поменять шрифт ручным способом не так уж и сложно, как может показаться на первый взгляд. Главное – понимать, какие изменения вы совершаете и четко следовать инструкции.
В системе Android используются шрифты семейства Roboto, которые расположены по пути /system/fonts:
- Roboto-Regular.ttf
- Roboto-Italic.ttf
- Roboto-Bold.ttf
- Roboto-BoldItalic.ttf
Для системных шрифтов могут быть и другие варианты названий, но главное, чтобы они начинались на Roboto.
Итак, для процедуры изменения шрифта вам понадобится любой файловый менеджер, умеющий работать с системными файлами и заранее приготовленный шрифт формата TrueType Font (с расширением .ttf), который вы хотите установить. Для примера был использован файловый менеджер ES File Explorer на смартфоне под управлением Android 4.4.2 и шрифт lobster.ttf.
- Перейдите в папку /system/fonts, найдите системный шрифт Roboto-Regular.ttf и предварительно сделайте копию или переименуйте его, например, в Roboto-Regular.ttf.old.
- Скопируйте заранее приготовленный шрифт для замены в /system/fonts и переименуйте его в Roboto-Regular.ttf.
- Выставьте файлу Roboto-Regular.ttf права доступа 644 (rw-r—r—) в соответствии со скриншотом и сохраните изменения.
- Перезагрузите устройство. Если все сделано правильно, шрифт должен поменяться на тот, который вы хотели установить в качестве системного. Не исключено, что в некоторых местах интерфейса системы изменения не произойдут. Если вас это не устроит, в таком случае повторите действия с подменой другого шрифта семейства Roboto — Roboto-Bold.ttf, Roboto-Italic.ttf и Roboto-BoldItalic.ttf.
В принципе, это все основные способы по изменению системного шрифта на Android. Пишите в комментариях, меняли ли вы шрифты на своем смартфоне/планшете или вас полностью устраивает стоковый шрифт Roboto.
- Как устанавливать старые приложения на Android 14: система блокирует их из-за безопасности
- Что нового в Android 14: обзор главных функций и скрытых изменений
- Аниме — причина, по которой нельзя переходить с Android на iOS. Убедился лично
- Как отключить вибрацию на клавиатуре Android. Не будет раздражать
- Как отключить безопасный режим на телефоне с Android за 10 секунд
Изменение шрифта — стандартная возможность Android. Производители мобильных устройств предлагают пользователям разные инструменты для её применения. На большинстве смартфонов средствами системы регулируется только размер букв. Однако почти любой девайс можно кастомизировать альтернативными способами.
Содержание
- Зачем менять шрифт на Android
- Замена шрифта в системе
- Использование специальных возможностей
- Настройки оболочки
- Использование сторонних приложений
- Замена системных шрифтов
- Работа со шрифтами в отдельных приложениях
- «ВКонтакте»
Зачем менять шрифт на Android
Зачастую пользователями движет стремление придать мобильному гаджету индивидуальный стиль, уйдя как можно дальше от шаблонного дизайна Android или другой оболочки. Но иногда задача поменять шрифт на Android становится необходимостью — например, если установленный по умолчанию размер букв не позволяет читать с экрана из-за проблем со зрением.
Обычно у системного шрифта можно изменить 4 параметра:
- семейство — например, по умолчанию на устройстве стоит Roboto, а вы хотите Arial или Comic Sans;
- начертание — прямое или наклонное (курсив);
- насыщенность — обычный, полужирный или жирный;
- кегль (размер букв).
Семейство, начертание, насыщенность и другие свойства конкретного шрифта записаны в его файле. Размер же меняется средствами операционной системы.
Замена шрифта в системе
Возможности кастомизации шрифтов зависят от моделей и производителей телефонов. На одних такая функция предусмотрена “с завода”, на других — нет. Владельцам устройств, которые относится ко второй группе, чаще всего приходится решать этот вопрос с помощью сторонних приложений.
Использование специальных возможностей
В настройках всех версий Андроид есть раздел со специальными возможностями, который позволяет изменить размер шрифта.
Как это сделать:
- Откройте настройки Android.
- Перейдите в раздел «Экран» («Дисплей»).
- Нажмите на пункт «Размер шрифта».
- Выберите одно из представленных значений, ориентируясь на пример текста.
Настройка будет применена ко всем текстовым элементам, которые есть в интерфейсе прошивки: названиям приложений, пунктам меню, системным сообщениям и т. д.
К сожалению, на большинстве устройств встроенные возможности работы со шрифтами ограничиваются изменением размера. Однако некоторые производители встраивают в фирменные оболочки более гибкие инструменты.
Настройки оболочки
Свободно переключаться на другие предустановленные в систему шрифты могут владельцы телефонов Samsung. Для этого:
- Откройте системное приложение «Настройки».
- Перейдите в раздел «Дисплей».
- Выберите пункт «Размер и стиль шрифта».
- Нажмите «Стиль шрифта».
На экране появится список шрифтов, которые можно установить в качестве системного. Внизу также есть ссылка «Загрузить шрифты», нажатие на которую отправит вас на страницу магазина с дополнительными вариантами. Правда, все они платные — по свободной лицензии распространяется только Samsung Sans.
На телефонах Samsung Galaxy до версии Android 8.0 работает альтернативный способ добавления бесплатных шрифтов. Шрифты FlipFont в виде APK-файлов (образцы можно найти в сети) устанавливаются как обычные приложения. После установки они становятся доступны для выбора.
На Android 8 и 9 этот способ уже не работает, поэтому приходится использовать более сложный:
- Установите приложение Theme Galaxy. На телефоне появится две иконки — Theme Galaxy и «Темы».
- Запустите Theme Galaxy и дайте приложению необходимые разрешения.
- Затем запустите «Темы».
- Перейдите на вкладку «Шрифты».
- Выберите значение Cyrillic вместо All, чтобы в списке отображались только шрифты, которые поддерживают кириллицу. Всё это — бесплатные варианты из сервиса Google Fonts.
- Выберите понравившийся шрифт и нажмите «Скачать», а затем — «Установить».
- Перезагрузите телефон.
Установленный шрифт не отображается в системе сразу. Он добавляется в список, доступный по пути «Настройки» — «Дисплей» — «Размер и стиль шрифта». Уже отсюда вы можете установить его в качестве системного.
Встроенные возможности для замены стандартного шрифта есть и в пользовательском интерфейсе EMUI, который используется на телефонах Huawei.
Как это сделать:
- Найдите на рабочем экране стандартное приложение «Темы».
- Коснитесь его и держите палец до появления контекстного меню.
- Перейдите в раздел «Стиль текста».
- Выберите один из шрифтов, представленных в каталоге.
Кстати, вы можете добавить в каталог «Темы» свой вариант. Для этого сначала загрузите в память телефона понравившийся шрифт в формате TTF. Затем:
- Запустите приложение «Темы».
- Перейдите на вкладку «Редактор».
- Выберите пункт «Создать шрифт».
- Нажмите на опцию «Выберите файл шрифта».
- Укажите файл в формате TTF, который вы сохранили в памяти телефона.
- Приложение покажет стиль нового шрифта. Нажмите «Следующий шаг», чтобы перейти к его установке.
- Задайте имя для шрифта и нажмите «Сгенерировать».
- Для завершения процесса установки нажмите «Открыть Huawei Themes App».
- После запуска приложения «Темы» перейдите на вкладку «Я».
- Выберите пункт «Мои стили текста».
- Найдите добавленный шрифт и нажмите «Применить».
На телефонах Xiaomi порядок изменения шрифта зависит от версии MIUI. На последних сборках официальным считается такой способ:
- Откройте системное приложение «Настройки».
- Перейдите в раздел «Дополнительно».
- Нажмите на пункт «Шрифт».
- Выберите начертание из предложенных или нажмите на пункт «Офлайн» и добавьте свой шрифт.
Вы можете добавить в систему любой шрифт. Для этого должны быть соблюдены всего два условия: файл шрифта должен иметь формат MTZ и находиться в каталоге /Miui/theme.
Чтобы не заморачиваться поиском шрифтов вручную, используйте альтернативный способ:
- Запустите приложение «Темы».
- В поисковой строке напишите moby.
- Нажмите «Посмотреть все».
- Выберите понравившийся шрифт, загрузите его и примените для системы (требуется перезагрузка).
Этот способ хорош тем, что вам не нужно беспокоиться о формате шрифта и месте его сохранения — приложение «Темы» показывает только совместимые с системой варианты.
Использование сторонних приложений
Возможность замены шрифтов есть в некоторых лаунчерах — приложениях, которые позволяют кастомизировать рабочий стол Android, виджеты, экран блокировки и некоторые иконки. Однако у этого способа есть минус. Дело в том в том, что опции лаунчеров применяются не ко всей системе. Из-за этого шрифты будут заменены лишь частично. Например, в системных настройках останется стандартный стиль.
Если вы хотите полностью заменить шрифт на Android, используйте специальные программы. Например, самую популярную для таких задач iFont:
- Скачайте и установите из Play Market бесплатное приложение iFont.
- С помощью фильтра языков выберите шрифты, которые поддерживают кириллицу.
- Выберите шрифт, который вам нравится. Нажмите на него. Откроется окно предварительного просмотра.
- Выберите стиль начертания и нажмите «Скачать».
- После загрузки файла со шрифтом нажмите «Установить».
- Перейдите в «Настройки» — «Дисплей» — «Шрифт» и выберите новый стиль.
Единственный недостаток приложения iFont в том, что для работы на большинстве устройств ему требуется доступ к файловой системе Android (ROOT-права). Заменить шрифт без него можно только на фирменных оболочках Samsung и Huawei.
Если вам не нравятся шрифты, представленные в базе iFont, загрузите свои варианты. На вкладке «Мой» есть раздел «Мои шрифты». Через него открывается проводник, который позволяет указать на файл, предварительно сохранённый в памяти телефона.
Аналогичную функциональность имеет приложение HiFont. Но и здесь вы столкнетесь с ограничениями: без ROOT-доступа заменить шрифты можно только на телефонах Samsung и некоторых моделях Huawei. На устройствах других производителей требуется доступ к файловой системе.
Замена системных шрифтов
Пожалуй, самый эффективный метод — это ручная замена системных шрифтов Андроид. Чтобы его применить, вам тоже понадобится доступ к файловой системе.
Произвести замену можно с помощью любого файлового менеджера, который умеет работать с системными файлами (например, Root Browser). А шрифт должен быть в сохранен в формате TrueType Font (TTF).
Порядок действий:
- Запустите файловый менеджер на Android.
- Перейдите в папку /system/fonts.
- Найдите стандартный шрифт Roboto-Regular.ttf.
- Сделайте копию системного шрифта или переименуйте его — например, так: Roboto-Regular.ttf.old.
- Перенесите в каталог /system/fonts шрифт в формате TTF, который вы хотите установить.
- Переименуйте его в Roboto-Regular.ttf.
- Выставите для нового файла Roboto-Regular.ttf права доступа как на скриншоте и сохраните изменения.
- Перезагрузите устройство.
При следующем запуске в системе отобразится другой шрифт, однако в некоторых местах могут оставаться части старого. Чтобы избавиться от них, замените другие шрифты из семейства Roboto: Roboto-Bold.ttf, Roboto-Italic.ttf и Roboto-BoldItalic.ttf.
Работа со шрифтами в отдельных приложениях
В клиентах соцсетей и мессенджерах есть собственные настройки для управления шрифтами. Иногда они относятся только к интерфейсу приложения, но чаще дают возможность форматирования текста в сообщениях и постах.
В приложении WhatsApp очень ограниченные настройки шрифтов. Выбрать начертание, к сожалению, нельзя, доступно лишь изменение размера.
Для этого:
- Запустите WhatsApp.
- Откройте главное меню — оно вызывается нажатием на кнопку с тремя точками в правом верхнем углу.
- Перейдите в «Настройки».
- Откройте раздел «Чаты».
- Нажмите на пункт «Размер шрифта».
- Выберите значение параметра: маленький, средний или большой шрифт. Шрифт в интерфейсе приложения останется прежним. Изменится только размер букв в чатах.
Особенность мессенджера WhatsApp в том, что вы можете форматировать текст в диалогах.
В Ватсапп доступно четыре стиля написания, которые используют для выделения важных мест в сообщении или повышения точности передачи информации.
- Чтобы написать текст жирным шрифтом, оберните его знаком * с двух сторон. Например, *CompConfig*. После отправки сообщения текст между звёздочками станет жирным.
- Для добавления курсива оберните слово или фразу нижним подчёркиванием _. Например, _Читайте нас_. Важно, чтобы перед первым нижним подчёркиваением и после второго был пробел. Форматирование применяется после отправки сообщения.
- Для создания зачёркнутого текста используйте знак тильды ~. Принцип аналогичный — оборачиваете слово или фразу с двух сторон и отправляете сообщение.
Ещё одна возможность — добавление в чат моноширинного начертания, которым часто пользуются разработчики. В WhatsApp доступен шрифт FixedSys. Чтобы применить его к тексту, оберните фрагмент в обратные одинарные кавычки. Вот так: ``` Почувствуй себя разработчиком```.
«ВКонтакте»
В официальном приложении соцсети «ВКонтакте» по умолчанию можно изменить только размер шрифта:
- Откройте главное меню.
- Перейдите «Настройки».
- Откройте раздел «Основные».
- Нажмите на пункт «Размер шрифта».
- Выберите размер — маленький, обычный или крупный.
Изменения сохраняются автоматически. Размер шрифта применяется ко всем элементам интерфейса официального приложения «ВКонтакте».
В Instagram на Андроид вообще нет никаких настроек для управления шрифтами. К приложению применяется тот стиль, который установлен в системе по умолчанию. Зато в Инстаграме есть другая скрытая фишка — ее используют для стильного оформления описания аккаунта и постов. Чтобы воспользоваться этой возможностью, понадобится приложение Font for Intagram — Beauty Font Style.
- Установите из Play Market приложение Font for Intagram — Beauty Font Style.
- Запустите его и напишите в окне редактора текст.
- Выберите стиль его отображения.
- Выделите и скопируйте результат.
- Запустите Instagram.
- Вставьте обработанный фрагмент текст в информацию об аккаунте или пост.
- Сохраните изменения.
Instagram будет показывать надпись в том виде, в котором вы её вставили. Это отличная возможность для создания привлекающих внимание подписей и придания стиля вашему аккаунту.
Экран телефона – основной компонент, отвечающий за взаимодействие с пользователем. Внешний вид содержимого на дисплее тоже очень важен. Улучшить его можем с помощью установки тем, различных виджетов и т. п. Один из вариантов настройки – замена шрифта. Действие позволяет разнообразить вид текста, персонализировать устройство или улучшить видимость букв. Так как изменить шрифт на Android не всегда просто, мы посвящаем этой теме подробный материал с пошаговыми руководствами.
Как поменять шрифт на телефоне:
Каждый смартфон отличается, и дело даже не в модели устройства, а в версии операционной системы и наличии дополнительной оболочки. Стиль шрифта по умолчанию в Samsung будет отличаться от Xiaomi и других. Разнятся и способы их замены. Если в Samsung все реализуется просто, то в Xiaomi подобной функции нет.
В устройствах китайкой компании можем только менять величину текста. Встроенный способ, как увеличить шрифт на Android подразумевает открытие вкладку «Экран» и нажатие не пункт «Размер текста».
Samsung
Компания Samsung оказалась самой лояльной к пользователям в плане изменения шрифтов. Все корректировки проводятся за несколько касаний, а результат отображается моментально.
Как поменять шрифт на Samsung:
- Открываем приложение «Настройки» и переходим на вкладку «Дисплей».
- Выбираем среди остальных параметров «Шрифт и масштаб экрана».
- В разделе «Стиль шрифта» выбираем один из нескольких предустановленных вариантов.
Важно! Заменой только на стандартные стили компания не ограничивается. Есть альтернативный способ, как сделать красивый шрифт на телефоне Android. Для этого нужно предварительно скачать файл с ним. Дальше в меню «Стиль шрифта» в самом низу нажимаем на кнопку «Загрузить шрифты» и указываем путь к ttf или файлу с другим разрешением. Также здесь можем сразу и скачать стили, но они платные.
Сразу затронем и то, как увеличить шрифт на телефоне Samsung:
- Через настройки переходим в раздел «Масштаб экрана и шрифта».
- В строке «Размер шрифта» перетаскиваем ползунок на одно или несколько делений выше.
Скорее всего читатель уже догадался и как уменьшить шрифт на телефоне Samsung. Следует лишь переместить точку влево, в сторону к слову «Мелкий».
Honor
Процедура замены почерка на Honor отличается от других, так как можем сделать другой шрифт на телефоне с помощью устроенного редактора. Не обязательно даже использовать сторонние работы, реально все нарисовать с нуля. Однако, это требует больших временных затрат, поэтому проще использовать готовые шрифты.
Как поменять шрифт на Honor:
- Скачиваем с интернета любой понравившийся вариант оформления текста в формате ttf.
- Открываем предустановленное приложение Huawei Themes, его также можем найти на Play Market.
- Переходим на вкладку «Редактор» и выбираем плитку «Создать шрифт».
- Касаемся кнопки «Выбрать файл шрифта».
- Выбираем подходящий файл и нажимаем на клавишу «Сгенерировать».
- В следующем окне выбирает «Открыть Huawei Themes App».
- Переходим на вкладку профиля «Я» и жмем на «Мои стили текста».
- Находим, выделяем шрифт и нажимаем на кнопку «Применить».
Huawei
Предыдущий способ, касающийся Honor, применим и к Huawei. Однако, есть более быстрый способ замены стиля.
Как изменить шрифт на телефоне Huawei:
- Ищем приложение «Темы», оно встроено в оболочку EMUI, но может находиться где-то в папке.
- Нажимаем на утилиту и немного ждем, а из выпадающего меню выбираем «Стиль текста».
- Жмем на один из предустановленных шрифтов или указываем путь к стороннему файлу, загруженному заранее.
Увеличение / уменьшение шрифта на клавиатуре Android
Не существует встроенного способа, как увеличить буквы на клавиатуре Android. Приходится пользоваться «костылями», которые предназначены для других целей, но также позволяют немного расширить клавиатуру.
Как увеличить шрифт на клавиатуре Android:
- Перейти в горизонтальный режим. Современные смартфоны вдвое больше в высоту, чем в ширину. Если на смартфоне включен автоповорот, можем повернуть устройство на боковую грань и клавиатура автоматически расширится, заняв всю длину экрана.
- Увеличить высоту клавиатуры. Открываем приложение с полем для ввода текста, нажимаем на него и касаемся изображения шестерни. Переходим в раздел «Настройки» и ищем строку «Высота клавиатуры». Меняем положение «Нормальная» на «Высокая» или «Очень высокая».
- Отказываемся от цифрового ряда. Это последний способ, как увеличить буквы на клавиатуре телефона, при котором сверху не будет отображаться строка с числами. Подобный подход сэкономит немного места клавиатуре и позволит ей расширить буквы. Для этого жмем на шестерню и на вкладке «Настройки» выключаем опцию «Ряд цифр».
Как увеличить шрифт в Viber на телефоне?
Некоторые приложения действительно поддерживают установку собственных шрифтов. Однако, это не касается Viber. В популярном мессенджере используются те же настройки текста, что и в системе Android. Аналогичное справедливо и в отношении Вконтакте. Зато менять величину шрифта в VK уже можно. Переходим в «Настройки» внутри приложения в раздел «Основные» на страницу «Размер шрифта».
Приложения для изменения шрифта:
Так как поменять цвет шрифта на Android очень сложно (нужны root-права и «танцы с бубном»), а на некоторых устройствах недоступна и смена стиля, приходится пользоваться альтернативными приложениями. Они более функциональны и предлагают большую библиотеку привлекательных начертаний текста. Лучшие приложения для смены шрифтов описаны ниже.
Stylish Text
Достойное приложение с огромным набором стилей. Оно не умеет полностью заменять шрифт в операционной системе, но позволяет быстро сделать текст с уникальным дизайном.
Как писать красивым шрифтом на телефоне через Stylish Text:
- Устанавливаем приложение с Play Market.
- Открываем утилиту и пропускаем этапы обучения.
- Вводим в строку сверху фразу.
- Выбираем шрифт, в котором текст выглядит лучше всего и нажимаем на кнопку для копирования.
- Переходим в мессенджер, удерживаем палец на текстовой области и выбираем «Вставить».
HiFont
Простая утилита с обширным каталогом шрифтов, в ней более 100 позиций. Ее плюс в том, что устанавливаются стили независимо от программы, то есть приложение можно удалить после смены начертания текста и это не отразится на работе шрифта. Функционирует утилита на устройствах без root-доступа.
Читайте также: Как отключить приложения на Android?
Fonts — Emojis & Fonts Keyboard
Приложение меняет стандартную клавиатуру на собственную, в которой доступны всевозможные символы, знаки и уникальное оформление текста. Работает программа стабильно и включает немало интересных возможностей. Единственный ее недостаток – сложности в переключении между языками, порой кнопка не работает.
Это все возможные способы, как установить шрифт на телефон. Среди них рассмотрели и методы без использования дополнительных программ, и решения с привлечением сторонних приложений. В любом случае каждый читатель найдет лучший способ для себя.

Задать вопрос

Предлагаем подборку приложений, которые помогут сделать почерк более красивым.
Увлекающий писатель, увлеченный читатель
26
В чем разница между просто красивым почерком и каллиграфическим
Почерк — это индивидуальная особенность, визитная карточка каждого человека. И у каждого он неповторимый. Это удивительно, потому что в школе мы все писали по одинаковым прописям, заучивали одинаковое соединение букв. Но по мере взросления кто-то начинает писать бегло, кто-то вырисовывает витиеватые вензеля и кружочки, кто-то пишет мелко, кто-то размашисто. Существует даже особый раздел криминалистики — почерковедение, который позволяет определить, кем написан текст, написан ли он одним или несколькими людьми, а также помогает определить подлинность подписи.
Каллиграфия же — это искусство красивого письма букв и знаков с помощью специальных инструментов: тонкого или широкого пера, кисти и так далее. В каллиграфии есть много различных стилей (арабская, китайская каллиграфия) с четкими правилами, по которым вы учитесь писать. Писать в определенном стиле научиться можно: для этого нужно изучить теорию письма и овладеть пишущим инструментом, для чего необходимо развивать мелкую моторику.
Процесс очень трудоемкий и длительный, зато он поможет натренировать усидчивость и внимательность, а для кого-то и стать своеобразным антистрессом: выписывание букв и вензелей — очень медитативное занятие. Так что красивый почерк — пусть и главный бонус от таких занятий, но не единственный.
Начальные этапы обучения каллиграфии представляют собой не сразу сложные словосочетания, а обучение правильному соединению букв, символов и постановке руки. На YouTube вы можете найти десятки каналов с уроками для начинающих, но если вы рассматриваете вариант попроще или хотите сначала попробовать свои силы, чтобы понять, нравится ли процесс и есть ли видимый результат, то предлагаем вам начать с работы в приложениях для каллиграфии, которые помогут вам освоить навык красивого письма. Специальный холст, листы бумаги и перья вам не понадобятся.
Очевидный плюс выбора именно программ, а не прописей — мобильность тренировок (почти в любом месте и в любое время), отсутствие необходимости закупать рабочие листы, перья и, конечно, чистота. Обязательно используйте стилус, потому что водить пальцем по экрану забавно, но неэффективно.
«Прописи — русский»

Рейтинг в Google Play: 4,0
Язык: русский
Цена: бесплатно, расширенная версия — 160 рублей, расширенная версия+ — 319 рублей
Приложение, которое идеально подходит как для детей, только начинающих знакомиться с прописями, так и для взрослых, которые хотят научиться основам правильного написания букв и их соединения. Вы можете использовать три режима письма: алфавит, цифры или геометрические фигуры. Визуальные подсказки покажут, откуда нужно начинать писать. Вам остается только правильно повторить за демонстрационной линией. За каждую попытку вам начисляются звезды — от одной до пяти. Звезды можно тратить на открытие следующих букв, что позволит вам не покупать расширенные версии, в которых все буквы уже открыты на начальном этапе. Звезды копятся достаточно быстро, поэтому буквально нескольких минут вам хватит для того, чтобы разблокировать следующий символ. Всего несколько уроков — и весь алфавит уже открыт.
Возможно, этот способ покажется вам слишком утомительным, но бесплатный доступ — хорошая мотивация максимально аккуратно и красиво вывести нужную букву. К тому же многократное повторение закрепит навык.
В приложении нет выбора шрифтов или размера кисти, но в качестве начального этапа — это хорошая база. Вы можете натренировать руку максимально точно повторять русские буквы, чтобы позднее перейти на другой алфавит или самостоятельно начать экспериментировать, добавляя завитки или вензеля.
Кроме всего, в Google Play вы можете найти прописи для самых разных алфавитов.
Write me

Рейтинг в Google Play: 4,4
Рейтинг в App Store: 4,6
Язык: русский
Цена: 900 рублей за полный курс одного языка
Это не столько программа именно для улучшения почерка, сколько приложение, связанное с каллиграфией, в котором присутствует функция тренировки правильного написания. С помощью Write me вы сможете быстро и просто изучить буквы нужного вам языка. Причем вы можете практиковать не только русский, но и арабский, китайский, грузинский, греческий, японский, хинди и множество других языков из списка. И изучать параллельно несколько алфавитов сразу. Кроме визуальной трассировки, в программе вы можете прослушать правильное произношение букв, сыграть в мини-игры, позволяющие запомнить алфавит, а также наглядно увидеть процесс своего роста. Все это делает процесс изучения букв действительно увлекательным.
В платной версии приложения вы получите пожизненный доступ ко всем языкам, функциям и языковым курсам.
LazyDog calligraphy practice

Рейтинг в Google Play: 4,3
Язык: английский
Цена: бесплатно
Несмотря на отсутствие русского языка (доступны только английский, испанский и французский) LazyDog — очень понятное и простое в использовании приложение. Выберите из восьми предложенных стилей шрифтов и решите, будете ли вы оттачивать навык на отдельных буквах или словах и предложениях. Можно тренироваться на фразах и словах, которые предлагает приложение, или задать свои (например, можете начать со своего имени). За каждую попытку программа будет выставлять вам оценки, подбадривая, показывая ваш прогресс в обучении.
Сам процесс написания происходит на виртуальных печатных листах. Несомненный плюс — приложение сначала демонстрирует, как именно должна быть написана конкретная буква или слово, а уже после вы пишете самостоятельно. Демонстрацию можно повторить столько раз, сколько вам будет необходимо для запоминания.
Несмотря на очевидные плюсы в виде отсутствия рекламы, бесплатного доступа и разнообразия шрифтов, одним из решающих минусов может оказаться отсутствие кириллицы. Если вы планируете заняться именно кириллической каллиграфией, то это приложение точно вам не подойдет. Для остальных — отличный выбор и одно из лучших приложений этой направленности.
«Легкий курсивный почерк»

Рейтинг в Google Play: нет оценок
Язык: английский
Цена: бесплатно
Тоже очень простое и доступное для понимания приложение даже на английском языке. Никаких ненужных кнопок и вкладок. Только два режима виртуального тренажера. Первый — Easy Mode, с помощью которого вы после демонстрации повторяете процесс написания выбранных букв. Вы можете выбрать практику всего алфавита, только прописные или только строчные буквы. Второй — режим самообучения с пятью различными шрифтами на ваш вкус. Просто введите на клавиатуре нужное слово, приложение изобразит тусклое лекало, по которому вам нужно будет обвести это слово. Также в этом режиме вы можете изменить масштаб рукописного листа, увеличить или уменьшить размер пера, а также размер записываемого текста.
Из плюсов — отсутствие рекламы, встроенных покупок в приложении, платного контента, легкость использования. Из минусов — все то же отсутствие возможности практиковаться в кириллической каллиграфии.
Stylograph — Learn writing cal

Рейтинг в Google Play: 2,2
Язык: английский
Цена: бесплатно
Интуитивно понятное приложение на английском для знакомства со шрифтами и стилями каллиграфии. Stylograph предлагает больше двадцати шрифтов. Кроме того, вы можете настроить размер ручки, выбрать квадратную или круглую кисть и цвет линии.
Практикуйтесь в написании английских букв, цифр и выбранных вами слов. Фишка приложения — в шкале оценки каждой вашей попытки от одного до ста. Вы можете задержаться на одной букве столько раз, сколько запросит ваш перфекционизм — например, поставить себе цель получить сто баллов пять раз подряд. А еще такая функция позволит вам отслеживать свой прогресс.
Ко всему прочему, в приложении есть функция «поделиться», с помощью которой вы можете похвастаться достижениями в социальных сетях или отправить файл себе на электронную почту, чтобы сравнить начальные результаты и то, что у вас получится через несколько недель регулярных тренировок. Такая наглядность станет хорошей мотивацией для продолжения работы.
Русский язык в приложении не поддерживается, но трудностей с освоением приложения не возникнет.
Notes Plus

Рейтинг в App Store: 3,2
Язык: английский
Цена: 900 рублей
Превратите свой iPhone и iPad в настоящие холсты, а Apple Pencil — в профессиональную кисть для каллиграфии. Приложение не только подскажет, как правильно написать тот или иной символ, но и сориентирует по силе давления, имитируя настоящее каллиграфическое перо. С помощью Notes Plus вы сможете не только красиво написать большие по объему тексты, но и улучшить качество письма.
Кроме того, программа умеет преобразовывать рукописный текст в печатный. Эта функция может быть полезна при записи конспектов и лекций (работает с поддержкой пятидесяти двух языков). Преимущества этого виртуального блокнота не только в качественно проработанном дизайне, но и в специальном режиме для левшей, поддержке стилусов Wacon, Adonit и Pencil.
Еще вы можете вставлять изображения из галереи устройства или камеры, чтобы добавить надписи к любимым фотографиям. Также вы можете импортировать файлы в формате PDF и DOC, чтобы оставлять комментарии, и экспортировать заметки или изображения в Dropbox, Google Drive, Evernote, электронную почту и другие приложения. Автоматически подключена функция резервного копирования в Dropbox. Импорт файлов PDF позволит вам находить каллиграфические шаблоны в сети, чтобы развивать искусство красивого письма.
«Знакомство с курсивным письмом»

Рейтинг в App Store: нет оценок
Язык: английский
Цена: бесплатно
Простое приложение, с которым вы научитесь не только писать, но и читать и произносить буквы, транскрипции и звуки английского алфавита. Так что работа с почерком совместится с изучением языка. Раздел «Практика» создан специально для того, чтобы вы смогли потренироваться в написании строчных и заглавных букв. А в разделе «Песочница» после прописей вы перейдете к режиму свободного письма. Потренируйте память, зарисовывая буквы, появляющиеся на короткое время, а после эффектно присыпаемые песком.
Кроме того, приложение поддерживает голосовые команды на английском, китайском, испанском, немецком, французском, арабском, японском, корейском, португальском и русском языках.
Это настоящие виртуальные прописи для тех, кто хочет обучиться языку и красивому написанию букв латинского алфавита.
Еще по теме