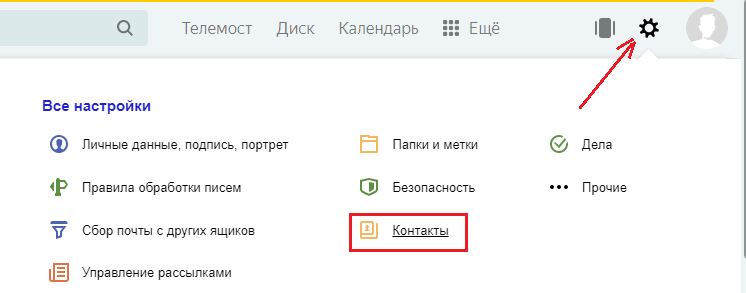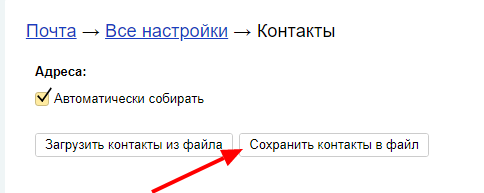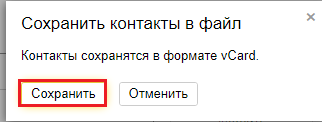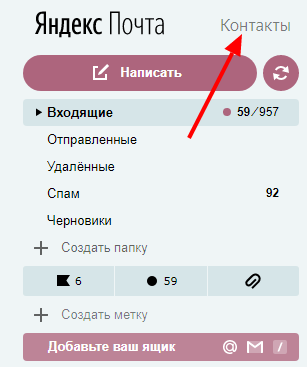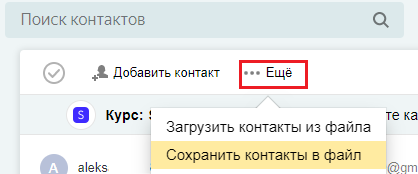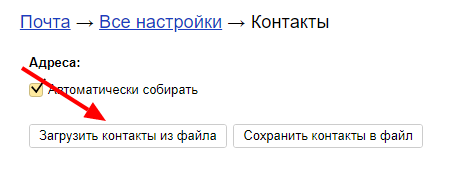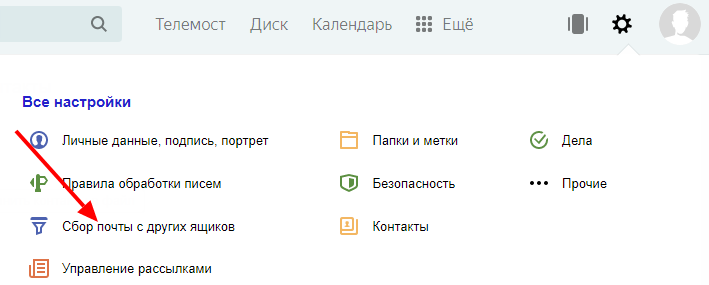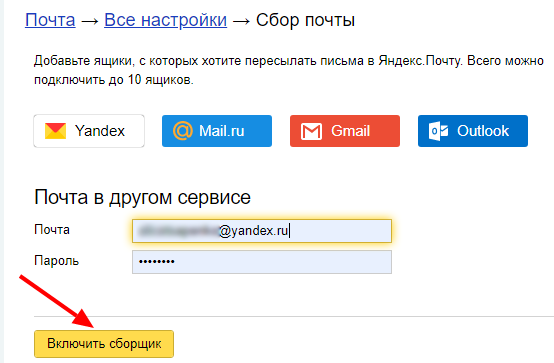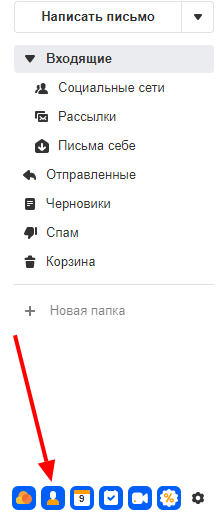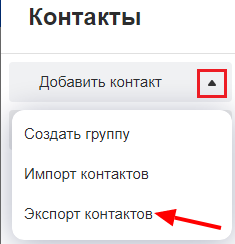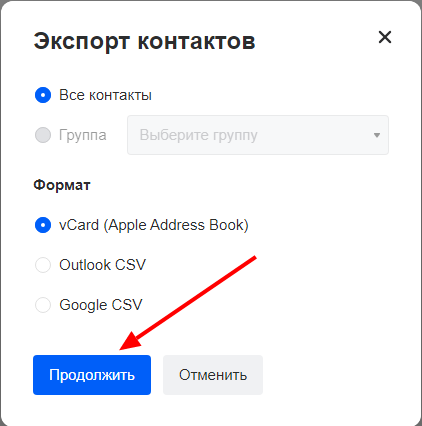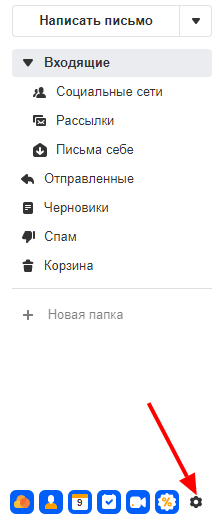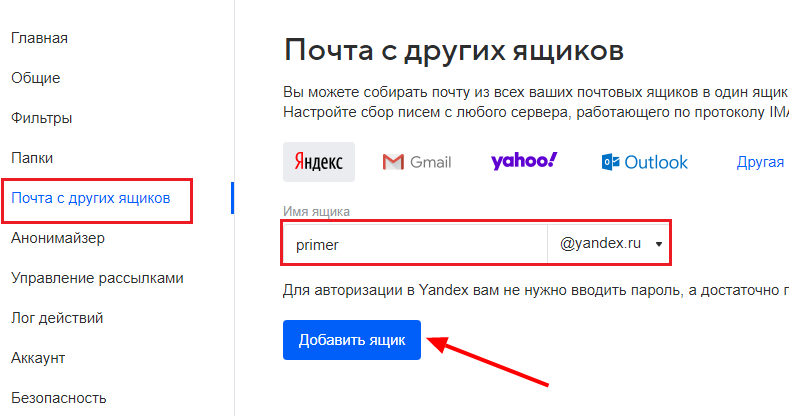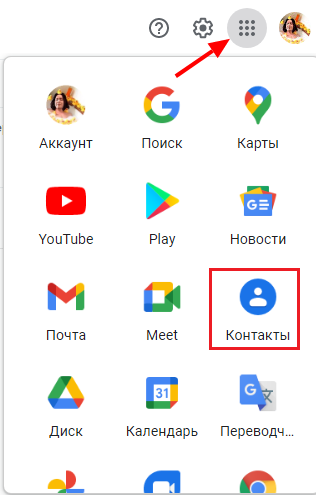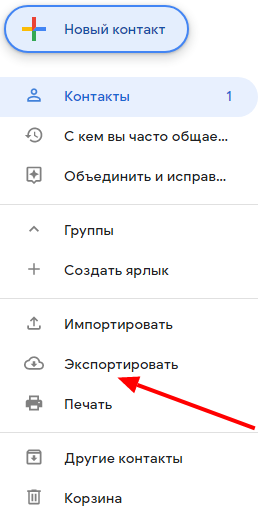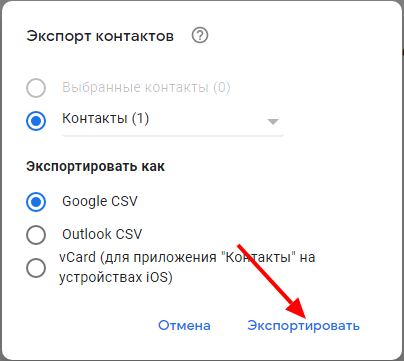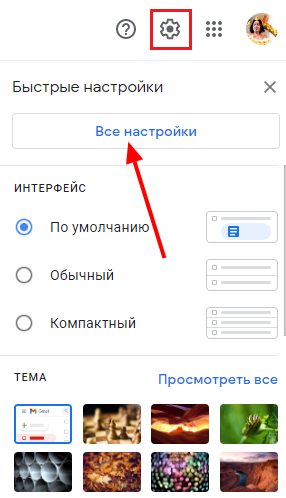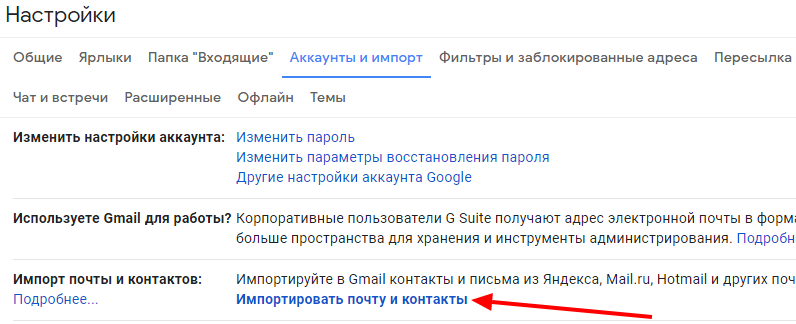Как изменить адрес электронной почты в аккаунте
В некоторых случаях адрес электронной почты (то есть имя пользователя) аккаунта Google можно изменить.
Зачем нужен этот адрес электронной почты
- Если вы вошли в систему, рядом с вашим именем и фотографией профиля будет показан адрес электронной почты. Чтобы посмотреть его, нажмите на изображение профиля или значок с первой буквой вашего имени.
- Этот адрес используется для входа в аккаунт.
- На него приходят уведомления о важных обновлениях в наших сервисах (если вы не указали для них другой адрес электронной почты).
Подробнее о том, как использовать несколько адресов в аккаунте Google…
Шаг 1. Проверьте, можно ли изменить адрес
- Откройте на компьютере страницу Аккаунт Google.
- На панели навигации слева нажмите Личная информация.
- В разделе «Контактная информация» выберите Электронная почта.
- Нажмите Адрес электронной почты аккаунта Google. Если открыть эту настройку не получается, значит данные изменить нельзя.
- Как правило, адреса с доменом @gmail.com изменить невозможно.
- Если вы используете рабочий или учебный аккаунт Google, обратитесь за помощью к администратору.
Важно! Если вы используете функцию Войти с аккаунтом Google на сторонних сайтах или Удаленный рабочий стол Chrome для дистанционных подключений, ознакомьтесь с этой информацией перед тем, как изменить адрес электронной почты.
Шаг 2. Измените адрес
- Нажмите на значок «Изменить»
рядом с адресом электронной почты.
- Введите новый адрес. Он не должен быть связан с другим аккаунтом Google.
- Если вам нужна помощь, воспользуйтесь нашими советами.
- Следуйте инструкциям на экране.
На новый адрес электронной почты будет отправлено письмо со ссылкой для подтверждения. Откройте его и перейдите по указанному URL. Если письмо не пришло, прочитайте эту статью.
Советы
- Чтобы изменить адрес в домене Gmail на адрес в другом домене, необходимо удалить адрес Gmail. Подробнее…
- Чтобы изменить адрес в другом домене на адрес Gmail, добавьте адрес Gmail в свой аккаунт. Подробнее…
- Если нужный адрес электронной почты уже используется в качестве дополнительного в аккаунте, сначала удалите его оттуда.
Что делать, если адрес изменить нельзя
- Укажите адрес электронной почты, с помощью которого хотите входить в аккаунт, в качестве дополнительного.
- Узнайте, как получать электронные письма из других аккаунтов.
- Создайте аккаунт Google с другим адресом Gmail.
Что делать, если вы используете Удаленный рабочий стол Chrome или вход с аккаунтом Google
Если вы пользуетесь функцией входа с аккаунтом Google или Удаленным рабочим столом Chrome, то после смены основного адреса электронной почты можете столкнуться с проблемами.
Вот некоторые причины для смены основного адреса электронной почты:
- Раньше вы пользовались адресом в другом домене и регистрируете аккаунт Gmail.
- У вас уже есть аккаунт Gmail, но вы создаете новый, чтобы сделать его основным.
Вход с аккаунтом Google
Если вы создали аккаунт на стороннем сайте с помощью функции «Войти с аккаунтом Google» и изменили основной адрес электронной почты, то можете потерять доступ к аккаунту на том сайте.
Совет. В этом случае свяжитесь со службой поддержки стороннего сайта напрямую, чтобы восстановить доступ к аккаунту.
Удаленный рабочий стол Chrome
Если вы используете Удаленный рабочий стол Chrome и изменили основной адрес электронной почты, для решения проблем с удаленными подключениями следуйте этим инструкциям:
- Откройте Удаленный рабочий стол Chrome на удаленном хост-компьютере.
- Чтобы разорвать все подключения, нажмите на значок
в разделе «Это устройство».
- Когда все подключения будут разорваны, в разделе «Это устройство» нажмите Включить.
- Следуйте инструкциям для повторного подключения с новым адресом электронной почты.
Статьи по теме
- Как изменить имя и другие личные данные в аккаунте Google
- Как добавлять и удалять адреса электронной почты
- Как изменить основной домен для Google Workspace
Эта информация оказалась полезной?
Как можно улучшить эту статью?
Сегодня столкнулся с проблемой, а именно, забыл пароль от электронной почты и вот никак не смог ее восстановить. Потратил часа четыре и понял, что пора просто создать новую и перенести на нее все аккаунты.
После создания почтового ящика на него были переведены следующие аккаунты без особых проблем:
⦁ Reddit;
⦁ Battle.net;
⦁ Steam;
⦁ DTF;
⦁ Vk;
⦁ Twitch.
На очереди перевода на новую почту:
⦁ League of Legends (пришлось заполнить форму с информацией об аккаунте) ожидаю ответа;
⦁ Origin (пришлось запросить помощи через US, так как только у них есть онлайн чат, где мне любезно помог support под ником Mohd и дал ссылку на заполнение формы с информацией об аккаунте) ожидаю ответа;
⦁ Guild Wars 2 (также заполнение формы с информацией) ожидаю ответа.
Затем я вспомнил, что у меня есть еще один лаунчер — EpicGame, который также необходимо перевести на новую почту. Как оказалось, для смены почты на новую необходимо получить и ввести код безопасности который приходит на старый адрес, что сделать не представляется возможным.
Обратившись в поддержку мне предложили прислать им данные:
После заполнения и отправки данных я получил следующий ответ:
Что достаточно странно, ведь покупки совершались, можно было бы представить информацию о кредитной карте, также привязан телефон, зачем он привязан я не особо понимаю, наверное поможет при взломе аккаунта.
Таким образом, сменить почту в EpicGameLauncher в случае утери привязанной к нему почты не является возможным, по крайней мере в данный момент. Если судить по последнему ответу, такая функция может появится или же это просто стандартный ответ на любой нерешенный вопрос.
А мораль сей басни такова, что нехер придумывать 100500 паролей или же если придумывать, то держать их в какой-нибудь key-менеджере.
Download Article
Download Article
- Opening Google Account Settings
- Adding a New Address
- Removing Alternate Addresses
- Switching Between Accounts
- Q&A
|
|
|
|
You can add to and change your existing email addresses associated with your Google account. These may be other email addresses from other email providers, like Yahoo Mail, Hotmail, and AOL, which you’d like to link to your Google account, or even other Gmail accounts. These additional accounts can serve as recovery or backup accounts in case something happens to your primary Google ID. You cannot, however, change your primary Google email or Gmail address, as this is your primary ID for your Google account.
-
1
Go to Google Accounts. Open any web browser on your computer, and visit Google Accounts.
-
2
Log into your Google account. Sign in with your Google account ID, or email address, and password in the fields provided, and then click “Sign in” to access your Google account.
- You only have one Google ID for all the Google products you’re using.
- Once you’re logged in, you will be brought to your Account Settings page.
Advertisement
-
3
View your primary email. Under the Personal Info section, next to “Email,” you will find your Gmail address.
Advertisement
-
1
View more emails. Click on your email address to get to the Email Settings page. All the other email addresses you’ve linked to your Google account will be listed here: the Recovery Email, and the Other emails.
-
2
Edit the emails. An Edit link sits beside the Recovery email and the Other emails. Click on this to modify your emails. You can only edit the Recovery email and the Other emails. The Primary email cannot be edited, since this is your primary Google ID.
- Changing the Recovery email. Click on the Edit link beside the “Recovery email” to change it. The Recovery email is the one used when Google detects an unusual activity in your account or when your account gets locked. Enter your recovery email on the field provided and click on the “Done” button.
- Changing the Other emails. Click on the Edit link beside the “Other emails” to change them. The emails you indicate here are your alternate email addresses that can be used to log into Google and to recover your password.
- Add a new alternate email address on the field provided, and click on the “Save” button. You can add as many alternate email addresses as you need.
-
3
Verify the new email address. Google will send an email verification to the email address you’ve entered. Go to your email’s Inbox and check for the email verification. You have to click on the link embedded in the email to verify your new email address. Once done, Google will recognize this new email and associate it with your Google account.
Advertisement
-
1
Go back to the Email Settings page. If you want to remove an email account, you can, but only alternate emails. In the Email Settings page, notice that only emails under the Other Emails heading has an “X” icon beside it.
-
2
Click on the “X” icon. The removed email will appear with a strikethrough. This email address is no longer associated with your Google account.
- You can undo this by clicking on the Undo link beside it.
-
3
Save all your changes. Once you’re done changing your email addresses on Google, click the “Save” button at the bottom of the page.
Advertisement
There is also the possibility that among your other email accounts, you have more than one Gmail address. That’s totally fine and you can also add this one under your Google account, even if you already have an existing Gmail account.
-
1
Create that second account. If you already don’t have a second Gmail account, then go ahead and create one. You will be doing this from scratch, like when you first signed up for your first Gmail account.
-
2
Set up forwarding. To receive emails from the second account, set up forwarding. Remember: you can also forward emails from your primary to your secondary account if you want all your messages from both accounts in both inboxes.
- Click the gear in the top right.
- Select Settings.
- Select the Forwarding and POP/IMAP tab.
- Click Add a forwarding address in the “Forwarding” section.
- Enter the primary email address.
- You will receive a verification email for security purposes.
- Sign out of your new account and open your primary email. Find the confirmation message.
- Click on the verification link.
- Once you are back in your secondary account, refresh the page.
- Select the «Forward a copy of incoming mail to» option. (Be sure your new forwarding email is listed in the first drop-down menu!)
- In the second drop-down menu, choose what you want Gmail to do with your messages in that new account.
- Click Save Changes at the bottom of the page.
- You should be able to see messages from both accounts in the same place.
-
3
Send emails from the new account. For you to be able to send out emails from the primary and the secondary account from the same inbox, go ahead and set up the “send mail as” feature.
- Click the gear icon in the top right.
- Select Settings.
- Select the Accounts tab.
- Under Send mail as, click Add another email address.
- In the ‘Email address’ field, enter your name and alternate email address.
- Choose one of two options:
- Use Gmail’s servers to send your mail
- Use your other email provider’s SMTP servers.
-
4
Choose which email account you want to send a message from. When you’re sending an email in your inbox, click «from» and choose the email address you’d like to send from.
Advertisement
Add New Question
-
Question
Can I maintain 2 Google accounts?
ICTman1076
Community Answer
Yes, in fact, I have been maintaining 5. As long as you aren’t doing anything suspicious, Google is happy for you to have as many accounts as you like.
Ask a Question
200 characters left
Include your email address to get a message when this question is answered.
Submit
Advertisement
Thanks for submitting a tip for review!
About This Article
Thanks to all authors for creating a page that has been read 48,842 times.
Is this article up to date?
Download Article
Download Article
- Opening Google Account Settings
- Adding a New Address
- Removing Alternate Addresses
- Switching Between Accounts
- Q&A
|
|
|
|
You can add to and change your existing email addresses associated with your Google account. These may be other email addresses from other email providers, like Yahoo Mail, Hotmail, and AOL, which you’d like to link to your Google account, or even other Gmail accounts. These additional accounts can serve as recovery or backup accounts in case something happens to your primary Google ID. You cannot, however, change your primary Google email or Gmail address, as this is your primary ID for your Google account.
-
1
Go to Google Accounts. Open any web browser on your computer, and visit Google Accounts.
-
2
Log into your Google account. Sign in with your Google account ID, or email address, and password in the fields provided, and then click “Sign in” to access your Google account.
- You only have one Google ID for all the Google products you’re using.
- Once you’re logged in, you will be brought to your Account Settings page.
Advertisement
-
3
View your primary email. Under the Personal Info section, next to “Email,” you will find your Gmail address.
Advertisement
-
1
View more emails. Click on your email address to get to the Email Settings page. All the other email addresses you’ve linked to your Google account will be listed here: the Recovery Email, and the Other emails.
-
2
Edit the emails. An Edit link sits beside the Recovery email and the Other emails. Click on this to modify your emails. You can only edit the Recovery email and the Other emails. The Primary email cannot be edited, since this is your primary Google ID.
- Changing the Recovery email. Click on the Edit link beside the “Recovery email” to change it. The Recovery email is the one used when Google detects an unusual activity in your account or when your account gets locked. Enter your recovery email on the field provided and click on the “Done” button.
- Changing the Other emails. Click on the Edit link beside the “Other emails” to change them. The emails you indicate here are your alternate email addresses that can be used to log into Google and to recover your password.
- Add a new alternate email address on the field provided, and click on the “Save” button. You can add as many alternate email addresses as you need.
-
3
Verify the new email address. Google will send an email verification to the email address you’ve entered. Go to your email’s Inbox and check for the email verification. You have to click on the link embedded in the email to verify your new email address. Once done, Google will recognize this new email and associate it with your Google account.
Advertisement
-
1
Go back to the Email Settings page. If you want to remove an email account, you can, but only alternate emails. In the Email Settings page, notice that only emails under the Other Emails heading has an “X” icon beside it.
-
2
Click on the “X” icon. The removed email will appear with a strikethrough. This email address is no longer associated with your Google account.
- You can undo this by clicking on the Undo link beside it.
-
3
Save all your changes. Once you’re done changing your email addresses on Google, click the “Save” button at the bottom of the page.
Advertisement
There is also the possibility that among your other email accounts, you have more than one Gmail address. That’s totally fine and you can also add this one under your Google account, even if you already have an existing Gmail account.
-
1
Create that second account. If you already don’t have a second Gmail account, then go ahead and create one. You will be doing this from scratch, like when you first signed up for your first Gmail account.
-
2
Set up forwarding. To receive emails from the second account, set up forwarding. Remember: you can also forward emails from your primary to your secondary account if you want all your messages from both accounts in both inboxes.
- Click the gear in the top right.
- Select Settings.
- Select the Forwarding and POP/IMAP tab.
- Click Add a forwarding address in the “Forwarding” section.
- Enter the primary email address.
- You will receive a verification email for security purposes.
- Sign out of your new account and open your primary email. Find the confirmation message.
- Click on the verification link.
- Once you are back in your secondary account, refresh the page.
- Select the «Forward a copy of incoming mail to» option. (Be sure your new forwarding email is listed in the first drop-down menu!)
- In the second drop-down menu, choose what you want Gmail to do with your messages in that new account.
- Click Save Changes at the bottom of the page.
- You should be able to see messages from both accounts in the same place.
-
3
Send emails from the new account. For you to be able to send out emails from the primary and the secondary account from the same inbox, go ahead and set up the “send mail as” feature.
- Click the gear icon in the top right.
- Select Settings.
- Select the Accounts tab.
- Under Send mail as, click Add another email address.
- In the ‘Email address’ field, enter your name and alternate email address.
- Choose one of two options:
- Use Gmail’s servers to send your mail
- Use your other email provider’s SMTP servers.
-
4
Choose which email account you want to send a message from. When you’re sending an email in your inbox, click «from» and choose the email address you’d like to send from.
Advertisement
Add New Question
-
Question
Can I maintain 2 Google accounts?
ICTman1076
Community Answer
Yes, in fact, I have been maintaining 5. As long as you aren’t doing anything suspicious, Google is happy for you to have as many accounts as you like.
Ask a Question
200 characters left
Include your email address to get a message when this question is answered.
Submit
Advertisement
Thanks for submitting a tip for review!
About This Article
Thanks to all authors for creating a page that has been read 48,842 times.
Is this article up to date?
Если вы задумались, как изменить адрес электронной почты Mail.ru, Yandex, Gmail или любого другого сервиса, сделать это не получится. По крайней мере, напрямую. Это идентификатор, по которому вас распознаёт почтовая система. Он уникален, также как номер мобильного телефона, серия паспорта, индекс. Если ящик зарегистрирован, исправить какую-то букву в его названии или поменять цифру уже нельзя. Придётся создавать новый.
Переименовать адрес невозможно на программном уровне во всех сервисах e-mail. Ведь корреспонденция будет отсылаться на «старый» логин. И, соответственно, до вас она не дойдёт. Но есть способ обойти это ограничение. Можно перенести контакты и письма, а также настроить сбор и перенаправление входящих сообщений. И вам не надо будет разбираться, как изменить адрес электронной почты. Вы можете просто зарегистрировать новый ящик и продолжить работу в нём, скопировав все данные из старого. Это будет аналогично смене логина.
Перенос в новый ящик e-mail данных из старого
Если у вас есть доступ к аккаунту на Mail.ru, Yandex, Gmail, Rambler, Qip или любом другом сервисе, можно перенести из него все контакты, письма, папки. Также доступна функция сбора сообщений. Всю корреспонденцию, которая приходит на один ваш ящик, вы сможете просматривать на другом.
Посмотрите, как скопировать информацию на новый логин, на примере некоторых популярных ресурсов. На всех сайтах принцип примерно один и тот же. Если вы разберётесь, как изменить адрес электронной почты в Яндексе, сможете сделать то же самое и в Рамблере, и на Qip.ru
Yandex
Yandex — русский поисковик со множеством разнообразных сервисов. Помимо основных функций, он предоставляет пользователям облачное хранилище, платёжную систему с безналичным расчётом, навигатор, магазины, афиши, телепрограммы, новости, вакансии, радио, музыку, видео и многое другое. И, конечно, в Яндексе есть собственный почтовый сервер.
Перед тем как сделать новый адрес, надо скопировать все ваши данные из старого.
- Зайдите в аккаунт, который хотите изменить.
- Кликните на пиктограмму в виде шестерёнки (она находится справа вверху рядом с вашим никнеймом).
- Пункт «Контакты».
- Кнопка «Сохранить в файл».
- В списке «Почтовый клиент» выберите vCard. Это распространённый формат, который можно загрузить практически на всех сервисах электронной почты. Если вы решили изменить не только логин, но и домен (скажем, перейти с Yandex.ru на Gmail), информацию можно перенести и на другой ресурс.
- Сохраните файл.
- Есть ещё один способ. Перейдите в папку с письмами, нажмите на ссылку «Контакты» наверху. Там будет список ваших адресатов. Кликните на «Ещё». Появится опция для добавления этой информации в файл.
Теперь у вас есть резервная копия контактов тех людей, с которыми вы общаетесь. И можно переходить на новый адрес.
- Зарегистрируйтесь в Яндексе с нужным вам логином.
- Откройте меню, где сохраняли информацию («Шестерёнка» — Контакты).
- Нажмите «Добавить из файла» и укажите путь к папке, в которую поместили информацию.
После этого надо перенести сообщения.
- Кликните на всё ту же «Шестерёнку».
- Пункт «Сбор почты».
- Напишите логин вместе с доменом и пароль.
- Отметьте галочкой опцию «Скопировать письма вместе с папками».
- Кнопка «Включить сборщик». Вся корреспонденция будет перенесена.
Не забудьте предупредить адресатов, что вы решили изменить e-mail и теперь отправляете сообщения с него. Письма, пришедшие на «старый» ящик, будут копироваться на тот, который вы только что зарегистрировали. Вы можете спокойно пользоваться новым аккаунтом так, будто это ваш изначальный адрес.
Mail.ru
Mail.ru — популярный русскоязычный сервис. В нём можно не только получать и отправлять сообщения. Там есть своё онлайн-хранилище, социальная сеть, сервис знакомств, тематический журнал для женщин, гороскопы, новости и уникальный продукт под названием «Вопрос-Ответ». В нём любой человек может спросить, что угодно, и получить комментарии от других пользователей.
Чтобы сохранить адресатов на почте Mail.ru, надо сделать следующее:
- Зайдите в ваш основной аккаунт.
- Откройте «Контакты».
- Кликните на иконку в виде трёх маленьких полосок. Она правее остальных кнопок.
- Выберите «Экспорт».
- Можете перенести сразу всё или указать какую-то отдельную группу.
- В поле «Формат» отметьте «vCard».
- Подтвердите действие и сохраните файл.
После этого зарегистрируйте новый ящик. Добавить в него контакты можно в том же меню. Только вместо «Экспорт» выберите «Импорт».
Теперь включите сборщик писем, чтобы окончательно поменять адрес.
- Нажмите на свой логин. Он слева вверху рядом с кнопкой «Выход».
- Пункт «Настройки».
- Раздел «Почта из других ящиков».
- Введите логин и пароль.
- Если аккаунт, который вы решили изменить, находится не на Mail.ru, можно выбрать конкретный домен. В некоторых из них надо дать доступ к информации. Например, при добавлении данных из Gmail нужно указать имя пользователя. Система переправит вас на этот сайт. Там разрешите сбор писем.
Все сообщения скопируются в новый ящик. Входящая корреспонденция также будет перенаправляться в него.
Gmail
Вот инструкция, как изменить адрес электронной почты в Gmail.com и перенести данные в другой аккаунт. Это продукт компании Google — масштабного ресурса, включающего огромный набор сервисов: от простого поисковика, до видеохостинга и магазина приложений. Чтобы перейти на новый ящик, надо вначале сохранить адресатов.
- Войдите в почту.
- Нажмите на стрелочку рядом с кнопкой «Gmail» слева вверху.
- Пункт «Контакты».
- Кнопка «Ещё».
- Строчка «Экспорт».
- В обновлённом дизайне эта опция пока недоступна. Если именно он у вас используется, система предложит перейти на старую версию сайта. Согласитесь. Там вы сможете увидеть опцию экспорта, нажав кнопку «Ещё».
- После регистрации новой электронной почты импортировать адресатов можно в том же меню.
Теперь у вас есть другой логин Gmail. Но чтобы окончательно поменять ящик, надо перенести в него все письма. И сделать так, чтобы входящая корреспонденция тоже отправлялась на новый адрес.
- Нажмите на изображение шестерёнки справа вверху.
- Пункт «Настройки».
- Вкладка «Аккаунты и импорт».
- Меню «Импорт почты и контактов». Так заодно можно перенести и адресатов, не сохраняя их в отдельный файл.
- Введите логин и пароль.
Когда письма загрузятся и появятся в папках, можете изменить аккаунт и перейти на новый.
Информация об отправителе
Во входящих сообщениях всегда отображается информация об отправителе. Если при регистрации электронной почты вы не указывали никаких данных о себе, в поле «От кого» у получателя ваших сообщений будет ваш адрес. Его можно изменить на то, что вам нравится.
Это влияет только на отображаемый логин при просмотре получателем входящих сообщений. У вас останется прежний ящик. Другие люди будут писать на него.
Если вы не знаете, как поменять адрес электронной почты, сделать это напрямую не получится. Но можно зарегистрировать новый и перенести туда письма и контакты. Входящие сообщения тоже будут перенаправляться в созданный аккаунт. Получится так, будто вы сменили логин.