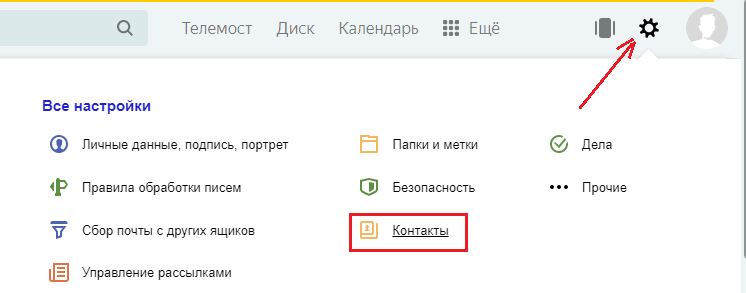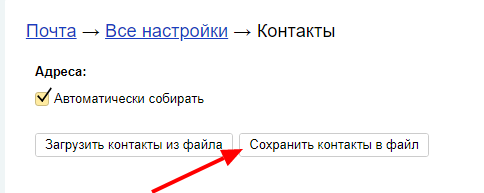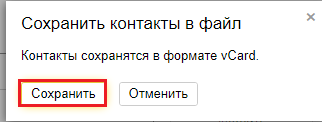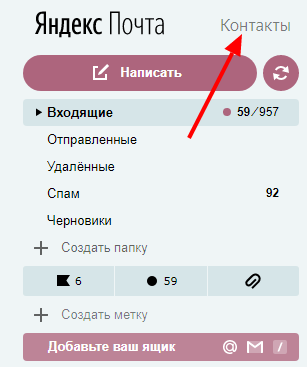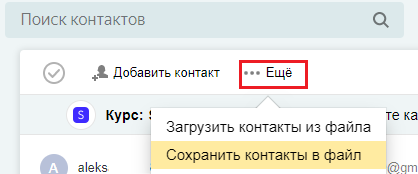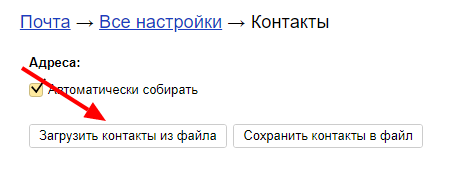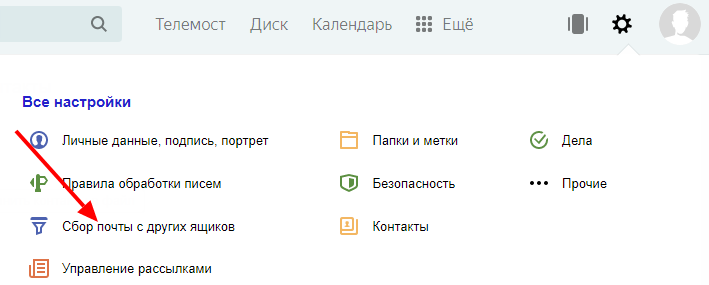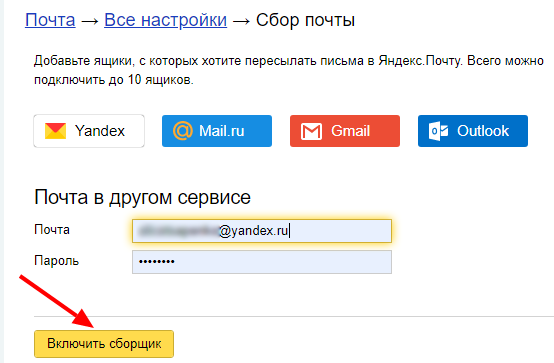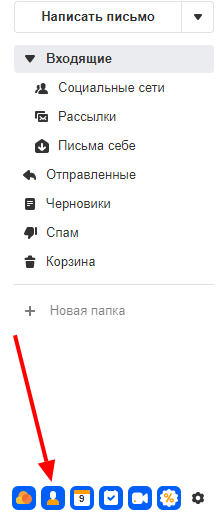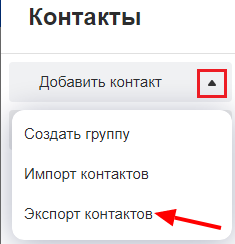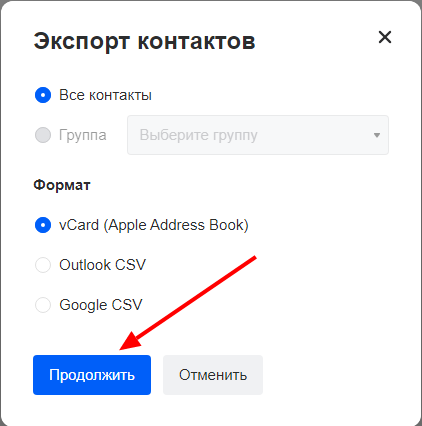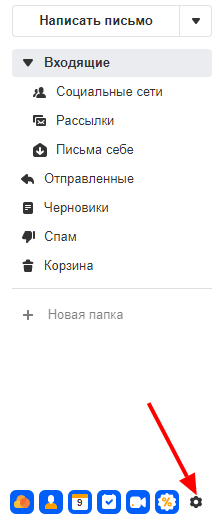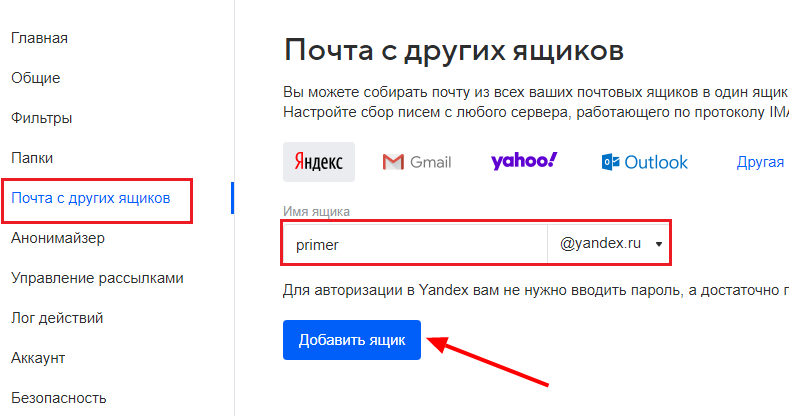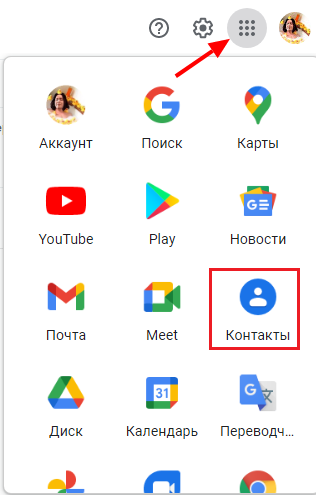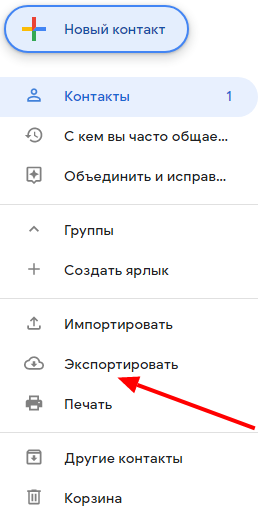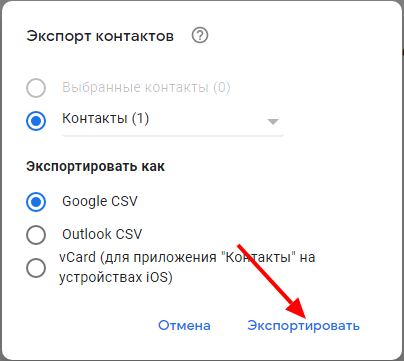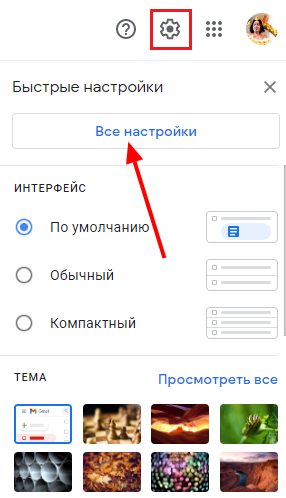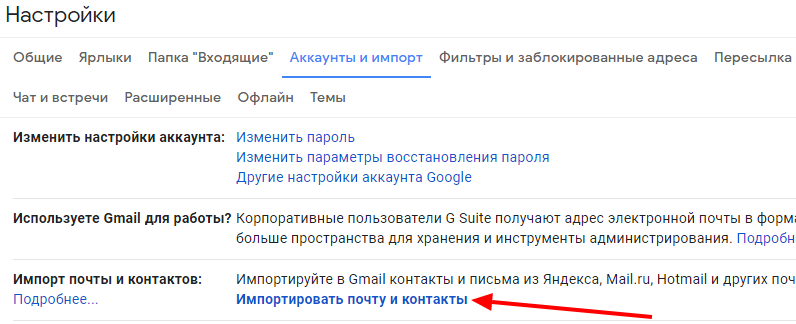Содержание
- Можно ли поменять название Email?
- Изменение личных данных
- Смена почты при отправке письма
- Создание и настройка нового ящика
- Видео по теме
При регистрации электронной почты пользователь должен ответственно подойти к названию, поскольку оно будет и логином от аккаунта, и средством связи с другими юзерами. Иногда люди хотят поменять название ящика, но не желают создавать новый аккаунт. Если вы также задались подобной целью, то читайте данную инструкцию. Вы узнаете, возможно ли изменить адрес электронной почты, а также какие сопутствующие функции предлагает Mail.ru.
Можно ли поменять название Email?
Не будем откладывать основной вопрос статьи. К сожалению, поменять логин, а значит, и название электронного адреса, не получится. В данном сервисе попросту нет такой функции, поэтому вам придется регистрировать новую учетную запись или довольствоваться предлагаемыми возможностями. Ниже мы рассмотрим как опции, с помощью которых вы можете изменить ящик в некоторых ситуациях, так и полную смену аккаунта с последующей привязкой старого Email.
Изменение личных данных
Итак, если вы не желаете регистрировать второй аккаунт, то единственные доступные изменения в таком случае – это личные данные. Доступ к настройке осуществляется следующим образом:
- Перейдите по ссылке https://mail.ru/ и введите логин, затем пароль.
- После авторизации кликните по названию ящика в правом верхнем углу и в меню выберите пункт «Личные данные».
- В открывшейся форме можно сменить имя, фамилию, псевдоним, который будет отображаться у получателя писем. После редактирования нажмите кнопку «Сохранить».
Поменять Емайл без регистрации новой учетной записи нельзя ни в одном почтовом сервисе. Однако везде есть функции переадресации, сбора писем или загрузки контактов.
Смена почты при отправке письма
Теперь рассмотрим ситуацию, когда вам необходимо поменять почтовый адрес перед тем, как отправить документ или письмо другому пользователю. Эта опция доступна при составлении и отправке сообщения:
1. Снова зайдите на сайт https://mail.ru/ и авторизуйтесь со своего аккаунта.
2. Кликните по кнопке «Написать письмо».
3. В поле «Кому» необходимо указать адрес получателя. Вы можете вручную вписать название или кликнуть по заголовку строки. Во втором случае откроется меню с контактами.
4. После выбора адрес появится в виде иконки. Вы можете добавить несколько получателей в одну рассылку. Чтобы изменить почту получателя, кликните по названию и внесите коррективы.
Обратите внимание на то, что в конце письма всегда указываются ваши имя и фамилия. Если вы не хотите менять личные данные в настройках, то просто смените их в тексте. Однако если пользователь откроет ваш профиль, то увидит сведения, привязанные к аккаунту.
Создание и настройка нового ящика
Мы рассмотрели все варианты изменения почтового ящика в сервисе Mail.ru. Если эти функции вас не устраивают, переходите к регистрации нового профиля.
Регистрация
Первый шаг – создание новой учетной записи. Процедура выполняется следующим образом:
- Зайдите на сайт https://mail.ru/ и под формой для авторизации нажмите ссылку «Создать почту».
- Перед вами появится форма для заполнения. Необходимо ввести имя, фамилию, указать пол и дату рождения.
- Затем следует вписать новый логин и пароль. Логин и будет являться именем аккаунта, а также почтой. Заметьте, что при регистрации также можно сменить доменное имя с mail.ru на один из трех вариантов.
- Затем укажите личный мобильный номер. Если у вас его нет, придется ввести сторонний электронный адрес. Контактные данные нужны обязательно, поскольку с их помощью осуществляется восстановление доступа к почте.
- В завершение нажмите «Зарегистрироваться».
После регистрации вам будет доступен весь функционал ящика. При желании сменить личные данные в настройках, как описано выше в инструкции.
Смена адреса почты при авторизации
Поскольку почта теперь новая, нужно изменить сведения о ней в памяти браузера, чтобы не вводить логин и пароль при каждой авторизации. Для этого при первом входе соглашайтесь на предложение о сохранении данных в менеджере паролей. В результате при вводе логина и пароля в списке появится еще один вариант. Теперь разберемся, как удалить старую почту из памяти обозревателя. Рассмотрим процедуру на примере популярного Google Chrome:
- Запустите браузер и откройте меню. Выберите пункт «Настройки».
- В блоке «Автозаполнение» выберите «Пароли».
- В списке найдите аккаунт Mail.ru и через дополнительное меню кликните на «Удалить».
Теперь снова вернитесь на главную страницу https://mail.ru/ и начните вводить логин. В списке сохраненных данных останется только новая почта.
По такому же принципу работает изменение логина и пароля от почтового ящика в менеджере любого браузера. Отличия могут заключаться лишь в некоторых пунктах и внешнем виде меню.
Импорт и экспорт контактов
Итак, теперь у вас есть почтовый ящик с новым аккаунтом, но все письма и контакты остались на прежнем аккаунте. К тому же все знакомые и коллеги по-прежнему будут отправлять сообщения на старую почту. Вы можете сообщить им новый ящик и сделать массовую рассылку. Но есть и альтернативный вариант – перенос контактов, сбор почты и переадресация писем. С помощью этих опций вы сможете максимально комфортно «переехать» на новый адрес без потерь. Начнем с переноса контактов:
- Откройте сайт и авторизуйтесь со старой почты. Зайдите на главную страницу в Майле.
- Перейдите во вкладку «Контакты». Через дополнительное меню выберите пункт «Экспорт контактов».
- Выберите один из трех форматов и сохраните файл на жесткий диск.
Теперь нужно переходить ко второй части:
- Выйдите со старого аккаунта и авторизуйтесь с помощью новой учетной записи.
- Снова откройте «Контакты», но теперь в меню выберите вариант «Импорт … ».
- Укажите местоположение файла, который сохранили ранее. Завершите процедуру импорта.
Готово! Теперь на новом почтовом ящике появились все контакты, с которыми вы взаимодействовали в рамках прошлого аккаунта. Вам не придется вручную переписывать все имена и адреса.
С помощью описанного метода также можно перемещать контакты не только в рамках Mail.ru. Вы можете сохранить информацию в файл определенного формата, а затем использовать в других сервисах, а также на мобильных устройствах с iOS или Android.
Сбор почты с других ящиков
Второй этап привязки – это отправка всех писем со старого Email. Опять же, необходимо воспользоваться штатным функционалом сервиса:
- Зайдите в почту с нового аккаунта и откройте раздел настроек с помощью меню в правом верхнем углу.
- Откройте вкладку «Почта из других ящиков». Здесь необходимо вписать логин и пароль старого профиля и кликнуть на «Добавить ящик».
- После этого на первый аккаунт поступит письмо со ссылкой, по которой нужно перейти для подтверждения операции. Спустя некоторое время начнется перенос всех писем и сообщений в новую почту.
И также Mail.ru поддерживает сбор писем с Яндекса, Gmail, Yahoo!, Outlook и Aol. Вам необходимо кликнуть по кнопке с соответствующим названием, вписать адрес и подтвердить действие с помощью аутентификации выбранного сервиса. Пароль вводить не придется.
Пересылка писем на новую почту
Третья опция от Mail.ru, предусмотренная для более комфортного перехода к новому адресу, представляет собой переадресацию входящих писем. В настройке этой функции также нет ничего сложного. После включения пользователи смогут писать вам на старый адрес, а получать входящие сообщения вы будете уже на новый аккаунт. Функция настраивается следующим образом:
- Снова открываем почтовый сайт и с помощью основного меню заходим в настройки старого аккаунта.
- Теперь открываем раздел «Правила фильтрации». Перед вами появятся два варианта – добавление фильтра или пересылки. Выбираем второй пункт.
- Затем вводим название нового почтового ящика в единственное доступное поле и жмем кнопку «Сохранить».
- Сайт попросит ввести пароль от учетной записи для подтверждения настройки пересылки.
- После этого на странице появится красная строка, в котором жмем по опции «Подтвердить». На новый аккаунт придет письмо с кодом подтверждения. Вы можете перейти по ссылке или скопировать комбинацию в соответствующее поле.
После переноса контактов, старых писем и настройки переадресации вы сможете пользоваться новой почтой точно так же, как и старой.
Удаление старой почты
Если старые сведения не требуются на новом аккаунте, а также не нужна предыдущая почта из-за неправильного названия, то ее можно удалить после регистрации ящика. Mail.ru предоставляет такой функционал пользователям:
- В браузере откройте данную ссылку https://account.mail.ru/user/delete.
- Перед вами появится предупреждение о том, что после удаления станут недоступны электронный адрес и функционал сервиса Мой Мир. Если вы согласны, нажмите «Удалить».
- Затем необходимо указать причину и пароль от аккаунта. Потом введите код с картинки для подтверждения. Еще раз кликните по кнопке «Удалить».
Изменить почтовый адрес, включая название и доменное имя, без регистрации новой учетной записи, к сожалению, не выйдет. Подобного функционала нет в Mail.ru и подобных сервисах, о чем говорится в пользовательском соглашении при создании аккаунта. Вы можете лишь изменить личные данные в настройках профиля.
Если вам все же нужен полностью другой логин, то придется регистрировать новую учетную запись. Чтобы упростить работу с обновленным email, создатели сервиса предусмотрели несколько полезных опций (сбор писем, перенос контактов, переадресация). Настроив их с помощью нашей инструкции, вы сможете добиться комфортных условий работы, но уже с измененным адресом электронной почты.
Можно ли сменить старое название почты в Майл и как это сделать
Содержание
- 1 Правила почтового сервиса
- 2 Способы замены адреса
- 2.1 Анонимайзер
- 2.2 Фильтр
- 2.3 Система сбора
- 3 Подводя итоги
- 4 Видео по теме
Зачастую владельцы ящиков на почтовых сервисах довольно бездумно используют их в сети интернет и не особо бережно относятся к своим основным e-mail адресам. Они используют их для регистрации на различных ресурсах, например, в онлайн-магазинах, сервисах доставки товаров и услуг, такси, платных рассылках и др. Также эти же самые адреса используются одновременно ими для общения по работе, переписки с родными людьми и друзьями. В результате таких действий почтовый ящик заполняется огромным числом писем, поток которых остановить становится невозможно, а рассортировать по соответствующим папкам входящую корреспонденцию из-за недостатка времени иногда проблематично. В таких случаях владелец почтового ящика задумывается о том, чтобы изменить имя почтового ящика. Ведь легче всего завести новый чистый ящик, чем тратить время на забитый почтой аккаунт. Однако далеко не все пользователи почтового сервиса Mail.ru знают, как можно поменять имя текущего почтового ящика. Далее в этой статье будет раскрыта тема, как можно изменить текущее название почты на Майле.ру. Будут подробно описаны все доступные способы, которые можно использовать в такой ситуации на данный момент.
Правила почтового сервиса
Попытаемся понять, можно ли изменить имя почтового ящика на Майл.ру. На данный момент можно однозначно констатировать, что изменить имя почтового ящика Mail.ru невозможно. Все что предоставляет сервис, это возможность только скрыть свой основной электронный адрес от ваших собеседников. Пользователю необходимо учесть тот факт, что при регистрации e-mail адреса, пользователь выбирает логин к своему почтовому ящику и всем доступным сервисам данной платформы. Именно этот логин и является основным именем электронного почтового ящика, который не подлежит изменению после его создания.
Способы замены адреса
Так как электронный адрес на Маил.ру поменять не получится, рассмотрим далее варианты, которые позволят скрыть его от большинства сервисов в сети. Далее подробно опишем все доступные способы, существующие на данный момент.
Анонимайзер
В почтовом сервисе Майл.ру пользователю доступно создание анонимного электронного адреса, который по своей сути является дополнительным адресом, имеющим привязку к основному. Опция позволяет получать письма на основную электронную почту, но отправлять ответные послания на них с другого адреса. Таким образом, владелец почты получает возможность скрыть свой адрес на Мэйл.ру от различных ресурсов. Подключить анонимайзер можно следующим образом:
- Открываем личный кабинет в почтовом сервисе. В функциональном меню, которое располагается в верхней части страницы над входящими сообщениями, кликаем по строчке «Настройки».
Кроме того, данная строчка располагается в самом низу страницы слева в виде шестеренки. Можно использовать это в качестве альтернативного варианта, а затем перейти в пункт «Все настройки».
- На открывшейся странице выбираем в левом функциональном меню вкладку «Анонимайзер».
- Потом нажимаем по Добавить анонимный адрес.
- Система сама предложит вариант анонимного адреса. Владельцу ящика можно только выбрать подходящий домен для него.
- Далее заполнить поле «Комментарий». Можно также оставить его пустым и не заполнять. После этого настраиваем папку для входящих писем на анонимный адрес. На выбор есть несколько вариантов. Это может быть папка — «С именем анонимного адреса», «Социальные сети», «Рассылки», «Отправленные», «Черновики», «Спам» и «Корзина».
- Затем вводим в соответствующей строке проверочный код с картинки и жмем по Создать.
После этого анонимный адрес будет создан и готов к использованию. Его можно применять при регистрации на сторонних ресурсах там, где не требуется дальнейшее восстановления доступа к ресурсу. Например, после подтверждения регистрации на сайте, данный адрес можно удалить и обезопасить себя от различного спама, нежелательного контента.
Теперь попробуем написать сообщение и отправить его через анонимайзер. Для этого переходим в личный кабинет почтового ящика и нажимаем по кнопке «Написать». В мобильной версии сайта нет выбора из адресов отправителя. Адрес анонимайзера будет установлен автоматически, но в форме создания нового письма будет проставлен основной почтовый адрес. Переименовать его нельзя, но можно быть уверенным, что получатель сообщения получит ответ на свое послание уже с анонимного ящика. Таким образом, мы за счет данной несложной процедуры сменили не основной адрес, а только назначили аккаунту анонимное рандомное имя.
Если работать через полноценную версию сайта, в разделе «Кому» можно выбрать основной или анонимный ящик. В данном случае необходимо выбрать именно анонимный адрес и отправить с него сообщение.
Включать анонимайзер можно только на аккаунтах с привязанным телефонным номером. При этом почтовый сервис позволяет создавать неограниченное количество таких адресов. Нужно только следить за тем, чтобы на диске вашего устройства было достаточное количество свободного места для отправки и получения сообщений.
Фильтр
Рассмотрим следующий способ, который позволяет не поменять, а скрыть основной адрес. Он заключается в пересылке входящих сообщений в виде копий на другой адрес. Использовать опцию можно при помощи создания дополнительного адреса электронной почты в качестве основного. При этом фильтрация настраивается именно на дополнительном адресе. Алгоритм действий будет следующим:
- Открываем аккаунт дополнительного адреса на Майл.ру.
- Потом активируем вкладку «Настройки» в самом низу страницы.
- Далее в левом функциональном меню выбираем опцию «Фильтры», а затем нажимаем по Добавить фильтр.
- После этого в поле «От кого» прописываем адрес отправителя.
- Затем указываем путь для входящих посланий.
- Потом проставляем чекбокс напротив строки «Переслать копию сообщения на адрес» и прописываем адрес для пересылки сообщений.
- Конечный шаг — прописываем адрес для пересылки входящих писем.
После того как сделанные изменения будут сохранены, все входящие сообщения на указанный почтовый ящик будут автоматически пересылаться на основной адрес электронной почты. В целях экономии технических ресурсов, почтовик не рекомендует создавать фильтры с автоматической круговой пересылкой входящих писем в одном сервисе. Это также может создать путаницу при использовании многочисленных аккаунтов.
Система сбора
Данный вариант также не позволяет поменять основной адрес электронной почты, но помогает скрыть ящик отправителя для сторонних почтовых сервисов. Использовать данную опцию поможет такой алгоритм действий:
- Вы получаете входящее сообщение на почтовый сервис Gmail.com.
- Потом с этого адреса пересылаете письмо на почту Mail.ru.
- Теперь можно отправить ответ на входящее письмо уже с Майл.ру обратно на Gmail.com. Далее с почтового ящика Gmail отправляете ответ собеседнику. При таком варианте сохраняется конфиденциальность общения и про адрес на Mail.ru никто не узнает. Ведь ваш собеседник увидит ответ только с ящика Gmail.
Таким образом отправитель сообщений будет посылать их на один адрес, а получать уже с другого, но под именем, который прописан в его списке контактов. Так можно уменьшить количество спама и активность нежелательных контактов. Дополнительно можно задействовать функцию сортировки нежелательных посланий в папки «Спам» и «Корзина». Данный вариант позволит снизить количество нежелательных сообщений.
Настроить такой сбор поможет такая инструкция:
- Открываем личный кабинет почтового сервиса Mail.ru.
- Затем кликаем по вкладке «Настройки».
- После этого выбираем опцию «Почта с других ящиков».
- Теперь нужно выбрать сервис из предложенного перечня. Например, это почта Gmail. Вписываем действующий адрес в строчку ниже и жмем по Добавить.
- После переадресации на страницу входа в Gmail, делаем синхронизацию двух аккаунтов. Для подключения других почтовых аккаунтов потребуется дополнительный ввод пароля и подтверждение данного действия через ввод кода из СМС-сообщения. Тут все зависит от параметров безопасности конкретной учетной записи.
- Во всплывающем окне настраиваем путь для входящих писем. Если задать в качестве пути для входящих посланий адрес Gmail, будет создана специальная папка, в которую будут поступать данные послания. Кроме того, можно задать поступление входящих сообщений в папку «Входящие», «Спам», «Корзину» или любую другую удобную папку.
- Также есть возможность установить применение фильтров к полученным посланиям или отменить работу данной опции. Использование фильтрации поможет сократить список входящих посланий, например, с отдельных нежелательных адресов.
- Чтобы изменения вступили в силу, жмем по Применить.
Сборщик писем после этого будет добавлен и начнет свою работу. Пользователь может удалить сбор с этого адреса, изменив параметры фильтрации или просто отключив данную функцию.
Сервис также не рекомендует делать многократную круговую пересылку поступающих сообщений, используя все доступные почтовые сервисы. Связано это с тем, что может измениться статус владельца почтового аккаунта. Ведь такие действия по пересылке писем могут расцениваться платформой, как спам-активность или попытка взлома аккаунта. В конечном итоге данные почтовые аккаунты могут быть заблокированы и придется потратить время, чтобы восстановить доступ к ним.
Подводя итоги
На основании данного материала можно сделать заключение, что переименовать почтовый ящик на Майл.ру невозможно. Единственный доступный вариант для изменения имени — это повторная регистрация на почтовом сервисе с новым логином, который можно будет использовать в качестве основного адреса электронной почты. Но такой вариант потребует переноса со старого ящика всей переписки и списка контактов. Кроме того, надо будет пройти процедуру изменения почты на сторонних сервисах, где ранее использовался предыдущий адрес. Новый адрес очень просто настроить в качестве основного или использовать его для переадресации входящих посланий.
Видео по теме
Если вы задумались, как изменить адрес электронной почты Mail.ru, Yandex, Gmail или любого другого сервиса, сделать это не получится. По крайней мере, напрямую. Это идентификатор, по которому вас распознаёт почтовая система. Он уникален, также как номер мобильного телефона, серия паспорта, индекс. Если ящик зарегистрирован, исправить какую-то букву в его названии или поменять цифру уже нельзя. Придётся создавать новый.
Переименовать адрес невозможно на программном уровне во всех сервисах e-mail. Ведь корреспонденция будет отсылаться на «старый» логин. И, соответственно, до вас она не дойдёт. Но есть способ обойти это ограничение. Можно перенести контакты и письма, а также настроить сбор и перенаправление входящих сообщений. И вам не надо будет разбираться, как изменить адрес электронной почты. Вы можете просто зарегистрировать новый ящик и продолжить работу в нём, скопировав все данные из старого. Это будет аналогично смене логина.
Перенос в новый ящик e-mail данных из старого
Если у вас есть доступ к аккаунту на Mail.ru, Yandex, Gmail, Rambler, Qip или любом другом сервисе, можно перенести из него все контакты, письма, папки. Также доступна функция сбора сообщений. Всю корреспонденцию, которая приходит на один ваш ящик, вы сможете просматривать на другом.
Посмотрите, как скопировать информацию на новый логин, на примере некоторых популярных ресурсов. На всех сайтах принцип примерно один и тот же. Если вы разберётесь, как изменить адрес электронной почты в Яндексе, сможете сделать то же самое и в Рамблере, и на Qip.ru
Yandex
Yandex — русский поисковик со множеством разнообразных сервисов. Помимо основных функций, он предоставляет пользователям облачное хранилище, платёжную систему с безналичным расчётом, навигатор, магазины, афиши, телепрограммы, новости, вакансии, радио, музыку, видео и многое другое. И, конечно, в Яндексе есть собственный почтовый сервер.
Перед тем как сделать новый адрес, надо скопировать все ваши данные из старого.
- Зайдите в аккаунт, который хотите изменить.
- Кликните на пиктограмму в виде шестерёнки (она находится справа вверху рядом с вашим никнеймом).
- Пункт «Контакты».
- Кнопка «Сохранить в файл».
- В списке «Почтовый клиент» выберите vCard. Это распространённый формат, который можно загрузить практически на всех сервисах электронной почты. Если вы решили изменить не только логин, но и домен (скажем, перейти с Yandex.ru на Gmail), информацию можно перенести и на другой ресурс.
- Сохраните файл.
- Есть ещё один способ. Перейдите в папку с письмами, нажмите на ссылку «Контакты» наверху. Там будет список ваших адресатов. Кликните на «Ещё». Появится опция для добавления этой информации в файл.
Теперь у вас есть резервная копия контактов тех людей, с которыми вы общаетесь. И можно переходить на новый адрес.
- Зарегистрируйтесь в Яндексе с нужным вам логином.
- Откройте меню, где сохраняли информацию («Шестерёнка» — Контакты).
- Нажмите «Добавить из файла» и укажите путь к папке, в которую поместили информацию.
После этого надо перенести сообщения.
- Кликните на всё ту же «Шестерёнку».
- Пункт «Сбор почты».
- Напишите логин вместе с доменом и пароль.
- Отметьте галочкой опцию «Скопировать письма вместе с папками».
- Кнопка «Включить сборщик». Вся корреспонденция будет перенесена.
Не забудьте предупредить адресатов, что вы решили изменить e-mail и теперь отправляете сообщения с него. Письма, пришедшие на «старый» ящик, будут копироваться на тот, который вы только что зарегистрировали. Вы можете спокойно пользоваться новым аккаунтом так, будто это ваш изначальный адрес.
Mail.ru
Mail.ru — популярный русскоязычный сервис. В нём можно не только получать и отправлять сообщения. Там есть своё онлайн-хранилище, социальная сеть, сервис знакомств, тематический журнал для женщин, гороскопы, новости и уникальный продукт под названием «Вопрос-Ответ». В нём любой человек может спросить, что угодно, и получить комментарии от других пользователей.
Чтобы сохранить адресатов на почте Mail.ru, надо сделать следующее:
- Зайдите в ваш основной аккаунт.
- Откройте «Контакты».
- Кликните на иконку в виде трёх маленьких полосок. Она правее остальных кнопок.
- Выберите «Экспорт».
- Можете перенести сразу всё или указать какую-то отдельную группу.
- В поле «Формат» отметьте «vCard».
- Подтвердите действие и сохраните файл.
После этого зарегистрируйте новый ящик. Добавить в него контакты можно в том же меню. Только вместо «Экспорт» выберите «Импорт».
Теперь включите сборщик писем, чтобы окончательно поменять адрес.
- Нажмите на свой логин. Он слева вверху рядом с кнопкой «Выход».
- Пункт «Настройки».
- Раздел «Почта из других ящиков».
- Введите логин и пароль.
- Если аккаунт, который вы решили изменить, находится не на Mail.ru, можно выбрать конкретный домен. В некоторых из них надо дать доступ к информации. Например, при добавлении данных из Gmail нужно указать имя пользователя. Система переправит вас на этот сайт. Там разрешите сбор писем.
Все сообщения скопируются в новый ящик. Входящая корреспонденция также будет перенаправляться в него.
Gmail
Вот инструкция, как изменить адрес электронной почты в Gmail.com и перенести данные в другой аккаунт. Это продукт компании Google — масштабного ресурса, включающего огромный набор сервисов: от простого поисковика, до видеохостинга и магазина приложений. Чтобы перейти на новый ящик, надо вначале сохранить адресатов.
- Войдите в почту.
- Нажмите на стрелочку рядом с кнопкой «Gmail» слева вверху.
- Пункт «Контакты».
- Кнопка «Ещё».
- Строчка «Экспорт».
- В обновлённом дизайне эта опция пока недоступна. Если именно он у вас используется, система предложит перейти на старую версию сайта. Согласитесь. Там вы сможете увидеть опцию экспорта, нажав кнопку «Ещё».
- После регистрации новой электронной почты импортировать адресатов можно в том же меню.
Теперь у вас есть другой логин Gmail. Но чтобы окончательно поменять ящик, надо перенести в него все письма. И сделать так, чтобы входящая корреспонденция тоже отправлялась на новый адрес.
- Нажмите на изображение шестерёнки справа вверху.
- Пункт «Настройки».
- Вкладка «Аккаунты и импорт».
- Меню «Импорт почты и контактов». Так заодно можно перенести и адресатов, не сохраняя их в отдельный файл.
- Введите логин и пароль.
Когда письма загрузятся и появятся в папках, можете изменить аккаунт и перейти на новый.
Информация об отправителе
Во входящих сообщениях всегда отображается информация об отправителе. Если при регистрации электронной почты вы не указывали никаких данных о себе, в поле «От кого» у получателя ваших сообщений будет ваш адрес. Его можно изменить на то, что вам нравится.
Это влияет только на отображаемый логин при просмотре получателем входящих сообщений. У вас останется прежний ящик. Другие люди будут писать на него.
Если вы не знаете, как поменять адрес электронной почты, сделать это напрямую не получится. Но можно зарегистрировать новый и перенести туда письма и контакты. Входящие сообщения тоже будут перенаправляться в созданный аккаунт. Получится так, будто вы сменили логин.












 Кроме того, данная строчка располагается в самом низу страницы слева в виде шестеренки. Можно использовать это в качестве альтернативного варианта, а затем перейти в пункт «Все настройки».
Кроме того, данная строчка располагается в самом низу страницы слева в виде шестеренки. Можно использовать это в качестве альтернативного варианта, а затем перейти в пункт «Все настройки».