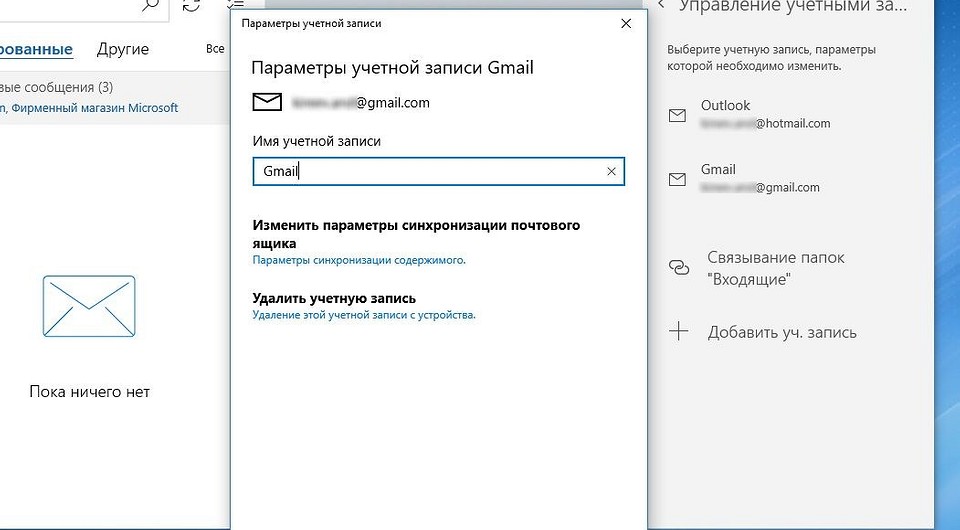В этой инструкции — о том, как поменять адрес почты (логин) вашей учетной записи Майкрософт, если возникла такая необходимость. Один нюанс: при смене вам потребуется иметь доступ и к «старому» адресу (а если включена двухфакторная аутентификация — то возможность получать коды по смс или в приложении) для подтверждения изменения E-mail. Также может быть полезным: Как удалить учетную запись Майкрософт Windows 10.
Если у вас отсутствует доступ к инструментам подтверждения, а восстановить его не получается то, возможно, единственный выход — создание новой учетной записи (о том как это сделать средствами ОС — Как создать пользователя Windows 10).
Изменение основного адреса электронной почты в учетной записи Майкрософт
Все действия, которые потребуются для того, чтобы поменять свой логин достаточно просты, при условии что у вас не потерялись доступы ко всему тому, что может потребоваться при восстановлении.
- Зайдите в свою учетную запись Майкрософт в браузере, на сайте login.live.com (или просто на сайте Майкрософт, после чего кликните по имени вашей учетной записи справа вверху и выберите «Просмотреть учетную запись».
- В меню выберите «Сведения», а затем нажмите по «Управление входом в учетную запись Майкрософт».
- На следующем шаге вас могут попросить подтвердить вход тем или иным образом, в зависимости от настроек безопасности: с помощью письма на E-mail, смс или кода в приложении.
- После подтверждения, на странице управления входом в службы Майкрософт, в разделе «Псевдоним учетной записи» нажмите «Добавить адрес электронной почты».
- Добавьте новый (на outlook.com) или существующий (любой) адрес электронной почты.
- После добавления, но новый адрес почты будет выслано письмо подтверждения, в котором нужно будет нажать ссылку для того, чтобы подтвердить, что этот E-mail принадлежит вам.
- Подтвердив адрес электронной почты, на странице управления входом в службы Майкрософт нажмите «Сделать основным» напротив нового адреса. После этого напротив него появится информация, что это — «Основной псевдоним».
Готово — после этих простых шагов вы можете использовать новый E-mail для входа в вашу учетную запись Майкрософт на принадлежащих компании сервисах и в программах.
При желании, вы также можете удалить предыдущий адрес из аккаунта на той же странице управления входом в учетную запись.
Ваша основная учетная запись Майкрософт в Windows 10 предлагает простой способ входа в службы Майкрософт, которые помогут вам максимально улучшить взаимодействие с пользователем. Но что, если вы когда-нибудь почувствуете необходимость изменить это? В этом посте мы увидим, как изменить основную электронную почту учетной записи Microsoft на устройствах с Windows 10/8.
Если вы хотите изменить свой основной адрес электронной почты учетной записи Microsoft, связанный с вашим устройством Windows, вы можете выбрать псевдоним или создать новый, а затем сделать его основным.
- Войдите на страницу своей учетной записи Microsoft.
- Найдите вариант учетной записи.
- Выберите вкладку Ваша информация
- Теперь нажмите Управление входом в Microsoft.
- Здесь вы можете изменить адрес электронной почты основной учетной записи Microsoft.
- Выберите желаемый адрес электронной почты и нажмите Сделать основным.
Давайте теперь рассмотрим это подробнее.
Посетите ваш Страница учетной записи Microsoft и войдите в систему. Затем выберите «Ваша информациявкладка рядом с опцией «Учетная запись».
Затем выберите «Управляйте тем, как вы входите в Microsoft». Вам может быть предложено снова войти в свою учетную запись Microsoft.
Войдите снова, чтобы получить доступ к этой странице с высоким уровнем безопасности.
На этой странице отображается полный список всех адресов электронной почты, включая:
- Основной адрес электронной почты — это адрес электронной почты, который вы используете для входа в свою учетную запись, а другие службы используют эту учетную запись для уведомления о чем-то важном или своих услугах.
- Псевдонимы — это просто еще одно дополнительное имя учетной записи, которое может быть адресом электронной почты, номером телефона или именем в Skype. Псевдонимы используют тот же ящик входящих сообщений, список контактов и настройки учетной записи, что и основной псевдоним.
На этой странице вы сможете изменить адрес электронной почты основной учетной записи Microsoft на другой, уже указанный в списке.
Чтобы переключиться на другой основной адрес электронной почты, выберите вариант «Сделать основным» рядом с существующим псевдонимом.
Если вы хотите создать новый псевдоним, а затем изменить его, нажмите ссылку «Добавить адрес электронной почты», чтобы добавить адрес электронной почты, а затем сделайте его основным адресом электронной почты.
Будет отображено предупреждающее сообщение, в котором упоминается влияние удаления учетной записи псевдонима, предлагая вам подтвердить действие. Вы должны прочитать сообщение, а затем нажать «Удалить», если хотите продолжить.
После этого ваша основная учетная запись Microsoft для Windows 10 будет изменена.
Читайте: Как связать лицензию Windows 10 с учетной записью Microsoft.
.
В Windows 10 вы можете войти в систему с локальной учетной записью, но ОС подталкивает вас к входу с учетной записью Microsoft. Это дает множество преимуществ, включая синхронизацию ваших настроек на разных компьютерах и более легкое восстановление учетной записи, если вы забыли свой пароль.
Если вы используете учетную запись Microsoft для входа в свой компьютер с Windows 10 и хотите изменить адрес электронной почты, связанный с учетной записью, это определенно возможно. Мы покажем вам, как изменить адрес электронной почты, связанный с вашей учетной записью Microsoft.
Для начала вам нужно открыть страницу своей учетной записи Microsoft. Вы можете сделать это, перейдя в Настройки> Учетные записи> Ваша информация и щелкнув Управление моей учетной записью Microsoft в Windows 10. В противном случае просто перейдите account.microsoft.com в вашем браузере и войдите в систему.
Оказавшись на странице, выберите Ваша информация вдоль верхней панели и выберите Управляйте тем, как вы входите в Microsoft ссылка. Возможно, вам придется снова ввести пароль для доступа к этому меню.
Здесь вы можете просмотреть свой текущий основной адрес электронной почты, а также любые псевдонимы учетных записей. Учетная запись псевдонима — это просто отдельный адрес электронной почты или номер телефона, который вы можете использовать для входа в свою учетную запись Microsoft вместо основного. Если у вас нет псевдонимов адресов для замены основного, выберите Добавить электронную почту установить новый.
Вам будет предложено создать новый адрес электронной почты (@ outlook.com) или использовать адрес электронной почты другого провайдера, например Yahoo или Google. Создайте новую учетную запись (при необходимости настроив другой адрес электронной почты), затем вернитесь к Управляйте тем, как вы входите страница.
Тебе следует увидеть Сделать начальное рядом с каждым псевдонимом адреса, который вы можете щелкнуть, чтобы сделать его основным адресом электронной почты учетной записи Microsoft. Единственное ограничение здесь — адрес псевдонима не может быть связан с другой учетной записью Microsoft.
При желании вы также можете добавить дополнительные номера телефонов вместо адресов электронной почты в свою учетную запись Microsoft.
Ограничить вход для вашей учетной записи Microsoft
После того, как вы добавили дополнительные псевдонимы для своей учетной записи Microsoft, вы можете использовать Изменить настройки входа ссылку на той же странице, чтобы предотвратить использование любого из них для входа в вашу учетную запись.
Вам следует удалить псевдоним, если вы вообще его не используете. Но вы можете предотвратить использование чего-либо для входа, сохранив это в своей учетной записи, если вы хотите использовать этот логин в качестве метода резервного копирования.
Управление вашей учетной записью Microsoft
Теперь вы знаете, как управлять адресами электронной почты и номерами телефонов в своей учетной записи Microsoft. Рекомендуется установить адрес электронной почты, к которому у вас есть доступ, как основной, а также использовать несколько дополнительных методов для восстановления учетной записи.
Между тем, если вы используете учетную запись Microsoft в Windows 10, но хотите преобразовать ее в локальную, это возможно.
Содержание
- 1 Изменение основного адреса электронной почты в учетной записи Майкрософт
- 2 Добавление новой учетной записи электронной почты
- 3 Добавление учетной записи с помощью расширенной настройки
- 4 Устранение неполадок
- 5 Особые инструкции для других учетных записей

В этой инструкции — о том, как поменять адрес почты (логин) вашей учетной записи Майкрософт, если возникла такая необходимость. Один нюанс: при смене вам потребуется иметь доступ и к «старому» адресу (а если включена двухфакторная аутентификация — то возможность получать коды по смс или в приложении) для подтверждения изменения E-mail. Также может быть полезным: Как удалить учетную запись Майкрософт Windows 10.
Если у вас отсутствует доступ к инструментам подтверждения, а восстановить его не получается то, возможно, единственный выход — создание новой учетной записи (о том как это сделать средствами ОС — Как создать пользователя Windows 10).
Изменение основного адреса электронной почты в учетной записи Майкрософт
Все действия, которые потребуются для того, чтобы поменять свой логин достаточно просты, при условии что у вас не потерялись доступы ко всему тому, что может потребоваться при восстановлении.
- Зайдите в свою учетную запись Майкрософт в браузере, на сайте login.live.com (или просто на сайте Майкрософт, после чего кликните по имени вашей учетной записи справа вверху и выберите «Просмотреть учетную запись».
- В меню выберите «Сведения», а затем нажмите по «Управление входом в учетную запись Майкрософт».
- На следующем шаге вас могут попросить подтвердить вход тем или иным образом, в зависимости от настроек безопасности: с помощью письма на E-mail, смс или кода в приложении.
- После подтверждения, на странице управления входом в службы Майкрософт, в разделе «Псевдоним учетной записи» нажмите «Добавить адрес электронной почты».
- Добавьте новый (на outlook.com) или существующий (любой) адрес электронной почты.
- После добавления, но новый адрес почты будет выслано письмо подтверждения, в котором нужно будет нажать ссылку для того, чтобы подтвердить, что этот E-mail принадлежит вам.
- Подтвердив адрес электронной почты, на странице управления входом в службы Майкрософт нажмите «Сделать основным» напротив нового адреса. После этого напротив него появится информация, что это — «Основной псевдоним».
Готово — после этих простых шагов вы можете использовать новый E-mail для входа в вашу учетную запись Майкрософт на принадлежащих компании сервисах и в программах.
При желании, вы также можете удалить предыдущий адрес из аккаунта на той же странице управления входом в учетную запись.
А вдруг и это будет интересно:
Почему бы не подписаться?
Рассылка новых, иногда интересных и полезных, материалов сайта remontka.pro. Никакой рекламы и бесплатная компьютерная помощь подписчикам от автора. Другие способы подписки (ВК, Одноклассники, Телеграм, Facebook, Twitter, Youtube, Яндекс.Дзен)
08.11.2016 в 07:57
Спасибо за статью. Но когда сломан почтовый ящик с привязкой к аккаунту майкрософт то сменить не получится. Что и произошло со мной.
08.11.2016 в 16:09
Дмитрий здравствуй! А можно ли установить фото на ноутбуке
09.11.2016 в 09:55
Я не совсем понял вопрос. Но если речь о фото учетной записи, то в параметрах учетеной записи Windows 10 это можно сделать (параметры — учетная запись — что-то там про аватар)
12.11.2016 в 22:56
Уважаемый Дмитрий! Я перерыл кучу сайтов в инете и несогу найти ответа на сложившуюсю ситуацию.
У меня после включения компьютера, жесткий диск не перестат выполнять какие-то операции. Часа полтора он молотит как неугомонный, что-то делает потом успокаивается. Помогите усмириить эту бешенную железку. Не может же он проводить дефрагментацию дисков после каждого включения. Вирусов нет. Диски не болют.
13.11.2016 в 07:42
А в диспетчере задач не видно (если не нажато, нажать там подробнее, а потом перейти на вкладку «подробности») какой процесс работает с диском?
20.03.2017 в 14:21
Я пытаюсь «Добавить существующий адрес электронной почты как псевдоним учетной записи Майкрософт», но у меня выходит надпись, что «Этот адрес электронной почты уже используется. Попробуйте другой.»
p.s. Мой новый псевдоним имеет схожий с майкрософт, но только находится на мейл ру!
21.03.2017 в 08:55
Здравствуйте.
У меня лишь предположение, но очень похоже, что вы просто когда-то в стародавние времена зарегистрировали этот адрес мэйл.ру в качестве отдельной учетной записи на Microsoft (возможно, даже когда-то во времена Windows Live, а может и позже — например, использовали его для регистрации в Skype, что сейчас равнозначно созданию учетки майкрософт с этим адресом).
Возможное (но не факт, что рабочее) решение: попробовать зайти в учетную запись майкрософт (в браузере) с адресом на мэйл.ру, если получится вспомнить или восстановить пароль. Затем удалить эту учетную запись у них на сайте, а уже потом прикрепить этот адрес в качестве псевдонима.
03.04.2017 в 22:26
Здравствуйте! Дмитрий подскажите пожалуйста. Хочу сменить имя, логин, эл. ящик для учетной записи microsoft. Но боюсь, (обновлялся с win 7 до win 10 ещё в 2015 г) слетит ли активация то есть лицензия или нет. Она вроде как к учетной записи привязана. Вот и страшно.
04.04.2017 в 08:18
Нет, не должна (лично проверено пару раз, всё ок). Она еще привязана к оборудованию. Т.е. если устанавливается на тот же компьютер, то активация будет в порядке, даже без учетки Майкрософт или с другой учеткой. При этом если переустановить систему и завести новую учетку или же удалить одну учетную запись Майкрософт и добавить другую, то активация привяжется к ней.
20.06.2018 в 18:21
Здравствуйте! В перечне аккаунтов появилась запись другого домашнего ПК, подключенному к другому каналу роутера:
«Account alias
адрес_почты (primary alias) Remove
lusi.groz»
Из-за этой записи постоянные проблемы с основным аккаунтом.
Как бы его удалить?!
21.06.2018 в 08:07
Не вполне понял ситуацию. А можно скриншот?
А вообще судя по всему речь идет о псевдонимах (но опять же, по вопросу на все 100 не уверен) и если я прав, то support.microsoft.com/ru-ru/help/12407/microsoft-account-manage-aliases
21.06.2018 в 17:10
Здравствуйте! Скриншот готов, отправлю с указанного адреса. Поясню ситуацию.
К роутеру по проводам подключались два ПК: ноутбук с Win10 x64 и ПК с Win7x32.
Первоначально на ноуте был включен режим домашней сети и разрешен общий доступ.
В какой-то момент они оказались включенными одновременно, причем на ПК использовался Skype.
Наверное в этот момент в перечне псевдонимов оказался псевдоним для входа в Skype на ПК.
Пока вместо скриншота покажу его полный аналог:
«Account alias
адрес_почты (primary alias) Remove
lusi.groz»
Так вот «lusi.groz» — это логин пользователя ПК, который никогда не использовался на ноуте. Он совершенно не активен, хотя его надо удалить.
Проблема в том, что какое-время вход в систему нормальный, затем появляется сообщение, что необходимо исправить учетную запись, причем штатный пароль не работает. Система запускается нормально, но обновления не происходят. Для исправления меняю пароль почты, меняю пароль учетной записи и цикл повторяется снова.
13.04.2019 в 18:36
Спасибо! Часто заглядываю на ваш сайт. Как с компьютера, так и с мобильного.. Информация всегда по делу и правдива.
14.04.2019 в 09:25
Спасибо за отзыв!
Примечание: после отправки комментария он не появляется на странице сразу. Всё в порядке — ваше сообщение получено. Ответы на комментарии и их публикация выполняются ежедневно днём, иногда чаще. Возвращайтесь.
Примечание: Мы стараемся как можно оперативнее обеспечивать вас актуальными справочными материалами на вашем языке. Эта страница переведена автоматически, поэтому ее текст может содержать неточности и грамматические ошибки. Для нас важно, чтобы эта статья была вам полезна. Просим вас уделить пару секунд и сообщить, помогла ли она вам, с помощью кнопок внизу страницы. Для удобства также приводим ссылку на оригинал (на английском языке).
Если вы входите в Windows 10 с помощью учетной записи Майкрософт с адресом Outlook.com, Live, Hotmail или MSN, она добавляется в приложения «Почта» и «Календарь». Вы также можете добавить в них многие другие учетные записи электронной почты, чтобы отправлять и получать сообщения, создавать события и управлять ими.
Вы видите сообщение о том, что ваша учетная запись устарела? Возможно, вам потребуется обновить параметры учетной записи. Для получения дополнительных сведений ознакомьтесь со статьей устранение неактуальной учетной записи .
Вы настроили электронную почту, но не видите свои сообщения? Измените параметры синхронизации почтового ящика.
Добавление новой учетной записи электронной почты
Откройте Почту, нажав кнопку «Пуск» и выбрав пункт Почта.
Открыв Почту в первый раз, вы увидите страницу приветствия. Чтобы начать работу, щелкните Добавить уч. запись.
Если вы пользовались Почтой раньше, в нижней части области навигации слева выберите Параметры 
Примечание: На телефоне или планшете нажмите кнопку с многоточием внизу страницы, чтобы открыть раздел Параметры.
Выберите Добавить уч. запись.
Выберите тип добавляемой учетной записи.
Чтобы просмотреть все варианты, возможно, потребуется прокрутить вниз содержимое диалогового окна Добавить учетную запись.
При выборе варианта Google вам потребуется войти в свою учетную запись Google, ввести код двухфакторной проверки подлинности, если вы включили эту функцию безопасности, и предоставить Windows разрешение на доступ к данным. Нажмите кнопку Разрешить, и учетная запись будет создана.
При выборе другой учетной записи электронной почты вам потребуется выполнить особые инструкции, приведенные в разделе Особые инструкции для других учетных записей ниже.
Введите нужные сведения и нажмите кнопку Войти. Для большинства учетных записей достаточно указать свой электронный адрес, пароль и имя учетной записи. Имя учетной записи будет отображаться на левой панели приложения Почта для Windows 10, а также в области «Управление учетными записями».
Примечание: Если появится сообщение «Сведения об этой учетной записи не найдены. Проверьте электронный адрес и повторите попытку», нужно будет три раза нажать кнопку Повторить, пока она не изменится на Дополнительно. Нажмите кнопку Дополнительно и следуйте инструкциям, приведенным в следующем разделе.
Нажмите кнопку Готово. Синхронизация данных начнется сразу после настройки учетной записи.
Примечание: Синхронизация учетной записи может занять несколько минут. В это время в области сообщений может отображаться сообщение «Синхронизация не выполнялась». Если оно не исчезает, см. статью Устранение ошибок синхронизации Почты и Календаря в Windows 10.
Добавление учетной записи с помощью расширенной настройки
Существует два способа доступа к параметрам расширенной настройки для учетной записи электронной почты:
Нажмите кнопку Дополнительно, если автоматическая настройка почты завершилась сбоем (см. этап 3 выше).
В окне Выбор учетной записи на этапе 2 Нажмите Дополнительно настройку . Параметр » Расширенная настройка » — последний вариант в списке, и, возможно, потребуется прокрутить его, чтобы просмотреть.
Вы можете выбрать тип учетной записи Exchange ActiveSync или Почта в Интернете. Если администратор не предписал использовать Exchange ActiveSync, выберите пункт Почта в Интернете.
Введите следующие сведения в окне Расширенная настройка:
Адрес электронной почты Это имя будет отображаться в левой области почтового приложения.
Имя пользователя Это ваш полный адрес электронной почты.
Защищен Введите пароль учетной записи.
Имя учетной записи Это имя будет отображаться в левой области почты для Windows 10, а также на панели Управление учетными записями. Вы можете выбрать нужное имя.
Отправлять сообщения с использованием этого имени Введите имя, которое будет отображаться получателям при получении вашего сообщения.
Сервер входящей почты Эти сведения можно получить у поставщика услуг Интернета или у администратора. Обычно адрес сервера входящей почты имеет формат mail.contoso.com или imap.google.com . Для многих учетных записей электронной почты эти сведения можно найти в справочнике по именам серверов POP и IMAP.
Тип учетной записи Выберите протокол POP3 или IMAP4. Большинство учетных записей электронной почты используют IMAP4. Если вы не знаете, какой из них вы хотите выбрать, обратитесь к своему ПОСТАВЩИКу услуг Интернета.
Сервер исходящей почты (SMTP) Эти сведения можно получить у поставщика услуг Интернета или у администратора. Обычно адрес сервера исходящей электронной почты имеет формат mail.contoso.com или smtp.contoso.com .
По умолчанию установлены все четыре флажка в нижней части окна. Для большинства учетных записей не требуется изменять эти параметры.
Ваш поставщик услуг электронной почты сможет предоставить вам параметры, которые нужно ввести при расширенной настройке. Но имейте в виду, что необходимые параметры для популярных поставщиков услуг электронной почты приведены в нашей статье Ссылки на имена POP- или IMAP-серверов.
Когда вся необходимая информация будет введена, нажмите кнопки Войти > Готово.
Примечание: Если вам нужно добавить учетную запись, отличную от Gmail, см. статью Особые инструкции для других учетных записей.
Устранение неполадок
Если у вас возникают проблемы с настройкой учетной записи, попробуйте сделать следующее:
Если вы выполнили обновление до Windows 10, необходимо будет повторно добавить свои учетные записи в приложение «Почта» для Windows 10.
Проверьте свой адрес электронной почты и пароль. Пароли необходимо вводить с учетом регистра.
Если вы видите последние сообщения, но не старые, вероятно, вам нужно изменить период синхронизации электронной почты.
Если вы видите сообщение о том, что ваша учетная запись устарела, вам, возможно, потребуется обновить пароль, поступающий или исходящий сервер или параметры SSL. Для получения дополнительных сведений ознакомьтесь со статьей устранение неактуальной учетной записи .
Особые инструкции для других учетных записей
Если для учетной записи iCloud включена двухфакторная проверка подлинности, чтобы добавить ее в приложение «Почта», потребуется создать пароль приложения.
Выберите ссылку Создание пароля в разделе «Пароли приложений».
Следуйте инструкциям на экране.
Мы добавили поддержку OAuth для учетных записей Yahoo! в Windows 10 Creators Update. Чтобы установить обновление Creators Update, перейдите на сайт скачивания программного обеспечения и нажмите Обновить. Дополнительные сведения см. в статье об обновлении Windows 10 Creators Update.
Дополнительные действия, которые можно выполнить, если у Yahoo! не удается синхронизировать учетную запись с почтой для Windows 10. не удается синхронизировать учетную запись Yahoo! с почтой для Windows 10.
Если у вас есть японская компания Yahoo! Учетная запись электронной почты, необходимо выполнить указанные ниже действия.
Вам потребуется добавить Yahoo! учетную запись IMAP. Для этого выполните действия, описанные в разделе Добавление учетной записи с помощью расширенной настройки , описанной выше, с помощью imap.mail.yahoo.co.jp для сервера входящей почты и smtp.mail.yahoo.co.jp для сервера исходящей почты.
Для синхронизации почтового ящика QQ с приложениями «Почта» и «Календарь» необходимо включить в QQ поддержку IMAP.
Войдите в свою учетную запись QQ.
Выберите Параметры _гт_ учетная запись _гт_ POP3/IMAP/SMTP/Exchange/CardDAV/CalDAV _гт_ найти службу IMAP/SMTP _гт_ Открыть.
Для включения этой службы может потребоваться отправить текстовое сообщение. После нажатия кнопки Открыть в действии 2 может появиться диалоговое окно с запросом на использование телефона для отправки сообщения на отображаемый телефонный номер.
После отправки текстового сообщения QQ откроется новое диалоговое окно с кодом авторизации. Скопируйте код авторизации так, как это нужно, чтобы добавить свою учетную запись почты QQ в приложениях «почта» и «Календарь».
В приложениях «почта» и «Календарь» удалите учетную запись QQ и добавьте ее снова, используя код авторизации.
Теперь ваша учетная запись QQ должна синхронизироваться автоматически.
При попытке подключения учетной записи GMX.de или WEB.de к приложениям «Почта» и «Календарь» в ваш почтовый ящик GMX.de или WEB.de придет письмо с инструкциями по предоставлению доступа.
В веб-браузере войдите в свою учетную запись GMX.de или WEB.de.
Найдите письмо с инструкциями по подключению учетной записи к приложениям «Почта» и «Календарь» и выполните их.
После этого ваша учетная запись должна автоматически синхронизироваться с приложениями «Почта» и «Календарь».
В приложении Почта Windows 10 вы можете легко изменить имя учетной записи. В этой статье мы расскажем вам, как это сделать.
Если вы активно используете приложение Почта в Windows 10, то наверняка зарегистрировали в нем несколько учетных записей — начиная с Windows 8 оно предоставляет такую возможность. Чтобы запутаться в аккаунтах, практичнее будет настроить индивидуальные имена для каждого почтового ящика. Как это сделать, мы расскажем в простой инструкции:
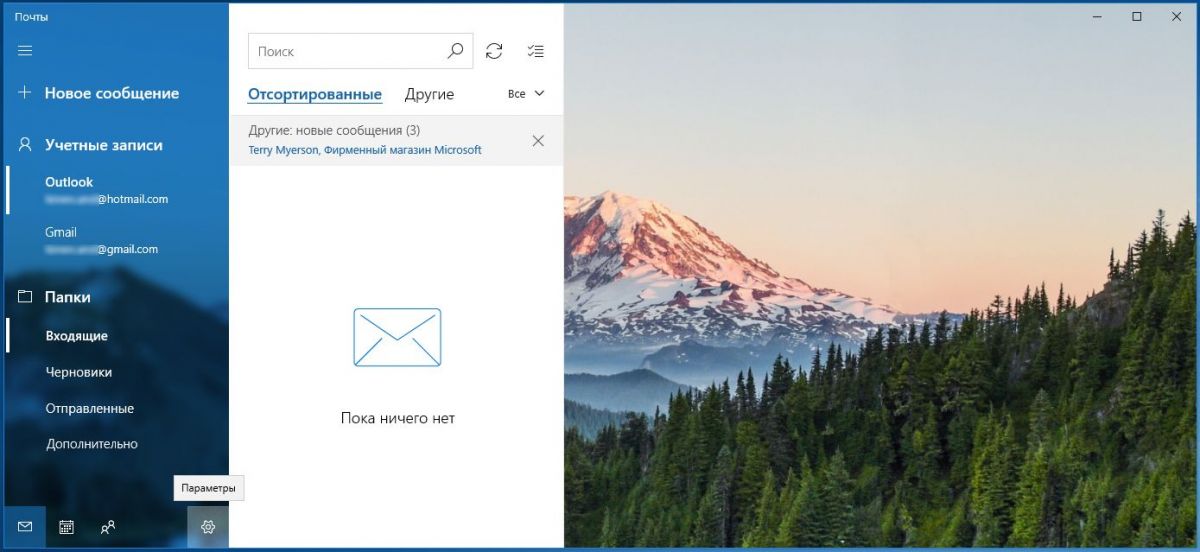
Запустите клиент Почта в Windows 10,
- Переместите указатель мыши в нижнюю часть меню, расположенного слева, и нажмите на изображение шестеренки — «Параметры». Справа откроется панель меню.
- Нажмите на строку «Управление учетными записями» и в открывшемся списке выберите нужный аккаунт. Откроется окно с параметрами учетной записи.
- Задайте подходящее вам имя почтового ящика, которое будет отображаться в общем списке. Нажмите «Сохранить».
При дальнейшей работе вы можете найти имена своих учетных записей в левой части окна почтового клиента Windows 10. Если это не произошло, перезапустите приложение.
Совет. Если вы хотите изменить другие имена учетных записей, проделайте указанные выше пункты еще раз.
Для версии Windows 8 процедура переименования учетных записей в почтовом клиенте аналогична вышеуказанной, за исключением того, что значек меню настроек расположен в правом верхнем углу приложения.
Фото: компании-производители
How to Change the Email Address On Your Microsoft Account
Things change. Even the primary email address for a Microsoft account
What to Know
- Create: Go to website > select No Account? Create One! > Use Your Email Instead > Get New Email Address.
- Next: Type in email > select outlook.com or hotmail.com > Next > choose password > Next > follow prompts.
- Add to Microsoft: Go to Add Alias page > select Create New to make new email or Add Existing to add email.
This article explains how to create a new Microsoft email address and change the address associated with a Microsoft account.
Create a New Microsoft Email Address
To change your Microsoft email, you may choose to create a new account. With a new Microsoft account, you can export email messages, contacts, and other information from your old account and then import the data to use with your new email address.
-
Go to the Microsoft Account Sign in page at login.live.com.
-
Click No Account? Create One!
-
Click Use Your Email Instead if prompted for your phone number.
-
Click Get New Email Address.
-
Type in the email you want to use and select either outlook.com or hotmail.com.
-
Click Next.
-
Enter a password and click Next.
-
Enter your information as prompted to complete setup.
Add an Alias to Your Microsoft Account
Microsoft also provides a quick and easy way to create an alias for your current account which is a good way to change your Microsoft email address. Alternatively, you can use another email address you have as an alias, if you prefer.
-
Go to the Add an Alias page and log in to your existing Microsoft account, if prompted.
-
Click Create a New Email Address and Add It as an Alias if you want a new email address for your alias. Click Add an Existing Email Address as a Microsoft Account Alias to use an email address you already have.
-
Enter the email address you want to use and click Add Alias. A message will appear stating that you have associated the alias with your account.
Log in with an Alias
By default, you can log in with any alias you add (you can have up to 10 at a time). You can change your sign-in preferences to select how you log in.
-
Sign in to the Microsoft account website.
-
Click Your Info at the top of the page.
-
Click Manage How You Sign In.
-
Click Change Sign-in Preferences.
-
Clear the check box next to any alias you don’t want to use to log in and then click Save.
To remove an alias, go to the Manage How You Sign in to Microsoft page and click Remove next to the alias you no longer want to use.
Change Your Primary Alias
You can choose the alias you want to appear as your primary email address.
You can’t use an email address associated with a work or school account as your primary alias.
-
Sign in to the Microsoft account website.
-
Click Your Info at the top of the page.
-
Click Manage How You Sign In.
-
Click Make Primary next to the alias you want to use as your primary email address in Microsoft.
-
Click Yes to confirm.
Choose an Alias to Use on Outlook.com
If you use Outlook.com to read and send email messages, you can pick any of the aliases you create or add to appear in the From line of an email.
-
Log in to Outlook.com.
-
Click Settings, which is the gear icon in the upper-right corner.
-
Click the View All Outlook Settings link at the bottom of the settings menu.
-
Click Sync Email in the left pane of the Settings window.
-
Select the alias you want to use in the Set Default From Address list.
-
Click Save and close the window.
Thanks for letting us know!
Get the Latest Tech News Delivered Every Day
Subscribe
How to Change the Email Address On Your Microsoft Account
Things change. Even the primary email address for a Microsoft account
What to Know
- Create: Go to website > select No Account? Create One! > Use Your Email Instead > Get New Email Address.
- Next: Type in email > select outlook.com or hotmail.com > Next > choose password > Next > follow prompts.
- Add to Microsoft: Go to Add Alias page > select Create New to make new email or Add Existing to add email.
This article explains how to create a new Microsoft email address and change the address associated with a Microsoft account.
Create a New Microsoft Email Address
To change your Microsoft email, you may choose to create a new account. With a new Microsoft account, you can export email messages, contacts, and other information from your old account and then import the data to use with your new email address.
-
Go to the Microsoft Account Sign in page at login.live.com.
-
Click No Account? Create One!
-
Click Use Your Email Instead if prompted for your phone number.
-
Click Get New Email Address.
-
Type in the email you want to use and select either outlook.com or hotmail.com.
-
Click Next.
-
Enter a password and click Next.
-
Enter your information as prompted to complete setup.
Add an Alias to Your Microsoft Account
Microsoft also provides a quick and easy way to create an alias for your current account which is a good way to change your Microsoft email address. Alternatively, you can use another email address you have as an alias, if you prefer.
-
Go to the Add an Alias page and log in to your existing Microsoft account, if prompted.
-
Click Create a New Email Address and Add It as an Alias if you want a new email address for your alias. Click Add an Existing Email Address as a Microsoft Account Alias to use an email address you already have.
-
Enter the email address you want to use and click Add Alias. A message will appear stating that you have associated the alias with your account.
Log in with an Alias
By default, you can log in with any alias you add (you can have up to 10 at a time). You can change your sign-in preferences to select how you log in.
-
Sign in to the Microsoft account website.
-
Click Your Info at the top of the page.
-
Click Manage How You Sign In.
-
Click Change Sign-in Preferences.
-
Clear the check box next to any alias you don’t want to use to log in and then click Save.
To remove an alias, go to the Manage How You Sign in to Microsoft page and click Remove next to the alias you no longer want to use.
Change Your Primary Alias
You can choose the alias you want to appear as your primary email address.
You can’t use an email address associated with a work or school account as your primary alias.
-
Sign in to the Microsoft account website.
-
Click Your Info at the top of the page.
-
Click Manage How You Sign In.
-
Click Make Primary next to the alias you want to use as your primary email address in Microsoft.
-
Click Yes to confirm.
Choose an Alias to Use on Outlook.com
If you use Outlook.com to read and send email messages, you can pick any of the aliases you create or add to appear in the From line of an email.
-
Log in to Outlook.com.
-
Click Settings, which is the gear icon in the upper-right corner.
-
Click the View All Outlook Settings link at the bottom of the settings menu.
-
Click Sync Email in the left pane of the Settings window.
-
Select the alias you want to use in the Set Default From Address list.
-
Click Save and close the window.
Thanks for letting us know!
Get the Latest Tech News Delivered Every Day
Subscribe
Skip to content
На чтение 5 мин. Просмотров 1.2k. Опубликовано 03.09.2019
Теперь, когда в Windows 8.1 или Windows 10 вы можете войти в систему, используя свою учетную запись электронной почты, вам может потребоваться узнать, как изменить электронную почту Microsoft, если вам это понадобится. Поэтому, следуя приведенным ниже строкам в опубликованном кратком руководстве, вы узнаете, как изменить электронную почту Microsoft в Windows 8.1 или Windows 10.

Изменение учетной записи электронной почты, которую вы в настоящее время используете в Windows 8.1 или Windows 10, на новую будет выполнено путем изменения вашей учетной записи Microsoft на локальную и повторной регистрации на другое электронное письмо от Microsoft, имеющееся в Windows 8.1 или Windows 10.
Как изменить адрес электронной почты Microsoft в Windows 10 или Windows 8.1?
- Войдите в Windows 10 или Windows 8.1 с учетной записью, которая у вас есть на данный момент, и вы хотели бы изменить ее.
- Переместите курсор мыши в нижнюю правую часть экрана.
- Теперь перед вами должна быть панель меню Charms операционной системы Windows 10 или Windows 8.1.
- Щелкните левой кнопкой мыши или коснитесь функции «Настройки», которая есть в меню панели Charms.
- После того, как вы выбрали функцию «Настройки», в правой части окна должна появиться кнопка «Изменить настройки ПК».
- Теперь в окне «Изменить настройки ПК» вам нужно будет щелкнуть левой кнопкой мыши на кнопке «Аккаунты».
- В разделе «Учетные записи» вам нужно будет щелкнуть левой кнопкой мыши или нажать на кнопку «Ваша учетная запись».
- Теперь в правой части экрана вам нужно будет щелкнуть левой кнопкой мыши или нажать на ссылку «Отключить».
- Теперь у вас должно быть окно «Переключиться на локальную учетную запись».
- В приведенном выше окне вам необходимо будет ввести рядом с полем «Текущий пароль» пароль от учетной записи, которую вы вошли в операционную систему Windows.
- Щелкните левой кнопкой мыши или нажмите кнопку «Далее», расположенную в нижней правой части этого окна.
- В следующем окне вам нужно будет снова ввести пароль в поле «Пароль».
- Введите пароль еще раз в поле «Reenter password».
- А в «Подсказке пароля» вам нужно будет выбрать подсказку, которую вы запомните.
- Щелкните левой кнопкой мыши или нажмите кнопку «Далее», расположенную в нижней правой части экрана.
- В следующем появившемся окне вам нужно будет щелкнуть левой кнопкой мыши или нажать на кнопку «Выйти и завершить», расположенную в правой нижней части экрана.
-
Теперь вам нужно будет повторно войти в операционную систему Windows 10 или Windows 8.1, используя новый пароль, который вы изменили.
Примечание. На этот раз операционная система войдет в локальную учетную запись и не учетная запись Microsoft у вас есть. - Теперь выполните шаги, описанные выше, чтобы снова попасть в окно «Учетная запись».
- Снова щелкните левой кнопкой мыши по теме «Ваша учетная запись» в левой части экрана.
- Теперь на правой стороне вам нужно будет щелкнуть левой кнопкой мыши или нажать на ссылку «Подключиться к учетной записи Microsoft».
- Перед вами должно появиться окно «Переключиться на учетную запись Microsoft на этом ПК».
- У вас есть поле «Текущий пароль», в котором вам нужно будет ввести пароль для локальной учетной записи, в которую вы вошли.
- Щелкните левой кнопкой мыши или нажмите кнопку «Далее», расположенную в нижней правой части этого окна.
- Теперь в окне «Войти в свою учетную запись Microsoft» вам нужно будет указать адрес электронной почты и пароль учетной записи, которую вы хотите использовать в качестве учетной записи Microsoft.
-
Щелкните левой кнопкой мыши или нажмите кнопку «Далее» в нижней правой части экрана.
Примечание. Если у вас нет учетной записи, вы можете создать ее, щелкнув левой кнопкой мыши или коснувшись ее. на ссылку «У вас нет учетной записи?» в левой нижней части окна.
Вы также можете просто добавить учетную запись «псевдоним». Это означает, что вы просто добавляете новый адрес электронной почты в свою текущую учетную запись Microsoft. Если вы хотите переключиться с адреса Outlook на, скажем, Yahoo или Gmail, вам нужно выполнить всего несколько простых шагов ( Примечание : это решение не работает, если вы забыли свои учетные данные для входа в систему). в учетной записи Microsoft).Вот они:
- Доступ к странице учетной записи Microsoft
- Войдите в свой текущий аккаунт
- В навигационной панели вверху страницы вы должны найти вкладку «Ваша информация»; щелкните по нему
- Нажмите «Управление входом в Microsoft».
- Нажмите «Добавить письмо», чтобы создать псевдоним.
- Выберите между «создать новый» и «добавить существующий» почтовый адрес
- Проверьте почту, которую вы только что добавили, для подтверждения почты и подтвердите новый адрес
- Выберите «Сделать основной», если вы хотите, чтобы этот адрес был основным
Процесс изменения может занять до 48 часов, пока он не пройдет все проверки безопасности Microsoft, поэтому не беспокойтесь, если это не сработает немедленно.
Итак, простой и очень быстрый способ изменить свою электронную почту Microsoft в Windows 8.1 или Windows 10 всего за несколько минут. Вы также можете написать нам ниже, если у вас есть другие вопросы по изменению вашей учетной записи Microsoft, и мы поможем вам как можно скорее.
ЧИТАЙТЕ ТАКЖЕ . Полное исправление: невозможно войти с моей учетной записью Microsoft в Windows 10
Если для входа в Windows вы используете учетную запись Майкрософт, то у вас есть какой-то электронный адрес, который постоянно при входе пишется в поле логин. Этот электронный адрес можно изменить, или добавить еще один, чтобы входить в одну учетную запись Майкрософт используя несколько разных электронных адресов. В сегодняшней статье мы рассмотрим способы изменения основного электронного адреса для учетной записи Майкрософт.
В настройках учетной записи Microsoft можно найти много интересного: задать двуэтапную защиту, посмотреть когда и где заходили используя вашу учетную запись, посмотреть где находится ваше устройство, и многое другое. Одна из доступных настроек учетной записи — это возможность добавлять псевдонимы. Псевдонимы учетной записи -это адрес электронной почты или номер телефона, который используется для входа в учетную запись Майкрософт. Вы можете использовать несколько псевдонимов, чтобы заходить под одной учетной записью Майкрософт. То есть, у меня к примеру есть несколько адресов,, и каждый добавлен как псевдоним одной учетной записи Майкрософт, входя под любым из этих адресов в Windows — я буду заходить под одной и той же учетной записью. В качестве псевдонима можно использовать любой из существующих электронных адресов, то есть если у вас есть другие электронные почты — можно добавить любой из них как псевдоним учетной записи Майкрософт. Любой из псевдонимов можно задать основным адресом для учетной записи.
Как изменить адрес электронной почты для входа в учетные записи Microsoft Windows 10
В Windows 10 вы можете войти в систему с локальной учетной записью, но ОС подталкивает вас к входу с учетной записью Microsoft. Это дает множество преимуществ, включая синхронизацию ваших настроек на разных компьютерах и более легкое восстановление учетной записи, если вы забыли свой пароль.
Если вы используете учетную запись Microsoft для входа в свой компьютер с Windows 10 и хотите изменить адрес электронной почты, связанный с учетной записью, это определенно возможно. Мы покажем вам, как изменить адрес электронной почты, связанный с вашей учетной записью Microsoft.
Как изменить адрес электронной почты для вашей учетной записи Microsoft
Для начала вам нужно открыть страницу своей учетной записи Microsoft. Вы можете сделать это, перейдя в Настройки> Учетные записи> Ваша информация и щелкнув Управлять моей учетной записью Microsoft в Windows 10. В противном случае просто зайдите account.microsoft.com в вашем браузере и войдите в систему.
Оказавшись на странице, выберите Ваша информация вдоль верхней панели и выберите Управляйте тем, как вы входите в Microsoft ссылка на сайт. Возможно, вам придется снова ввести пароль для доступа к этому меню.
Здесь вы можете просмотреть свой текущий основной адрес электронной почты, а также любые псевдонимы учетных записей. Учетная запись псевдонима – это просто отдельный адрес электронной почты или номер телефона, который вы можете использовать для входа в свою учетную запись Microsoft вместо основного. Если у вас нет псевдонимов адресов для замены основного, выберите Добавить электронную почту установить новый.
Вам будет предложено создать новый адрес электронной почты (@ outlook.com) или использовать адрес электронной почты другого провайдера, например Yahoo или Google. Создайте новую учетную запись (при необходимости настроив другой адрес электронной почты), затем вернитесь к Управляйте тем, как вы входите страница.
Тебе следует увидеть Сделать основной рядом с каждым псевдонимом адреса, который вы можете щелкнуть, чтобы сделать его основным адресом электронной почты учетной записи Microsoft. Единственное ограничение здесь – адрес псевдонима не может быть связан с другой учетной записью Microsoft.
Связанный: Плюсы и минусы использования учетной записи Microsoft с Windows
При желании вы также можете добавить дополнительные номера телефонов вместо адресов электронной почты в свою учетную запись Microsoft.
Ограничьте вход для своей учетной записи Microsoft
После того, как вы добавили дополнительные псевдонимы для своей учетной записи Microsoft, вы можете использовать Изменить настройки входа ссылку на той же странице, чтобы предотвратить использование любого из них для входа в вашу учетную запись.
Вам следует удалить псевдоним, если вы вообще его не используете. Но вы можете предотвратить использование чего-либо для входа, сохранив это в своей учетной записи, если вы хотите использовать этот логин в качестве метода резервного копирования.
Управление вашей учетной записью Microsoft
Теперь вы знаете, как управлять адресами электронной почты и номерами телефонов в своей учетной записи Microsoft. Рекомендуется установить адрес электронной почты, к которому у вас есть доступ, в качестве основного, а также иметь несколько дополнительных методов для восстановления учетной записи.
Между тем, если вы используете учетную запись Microsoft в Windows 10, но хотите преобразовать ее в локальную, это возможно.
Поделиться ссылкой:
- Нажмите здесь, чтобы поделиться контентом на Facebook. (Открывается в новом окне)
- Нажмите, чтобы поделиться записями на Pinterest (Открывается в новом окне)
- Нажмите, чтобы поделиться записями на Pocket (Открывается в новом окне)
- Нажмите, чтобы поделиться в WhatsApp (Открывается в новом окне)
- Нажмите, чтобы поделиться в Skype (Открывается в новом окне)
- Послать это другу (Открывается в новом окне)
- Ещё
- Нажмите, чтобы поделиться в Telegram (Открывается в новом окне)
Как добавить псевдоним в учетную запись Майкрософт
1.Откройте страницу учетной записи Майкрософт и нажимаем «Войти в учетную запись Microsoft» => в открывшемся окне введите электронный адрес и пароль привязанный к этой учетной записи => нажмите на «Вход».
2.На верхней панели нажмите на «Сведения».
3.Нажмите на «Управление входом в учетную запись Майкрософт».
4.На этой странице отображаются созданные вами псевдонимы для учетной записи Microsoft, также вы можете добавить любой из ваших почтовых ящиков в качестве псевдонима. В качестве псевдонима можно задать и номер телефона. Чтобы добавить электронный адрес в качестве нового псевдонима — нажмите на «Добавить адрес электронной почты».
5.Вы можете как создать новый почтовый ящик и задать его в качестве нового псевдонима, так и вписать любой ваш существующий почтовый адрес. Впишите существующий или придумайте новый и нажмите «Добавить псевдоним».
Всё, псевдоним в вашу учетную запись добавлен и вы можете добавленный адрес использовать для входа в Windows.
Изменяем электронный адрес учетной записи
Вся процедура не занимает много времени и выполнить ее достаточно просто. Проблемы могут возникнуть, только при отсутствии доступа к старому почтовому ящику.
Прежде всего, следует зайти в свой профиль. Сделать это можно в браузере на сайте Microsoft или открыв сайт по адресу login.live.com. После этого ищем в правой верхней части ресурса значок своего профиля и кликаем по ссылке «Посмотреть учетную запись».
Перед пользователем появится управления своей учеткой, где нужно открыть закладку «Сведения» и в списке найти «управление входом в учетную запись Майкрософт»
Теперь в зависимости от заданных настроек безопасности, будет необходимо произвести подтверждение входа. Обычно может быть использовано 3 варианта – через отправку смс на телефон, использование кода в приложении или регистрационный e-mail.
После того, как вход подтвержден, откроется страница, где нужно найти раздел «Псевдоним учетной записи» и кликнуть по ссылке «Добавить адрес электронной почты».
В поле вписываем свой email – это может быть почта от outlook или любая другая.
После всех манипуляций, на указанный ящик будет выслано письмо со ссылкой для активации изменения данных. Достаточно кликнуть по ссылке указанной в письме и дождаться загрузки страницы, после чего активацию можно считать завершенной.
Nt kernel system в Windows 10 — что это и почему он грузит систему
Теперь остается вернуться на страницу управления профилем Microsoft, где появятся оба ящика. Чтобы изменить запись, достаточно кликнуть на «Сделать основным» возле адреса.
На этом процесс смены учетной записи можно считать завершенным. Ящиков можно добавлять несколько штук, все они будут активны, но для входа будет использоваться только основной.
Кроме этого стоит знать, что старый email можно удалить, если он больше не нужен.
Как изменить основной адрес электронной почты для учетной записи Microsoft
Каждый из добавленных псевдонимов можно использовать для входа в Windows, Outlook.com, Skype, OneDrive, Office, Xbox и многое другое. Если вы хотите изменить псевдоним, который отображается на ваших устройствах Майкрософт в качестве основного- делайте следующее:
1.Проделайте первые три пункта из инструкции выше.
2.Перед тем как делать любой из псевдонимов основным — его нужно подтвердить. Когда вы добавляли псевдоним, то на тот адрес отправлялось письмо, которое нужно открыть и нажать подтверждение. То есть, если мы добавили любой почтовый адрес в качестве псевдонима — открываем тот почтовый ящик => открываем письмо от Майкрософт => и нажимаем на ссылку возле use this link to verify
3.Теперь возле подтвержденного псевдонима можно нажать на «Сделать основным»;
4. В следующем окне подтверждаем изменение основного электронного адреса, нажимаем «Да»
Всё, так просто поменять основный электронный адрес, также в том же окне вы можете удалить ненужные электронные адреса (псевдонимы), просто возле ненужного нажимаете на «Удалить»
В появившемся окне подтверждаем удаление, нажав на «удалить».
На сегодня всё, если есть дополнения — пишите комментарии! Удачи Вам
( 2 оценки, среднее 4 из 5 )