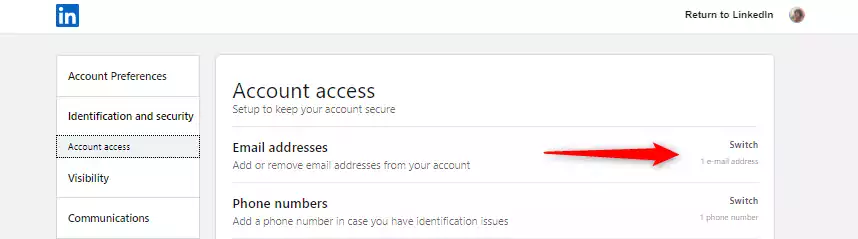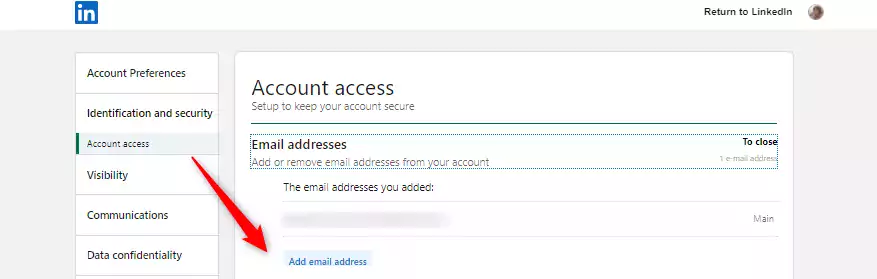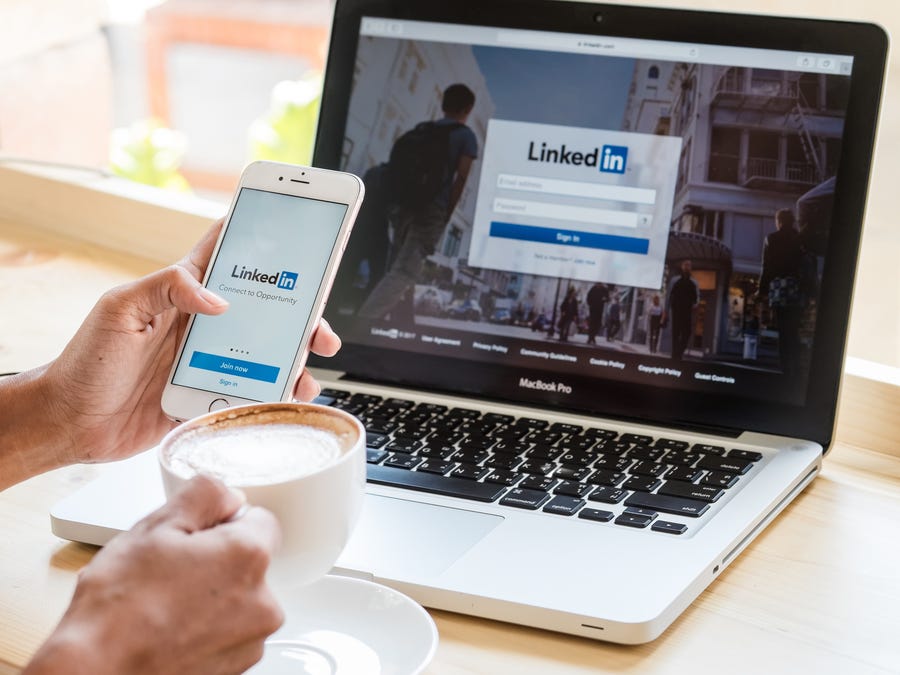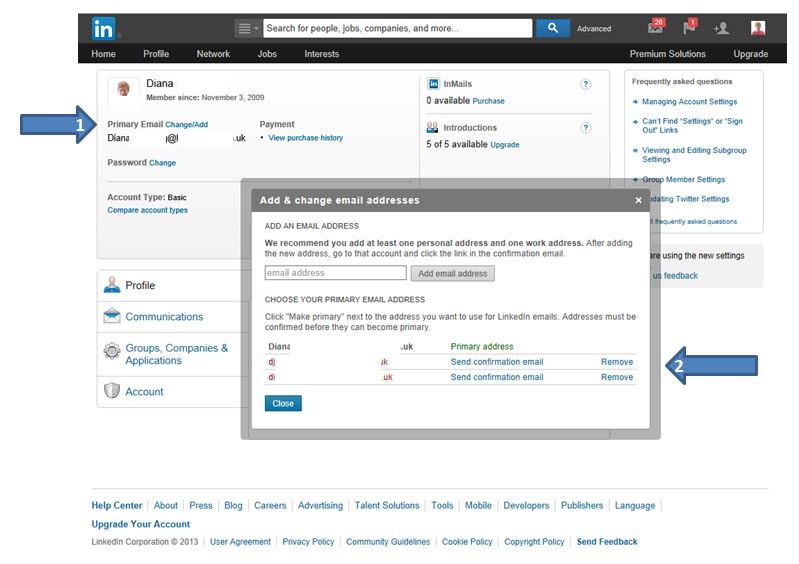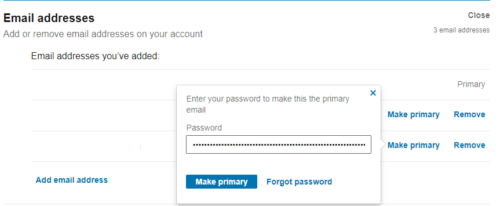Download Article
Download Article
Your LinkedIn email address should look professional and be one that you check often. This means that it should include some part of your name and should be from a reputable server, like Gmail.[1]
This wikiHow teaches you how to add a new email address as your primary point of contact in LinkedIn.
-
1
Open the LinkedIn app. Its icon resembles the white letters «in» on a blue background.
- If you aren’t logged into LinkedIn, tap Sign In, enter your email address and password, and tap Sign In.
-
2
Tap your profile icon. It’s the person-shaped icon in the bottom right corner of the screen (iPhone) or the right side of the tool bar at the top of the screen (Android).
Advertisement
-
3
Tap ⚙️. It’s in the top right corner of the screen.
-
4
Tap Email addresses. This option is at the top of the «Account» screen.
-
5
Tap Add email address. It’s the blue button at the bottom of the screen.
-
6
Tap the email address field, then type in an email address. The «Email address» field is near the top of the page.
-
7
Tap the password field, then type in your LinkedIn password. It should be the same password you use to log into LinkedIn.
-
8
Tap Submit, then tap Done. LinkedIn will send a confirmation email to your provided email address.
-
9
Verify your email address. To do so:
- Open your email inbox.
- Tap the email from LinkedIn Security. The subject will read «Confirm your email address.» If you do not see the email, check the spam folder.
- Tap the «this» link in the email’s body.
-
10
Re-open the LinkedIn app. It will open to the page you left it on.
-
11
Tap Make primary. This link is below the new email address you just added.
-
12
Type in your LinkedIn password.
-
13
Tap Done. Your new email address is now your primary email address. You’ll enter this email when signing into LinkedIn from now on.[2]
Advertisement
-
1
Open the LinkedIn webpage. If you’re already logged into LinkedIn, doing so will open your Home page.
- If you aren’t logged in, enter your email address and password at the top of the page and click Sign In.
-
2
Click Me. It’s the person-shaped icon in the top right corner of the Home screen.
-
3
Click Settings & Privacy. You’ll see this option directly under the «Account» heading in the drop-down menu here.
-
4
Click Email addresses. It’s at the top of the «Account» section of this page, directly under the «Basics» heading.
-
5
Click Add email address. This option is toward the bottom of the page.
-
6
Type in an email address.
-
7
Click Send Verification. Doing so will prompt you to enter your LinkedIn password.
-
8
Type in your LinkedIn password. This must be the password you use to log into LinkedIn.
-
9
Click Done. Doing so will prompt LinkedIn to send a verification email to the address you just entered.
-
10
Open your email account. It should be the same email address you just added to LinkedIn.
-
11
Click the email from «LinkedIn Security». The subject will say «Confirm your email address.»
- If you don’t see the email from LinkedIn, check your email inbox’s spam folder.
-
12
Click the «this» link. It’s in the email’s body text. Doing so will add this email account to your LinkedIn profile, though your other email address will still be your primary account.
- Alternatively, you can copy and paste the blue link here into your browser’s URL bar.
-
13
Return to the «Email addresses» page. To do so, you’ll click the Me tab in the top right corner of the Home screen, click Settings & Privacy, and click Email addresses near the top of the page.
-
14
Click Make Primary next to your email address. This should be the email address you wish to set as your primary LinkedIn address.
-
15
Type in your LinkedIn password.
-
16
Click Make Primary. As long as your password is correct, your selected email is now your LinkedIn account’s primary email address. You’ll use it to log into LinkedIn in addition to having it as your primary point of contact for other LinkedIn users.
Advertisement
-
1
Open the LinkedIn webpage. You should see a «New Account» creation section in the middle of the page and a login section at the top of the page.
-
2
Click Forgot Password?. It’s below the «Password» field at the top of the page.
-
3
Type in your email address or phone number. These credentials must be registered with your LinkedIn account.
-
4
Click Submit. Doing so will send a verification message to the email account associated with your provided credentials. You have two options from this point:
- If you have access to the email address in question, open it. From there, click on the email entitled «[Name], here’s a link to reset your password», click the link in the email’s body, and type in a new password.
- If you don’t have access to the email address, proceed to the next step.
-
5
Click I don’t have access to my email.
-
6
Type in a new email address twice. You’ll do so in the two fields on this page.
-
7
Click Continue. It’s at the bottom of the page.
-
8
Select your current country. To do so, click the box under «Country» and then click on your current country’s name.
-
9
Click an ID type. You will have at most three options:
- Passport
- Identity Card
- Driver License
-
10
Click Continue.
-
11
Upload pictures of your document. This process will vary depending on the identification document you choose (e.g., passport), but you’ll need to have pictures of the necessary information already on your computer.
- For example, if you’re using your driver’s license, you’ll need a clear picture of both the front and back of your license.
- To upload the documents, you’ll click the Upload button on this page, then select your picture from its location on your computer and click OK.
-
12
Allow your documents to be analyzed. Do not close your browser at this time. Once your documents are approved, you will see the following message:
- ”Success! Thank you for completing the verification process. We successfully received your documents. A member of our Trust and Safety team will review your information and get back to you soon.”
-
13
Wait for a member of LinkedIn’s Trust and Safety team to contact you. You should have access to your account within 5 business days as long as all of your identification information checks out.[3]
Advertisement
Add New Question
-
Question
How do you change your primary email to a different email?
Go to your profile’s Privacy and Settings. You will see a section labeled «email addresses» that contain all email accounts associated with your LinkedIn account. Click on «make primary» next to an account you want designated as the primary. You will need to add and verify the email address before mapping it as the primary account.
-
Question
When I try to log in to my account, it says my email and password information is incorrect.
Make sure the spelling of your email address and password are correct. The password is case sensitive.
-
Question
I am under new employment and I cannot log into my Linkedin account with my old email address. Is there any other way I can access my profile?
You will have to fill out their Identity Verification Form. They will require you to submit information such as a government issued ID to verify your ownership of the account.
Ask a Question
200 characters left
Include your email address to get a message when this question is answered.
Submit
Advertisement
-
Avoid using your work email address as the primary address. If you lose access to this address, it will make it harder to gain access to the account.
Advertisement
About This Article
Thanks to all authors for creating a page that has been read 153,796 times.
Is this article up to date?
Download Article
Download Article
Your LinkedIn email address should look professional and be one that you check often. This means that it should include some part of your name and should be from a reputable server, like Gmail.[1]
This wikiHow teaches you how to add a new email address as your primary point of contact in LinkedIn.
-
1
Open the LinkedIn app. Its icon resembles the white letters «in» on a blue background.
- If you aren’t logged into LinkedIn, tap Sign In, enter your email address and password, and tap Sign In.
-
2
Tap your profile icon. It’s the person-shaped icon in the bottom right corner of the screen (iPhone) or the right side of the tool bar at the top of the screen (Android).
Advertisement
-
3
Tap ⚙️. It’s in the top right corner of the screen.
-
4
Tap Email addresses. This option is at the top of the «Account» screen.
-
5
Tap Add email address. It’s the blue button at the bottom of the screen.
-
6
Tap the email address field, then type in an email address. The «Email address» field is near the top of the page.
-
7
Tap the password field, then type in your LinkedIn password. It should be the same password you use to log into LinkedIn.
-
8
Tap Submit, then tap Done. LinkedIn will send a confirmation email to your provided email address.
-
9
Verify your email address. To do so:
- Open your email inbox.
- Tap the email from LinkedIn Security. The subject will read «Confirm your email address.» If you do not see the email, check the spam folder.
- Tap the «this» link in the email’s body.
-
10
Re-open the LinkedIn app. It will open to the page you left it on.
-
11
Tap Make primary. This link is below the new email address you just added.
-
12
Type in your LinkedIn password.
-
13
Tap Done. Your new email address is now your primary email address. You’ll enter this email when signing into LinkedIn from now on.[2]
Advertisement
-
1
Open the LinkedIn webpage. If you’re already logged into LinkedIn, doing so will open your Home page.
- If you aren’t logged in, enter your email address and password at the top of the page and click Sign In.
-
2
Click Me. It’s the person-shaped icon in the top right corner of the Home screen.
-
3
Click Settings & Privacy. You’ll see this option directly under the «Account» heading in the drop-down menu here.
-
4
Click Email addresses. It’s at the top of the «Account» section of this page, directly under the «Basics» heading.
-
5
Click Add email address. This option is toward the bottom of the page.
-
6
Type in an email address.
-
7
Click Send Verification. Doing so will prompt you to enter your LinkedIn password.
-
8
Type in your LinkedIn password. This must be the password you use to log into LinkedIn.
-
9
Click Done. Doing so will prompt LinkedIn to send a verification email to the address you just entered.
-
10
Open your email account. It should be the same email address you just added to LinkedIn.
-
11
Click the email from «LinkedIn Security». The subject will say «Confirm your email address.»
- If you don’t see the email from LinkedIn, check your email inbox’s spam folder.
-
12
Click the «this» link. It’s in the email’s body text. Doing so will add this email account to your LinkedIn profile, though your other email address will still be your primary account.
- Alternatively, you can copy and paste the blue link here into your browser’s URL bar.
-
13
Return to the «Email addresses» page. To do so, you’ll click the Me tab in the top right corner of the Home screen, click Settings & Privacy, and click Email addresses near the top of the page.
-
14
Click Make Primary next to your email address. This should be the email address you wish to set as your primary LinkedIn address.
-
15
Type in your LinkedIn password.
-
16
Click Make Primary. As long as your password is correct, your selected email is now your LinkedIn account’s primary email address. You’ll use it to log into LinkedIn in addition to having it as your primary point of contact for other LinkedIn users.
Advertisement
-
1
Open the LinkedIn webpage. You should see a «New Account» creation section in the middle of the page and a login section at the top of the page.
-
2
Click Forgot Password?. It’s below the «Password» field at the top of the page.
-
3
Type in your email address or phone number. These credentials must be registered with your LinkedIn account.
-
4
Click Submit. Doing so will send a verification message to the email account associated with your provided credentials. You have two options from this point:
- If you have access to the email address in question, open it. From there, click on the email entitled «[Name], here’s a link to reset your password», click the link in the email’s body, and type in a new password.
- If you don’t have access to the email address, proceed to the next step.
-
5
Click I don’t have access to my email.
-
6
Type in a new email address twice. You’ll do so in the two fields on this page.
-
7
Click Continue. It’s at the bottom of the page.
-
8
Select your current country. To do so, click the box under «Country» and then click on your current country’s name.
-
9
Click an ID type. You will have at most three options:
- Passport
- Identity Card
- Driver License
-
10
Click Continue.
-
11
Upload pictures of your document. This process will vary depending on the identification document you choose (e.g., passport), but you’ll need to have pictures of the necessary information already on your computer.
- For example, if you’re using your driver’s license, you’ll need a clear picture of both the front and back of your license.
- To upload the documents, you’ll click the Upload button on this page, then select your picture from its location on your computer and click OK.
-
12
Allow your documents to be analyzed. Do not close your browser at this time. Once your documents are approved, you will see the following message:
- ”Success! Thank you for completing the verification process. We successfully received your documents. A member of our Trust and Safety team will review your information and get back to you soon.”
-
13
Wait for a member of LinkedIn’s Trust and Safety team to contact you. You should have access to your account within 5 business days as long as all of your identification information checks out.[3]
Advertisement
Add New Question
-
Question
How do you change your primary email to a different email?
Go to your profile’s Privacy and Settings. You will see a section labeled «email addresses» that contain all email accounts associated with your LinkedIn account. Click on «make primary» next to an account you want designated as the primary. You will need to add and verify the email address before mapping it as the primary account.
-
Question
When I try to log in to my account, it says my email and password information is incorrect.
Make sure the spelling of your email address and password are correct. The password is case sensitive.
-
Question
I am under new employment and I cannot log into my Linkedin account with my old email address. Is there any other way I can access my profile?
You will have to fill out their Identity Verification Form. They will require you to submit information such as a government issued ID to verify your ownership of the account.
Ask a Question
200 characters left
Include your email address to get a message when this question is answered.
Submit
Advertisement
-
Avoid using your work email address as the primary address. If you lose access to this address, it will make it harder to gain access to the account.
Advertisement
About This Article
Thanks to all authors for creating a page that has been read 153,796 times.
Is this article up to date?
Вы настраиваете свой профиль в социальной сети и не знаете, как изменить адрес электронной почты в LinkedIn? Вы набрали в Google “LinkedIn изменить адрес электронной почты” в надежде, что кто-нибудь расскажет вам, как это сделать? Вы попали по адресу! 😉
Следуйте этому руководству – менее чем через 2 минуты вы уже измените свой адрес электронной почты LinkedIn.
Изменить свой адрес электронной почты в LinkedIn
Изменить адрес электронной почты очень просто. Прежде чем начать, необходимо узнать одну важную информацию 💡 – ваш адрес электронной почты может быть заменен только на подтвержденный/существующий адрес. При этом LinkedIn отправит вам письмо с подтверждением. Поэтому не пытайтесь заменить свой адрес электронной почты на поддельный, это не сработает. 😂
Чтобы добавить новую учетную запись электронной почты в LinkedIn, выполните следующие действия:
- Нажмите на значок “Вы” в правом верхнем углу домашней страницы LinkedIn.
- В выпадающем меню выберите “Предпочтения и конфиденциальность”.
- Нажмите на “Идентификация и безопасность” в правом верхнем углу.
- Нажмите “Изменить” рядом с “Адрес электронной почты”, чтобы обновить свои данные.
- Нажмите “Добавить адрес электронной почты”, а затем введите свой новый адрес электронной почты в отведенное поле.
- Выберите “Отправить верификацию”, чтобы перейти к следующему шагу.
- Введите пароль учетной записи, чтобы перейти дальше.
- Вам необходимо подключиться к вашему адресу электронной почты – вы получите подтверждение по электронной почте от LinkedIn, нажмите на него.
- Войдите в свой аккаунт LinkedIn – ваш адрес электронной почты изменен. 🥳
Вот небольшой наглядный пример, который поможет вам найти эту информацию в LinkedIn:
Для чего нужен адрес электронной почты в LinkedIn?
Адрес электронной почты в LinkedIn позволяет вам защитить свой аккаунт в сети. Добавив свой email (который стал обязательным для создания аккаунта), вы можете быть уверены, что ваш аккаунт связан с этим email, чтобы никто, кроме вас, не мог подключиться к вашему личному аккаунту. Если вы захотите, например, изменить пароль , ваш e-mail всегда будет связан с вашей учетной записью, и вы получите подтверждение на этот же адрес в случае изменения или если вы забыли пароль.
Как привязать второй адрес электронной почты к учетной записи LinkedIn?
При создании учетной записи LinkedIn предложит вам связать второй адрес электронной почты в целях безопасности. Это поможет вам избежать случайной блокировки аккаунта, что было бы очень неприятно. 🙄 У вас есть выбор, вы можете сделать это при создании нового аккаунта или когда ваш аккаунт уже создан, следуя тому же пути:
- Нажмите на значок “Вы” рядом с вашей фотографией.
- Выберите “Предпочтения и конфиденциальность”
- Нажмите на “Вход и безопасность”
- Нажмите на “Добавить адрес электронной почты”
- Нажмите на “Отправить верификацию”
- Введите свой пароль LinkedIn Id, чтобы перейти дальше.
Как и в предыдущем случае, вы получите подтверждение на ваш новый почтовый ящик, подтвердите его. 😁 Это прямо здесь, на вашем аккаунте LinkedIn:
Должны ли вы привязывать второй адрес электронной почты к своему аккаунту LinkedIn?
Как я уже говорил, это средство безопасности. Если ваш основной адрес электронной почты будет утерян, вы всегда сможете восстановить свой аккаунт LinkedIn с помощью вторичного адреса электронной почты. Это особенно актуально, если вы ввели профессиональный адрес электронной почты и больше не работаете в компании, например. Чаще всего рабочие адреса электронной почты удаляются, и в итоге у вас остается непригодный для использования аккаунт LinkedIn, и вам придется создавать его заново.
Еще одно преимущество: если вы решите добавить свой рабочий адрес электронной почты в качестве вторичного, LinkedIn примет во внимание тот факт, что вы работаете в той же организации, что и ваши коллеги. Введя адрес электронной почты с работы, LinkedIn выделит релевантный контент, соответствующий новостям вашей корпорации.
Так что я советую вам добавить второй, это займет всего несколько минут и довольно удобно. 🤓
Как скрыть свой адрес электронной почты на LinkedIn?
А теперь вы скажете мне: если я добавлю свой профессиональный адрес электронной почты в LinkedIn, меня будут спамить? Да, но нет. Вы можете скрыть свой адрес электронной почты в сети, чтобы не получать письма каждые 5 минут. Я советую вам сделать это, даже если вы используете личную электронную почту.
- Нажмите на значок “Вы” в правом верхнем углу страницы вашей учетной записи.
- Выберите “Предпочтения и конфиденциальность” из выпадающего списка.
- Нажмите на “Видимость” в левой боковой панели.
- Чуть ниже “Видимость” нажмите на “Изменить” > Кто может видеть или загружать ваш адрес электронной почты.
- У вас есть четыре варианта:
- Виден только мне – никто не сможет увидеть ваш адрес электронной почты.
- Связи 1-й степени – только ваши связи в LinkedIn могут видеть ваш адрес электронной почты.
- Связи 1-й и 2-й степени – ваши связи и их связи могут видеть ваш адрес электронной почты.
- Любой в LinkedIn – любой человек, имеющий учетную запись в сети.
- Не нужно подтверждать, информация сохраняется автоматически.
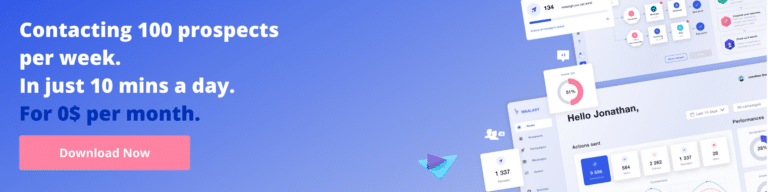
Заключение
Всего за несколько кликов вы можете изменить свой адрес электронной почты в LinkedIn, добавить дополнительный адрес электронной почты и выбрать, кто может видеть ваш адрес электронной почты в сети, благодаря 3 мини-учебникам, очень простым в использовании. Хотите узнать, как получать доход с помощью LinkedIn? Вот полное руководство по этому вопросу. 🚀
Автор:
John Pratt
Дата создания:
12 Январь 2021
Дата обновления:
9 Февраль 2023
Содержание
- меры
- подсказки
В этой статье вы узнаете, как добавить новый адрес электронной почты в качестве основного контактного лица в LinkedIn.
меры
Метод 1 из 3. Использование мобильного приложения
- Откройте приложение «LinkedIn». Он имеет синий значок с белыми буквами «in» внутри.
- Если ваша учетная запись не открыта, введите tap Авторизоваться, введите свой адрес электронной почты и пароль и коснитесь Авторизоваться’.
-
Щелкните значок своего профиля. На нем есть рисунок человека, и его можно найти в правом нижнем углу экрана (iOS) или в правой части панели инструментов в верхней части экрана (Android).
-
Коснитесь ⚙ в правом верхнем углу экрана.
- Коснитесь Адреса электронной почты вверху страницы «Аккаунт».
-
Коснитесь Добавить адрес электронной почты. Эта синяя кнопка расположена в нижней части экрана.
- Коснитесь текстового поля «Адрес электронной почты» и введите свой адрес электронной почты. Его можно найти вверху страницы.
-
Коснитесь текстового поля «Пароль» и введите свой пароль. Это тот же пароль, который используется для доступа к вашей учетной записи LinkedIn.
-
Нажмите «Отправить», а затем «Готово». LinkedIn отправит подтверждающее сообщение на указанный адрес электронной почты.
-
Проверьте свой адрес электронной почты. Сделать это:
- Откройте свой почтовый ящик.
- Коснитесь письма от отправителя «LinkedIn Security». Тема будет «Подтвердите свой адрес электронной почты». Если не можете найти, поищите в папке «Спам».
- Коснитесь ссылки «это» в теле сообщения.
-
Снова откройте приложение «LinkedIn». Он откроется с того места, где вы остановились.
-
Нажмите Сделать основным. Эту ссылку можно найти под добавленным новым адресом электронной почты.
-
Введите свой пароль LinkedIn.
-
Коснитесь Готово. Новый адрес электронной почты теперь установлен в качестве основного адреса электронной почты. Используйте его в следующий раз, когда захотите получить доступ к LinkedIn.
Метод 2 из 3. Использование веб-сайта для ПК
-
Открой Страница LinkedIn. Если ваша учетная запись открыта, вы получите доступ к домашней странице.
- В противном случае введите свой адрес электронной почты и пароль и нажмите Авторизоваться.
-
Нажми на меня. Этот параметр имеет значок силуэта человека и расположен в правом верхнем углу главного экрана.
-
Нажмите «Настройки и конфиденциальность» под заголовком «Учетная запись» в раскрывающемся меню.
-
Нажмите на адреса электронной почты вверху раздела «Учетная запись» на странице, непосредственно под заголовком «Основные».
-
Щелкните Добавить адрес электронной почты в нижней части страницы.
-
Введите адрес электронной почты.
-
Щелкните Отправить подтверждение. Затем вам будет предложено ввести свой пароль LinkedIn.
-
Введите свой пароль LinkedIn. Это тот же пароль, который используется для доступа к вашей учетной записи.
-
Щелкните Готово. Затем LinkedIn отправит вам электронное письмо на указанный адрес.
-
Откройте свою учетную запись электронной почты. Это должен быть тот же адрес, что и в LinkedIn.
-
Щелкните по электронной почте отправителя «Безопасность LinkedIn». Тема будет «Подтвердите свой адрес электронной почты».
- Если не можете найти, поищите в папке «Спам».
- Щелкните ссылку «это» в теле письма. Эта учетная запись электронной почты будет добавлена в ваш профиль LinkedIn, но старый адрес останется вашей основной учетной записью.
- Вы также можете скопировать и вставить синюю ссылку с этого экрана в адресную строку веб-браузера.
-
Вернитесь на страницу «Адреса электронной почты». Для этого щелкните вкладку меня, в правом верхнем углу главного экрана, затем Настройки и конфиденциальность, а потом Адрес электронной почты в верхней части страницы.
-
Нажмите Сделать основным рядом с вашим адресом электронной почты. Это должен быть адрес, который вы хотите сделать своим основным адресом LinkedIn.
-
Введите свой пароль LinkedIn.
-
Щелкните Сделать основным. Если пароль введен правильно, выбранный адрес электронной почты будет основным адресом вашей учетной записи LinkedIn. С этого момента вы будете использовать его для доступа к своей учетной записи, а также он будет вашей точкой контакта с другими пользователями в сети.
Метод 3 из 3: снова получить контроль над своей учетной записью
- Открой Страница LinkedIn. Вы должны увидеть раздел «Новая учетная запись», созданный в середине страницы, и раздел входа в систему вверху.
-
Нажмите Забыли пароль? под полем «Пароль» вверху страницы.
-
Введите свой адрес электронной почты или номер телефона. Это должны быть учетные данные, зарегистрированные в вашей учетной записи LinkedIn.
-
Щелкните Отправить. При этом на учетную запись электронной почты, связанную с предоставленными учетными данными, будет отправлено сообщение с подтверждением. На этом этапе у вас будет два варианта:
- Если у вас есть доступ к своему адресу электронной почты, откройте его. Затем нажмите на электронное письмо с темой «Вот ссылка для сброса пароля», нажмите на ссылку в теле письма и введите новый пароль.
- Пропустите этот шаг, если у вас нет доступа к учетной записи электронной почты.
-
Щелкните У меня нет доступа к своей электронной почте.
-
Дважды введите новый адрес электронной почты. Сделайте это в двух текстовых полях, отображаемых на этой странице.
-
Нажмите «Продолжить» внизу страницы.
-
Выберите страну вашего проживания. Для этого установите флажок в поле «Страна» и выберите нужный вариант.
-
Щелкните тип идентификации. У вас будет три варианта:
- Заграничный пасспорт.
- идентификационная карта.
- Водительское удостоверение.
-
Щелкните Продолжить.
-
Отправьте фотографии вашего документа. Этот процесс зависит от выбранного документа, удостоверяющего личность (например, «Паспорт»), но у вас уже должны быть эти изображения на вашем компьютере.
- Например, при выборе «Водительское удостоверение» вам нужно будет отправить четкое фото лицевой и оборотной сторон.
- Для отправки документов нажмите на кнопку Отправить на этой странице, затем выберите изображение, где оно сохранено, и нажмите хорошо.
- Подождите, пока документ будет проанализирован. Не закрывайте пока свой интернет-браузер. После утверждения документов вы увидите следующее сообщение:
- «Успех! Благодарим вас за завершение процесса проверки. Мы успешно получили ваши документы. Член нашей группы« Доверие и безопасность »рассмотрит вашу информацию и вскоре ответит».
-
Подождите, пока LinkedIn ответит. Вы должны получить доступ к своей учетной записи в течение пяти рабочих дней, если введенная информация будет успешно проверена.
подсказки
- Не используйте свой профессиональный адрес электронной почты в качестве основного. Когда вы потеряете доступ к своей учетной записи электронной почты, будет довольно сложно снова получить доступ к своей учетной записи.
Если вам нужно изменить адрес электронной почты вместе с паролем для учетной записи Facebook, Twitter или LinkedIn, то в этом посте вы узнаете, как быстро изменить основной адрес электронной почты.
Чтобы изменить адрес электронной почты на Facebook, выполните следующие действия:
- Откройте сайт Facebook и войдите в свою учетную запись.
- Щелкните изображение своего профиля.
- Выбирать Настройки и конфиденциальность> Настройки.
- Разверните Контакт раздел.
- Нажмите на Добавьте другой адрес электронной почты или номер мобильного телефона.
- Запишите свой новый адрес электронной почты.
- Щелкните значок Добавлять кнопка.
- Введите свой пароль и нажмите Представлять на рассмотрение кнопка.
- Откройте почтовый ящик и нажмите ссылку для подтверждения.
Давайте проверим подробную версию этих шагов.
Читать: Как узнать, была ли взломана ваша учетная запись Facebook.
Для начала откройте веб-сайт Facebook и войдите в свою учетную запись. После этого нажмите на изображение своего профиля в правом верхнем углу и выберите Настройки и конфиденциальность> Настройки. в Общий вкладка, вы увидите Контакт раздел, который нужно расширить.
Затем нажмите на Добавьте другой адрес электронной почты или номер мобильного телефона ссылку, запишите свой новый адрес электронной почты и нажмите Добавлять кнопка. В качестве альтернативы вы можете посетите эту страницу, войдите в свою учетную запись и начните вводить свой адрес электронной почты.
После этого обязательно введите пароль своей учетной записи Facebook и нажмите кнопку Представлять на рассмотрение кнопка. Теперь Facebook отправляет письмо с подтверждением на ваш почтовый ящик. Откройте письмо и нажмите ссылку для подтверждения.
После этого Facebook покажет новый адрес электронной почты в разделе «Контакты».
Если вы хотите изменить основной адрес электронной почты, нажмите кнопку Сделать основной под новым подтвержденным адресом электронной почты, и введите свой пароль.
Читать: Что делать при взломе учетной записи Facebook?
Как изменить адрес электронной почты в Твиттере
Чтобы изменить адрес электронной почты в Twitter, выполните следующие действия:
- Войдите в свою учетную запись Twitter.
- Нажать на Более кнопку и выберите Настройки и конфиденциальность.
- Нажать на Электронное письмо в Счет таб.
- Щелкните значок Обновить адрес электронной почты и введите свой пароль.
- Запишите новый адрес электронной почты и нажмите Следующий кнопка.
- Введите проверочный код, отправленный на ваш новый адрес электронной почты.
- Щелкните значок Проверять кнопка.
Ознакомьтесь с подробным руководством здесь.
Сначала откройте веб-сайт Twitter в своем браузере и войдите в свою учетную запись. После этого нажмите на Более кнопку, видимую с левой стороны, и выберите Настройки и конфиденциальность вариант.
Затем убедитесь, что вы находитесь в Счет таб. Если да, нажмите на свой Электронное письмо под Вход и безопасность. Он показывает текущий адрес электронной почты. Щелкните значок Обновить адрес электронной почты и введите пароль своей учетной записи.
Как альтернатива, эта страница открывает тот же интерфейс, в котором вы можете найти свой текущий адрес электронной почты.
После этого запишите свой новый адрес электронной почты и нажмите Следующий кнопка. Теперь он просит вас ввести проверочный код, отправленный на ваш новый адрес электронной почты.
Введите код и нажмите на Проверять кнопка.
После этого старый адрес электронной почты будет немедленно заменен новым.
Читать: Что делать, если ваша учетная запись Twitter взломана?
Как изменить адрес электронной почты в LinkedIn
Чтобы изменить адрес электронной почты в LinkedIn, выполните следующие действия:
- Откройте сайт LinkedIn и войдите в свою учетную запись.
- Нажать на Мне кнопку и выберите Настройки и конфиденциальность вариант.
- Переключитесь на Войти и безопасность таб.
- Нажать на Адрес электронной почты вариант.
- Щелкните значок Добавить адрес электронной почты и запишите новый идентификатор электронной почты.
- Нажать на Отправить подтверждение кнопка.
- Введите свой пароль.
- Щелкните ссылку подтверждения.
- Щелкните значок Сделать основной и введите свой пароль.
- Нажмите на Сделать основной кнопку еще раз.
Давайте подробно рассмотрим шаги.
Для начала откройте веб-сайт LinkedIn и войдите в свою учетную запись. Затем нажмите на Мне кнопку и выберите Настройки и конфиденциальность вариант. После этого переключитесь на Войти и безопасность вкладку и нажмите на Адрес электронной почты вариант.
Нажмите на эта страница в случае, если вы хотите обойти все эти шаги. Затем щелкните значок Добавить адрес электронной почты нажмите кнопку, введите свой пароль и запишите свой новый идентификатор электронной почты в поле.
После этого нажмите кнопку Отправить подтверждение и введите свой пароль.
Теперь откройте свой почтовый ящик и нажмите ссылку для подтверждения. Если это сделано, теперь вы можете сделать новый адрес электронной почты основным идентификатором электронной почты для своей учетной записи. На основной адрес электронной почты отправляются все учетные записи и информация, связанная с безопасностью для связанной учетной записи.
Чтобы сделать добавленный адрес электронной почты основным, посетите тот же Адрес электронной почты раздел, нажмите на Сделать основной и введите пароль своей учетной записи, чтобы завершить работу.
После этого вы можете войти в свою учетную запись LinkedIn со старым паролем и новым адресом электронной почты.
Читать дальше: Узнайте, не была ли ваша учетная запись взломана, а электронная почта и пароль просочились.
Обновлено февраль 2023: перестаньте получать сообщения об ошибках и замедлите работу вашей системы с помощью нашего инструмента оптимизации. Получить сейчас в эту ссылку
- Скачайте и установите инструмент для ремонта здесь.
- Пусть он просканирует ваш компьютер.
- Затем инструмент почини свой компьютер.
С LinkedIn вы можете добавить несколько адресов электронной почты в свой профиль, что может быть полезно, если у вас есть несколько компаний или людей, которым необходимо связаться с вами разными способами в зависимости от ваших потребностей.
Однако, LinkedIn требует, чтобы вы установили один адрес электронной почты в качестве основного адреса электронной почты. Чтобы изменить свой основной адрес электронной почты, вы должны обновить свою контактную информацию в настройках LinkedIn.
Вы можете удалить адрес электронной почты из вашей учетной записи LinkedIn в разделе «Учетная запись» на странице «Настройки и конфиденциальность».
Чтобы удалить адрес электронной почты:
- Щелкните значок I в правом верхнем углу домашней страницы LinkedIn.
- В раскрывающемся списке выберите Параметры и конфиденциальность.
- В разделе «Вход и безопасность» на вкладке «Учетная запись» рядом с адресами электронной почты нажмите «Изменить».
- Щелкните Добавить адрес электронной почты и введите новый адрес электронной почты в текстовое поле.
- Щелкните Удалить рядом с существующим адресом электронной почты.
Примечание. Чтобы удалить основной адрес электронной почты, сначала необходимо сделать один из дополнительных адресов электронной почты новым основным адресом электронной почты. Только после этого рядом с адресом электронной почты появится ссылка «Удалить».
Изменение адреса электронной почты в LinkedIn без пароля
Обновление за февраль 2023 года:
Теперь вы можете предотвратить проблемы с ПК с помощью этого инструмента, например, защитить вас от потери файлов и вредоносных программ. Кроме того, это отличный способ оптимизировать ваш компьютер для достижения максимальной производительности. Программа с легкостью исправляет типичные ошибки, которые могут возникнуть в системах Windows — нет необходимости часами искать и устранять неполадки, если у вас под рукой есть идеальное решение:
- Шаг 1: Скачать PC Repair & Optimizer Tool (Windows 10, 8, 7, XP, Vista — Microsoft Gold Certified).
- Шаг 2: Нажмите «Начать сканирование”, Чтобы найти проблемы реестра Windows, которые могут вызывать проблемы с ПК.
- Шаг 3: Нажмите «Починить все», Чтобы исправить все проблемы.
Если вы забыли свой пароль, вы не сможете сразу получить доступ к своей учетной записи LinkedIn. То же самое применимо, если в вашем онлайн-менеджере паролей, таком как LastPass или DashLane, не сохранены правильные учетные данные. Вы должны знать свой пароль LinkedIn, прежде чем сможете изменить свой адрес электронной почты. В большинстве случаев самый простой способ — попросить LinkedIn отправить вам ссылку для смены пароля. Запрос новой ссылки для пароля и изменение пароля вашей учетной записи LinkedIn занимает меньше минуты.
Если вы выполните следующие действия, вы можете изменить свой пароль LinkedIn:
- Перейти на LinkedIn.com
- Нажмите кнопку «Войти» в правом верхнем углу.
- Нажмите «Забыли пароль» в главном окне.
- Введите адрес электронной почты, связанный с вашей учетной записью LinkedIn
- Перейдите в свой почтовый ящик и найдите новое сообщение электронной почты LinkedIn.
- Щелкните ссылку в письме
- Создайте новый пароль для своей учетной записи LinkedIn на открывшейся странице.
Управление существующими адресами электронной почты в LinkedIn
Чтобы сделать ваш новый адрес электронной почты основным адресом электронной почты для учетной записи, нажмите «Сделать это основным адресом электронной почты» на соответствующем адресе электронной почты. Вам нужно будет повторно ввести свой пароль LinkedIn, затем нажать «Сделать основным», чтобы изменить свой основной адрес электронной почты.
Вы можете удалить один из своих старых адресов электронной почты, если больше не хотите, чтобы он был связан с вашей учетной записью, нажав кнопку «Удалить». Опять же, вам нужно будет повторно ввести пароль, чтобы подтвердить, что вы хотите удалить адрес электронной почты.
https://www.linkedin.com/help/linkedin/answer/75703/removing-your-email-address-from-your-linkedin-account?lang=en
Совет экспертов: Этот инструмент восстановления сканирует репозитории и заменяет поврежденные или отсутствующие файлы, если ни один из этих методов не сработал. Это хорошо работает в большинстве случаев, когда проблема связана с повреждением системы. Этот инструмент также оптимизирует вашу систему, чтобы максимизировать производительность. Его можно скачать по Щелчок Здесь
CCNA, веб-разработчик, ПК для устранения неполадок
Я компьютерный энтузиаст и практикующий ИТ-специалист. У меня за плечами многолетний опыт работы в области компьютерного программирования, устранения неисправностей и ремонта оборудования. Я специализируюсь на веб-разработке и дизайне баз данных. У меня также есть сертификат CCNA для проектирования сетей и устранения неполадок.
Сообщение Просмотров: 316
Если вы изменили или меняете свой адрес электронной почты, вы, вероятно, захотите изменить адрес электронной почты, связанный с вашими учетными записями на веб-сайтах в Интернете, где это возможно. LinkedIn — один из таких веб-сайтов, который позволяет вам изменить адрес электронной почты для вашей учетной записи.
Чтобы изменить адрес электронной почты, вам нужно зайти в настройки LinkedIn. Вы можете попасть туда, нажав «Я» на верхней панели, а затем «Настройки и конфиденциальность».
Совет: Общий процесс в мобильном приложении такой же, как и на веб-сайте. Единственное, что отличается, — это открытие настроек. Для этого на мобильном устройстве коснитесь изображения своего профиля в верхнем левом углу, затем коснитесь «Настройки» на выдвигающейся панели.
В настройках LinkedIn по умолчанию отображается вкладка «Конфиденциальность», чтобы изменить свой адрес электронной почты, вам нужно переключиться на вкладку «Учетная запись». На вкладке «Учетная запись» вы можете изменить адрес электронной почты для своей учетной записи с помощью первой настройки в списке «Адреса электронной почты».
Чтобы настроить адреса электронной почты, щелкните поле «Адреса электронной почты», затем щелкните «Добавить адрес электронной почты». Введите свой новый адрес электронной почты в появившееся поле адреса электронной почты и нажмите «Отправить подтверждение».
LinkedIn отправит на ваш новый адрес электронной почты письмо с подтверждением и электронное письмо с уведомлением на все остальные адреса электронной почты, связанные с вашей учетной записью. Щелкните ссылку в электронном письме с подтверждением, чтобы открыть страницу входа в LinkedIn, где вам нужно будет ввести свой пароль LinkedIn для завершения процесса. После того, как вы подтвердите свой адрес электронной почты, возможность повторной отправки письма с подтверждением будет удалена, если вы обновите страницу настроек.
Управление существующими адресами электронной почты
Чтобы сделать ваш новый адрес электронной почты основным адресом электронной почты для учетной записи, нажмите «Сделать основным» на соответствующем адресе электронной почты. Вам нужно будет снова ввести свой пароль LinkedIn, а затем нажать «Сделать основным», чтобы изменить свой основной адрес электронной почты.
Вы можете удалить любой из своих старых адресов электронной почты, если больше не хотите, чтобы они были связаны с вашей учетной записью, нажав кнопку «Удалить». Опять же, вам нужно будет повторно ввести пароль, чтобы подтвердить, что вы хотите удалить адрес электронной почты.
Совет. Ни при изменении вашего основного адреса электронной почты, ни при удалении существующего адреса электронной почты ни на один из адресов электронной почты, связанных с вашей учетной записью, не будет отправлено никаких уведомлений.