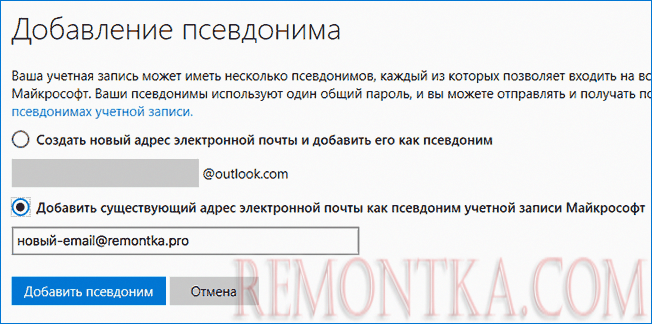В этой инструкции — о том, как поменять адрес почты (логин) вашей учетной записи Майкрософт, если возникла такая необходимость. Один нюанс: при смене вам потребуется иметь доступ и к «старому» адресу (а если включена двухфакторная аутентификация — то возможность получать коды по смс или в приложении) для подтверждения изменения E-mail. Также может быть полезным: Как удалить учетную запись Майкрософт Windows 10.
Если у вас отсутствует доступ к инструментам подтверждения, а восстановить его не получается то, возможно, единственный выход — создание новой учетной записи (о том как это сделать средствами ОС — Как создать пользователя Windows 10).
Изменение основного адреса электронной почты в учетной записи Майкрософт
Все действия, которые потребуются для того, чтобы поменять свой логин достаточно просты, при условии что у вас не потерялись доступы ко всему тому, что может потребоваться при восстановлении.
- Зайдите в свою учетную запись Майкрософт в браузере, на сайте login.live.com (или просто на сайте Майкрософт, после чего кликните по имени вашей учетной записи справа вверху и выберите «Просмотреть учетную запись».
- В меню выберите «Сведения», а затем нажмите по «Управление входом в учетную запись Майкрософт».
- На следующем шаге вас могут попросить подтвердить вход тем или иным образом, в зависимости от настроек безопасности: с помощью письма на E-mail, смс или кода в приложении.
- После подтверждения, на странице управления входом в службы Майкрософт, в разделе «Псевдоним учетной записи» нажмите «Добавить адрес электронной почты».
- Добавьте новый (на outlook.com) или существующий (любой) адрес электронной почты.
- После добавления, но новый адрес почты будет выслано письмо подтверждения, в котором нужно будет нажать ссылку для того, чтобы подтвердить, что этот E-mail принадлежит вам.
- Подтвердив адрес электронной почты, на странице управления входом в службы Майкрософт нажмите «Сделать основным» напротив нового адреса. После этого напротив него появится информация, что это — «Основной псевдоним».
Готово — после этих простых шагов вы можете использовать новый E-mail для входа в вашу учетную запись Майкрософт на принадлежащих компании сервисах и в программах.
При желании, вы также можете удалить предыдущий адрес из аккаунта на той же странице управления входом в учетную запись.
How to Change the Email Address On Your Microsoft Account
Things change. Even the primary email address for a Microsoft account
What to Know
- Create: Go to website > select No Account? Create One! > Use Your Email Instead > Get New Email Address.
- Next: Type in email > select outlook.com or hotmail.com > Next > choose password > Next > follow prompts.
- Add to Microsoft: Go to Add Alias page > select Create New to make new email or Add Existing to add email.
This article explains how to create a new Microsoft email address and change the address associated with a Microsoft account.
Create a New Microsoft Email Address
To change your Microsoft email, you may choose to create a new account. With a new Microsoft account, you can export email messages, contacts, and other information from your old account and then import the data to use with your new email address.
-
Go to the Microsoft Account Sign in page at login.live.com.
-
Click No Account? Create One!
-
Click Use Your Email Instead if prompted for your phone number.
-
Click Get New Email Address.
-
Type in the email you want to use and select either outlook.com or hotmail.com.
-
Click Next.
-
Enter a password and click Next.
-
Enter your information as prompted to complete setup.
Add an Alias to Your Microsoft Account
Microsoft also provides a quick and easy way to create an alias for your current account which is a good way to change your Microsoft email address. Alternatively, you can use another email address you have as an alias, if you prefer.
-
Go to the Add an Alias page and log in to your existing Microsoft account, if prompted.
-
Click Create a New Email Address and Add It as an Alias if you want a new email address for your alias. Click Add an Existing Email Address as a Microsoft Account Alias to use an email address you already have.
-
Enter the email address you want to use and click Add Alias. A message will appear stating that you have associated the alias with your account.
Log in with an Alias
By default, you can log in with any alias you add (you can have up to 10 at a time). You can change your sign-in preferences to select how you log in.
-
Sign in to the Microsoft account website.
-
Click Your Info at the top of the page.
-
Click Manage How You Sign In.
-
Click Change Sign-in Preferences.
-
Clear the check box next to any alias you don’t want to use to log in and then click Save.
To remove an alias, go to the Manage How You Sign in to Microsoft page and click Remove next to the alias you no longer want to use.
Change Your Primary Alias
You can choose the alias you want to appear as your primary email address.
You can’t use an email address associated with a work or school account as your primary alias.
-
Sign in to the Microsoft account website.
-
Click Your Info at the top of the page.
-
Click Manage How You Sign In.
-
Click Make Primary next to the alias you want to use as your primary email address in Microsoft.
-
Click Yes to confirm.
Choose an Alias to Use on Outlook.com
If you use Outlook.com to read and send email messages, you can pick any of the aliases you create or add to appear in the From line of an email.
-
Log in to Outlook.com.
-
Click Settings, which is the gear icon in the upper-right corner.
-
Click the View All Outlook Settings link at the bottom of the settings menu.
-
Click Sync Email in the left pane of the Settings window.
-
Select the alias you want to use in the Set Default From Address list.
-
Click Save and close the window.
Thanks for letting us know!
Get the Latest Tech News Delivered Every Day
Subscribe
How to Change the Email Address On Your Microsoft Account
Things change. Even the primary email address for a Microsoft account
What to Know
- Create: Go to website > select No Account? Create One! > Use Your Email Instead > Get New Email Address.
- Next: Type in email > select outlook.com or hotmail.com > Next > choose password > Next > follow prompts.
- Add to Microsoft: Go to Add Alias page > select Create New to make new email or Add Existing to add email.
This article explains how to create a new Microsoft email address and change the address associated with a Microsoft account.
Create a New Microsoft Email Address
To change your Microsoft email, you may choose to create a new account. With a new Microsoft account, you can export email messages, contacts, and other information from your old account and then import the data to use with your new email address.
-
Go to the Microsoft Account Sign in page at login.live.com.
-
Click No Account? Create One!
-
Click Use Your Email Instead if prompted for your phone number.
-
Click Get New Email Address.
-
Type in the email you want to use and select either outlook.com or hotmail.com.
-
Click Next.
-
Enter a password and click Next.
-
Enter your information as prompted to complete setup.
Add an Alias to Your Microsoft Account
Microsoft also provides a quick and easy way to create an alias for your current account which is a good way to change your Microsoft email address. Alternatively, you can use another email address you have as an alias, if you prefer.
-
Go to the Add an Alias page and log in to your existing Microsoft account, if prompted.
-
Click Create a New Email Address and Add It as an Alias if you want a new email address for your alias. Click Add an Existing Email Address as a Microsoft Account Alias to use an email address you already have.
-
Enter the email address you want to use and click Add Alias. A message will appear stating that you have associated the alias with your account.
Log in with an Alias
By default, you can log in with any alias you add (you can have up to 10 at a time). You can change your sign-in preferences to select how you log in.
-
Sign in to the Microsoft account website.
-
Click Your Info at the top of the page.
-
Click Manage How You Sign In.
-
Click Change Sign-in Preferences.
-
Clear the check box next to any alias you don’t want to use to log in and then click Save.
To remove an alias, go to the Manage How You Sign in to Microsoft page and click Remove next to the alias you no longer want to use.
Change Your Primary Alias
You can choose the alias you want to appear as your primary email address.
You can’t use an email address associated with a work or school account as your primary alias.
-
Sign in to the Microsoft account website.
-
Click Your Info at the top of the page.
-
Click Manage How You Sign In.
-
Click Make Primary next to the alias you want to use as your primary email address in Microsoft.
-
Click Yes to confirm.
Choose an Alias to Use on Outlook.com
If you use Outlook.com to read and send email messages, you can pick any of the aliases you create or add to appear in the From line of an email.
-
Log in to Outlook.com.
-
Click Settings, which is the gear icon in the upper-right corner.
-
Click the View All Outlook Settings link at the bottom of the settings menu.
-
Click Sync Email in the left pane of the Settings window.
-
Select the alias you want to use in the Set Default From Address list.
-
Click Save and close the window.
Thanks for letting us know!
Get the Latest Tech News Delivered Every Day
Subscribe

В этой инструкции — о том, как поменять адрес почты (логин) вашей учетной записи Майкрософт, если возникла такая необходимость. Один нюанс: при смене вам потребуется иметь доступ и к «старому» адресу (а если включена двухфакторная аутентификация — то возможность получать коды по смс или в приложении) для подтверждения изменения E-mail. Также может быть полезным: Как удалить учетную запись Майкрософт Windows 10 .
Если у вас отсутствует доступ к инструментам подтверждения, а восстановить его не получается то, возможно, единственный выход — создание новой учетной записи (о том как это сделать средствами ОС — Как создать пользователя Windows 10 ).
Изменение основного адреса электронной почты в учетной записи Майкрософт
Все действия, которые потребуются для того, чтобы поменять свой логин достаточно просты, при условии что у вас не потерялись доступы ко всему тому, что может потребоваться при восстановлении.
- Зайдите в свою учетную запись Майкрософт в браузере, на сайте login.live.com (или просто на сайте Майкрософт, после чего кликните по имени вашей учетной записи справа вверху и выберите «Просмотреть учетную запись».
- В меню выберите «Сведения», а затем нажмите по «Управление входом в учетную запись Майкрософт».
- На следующем шаге вас могут попросить подтвердить вход тем или иным образом, в зависимости от настроек безопасности: с помощью письма на E-mail, смс или кода в приложении.
- После подтверждения, на странице управления входом в службы Майкрософт, в разделе «Псевдоним учетной записи» нажмите «Добавить адрес электронной почты».
- Добавьте новый (на outlook.com) или существующий (любой) адрес электронной почты.
- После добавления, но новый адрес почты будет выслано письмо подтверждения, в котором нужно будет нажать ссылку для того, чтобы подтвердить, что этот E-mail принадлежит вам.
- Подтвердив адрес электронной почты, на странице управления входом в службы Майкрософт нажмите «Сделать основным» напротив нового адреса. После этого напротив него появится информация, что это — «Основной псевдоним».
Готово — после этих простых шагов вы можете использовать новый E-mail для входа в вашу учетную запись Майкрософт на принадлежащих компании сервисах и в программах.
При желании, вы также можете удалить предыдущий адрес из аккаунта на той же странице управления входом в учетную запись.
На чтение 4 мин. Просмотров 438 Опубликовано 10.07.2019
Содержание
- Вещи меняются. Даже основной адрес электронной почты для учетной записи Microsoft
- Создать новый адрес электронной почты Microsoft
- Добавьте псевдоним в свою учетную запись Microsoft
- Войти с псевдонимом
- Измените свой основной псевдоним
- Выберите псевдоним для использования на Outlook.com
Вещи меняются. Даже основной адрес электронной почты для учетной записи Microsoft
Если ваш адрес электронной почты Microsoft больше не соответствует вашим потребностям, вы можете создать совершенно новый адрес или добавить псевдоним в свою учетную запись Microsoft. Псевдоним – это еще один адрес электронной почты, который работает с вашей текущей учетной записью электронной почты, поэтому вам не нужно беспокоиться о потере контактов, сохраненных сообщений, подписок, настроек или других аспектов вашей учетной записи Microsoft.
Создать новый адрес электронной почты Microsoft
Чтобы изменить адрес электронной почты Microsoft, вы можете создать новую учетную запись. С новой учетной записью Microsoft вы можете экспортировать сообщения электронной почты, контакты и другую информацию из своей старой учетной записи, а затем импортировать данные для использования с новым адресом электронной почты.
-
Перейдите на страницу входа в учетную запись Microsoft по адресу login.live.com.
-
Нажмите Нет аккаунта? Создать один!
-
Нажмите Использовать электронную почту вместо , если появится запрос на ввод номера телефона.
-
Нажмите Получить новый адрес электронной почты .
-
Введите адрес электронной почты, который вы хотите использовать, и выберите outlook.com или hotmail.com .
-
Нажмите Далее .
-
Введите пароль и нажмите Далее .
-
Введите информацию, как предложено для завершения настройки.
Добавьте псевдоним в свою учетную запись Microsoft
Microsoft также предоставляет быстрый и простой способ создания псевдонима для текущей учетной записи, который является хорошим способом изменить адрес электронной почты Microsoft. Кроме того, вы можете использовать другой адрес электронной почты, который вы используете в качестве псевдонима, если хотите.
-
Перейдите на страницу добавления псевдонима и войдите в существующую учетную запись Microsoft, если будет предложено.
-
Нажмите Создать новый адрес электронной почты и добавьте его как псевдоним , если вы хотите новый адрес электронной почты для своего псевдонима. Нажмите Добавить существующий адрес электронной почты в качестве псевдонима учетной записи Microsoft , чтобы использовать адрес электронной почты, который у вас уже есть.
-
Введите адрес электронной почты, который вы хотите использовать, и нажмите Добавить псевдоним . Появится сообщение о том, что вы связали псевдоним с вашей учетной записью.
Войти с псевдонимом
По умолчанию вы можете войти с любым псевдонимом, который вы добавляете (вы можете иметь до 10 одновременно). Вы можете изменить настройки входа, чтобы выбрать способ входа.
-
Войдите на сайт учетной записи Microsoft.
-
Нажмите Ваша информация в верхней части страницы.
-
Нажмите Управление входом в систему .
-
Нажмите Изменить настройки входа.
-
Снимите флажок рядом с псевдонимом, который вы не хотите использовать для входа, и нажмите Сохранить .
Чтобы удалить псевдоним, перейдите на страницу Управление входом в Microsoft и нажмите Удалить рядом с псевдонимом, который вы больше не хотите использовать.
Измените свой основной псевдоним
Вы можете выбрать псевдоним, который вы хотите видеть в качестве основного адреса электронной почты.
Вы не можете использовать адрес электронной почты, связанный с рабочей или школьной учетной записью, в качестве основного псевдонима.
-
Войдите на сайт учетной записи Microsoft.
-
Нажмите Ваша информация в верхней части страницы.
-
Нажмите Управление входом в систему .
-
Нажмите Сделать основным рядом с псевдонимом, который вы хотите использовать в качестве основного адреса электронной почты в Microsoft.
-
Нажмите Да , чтобы подтвердить.
Выберите псевдоним для использования на Outlook.com
Если вы используете Outlook.com для чтения и отправки сообщений электронной почты, вы можете выбрать любой из созданных или добавленных псевдонимов, которые будут отображаться в строке «От» электронного письма.
-
Войдите в Outlook.com.
-
Нажмите Настройки , это значок шестеренки в правом верхнем углу.
-
Нажмите ссылку Просмотреть все настройки Outlook в нижней части меню настроек.
-
Нажмите Синхронизировать электронную почту в левой панели окна настроек.
-
Выберите псевдоним, который вы хотите использовать, в списке Установить адрес по умолчанию .
-
Нажмите Сохранить и закройте окно.
Меняем почту в учетной записи Майкрософт
Здравствуйте. Не многие знают, как поменять почту в учетной записи Майкрософт для использования в сервисах Windows 8 / 10 и офисных приложениях MS Office. Такой шаг рекомендуется в тех случаях, когда Вы хотите привязать к аккаунту другой e-mail, при этом сохраняя все настройки: подписки, активацию. Предлагаю ознакомиться с простой инструкцией по смене «логина» Microsoft.
Важно!
Чтобы выполнить изменения Вам необходимо иметь доступ к «старому» адресу, иначе ничего не получиться. Кроме того, если Вы в настройках аккаунта указывали 2-х уровневую проверку, то Вам на телефон должно прийти сообщение для подтверждения.
В случае утери доступа, придется создавать новую «учётку». По-другому — никак!
Инструкция
Не буду долго ходить вокруг темы «учетная запись Майкрософт как поменять email», а сразу перейду к подробным разъяснениям.
- Открываете браузер, который используете для сёрфинга в интернете. Я предпочитаю Хром или Яндекс. Интересно, какой нравиться Вам (напишите в комментариях, если нетрудно).
- Вводим в адресную строку: https://account.microsoft.com/.
- Перед Вами появится окно авторизации, где предстоит сначала указать старый адрес, затем ввести пароль (на следующем шаге):
- Если всё прошло успешно, то в главном меню сайта появиться пункт «Сведения», по которому и нужно кликнуть мышкой для перехода на новую страницу:
- Затем находим ссылку для управления входом в уч. запись Microsoft и переходим по ней.
- Теперь от Вас могут потребовать (или попросить) дополнительное подтверждение, поскольку речь идет о изменении личных данных, и подобные защитные меры абсолютно оправданы. Мне пришлось ввести последние 4 цифры телефонного номера (который я указывал в настройках ранее). После этого на мой «мобильник» поступило SMS с кодом аутентификации:
- Когда Вы проделаете указанные выше манипуляции и получите разрешение на дальнейшие действия, то необходимо в новом окне переключиться на пункт «Добавить…» и указать новый адрес электронной почты email:
Не обязательно вводить существующий e-mail. Можете создать новый (с окончанием «outlook.com»).
- Следует перейти в выбранный почтовый ящик, найти там письмо с активационной ссылкой, кликнуть по ней для завершения процедуры.
- И последний штрих: на странице Майкрософт, где Вы выбирали «добавить адрес» (смотрите выше), напротив нового «мэйла» рекомендуется нажать на «Сделать основным»:
Всё просто, согласны? Теперь, чтобы войти в личные настройки или аккаунт Майкрософт можно использовать измененный email.
Кстати, я уже давно так сделал и теперь везде ввожу свой любимый email который у меня с 2004 года. Очень удобно!
Возможно, у Вас остались вопросы по данной теме? Напишите их в комментариях, я обязательно отвечу. Также, можете оставлять запросы на странице «Вопрос – ответ».
С уважением, Виктор!
Вам помогло? Поделитесь с друзьями — помогите и нам!
Ваша основная учетная запись Майкрософт в Windows 10 предлагает простой способ входа в службы Майкрософт, которые помогут вам максимально улучшить взаимодействие с пользователем. Но что, если вы когда-нибудь почувствуете необходимость изменить это? В этом посте мы увидим, как изменить основную электронную почту учетной записи Microsoft на устройствах с Windows 10/8.
Если вы хотите изменить свой основной адрес электронной почты учетной записи Microsoft, связанный с вашим устройством Windows, вы можете выбрать псевдоним или создать новый, а затем сделать его основным.
- Войдите на страницу своей учетной записи Microsoft.
- Найдите вариант учетной записи.
- Выберите вкладку Ваша информация
- Теперь нажмите Управление входом в Microsoft.
- Здесь вы можете изменить адрес электронной почты основной учетной записи Microsoft.
- Выберите желаемый адрес электронной почты и нажмите Сделать основным.
Давайте теперь рассмотрим это подробнее.
Посетите ваш Страница учетной записи Microsoft и войдите в систему. Затем выберите «Ваша информациявкладка рядом с опцией «Учетная запись».
Затем выберите «Управляйте тем, как вы входите в Microsoft». Вам может быть предложено снова войти в свою учетную запись Microsoft.
Войдите снова, чтобы получить доступ к этой странице с высоким уровнем безопасности.
На этой странице отображается полный список всех адресов электронной почты, включая:
- Основной адрес электронной почты — это адрес электронной почты, который вы используете для входа в свою учетную запись, а другие службы используют эту учетную запись для уведомления о чем-то важном или своих услугах.
- Псевдонимы — это просто еще одно дополнительное имя учетной записи, которое может быть адресом электронной почты, номером телефона или именем в Skype. Псевдонимы используют тот же ящик входящих сообщений, список контактов и настройки учетной записи, что и основной псевдоним.
На этой странице вы сможете изменить адрес электронной почты основной учетной записи Microsoft на другой, уже указанный в списке.
Чтобы переключиться на другой основной адрес электронной почты, выберите вариант «Сделать основным» рядом с существующим псевдонимом.
Если вы хотите создать новый псевдоним, а затем изменить его, нажмите ссылку «Добавить адрес электронной почты», чтобы добавить адрес электронной почты, а затем сделайте его основным адресом электронной почты.
Будет отображено предупреждающее сообщение, в котором упоминается влияние удаления учетной записи псевдонима, предлагая вам подтвердить действие. Вы должны прочитать сообщение, а затем нажать «Удалить», если хотите продолжить.
После этого ваша основная учетная запись Microsoft для Windows 10 будет изменена.
Читайте: Как связать лицензию Windows 10 с учетной записью Microsoft.
.
В Windows 10 вы можете войти в систему с локальной учетной записью, но ОС подталкивает вас к входу с учетной записью Microsoft. Это дает много преимуществ, включая синхронизацию ваших настроек на разных компьютерах и более легкое восстановление учетной записи, если вы забыли свой пароль.
Если вы используете учетную запись Microsoft для входа в свой компьютер с Windows 10 и хотите изменить адрес электронной почты, связанный с учетной записью, это определенно возможно. Мы покажем вам, как изменить адрес электронной почты, связанный с вашей учетной записью Microsoft.
Для начала вам нужно открыть страницу своей учетной записи Microsoft. Вы можете сделать это, перейдя в « Настройки»> «Учетные записи»> «Ваши данные» и нажав « Управление моей учетной записью Microsoft» в Windows 10. В противном случае просто зайдите на account.microsoft.com в своем браузере и войдите в систему.
Оказавшись на странице, выберите « Ваши данные» на верхней панели и выберите ссылку « Управлять способом входа в Microsoft» . Возможно, вам придется снова ввести пароль для доступа к этому меню.
Здесь вы можете просмотреть свой текущий основной адрес электронной почты, а также любые псевдонимы учетных записей. Учетная запись псевдонима – это просто отдельный адрес электронной почты или номер телефона, который вы можете использовать для входа в свою учетную запись Microsoft вместо основного. Если у вас нет псевдонимов адресов для замены основного, выберите « Добавить адрес электронной почты», чтобы установить новый.
Вам будет предложено создать новый адрес электронной почты (@ outlook.com) или использовать адрес электронной почты другого провайдера, например Yahoo или Google. Создайте новую учетную запись (при необходимости настроив другой адрес электронной почты), затем вернитесь на страницу « Управление входом в систему» .
Вы должны увидеть Сделать основным рядом с каждым псевдонимом адреса, щелкнув его, чтобы сделать его основным адресом электронной почты учетной записи Microsoft. Единственное ограничение здесь – адрес псевдонима не может быть связан с другой учетной записью Microsoft.
При желании вы также можете добавить дополнительные номера телефонов вместо адресов электронной почты в свою учетную запись Microsoft.
Ограничить вход для вашей учетной записи Microsoft
После того, как вы добавили дополнительные псевдонимы для своей учетной записи Microsoft, вы можете использовать ссылку Изменить параметры входа на той же странице, чтобы запретить использование любого из них для входа в вашу учетную запись.
Вам следует удалить псевдоним, если вы вообще его не используете. Но вы можете предотвратить использование чего-либо для входа, сохранив это в своей учетной записи, если вы хотите использовать этот логин в качестве метода резервного копирования.
Управление вашей учетной записью Microsoft
Теперь вы знаете, как управлять адресами электронной почты и номерами телефонов в своей учетной записи Microsoft. Рекомендуется установить адрес электронной почты, к которому у вас есть доступ, в качестве основного, а также иметь несколько дополнительных методов для восстановления учетной записи.
Между тем, если вы используете учетную запись Microsoft в Windows 10, но хотите преобразовать ее в локальную, это возможно.
Кредит изображения: Piter2121 / Depositphotos