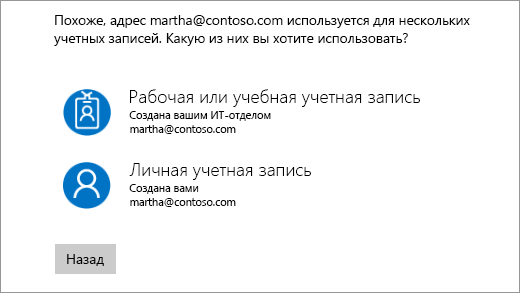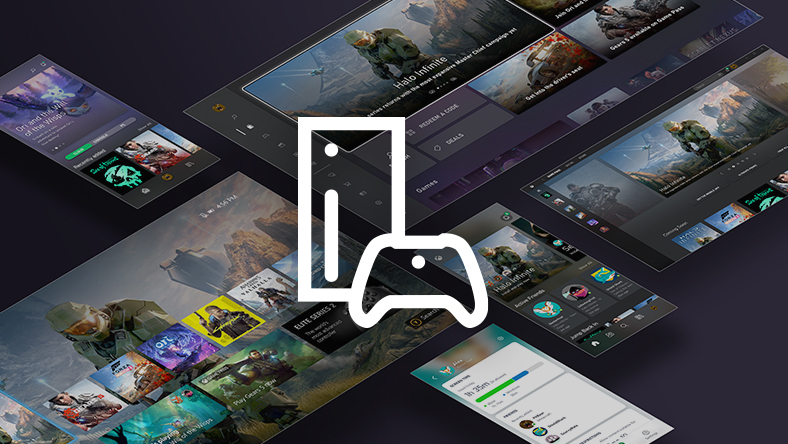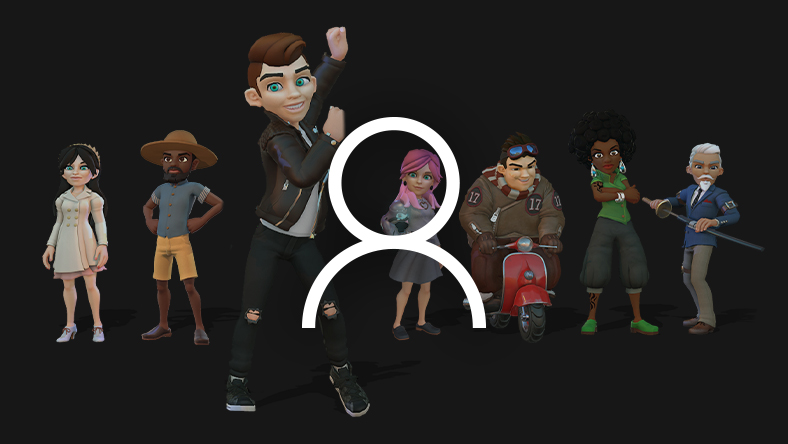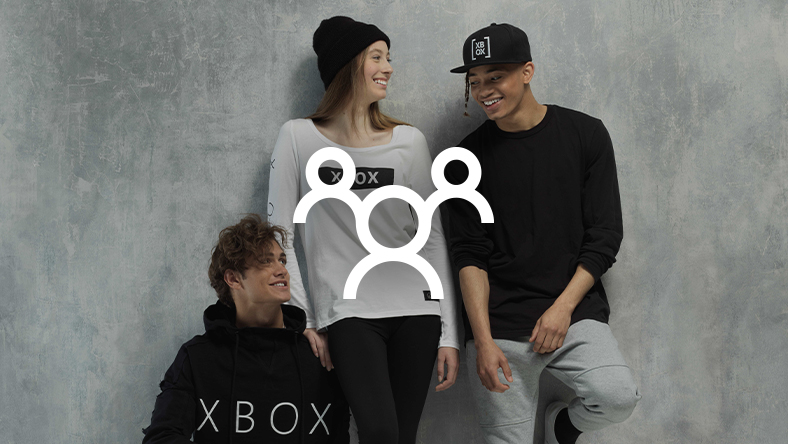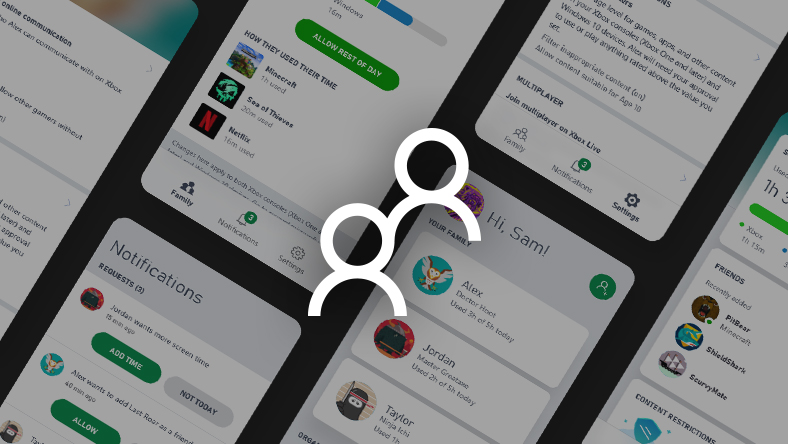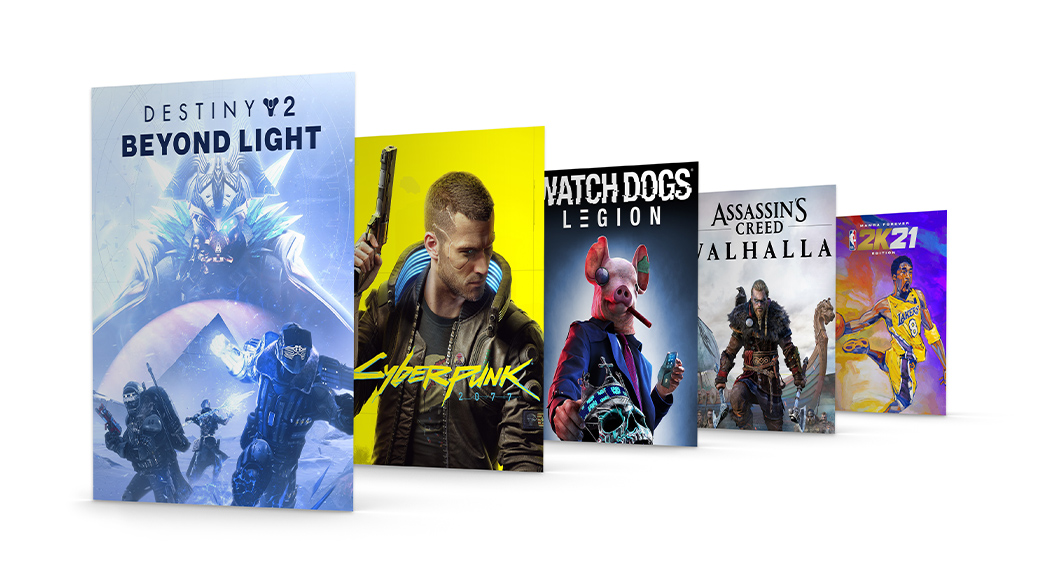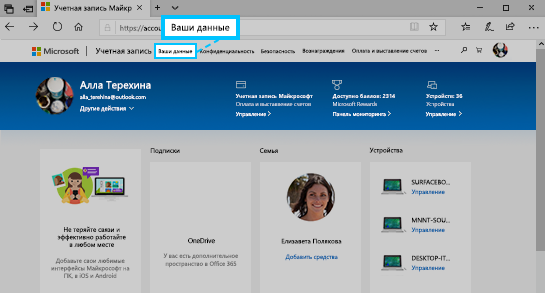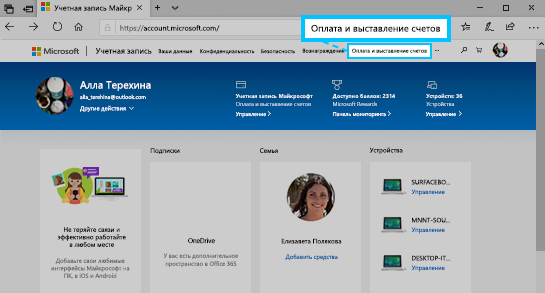Существует множество причин для изменения адреса электронной почты в вашей учетной записи Xbox. Это может быть старый адрес, от которого вы хотите избавиться, который переполнен спамом и ненужными электронными письмами, или, может быть, вы хотите организовать все свои учетные записи под одним адресом. В этой статье показано, как изменить зарегистрированный адрес электронной почты в учетной записи Xbox, чтобы не пропустить важные сообщения.
Для изменения старого адреса электронной почты в учетной записи Xbox Live необходимо изменить данные в учетной записи Microsoft. К сожалению, эти две службы связаны, и у Xbox нет собственного веб-сайта.
Однако будьте осторожны. Если электронная почта, которую вы использовали для регистрации, относится к домену Microsoft, например @Hotmail.com, @Outlook.com или @Live.com, электронная почта удаляется навсегда. <сильный>Microsoft не разрешает повторное использование каких-либо добавленных или созданных вами адресов электронной почты, даже если этот адрес был удален.
Чтобы изменить адрес электронной почты, перейдите на страницу своей учетной записи Microsoft. Если вы забыли свои учетные данные, перейдите на страницу забытого адреса электронной почты или пароля Microsoft и выполните следующие действия:
- Войдите в свою учетную запись Microsoft, если это еще не сделано.
- Нажмите навигационную ссылку “Ваша информация”. вверху страницы.
- Прокрутите страницу вниз до раздела “Информация об учетной записи” раздел, затем нажмите ссылку “Изменить данные учетной записи” справа.
- Вкладка “Управление входом в Microsoft” появляется страница. Нажмите “добавить адрес электронной почты” в поле “Псевдоним аккаунта” раздел.
- Введите новый “адрес электронной почты” затем нажмите “Добавить псевдоним”
- Следуйте инструкциям на экране, чтобы подтвердить только что введенный адрес.
- Нажмите “Сделать основным”, чтобы сделать новый адрес электронной почты основным для вашего аккаунта.
- Теперь вы можете удалить старое электронное письмо, если хотите, если оно больше не является основным. Выберите псевдоним, который хотите удалить, затем нажмите “Удалить”
- Выберите “Подтвердить”, чтобы завершить процесс удаления.
- Теперь у вас должен быть новый адрес электронной почты для входа в учетную запись Xbox.

Замена утерянного адреса электронной почты Xbox
Если вы потеряли адрес электронной почты для входа в Xbox или забыли пароль, который вы использовали для входа, изменение старого будет немного отличаться. Служба поддержки Xbox не может помочь вам изменить адрес, поэтому вам придется попытаться войти в свою учетную запись.
Существует несколько способов найти адрес электронной почты, который вы использовали для регистрации своей учетной записи Xbox. Получив правильный адрес электронной почты, вы можете использовать его для входа в свою учетную запись, изменения пароля или добавления псевдонима электронной почты.
Проверьте дополнительные учетные записи электронной почты, чтобы найти основной адрес электронной почты Xbox
Если вы использовали дополнительный адрес электронной почты в качестве дополнительного псевдонима или у вас есть второй адрес электронной почты для подтверждений, проверьте свои старые сообщения. Любые электронные письма, содержащие платежную информацию Microsoft или информацию о службе Xbox Live, могут содержать ваш основной адрес электронной почты Xbox.
Найдите свой основной адрес электронной почты Xbox с помощью семейной группы
Если ваша электронная почта связана с семейной группой, вы можете попросить этого члена семьи войти в учетную запись и найти адрес электронной почты, связанный с вашей учетной записью.
Как найти/просмотреть Xbox Электронная почта учетной записи с использованием Xbox 360
- Используя консоль Xbox, вы можете найти свой адрес электронной почты, выделив свой “тег игрока” или <“Идентификатор игрока” Если электронное письмо не отображается, перейдите к “шагу 2”
- Если электронное письмо не отображается, вы, вероятно, отредактировали настройки, чтобы скрыть эту информацию. Откройте руководство, нажав кнопку “Xbox”.
- Выберите “Профиль”
- Выберите < em>“Настройки”
- Выберите “Аккаунт”
- Прокрутите вниз до раздела “Ваша информация” и выберите “Безопасность учетной записи”
- Ваш зарегистрированный адрес электронной почты Xbox отображается справа.
Как найти/просмотреть электронную почту учетной записи Xbox с помощью Xbox One S/X
- Откройте Гид, нажав кнопку “Xbox” посередине.
- Выберите “Настройки. ”
- Выберите “Аккаунт”
- Выберите < em>“Вход, безопасность и т. д. пароль.
- Введите свой “ключ доступа” (если применимо) с помощью цифровой клавиатуры в правой части экрана.
- Выберите “Изменить мою учетную запись & настройки безопасности.
- Ваша электронная почта отображается в разделе “Показать на главной странице” в средней колонке на экране, которую вы будете использовать для входа в систему или изменения пароля.
Как найти/просмотреть электронную почту учетной записи Xbox с помощью Xbox Series X /S
- Откройте Гид, нажав кнопку “Xbox” посередине.
- Выберите <“Настройки”
- Перейдите к “Учетная запись -> Вход, безопасность и amp; ключ доступа.”
- “Показать на главной странице” отображается ваш зарегистрированный адрес электронной почты. 7.
Как только вы найдете свой основной адрес электронной почты Xbox, используйте его, чтобы войти в свою учетную запись, восстановить утерянный пароль , изменить основной адрес электронной почты или добавить псевдоним электронной почты.
Правильные шаги
Если вам нужно изменить адрес электронной почты в своей учетной записи Xbox, вы можете легко это сделать, если будете следовать правильным шагам. Если вы не забыли адрес электронной почты или пароль, это должно быть простым процессом после входа в вашу учетную запись Xbox. В противном случае вам придется найти способ получить свой основной адрес электронной почты Xbox, в том числе использовать альтернативные сообщения электронной почты, семейную группу Xbox, Xbox 360, Xbox One X/S или Xbox Series X/S.

Мы часто меняем адрес электронной почты по разным причинам. Большую часть времени это переполненный почтовый ящик со спамом и неактуальными электронными письмами, которые вынуждают нас изменить наш адрес электронной почты. Еще одна причина, по которой большинство пользователей меняют свою электронную почту, заключается в том, чтобы связать каждую учетную запись с одним адресом электронной почты, чтобы им не приходилось входить в систему по нескольким адресам, чтобы проверять наличие новых электронных писем. В этом сообщении блога я покажу вам, как изменить адрес электронной почты на вашем Xbox учетную запись, чтобы никогда не пропустить важные сообщения.
Содержание страницы
- Как изменить адрес электронной почты в вашей учетной записи Xbox
- Как забыть утерянный пароль электронной почты Xbox
- Как просмотреть электронную почту учетной записи Xbox с помощью Xbox 360
- Как просмотреть электронную почту учетной записи Xbox с помощью Xbox Series X/S или One S/X
Как изменить адрес электронной почты в вашей учетной записи Xbox
Изменить адрес электронной почты, связанный с вашей учетной записью Xbox, не так просто, как в других приложениях. Причина в том, что у Xbox нет специального веб-сайта. Xbox напрямую связан с вашей учетной записью Microsoft, что делает изменение адреса электронной почты немного утомительным. Вам придется изменить адрес электронной почты в существующей учетной записи Microsoft, и это автоматически отразится в вашей учетной записи Xbox.
Вот как работает этот метод, шаг за шагом:
- Открой Страница учетной записи Майкрософт и войдите в систему, используя действительные учетные данные.
- Нажмите на Ваша информация расположен в верхней части экрана.
- В разделе «Информация об учетной записи» нажмите Изменить информацию об учетной записи.
- Введите пароль электронной почты (если будет предложено).
- Нажмите на Добавить электронную почту в разделе псевдоним учетной записи.
- Если у вас нет нового электронного письма, создайте его, используя первый вариант с надписью «Создайте новый адрес электронной почты и добавьте его в качестве псевдонима.“. Если у вас уже есть новый адрес электронной почты, введите его во втором поле.
- Нажать на Добавить псевдоним.
- Нажмите на Сделать начальное рядом с новым адресом электронной почты, чтобы установить его в качестве основного адреса электронной почты для вашей учетной записи. Вы можете удалить старый адрес электронной почты, если больше не хотите связывать его с той же учетной записью Microsoft.
Ура! теперь у вас есть новый адрес электронной почты для вашей учетной записи Microsoft и для других служб Microsoft, таких как Xbox.
Как забыть утерянный пароль электронной почты Xbox
Если вы случайно забудете пароль своей электронной почты Xbox, вам будет трудно изменить адрес электронной почты Xbox. Вам нужно будет забыть пароль и следовать процессу, который я упомянул выше, чтобы изменить адрес электронной почты Xbox.
Объявления
- Открой Страница учетной записи Майкрософт.
- Нажмите на Войти вариант в правом верхнем углу.
- Введите свой адрес электронной почты Майкрософт.
- Нажмите на забыл пароль?
- Если вы установили 2FA с помощью приложения Authenticator, оно запросит код, сгенерированный в этом приложении. Введите код и нажмите Далее. Пропустите этот шаг, если вы не установили 2FA.
- Нажать на Использовать другую проверку.
- Вам нужно будет подтвердить свою личность, чтобы забыть пароль. Вы можете использовать подтверждение электронной почты или номера телефона.
- Введите код, полученный на вашу электронную почту или номер телефона.
- Введите новый пароль.
Теперь, когда у вас есть пароль от старого адреса электронной почты, войдите в свою учетную запись Microsoft и выполните шаги, указанные выше, чтобы изменить адрес электронной почты учетной записи Xbox.
Как просмотреть электронную почту учетной записи Xbox с помощью Xbox 360
- нажмите Кнопка Xbox.
- Выбирать Профиль и нажмите на Настройки.
- Выбирать Счет.
- Прокрутите вниз, пока не увидите Ваша информация вариант. Нажмите на него.
- Выбирать Безопасность учетной записи.
- Справа вы можете увидеть свой зарегистрированный адрес электронной почты Xbox.
Как просмотреть электронную почту учетной записи Xbox с помощью Xbox Series X/S или One S/X
- Откройте руководство, нажав кнопку Кнопка Xbox.
- Выбирать Настройки и выбрать Счет.
- Теперь нажмите на Вход, безопасность и пароль.
- На Xbox One S/X выберите Изменить мои настройки входа и безопасности. Здесь вы можете увидеть свою электронную почту Xbox под Показать на главной раздел.
- На Xbox Series X/S также ваш адрес электронной почты Xbox появится в Показать на главной раздел.
Изменение адреса электронной почты, связанного с вашей учетной записью Xbox, не является сложной задачей, если вы не помните адрес электронной почты и пароль. По каким причинам вы решили изменить адрес электронной почты Xbox? Поделитесь своими мыслями в комментариях ниже.
Содержание
- Переход от локальной учетной записи к учетной записи Майкрософт
- Изменение адреса электронной почты или номера телефона для учетной записи Майкрософт
- ОДНА УЧЕТНАЯ ЗАПИСЬ ДЛЯ ВСЕГО XBOX
- Будьте на связи со своими друзьями и играми, получайте максимальную отдачу от Xbox, где бы вы ни находились.
- Подключайтесь к устройствам с поддержкой Xbox
- Управляйте вашим профилем Xbox
- Общайтесь с друзьями и сообществом Xbox
- Контролируйте действия своих детей на игровых приставках
- Играйте в многопользовательские игры
- Отправляйтесь на встречу со своей новой любимой игрой
- Покупайте онлайн
- Зарабатывайте награды
- Получайте максимум от Xbox с нашим семейством приложений
- Мобильное приложение Xbox
- Приложение Xbox для ПК с Windows
- Приложение Xbox Game Pass
- Приложение Xbox Family Settings
- Нужна дополнительная поддержка?
- Одна учетная запись для всех служб Microsoft
- Нет учетной записи Microsoft?
- Безопасность
- Конфиденциальность
- Семья
- Платежи и выставление счетов
- Подписки
- Устройства
- Справка
- Войдите в учетную запись и начните работу
- Outlook
- Skype
- Microsoft Edge
- Microsoft Bing
- Microsoft 365
- OneDrive
- Windows
- Microsoft Store
- Кортана
- Изменение имени и адреса электронной почты, связанных с вашей учетной записью Майкрософт
- Windows 10
- Xbox One
Переход от локальной учетной записи к учетной записи Майкрософт
Если вы используете устройство Windows 11, возможно, вы использовали для этого свою учетную запись Майкрософт. После выполнения указанных ниже действий вы сможете увидеть, какая учетная запись в данный момент используется. Для синхронизации параметров и покупок в Microsoft Store для всех ваших устройств необходимо войти в систему с учетной записью Майкрософт.
Выберите начать> Параметры> Учетные записи> Ваши данные.
Выберите Вход с помощью учетной записи Майкрософт. Эта ссылка отображается, только если вы используете локальную учетную запись. Обратите внимание, что если вы видите параметр Войти вместо этого с локальной учетной записью, вы уже используете свою учетную запись Майкрософт.
Follow the prompts to switch to your Microsoft account.
Если вы используете устройство с Windows 10, возможно, вы выполнили вход без использования учетной записи Майкрософт. После выполнения указанных ниже действий вы сможете увидеть, какая учетная запись в данный момент используется. Для синхронизации параметров и покупок в Microsoft Store для всех ваших устройств необходимо войти в систему с учетной записью Майкрософт.
Нажать кнопку Начните, а затем Параметры > учетные записи > Ваши сведения (в некоторых версиях она может быть в & учетных записей электронной почты).
Выберите Вход с помощью учетной записи Майкрософт. Эта ссылка отображается, только если вы используете локальную учетную запись. Обратите внимание, что если вы видите параметр Войти вместо этого с локальной учетной записью, вы уже используете свою учетную запись Майкрософт.
Follow the prompts to switch to your Microsoft account.
Источник
Изменение адреса электронной почты или номера телефона для учетной записи Майкрософт
С помощью учетной записи Майкрософт можно централизованно управлять службами и подписками Майкрософт, такими как Xbox Live, Outlook.com, OneDrive, Skype и Windows 10.
В учетную запись Майкрософт можно добавить до 10 адресов электронной почты или номеров телефона. Адреса электронной почты и номера телефона, связанные с учетной записью Майкрософт, называются псевдонимами. В них используются одинаковые контакты, интернет-хранилище, подписки и параметры учетной записи. Каждый псевдоним можно использовать для входа на устройствах и в службах Windows 10, использующих учетную запись Майкрософт.
Для всех ваших псевдонимов используется один пароль, и с помощью каждого из них можно отправлять и получать сообщения электронной почты. Основной псевдоним используется в качестве имени пользователя для входа в учетную запись, имени пользователя, отображаемого на устройствах с Windows 10, и имени, которое видят получатели сообщений электронной почты.
Вы можете изменять адреса электронной почты или номера телефонов (псевдонимы), связанные с вашей учетной записью Майкрософт. Ниже приведено несколько возможных причин для внесения изменений.
Вы хотите добавить или удалить адрес электронной почты или номер телефона.
Вы хотите использовать другой адрес электронной почты или номер телефона для входа.
Вы хотите, чтобы на ваших устройствах с Windows 10 отображалось другое имя пользователя.
Вам нужен адрес электронной почты, который можно предоставлять другим компаниям и людям, но нельзя использовать для входа в вашу учетную запись или получения доступа к вашим данным.
При входе отобразилось окно «Какую учетную запись следует использовать?».
Если вам нужно изменить свой адрес электронной почты Outlook или пароль своей электронной почты, см. раздел Добавление и удаление псевдонима электронной почты в Outlook.com или Изменение или обновление пароля электронной почты.
Чтобы узнать, как изменить учетную запись, с которой отправляется электронная почта в Outlook.com, просмотрите статью Добавление других учетных записей электронной почты в Outlook.com.
Если у вас есть вопросы о вашей учетной записи электронной почты, см. раздел Техническая поддержка по Outlook.com.
В следующих разделах представлены инструкции по изменению адреса электронной почты или номера телефона для учетной записи Майкрософт. Выберите оптимальный вариант для вашего сценария.
Чтобы добавить новый адрес электронной почты или номер телефона в качестве псевдонима, сделайте следующее:
Войдите в Управление входом в учетную запись Майкрософт с помощью учетной записи Майкрософт. Если у вас возникают проблемы со входом в учетную запись Майкрософт, перейдите в раздел Справка по учетным записям Майкрософт.
Примечание: Вам может потребоваться ввести пароль к вашей учетной записи Майкрософт, код, отправленный на адрес электронной почты, или номер телефона, указанный в разделе сведений о безопасности в вашей учетной записи. Предоставляя нам эти сведения, вы подтверждаете, что запрос поступает от вас.
В разделе Псевдонимы учетной записи выберите Добавить адрес электронной почты или Добавить номер телефона.
Если вы выбрали Добавить номер телефона, перейдите к шагу 5. Если вы выбрали Добавить адрес электронной почты, укажите, какой адрес следует добавить:
Новый адрес электронной почты. Выберите Создать новый адрес электронной почты и добавить его в качестве псевдонима и следуйте инструкциям.
Адрес электронной почты из стороннего домена (например, @gmail.com или @yahoo.com). Выберите Добавить существующий адрес электронной почты как псевдоним учетной записи Майкрософт, а затем — Добавить псевдоним.
После добавления адреса электронной почты вам будет нужно подтвердить, что вы являетесь владельцем учетной записи:
Выберите Подтвердить рядом с новым псевдонимом. На учетную запись будет отправлено сообщение для подтверждения.
Получив сообщение, щелкните ссылку в нем, чтобы подтвердить, что учетная запись принадлежит вам.
Если вы выбрали Добавить номер телефона, сделайте следующее:
Выберите свою страну из списка.
Введите номер телефона, который следует использовать, и нажмите Далее.
Как только вы добавите новый номер телефона, мы отправим на него текстовое сообщение для проверки. Введите код из текстового сообщения и нажмите Далее.
Вы можете использовать любой указанный адрес электронной почты или номер телефона в качестве имени пользователя для входа в учетную запись Майкрософт. Если вы хотите выполнять вход с помощью определенного имени пользователя или изменить используемое для входа на данный момент, вот как это сделать.
Войдите в Управление входом в учетную запись Майкрософт с помощью учетной записи Майкрософт. Если у вас возникают проблемы со входом в учетную запись Майкрософт, перейдите в раздел Справка по учетным записям Майкрософт.
Примечание: Вам может потребоваться ввести пароль к вашей учетной записи Майкрософт, код, отправленный на адрес электронной почты, или номер телефона, указанный в разделе сведений о безопасности в вашей учетной записи. Предоставляя нам эти сведения, вы подтверждаете, что запрос поступает от вас.
Если вы хотите использовать существующий адрес электронной почты или номер телефона, перейдите к шагу 6. Если вы добавляете новый адрес электронной почты или номер телефона, перейдите к шагу 3.
Если вы выбрали Добавить номер телефона, перейдите к шагу 5. Если вы выбрали Добавить адрес электронной почты, укажите, какой адрес следует добавить:
Новый адрес электронной почты. Выберите Создать новый адрес электронной почты и добавить его в качестве псевдонима и следуйте инструкциям.
Адрес электронной почты из стороннего домена (например, @gmail.com или @yahoo.com). Выберите Добавить существующий адрес электронной почты как псевдоним учетной записи Майкрософт, а затем — Добавить псевдоним.
После добавления адреса электронной почты вам будет нужно подтвердить, что вы являетесь владельцем учетной записи:
Выберите Подтвердить рядом с новым псевдонимом. На учетную запись будет отправлено сообщение для подтверждения.
Получив сообщение, щелкните ссылку в нем, чтобы подтвердить, что учетная запись принадлежит вам.
Если вы выбрали Добавить номер телефона, сделайте следующее:
Выберите свою страну из списка.
Введите номер телефона, который следует использовать, и нажмите Далее.
Как только вы добавите новый номер телефона, мы отправим на него текстовое сообщение для проверки. Введите код из текстового сообщения и нажмите Далее.
В разделе Параметры входа выберите Изменить параметры входа.
Установите флажки рядом с псевдонимами, которые вы хотите использовать для входа, или снимите флажки рядом с псевдонимами, которые не следует использовать для входа, а затем нажмите Сохранить.
Чтобы изменить имя пользователя, которое отображается на ваших устройствах с Windows 10, таких как Xbox или Surface, измените ваш основной псевдоним.
Основной псевдоним можно изменять только дважды в неделю.
Если вы хотите изменить имя, отображаемое для вашей учетной записи Майкрософт, следуйте инструкциям на странице Как изменить отображаемое имя для учетной записи Майкрософт.
Войдите в Управление входом в учетную запись Майкрософт с помощью учетной записи Майкрософт. Если у вас возникают проблемы со входом в учетную запись Майкрософт, перейдите в раздел Справка по учетным записям Майкрософт.
Примечание: Вам может потребоваться ввести пароль к вашей учетной записи Майкрософт, код, отправленный на адрес электронной почты, или номер телефона, указанный в разделе сведений о безопасности в вашей учетной записи. Предоставляя нам эти сведения, вы подтверждаете, что запрос поступает от вас.
Выберите Сведения, а затем — Управление входом в учетную запись Майкрософт.
В разделе Псевдонимы учетной записи выберите Сделать основным рядом с псевдонимом, который должен отображаться на ваших устройствах с Windows 10.
Если вы не используете какой-либо адрес электронной почты или номер телефона, его необязательно удалять из списка псевдонимов. Тем не менее, если вы хотите его удалить, вот как это сделать.
Если удалить псевдоним, который является адресом электронной почты в домене Майкрософт (например, @hotmail.com, @live.com, @outlook.com или @msn.com), этот адрес электронной почты окончательно удаляется из ваших систем и его больше нельзя будет использовать для отправки или получения электронных писем. В том числе его нельзя будет перенести в другую учетную запись. Кроме того, корпорация Майкрософт не использует адреса электронной почты повторно после их удаления. Это означает, что псевдоним не удастся вернуть.
ПЕРЕД УДАЛЕНИЕМ! Ознакомьтесь со следующими инструкциями, прежде чем удалять псевдоним:
Сохраните все нужные данные с этого псевдонима, прежде чем удалить его.
Перед удалением основного псевдонима необходимо выбрать другой основной псевдоним. Элементы, связанные с удаленным псевдонимом, не переносятся в новый основной псевдоним. Поэтому если вы используете основную учетную запись для входа в любые другие службы Майкрософт, после ее удаления вы не сможете войти в них.
При удалении адреса электронной почты из стороннего домена (например, @gmail.com) обычно он становится сразу же доступен для добавления в другую учетную запись Майкрософт в качестве псевдонима. ПРИМЕЧАНИЕ. Это удаление не приведет к удалению электронной почты в наших системах. Дополнительные сведения о том, как управлять личными данными, см. в заявлении о конфиденциальности Майкрософт.
Войдите в Управление входом в учетную запись Майкрософт с помощью учетной записи Майкрософт. Если у вас возникают проблемы со входом в учетную запись Майкрософт, перейдите в раздел Справка по учетным записям Майкрософт.
Примечание: Вам может потребоваться ввести пароль к вашей учетной записи Майкрософт, код, отправленный на адрес электронной почты, или номер телефона, указанный в разделе сведений о безопасности в вашей учетной записи. Предоставляя нам эти сведения, вы подтверждаете, что запрос поступает от вас.
Убедитесь, что у вас есть один подтвержденный способ входа, который можно продолжить использовать. Если доступен только один способ входа и вы планируете удалить его, добавьте новый номер телефона или адрес электронной почты.
В разделе Псевдонимы учетной записи выберите Удалить рядом с адресом электронной почты или номером телефона, который вы хотите удалить.
Если при входе отобразился экран «Какую учетную запись следует использовать?», это означает, что у вас есть две учетные записи Майкрософт, использующие один адрес электронной почты.
Чтобы это окно больше не отображалось, следуйте инструкциям в разделе «Я хочу использовать другой адрес электронной почты или номер телефона для входа» на этой странице, чтобы изменить адрес электронной почты, который вы используете для входа в учетную запись Майкрософт. Это действие изменяет только способ входа в учетную запись, но не влияет на связанные с ней данные.
Псевдонимы нельзя переносить из одной учетной записи Майкрософт в другую.
Если удалить псевдоним из учетной записи, которой вы в настоящий момент пользуетесь, он будет удален из наших систем и его нельзя будет восстановить, поэтому вы больше не сможете использовать его для отправки и получения сообщений электронной почты.
Майкрософт не использует псевдонимы повторно после их удаления. Это означает, что он не станет снова доступен в качестве псевдонима или новой учетной записи для вас или других пользователей позже.
Источник
ОДНА УЧЕТНАЯ ЗАПИСЬ ДЛЯ ВСЕГО XBOX
Будьте на связи со своими друзьями и играми, получайте максимальную отдачу от Xbox, где бы вы ни находились.
Подключайтесь к устройствам с поддержкой Xbox
Вам понадобится учетная запись, чтобы играть в игры и получить доступ к другим возможностям консоли Xbox, ПК с Windows и мобильных приложений Xbox. Если у вас еще нет учетной записи, вы можете создать ее бесплатно.
Управляйте вашим профилем Xbox
Редактируйте тег игрока или аватар, обновляйте настройки Xbox, находите и добавляйте друзей и многое другое.
Общайтесь с друзьями и сообществом Xbox
Узнайте, во что играют ваши друзья, поделитесь игровыми клипами и общайтесь в чате.
Контролируйте действия своих детей на игровых приставках
Устанавливайте время работы экрана, обновляйте ограничения по контенту и следите за входящими запросами друзей.
Играйте в многопользовательские игры
Попробуйте лучшие соревновательные и кооперативные игры на консолях Xbox. *
Отправляйтесь на встречу со своей новой любимой игрой
Xbox Game Pass Ultimate включает в себя все преимущества Золотого статуса Xbox Live Gold, более 100 высококачественных игр для консоли и ПК, а также подписку EA Play — и все это по единой низкой ежемесячной цене. **
Покупайте онлайн
Покупайте и загружайте цифровые игры и контент прямо с консоли Xbox, ПК с Windows или на Xbox.com.
Зарабатывайте награды
Программа Microsoft Rewards дает реальные награды за игру, просмотр фильмов и развлечения в Xbox. Начните зарабатывать уже сегодня.
Получайте максимум от Xbox с нашим семейством приложений
Мобильное приложение Xbox
С легкостью делитесь игровыми клипами и скриншотами, общайтесь в чате и получайте уведомления на мобильном телефоне и планшете. Кроме того, играйте в игры с консоли.
Приложение Xbox для ПК с Windows
Находите и играйте в компьютерные игры с Xbox Game Pass, общайтесь с друзьями и покупайте игры для ПК.
Приложение Xbox Game Pass
Настройте оповещения о новых играх, изучите каталог Xbox Game Pass и загружайте игры на свою консоль или ПК в любое время и в любом месте.
Приложение Xbox Family Settings
Удобный способ управлять игровой деятельностью вашего ребенка на консоли Xbox при помощи телефона и в режиме реального времени.
Нужна дополнительная поддержка?
* Многопользовательская онлайн-консоль также доступна с Xbox Game Pass Ultimate.
Источник
Одна учетная запись для всех служб Microsoft
Одна учетная запись. Одна панель управления. Добро пожаловать на страницу учетной записи.
Нет учетной записи Microsoft?
Узнайте, как начать работу с продуктами Microsoft.
Безопасность
Изменяйте пароль, обновляйте секретные вопросы и поддерживайте актуальность важных сведений учетной записи.
Конфиденциальность
Просматривайте историю поиска, посещений веб-страниц, местоположений и многое другое.
Семья
Обезопасьте свою семью в Интернете и оставайтесь на связи, даже когда находитесь вдали друг от друга.
Платежи и выставление счетов
Обновляйте платежную информацию, просматривайте историю заказов, используйте подарочные карты и получайте помощь с оплатой.
Подписки
Быстро продлевайте подписки и управляйте службами Microsoft из единой панели.
Устройства
Найдите и заблокируйте утерянное или украденное устройство Windows 10, сотрите с него данные или запланируйте ремонт и получите помощь.
Справка
Получите помощь и советы экспертов по продуктам и службам Microsoft.
Войдите в учетную запись и начните работу
Пользуйтесь всеми любимыми продуктами и службами Microsoft с помощью единого входа. От Office и Windows до Xbox и Skype – одно имя пользователя и один пароль объединяют вас с самыми важными файлами, фотографиями, людьми и контентом.
Outlook
Почта и календарь в одном. Все, что нужно для эффективной работы и общения дома и в дороге.
Skype
Оставайтесь на связи с близкими на всех устройствах с помощью текстовых сообщений, голосовых и видеозвонков Skype.
Microsoft Edge
Быстрый браузер для эффективной работы в сети: с ним удобно искать информацию, узнавать новое и систематизировать закладки.
Microsoft Bing
Интеллектуальные функции поиска помогают быстро и удобно находить все необходимое — ответы, новости, развлечения и многое другое.
Играйте в любимые игры где угодно. Играйте, общайтесь с друзьями и заходите в сообщества на Xbox One, компьютерах с Windows 10 и мобильных устройствах.
Microsoft 365
Выполняйте важные задачи с Word, Excel, PowerPoint и не только. Каким будет ваш следующий успех с Office 365?
OneDrive
Бесплатно сохраняйте и просматривайте файлы и фотографии на своих устройствах. В учетной записи Microsoft доступно 5 ГБ хранилища, и вы сможете добавить больше при необходимости.
Windows
Найдите и заблокируйте утерянное или украденное устройство Windows 10, сотрите с него данные или запланируйте ремонт и получите помощь.
Microsoft Store
Воспользуйтесь лучшими предложениями Microsoft — от приложений для работы и творчества до игр и развлечений.
Кортана
Экономьте время и будьте организованными — Кортана помогает решать повседневные задачи, чтобы вы не отвлекались на мелочи.
Благодаря MSN полезная информация доступна в любое время.
Источник
Изменение имени и адреса электронной почты, связанных с вашей учетной записью Майкрософт
Windows 10
Обновление имени пользователя или названия компании:
Во войти в свою учетную запись Майкрософт. Примечание.Если вы видите экран с вопросом, какую учетную запись вы хотите использовать, это означает, что с одинаковым адресом электронной почты связаны две учетные записи Майкрософт. Дополнительные сведения о том, как изменить адрес электронной почтыили номер телефона для учетной записи Майкрософт.
Выберите раздел Сведения.
Нажмите Изменить имя, внесите нужные изменения и нажмите Сохранить.
Если у вас возникают проблемы со входом в учетную запись, изменением или добавлением других личных сведений, см. справку по учетной записи Майкрософт.
Обновление основного имени и адреса для выставления счетов, налогов или доставки.
Во войти в свою учетную запись Майкрософт. Примечание.Если вы видите экран с вопросом, какую учетную запись вы хотите использовать, это означает, что с одинаковым адресом электронной почты связаны две учетные записи Майкрософт. Дополнительные сведения о том, как изменить адрес электронной почтыили номер телефона для учетной записи Майкрософт.
Выберите Оплата и выставление счетов > Адресная книга.
Чтобы обновить имеющийся адрес, нажмите Изменить. Чтобы добавить новый, нажмите Добавить новый адрес.
Выберите элементы Сделать основным адресом для доставки и выставления счетов > Сохранить.
Примечание. Указанные выше действия могут меняться в зависимости от страны или региона.
Xbox One
В области Учетная запись выберите & выставление счетов > Изменить адрес вы выставления счетов.
Измените сведения вашей учетной записи выставления счетов.
Чтобы пропустить сведения о выставлении счета, которые не нужно обновлять, нажмите B на контроллере, а затем нажмите кнопку Далее.
После внесения необходимых изменений, нажмите кнопку Сохранить информацию.
Если вам нужно изменить что-то другое, выберите Внести дополнительные изменения.
Источник