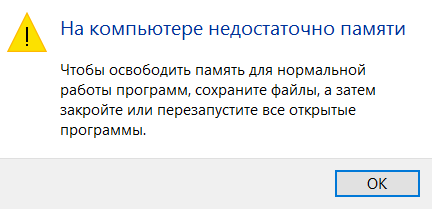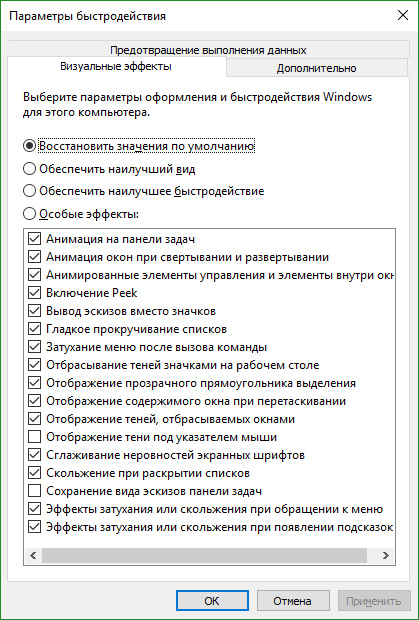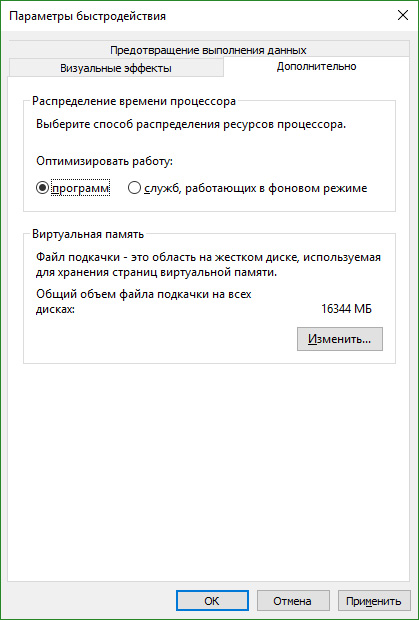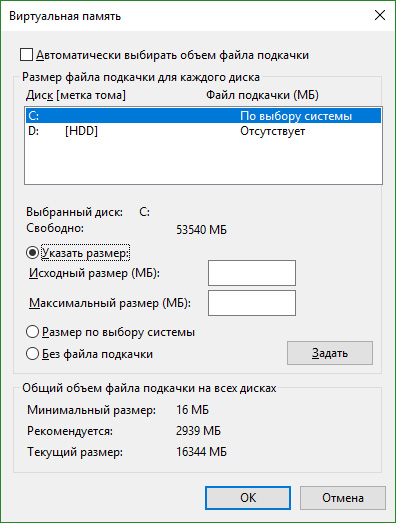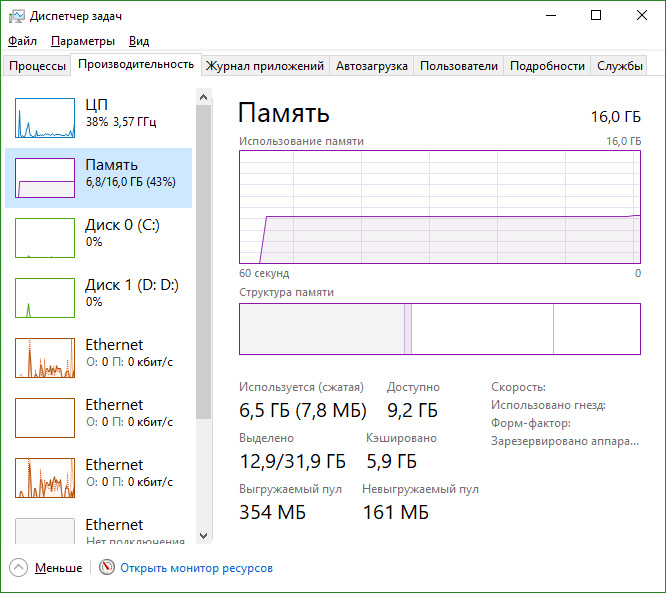Геймер любого возраста осознает простую истину – для стабильной производительности игры требуется как можно больше вычислительных ресурсов. В случае с Minecraft первоочередным параметром является ОЗУ (оперативка). Расскажем, как выделить больше памяти для Майнкрафт в TLauncher и играть без лагов на слабой машине.
Содержание
- Как увеличить объем памяти в TLauncher
- Как добавить памяти для ПК?
- Настройка Java
- Повышение виртуальной памяти Windows
Существует несколько способов расширить вместимость оперативки. Рассмотрим метод, предусмотренный разработчиками TLauncher.
- Запустите лаунчер, если у вас его еще нет, то TLauncher можно скачать здесь.
- Кликаем значок настроек (шестеренка), затем выбираем «Дополнительно».
- Появятся две вкладки с регулировкой параметров Майнкрафта.
- Нижний ползунок позволяет выделить больше оперативной памяти в TLauncher.
Это самый простой способ повысить производительность Minecraft.
Как добавить памяти для ПК?
Вы всегда можете подключить дополнительные плашки с памятью. Важно помнить, что 32-разрядная Windows сможет распознать 4 Гб оперативки.
Узнать тип разрядности достаточно просто:
- Откройте свойства “Мой компьютер”.
- Выберите свойства системы.
- Новое окно предоставит необходимую информацию.
Настройка Java
Исходя из объема оперативной памяти, следует подбирать не только ОС соответствующего типа, но и второстепенный софт – Java, оказывающий серьезное значение на стабильность Майна.
- Скачайте приложение Java с официального сайта разработчика. Обратите внимание, что разрядность пакета должна соответствовать разрядности Windows.
- Загруженный exe-файл открываем двойным щелчком мыши.
- Далее выполняем установку программы, следуя подсказкам интерфейса.
- По окончании инсталляции рекомендуется перезагрузить компьютер.
- Открываем лаунчер, переходим в настройки.
Как видно на фото выше, верхний порог объема оперативки повысился. Устанавливаем необходимый уровень, нажимаем «Сохранить».
Еще один дополнительный параметр Java, о котором следует упомянуть при выделении памяти TLauncher, – JVM аргумент Xmx. Данная опция также устанавливает максимальное количество гигов ОЗУ, расходуемых на мультимедийные приложения.
- Откройте «Панель управления», затем выберите «Java».
- Открываем вкладку «Java».
- Текстовое поле «Runtime Parameters» содержит необходимый аргумент.
- Заменив число перед символом «G» на числовое значение вашего ОЗУ, вы установите максимум привилегий для Java.
- Кликаем «Сохранить» и запускаем Майнкрафт.
Видео: Как увеличить память для Minecraft.
Повышение виртуальной памяти Windows
Увеличить выделяемую память для Minecraft и остальной системы можно традиционным способом, используя файл-подкачки. Подобные действия приносят результат при повышенной нагрузке на ресурсы компьютера.
- Открыть «Компьютер».
- Выбираем «Свойства системы», «Защита».
- В новом окошке кликаем на вкладку «Дополнительно», затем – «Параметры быстродействия».
- Очередное окно, где требуется выбрать «Дополнительно», а также кнопку «Изменить» в разделе «Виртуальная память».
- Устанавливаем желаемое значение файлов подкачки на каждом диске.
- Командой «Ок» закрываем все системные окна и перезагружаем ПК.
( 5 оценок, среднее 3 из 5 )
-
Search
-
Search all Forums
-
Search this Forum
-
Search this Thread
-
-
Tools
-
Jump to Forum
-
-
#1
Jan 6, 2020
Greymagic27-
View User Profile
-
View Posts
-
Send Message
- A Space Odyssey
- Join Date:
7/24/2016
- Posts:
2,299
- Minecraft:
Greymagic27
- Member Details
How to allocate more RAM (memory) to Minecraft
Based on this post by this user, updated and corrected for 1.18.
These are some basic steps on how to allocate more RAM to your game.
Step 1 — Open the Launcher.
Step 2 — Click the ‘installations’ button
Step 3 — Choose the profile you want to allocate more RAM to (e.g. Latest Release)
Step 4 — Click the ‘more options’ button
Step 5 — You will see alot of text, only concentrate on the first line saying -Xmx2G
Step 6 — Replace 2G with how much RAM you want to allocate (e.g. «4G» = 4GB of RAM allocated)
Attention:
32-bit system only supports up to 4GB RAM memory. Therefore, most 32-bit based systems only support a maximum of 2GB to be allocated to Java. The limit depends on the system, if you got an error, try less allocation.
If you are not using the native Java that comes with the launcher, be sure to use the latest and correct version of Java (64bit on 64bit-OS-Systems is recommended).
How much RAM do I have?
The easiest way to see how much RAM you have on Windows is to open the Task Manager and change to the Performance Tab. Look how much Physical Memory is available. On MacOS, go to the Apple Menu, select About This Mac. This window shows you your total amount of RAM.
Note that other programs and your system also need RAM to work. For example, if you run TeamSpeak or Firefox in background, you should leave enough memory for this software to run.
Some numbers for reference:
- Windows 7: 1 GB RAM (32-Bit) or 2 GB RAM (64-Bit)
- Windows 8 / 8.1: 1 GB RAM (32-Bit) or 2 GB RAM (64-Bit)
- Windows 10: 2 GB RAM
- Linux: 1-2 GB
- Skype: 256 MB
- Teamspeak: 64 MB
It is recommended to never allocate more than half your system RAM to the game. Also be aware that allocating more RAM does not necessarily make the game faster.
Something doesn’t work? You got an error?
- First of all check for spelling mistakes. Also important: JVM arguments are case-sensitive
- Try to install the non-native version of Java (the download can be found here).
- Add -Xms1G and try again
- Lower the numbers if your issue still persists.
- Check if you’ve enough free RAM, and make sure you use 64-bit when allocating more than 2GB or RAM.
If you go that, make sure to set your «Java Executable» in the launcher
to the non-native javaw.exe (e.g. if you installed Java 1.8.0_181, set
it to C:Program FilesJavajre1.8.0_181binjavaw.exe). Please note that Java 9 and above are not yet fully supported.You found a fault in the post? Something is missing? Please let me know on #minecrafthelp on Esper, on the official Minecraft Discord or leave a reply here!
-
-
#2
Feb 3, 2020
sleepingpiee-
View User Profile
-
View Posts
-
Send Message
- Tree Puncher
- Location:
Ottawa
- Join Date:
3/15/2019
- Posts:
18
- Location:
Ottawa
- Discord:
dann#1234
- Member Details
Very helpful, thank you!
Let’s say I have 64Gb RAM on my laptop, if I give Minecraft 32Gb, do you know if Minecraft itself can slow down if it has access to too much ram?
In my world generator every tree is unique, click here to see some screenshots!
-
-
#3
Feb 3, 2020
Greymagic27-
View User Profile
-
View Posts
-
Send Message
- A Space Odyssey
- Join Date:
7/24/2016
- Posts:
2,299
- Minecraft:
Greymagic27
- Member Details
In some cases I have actually seen a large amount of RAM reduce game speed. If we’re talking in general terms, you don’t ever need 32GB of RAM assigned to your game. Unless of course, you’re running a heavy modpack
-
-
#4
Feb 3, 2020
sleepingpiee-
View User Profile
-
View Posts
-
Send Message
- Tree Puncher
- Location:
Ottawa
- Join Date:
3/15/2019
- Posts:
18
- Location:
Ottawa
- Discord:
dann#1234
- Member Details
A 4000×4000 texture pack with 16 variants for every block type.
In my world generator every tree is unique, click here to see some screenshots!
-
-
#6
Feb 3, 2020
A 4000×4000 texture pack with 16 variants for every block type.
RAM wouldn’t help at all here, as your GPU itself can only handle so large of a texture size (for example, mine supports up to 16384×16384 — this is the total size of ALL block and item textures combined as the game stitches them into a single texture atlas at runtime (draw calls can only operate on one texture at a time). Last I saw (1.13) the default atlas was 1024×512 so this means I can only run up to 256x textures, and probably less since the game (1.6.4) only reports 8192 as the maximum size that can be allocated. Interestingly, this is with 512 MB allocated (1.6.4, even heavily modded (non-Forge), only needs around 256 MB); if I allocate 1 GB it goes down to 4096, which leads to another important thing to note — you need to make sure there is enough free memory for the rest of your system (for example, the issue this person had was due to insufficient native memory, not a more traditional Java heap issue; this is more common on 32 bit but 64 bit isn’t immune).
-
#9
Sep 10, 2020
Thanks for taking the time to do this! If I may I want to ask something fairly specific.
How is this actually done? I have 64gb of RAM and dual graphic cards (2080 supers) on SLI.
I am trying to play RAD mod pack which is very heavy. I’d love to play it with HD texture packs, SEUS shader pack and all at max settings.
Is this even possible? Alternatively, how do I best take advantage of a system like this? You mention that you don’t need 32gb of RAM unless you are doing something crazy if I dedicated that will the game even use it?
Any help would be very appreciated!
-
#10
Sep 15, 2020
crownapp-
View User Profile
-
View Posts
-
Send Message
- Newly Spawned
- Join Date:
9/15/2020
- Posts:
1
- Member Details
We have tried so many times to allocate more ram to the Minecraft server.
It seems easy but a step-by-step guide is necessary like you did here, thanks a lot for the detailed guidance.
I need to add some more value on this page and there we can see 2 different ways on how to allocate more ram to the Minecraft server — Read moreGuys, keep posting this kind of useful tips, I know how important is to solve this kind of issues for Minecraft lovers. I really appreciate your efforts.
-
-
#14
Jul 12, 2021
usually, you don’t need to allocate much RAM at all, for 200 mods it depends on your settings, if you have a laptop and are using every mod and setting that helps performance you can get away with 2-3 GB RAM (I tested with foamfix mod) but if you want HD graphics and highest settings you would need much more, I’ve seen YouTubers who play insane craft (over 270 pages of items in nei) and they also have to record/Livestream which is very resource-intensive and they allocate about 22GB (they never reach this threshold but allocate a lot to prevent crashing to anything but a nuke). but 32GB seems overkill, and can be bad since the RAM garbage collector has to scan more area and the cms collector mode (the most effective one) is not worthwhile for programs with over 4GB RAM allocated.
-
#16
Nov 3, 2021
ZuphCud-
View User Profile
-
View Posts
-
Send Message
- Newly Spawned
- Join Date:
1/26/2012
- Posts:
2
- Minecraft:
ZuphCud
- Member Details
Here are the full default JVM arguments:
-Xmx2G -XX:+UnlockExperimentalVMOptions -XX:+UseG1GC -XX:G1NewSizePercent=20 -XX:G1ReservePercent=20 -XX:MaxGCPauseMillis=50 -XX:G1HeapRegionSize=32M
There must be more to optimizing the game than just changing the number behind -Xmx.
My machine has 8 cores (16 threads) and 64 GB RAM </brag>, so what other options are there?
Last edited by ZuphCud: Nov 3, 2021
-
- To post a comment, please login.
Posts Quoted:
Reply
Clear All Quotes
-
Search
-
Search all Forums
-
Search this Forum
-
Search this Thread
-
-
Tools
-
Jump to Forum
-
-
#1
Jan 6, 2020
Greymagic27-
View User Profile
-
View Posts
-
Send Message
- A Space Odyssey
- Join Date:
7/24/2016
- Posts:
2,299
- Minecraft:
Greymagic27
- Member Details
How to allocate more RAM (memory) to Minecraft
Based on this post by this user, updated and corrected for 1.18.
These are some basic steps on how to allocate more RAM to your game.
Step 1 — Open the Launcher.
Step 2 — Click the ‘installations’ button
Step 3 — Choose the profile you want to allocate more RAM to (e.g. Latest Release)
Step 4 — Click the ‘more options’ button
Step 5 — You will see alot of text, only concentrate on the first line saying -Xmx2G
Step 6 — Replace 2G with how much RAM you want to allocate (e.g. «4G» = 4GB of RAM allocated)
Attention:
32-bit system only supports up to 4GB RAM memory. Therefore, most 32-bit based systems only support a maximum of 2GB to be allocated to Java. The limit depends on the system, if you got an error, try less allocation.
If you are not using the native Java that comes with the launcher, be sure to use the latest and correct version of Java (64bit on 64bit-OS-Systems is recommended).
How much RAM do I have?
The easiest way to see how much RAM you have on Windows is to open the Task Manager and change to the Performance Tab. Look how much Physical Memory is available. On MacOS, go to the Apple Menu, select About This Mac. This window shows you your total amount of RAM.
Note that other programs and your system also need RAM to work. For example, if you run TeamSpeak or Firefox in background, you should leave enough memory for this software to run.
Some numbers for reference:
- Windows 7: 1 GB RAM (32-Bit) or 2 GB RAM (64-Bit)
- Windows 8 / 8.1: 1 GB RAM (32-Bit) or 2 GB RAM (64-Bit)
- Windows 10: 2 GB RAM
- Linux: 1-2 GB
- Skype: 256 MB
- Teamspeak: 64 MB
It is recommended to never allocate more than half your system RAM to the game. Also be aware that allocating more RAM does not necessarily make the game faster.
Something doesn’t work? You got an error?
- First of all check for spelling mistakes. Also important: JVM arguments are case-sensitive
- Try to install the non-native version of Java (the download can be found here).
- Add -Xms1G and try again
- Lower the numbers if your issue still persists.
- Check if you’ve enough free RAM, and make sure you use 64-bit when allocating more than 2GB or RAM.
If you go that, make sure to set your «Java Executable» in the launcher
to the non-native javaw.exe (e.g. if you installed Java 1.8.0_181, set
it to C:Program FilesJavajre1.8.0_181binjavaw.exe). Please note that Java 9 and above are not yet fully supported.You found a fault in the post? Something is missing? Please let me know on #minecrafthelp on Esper, on the official Minecraft Discord or leave a reply here!
-
-
#2
Feb 3, 2020
sleepingpiee-
View User Profile
-
View Posts
-
Send Message
- Tree Puncher
- Location:
Ottawa
- Join Date:
3/15/2019
- Posts:
18
- Location:
Ottawa
- Discord:
dann#1234
- Member Details
Very helpful, thank you!
Let’s say I have 64Gb RAM on my laptop, if I give Minecraft 32Gb, do you know if Minecraft itself can slow down if it has access to too much ram?
In my world generator every tree is unique, click here to see some screenshots!
-
-
#3
Feb 3, 2020
Greymagic27-
View User Profile
-
View Posts
-
Send Message
- A Space Odyssey
- Join Date:
7/24/2016
- Posts:
2,299
- Minecraft:
Greymagic27
- Member Details
In some cases I have actually seen a large amount of RAM reduce game speed. If we’re talking in general terms, you don’t ever need 32GB of RAM assigned to your game. Unless of course, you’re running a heavy modpack
-
-
#4
Feb 3, 2020
sleepingpiee-
View User Profile
-
View Posts
-
Send Message
- Tree Puncher
- Location:
Ottawa
- Join Date:
3/15/2019
- Posts:
18
- Location:
Ottawa
- Discord:
dann#1234
- Member Details
A 4000×4000 texture pack with 16 variants for every block type.
In my world generator every tree is unique, click here to see some screenshots!
-
-
#6
Feb 3, 2020
A 4000×4000 texture pack with 16 variants for every block type.
RAM wouldn’t help at all here, as your GPU itself can only handle so large of a texture size (for example, mine supports up to 16384×16384 — this is the total size of ALL block and item textures combined as the game stitches them into a single texture atlas at runtime (draw calls can only operate on one texture at a time). Last I saw (1.13) the default atlas was 1024×512 so this means I can only run up to 256x textures, and probably less since the game (1.6.4) only reports 8192 as the maximum size that can be allocated. Interestingly, this is with 512 MB allocated (1.6.4, even heavily modded (non-Forge), only needs around 256 MB); if I allocate 1 GB it goes down to 4096, which leads to another important thing to note — you need to make sure there is enough free memory for the rest of your system (for example, the issue this person had was due to insufficient native memory, not a more traditional Java heap issue; this is more common on 32 bit but 64 bit isn’t immune).
-
#9
Sep 10, 2020
Thanks for taking the time to do this! If I may I want to ask something fairly specific.
How is this actually done? I have 64gb of RAM and dual graphic cards (2080 supers) on SLI.
I am trying to play RAD mod pack which is very heavy. I’d love to play it with HD texture packs, SEUS shader pack and all at max settings.
Is this even possible? Alternatively, how do I best take advantage of a system like this? You mention that you don’t need 32gb of RAM unless you are doing something crazy if I dedicated that will the game even use it?
Any help would be very appreciated!
-
#10
Sep 15, 2020
crownapp-
View User Profile
-
View Posts
-
Send Message
- Newly Spawned
- Join Date:
9/15/2020
- Posts:
1
- Member Details
We have tried so many times to allocate more ram to the Minecraft server.
It seems easy but a step-by-step guide is necessary like you did here, thanks a lot for the detailed guidance.
I need to add some more value on this page and there we can see 2 different ways on how to allocate more ram to the Minecraft server — Read moreGuys, keep posting this kind of useful tips, I know how important is to solve this kind of issues for Minecraft lovers. I really appreciate your efforts.
-
-
#14
Jul 12, 2021
usually, you don’t need to allocate much RAM at all, for 200 mods it depends on your settings, if you have a laptop and are using every mod and setting that helps performance you can get away with 2-3 GB RAM (I tested with foamfix mod) but if you want HD graphics and highest settings you would need much more, I’ve seen YouTubers who play insane craft (over 270 pages of items in nei) and they also have to record/Livestream which is very resource-intensive and they allocate about 22GB (they never reach this threshold but allocate a lot to prevent crashing to anything but a nuke). but 32GB seems overkill, and can be bad since the RAM garbage collector has to scan more area and the cms collector mode (the most effective one) is not worthwhile for programs with over 4GB RAM allocated.
-
#16
Nov 3, 2021
ZuphCud-
View User Profile
-
View Posts
-
Send Message
- Newly Spawned
- Join Date:
1/26/2012
- Posts:
2
- Minecraft:
ZuphCud
- Member Details
Here are the full default JVM arguments:
-Xmx2G -XX:+UnlockExperimentalVMOptions -XX:+UseG1GC -XX:G1NewSizePercent=20 -XX:G1ReservePercent=20 -XX:MaxGCPauseMillis=50 -XX:G1HeapRegionSize=32M
There must be more to optimizing the game than just changing the number behind -Xmx.
My machine has 8 cores (16 threads) and 64 GB RAM </brag>, so what other options are there?
Last edited by ZuphCud: Nov 3, 2021
-
- To post a comment, please login.
Posts Quoted:
Reply
Clear All Quotes
Несмотря на низкий графический стиль и относительно упрощенный игровой процесс, Minecraft может быть интенсивным приложением. На заднем плане многое происходит, особенно если вы начинаете играть с сборками, наполненными красными камнями.
Если вы добавите моды в микс, стандартный объем оперативной памяти, необходимый для запуска Minecraft, станет совсем недостаточным. Без достаточного количества оперативной памяти вы начнете сталкиваться с заиканиями, сбоями и другими проблемами, которые делают игру практически неиграбельной.
Хорошей новостью является то, что относительно легко выделить больше оперативной памяти для Minecraft. Другая хорошая новость заключается в том, что существует более одного способа сделать это.
Убедитесь, что у вас есть RAM, чтобы сэкономить
Первый шаг — узнать, сколько именно оперативной памяти у вашего ПК. Это просто.
- Нажмите Пуск и выберите значок настроек (он выглядит как шестеренка).
- Нажмите О.
- В разделе « Технические характеристики устройства» найдите установленное ОЗУ.
- Число рядом с ним скажет вам, сколько оперативной памяти вам нужно сэкономить.
Minecraft требует минимум 2 ГБ оперативной памяти, хотя рекомендуемые спецификации требуют 4 ГБ. Если у тебя больше, ты золотой. Теперь вы можете выделить всю оперативную память, необходимую Minecraft для утоления жажды.
Способ первый: выделить оперативную память из панели запуска по умолчанию
Исходная пусковая установка Minecraft по умолчанию менялась с годами, но вы все равно можете выделить больше оперативной памяти для того, что использует Minecraft.
- Откройте Minecraft Launcher и выберите версию, в которую хотите поиграть (Bedrock или Java)
- Выберите Установки на вкладках вверху. Вы увидите список выпусков ниже, но если вы не настроили какие-либо конкретные версии для воспроизведения, вы можете увидеть только самую последнюю версию.
- Наведите курсор на него и щелкните три белые точки с правой стороны, затем нажмите «Изменить».
- Вы увидите экран с названием установки, версией и некоторыми другими настройками. Нажмите Дополнительные параметры и прокрутите вниз, пока не увидите Аргументы JVM. Это поле будет содержать много кода, но все, о чем вам нужно беспокоиться, это первый фрагмент кода, который выглядит следующим образом:
Число в конце — это объем оперативной памяти, которую Minecraft использует. Измените «2» на столько оперативной памяти, которую вы хотите использовать Minecraft.
Можно позволить ему использовать всю имеющуюся оперативную память, но то, использует ли она на самом деле все преимущества полной загрузки, зависит от того, запущено ли что-либо еще и открыто в фоновом режиме.
После внесения изменений нажмите «Сохранить» и запустите игру. Вы должны увидеть разницу в производительности сразу.
Способ второй: выделить оперативную память из ATLauncher
Если вы скачали моды или много играли в Sky Factory , то, скорее всего, вы знакомы с ATLauncher для Minecraft . ATLauncher делает настройку большего объема оперативной памяти еще проще, чем с помощью стандартного модуля запуска, тем более что это означает, что вам не нужно работать с каким-либо кодом, чтобы это произошло.
- Запустите ATLauncher.
- На правой стороне лаунчера находится список опций. Выберите Настройки, а затем вкладку Java / Minecraft в верхней части экрана.
- Есть несколько вариантов на выбор, но то, что вас интересует, это второй — Максимальная память / RAM . Вы можете ввести сумму, которую хотите выделить, но самый простой вариант — нажать стрелки вверх и вниз. Это перемещает объем выделенной оперативной памяти вверх или вниз с шагом 0,5 ГБ.
- После того, как вы выбрали объем ОЗУ, который хотите использовать, нажмите Сохранить . Если вы играете в мод-пак, такой как SkyFactory, вам придется выделить больше оперативной памяти, иначе название не запустится. В тестах Sky Factory 4 требовалось как минимум 4 ГБ ОЗУ, либо при запуске возникли ошибки.
- Метод третий: выделение оперативной памяти с помощью Twitch / Curse Launcher
Вы также можете играть в различные моды Minecraft (или обычные Minecraft) через панель запуска Twitch. Изменить настройки в этом модуле запуска так же легко, как и в ATLauncher выше, но первоначальный способ достижения этих параметров немного отличается.
Метод третий: выделение оперативной памяти с помощью Twitch/Curse Launcher
Вы также можете играть в различные моды Minecraft (или обычные Minecraft) через панель запуска Twitch. Изменить настройки в этом модуле запуска так же легко, как и в ATLauncher выше, но первоначальный способ достижения этих параметров немного отличается.
- В правом верхнем углу щелкните три строки, перейдите в « Файлы» и нажмите « Настройки». Вы также можете нажать CTRL + запятую в панели запуска, чтобы открыть меню настроек.
- Оттуда перейдите к Minecraft и прокрутите вниз до нижней части экрана. Вы увидите раздел « Настройки Java» . Найдите выделенную память и нажмите ползунок.
- По умолчанию он предоставляет 3228 МБ оперативной памяти Sky Factory 4. Вы можете переместить ползунок влево или вправо, чтобы выделить больше или меньше оперативной памяти для игры. Ползунок увеличивает или уменьшает ОЗУ с шагом 0,25 ГБ.
- Как только вы переместили ползунок, вы закончили. Вернитесь к модам , выберите Minecraft и запустите свой более эффективный титул. Это так просто.
Выделение большего количества оперативной памяти для Minecraft может (и во многих случаях) улучшит производительность Minecraft, но существуют ситуации, когда выделение слишком большого объема оперативной памяти приведет к снижению общей производительности системы.
Другие области вашего компьютера также требуют оперативной памяти. Хотя они не будут иметь большого влияния, если они не будут запущены одновременно с игрой, часто бывает полезно выделить как минимум 1 ГБ ОЗУ для других процессов, не связанных с играми.
Если вы измените настройки оперативной памяти и по-прежнему не видите ожидаемой производительности (или ваш компьютер сообщает о неточном объеме оперативной памяти), это может указывать на другие проблемы с вашей памятью. Это хорошая идея, чтобы иногда проверять плохую память .
Хорошей новостью является то, что даже если у вас есть проблемы с вашей оперативной памятью, заменить ее просто. На самом деле, если вы хотите увидеть еще лучшую производительность, стоит подумать о покупке большего количества оперативной памяти для вашей системы, особенно в связи с тем, что цены на память продолжают падать.
Как выделить майнкрафту больше оперативной памяти
Для нормальной работы Minecraft рекомендуется выделять как можно больше памяти, особенно при использовании модов и ресурс-паков высокого разрешения. Существует несколько проблем в этом направлении, решить их просто.
Можно выделить только 1 ГБ ОЗУ в лаунчере
В настройках лаунчера (Иконка Шестерёнки -> Дополнительно) видно, что выделить можно до 1 гигабайта памяти. Всё из-за разрядности, установленной Java x32, необходимо Java x64.
1) Перед переустановкой Java, обязательно необходимо узнать, что у вас система 64 разрядная. Выполните следующие действия для определения разрядности:
Для Windows
Заходим в «Мой компьютер» -> «Свойства системы» -> находим надпись: «Тип системы» и там будет 64-bit или 32-bit.
Для Linux
Открываем Терминал (Terminal) и вводим команду uname -m , если покажется x86_64 – то у вас 64 разрядная система, если i686 или i386 – то у вас 32 разрядная.
2) Как только узнали, что у вас 64 разрядная система, приступаем к установке Java 64x. (Если у вас всё-таки 32-битная система, необходимо переустановка системы на 64-битную, при условии, что процессор поддерживает 64-битную схему.)
Для Windows
Скачиваем установщик Java 64, запускаем его и следующем инструкции (просто нажать Install). Скачать Java 64x Windows
Для Linux
Скачиваем установщик Java 64, запускаем его и следующем инструкции (просто нажать Install).
3) После этого, в настройках можно выделить максимальное количество памяти (при создании мод-паков тоже).
Старую версию Java 32x удалять необязательно, но если в настройках продолжает отображаться только 1 гб, то удалите старую версию и установите только Java 64x.
Если Ваша проблема остаётся актуальной, запросите поддержку у TLauncher:
Геймер любого возраста осознает простую истину – для стабильной производительности игры требуется как можно больше вычислительных ресурсов. В случае с Minecraft первоочередным параметром является ОЗУ (оперативка). Расскажем, как выделить больше памяти для Майнкрафт в TLauncher и играть без лагов на слабой машине.
Как увеличить объем памяти в TLauncher
Существует несколько способов расширить вместимость оперативки. Рассмотрим метод, предусмотренный разработчиками TLauncher.

- Запустите лаунчер, если у вас его еще нет, то TLauncher можно скачать здесь.
- Кликаем значок настроек (шестеренка), затем выбираем «Дополнительно».
- Появятся две вкладки с регулировкой параметров Майнкрафта.
- Нижний ползунок позволяет выделить больше оперативной памяти в TLauncher.
Это самый простой способ повысить производительность Minecraft.
Как добавить памяти для ПК?
Вы всегда можете подключить дополнительные плашки с памятью. Важно помнить, что 32-разрядная Windows сможет распознать 4 Гб оперативки.
Узнать тип разрядности достаточно просто:
- Откройте свойства «Мой компьютер».
- Выберите свойства системы.
- Новое окно предоставит необходимую информацию.
Настройка Java
Исходя из объема оперативной памяти, следует подбирать не только ОС соответствующего типа, но и второстепенный софт – Java, оказывающий серьезное значение на стабильность Майна.
- Скачайте приложение Java с официального сайта разработчика. Обратите внимание, что разрядность пакета должна соответствовать разрядности Windows.
- Загруженный exe-файл открываем двойным щелчком мыши.
- Далее выполняем установку программы, следуя подсказкам интерфейса.
- По окончании инсталляции рекомендуется перезагрузить компьютер.
- Открываем лаунчер, переходим в настройки.
Как видно на фото выше, верхний порог объема оперативки повысился. Устанавливаем необходимый уровень, нажимаем «Сохранить».
Еще один дополнительный параметр Java, о котором следует упомянуть при выделении памяти TLauncher, – JVM аргумент Xmx. Данная опция также устанавливает максимальное количество гигов ОЗУ, расходуемых на мультимедийные приложения.
- Откройте «Панель управления», затем выберите «Java».
- Открываем вкладку «Java».
- Текстовое поле «Runtime Parameters» содержит необходимый аргумент.
- Заменив число перед символом «G» на числовое значение вашего ОЗУ, вы установите максимум привилегий для Java.
- Кликаем «Сохранить» и запускаем Майнкрафт.
Видео: Как увеличить память для Minecraft.
Повышение виртуальной памяти Windows
Увеличить выделяемую память для Minecraft и остальной системы можно традиционным способом, используя файл-подкачки. Подобные действия приносят результат при повышенной нагрузке на ресурсы компьютера.
- Открыть «Компьютер».
- Выбираем «Свойства системы», «Защита».
- В новом окошке кликаем на вкладку «Дополнительно», затем – «Параметры быстродействия».
- Очередное окно, где требуется выбрать «Дополнительно», а также кнопку «Изменить» в разделе «Виртуальная память».
- Устанавливаем желаемое значение файлов подкачки на каждом диске.
- Командой «Ок» закрываем все системные окна и перезагружаем ПК.
В создании этой статьи участвовала наша опытная команда редакторов и исследователей, которые проверили ее на точность и полноту.
Команда контент-менеджеров wikiHow тщательно следит за работой редакторов, чтобы гарантировать соответствие каждой статьи нашим высоким стандартам качества.
Из этой статьи вы узнаете, как выделить игре Minecraft больше оперативной памяти, чтобы избежать или избавиться от неполадок, связанных с недостатком памяти. В случае игры, которая установлена на компьютере, увеличить объем оперативной памяти можно через лаунчер (программа, с помощью которой можно войти в аккаунт и запустить клиент игры) версий 1.6 – 2.0.X; версия лаунчера отображается в нижнем левом углу окна лаунчера. В случае игры, которая установлена на сервере, необходимо создать файл, который будет запускать Minecraft с большим объемом памяти. Рекомендуем выделять Minecraft не более 70% от общего объема оперативной памяти.
Как выделить больше ОЗУ в Minecraft
Minecraft — одна из самых популярных игр этого поколения и доступна практически для каждой платформы — от ПК до iOS и Android. Он работает очень хорошо на большинстве устройств, но он всегда может быть лучше — особенно если у вас есть ПК с большим количеством оперативной памяти, чтобы воспользоваться преимуществами. Проблема в том, что по умолчанию Minecraft выделяется только 1 ГБ ОЗУ — не очень удобно, если у вас на вашем ПК 8- или 16-Гбайт ОЗУ.
Хотя было довольно сложно выделить больше RAM в Minecraft, обновление 2.0.0 все это изменило. Вот как выделить больше ОЗУ в Minecraft на ПК и для тех, кто работает на Minecraft на сервере.
Если вы хотите играть в другие игры Minecraft-esque, обязательно ознакомьтесь с нашим списком лучших альтернатив Minecraft.
Как выделить больше ОЗУ в Minecraft (V2.0.0 или новее)
Хотя когда-то сложной задачей было вручную выделить больше ОЗУ в Minecraft, Microsoft изменила все это с выпуском версии 2.0.0. Minecraft теперь предлагает возможность настройки RAM в Minecraft Launcher, без необходимости редактировать текстовые файлы и подвергать риску развращение игры. Вот как:
- Убедитесь, что у вас установлена последняя версия Minecraft (исключая демонстрационную версию, которая ограничена в версии 1.5).
- Проверьте общую оперативную память вашего компьютера, выбрав «Пуск»> «Настройки»> «Система»> «О программе».
- Откройте Minecraft Launcher, дважды щелкнув значок Minecraft на рабочем столе.
- Перейдите на вкладку «Параметры запуска» в правом верхнем углу окна.
- Убедитесь, что активированы расширенные настройки (зеленый переключатель) и выберите профиль, который вы хотите отредактировать. Если есть только один профиль, щелкните его.
- Переключитесь на переключатель аргументов JVM.
- Должна появиться строка текста, включая фразу -X1G. Изменить 1 на количество гигабайт оперативной памяти, которое вы хотели бы выделить Minecraft. Вы не должны позволять Minecraft использовать более двух третей вашей общей памяти, иначе вы можете столкнуться с другими проблемами.
- Нажмите «Сохранить» в нижней части окна, чтобы сохранить изменения.
И это все! В следующий раз, когда вы загрузите Minecraft, он будет использовать определенный объем RAM, который вы выделили.
Как распределить больше ОЗУ на сервере Minecraft
Процесс настройки объема RAM Minecraft используется при размещении на сервере несколько иначе, поскольку он не запекается в Launcher, как в стандартной игре. Это не слишком сложно:
- Откройте каталог сервера Minecraft (папка, содержащая файл Minecraft_server.exe, с которым вы запускаете сервер Minecraft). Если вы не уверены в местонахождении, найдите «Minecraft_server» на своем ПК.
- Нажмите «Дом»> «Новый элемент»> «Текстовый документ» на ПК, чтобы создать текстовый документ в каталоге сервера.
- В новом текстовом документе вставьте следующее (если на ПК):java -Xmx #### M -Xms #### M -exe Minecraft_Server.exe -o trueПАУЗА
- замещать #### со значением, в MB, которое вы хотите выделить (1GB = 1024 МБ). Например, если вы хотите выделить 2 ГБ ОЗУ, вы должны ввести 2048.
- Нажмите «Файл»> «Сохранить как …» и измените «Сохранить как» на «Все файлы». Назовите пусковую установку файлового сервера и измените расширение с .txt на .bat.
- Созданный вами файл теперь станет новой программой запуска вашего сервера Minecraft — просто дважды щелкните его, чтобы запустить. Использование .bat-файла для запуска сервера будет автоматически выделять указанный объем ОЗУ.
Смотрите, легко? Теперь вернитесь к своей игре, основанной на вокселе, с лучшей производительностью, чем когда-либо прежде!
Как повысить FPS и устранить лаги в Minecraft
Средняя оценка: 4.4
На первый взгляд Minecraft может показаться нетребовательной игрой с довольно простой графикой. Но иногда даже владельцы мощных ПК сталкиваются с низкими показателями FPS. Чтобы устранить эту проблему, необходимо для начала определить, почему Майнкрафт лагает. В некоторых случаях для повышения производительности достаточно всего несколько простых действий. Заметно повысить FPS могут даже владельцы слабых компьютеров, но им для этого придется прибегнуть к максимальной оптимизации.
Возможно, выполнение всего одного пункта позволит тебе играть в Minecraft с достаточным уровнем комфорта.
Установка и настройка Optifine
Настройки графики в стандартном Minecraft довольно ограничены, с их помощью ты сможешь изменять лишь базовые параметры. Провести более тонкую настройку поможет замечательный мод Optifine, который можно установить практически на любую версию игры.
Даже без изменения настроек Optifine зачастую увеличивает количество FPS в Minecraft в 2 раза.
После установки этого мода ты, скорее всего, заметишь значительное улучшение производительности. Если же его будет недостаточно, то всегда можно заняться тонкой настройкой. Проще всего переключить качество графики с «Детально» на «Быстро», а также уменьшить до низких значений дальность прорисовки.
Для владельцев слабых видеокарт очень полезно будет минимизировать или даже вовсе убрать сглаживание. Это можно сделать в разделе «Качество». В Майнкрафте этот параметр имеет не настолько большое влияние на качество картинки, как в большинстве других игр.
Optifine также позволяет детально настроить отображение и анимацию большинства элементов игры. Ты можешь отключить то, что для тебя не имеет большого значения. Всегда полезно убирать тени, иногда это может добавить 15-20 FPS.
Так же Optifine добавляет раздел настроек «Производительность». В нем лучше активировать все пункты, все они могут положительно повлиять на оптимизацию.
Моды для повышения FPS
Многие процессы и функции в Майнкрафте не оптимизированы, что позволяет сторонним разработчикам создавать моды, при помощи которых можно поднимать FPS. Некоторые из них хороши для ванильной версии, другие помогут тебе уменьшить количество лагов в больших сборках. Мы предлагаем список наиболее эффективных и простых в установке модификаций:
- VanillaFix. Главной целью этого мода является устранение вылетов, однако в некоторых случаях он также заметно повышает ФПС. При большинстве критических ошибок игра не закроется, а лишь вернется к главному меню, что порадует любителей играть с большим количеством модов.
- Better FPS. Мод, стабильно повышающий количество кадров даже на любых системах. Будет полезен ПвП-игрокам.
- TexFix. Хороший оптимизатор текстур, позволяет использовать HD-паки даже на относительно слабых ПК. Может выручить в том случае, если Майнкрафт плохо работает из-за небольшого объема оперативной памяти.
- Phosphor. Полезный мод, оптимизирующий освещение. В ванильной версии его результаты не очень заметны, но некоторые глобальные моды будут работать с ним в разы быстрее.
- FoamFix. Решение для обладателей ПК с небольшим количеством оперативной памяти.
Для максимальной эффективности ты можешь использовать сразу несколько модов. Кроме того, все они полностью совместимы с Optifine.
Обновление Java и выделение памяти
Minecraft работает по технологиям Java и потребляет не всю оперативную память, а лишь тот объем, который задан в настройках. Иногда его оказывается недостаточно, особенно если играть с большим количеством модов. Если ты играешь в Майнкрафт через лаунчеры, то изменить выделяемый объем памяти очень просто. Достаточно зайти в настройки и переместить соответствующий ползунок. Для примера скриншот из TLauncher.
Настроить выделение памяти без лаунчера можно и через панель инструментов. Для этого выполни такую последовательность действий:
- Нажми Windows+R на клавиатуре.
- В открывшемся окошке введи control.
- В открывшемся окне выбери пункт Java.
После этого откроется панель настроек, на которой тебе нужно перейти во вкладку Java и нажать кнопку View.
В появившемся окне можно задать выделение памяти на свое усмотрение. Это делается в столбце Runtime Parameters. В зависимости от количества ОЗУ на твоем компьютере, рекомендуется указывать такие параметры:
- 2 Гб оперативной памяти: -Xms1024m -Xmx1024m
- 4 Гб: -Xms2048m -Xmx2048m
- 6 Гб: -Xms3072m -Xmx3072m
- 8 Гб: -Xms4096m -Xmx4096m
Выделяя память для Java, оставляй свободными не менее 1 Гб, иначе появится шанс зависания Windows или вылетов игры.
Если на твоем ПК установлено более 4 Гб оперативной памяти, то лучше скачать 64-битную версию Java. Её всегда можно найти на официальном сайте.
Установка оптимизированных ресурспаков
Заменяя стандартные текстуры, ты можешь добиться заметного уменьшения количества лагов.. Ты можешь выбрать оптимизированный текстурпак или ресурспак для буста ФПС, который не только увеличит производительность, но и улучшит графику в игре. Как правило, лучше всего повышают производительность текстуры для PvP.
Для использования ресурспаков и текстурпаков в Майнкрафт тебе предварительно нужно будет установить Optifine. Поскольку этот мод сам по себе повышает FPS, ты сможешь повысить производительность более чем в два раза.
Как выделить больше ОЗУ памяти на майнкрафт.
Ойнатқышты басқару элементтерін көрсету
Автоматты түрде ойнату
- Жарияланды 2017 ж. 14 Мам.
- Напиши пожалуйста в коментах как поменять версию Java!)
Приятного просмотра. ))) не забудь лайк )
======================================================
Всегда берите половину оперативной памяти !допустим:
у вас 16Гб то берите 8ГБ.
Текст который надо ввести: -Xincgc -Xmx1024M
Кнопки с помощью которых можно копировать(ctrl+с)
вставить(ctrl+v)
======================================================
На этом всё!))) Фильм және анимация
Пікірлер • 100
Огромное СПАСИБООО)))))))))))))))))))
ОЧЕНЬ СИЛЬНО ПОМОГ
держу в курсе песня называется «The Spook» KSHMR Feat. Basskillers & B3nte
ООО ЭТО ЖЕ АНИМЕ МАСТЕРА МЕЧА ОНЛАЙН НА РАБОЧЕМ СТОЛЕ ТОП АНИМЕ СОВЕТУЮ ВСЕМ ПЗДЦ ОФИГЕНОЕ
тооп.СПАСИБО БОЛЬШОЕ ПОМОГ.Рил красава
у меня тож майн теперь не запускаеться
Смотрел только на мое любимое Аниме на экране)
*сарказм* очень хорошо объяснил Виндусе 10му, на русском языке. «сюда нажми, это окошко, дальше нажимаем сюда». Я понял.
Мог бы и с подробностью объяснить.
А если токо 32 бит как?
У кого маме не запускается второй способ удалите
Ребята помогите пожалуйста сколько нужно выделять память майнкрафт если у тебя 2
ля а на лицензионном лаунчере как?
Бляяя 2 ядра 8 гб ОЗУ 15 фпс
Что делать, всё пробовал майе не в какую не хочет выделять больше чем 500мб всего озу 8к Java новая
У тебя комп не хочет отдавать на майн больше 500 увы.
Спасибо за незапускающийся майн сделай отдолжение выпусти гайд как его терь запустить :]
P.S. Переустановил майн повторил этот же способ и не работает
Тьфу, убогие обои)
скажите песню в начале
Смотря на все коменты думаю что они делали что-то нетак
У меня блять такой хуйни нет
1.8 — это версия Java
У меня теперь Майн вообще не работает! Верни!
Ставь настройки по умолчанию
Можно блядь побыстрее сука!?
(Сарказм)
пиздец, кыртыл заебись
бля ты не оставил ссылку на текст 2 варианта
Сука теперь майн вылетает всегда
Спасибо бл*ть теперь и ошибку выдаёт всегда спасибо обожаю тебя ты мой самый любимый ютубер обожаю тебя (Нет)
Ставь по умолчанию
угарая над мемасами
Бля, рыгание козы на заднем фоне громче, чем твой голос, нахуя вообще такое делать?
Не помогло я посмотрел в текст -Xincgc -Xmx1024M и подумал надо што то изменить я изменил у меня получилось вот так -Xincgc -Xmx4000M и мне помогло!
ДЕБИЛ РАЗВОД НЕЧЕГО НЕ СРАБОТАЛО
спасибо помог,из 20-40 в 180-300
Спасибо огромное, очень помог!
Дайн тупой Майн не работает, щас буду переустонавливать джава
Чуваки у меня одного нормальный комп который поддерживает 8000 мб на выделение памяти
видимо мама расшедрилась!
спасибро я могу играть
это интро не его
А вдруг у меня лицензии
БЛЯТЬ вы посмотрите сука на задний фон 2:08
Кёртл ты лучшый !
я не могу изменить джаву
Не кртл, а контрол
Когда я зашёл на видео было 777лайков
эммпмммм чо делать если у меня 4042м
Не помогло я поставил всю память ну точнее 1гиг500мегов потомушто у меня 32 битная система я могу выделить только 1гиг 500мб но у меня просит больше памяти
Ты добил быстрее немог
Вроде бы работает, в майнкрафте нажимая F3 написано, что у меня 4062 максимум, хотя я ставил 4096.
П.С. Мэмы не втему
Кто все ещё играет через пиратку лицуха пять р стоит
*ну спасибо. второй способ не работает,у меня из за него вообще теперь майн не работает.!*
Сори за такой вопрос но в начале видео там написано piars или pidaras ну я просто спросил а так помог ты мне с джавой
@Lockijokey yuzikeev я ТОЖЕ ))))))
я не пробовал но заранее спасибо
музыку с интро пж
У меня теперь вапще не запускаеться майн
Тот аргумент нужно убрать
ссылку на интро плис
его надо было перезагружать
СПАСИБО БОЛЬШОЕ! Очень помог первым способом! *-*
СПАСИБО очень помогло с меня лайк. Красава
да б** не работает это уже 3 краз пытаюсь
сука как ты это делаешь если у меня другая фигня выходит на виндос 10
Спасибо большое . ток ты помог
Не помогло, дизлайк
А как с лицензией?
Теперь не может найти главный класс игры. Дизлайк тебе!
У меня 4гб озу, а можно все 4гб выделить для Майнкрафта?
нет комп лагать жёстко будет
БОЛЬШОЕ СПАСИБО. Теперь играю нормально на VimeWorld
БЛЯ У МЕНЯ ТЕПЕРЬ В JAVA НЕ ЗАХОДИТ И МАЙН НЕ РАБОТАЕТ
@eBasic Да незачто бро, удали джаву в программах и компонентах в панели управления, а потом удали папку джаву с компа, она находиться program files(Вроде бы) Если она там, то удаляй её, и иди переустанавливай джаву, советую установить джаву jre, на ютубе есть видеоурок по установке именно этой версии, сейчас кину ссылку
@Святослав Степура спасибо за совет спустя год
кертел в контрл а не кертел
Тьфу блять, вообще теперь майн не запускается, спасибо)
@DoMicun XXX это и есть 32 битная
Dimaga_YT Pro А для 86х?
@Tre Carter Для 32 битной -Xincgc -Xmx1024M
Для 64 битной -Xmx_4G -Xms_1G
@Dimaga_YT Pro 64
Мне не помогли эти два способа. Я был расстроен. И я пошёл играть в Minecraft (1.12.2 OptiFine) Захожу в свой мир и в чате написано „установите 64-битную java для большей производительности. Я установил и был в шоке вместо максимальных 1024 м я мог настроить в лаунчере 3072м. Надо было просто скачать 64-битную java
братан хз я захожу мой комп. и свойтсва там написано 2озу и 32бит но когда захожу в тлаунчер там мне говарит что комп тянет 64бит и я хочу усатанавить 64бит (сорян за русский я армянин)
__ DeViL ___ у тебя 64 битный виндовс?
как скачал 64 битнуя Java-у
У тебя windows сколько бит было?
крос , ты лучший спс
а как изменить версию с 1.8.1 на 1.12.2?
Это не версия майнкрафта, это версия java.
хуйло брегло ніхера нє помагло
а как на лицунзионый лвунчер?сделай видео пж
Обновлено: 09.02.2023
Если вы хотите проверить размер файла подкачки, он указан как swafile.sys в дереве файлов Windows.
Помимо использования малой части дискового пространства, файл подкачки не влияет на производительность до тех пор, пока к нему нет постоянного доступа. Обычно это происходит, когда система исчерпывает фактическое количество оперативной памяти. Если это происходит c вашим ПК, подумайте об установке большего количества оперативной памяти.
Ниже представлена пошаговая инструкция изменить размер swap памяти компьютера windows 10.
Повышение виртуальной памяти Windows
Увеличить выделяемую память для Minecraft и остальной системы можно традиционным способом, используя файл-подкачки. Подобные действия приносят результат при повышенной нагрузке на ресурсы компьютера.
Как увеличить объем памяти в TLauncher
Существует несколько способов расширить вместимость оперативки. Рассмотрим метод, предусмотренный разработчиками TLauncher.
- Запустите лаунчер, если у вас его еще нет, то TLauncher можно скачать здесь.
- Кликаем значок настроек (шестеренка), затем выбираем «Дополнительно».
- Появятся две вкладки с регулировкой параметров Майнкрафта.
- Нижний ползунок позволяет выделить больше оперативной памяти в TLauncher.
Это самый простой способ повысить производительность Minecraft.
Метод третий: выделение оперативной памяти с помощью Twitch/Curse Launcher
Вы также можете играть в различные моды Minecraft (или обычные Minecraft) через панель запуска Twitch. Изменить настройки в этом модуле запуска так же легко, как и в ATLauncher выше, но первоначальный способ достижения этих параметров немного отличается.
- В правом верхнем углу щелкните три строки, перейдите в « Файлы» и нажмите « Настройки». Вы также можете нажать CTRL + запятую в панели запуска, чтобы открыть меню настроек.
- Оттуда перейдите к Minecraft и прокрутите вниз до нижней части экрана. Вы увидите раздел « Настройки Java» . Найдите выделенную память и нажмите ползунок.
- По умолчанию он предоставляет 3228 МБ оперативной памяти Sky Factory 4. Вы можете переместить ползунок влево или вправо, чтобы выделить больше или меньше оперативной памяти для игры. Ползунок увеличивает или уменьшает ОЗУ с шагом 0,25 ГБ.
- Как только вы переместили ползунок, вы закончили. Вернитесь к модам , выберите Minecraft и запустите свой более эффективный титул. Это так просто.
Выделение большего количества оперативной памяти для Minecraft может (и во многих случаях) улучшит производительность Minecraft, но существуют ситуации, когда выделение слишком большого объема оперативной памяти приведет к снижению общей производительности системы.
Другие области вашего компьютера также требуют оперативной памяти. Хотя они не будут иметь большого влияния, если они не будут запущены одновременно с игрой, часто бывает полезно выделить как минимум 1 ГБ ОЗУ для других процессов, не связанных с играми.
Если вы измените настройки оперативной памяти и по-прежнему не видите ожидаемой производительности (или ваш компьютер сообщает о неточном объеме оперативной памяти), это может указывать на другие проблемы с вашей памятью. Это хорошая идея, чтобы иногда проверять плохую память .
Хорошей новостью является то, что даже если у вас есть проблемы с вашей оперативной памятью, заменить ее просто. На самом деле, если вы хотите увидеть еще лучшую производительность, стоит подумать о покупке большего количества оперативной памяти для вашей системы, особенно в связи с тем, что цены на память продолжают падать.
Настройка Java
Объем оперативной памяти может увеличиться, если обновить Java.
Исходя из объема оперативной памяти, следует подбирать не только ОС соответствующего типа, но и второстепенный софт – Java, оказывающий серьезное значение на стабильность Майна.
- Скачайте приложение Java с официального сайта разработчика. Обратите внимание, что разрядность пакета должна соответствовать разрядности Windows.
- Загруженный exe-файл открываем двойным щелчком мыши.
- Далее выполняем установку программы, следуя подсказкам интерфейса.
- По окончании инсталляции рекомендуется перезагрузить компьютер.
- Открываем лаунчер, переходим в настройки.
Как видно на фото выше, верхний порог объема оперативки повысился. Устанавливаем необходимый уровень, нажимаем «Сохранить».
Еще один дополнительный параметр Java, о котором следует упомянуть при выделении памяти TLauncher, – JVM аргумент Xmx. Данная опция также устанавливает максимальное количество гигов ОЗУ, расходуемых на мультимедийные приложения.
- Откройте «Панель управления», затем выберите «Java».
- Открываем вкладку «Java».
- Текстовое поле «Runtime Parameters» содержит необходимый аргумент.
- Заменив число перед символом «G» на числовое значение вашего ОЗУ, вы установите максимум привилегий для Java.
- Кликаем «Сохранить» и запускаем Майнкрафт.
Видео: Как увеличить память для Minecraft.
Убедитесь, что у вас есть RAM, чтобы сэкономить
- Нажмите Пуск и выберите значок настроек (он выглядит как шестеренка).
- Нажмите О.
- В разделе « Технические характеристики устройства» найдите установленное ОЗУ.
- Число рядом с ним скажет вам, сколько оперативной памяти вам нужно сэкономить.
Minecraft требует минимум 2 ГБ оперативной памяти, хотя рекомендуемые спецификации требуют 4 ГБ. Если у тебя больше, ты золотой. Теперь вы можете выделить всю оперативную память, необходимую Minecraft для утоления жажды.
Как выделить больше оперативной памяти для Minecraft
Несмотря на низкий графический стиль и относительно упрощенный игровой процесс, Minecraft может быть интенсивным приложением. На заднем плане многое происходит, особенно если вы начинаете играть с сборками, наполненными красными камнями.
Если вы добавите моды в микс, стандартный объем оперативной памяти, необходимый для запуска Minecraft, станет совсем недостаточным. Без достаточного количества оперативной памяти вы начнете сталкиваться с заиканиями, сбоями и другими проблемами, которые делают игру практически неиграбельной.
Хорошей новостью является то, что относительно легко выделить больше оперативной памяти для Minecraft. Другая хорошая новость заключается в том, что существует более одного способа сделать это.
Инструкция по увеличению выделяемой оперативной памяти для TLauncher Minecraft
Геймер любого возраста осознает простую истину – для стабильной производительности игры требуется как можно больше вычислительных ресурсов. В случае с Minecraft первоочередным параметром является ОЗУ (оперативка). Расскажем, как выделить больше памяти для Майнкрафт в TLauncher и играть без лагов на слабой машине.
Способ второй: выделить оперативную память из ATLauncher
Если вы скачали моды или много играли в Sky Factory , то, скорее всего, вы знакомы с ATLauncher для Minecraft . ATLauncher делает настройку большего объема оперативной памяти еще проще, чем с помощью стандартного модуля запуска, тем более что это означает, что вам не нужно работать с каким-либо кодом, чтобы это произошло.
Способ первый: выделить оперативную память из панели запуска по умолчанию
Исходная пусковая установка Minecraft по умолчанию менялась с годами, но вы все равно можете выделить больше оперативной памяти для того, что использует Minecraft.
- Откройте Minecraft Launcher и выберите версию, в которую хотите поиграть (Bedrock или Java)
- Выберите Установки на вкладках вверху. Вы увидите список выпусков ниже, но если вы не настроили какие-либо конкретные версии для воспроизведения, вы можете увидеть только самую последнюю версию.
- Наведите курсор на него и щелкните три белые точки с правой стороны, затем нажмите «Изменить».
- Вы увидите экран с названием установки, версией и некоторыми другими настройками. Нажмите Дополнительные параметры и прокрутите вниз, пока не увидите Аргументы JVM. Это поле будет содержать много кода, но все, о чем вам нужно беспокоиться, это первый фрагмент кода, который выглядит следующим образом:
Можно позволить ему использовать всю имеющуюся оперативную память, но то, использует ли она на самом деле все преимущества полной загрузки, зависит от того, запущено ли что-либо еще и открыто в фоновом режиме.
После внесения изменений нажмите «Сохранить» и запустите игру. Вы должны увидеть разницу в производительности сразу.
Как изменить размер swap памяти компьютера для майнкрафт
Ваш браузер устарел, и поэтому некоторые важные функции этого сайта могут не работать. Пожалуйста, обновитесь то более современного браузера. 
Оперативная память в tlauncher
MrHunter
Просто хорошие люди
Звание: Бесценный нехолоп
Я играю на своей сборке но она подвисает посмотрел в момент подвисаний те 400 мб выделеные на оперативку полностью заняты.
Вот в чём вопрос как увеличить оперативную-память вTlauncher?
И да не предлагайте гугл и их сайт в вк я смотрел нифига не понял
TheProFinch
ТруЪ Олдфаги-с
Звание: Искуственный AI, блеять
MrHunter
Просто хорошие люди
Звание: Бесценный нехолоп
TheProFinch
ТруЪ Олдфаги-с
Звание: Искуственный AI, блеять
MrHunter
Просто хорошие люди
Звание: Бесценный нехолоп
TheProFinch
ТруЪ Олдфаги-с
Звание: Искуственный AI, блеять
MrHunter
Просто хорошие люди
Звание: Бесценный нехолоп
EvilFox
Звание: Любитель понажимать кнопки
Статистика форума
Сейчас онлайн: 19
Администраторы | Главные редакторы | Модератор | Дедушки | Журналисты | HENTAI BOY | Goldфаги | Журналисты-олдфаги | ТруЪ Олдфаги-с | ТруЪ Плагинщик | Олдфаги | true Художник | Модератор бездны | Картоделы | XXXL ПХЛ | Просто хорошие люди | Посетители | Новички
Как добавить памяти для ПК?
Вы всегда можете подключить дополнительные плашки с памятью. Важно помнить, что 32-разрядная Windows сможет распознать 4 Гб оперативки.
Узнать тип разрядности достаточно просто:
Читайте также:
- Daylight 4 как подключить
- Как зайти на 2 аккаунт в стандофф 2
- Как менялась графика в world of warcraft
- Как нарисовать спецназа из стандофф 2
- Как свернуть fallout 3
Несмотря на низкий графический стиль и относительно упрощенный игровой процесс, Minecraft может быть интенсивным приложением. На заднем плане многое происходит, особенно если вы начинаете играть с сборками, наполненными красными камнями.
Если вы добавите моды в микс, стандартный объем оперативной памяти, необходимый для запуска Minecraft, станет совсем недостаточным. Без достаточного количества оперативной памяти вы начнете сталкиваться с заиканиями, сбоями и другими проблемами, которые делают игру практически неиграбельной.
Хорошей новостью является то, что относительно легко выделить больше оперативной памяти для Minecraft. Другая хорошая новость заключается в том, что существует более одного способа сделать это.
Убедитесь, что у вас есть RAM, чтобы сэкономить
Первый шаг — узнать, сколько именно оперативной памяти у вашего ПК. Это просто.
- Нажмите Пуск и выберите значок настроек (он выглядит как шестеренка).
- Нажмите О.
- В разделе « Технические характеристики устройства» найдите установленное ОЗУ.
- Число рядом с ним скажет вам, сколько оперативной памяти вам нужно сэкономить.
Minecraft требует минимум 2 ГБ оперативной памяти, хотя рекомендуемые спецификации требуют 4 ГБ. Если у тебя больше, ты золотой. Теперь вы можете выделить всю оперативную память, необходимую Minecraft для утоления жажды.
Способ первый: выделить оперативную память из панели запуска по умолчанию
Исходная пусковая установка Minecraft по умолчанию менялась с годами, но вы все равно можете выделить больше оперативной памяти для того, что использует Minecraft.
- Откройте Minecraft Launcher и выберите версию, в которую хотите поиграть (Bedrock или Java)
- Выберите Установки на вкладках вверху. Вы увидите список выпусков ниже, но если вы не настроили какие-либо конкретные версии для воспроизведения, вы можете увидеть только самую последнюю версию.
- Наведите курсор на него и щелкните три белые точки с правой стороны, затем нажмите «Изменить».
- Вы увидите экран с названием установки, версией и некоторыми другими настройками. Нажмите Дополнительные параметры и прокрутите вниз, пока не увидите Аргументы JVM. Это поле будет содержать много кода, но все, о чем вам нужно беспокоиться, это первый фрагмент кода, который выглядит следующим образом:
-Xmx2G
Число в конце — это объем оперативной памяти, которую Minecraft использует. Измените «2» на столько оперативной памяти, которую вы хотите использовать Minecraft.
Можно позволить ему использовать всю имеющуюся оперативную память, но то, использует ли она на самом деле все преимущества полной загрузки, зависит от того, запущено ли что-либо еще и открыто в фоновом режиме.
После внесения изменений нажмите «Сохранить» и запустите игру. Вы должны увидеть разницу в производительности сразу.
Способ второй: выделить оперативную память из ATLauncher
Если вы скачали моды или много играли в Sky Factory , то, скорее всего, вы знакомы с ATLauncher для Minecraft . ATLauncher делает настройку большего объема оперативной памяти еще проще, чем с помощью стандартного модуля запуска, тем более что это означает, что вам не нужно работать с каким-либо кодом, чтобы это произошло.
- Запустите ATLauncher.
- На правой стороне лаунчера находится список опций. Выберите Настройки, а затем вкладку Java / Minecraft в верхней части экрана.
- Есть несколько вариантов на выбор, но то, что вас интересует, это второй — Максимальная память / RAM . Вы можете ввести сумму, которую хотите выделить, но самый простой вариант — нажать стрелки вверх и вниз. Это перемещает объем выделенной оперативной памяти вверх или вниз с шагом 0,5 ГБ.
- После того, как вы выбрали объем ОЗУ, который хотите использовать, нажмите Сохранить . Если вы играете в мод-пак, такой как SkyFactory, вам придется выделить больше оперативной памяти, иначе название не запустится. В тестах Sky Factory 4 требовалось как минимум 4 ГБ ОЗУ, либо при запуске возникли ошибки.
- Метод третий: выделение оперативной памяти с помощью Twitch / Curse Launcher
Вы также можете играть в различные моды Minecraft (или обычные Minecraft) через панель запуска Twitch. Изменить настройки в этом модуле запуска так же легко, как и в ATLauncher выше, но первоначальный способ достижения этих параметров немного отличается.
Метод третий: выделение оперативной памяти с помощью Twitch/Curse Launcher
Вы также можете играть в различные моды Minecraft (или обычные Minecraft) через панель запуска Twitch. Изменить настройки в этом модуле запуска так же легко, как и в ATLauncher выше, но первоначальный способ достижения этих параметров немного отличается.
- В правом верхнем углу щелкните три строки, перейдите в « Файлы» и нажмите « Настройки». Вы также можете нажать CTRL + запятую в панели запуска, чтобы открыть меню настроек.
- Оттуда перейдите к Minecraft и прокрутите вниз до нижней части экрана. Вы увидите раздел « Настройки Java» . Найдите выделенную память и нажмите ползунок.
- По умолчанию он предоставляет 3228 МБ оперативной памяти Sky Factory 4. Вы можете переместить ползунок влево или вправо, чтобы выделить больше или меньше оперативной памяти для игры. Ползунок увеличивает или уменьшает ОЗУ с шагом 0,25 ГБ.
- Как только вы переместили ползунок, вы закончили. Вернитесь к модам , выберите Minecraft и запустите свой более эффективный титул. Это так просто.
Выделение большего количества оперативной памяти для Minecraft может (и во многих случаях) улучшит производительность Minecraft, но существуют ситуации, когда выделение слишком большого объема оперативной памяти приведет к снижению общей производительности системы.
Другие области вашего компьютера также требуют оперативной памяти. Хотя они не будут иметь большого влияния, если они не будут запущены одновременно с игрой, часто бывает полезно выделить как минимум 1 ГБ ОЗУ для других процессов, не связанных с играми.
Если вы измените настройки оперативной памяти и по-прежнему не видите ожидаемой производительности (или ваш компьютер сообщает о неточном объеме оперативной памяти), это может указывать на другие проблемы с вашей памятью. Это хорошая идея, чтобы иногда проверять плохую память .
Хорошей новостью является то, что даже если у вас есть проблемы с вашей оперативной памятью, заменить ее просто. На самом деле, если вы хотите увидеть еще лучшую производительность, стоит подумать о покупке большего количества оперативной памяти для вашей системы, особенно в связи с тем, что цены на память продолжают падать.
Просмотры: 40 679
Содержание
- Выделение оперативной памяти (ОЗУ) для Minecraft и TLauncher
- Можно выделить только 1 ГБ ОЗУ в лаунчере
- Для Windows
- Для Linux
- Для Windows
- Для Linux
- Инструкция по увеличению выделяемой оперативной памяти для TLauncher Minecraft
- Как увеличить объем памяти в TLauncher
- Как добавить памяти для ПК?
- Настройка Java
- Повышение виртуальной памяти Windows
- Как выделить больше оперативной памяти для Minecraft
- Убедитесь, что у вас есть RAM, чтобы сэкономить
- Способ первый: выделить оперативную память из панели запуска по умолчанию
- Способ второй: выделить оперативную память из ATLauncher
- Метод третий: выделение оперативной памяти с помощью Twitch/Curse Launcher
- Увеличение файла подкачки в операционной системе Windows 10
- Что еще нужно знать о файле подкачки?
- Как увеличить файл подкачки?
- Как удалить?
- Настройка файла подкачки в Windows 10: как увеличить, изменить, отключить?
- Файл подкачки в Windows: зачем он нужен и как работает?
- Файл подкачки в Windows 10: что такое pagefile.sys и swapfile.sys?
- Файл подкачки Windows 10: оптимальный размер
- Как увеличить файл подкачки в Windows 10?
- Как отключить файл подкачки в Windows 10?
- Отключаем pagefile.sys
- Отключаем swapfile.sys
- Как переместить файл подкачки?
Выделение оперативной памяти (ОЗУ) для Minecraft и TLauncher
Для нормальной работы Minecraft рекомендуется выделять как можно больше памяти, особенно при использовании модов и ресурс-паков высокого разрешения. Существует несколько проблем в этом направлении, решить их просто.
Можно выделить только 1 ГБ ОЗУ в лаунчере
1) Перед переустановкой Java, обязательно необходимо узнать, что у вас система 64 разрядная. Выполните следующие действия для определения разрядности:
Для Windows
Для Linux
2) Как только узнали, что у вас 64 разрядная система, приступаем к установке Java 64x. (Если у вас всё-таки 32-битная система, необходимо переустановка системы на 64-битную, при условии, что процессор поддерживает 64-битную схему.)
Для Windows
Скачиваем установщик Java 64, запускаем его и следующем инструкции (просто нажать Install). Скачать Java 64x Windows
Для Linux
Скачиваем установщик Java 64, запускаем его и следующем инструкции (просто нажать Install).
3) После этого, в настройках можно выделить максимальное количество памяти (при создании мод-паков тоже).
Старую версию Java 32x удалять необязательно, но если в настройках продолжает отображаться только 1 гб, то удалите старую версию и установите только Java 64x.
Если Ваша проблема остаётся актуальной, запросите поддержку у TLauncher:
Источник
Инструкция по увеличению выделяемой оперативной памяти для TLauncher Minecraft
Геймер любого возраста осознает простую истину – для стабильной производительности игры требуется как можно больше вычислительных ресурсов. В случае с Minecraft первоочередным параметром является ОЗУ (оперативка). Расскажем, как выделить больше памяти для Майнкрафт в TLauncher и играть без лагов на слабой машине.
Как увеличить объем памяти в TLauncher
Существует несколько способов расширить вместимость оперативки. Рассмотрим метод, предусмотренный разработчиками TLauncher.
Это самый простой способ повысить производительность Minecraft.
Как добавить памяти для ПК?
Вы всегда можете подключить дополнительные плашки с памятью. Важно помнить, что 32-разрядная Windows сможет распознать 4 Гб оперативки.
Узнать тип разрядности достаточно просто:
Настройка Java
Исходя из объема оперативной памяти, следует подбирать не только ОС соответствующего типа, но и второстепенный софт – Java, оказывающий серьезное значение на стабильность Майна.
Как видно на фото выше, верхний порог объема оперативки повысился. Устанавливаем необходимый уровень, нажимаем «Сохранить».
Еще один дополнительный параметр Java, о котором следует упомянуть при выделении памяти TLauncher, – JVM аргумент Xmx. Данная опция также устанавливает максимальное количество гигов ОЗУ, расходуемых на мультимедийные приложения.
Видео: Как увеличить память для Minecraft.
Повышение виртуальной памяти Windows
Увеличить выделяемую память для Minecraft и остальной системы можно традиционным способом, используя файл-подкачки. Подобные действия приносят результат при повышенной нагрузке на ресурсы компьютера.
Источник
Как выделить больше оперативной памяти для Minecraft
Несмотря на низкий графический стиль и относительно упрощенный игровой процесс, Minecraft может быть интенсивным приложением. На заднем плане многое происходит, особенно если вы начинаете играть с сборками, наполненными красными камнями.
Если вы добавите моды в микс, стандартный объем оперативной памяти, необходимый для запуска Minecraft, станет совсем недостаточным. Без достаточного количества оперативной памяти вы начнете сталкиваться с заиканиями, сбоями и другими проблемами, которые делают игру практически неиграбельной.
Хорошей новостью является то, что относительно легко выделить больше оперативной памяти для Minecraft. Другая хорошая новость заключается в том, что существует более одного способа сделать это.
Убедитесь, что у вас есть RAM, чтобы сэкономить
Первый шаг — узнать, сколько именно оперативной памяти у вашего ПК. Это просто.
Minecraft требует минимум 2 ГБ оперативной памяти, хотя рекомендуемые спецификации требуют 4 ГБ. Если у тебя больше, ты золотой. Теперь вы можете выделить всю оперативную память, необходимую Minecraft для утоления жажды.
Способ первый: выделить оперативную память из панели запуска по умолчанию
Исходная пусковая установка Minecraft по умолчанию менялась с годами, но вы все равно можете выделить больше оперативной памяти для того, что использует Minecraft.
Число в конце — это объем оперативной памяти, которую Minecraft использует. Измените «2» на столько оперативной памяти, которую вы хотите использовать Minecraft.
Можно позволить ему использовать всю имеющуюся оперативную память, но то, использует ли она на самом деле все преимущества полной загрузки, зависит от того, запущено ли что-либо еще и открыто в фоновом режиме.
После внесения изменений нажмите «Сохранить» и запустите игру. Вы должны увидеть разницу в производительности сразу.
Способ второй: выделить оперативную память из ATLauncher
Метод третий: выделение оперативной памяти с помощью Twitch/Curse Launcher
Вы также можете играть в различные моды Minecraft (или обычные Minecraft) через панель запуска Twitch. Изменить настройки в этом модуле запуска так же легко, как и в ATLauncher выше, но первоначальный способ достижения этих параметров немного отличается.
Выделение большего количества оперативной памяти для Minecraft может (и во многих случаях) улучшит производительность Minecraft, но существуют ситуации, когда выделение слишком большого объема оперативной памяти приведет к снижению общей производительности системы.
Другие области вашего компьютера также требуют оперативной памяти. Хотя они не будут иметь большого влияния, если они не будут запущены одновременно с игрой, часто бывает полезно выделить как минимум 1 ГБ ОЗУ для других процессов, не связанных с играми.
Хорошей новостью является то, что даже если у вас есть проблемы с вашей оперативной памятью, заменить ее просто. На самом деле, если вы хотите увидеть еще лучшую производительность, стоит подумать о покупке большего количества оперативной памяти для вашей системы, особенно в связи с тем, что цены на память продолжают падать.
Источник
Увеличение файла подкачки в операционной системе Windows 10
В операционной системе Windows, файлу подкачки отведена роль виртуальной памяти, которая позволяет как бы «увеличить» объем оперативной памяти (ОЗУ) и не прекращать работу программ в том случае, когда этой же ОЗУ не достаточно. Этот вспомогательный функционал содержится в системном файле pagefile.sys. По умолчанию он скрыт и находится на системном диске (обычно это диск C).
Кроме основной функции, Windows выгружает из физической оперативной памяти RAM в виртуальную, свернутые и долго не используемые программы. Файл подкачки регулируется системой по умолчанию, но в то же время, параметры можно настроить по желанию вручную. Вэтой статье рассмотрю на примере, как увеличить файл подкачки в Windows 10.
Что еще нужно знать о файле подкачки?
Для файла подкачки, Windows использует свободное пространство жесткого диска. По этой причине, открытие свернутых окон может происходить дольше, так как запрос идет не в оперативную память, к самому жесткому диску. Из этого можно сделать вывод, что с SSD накопителем, открытие программ из виртуальной памяти будет намного быстрее.
Когда на ПК отключена функция файла подкачки или на диске не хватает свободного места для виртуальной памяти, при заполнении ОЗУ вы получите уведомление «На компьютере недостаточно памяти».
Как увеличить файл подкачки?
По умолчанию, система сама определяет, сколько ей нужно памяти для файла подкачки, но в зависимости от того, как вы работаете со своим компьютером, размер можно указать вручную.
Для изменения файла подкачки в Windows 10:
Если не знаете, какой объем ОЗУ занимают запущенные вами программы, которые вы обычно используете, сделайте так: включите все программы (допустим 30 вкладок браузера хром, телеграмм, скайп, CS:GO), затем вызовите диспетчер задач (Ctrl+Shift+Esc), на вкладке производительность будет указано, сколько оперативной памяти используется.
Как удалить?
Если необходимо удалить файл подкачки, чтобы использовать только RAM память, находясь в том же окне «Виртуальная память» выберите «Без файла подкачки» и нажмите «Задать». После этого перезагрузите машину.
Источник
Настройка файла подкачки в Windows 10: как увеличить, изменить, отключить?
Файл подкачки в Windows служит для расширения оперативной памяти в том случае, если ее не хватает. Написали для вас шпаргалку по манипуляциям с подкачкой: как ей управлять?
Файл подкачки, или виртуальная память — это системный файл на жестком диске компьютера, который Windows использует, чтобы компенсировать нехватку оперативной памяти, если приложениям ее не хватает. Что это за файл, как он работает, что о нем нужно знать, как увеличить файл подкачки в Windows 10, или, наоборот — как отключить файл подкачки в Windows 10, читайте в нашей шпаргалке. В конце статьи — короткое видео, в котором все показано.
Файл подкачки в Windows: зачем он нужен и как работает?
Всем известно, что запущенные приложения на компьютере выполняются в оперативной памяти (ОЗУ, RAM). Выражаясь образно, при запуске приложения считываются с жесткого диска и временно «переписываются» в оперативную память. Вся информация в приложениях тоже хранится в оперативной памяти до тех пор, пока вы их не закроете.
Когда количество оперативной памяти заполняется, в дело вступает так называемый «файл подкачки». Это скрытый системный файл на жестком диске, который может выполнять функции ОЗУ. Вместо того, чтобы закрыть приложение, которому не хватает RAM, Windows скидывает его в файл подкачки и при необходимости возвращает обратно.
Какие приложения отправлять в файл подкачки, система решает сама. К примеру, приложение, которое долго находится в свернутом состоянии, может быть помечено системой как неактуальное. При нехватке RAM оно отправится в файл на жестком диске, чтобы немного почистить память.
В современных компьютерах устанавливается достаточно много ОЗУ, поэтому файл подкачки используется редко. Но если вы замечаете, что приложение при открытии немного «подлагивает», а индикатор жесткого диска на ПК мигает, значит, Windows возвратила его в RAM из файла подкачки. Если это происходит часто, стоит задуматься о том, чтобы докупить немного памяти.
Файл подкачки в Windows 10: что такое pagefile.sys и swapfile.sys?
В Windows 10, в отличии от более старых версий Windows, используются два файла подкачки: pagefile.sys и swapfile.sys. Они хранятся в корне диске C: и найти их можно, если включить на своем компьютере отображение скрытых и системных файлов.
В файл pagefile.sys при нехватке памяти отправляются обычные приложения, которые вы устанавливаете из разных источников — браузер, графический редактор, мессенджеры и так далее. А в файл swapfile.sys — встроенные приложения Windows 10 и приложения, установленные из Магазина Windows.
Swapfile и Pagefile всегда работают в паре. Объем swapfile.sys не превышает пары десятков мегабайт, а вот pagefile.sys в процессе работы может «раздуваться» до нескольких гигабайт. Из-за этого некоторые ищут способ, как отключить файл подкачки в Windows 10, чтобы освободить место на диске. Но если сделать это, отключится и swapfile.sys — а без него многие встроенные приложения Windows 10 просто перестанут запускаться.
Файл подкачки Windows 10: оптимальный размер
Вообще-то, ваша «виндовс» сама решает, какой объем файла подкачки ей нужен, и стандартного объема хватает в большинстве случаев. Кроме того, на компьютерах с большим количеством RAM он вообще довольно редко используется.
Но можно высчитать, сколько составляет оптимальный объем файла подкачки в Windows 10 и самостоятельно. Расскажем, как сделать это правильно.
Не рекомендуется поднимать и повышать размер файла подкачки более чем в три раза от актуального объема ОЗУ.
Как увеличить файл подкачки в Windows 10?
Расскажем, как поставить файл подкачки на Windows 10 в оптимальное значение.
Как отключить файл подкачки в Windows 10?
Вообще-то, отключать файл подкачки не рекомендуется. Во-первых, приложения начнут «вылетать» (самопроизвольно перезагружаться), а некоторые вообще не смогут запуститься. Но если у вас много RAM, а место на жестком диске осталось мало, то отключение файла подкачки позволит освободить пару Гбайт. Главное — потом не пожалеть о своем решении. Может быть, вам поможет очистка диска, или нужно почаще очищать кэш браузера?
Нижеприведенные инструкции можно использовать на свой страх и риск!
Отключаем pagefile.sys
Отключаем swapfile.sys
Как переместить файл подкачки?
Есть небольшая хитрость, как настроить файл подкачки на Windows 10. Если в вашем компьютере стоят несколько дисков, можно перенести файл подкачки с системного диска (не раздела!) на другой диск.
ВАЖНО: не рекомендуется перемещать файл подкачки на накопитель типа SSD, так как это может сократить срок его службы, увеличив число циклов перезаписи.
Вот еще несколько полезных материалов по оптимизации:
Источник
Содержание
- Как изменить размер swap памяти компьютера windows 10
- Изменить swap память компьютера windows 10 minecraft
- Файл подкачки в Windows 10
- Где находится файл подкачки в Windows 10
- 1 способ
- 2 способ
- 3 способ
- Как увеличить (уменьшить) размер файла подкачки
- Оптимальный размер файла подкачки в Windows 10
- Можно ли отключить файл подкачки в Windows 10
- Инструкция по увеличению выделяемой оперативной памяти для TLauncher Minecraft
- Как увеличить объем памяти в TLauncher
- Как добавить памяти для ПК?
- Настройка Java
- Повышение виртуальной памяти Windows
- Как изменить размер файла подкачки Windows 10, 8, 7
- Виртуальная память компьютера
- Общие правила правильной настройки файла подкачки
Как изменить размер swap памяти компьютера windows 10
Файлы подкачки (swap) — это зарезервированная часть дискового пространства, которая используется для выгрузки данных из оперативной памяти. Когда приложение Windows входит в режим ожидания, оно выгружается в файл подкачки, пока пользователь не активирует его снова. Это освобождает часть памяти для более важных задач, которые в настоящее время выполняются.
Если вы хотите проверить размер файла подкачки, он указан как swafile.sys в дереве файлов Windows.
Помимо использования малой части дискового пространства, файл подкачки не влияет на производительность до тех пор, пока к нему нет постоянного доступа. Обычно это происходит, когда система исчерпывает фактическое количество оперативной памяти. Если это происходит c вашим ПК, подумайте об установке большего количества оперативной памяти.
Ниже представлена пошаговая инструкция изменить размер swap памяти компьютера windows 10.
- Кликните правой кнопкой мыши на меню Пуск и перейдите в Панель управления.
- Далее перейдите в меню Система / Дополнительные параметры системы / Параметры / Дополнительно
- В вкладке Дополнительно панели Параметры быстродействия, нажмите кнопку Изменить
- Перед нами окно настройки параметров Виртуальной памяти (или файла подкачки).
Изменить swap память компьютера windows 10 minecraft
Сайт wi10.ru — простым языком о настройках операционной системы Windows 10
Файл подкачки в Windows 10
Файл подкачки (другие названия: виртуальная память, своп-файл) — это часть диска, зарезервированная операционной системой для того, чтобы выгружать туда неиспользуемые на данный момент данные, и таким образом высвобождать оперативную память компьютера, объёма которой сейчас не хватает. Иначе говоря, в момент, когда на ПК достигается предел использования ОЗУ, часть данных оттуда перезаписываются из «оперативки» в файл подкачки. Вопреки распространённому мнению, это не повышает, а даже наоборот немного снижает производительность компьютера, однако запись данных в своп-файл позволяет продолжать стабильную работу даже в условиях нехватки оперативной памяти. На вопрос о том, зачем прежде всего нужна виртуальная память в Windows 10 совсем кратко и упрощённо можно ответить так: файл подкачки компенсирует нехватку ОЗУ.
Где находится файл подкачки в Windows 10
Физически виртуальная память — это самые обыкновенные файлы: pagefile.sys (основной) и swapfile.sys (для управления metro-приложениями), находящиеся в корне системного диска (обычно это C). По умолчанию в Проводнике они скрыты, и вряд ли стоит включать их отображение. Задавая вопрос о местонахождении своп-файла, большинство пользователей всё-таки имеют ввиду, как изменить настройки файла подкачки. А они, разумеется, расположены в другом месте.
Windows 10, в отличие от своих предшественниц, постоянно изменяющая свой функционал операционная система. Помимо накопительных обновлений и патчей безопасности, один-два раза в год выходит крупное обновление, затрагивающее функции и даже внешний вид «десятки». Поэтому для того, чтобы инструкция оставалась работоспособной после крупных обновлений, приведём три способа найти файл подкачки в Windows 10.
1 способ
- Начать набирать в поисковой строке «Настройка представления и производительности системы» и запустить найденный пункт.
- Перейти на вкладку «Дополнительно».
- Под заголовком «Виртуальная память» нажать кнопку «Изменить. » Откроется окно «Виртуальная память», которое нам и нужно.
2 способ
- Нажать кнопки Win+R.
- Ввести команду sysdm.cpl и нажать Enter.
- Перейти во вкладку «Дополнительно»
- Под заголовком «Быстродействие» нажать кнопку «Параметры. »
- Во вновь открывшемся окне перейти во кладку «Дополнительно».
- Под заголовком «Виртуальная память» нажать кнопку «Изменить. »
3 способ
- Открыть Проводник.
- Кликнуть ПРАВОЙ клавишей мыши на значке «Этот компьютер».
- Из выпадающего меню выбрать пункт «Свойства».
- В открывшемся новом окне «Система» в левой колонке выбираем ссылку «Дополнительные параметры системы».
- Откроется небольшое окошко «Свойства системы» и далее все шаги будут одинаковые для всех описанных трёх способов:
- Перейти во вкладку «Дополнительно».
- Под заголовком «Быстродействие» нажать кнопку «Параметры. »
- В новом окне перейти на вкладку «Дополнительно».
- Под заголовком «Виртуальная память» нажать кнопку «Изменить. » Откроется окно «Виртуальная память».
Друзья, если какой-то из способов уже не работает, большая просьба — напишите нам об этом в в форме комментариев ВКонтакте внизу страницы или через форму обратной связи в правой колонке. Спасибо!
Как увеличить (уменьшить) размер файла подкачки
По умолчанию управление размером виртуальной памяти в Windows 10 происходит автоматически. Для изменения размера файла подкачки вручную в уже открытом нами окне «Виртуальная память» надо:
- Убрать галочку с пункта «Автоматически выбрать объём файла подкачки».
- Выбрать пункт «Указать размер».
- Ввести объём своп-файла в мегабайтах в поля «Исходный размер» и «Максимальный размер».
- Нажать кнопку «Задать».
- Нажать ОК в этом окне и во всех открытых до него.
- Перезагрузить компьютер.
Оптимальный размер файла подкачки в Windows 10
Описав чисто технические детали вопроса о том, где в Windows 10 расположен файл подкачки и как можно его увеличить или уменьшить, перейдём к более субъективным темам. Вообще, различных мнений по поводу наилучшего размера, включения/отключения и других характеристик виртуальной памяти огромное множество. Советов среди специалистов разной степени компетентности можно найти великой множество. Мы изучили весь этот вал информации и пришли к выводу, что оптимальный вариант — это методом проб выбрать собственный размер для файла подкачки, учитывая некоторые общие принципы:
Объём своп-файла рекомендуется делать кратным размеру оперативной памяти установленной на компьютере. Для этого цифру ОЗУ умножаем на 3 или 2 или 1,5 или 0,5. Допустим, память 3072 МБ — тогда файл подкачки может быть 1536, 4608, 6144, 9216 и т.д.
- Исходный и максимальный размер лучше задавать одинаковыми. Это позволит своп-файлу меньше подвергаться фрагментации.
- Размещать файл подкачки на SSD дисках не рекомендуется из-за ограничения их ресурса.
- Если HDD у вас несколько, то лучше размещать виртуальную память на наименее загруженном, где НЕ установлена операционная система, а скорость обмена данными наибольшая. НО! это имеет смысл делать только тогда, когда у вас два раздельных физических жёстких диска, а не два тома на одном винчестере.
- Чем меньше объём ОЗУ, тем больше имеет смысл выделять места для виртуально памяти. Наиболее распространённые рекомендации по оптимальному размеру файла подкачки в зависимости от объёма «оперативки» такие:
| Размер установленной оперативной памяти | Рекомендуемый объём файла подкачки |
| 0,5 Гб | 5120 Мб |
| 1 Гб | 4096 Мб |
| 2 Гб | 3072Мб |
| 4 Гб | 2048 Мб |
| 8 Гб | 1024 Мб |
| 16 Гб и более | Минимум (200-300 Мб) или нет |
Также есть другое распространённое мнение, утверждающее, что размер виртуальной памяти должен быть вдвое больше ОЗУ. Добавим, что вариант в таблице, на наш взгляд, выглядит логичнее. В любом случае, лучше всего окончательно выбирать размер файла подкачки, побровав разные варианты.
Можно ли отключить файл подкачки в Windows 10
На вопрос о том, можно ли выключить файл подкачки в Windows 10 полностью, ответов и в интернете, и среди специалистов тоже огромное количество. И все разные. Наиболее часто встречающаяся в сети рекомендация — это всё-таки не выключать своп-файл. Дело в том, что известны случаи, когда даже со 128 Гб ОЗУ на борту компьютер выдавал предупреждение о нехватке памяти. Это происходит от того, что некоторые сторонние программы настроены на обязательное присутствие в операционной системе виртуальной памяти.
Есть мнение, что, если объём оперативной памяти на компьютере составляет 8-16 гигабайт и более, то можно сократить объём виртуальной памяти до минимума (200 Мб), однако и в этом случае лучше всё-таки не отключать своп-файл полностью. Единственным исключением из этого правила является ситуация, когда на компьютере установлен только SSD — как уже отмечалось выше, на твердотельном накопителе файл подкачки нужно отключать.
Инструкция по увеличению выделяемой оперативной памяти для TLauncher Minecraft
Геймер любого возраста осознает простую истину – для стабильной производительности игры требуется как можно больше вычислительных ресурсов. В случае с Minecraft первоочередным параметром является ОЗУ (оперативка). Расскажем, как выделить больше памяти для Майнкрафт в TLauncher и играть без лагов на слабой машине.
Как увеличить объем памяти в TLauncher
Существует несколько способов расширить вместимость оперативки. Рассмотрим метод, предусмотренный разработчиками TLauncher.

- Запустите лаунчер, если у вас его еще нет, то TLauncher можно скачать здесь.
- Кликаем значок настроек (шестеренка), затем выбираем «Дополнительно».
- Появятся две вкладки с регулировкой параметров Майнкрафта.
- Нижний ползунок позволяет выделить больше оперативной памяти в TLauncher.
Это самый простой способ повысить производительность Minecraft.
Как добавить памяти для ПК?
Вы всегда можете подключить дополнительные плашки с памятью. Важно помнить, что 32-разрядная Windows сможет распознать 4 Гб оперативки.
Узнать тип разрядности достаточно просто:
- Откройте свойства «Мой компьютер».
- Выберите свойства системы.
- Новое окно предоставит необходимую информацию.
Настройка Java
Исходя из объема оперативной памяти, следует подбирать не только ОС соответствующего типа, но и второстепенный софт – Java, оказывающий серьезное значение на стабильность Майна.
- Скачайте приложение Java с официального сайта разработчика. Обратите внимание, что разрядность пакета должна соответствовать разрядности Windows.
- Загруженный exe-файл открываем двойным щелчком мыши.
- Далее выполняем установку программы, следуя подсказкам интерфейса.
- По окончании инсталляции рекомендуется перезагрузить компьютер.
- Открываем лаунчер, переходим в настройки.
Как видно на фото выше, верхний порог объема оперативки повысился. Устанавливаем необходимый уровень, нажимаем «Сохранить».
Еще один дополнительный параметр Java, о котором следует упомянуть при выделении памяти TLauncher, – JVM аргумент Xmx. Данная опция также устанавливает максимальное количество гигов ОЗУ, расходуемых на мультимедийные приложения.
- Откройте «Панель управления», затем выберите «Java».
- Открываем вкладку «Java».
- Текстовое поле «Runtime Parameters» содержит необходимый аргумент.
- Заменив число перед символом «G» на числовое значение вашего ОЗУ, вы установите максимум привилегий для Java.
- Кликаем «Сохранить» и запускаем Майнкрафт.
Видео: Как увеличить память для Minecraft.
Повышение виртуальной памяти Windows
Увеличить выделяемую память для Minecraft и остальной системы можно традиционным способом, используя файл-подкачки. Подобные действия приносят результат при повышенной нагрузке на ресурсы компьютера.
- Открыть «Компьютер».
- Выбираем «Свойства системы», «Защита».
- В новом окошке кликаем на вкладку «Дополнительно», затем – «Параметры быстродействия».
- Очередное окно, где требуется выбрать «Дополнительно», а также кнопку «Изменить» в разделе «Виртуальная память».
- Устанавливаем желаемое значение файлов подкачки на каждом диске.
- Командой «Ок» закрываем все системные окна и перезагружаем ПК.
Как изменить размер файла подкачки Windows 10, 8, 7
Читайте, как правильно настроить файл подкачки в Windows . Если со временем ваш компьютер начал работать медленнее, то его производительность можно увеличить путём внесения некоторых изменений в настройки. Тонкая настройка Windows , имеет важное значение для получения максимальной производительности вашего компьютера. В случае неправильной настройки, даже самый быстрый компьютер будет работать медленнее.
Виртуальная память компьютера
Виртуальная память компьютера – это часть памяти жесткого диска, которая используется Windows в том случае, если физическая память полностью заполнена.
Например, на компьютере имеется 4 ГБ оперативной памяти, а пользователь запускает процессы и приложения, которым необходимо для работы 5 ГБ. В таком случае Windows заполняет имеющиеся в наличии 4 ГБ оперативной памяти, а после этого начинает использовать свободное место на жестком диске для компенсации недостатка необходимой оперативной памяти.
Это осуществляется с помощью файла подкачки, который ещё называют виртуальной памятью компьютера, который Windows по мере необходимости может увеличивать или уменьшать. Но запись на жесткий диск происходит медленнее чем на оперативную память, и поэтому во время использования файла подкачки производительность компьютера падает.
Именно поэтому объём оперативной памяти является такой важной характеристикой производительности компьютера. Тем не менее, файл подкачки можно настроить таким образом, чтобы у системы не было необходимости его увеличивать или уменьшать. И таким образом избежать причин, по которым производительность работы компьютера будет падать.
По умолчанию, для файла подкачки используется загрузочный раздел (раздел на котором расположена операционная система). Рекомендованный размер для файла подкачки – 1,5 размера имеющейся в наличии оперативной памяти.
Для изменения настроек файла подкачки:
- Кликните правой кнопкой мыши на меню Пуск и перейдите в Панель управления .
- Далее перейдите в меню Система / Дополнительные параметры системы / Параметры / Дополнительно
- В вкладке Дополнительно панели Параметры быстродействия, нажмите кнопку Изменить
- Перед нами окно настройки параметров Виртуальной памяти (или файла подкачки).
Если на компьютере установлена Windows 10 или 8, SSD-диск и процессор серии Core i3, i5 или i7, то особо переживать о необходимости изменения параметров в данном окне не следует – особой разницы в работе компьютера наблюдаться не будет, его мощности достаточно для работы с файлом подкачки в автоматическом режиме.
Но в случае с Windows 7 или 8 с обычным жестким диском (HDD) и процессором попроще – желательно выбрать объём файла подкачки вручную.
Общие правила правильной настройки файла подкачки
Для достижения максимально производительности лучше создать файл подкачки не на загрузочном разделе (с Windows), а на другом. А ещё лучше на другом жестком диске. Так, Windows сможет обрабатывать больше операций чтения/записи, поскольку файл подкачки не будет загружать системную папку, к которой Windows необходимо постоянно обращаться во время работы.
Единственным недостатком переноса файла подкачки из системного раздела является то, что Windows использует его для записи отладочной информации на случай выхода компьютера из строя или BSoD ошибок. Тут каждый должен решить сам для себя. Если на системном диске (С:) вашего компьютера достаточно пространства и вы на нём храните важные данные, то этого можно и не делать.
То есть лучше, когда файл подкачки находится на системном разделе, но в случае дефицита свободного места – его можно перенести и на другой. Но в Windows есть встроенный алгоритм, в соответствии с которым система автоматически использует наименее доступный файл подкачки. Поэтому продвинутые пользователи иногда создают на своём компьютере два файла подкачки, копируя их и размещая один из них на Диск (С:), другой на Диск (D:).
Но как же быть с фрагментацией файла подкачки? Для того чтобы уменьшить фрагментацию файла подкачки необходимо установить одинаковое значение его Исходного и Максимального размера. В таком случае файл не будет увеличиваться и уменьшаться, а соответственно не будет происходить его фрагментация.
- Объём файла подкачки может определяться системой автоматически или устанавливаться пользователем в ручном режиме.
Для автоматического определение размера файла подкачки устанавливаем галочку напротив соответствующего параметра окна Виртуальной памяти.
Для установки его размера вручную – поставьте отметку напротив параметра «Указать размер» и укажите его Исходное и Максимальное значение.
- Файл подкачки можно удалить из компьютера, если у пользователя нет необходимости в его использовании или он сильно снижает производительность компьютера (для слабых машин).
Для удаления файла подкачки устанавливаем параметр «Без файла подкачки» и нажимаем «Задать» . - Файл подкачки можно перенести на другой диск.
Для этого, отключаем файл подкачки и нажимаем кнопку «Задать» . После, выбираем другой диск, указываем размер файла подкачки, либо делаем размер по выбору системы и нажимаем «Задать» . После этого нажимаем кнопку «Ok» и перезагружаем компьютер.
Обратите внимание:параметры файла подкачки применяются только после перезагрузки компьютера






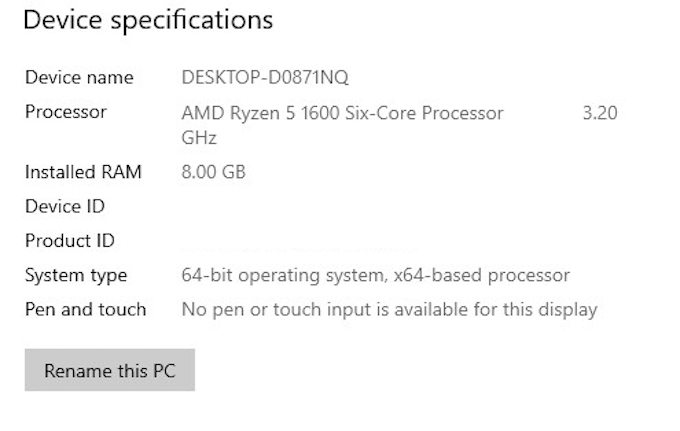
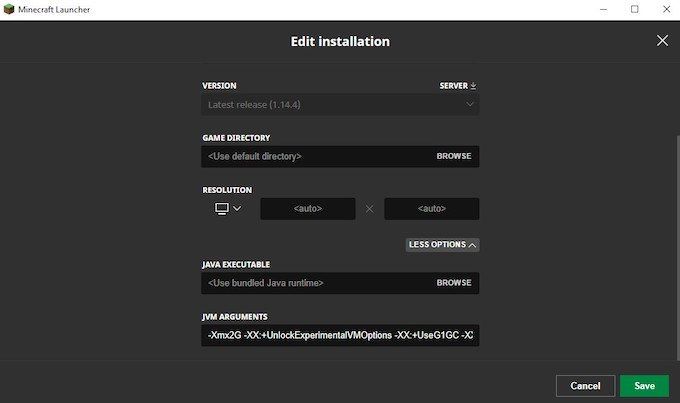
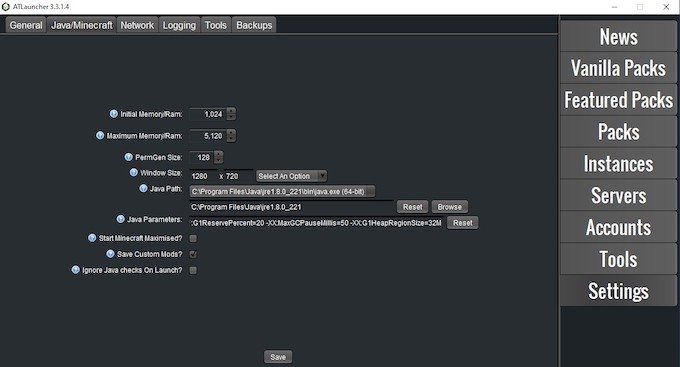
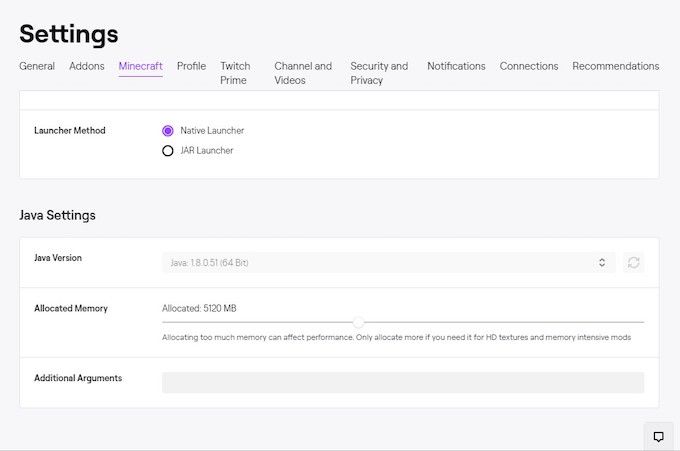

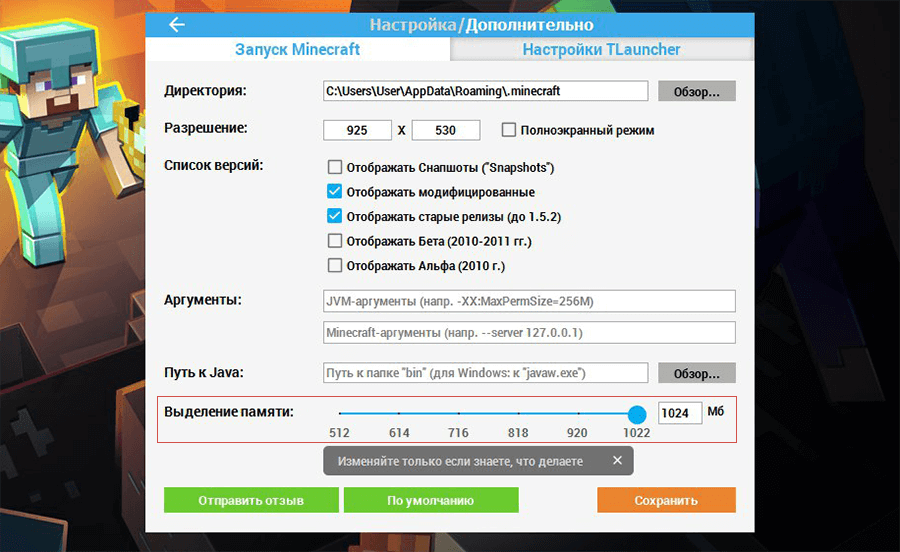
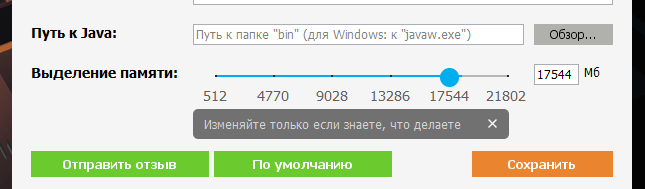












 Фильм және анимация
Фильм және анимация