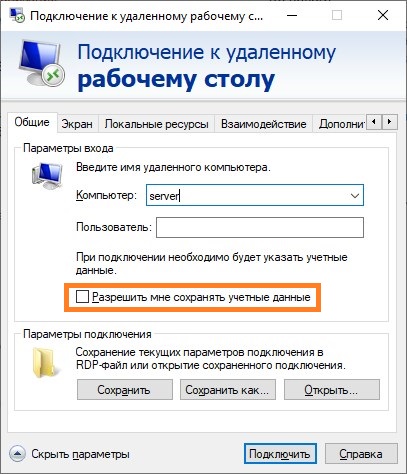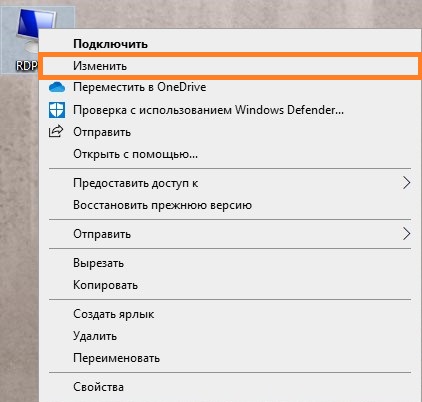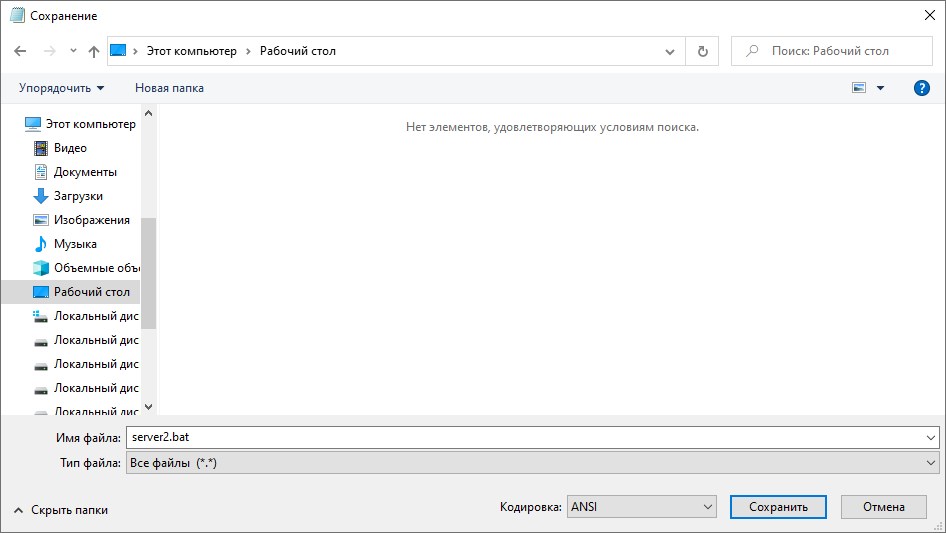Настройка удаленного рабочего стола Windows
Что такое удаленный рабочий стол
Использование удаленного рабочего стола (rdp) Windows может оказаться очень полезным и удобным решением вопроса удаленного доступа к компьютеру. Когда может быть полезен удаленный рабочий стол? Если вы хотите управлять компьютером удаленно (как из локальной сети, так и из любой точки планеты). Конечно, для этих целей можно использовать и сторонние программы удаленного доступа, такие как TeamViewer, Ammyy Admin, VNC Connect и другие. Но зачастую эти программы требуют подтверждения доступа на стороне удаленного компьютера, они не подходят для одновременного параллельного использования компьютера несколькими пользователя, и работают все-таки медленнее, чем удаленный рабочий стол. Поэтому такие программы больше подходят для удаленной помощи или обслуживания, но не для повседневной работы.
Может быть весьма удобно использовать удаленный рабочий стол для работы пользователей с определенными программами. Например, если нужно продемонстрировать находящемуся далеко пользователю работу какой-либо программы (предоставить возможность демо-доступа для тестирования). Или, к примеру, у вас в офисе есть только один мощный компьютер, на котором установлена требовательная программа. На остальных слабых компьютерах она тормозит, а доступ нужен всем. Тогда неплохим решением будет использование удаленного рабочего стола: все со своих «дохлых» компьютеров подключаются по rdp к мощному и пользуются программой на нем, при этом не мешая друг другу.
Статический ip-адрес. Что нужно для удаленного доступа через rdp
Одним из важных моментов, касающихся настройки и последующего использования удаленного рабочего стола является необходимость в статическом ip-адресе на удаленном компьютере. Если вы настраиваете удаленный рабочий стол, которым будут пользоваться только в пределах локальной сети, то проблем нет. Однако в основном удаленный рабочий стол используется как раз для доступа извне. Большинство провайдеров предоставляет абонентам динамические ip-адреса и для обычного использования интернета этого вполне достаточно. Статические («белые») ip-шники, как правило, предоставляют за дополнительную плату.
Итак, для доступа к удаленному рабочему столу вам нужен статический ip-адрес на том компьютере, к которому будем подключаться. Выясняем данный вопрос у провайдера. Конечно, если нет никакой возможности получить «белый» айпишник у интернет-компании, существуют и альтернативные способы его получения. Например, можно использовать программу LogMeIn Hamachi. Читайте также, как ее установить и развернуть локальную сеть через Интернет с помощью Hamachi.
Настройка удаленного рабочего стола Windows
Что ж, зачем нужен удаленный рабочий стол разобрались. Теперь займемся его настройкой. Рассмотренная здесь инструкция подойдет для ОС Windows 7, 8, 8.1, 10. Во всех перечисленных операционных системах настройка аналогичная, отличия незначительны и те лишь в том, как открыть некоторые окна.
Сначала нужно настроить компьютер, к которому будем подключаться.
Внимание! Ваша учетная запись должна обладать правами администратора.
1. Открываем Пуск – Панель управления.
В Windows 8.1 и 10 удобно открыть Панель управления, нажав правой кнопкой мыши на иконку Пуск и выбрав из списка Панель управления.
Далее выбираем Система и безопасность – Система. (Это окно можно также открыть по-другому: нажать Пуск, затем правой кнопкой мыши на Компьютер и выбрать Свойства).
2. В левой колонке кликаем на Настройка удаленного доступа.
3. В разделе Удаленный рабочий стол выбираем:
— Разрешить подключаться только с компьютеров, на которых работает удаленный рабочий стол с проверкой подлинности на уровне сети. Подходит для клиентов, у которых установлена версия 7.0 удаленного рабочего стола.
— Разрешать подключение от компьютеров с любой версией удаленного рабочего стола (опаснее). Подходит для подключения устаревших версий клиентов.
4. Нажимаем Применить.
5. По кнопке Выбрать пользователей открывается окно, в котором можно указать учетные записи на компьютере, которым будет разрешено удаленное подключение. (Эта процедура также называется добавлением пользователя в группу Пользователи удаленного рабочего стола)
Пользователи с правами администратора имеют доступ к удаленному рабочему по умолчанию. Однако, кроме того, чтобы действительно подключиться любая учетная запись должна быть защищена паролем, даже учетная запись администратора.
6. Добавим в группу Пользователи удаленного рабочего стола нового пользователя с обычными правами (не администратора). Для этого нажмем кнопку Добавить
В поле Введите имена выбираемых объектов введем имя нашего пользователя. У меня это Dostup1. Нажмем Проверить имена.
Если все правильно, то к имени пользователя добавиться имя компьютера. Нажимаем ОК.
Если не помним точно имя пользователя или не хотим вводить вручную, нажмем Дополнительно.
В открывшемся окне нажимаем кнопку Поиск.
В поле Результаты поиска появятся все пользователи компьютера и локальные группы. Выбираем нужного пользователя и нажимаем ОК.
Когда выбрали всех нужных пользователей в окне Выбор: Пользователи нажимаем ОК.
Теперь в группу Пользователи удаленного рабочего стола будет добавлен пользователь с обычной учетной записью Dostup1. Для применения изменений нажимаем ОК.
7. Если вы используете сторонний брандмауер (файервол), то потребуется дополнительно его настроить, а именно открыть порт TCP 3389. Если у вас работает только встроенный брандмауер Windows, то ничего делать не надо, он будет настроен автоматически, как только мы разрешили использование удаленного рабочего стола на компьютере.
На этом основная настройка удаленного компьютера завершена.
Сетевые настройки, проброс портов
Как уже говорилось выше, для доступа к удаленному рабочему столу нужен статический ip-адрес.
Если у вас нет никаких маршрутизаторов и интернет-кабель идет напрямую к компьютеру, то пропускаем этот раздел, переходим к следующему. Если пользуетесь роутером, то необходимо выполнить дополнительные настройки в нем.
Если вы планируете использовать удаленный рабочий стол только в локальной сети, то достаточно будет только закрепить локальный ip за нужным компьютером (выполнить первую часть инструкции, без проброса портов). Если вам нужен доступ извне, тогда необходимо еще сделать проброс портов. Чтобы открыть доступ к удаленному рабочему столу нужно пробросить порт TCP 3389.
Настройка подключения к удаленному рабочему столу
Переходим непосредственно к подключению к удаленному рабочему столу, то есть настройкам на стороне клиента.
1. Запустим Подключение к удаленному рабочему столу.
Сделать это в Windows 7 можно через меню Пуск – Все программы – Стандартные – Подключение к удаленному рабочему столу.
В Windows 8 удобно запустить через поиск. Нажимаем Пуск, кликаем на значок лупы в правом верхнем углу и в поле поиска начинаем вводить слово «удаленный». Из предложенных вариантов поиска выбираем Подключение к удаленному рабочему столу.
В Windows 10: Пуск – Все приложения – Стандартные Windows – Подключение к удаленному рабочему столу.
2. Прежде всего, проверим, какая версия протокола установлена. Для этого кликнем по пиктограмме в верхнем левом углу и выберем пункт О программе.
Проверяем версию протокола рабочего стола. Если 7.0 или выше, то все в порядке, можно подключаться.
Если версия протокола ниже (такое возможно на устаревших версиях Windows), то необходимо либо его обновить, либо в настройках удаленного компьютера понизить уровень безопасности (т.е. выбрать Разрешать подключение от компьютеров с любой версией удаленного рабочего стола (опаснее)).
Скачать обновления Удаленного рабочего стола для устаревших операционных систем можно по ссылкам ниже:
Удаленный рабочий стол (версия 7.0) для Windows XP
Удаленный рабочий стол (версия 7.0) для Windows Vista
3. Указываем параметры соединения:
В поле Компьютер прописываем ip-адрес удаленного компьютера, к которому собираемся подключаться. (Локальный – если подключаемся в рамках локальной и реальный (тот, который дал интернет-провайдер), если удаленный компьютер находится за пределами локальной сети). У меня первый вариант.
Примечание. Узнать, какой у вас внешний статический ip-адрес можно, например, через сервис Яндекс.Интернетометр.
4. Нажимаем Подключить.
Будет предложено ввести учетные данные. Вводим логин и пароль любого пользователя на удаленном компьютере, у которого есть права на использование удаленного рабочего стола. В моем примере это Admin или Dostup1. Напоминаю, что учетные записи обязательно должны быть запаролены.
Вводим логин и пароль, ставим галочку напротив Запомнить учетные данные, чтобы не вводить их при следующих подключениях. Разумеется, запоминать учетные данные можно только если вы работаете с личного компьютера, к которому не имеют доступ посторонние лица.
Нажимаем ОК.
Выскочит предупреждение. Ставим галочку Больше не выводить запрос о подключениях к этому компьютеру и нажимаем Да.
Если все сделано правильно, то вы увидите перед собой удаленный рабочий стол.
Примечание. Напоминаю, что одновременно нельзя подключаться через удаленный рабочий с нескольких компьютеров под одним пользователем. То есть, если планируется, что с удаленным компьютером будет работать одновременно несколько человек, то для каждого потребуется завести отдельного пользователя и предоставить права на пользование удаленным рабочим столом. Делается это на удаленном компьютере, как было рассмотрено в начале статьи.
Дополнительные настройки удаленного рабочего стола
Теперь несколько слов о дополнительных настройках подключения к удаленному столу.
Чтобы открыть меню настроек нажимаем на Параметры.
Вкладка Общие
Здесь можно изменить параметры подключения. Нажав на ссылку изменить можно редактировать имя пользователя и пароль подключения.
Уже настроенные параметры подключения можно сохранить. Нажимаем на кнопку Сохранить как и выбираем место, например, Рабочий стол. Теперь на Рабочем столе появится ярлык, сразу запускающий подключение к удаленному рабочему столу без необходимости указания параметров. Это очень удобно, особенно если вы периодически работаете с несколькими удаленными компьютерами или если не настраиваете не для себя и не хотите путать пользователей.
Вкладка Экран
На вкладке Экран можно указать размер удаленного рабочего стола (будет он занимать весь экран вашего монитора или выводиться в небольшом отдельном окне).
Также можно выбрать глубину цвета. При медленной скорости интернет-соединения рекомендуется выбирать меньшую глубину.
Вкладка Локальные ресурсы
Здесь настраиваются параметры звука (воспроизводить его на удаленном компьютере или на клиентском и т.д.), порядок использования комбинаций горячих клавиш Windows (таких как Ctrl+Alt+Del, Ctrl+C и т.д.) при работе с удаленным рабочим столом.
Один из самых полезных разделов здесь – это Локальные устройства и ресурсы. Поставив галочку Принтер, вы получаете возможность распечатывать документы с удаленного рабочего стола на вашем локальном принтере. Галочка Буфер обмена активирует единый буфер обмена между удаленным рабочим столом и вашим компьютером. То есть, вы можете использовать обычные операции копирования и вставки чтобы перенести файлы, папки и т.д. с удаленного компьютера на ваш и наоборот.
Нажав на кнопку Подробнее, вы попадете в меню настроек, где можно подключить к удаленному рабочему столу дополнительные устройства вашего компьютера.
Например, вы хотите при работе за удаленным компьютером иметь доступ к вашему диску D. Тогда нажимаем на плюсик напротив Устройства для раскрытия списка и отмечаем галочкой диск D. Нажимаем ОК.
Теперь при подключении к удаленному рабочему столу, вы будете видеть и обращаться к вашему диску D через Проводник так, как если бы он физически был подключен к удаленному компьютеру.
Вкладка Дополнительно
Здесь можно выбрать скорость соединения для достижения максимальной производительности, а также задать отображение фонового рисунка рабочего стола, визуальные эффекты и т.д.
Удаление подключения к удаленному рабочему столу
Наконец, рассмотрим, как удалить подключение к удаленному рабочему столу. Когда это нужно? Например, раньше к вашему компьютеру был организован удаленный доступ, а теперь необходимость в этом пропала или даже вам требуется запретить подключение к удаленному рабочему столу вашего компьютера посторонними. Сделать это очень просто.
1. Открываем Панель управления – Система и безопасность – Система, как делали это в начале статьи.
2. В левой колонке кликаем на Настройка удаленного доступа.
3. В разделе Удаленный рабочий стол выбираем:
— Не разрешать подключения к этому компьютеру
Готово. Теперь никто не сможет подключиться к вам через удаленный рабочий стол.
Оцените статью. Вам не сложно, а автору приятно
Windows, Windows 10, Windows 7, Windows 8, Windows Server, Windows Vista, Windows XP
- 07.08.2020
- 20 650
- 18
- 05.10.2021
- 6
- 6
- 0
- Содержание статьи
- Редактирование настроек подключения к удаленному рабочему столу
- Сохранение пароля с помощью cmdkey
- Использование bat файла
- Комментарии к статье ( 18 шт )
- Добавить комментарий
Редактирование настроек подключения к удаленному рабочему столу
По умолчанию, программа удаленного настроена так, что она сохраняет только логин пользователя, без его пароля. Включить сохранение пароля достаточно легко, для этого нужно запустить программу «Подключение к удаленному рабочему столу», и отметить галочкой пункт «Разрешить мне сохранять учетные данные».
Если Вы используете подключение к удаленному рабочему столу через ранее сохраненный RDP файл, то нужно нажать на нем правой кнопкой мыши, и выбрать пункт «Изменить», и проделать выше описанные действия.
По завершению редактирования RDP файла, его нужно сохранить, нажав кнопку «Сохранить».
Сохранение пароля с помощью cmdkey
Существующая в операционных системах консольная утилита cmdkey позволяет управлять сохраненными паролями на компьютере, в том числе и для удаленных подключений. Сохранить с её помощью пароль для подключения можно следующим образом:
- Необходимо под нужным пользователем запустить командную строку.
- В ней запускаем утилиту cmdkey со следующими параметрами:
cmdkey /generic:"[АДРЕС RDP СЕРВЕРА]" /user:"[ИМЯ ПОЛЬЗОВАТЕЛЯ]" /pass:"[ПАРОЛЬ ПОЛЬЗОВАТЕЛЯ]"При этом, не стоит забывать, что если пользователь в домене, то его имя нужно указывать в формате ДОМЕНПОЛЬЗОВАТЕЛЬ.
То есть, для пользователя с логином sysadmin, и паролем dontshowit, который соединяется на сервер TERMSRV, нужно выполнить следующую командуcmdkey /generic:"TERMSRV" /user:"sysadmin" /pass:"dontshowit" - Проверить сохранность пароля можно просто запустив утилиту подключения удаленного рабочего стола.
Использование bat файла
Альтернативным методом, который может пригодиться для того случая, когда использование первого и второго способа по каким-то причинам не работает, является использование bat файла, комбинирующим в себе первый и второй способы.
Данный способ не безопасен, поскольку любой сможет увидеть связку логина и пароля, написанные в данном bat файле.
- Открываем Блокнот, и пишем туда следующее:
cmdkey /generic:"[АДРЕС RDP СЕРВЕРА]" /user:"[ИМЯ ПОЛЬЗОВАТЕЛЯ]" /pass:"[ПАРОЛЬ ПОЛЬЗОВАТЕЛЯ]" mstsc /v:"[АДРЕС RDP СЕРВЕРА]"То есть, если предположить, что у нас есть пользователь sysadmin с паролем dontshowit, и ему нужно зайти на сервер TERMSRV, то выглядеть это будет следующим образом:
cmdkey /generic:"TERMSRV" /user:"sysadmin" /pass:"dontshowit" mstsc /v:"TERMSRV" - Для сохранения bat файла, открываем меню «Файл — Сохранить как«, в самом низу выбираем «Тип файла» — «Все файлы«, а в строке «Имя файла» пишем любое название, которое обязательно нужно закончить
.bat.
После этого выбираем нужную папку для сохранения данного файла (например Рабочий стол), и нажимаем сохранить. Теперь остается только запустить данный файл, и подключение с нужным логином и паролем произойдет автоматически.
Способы подключения к серверу
Как подключиться к серверу Dedicated
Если на вашем Dedicated сервере установлена операционная система семейства Linux (Centos, Debian, Ubuntu), воспользуйтесь одним из способов подключения, указанным ниже:
- через панель управления ISPmanager — визуальный web-интерфейс. В нем легко разобраться, даже если вы новичок в мире хостинга. Подключение возможно только в том случае, если вы заказали панель управления. В REG.RU первый месяц пользования панелью управления ISPmanager предоставляется бесплатно;
- по SSH — для этого вы должны владеть базовыми навыками работы в командной строке Linux;
- по FTP — осуществляется через специальные программы (клиенты FTP). В данной статье содержатся подробные инструкции для настройки самых популярных из них.
Если на вашем Dedicated сервере установлена ОС семейства Windows, подключение к выделенному серверу происходит через терминальный клиент RDP.
Подключение к выделенному серверу с Windows по RDP
Через функционал «Подключение к удаленному рабочему столу»
Терминальный клиент Remote Desktop Connection (подключение к удаленному рабочему столу RDP) — популярное средство администрирования серверов на базе ОС Windows.
-
1.
Нажмите Пуск, перейдите в папку Стандартные — Windows и выберите Подключение к удаленному рабочему столу:
-
2.
В поле «Компьютер» введите IP-адрес сервера и нажмите Подключить:
Где взять пароль администратора
Пароль администратора для подключения к удаленному рабочему столу по RDP вы можете увидеть в информационном письме, отправленном вам на почту сразу после активации услуги сервера. Также данная информация продублирована в личном кабинете REG.RU: Информация о включенных сервисах и паролях доступа для Dedicated.
Через меню «Выполнить»
-
1.
Для быстрого подключения к удалённому серверу откройте меню «Выполнить…» или нажмите сочетание клавиш «Win»+«R» и введите команду:
mstsc /v:123.123.123.123, где 123.123.123.123 — IP-адрес вашего сервера: -
2.
Введите логин и пароль. Нажмите OK:
Готово, вы осуществили подключение к удаленному рабочему столу по RDP.
Где можно увидеть доступы к Dedicated (выделенному серверу)
Как зайти на выделенный сервер описано в инструкции ниже:
-
1.
Авторизуйтесь на сайте REG.RU и перейдите к списку услуг. Кликните по названию нужного выделенного сервера:
-
2.
В карточке услуги на вкладке «Управление» перейдите на вкладку Доступы:
Перейдя по ссылке, вы увидите всю необходимую информацию о паролях и доступах к услуге.
Где увидеть логин и пароль администратора сервера
Где увидеть IP-адрес сервера
Где увидеть логин и пароль для подключения к IPMI
Где увидеть логин и пароль для доступа к DNS
Как узнать IP-адрес Dedicated сервера и его конфигурацию
Чтобы узнать IP-адрес и конфигурацию (диск, процессор, память) вашего выделенного сервера:
-
1.
Перейдите к списку услуг и кликните по имени Dedicated-сервера:
выберите-нужный-выделенный-сервер
-
2.
В карточке услуги на вкладке «Управление» перейдите на вкладку Доступы:
Также информация об IP указана в стартовом письме, которое приходит на контактный email при заказе услуги:
Как подключиться к серверу Dedicated по SSH
В зависимости от операционной системы, которая установлена на вашем домашнем компьютере (не путайте с ОС сервера), выполните следующие действия:
На вашем компьютере установлена ОС Windows
Для подключения к серверу по протоколу SSH, рекомендуем использовать ssh-клиент PuTTY. Скачать клиент можно на официальном сайте (англоязычная версия).
Для подключения по протоколу SSH выполните следующие действия:
-
1.
Запустите ssh-клиент PuTTY.
-
2.
Откройте страницу с основными настройками сеанса PuTTY и в поле «Host name» введите имя сервера хостинга (или IP-адрес). Нажмите кнопку Open:
-
3.
В открывшемся окне PuTTY введите ваш логин (обычно это логин «root») и нажмите Enter:
-
4.
На следующей строке введите ваш пароль и нажмите Enter.
Важно! В целях безопасности вводимый пароль не отображается на экране в виде символов.
На вашем компьютере установлена Linux-подобная ОС (Ubuntu, Kubuntu, Fedora)
Чтобы подключиться по SSH, используйте терминал, доступный в операционной системе:
-
1.
Запустите терминал:
- В Unity (Ubuntu): «Главное меню» — в поисковой строке введите слово «Терминал». Либо просто нажмите комбинацию клавиш: Ctrl+Alt+T,
- В Xfce (Xubuntu): Главное меню — Приложения — Система — Терминал,
- В KDE (Kubuntu): Главное меню — Приложения — Система — Терминал,
-
2.
Введите команду:
Где 123.123.123.123 — IP-адрес вашего сервера, который можно узнать в информационном письме;
-
3.
Нажмите Enter и введите пароль root.
Как подключиться к серверу Dedicated по FTP
Данная инструкция предназначена для серверов Dedicated с установленной панелью управления ISPmanager.
Логин и пароль для доступа по FTP не высылаются в информационном письме, поэтому вам нужно самостоятельно создать FTP-аккаунт. Для этого выполните следующие действия:
-
1.
Перейдите в раздел FTP-пользователи и нажмите кнопку Создать FTP-пользователя:
создать пользователя ftp 1
-
2.
В появившемся окне заполните поля и нажмите OK:
- Имя ― логин нового FTP-пользователя на латинице,
- Пароль ― пароль нового пользователя,
- Подтверждение ― контрольное подтверждение пароля.
Важно! На серверах компании REG.RU присутствует проверка на сложность пароля. Пароль не может быть короче 6 символов и должен содержать специальные символы (например: !,@,#,$,%,&,?,_), буквы латинского алфавита: a-z, цифры: 0-9. Если вводимый вами пароль не удовлетворяет этим требованиям, появится соответствующее предупреждение.
Дальнейшее подключение по FTP происходит c логином и паролем созданного пользователя при помощи специальной программы (клиента FTP). Ниже представлены инструкции по настройке наиболее популярных FTP-клиентов:
Инструкция по настройке FileZilla
-
1.
Скачайте и установите клиент FileZilla;
-
2.
Запустите клиент и перейдите в меню Файл — Менеджер Сайтов или нажмите сочетание клавиш «CTRL»+«S»:
-
3.
Нажмите Новый сайт и заполните поля:
настройка filezilla шаг 2
- Хост ― IP-адрес вашего сервера,
- Порт― порт можно не указывать или указать стандартный порт протокола FTP — 21,
- Тип входа ― нормальный,
- Пользователь ― логин созданного вами пользователя,
- Пароль ― пароль созданного пользователя.
-
4.
Перейдите во вкладку Настройки передачи и заполните поля:
- Режим передачи ― Пассивный,
- установите галочку Ограничение одновременных подключений и укажите значение 8 в поле Макс. число подключений.
Нажмите Соединиться.
Инструкция по настройке Total Commander
-
1.
Скачайте и установите клиент Total Commander;
-
2.
Запустите клиент и перейдите в меню Сеть — Соединиться с FTP сервером или нажмите сочетание клавиш CTRL+F:
-
3.
Нажмите кнопку Добавить:
и заполните поля:
- Имя соединения ― произвольное название нового подключения,
- Сервер[:Порт] ― IP-адреса вашего сервера. Порт можно не указывать или указать стандартный порт протокола FTP — 21 (указывается через символ «:», например 123.123.123.123:21),
- Учетная запись ― логин созданного вами пользователя,
- Пароль ― пароль созданного пользователя.
Установите галочку Пассивный режим обмена и нажмите ОК:
-
4.
Выберите в списке созданное вами подключение и нажмите Соединиться:
В случае если вы помните актуальный пароль пользователя root, для сброса пароля используйте команду passwd.
Как изменить пароль root по SSH
-
1.
Подключитесь к серверу по SSH;
- 2.
-
3.
Введите новый пароль, нажмите Enter, введите подтверждение пароля, нажмите Enter.
Как сбросить пароль root через консоль
В случае если root-пароль окончательно утерян, подключитесь к консоли сервера с помощью KVM или IPMI.
-
1.
Если сервер уже включен, то перезагрузите его, используя комбинацию клавиш на виртуальной клавиатуре Ctrl+Alt+Del. После загрузки BIOS появится меню загрузчика GRUB:
Важно! Если меню не появилось и началась загрузка ОС, значит в файле /etc/default/grub установлен параметр GRUB_TIMEOUT=0, который не позволяет выбрать ОС на этапе загрузки. Чтобы меню GRUB появилось, перезагрузите сервер и удерживайте Shift до появления меню.
-
2.
Чтобы сбросить пароль, нужно загрузиться в ОС в однопользовательском режиме (single mode). Для этого в меню GRUB нажмите e;
-
3.
После этого отредактируйте строку начальной загрузки, которая обычно начинается с linux /vmlinuz-…:
Параметр ro (read-only) отвечает за загрузку ядра Linux в режиме «только чтение». Чтобы после сброса root-пароля изменения были сохранены, необходимо заменить ro на rw (read-write) — режим «чтение-запись».
Далее необходимо указать запуск командной оболочки bash, прописав в конце строки init=/bin/bash. В итоге строка загрузки, для данного примера, примет следующий вид:
linux /vmlinuz-4.9.0.-7-amd64 root=/dev/mapper/vg00-root rw nomodeset consoleblank=0 fsck.repair=yes panic=10 apparmor=0 systemd.restore_state=0 init=/bin/bashПосле этого нажмите Ctrl+X или F10 и дождитесь загрузки ОС в однопользовательском режиме. После того как загрузка будет завершена, появится командная строка от пользователя root.
Параметр rw необязательно прописывать в строку начальной загрузки. Изменить режим работы в одиночном режиме возможно после загрузки системы, выполнив команду:
-
4.
Для установки нового root-пароля введите команду passwd. Введите новый пароль, нажмите Enter, введите подтверждение пароля, нажмите Enter;
-
5.
Сохраните изменения, выполнив команду:
-
6.
Перезагрузите систему следующей командой:
Важно: если выполняется сброс root пароля на CentOS, и после смены пароля система не перезагружается обычным способом, выполните следующую команду:
sync;sync;sync; echo b > /proc/sysrq-trigger
Сброс пароля root могут выполнить наши специалисты в рамках услуги Администрирование сервера. В случае если у вас отсутствует услуга администрирование сервера, работы по сбросу root пароля могут быть произведены в рамках платного почасового администрирования.
Как открыть панель управления ISPmanager на выделенном сервере
Открыть панель через личный кабинет на сайте REG.RU
-
1.
Авторизуйтесь на сайте REG.RU и перейдите в раздел Мои хостинг и услуги.
-
2.
Кликните по названию необходимой услуги выделенного сервера из списка ваших услуг.
-
3.
В карточке услуги на вкладке «Управление» кликните по пункту:
Если вы открываете панель управления впервые, вы увидите в браузере предупреждение:
Данное сообщение не является ошибкой. Оно означает, что на целевом адресе установлен самоподписанный SSL-сертификат. Нажмите Дополнительно и кликните Перейти на сайт … (небезопасно):
Как пройти это предупреждение в Firefox
Нажмите Я понимаю риск, после чего кликните Добавить исключение:
В открывшемся окне кликните Подтвердить исключение безопасности:
Важно! Самоподписанный бесплатный сертификат обеспечивает такую же защиту передаваемых данных, как и заверенный платный сертификат.
Где взять пароль root
Пароль суперпользователя «root» вы можете увидеть в Личном кабинете. Для этого авторизуйтесь на сайте REG.RU и перейдите к списку заказанных слуг. Кликните на названии услуги выделенного сервера и на открывшейся странице перейдите в раздел Доступы:
Также пароль root указан в стартовом письме, которое приходит на контактный e-mail при заказе услуги:
Если пароль «root» не подходит, его можно восстановить: Управление услугой VPS
По URL панели управления
Введите в строке браузера адрес:
https://123.123.123.123/manager
или
https://123.123.123.123:1500Где 123.123.123.123 — IP-адрес вашего сервера. На открывшейся странице введите логин и пароль.
Обновлено 12.06.2018
Добрый день уважаемые читатели и гости блога, сегодня у нас с вами вот такая задача: изменить входящий порт службы RDP (терминального сервера) со стандартного 3389 на какой-то другой. Напоминаю, что RDP служба это функционал операционных систем Windows, благодаря которому вы можете по сети открыть сессию на нужный вам компьютер или сервер по протоколу RDP, и иметь возможность за ним работать, так как будто вы сидите за ним локально.
Что такое RDP протокол
Прежде чем, что то изменять, хорошо бы понимать, что это и как это работает, я вам об этом не перестаю повторять. RDP или Remote Desktop Protocol это протокол удалённого рабочего стола в операционных системах Microsoft Windows, хотя его происхождение идет от компании PictureTel (Polycom). Microsoft просто его купила. Используется для удаленной работы сотрудника или пользователя с удаленным сервером. Чаще всего такие сервера несут роль сервер терминалов, на котором выделены специальные лицензии, либо на пользователе, либо на устройства, CAL. Тут задумка была такой, есть очень мощный сервер, то почему бы не использовать его ресурсы совместно, например под приложение 1С. Особенно это становится актуальным с появлением тонких клиентов.
Сам сервер терминалов мир увидел, аж в 1998 году в операционной системе Windows NT 4.0 Terminal Server, я если честно тогда и не знал, что такое есть, да и в России мы в то время все играли в денди или сегу. Клиенты RDP соединения, на текущий момент есть во всех версиях Windows, Linux, MacOS, Android. Самая современная версия RDP протокола на текущий момент 8.1.
Порт rdp по умолчанию
Сразу напишу порт rdp по умолчанию 3389, я думаю все системные администраторы его знают.
Принцип работы протокола rdp
И так мы с вами поняли для чего придумали Remote Desktop Protocol, теперь логично, что нужно понять принципы его работы. Компания Майкрософт выделяет два режима протокола RDP:
- Remote administration mode > для администрирования, вы попадаете на удаленный сервер и настраиваете и администрируете его
- Terminal Server mode > для доступа к серверу приложений, Remote App или совместное использование его для работы.
Вообще если вы без сервера терминалов устанавливаете Windows Server 2008 R2 — 2016, то там по умолчанию у него будет две лицензии, и к нему одновременно смогут подключиться два пользователя, третьему придется для работы кого то выкидывать. В клиентских версиях Windows, лицензий всего одна, но и это можно обойти, я об этом рассказывал в статье сервер терминалов на windows 7. Так же Remote administration mode, можно кластеризировать и сбалансировать нагрузку, благодаря технологии NLB и сервера сервера подключений Session Directory Service. Он используется для индексации пользовательских сессий, благодаря именно этому серверу у пользователя получиться войти на удаленный рабочий стол терминальных серверов в распределенной среде. Так же обязательными компонентами идут сервер лицензирования.
RDP протокол работает по TCP соединению и является прикладным протоколом. Когда клиент устанавливает соединение с сервером, на транспортном уровне создается RDP сессия, где идет согласование методов шифрования и передачи данных. Когда все согласования определены и инициализация окончена, сервер терминалов, передает клиенту графический вывод и ожидает входные данные от клавиатуры и мыши.
Remote Desktop Protocol поддерживает несколько виртуальных каналов в рамках одного соединения, благодаря этому можно использовать дополнительный функционал
- Передать на сервер свой принтер или COM порт
- Перенаправить на сервер свои локальные диски
- Буфер обмена
- Аудио и видео
Этапы RDP соединения
- Установка соединения
- Согласование параметров шифрования
- Аутентификация серверов
- Согласование параметров RDP сессии
- Аутентификация клиента
- Данные RDP сессии
- Разрыв RDP сессии
Безопасность в RDP протоколе
Remote Desktop Protocol имеет два метода аутентификации Standard RDP Security и Enhanced RDP Security, ниже рассмотрим оба более подробно.
Standard RDP Security
RDP протокол при данном методе аутентификации, шифрует подключение средствами самого RDP протокола, которые есть в нем, вот таким методом:
- Когда ваша операционная система запускается, то идет генерация пары RSA ключиков
- Идет создание сертификата открытого ключа Proprietary Certificate
- После чего Proprietary Certificate подписывается RSA ключом созданным ранее
- Теперь RDP клиент подключившись к терминальному серверу получит Proprietary Certificate
- Клиент его смотрит и сверяет, далее получает открытый ключ сервера, который используется на этапе согласования параметров шифрования.
Если рассмотреть алгоритм с помощью которого все шифруется, то это потоковый шифр RC4. Ключи разной длины от 40 до 168 бит, все зависит от редакции операционной системы Windows, например в Windows 2008 Server – 168 бит. Как только сервер и клиент определились с длиной ключа, генерируются два новых различных ключа, для шифрования данных.
Если вы спросите про целостность данных, то тут она достигается за счет алгоритма MAC (Message Authentication Code) базируемого на SHA1 и MD5
Enhanced RDP Security
RDP протокол при данном методе аутентификации использует два внешних модуля безопасности:
- CredSSP
- TLS 1.0
TLS поддерживается с 6 версии RDP. Когда вы используете TLS, то сертификат шифрования можно создать средствами терминального сервера, самоподписный сертификат или выбрать из хранилища.
Когда вы задействуете CredSSP протокол, то это симбиоз технологий Kerberos, NTLM и TLS. При данном протоколе сама проверка, при которой проверяется разрешение на вход на терминальный сервер осуществляется заранее, а не после полноценного RDP подключения, и тем самым вы экономите ресурсы терминального сервера, плюс тут более надежное шифрование и можно делать однократный вход в систему (Single Sign On), благодаря NTLM и Kerberos. CredSSP идет только в ОС не ниже Vista и Windows Server 2008. Вот эта галка в свойствах системы
разрешить подключения только с компьютеров, на которых работает удаленный рабочий стол с проверкой подлинности на уровне сети.
Изменить порт rdp
Для того, чтобы изменить порт rdp, вам потребуется:
- Открываем редактор реестра (Пуск -> Выполнить -> regedit.exe)
- Переходим к следующему разделу:
HKEY_LOCAL_MACHINESystemCurrentControlSetControlTerminal ServerWinStationsRDP-Tcp
Находим ключ PortNumber и меняем его значение на номер порта, который Вам нужен.
Выберите обязательно десятичное значение, я для примера поставлю порт 12345.
Как только вы это сделали, то перезапустите службу удаленных рабочих столов, через командную строку, вот такими командами:
Далее не забудьте в брандмауэре Windows после изменения порта RDP открыть его, для этого жмем WIN+R и в окне выполнить пишем firewall.cpl.
Далее переходим в пункт Дополнительные параметры
И создаем новое входящее правило для нового rdp порта. Напоминаю, что порт rdp по умолчанию 3389.
Выбираем, что правило будет для порта
Протокол оставляем TCP и указываем новый номер RDP порта.
Правило у нас будет разрешающее RDP соединение по не стандартному порту
При необходимости задаем нужные сетевые профили.
Ну и назовем правило, понятным для себя языком.
Для подключения с клиентских компьютеров Windows адрес пишите с указанием порта. Например, если порт Вы изменили на 12345, а адрес сервера (или просто компьютера, к которому подключаетесь): myserver, то подключение по MSTSC будет выглядеть так:
mstsc -v:myserver:12345
или через командную строку.
Как видите изменить порт rdp совсем не трудная задача, все тоже самое можно проделать средствами групповой политики.
- Remove From My Forums
-
Question
-
Hallo!
I have set up a Remote Dexktop Service using the «Quick» deployment method in Server Manager and everything is working greate internally, but I cannot start an app published in Remote Web Access from outside our network.
The problem is that it wants to start the using the internal URL, for example, server.domain.local, instead of the external one, for example remote.server.com.
I therefore want to know how I can change the default URL for the Remote Web Access server and all the Remote Web Apps in Windows Server 2012?
I have allready looked in Server Manager and I can change some of the deployment settings in server manager, but there is no way to alter the URL of the Remote Web Access server. See below images:
Pressing the internal URL only results in opening the internal URL.
This was very simple to do in Windows Server 2008 R2 using the tsconfig tool, but it does not seam to be any way of solving this in server manager.
A possible sollution would be to alter the registry someware in HKLM->Software->Microsoft->Windows NT->Terminal Services. But this can easaly lead to problems due to wrong format, etc. and is probably not supported.
Is there a simpler and supported way?
Answers
-
Hi,
1. Please configure the RD Gateway FQDN in deployment settings so that it is set to the external address for your server, for example, remote.yourdomain.com.
2. Please forward TCP port 443 and UDP port 3391 to your server’s internal ip address. Port 3389 should be blocked for external.
3. Please purchase a UCC/SAN certificate from a trusted public authority such as GoDaddy, GeoTrust, Comodo, Symantec, etc. with at least two names on it: remote.yourdomain.com and rdcb.yourdomain.local Since you will be using this for all RDS
purposes and you have a single server, it is essential that you have both the public name (remote.yourdomain.com) that you will use for your RDG/RDWeb and the
internal name of your RD Connection Broker server (rdcb.yourdomain.local) as shown in Server Manager.4. Once you have your certificate installed on your server, please export it (and its private key) to a .pfx file, and then set this certificate to be used for
all RDS purposes in deployment properties.5. Create a public DNS A record for remote.yourdomain.com that points to your public ip address. When your external users connect they will browse to https://remote.yourdomain.com/rdweb
6. Please update your Windows 7 PCs that will be connecting to your RDSH server to Remote Desktop Client 8 (6.2.9200) and for your XP PCs that will connect please update them to RD Client 7 (6.1.7600). For Windows 7 SP1 PCs please install DTLS update
before installing the RDP 8 update:http://support.microsoft.com/kb/2574819
http://support.microsoft.com/kb/2592687
7. After completing the above please test by connecting from an external PC using RD Web Access. Test using the Private option selected as well as the Public option.
Once everything is configured properly your users will connect to your RDWeb (remote.yourdomain.com) over tcp port 443, next when they launch a RemoteApp they will connect to your RDG (remote.yourdomain.com) over tcp port 443 and udp port 3391, and finally
your RDG will make the connection to RDCB/RDSH (rdcb.yourdomain.local) over tcp 3389 and udp 3389.Thanks.
-TP
-
Edited by
Monday, November 12, 2012 2:55 PM
-
Proposed as answer by
TP []MVP
Tuesday, November 13, 2012 6:19 AM -
Marked as answer by
Clarence Zhang
Wednesday, November 14, 2012 2:19 AM
-
Edited by
-
-
Marked as answer by
TP []MVP
Friday, December 6, 2013 4:17 PM
-
Marked as answer by
- Remove From My Forums
-
Question
-
Hallo!
I have set up a Remote Dexktop Service using the «Quick» deployment method in Server Manager and everything is working greate internally, but I cannot start an app published in Remote Web Access from outside our network.
The problem is that it wants to start the using the internal URL, for example, server.domain.local, instead of the external one, for example remote.server.com.
I therefore want to know how I can change the default URL for the Remote Web Access server and all the Remote Web Apps in Windows Server 2012?
I have allready looked in Server Manager and I can change some of the deployment settings in server manager, but there is no way to alter the URL of the Remote Web Access server. See below images:
Pressing the internal URL only results in opening the internal URL.
This was very simple to do in Windows Server 2008 R2 using the tsconfig tool, but it does not seam to be any way of solving this in server manager.
A possible sollution would be to alter the registry someware in HKLM->Software->Microsoft->Windows NT->Terminal Services. But this can easaly lead to problems due to wrong format, etc. and is probably not supported.
Is there a simpler and supported way?
Answers
-
Hi,
1. Please configure the RD Gateway FQDN in deployment settings so that it is set to the external address for your server, for example, remote.yourdomain.com.
2. Please forward TCP port 443 and UDP port 3391 to your server’s internal ip address. Port 3389 should be blocked for external.
3. Please purchase a UCC/SAN certificate from a trusted public authority such as GoDaddy, GeoTrust, Comodo, Symantec, etc. with at least two names on it: remote.yourdomain.com and rdcb.yourdomain.local Since you will be using this for all RDS
purposes and you have a single server, it is essential that you have both the public name (remote.yourdomain.com) that you will use for your RDG/RDWeb and the
internal name of your RD Connection Broker server (rdcb.yourdomain.local) as shown in Server Manager.4. Once you have your certificate installed on your server, please export it (and its private key) to a .pfx file, and then set this certificate to be used for
all RDS purposes in deployment properties.5. Create a public DNS A record for remote.yourdomain.com that points to your public ip address. When your external users connect they will browse to https://remote.yourdomain.com/rdweb
6. Please update your Windows 7 PCs that will be connecting to your RDSH server to Remote Desktop Client 8 (6.2.9200) and for your XP PCs that will connect please update them to RD Client 7 (6.1.7600). For Windows 7 SP1 PCs please install DTLS update
before installing the RDP 8 update:http://support.microsoft.com/kb/2574819
http://support.microsoft.com/kb/2592687
7. After completing the above please test by connecting from an external PC using RD Web Access. Test using the Private option selected as well as the Public option.
Once everything is configured properly your users will connect to your RDWeb (remote.yourdomain.com) over tcp port 443, next when they launch a RemoteApp they will connect to your RDG (remote.yourdomain.com) over tcp port 443 and udp port 3391, and finally
your RDG will make the connection to RDCB/RDSH (rdcb.yourdomain.local) over tcp 3389 and udp 3389.Thanks.
-TP
-
Edited by
Monday, November 12, 2012 2:55 PM
-
Proposed as answer by
TP []MVP
Tuesday, November 13, 2012 6:19 AM -
Marked as answer by
Clarence Zhang
Wednesday, November 14, 2012 2:19 AM
-
Edited by
-
-
Marked as answer by
TP []MVP
Friday, December 6, 2013 4:17 PM
-
Marked as answer by