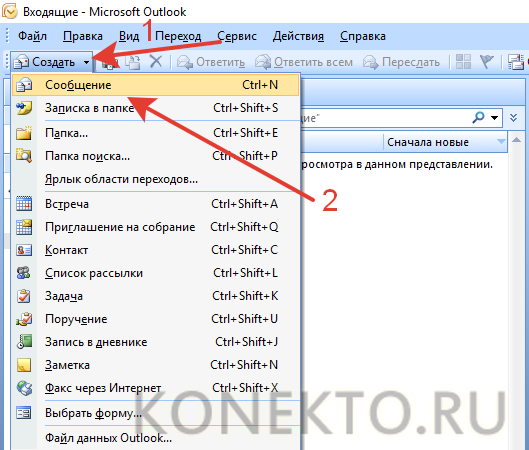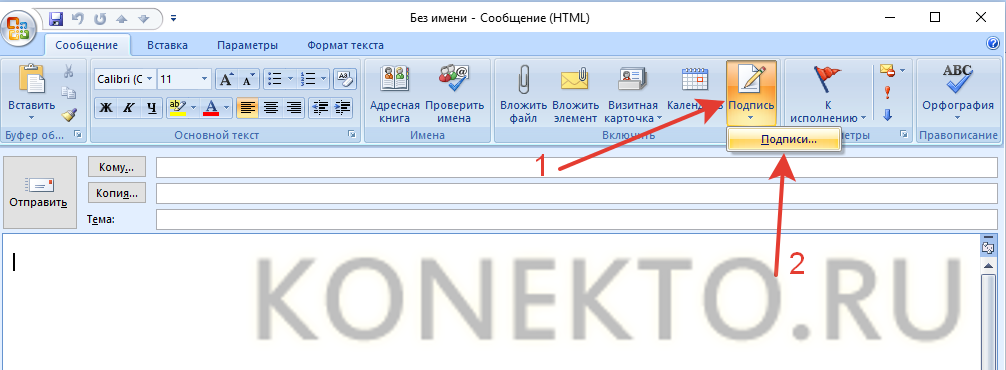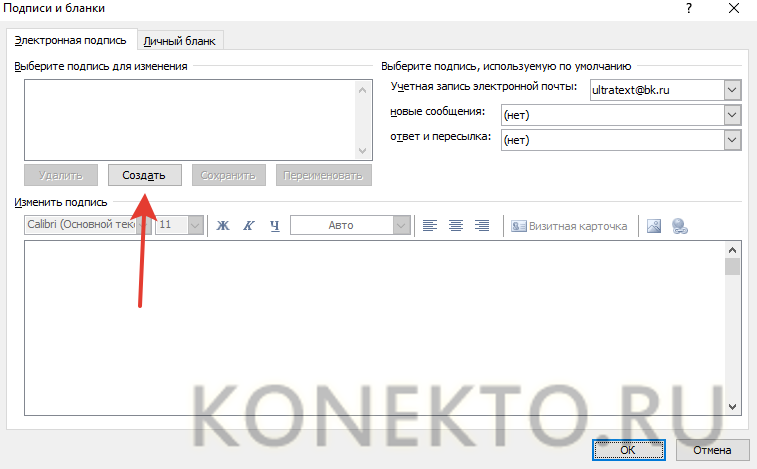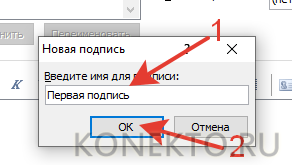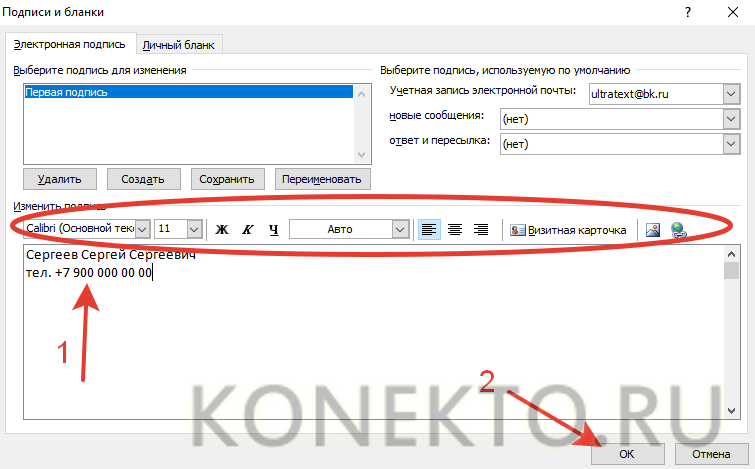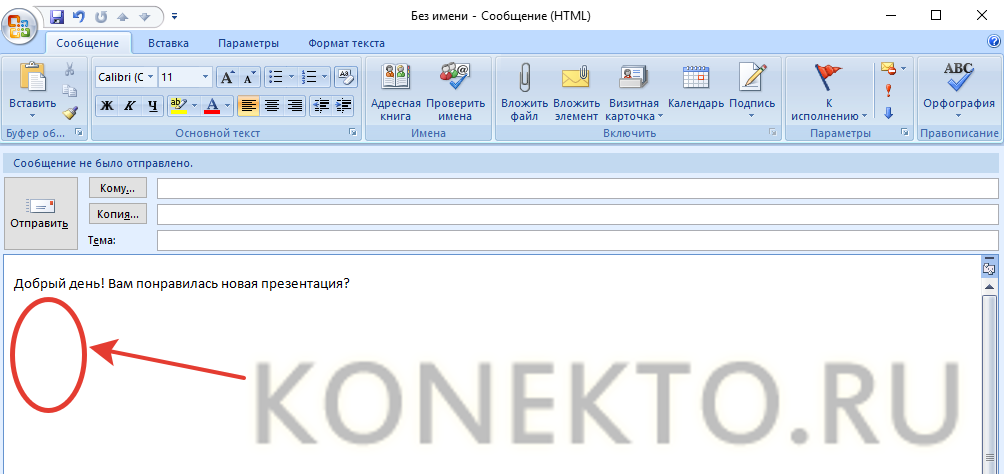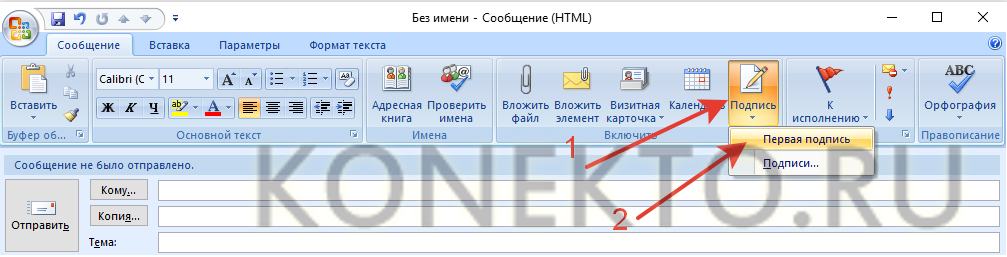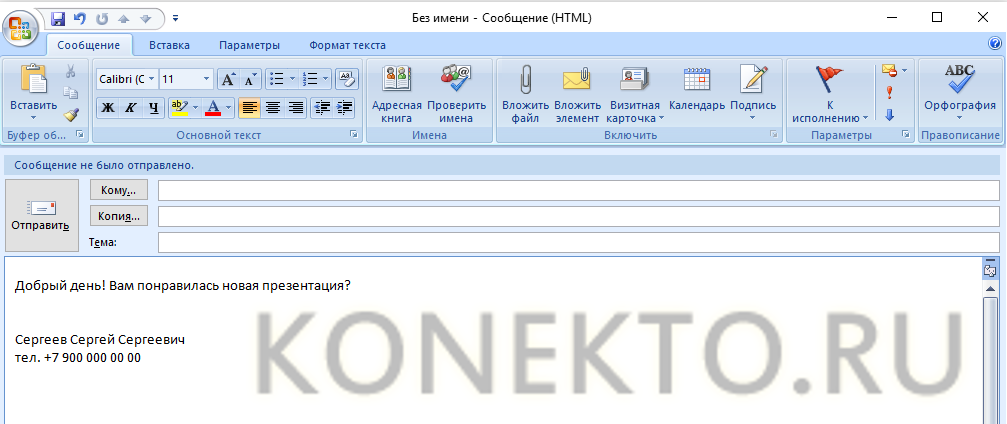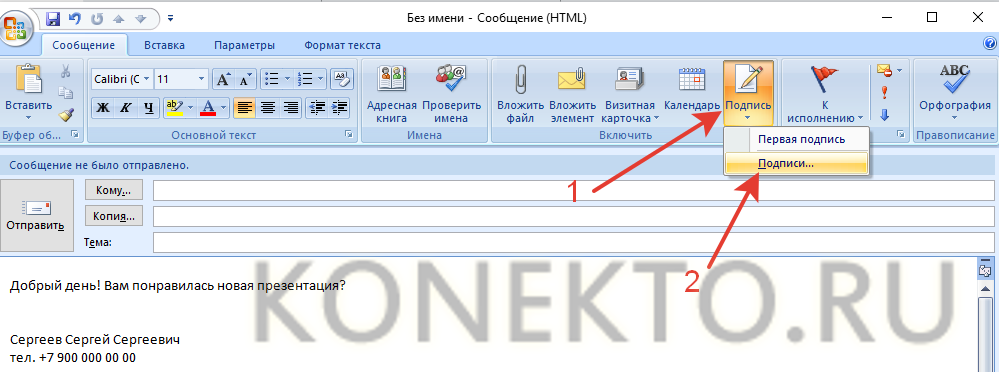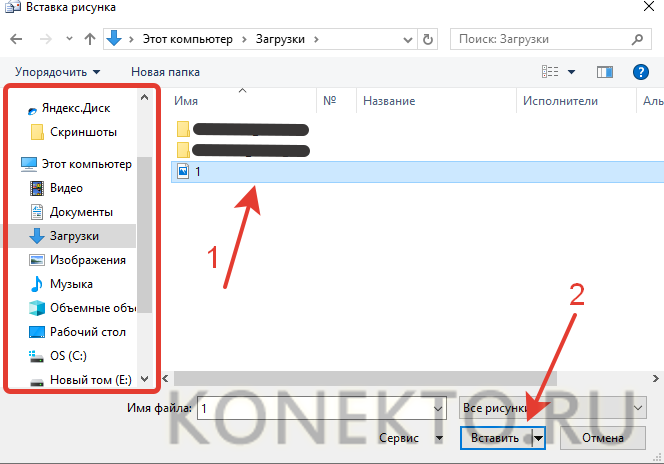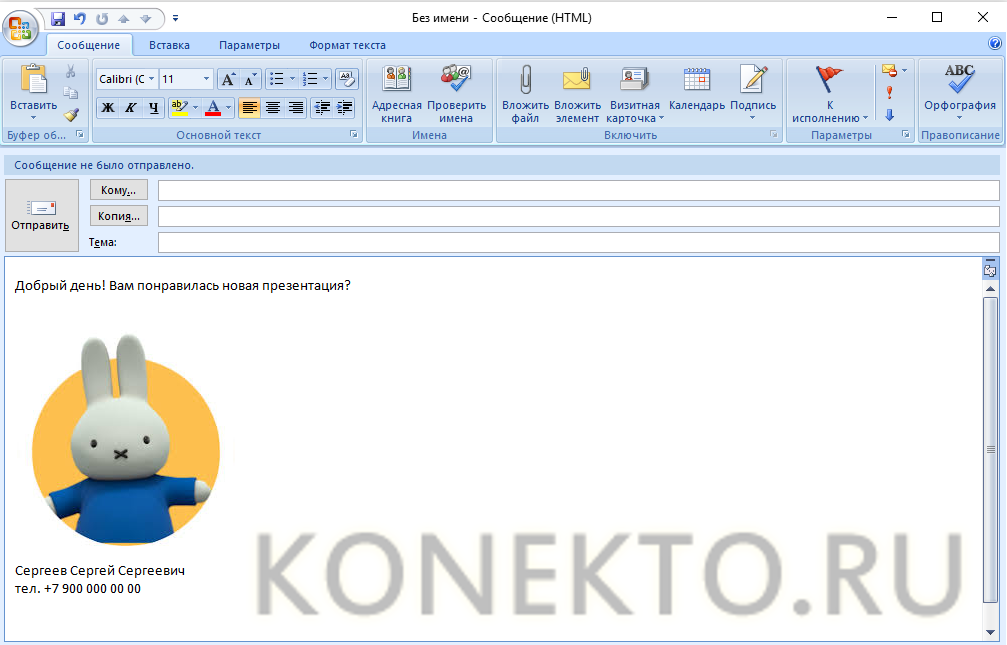Создание подписи в Outlook и ее добавление в сообщения
Outlook для Microsoft 365 Outlook 2021 Outlook 2019 Outlook 2016 Outlook 2013 Outlook 2010 Outlook 2007 Еще…Меньше
В Outlook можно создать одну или несколько персонализированных подписей для сообщений электронной почты. Ваша подпись может включать текст, изображения, электронную визитную карточку, логотип или даже изображение рукописной подписи. Вы можете настроить Outlook так, чтобы подписи автоматически добавлялись во все исходящие сообщения, или создать подпись и добавить ее в сообщения в индивидуальном порядке.
Создание подписи и настройка добавления подписи в сообщения в Outlook
Важно: Если у вас есть учетная запись Майкрософт и вы используете Outlook и Outlook в Интернете или Outlook в Интернете для бизнеса, необходимо создать подпись в обоих продуктах. Сведения о создании и использовании подписей электронной почты в Outlook в Интернете см. в статье Создание и добавление подписи электронной почты в Outlook.com или Outlook в Интернете.
Если вы хотите увидеть, как это делается, посмотрите видеоролик ниже.
-
Откройте новое сообщение электронной почты.
-
В меню Сообщение выберите Подпись > Подписи.
В зависимости от размера окна Outlook и от того, создаете ли вы новое сообщение электронной почты, ответ или пересылку, меню Сообщение и кнопка Подпись могут находиться в двух разных местах.
-
В разделе Выберите подпись для изменения выберите Создать и в диалоговом окне Новая подпись введите имя подписи.
-
В разделе Изменение подписи создайте подпись. Вы можете изменять шрифты, цвета и размеры шрифтов, а также выравнивание текста. Если вы хотите создать более надежную подпись с маркерами, таблицами или границами, используйте Word для форматирования текста, а затем скопируйте и вставьте подпись в поле Изменить подпись . Вы также можете использовать один из наших готовых шаблонов для вашей подписи. Скачайте шаблоны в Word, настройте их с помощью личных данных, а затем скопируйте и вставьте их в поле Изменение подписи .
Примечания:
-
Вы можете добавлять ссылки и изображения в подпись электронной почты, изменять шрифты и цвета, а также обосновать текст с помощью мини-панели форматирования в разделе Изменение подписи.
-
Вы также можете добавить значки и ссылки в социальных сетях в подпись или настроить один из наших готовых шаблонов. Дополнительные сведения см. в статье Создание подписи на основе шаблона.
-
Сведения о добавлении изображений в подпись см. в статье Добавление логотипа или изображения в подпись.
-
-
В разделе Выбор подписи по умолчанию настройте следующие параметры для подписи:
В раскрывающемся списке Учетная запись электронной почты выберите учетную запись электронной почты, связанную с подписью. Можно использовать разные подписи для каждой учетной записи электронной почты.
Если вы хотите, чтобы подпись добавлялась ко всем новым сообщениям по умолчанию, в раскрывающемся списке Новые сообщения выберите одну из подписей. Если вы не хотите автоматически добавлять подпись в новые сообщения, выберите (нет). Это не добавляет подпись к сообщениям, на которые вы отвечаете или пересылаете.
Если вы хотите, чтобы ваша подпись отображалась в сообщениях, на которые вы отвечаете и пересылаете, в раскрывающемся списке Ответы и пересылки выберите одну из подписей. Вы также можете выбрать вариант по умолчанию (нет).
-
Нажмите кнопку ОК , чтобы сохранить новую подпись и вернуться к сообщению. Outlook не добавляет новую подпись в сообщение, открытое на шаге 1, даже если вы решили применить подпись ко всем новым сообщениям. В это сообщение необходимо добавить подпись вручную. Все будущие сообщения будут автоматически добавлять сигнатуру. Чтобы добавить подпись вручную, выберите Подпись в меню Сообщение , а затем выберите только что созданную подпись.
Добавление логотипа или изображения в подпись
Если у вас есть логотип компании или изображение для добавления в подпись, выполните следующие действия.
-
Откройте новое сообщение и выберите Подпись > Подписи.
-
В поле Выбор подписи для редактирования выберите подпись, к которой нужно добавить логотип или изображение.
-
Щелкните значок Изображение
, найдите файл изображения и нажмите кнопку Вставить.
-
Чтобы изменить размер изображения, щелкните его правой кнопкой мыши и выберите пункт Рисунок. Перейдите на вкладку Размер и используйте параметры для изменения размера изображения. Чтобы сохранить пропорции изображения, установите флажок Блокировать пропорции .
-
По завершении нажмите кнопку ОК, а затем еще раз нажмите кнопку ОК , чтобы сохранить изменения в подписи.
Вставка подписи вручную
Если вы не хотите, чтобы подпись добавлялась во все новые сообщения, ответы и пересылаемые письма, можно вставлять ее вручную.
-
В сообщении электронной почты на вкладке Сообщение выберите Подпись.
-
Выберите подпись в появившемся выпадающем меню. Если у вас несколько подписей, можно выбрать любую из созданных подписей.
Посмотрите, как это делается
К началу страницы
Создание подписи
-
Откройте новое сообщение. На вкладке Сообщение в группе Включить щелкните команду Подпись, а затем выберите пункт Подписи.
-
На вкладке Электронная подпись нажмите кнопку Создать.
-
Введите имя для подписи и нажмите кнопку ОК.
-
В поле Изменить подпись введите текст, который необходимо включить в подпись.
-
Чтобы отформатировать текст, выделите его, а затем с помощью кнопок форматирования и выбора стиля задайте нужные параметры.
-
Чтобы добавить другие элементы, кроме текста, щелкните в расположении, куда их нужно вставить, и выполните любые из указанных ниже действий.
Параметры
Инструкции
Добавление электронной визитной карточки
Щелкните Визитная карточка, а затем выберите контакт в списке Подано как . Затем нажмите кнопку ОК.
Добавление гиперссылки
Щелкните
Вставить гиперссылку, введите сведения или перейдите к гиперссылке, щелкните, чтобы выбрать ее, а затем нажмите кнопку ОК.
Добавление рисунка
Щелкните
Рисунок, перейдите к рисунку, выберите его и нажмите кнопку ОК. Обычно файлы изображений имеют расширения BMP, GIF, JPG или PNG.
-
Чтобы завершить создание подписи, нажмите кнопку ОК.
Примечание: Только что созданная или измененная подпись не появится в открытом сообщении. Ее нужно в него вставить.
Добавление подписи в сообщения
Подписи можно добавлять автоматически во все исходящие сообщения или вручную в некоторые из них.
Примечание: Каждое сообщение может содержать только одну подпись.
Автоматическая вставка подписи
-
На вкладке Сообщение в группе Включение нажмите кнопку Подпись и выберите пункт Подписи.
-
В разделе Выберите подпись, используемую по умолчанию выберите в списке Учетная запись электронной почты учетную запись, с которой будет связана подпись.
-
В списке Новые сообщения выберите подпись, которая будет вставляться в сообщения.
-
Чтобы подпись добавлялась в ответы и пересылаемые сообщения, в списке Ответ и пересылка выберите нужную подпись. В противном случае щелкните пункт (нет).
Вставка подписи вручную
-
В окне нового сообщения на вкладке Сообщение в группе Включить щелкните команду Подпись и выберите нужную подпись.
Совет: Чтобы удалить подпись из открытого сообщения, выделите ее в тексте сообщения и нажмите клавишу DELETE.
Отзыв о создании подписи Outlook
У вас есть отзывы о создании или использовании подписей Outlook? Мы хотели бы знать. В частности, если у вас возникли проблемы с поиском меню Подписи, мы хотели бы узнать, где вы ожидаете найти параметр для создания подписи. Команда разработчиков Outlook и группа документации По Outlook выслушают ваши отзывы. Нажмите кнопку Да или Нет в нижней части экрана рядом с пунктом Были ли эти сведения полезны? и оставьте свои комментарии и предложения по улучшению функции подписи Outlook в разделе Дополнительные отзывы? Сообщите нам, какую версию Outlook вы используете в настоящее время, а также почему вы искали справку по созданию подписи. Мы будем регулярно обновлять эту документацию, чтобы ответить как можно больше ваших отзывов.
Нужна дополнительная помощь?
В инфо-ассистенте Outlook разработчики позаботились о возможности создания одной или нескольких персонализированных подписей для email-сообщений. Ваша авторская подпись может содержать изображение рукописной подписи, логотип компании или зарегистрированного бренда, электронную визитную карточку, изображения или простой текст. Более того, также возможна настройка Outlook таким образом, чтобы подписи в автоматическом режиме прикреплялись ко всем исходящим сообщениям. Наконец, подписи могут быть созданы и добавлены в индивидуальные группы сообщений, в зависимости от обстоятельств.
Ниже приведена пошаговая методика добавления подписи к сообщению, доступная по умолчанию “из коробки”:
- Создайте новое сообщение электронной почты или сгенерируйте форму ответа на полученное письмо.
- Зайдите в пункт меню “Сообщение” -> “Подпись” -> “Подписи…”.
Кнопка “Подпись” и меню “Сообщения” могут быть расположены в двух разных частях активной формы, в зависимости от того, создаете ли вы новое email-сообщение, отвечаете на полученное письмо или осуществляете пересылку. Также в этом случае имеет значение размер окна почтового клиента Outlook.
- На форме “Подписи и бланки” в группе “Выберите подпись для изменения” щелкните на кнопку “Создать”, после чего в появившейся диалоговой форме “Новая подпись” введите новое наименование для активной подписи.
- В группе “Изменить подпись”, расположенной чуть ниже, создайте требуемую подпись. Вы можете изменять, гибко конфигурировать и настраивать выравнивание текста, размер и цвет шрифта, а также саму гарнитуру. Если вы желаете сформировать более изящную подпись с границами, таблицами или маркерами, используйте текстовый редактор Word для предварительного форматирования текстового содержимого, после чего попросту скопируйте и вставьте подпись в поле “Изменить подпись” в Outlook. В дополнение, вы можете воспользоваться одним из заранее заготовленных шаблонов для подписей. Чтобы ознакомиться с заготовленными шаблонами более детально, скачайте шаблоны в приложении Word, настройте их при помощи личных сведений, после чего попросту скопируйте и вставьте их в поле “Изменить подпись”.
- В секции “Выберите подпись, используемую по умолчанию” задайте следующие настройки для индивидуальной подписи:
- в раскрывающемся поле “Учетная запись электронной почты” задайте адрес email-аккаунта, который будет связан с конфигурируемой подписью. Вы можете использовать разные подписи для каждого email-аккаунта
- если вам требуется, чтобы подпись прикреплялась к телу всех новых сообщений по умолчанию, без фильтрации и выборки, в раскрывающемся перечне “Новые сообщения” выберите одну из предложенных подписей, настроенных заранее. Если же вам не нужно, чтобы подпись сопровождала все новые сообщений, выберите вариант “нет”. Подпись не прикрепляется к телу тех почтовых сообщений, на которые вы отвечаете или пересылаете
- если вам необходимо, чтобы ваша подпись прикреплялась к телу пересылаемых сообщений и ответов, в раскрывающемся перечне “Ответы и пересылка” выберите требуемую подпись из списка. В качестве альтернативы, может быть также выбран вариант “нет”.
- Щелкните на кнопке ОК для сохранения новой подписи и возврата к форме сообщения.
Важно: Почтовый клиент Outlook не применяет новую, только что созданную подпись к сообщению, открытому в пункте 1 данного руководства, даже если вы настроили автоматическое применение подписей ко всем новым генерируемым в программе Outlook сообщениям. В это индивидуальное сообщение придется добавить подпись в ручном режиме. После сохранения изменений подпись будет автоматически прикрепляться к содержимому всех будущих почтовых сообщений. Для добавления подписи ручным способом, на вкладке “Сообщение” выберите элемент “Подпись”, после чего попросту выберите только что созданную, новую подпись из предложенного раскрывающегося списка.
Содержание
- Добавление подписи в Outlook
- Актуальные Office (2013-2019)
- Outlook 2010
- Outlook 2007
- Outlook 2003
- Заключение
- Вопросы и ответы
Очень часто, особенно в корпоративных переписках, при оформлении письма требуется указывать подпись, в которой, как правило содержится информация о должности и имени отправителя, а также его контактные данные. И если писем приходится отправлять очень много, каждый раз писать одно и то же достаточно тяжело. К счастью, в почтовом клиенте Microsoft Outlook, который по сути является стандартом в индустрии, есть возможность автоматического добавления подписи к письму.
Добавление подписи в Outlook
Рассмотрим настройку подписи во всех существующих версиях офисного пакета от Майкрософт, начиная с наиболее «свежей» на момент написания статьи.
Актуальные Office (2013-2019)
Вариации Outlook, выпущенные в составе офисных пакетов 2013-2019 годов, имеют практически идентичный интерфейс, поэтому инструкция ниже подойдет для всех таких версий.
- Вызовите приложение, после чего во вкладке «Главная» воспользуйтесь кнопкой «Создать сообщение».
- Далее раскройте раздел «Сообщение», найдите в нём элементы «Подпись» — «Подписи» и кликните по нему.
- В инструменте добавления воспользуйтесь кнопкой «Создать» и задайте её имя.
- В блоке «Изменить подпись» введите требуемые данные и отредактируйте по своему усмотрению или корпоративному стандарту.
По окончании работы нажмите «ОК» – новая подпись будет автоматически добавлена.
Outlook 2010
Теперь давайте посмотрим, как сделать подпись в электронной почте Outlook 2010
- Запускаем Outlook 2010 и создаем новое письмо.
- Нажимаем кнопку «Подпись» и в появившемся меню выбираем пункт «Подписи».
- В этом окне нажимаем «Создать», вводим имя новой подписи и подтверждаем создание нажатием кнопки «Ок»
- Теперь мы переходим в окно редактирования текста подписи. Здесь можно как ввести необходимый текст, так и отформатировать его по своему вкусу. В отличии от предыдущих версий, в Outlook 2010 имеется более расширенный функционал.
Как только текст введен и отформатирован, нажимаем «ОК», после чего в каждом новом письме будет присутствовать наша подпись.
Outlook 2007
Многие пользователи считают версию офисного пакета Майкрософт 2007 года лучшей и по-прежнему продолжают ею пользоваться, несмотря на очевидную устарелость.
- Запустите Аутлук. Воспользуйтесь пунктом меню «Сервис» и выберите вариант «Параметры».
- Раскройте вкладку «Cообщения». Найдите в ней блок «Подписи» и нажмите соответствующую кнопку.
- Интерфейс добавления подписей похож на более новые варианты, поэтому алгоритм действий тот же – создайте новую подпись, затем введите нужную информацию в текстовое поле внизу окна и нажмите «ОК».
Outlook 2003
Наконец, переходим к добавлению подписи в самой старой версии Аутлука.
- Первый делом запускаем почтовый клиент и в главном меню переходим в раздел «Сервис», где выбираем пункт «Параметры».
- В окне параметров переходим на вкладку «Сообщение» и в нижней части этого окна, в поле «Выбор подписей для учетной записи» выбираем нужную запись из списка. Теперь нажимаем кнопку «Подписи».
- Теперь перед нами открывается окно создания подписи, в котором мы нажимаем кнопку «Создать».
- Здесь необходимо задать имя нашей подписи и затем нажать кнопку «Далее».
- Теперь новая подпись появилась в списке. Для быстрого создания можно ввести текст подписи в нижнее поле. Если же требуется особым образом оформить текст, следует нажать «Изменить».
- Как только необходимый текст будет введен, все изменения нужно сохранить. Для этого нажимаем кнопки «ОК» и «Применить» в открытых окнах.
Заключение
Итак, мы рассмотрели с вами как добавить подпись в Outlook. Результатом проделанной работы будет автоматическое добавление необходимой записи в конец письма. Благодаря этому более не потребуется каждый раз вводить один и тот же текст.
Еще статьи по данной теме:
Помогла ли Вам статья?
Как изменить подпись в Outlook, если вы поменяли должность или перешли в другую компанию? Актуализировать информацию нужно своевременно – и мы вам в этом поможем! Давайте поищем нужные настройки почтового клиента и быстро обновим данные.
Как создать?
Перед тем, как изменить подпись в Аутлуке, расскажем, как вообще добавить новую визитку. Информация будет автоматически размещаться в нижней части любого вашего письма, вам не придется каждый раз вводить свои данные. Готовы?
- Нажмите на кнопку «Создать сообщение» наверху слева;
- Найдите в рабочей области значок «Подписи» и нажмите на него;
- Откроется инструмент добавления – ищем кнопку «Создать».
В дальнейшем вы сможете поменять подпись в Outlook, но все же подходить к вопросу создания стоит внимательно. Заранее подумайте, что вы хотите отразить в этом небольшом тексте. Обязательно добавьте контактную информацию, свое полное имя и должность, название компании. А может быть, в вашей организации есть строгие правила, которым должны следовать сотрудники?
Пора узнать, как в Outlook создать группу для рассылки.
Вернемся к делу:
- Сначала задайте название, под которым будет сохранен новый шаблон;
- Ниже появится поле для ввода текста: туда мы и помещаем основную информацию.
Не забывайте, что вы можете пользоваться инструментами форматирования и выравнивания, менять шрифт, добавлять изображения и ссылки. Сделайте все, чтобы составить классную и грамотную визитную карточку.
- Наверху справа выбираем, для какой учетной записи будет использоваться визитка;
- Также можно установить шаблон по умолчанию для ответов и пересылки + для написания новых сообщений.
Эта инструкция пригодится новым пользователям. Если вы уже обладаете определенным опытом и хотите внести корректировки в шаблон – переходим к тому, как поменять подпись в Outlook.
Как изменить?
Если в вашей жизни произошли счастливые события (например, переход на новую должность), как мы и говорили – нужно поменять визитку. Вы же не хотите вводить собеседников в заблуждение?
Рассказываем, как поменять подпись в почте Outlook и внести небольшие коррективы. Инструкция для почтового клиента версий 2021 – 2013, а также для Microsoft 365.
- Откройте приложение и найдите вкладку «Файл» наверху слева;
- Через открывшееся меню перейдите к значку «Параметры» и найдите иконку «Почта»;

- Далее переходите на вкладку с нужным названием;
- Выберите в списке визитку, которую будете корректировать и выделите ее щелчком мышки.
Ниже появится область «Изменение подписи в Outlook». Вы можете стереть старый текст полностью, а потом добавить новый. Можно убрать несколько слов, номер телефона, название должности – решать вам.
Разумеется, также можно менять шрифт и выравнивание, добавлять ссылки и картинки. Когда закончите, не забудьте нажать на кнопку «Сохранить», чтобы внесенные изменения вступили в силу.
Если вам тяжело разобраться, как сменить подпись в Outlook, вы можете вернуться к первой части нашего обзора и просто создать новый шаблон. При этом старую визитку можно просто удалить – или оставьте ее храниться в памяти клиента, на ваше усмотрение. Главное, не забыть поставить новый шаблон в качестве используемого по умолчанию.
Рассказали для вас, как поставить смайлик в Аутлуке и порадовать собеседника.
Теперь в нескольких словах расскажем, как поменять подпись в Аутлук, если вы предпочитаете пользоваться последней версией веб-клиента:
- Заходите в свою учетную запись и жмите на значок параметров наверху справа;
- Листайте открывшееся меню вниз до кнопки «Посмотреть все параметры»;
- Найдите подраздел «Создание сообщений и ответы на них» (во вкладке «Почта»);
- Вы сразу сможете изменить подпись в почте Аутлук – она появится в окне справа;
- Просто начинайте менять текст в открывшемся поле, добавляйте нужные символы, работайте с оформлением, ссылками, изображениями и т.д. Чуть ниже можно настроить отправку по умолчанию.
Когда закончите – увидите, что снизу появилась кнопка «Сохранить изменения». Кликайте, чтобы начать пользоваться новым шаблоном!
Зная, как изменить подпись в почте Outlook, можно быстро и своевременно обновлять данные – и пусть все обладают самой свежей информацией. Если вам кажется, что никто не смотрит на сопроводительный текст письма, вы ошибаетесь, он сразу бросается в глаза, ведь в нем отражена самая нужная информация.
- На главную
- Категории
- Операционные системы
- Как создать или изменить подпись в Outlook
Добрый день. Частенько обращаются люди с просьбой помочь изменить подпись в Outlook. Разберемся сегодня, как это сделать самостоятельно.
2017-12-26 08:26:37135
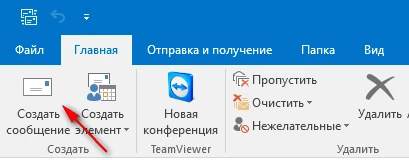
Хоть это делается и не сложно, но, как Вы поняли, этот вопрос возникает очень часто, в связи с чем я и решил сделать данную мини-инструкцию по созданию и изменению подписи в почтовой программе MS Outlook.
Как создать или изменить подпись в Outlook
Давайте приступим. После того, как вы открыли программу Outlook, то вверху слева находим надпись «Файл» и нажимаем на нее:

Далее ищем «Параметры» и снова нажимаем на нее:

Далее у нас открывается окно с параметрами. Тут нас в данный момент интересует вкладка «Почта«. Нажимаем на нее:

Далее справа видим кнопочку «Подписи…«. Нам туда.

В открывшемся окне мы видим уже имеющиеся подписи и есть возможность создать новую. Если у Вас так же пусто, то нажимаем кнопочку «Создать»

В появившемся окошке пишем имя для вашей подписи. Я назвал ее «Моя подпись».

Теперь нажимаем на подпись (1), пишем саму подпись в окне ниже (или редактируем старую подпись) (2), далее выбираем, в каких случаях будет прикрепляться наша подпись. Выбираем автоматически использовать данную подпись для новых сообщений (3) и при ответе или пересылке писем (4).
Все, нажимаем кнопку «ОК«. На этом создание или редактирование подписи закончено. Можно пробовать создавать новое сообщение и проверять подпись.
Таким образом можно создать несколько подписей, и использовать 1 для ответов, другую для новых писем (непонятно зачем конечно, но все же).
Вот и все. Как видите — это совсем не сложно. Надеюсь Вам пригодилась данная статья.

Ваш покорный слуга — компьютерщик широкого профиля: системный администратор, вебмастер, интернет-маркетолог и много чего кто. Вместе с Вами, если Вы конечно не против, разовьем из обычного блога крутой технический комплекс.
How to Change Your Signature in Outlook
Get the perfect sign-off on any platform
Having a good signature when you send an email will make you appear far more professional. It’s also a great way to provide the email recipients with all of your contact information without having to type it every time you send an email.
In the following article, you’ll learn how to change your signature in Outlook on the desktop version of Outlook, as well as the mobile Outlook app.
How to Change Your Signature in Outlook for Desktop
If you want a signature to automatically show up at the bottom of your emails, you’ll need to craft your signature once. Then place this into the section of Outlook settings that’ll automatically apply the signature to the footer of every email you send.
The instructions in this article apply to Outlook in Microsoft 365, Outlook 2019, Outlook 2013 and Outlook 2010.
-
First, open the desktop Outlook application and select File in the menu.
-
Select Options.
-
In the Outlook Options window, select Mail from the navigation pane.
If you’re using Outlook on macOS, you can get to this same window by selecting Outlook in the menu, selecting Preferences, and then selecting Signatures in the Email section. The remaining steps below are the same.
-
Select the Signatures button to enter the Signatures configuration window.
If you’re using Outlook on macOS, you can get to this same window by selecting Outlook in the menu, selecting Preferences, and then selecting Signatures in the Email section. The remaining steps below are the same.
-
In the Signatures and Stationery window, select New to create a new signature. Give the signature a relevant name. You can create multiple signatures. For example, create one for your personal emails and one for your work emails.
-
In the edit pane, you can create your email using a simple editor tool. This tool lets you use any font style or even import pictures into your signature if you like.
-
Under the Choose default signature section, you can use the New messages or the Replies/Forwards messages drop-down menus to select whether this signature will be used for new messages, when you reply to or forward a message, or both.
-
Select OK when you’re done to save your new signature.
Changing the Signature in Email Messages
When you create a new email, you’ll see the signature you set up as default displayed at the bottom of your email.
You can switch the signature used in the email whenever you like by selecting Message from the menu, selecting Signature from the Include section of the ribbon, and selecting your preferred signature from the dropdown list.
The signature at the bottom of the email will change automatically. You can change the signature whenever you like while you’re editing the email.
How to Edit Signature in Outlook
If you already have signatures set up in Outlook, editing those signatures is similar to creating new ones.
There are two ways to do this.
-
When you’re editing an email, select Messages from the menu, and then select Signature from the Include section of the ribbon. Select Signatures from the dropdown list.
-
You can also get to the Signatures window using the same procedure as above. Whichever way you access the Signatures window, just select the signature you want to edit from the Select signature to edit pane. You can edit that signature by using the editor pane at the bottom of the window.
-
When you’re done, select OK to finish editing and save the changes to your signature.
How to Change Your Signature in Outlook for Mobile
Creating or editing your email signature in the Outlook Mobile app is similar to the desktop app, but the flexibility of the editor is much more limited.
To add or change your email signature in Outlook for mobile:
The procedure below works for either Outlook for Android or Outlook for iOS. The app is essentially identical on both platforms when it comes to adding or editing an email signature.
-
Open the Outlook app and tap the menu icon in the upper left corner of the window. Tap the gear icon in the menu (this will open the Settings menu).
-
In the Settings menu, scroll down to the Mail section and tap Signature.
-
In the Signature window, you can create a basic signature using the on-screen keyboard.
The signature is text-based only; there are no font styling or image abilities here.
-
Tap Done in the upper right corner of the screen to save your signature. Now, any time you open a new email message to send, you’ll see the signature automatically appear at the bottom of the email.
-
If you use multiple email accounts, you can configure a unique signature for each account. The signature will appear automatically depending on which account you’re using.
Using Signatures in Outlook
Not all email clients do a good job providing users with a good way to attach signatures to email. Outlook, both mobile and desktop, makes signatures easy to create and simple to use.
Thanks for letting us know!
Get the Latest Tech News Delivered Every Day
Subscribe
How to Change Your Signature in Outlook
Get the perfect sign-off on any platform
Having a good signature when you send an email will make you appear far more professional. It’s also a great way to provide the email recipients with all of your contact information without having to type it every time you send an email.
In the following article, you’ll learn how to change your signature in Outlook on the desktop version of Outlook, as well as the mobile Outlook app.
How to Change Your Signature in Outlook for Desktop
If you want a signature to automatically show up at the bottom of your emails, you’ll need to craft your signature once. Then place this into the section of Outlook settings that’ll automatically apply the signature to the footer of every email you send.
The instructions in this article apply to Outlook in Microsoft 365, Outlook 2019, Outlook 2013 and Outlook 2010.
-
First, open the desktop Outlook application and select File in the menu.
-
Select Options.
-
In the Outlook Options window, select Mail from the navigation pane.
If you’re using Outlook on macOS, you can get to this same window by selecting Outlook in the menu, selecting Preferences, and then selecting Signatures in the Email section. The remaining steps below are the same.
-
Select the Signatures button to enter the Signatures configuration window.
If you’re using Outlook on macOS, you can get to this same window by selecting Outlook in the menu, selecting Preferences, and then selecting Signatures in the Email section. The remaining steps below are the same.
-
In the Signatures and Stationery window, select New to create a new signature. Give the signature a relevant name. You can create multiple signatures. For example, create one for your personal emails and one for your work emails.
-
In the edit pane, you can create your email using a simple editor tool. This tool lets you use any font style or even import pictures into your signature if you like.
-
Under the Choose default signature section, you can use the New messages or the Replies/Forwards messages drop-down menus to select whether this signature will be used for new messages, when you reply to or forward a message, or both.
-
Select OK when you’re done to save your new signature.
Changing the Signature in Email Messages
When you create a new email, you’ll see the signature you set up as default displayed at the bottom of your email.
You can switch the signature used in the email whenever you like by selecting Message from the menu, selecting Signature from the Include section of the ribbon, and selecting your preferred signature from the dropdown list.
The signature at the bottom of the email will change automatically. You can change the signature whenever you like while you’re editing the email.
How to Edit Signature in Outlook
If you already have signatures set up in Outlook, editing those signatures is similar to creating new ones.
There are two ways to do this.
-
When you’re editing an email, select Messages from the menu, and then select Signature from the Include section of the ribbon. Select Signatures from the dropdown list.
-
You can also get to the Signatures window using the same procedure as above. Whichever way you access the Signatures window, just select the signature you want to edit from the Select signature to edit pane. You can edit that signature by using the editor pane at the bottom of the window.
-
When you’re done, select OK to finish editing and save the changes to your signature.
How to Change Your Signature in Outlook for Mobile
Creating or editing your email signature in the Outlook Mobile app is similar to the desktop app, but the flexibility of the editor is much more limited.
To add or change your email signature in Outlook for mobile:
The procedure below works for either Outlook for Android or Outlook for iOS. The app is essentially identical on both platforms when it comes to adding or editing an email signature.
-
Open the Outlook app and tap the menu icon in the upper left corner of the window. Tap the gear icon in the menu (this will open the Settings menu).
-
In the Settings menu, scroll down to the Mail section and tap Signature.
-
In the Signature window, you can create a basic signature using the on-screen keyboard.
The signature is text-based only; there are no font styling or image abilities here.
-
Tap Done in the upper right corner of the screen to save your signature. Now, any time you open a new email message to send, you’ll see the signature automatically appear at the bottom of the email.
-
If you use multiple email accounts, you can configure a unique signature for each account. The signature will appear automatically depending on which account you’re using.
Using Signatures in Outlook
Not all email clients do a good job providing users with a good way to attach signatures to email. Outlook, both mobile and desktop, makes signatures easy to create and simple to use.
Thanks for letting us know!
Get the Latest Tech News Delivered Every Day
Subscribe
Содержание
- 1 Как в Аутлуке сделать подпись?
- 2 Как в Outlook добавить картинку в подпись?
- 3 Подводим итоги
С помощью почтового клиента Microsoft Outlook юзер может создать электронное письмо и отредактировать текст произвольным образом. Программу часто используют не только для отправки писем по почте, но и в качестве своеобразного органайзера. Как сделать подпись в Аутлуке? Какие настройки нужно поменять, чтобы текст заканчивался картинкой?
Как в Аутлуке сделать подпись?
Создать e-mail в этом приложении нельзя. Программа предназначена для работы с самими письмами. Юзер может добавить новый электронный адрес в любое время. В Outlook также удастся создать несколько персонализированных подписей. При этом они могут включать текст, рисунок или электронную визитную карточку. Настройки Outlook позволяют добавлять созданный шаблон сразу ко всем исходящим сообщениям, отправленным по почте, или же устанавливать его только в некоторых письмах. Сделать подпись в Аутлуке можно в несколько этапов:
- Нажимаем кнопку «Создать» и выбираем подпункт «Сообщение».
- Ищем раздел «Подпись» и подраздел «Подписи».
- Нажимаем на кнопку «Создать».
- Вводим название для подписи и подтверждаем действие.
- Набираем нужный текст, форматируем его необходимым образом и нажимаем на OK.
Как видно, сделать подпись не сложнее, чем выполнить настройки Яндекс.Почты в Outlook или узнать свой IP. Чтобы добавить шаблон к самому электронному письму, необходимо:
- Перевести курсор в конец послания.
- Нажать на вкладку «Подпись» и выбрать созданный ранее вариант.
- Теперь текст письма изменится соответствующим образом.
Внимание: в Outlook можно сделать множество разных вариантов подписей.
Как в Outlook добавить картинку в подпись?
Пользователи приложения Аутлук всегда могут изменить созданную ранее подпись. Например, к тексту удастся добавить изображение. Как поменять настройки в этом случае?
- Переходим в раздел «Подпись» и подраздел «Подписи».
- Выбираем созданный ранее шаблон и нажимаем на кнопку рисунка.
- Находим изображение, кликаем по нему левой кнопкой мыши и подтверждаем действие.
- Сохраняем изменения.
Никаких сложностей с тем, чтобы настроить шаблон снова, не возникнет. Поставить подпись с картинкой в Outlook тоже довольно легко:
- Переводим курсор в конец послания.
- Нажимаем на вкладку «Подпись» и выбираем отредактированный вариант.
- Теперь окончание электронного письма имеет несколько иной вид.
Подводим итоги
Как видно, сделать подпись в Outlook очень легко. С задачей без особых проблем справится даже далекий от работы на ПК человек. Поменять настройки созданных ранее шаблонов тоже не составит особого труда. С приложением Аутлук эффективность использования электронной почты существенно возрастает.




 , найдите файл изображения и нажмите кнопку Вставить.
, найдите файл изображения и нажмите кнопку Вставить.

 Вставить гиперссылку, введите сведения или перейдите к гиперссылке, щелкните, чтобы выбрать ее, а затем нажмите кнопку ОК.
Вставить гиперссылку, введите сведения или перейдите к гиперссылке, щелкните, чтобы выбрать ее, а затем нажмите кнопку ОК. Рисунок, перейдите к рисунку, выберите его и нажмите кнопку ОК. Обычно файлы изображений имеют расширения BMP, GIF, JPG или PNG.
Рисунок, перейдите к рисунку, выберите его и нажмите кнопку ОК. Обычно файлы изображений имеют расширения BMP, GIF, JPG или PNG.