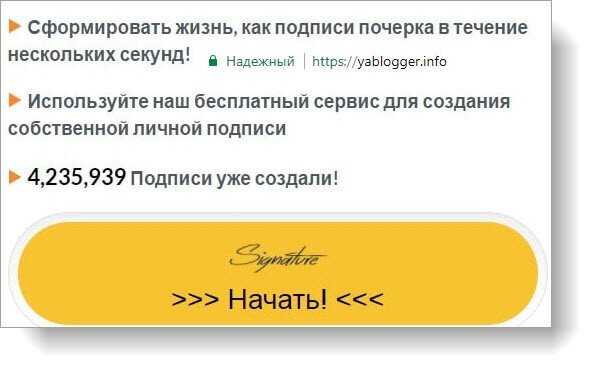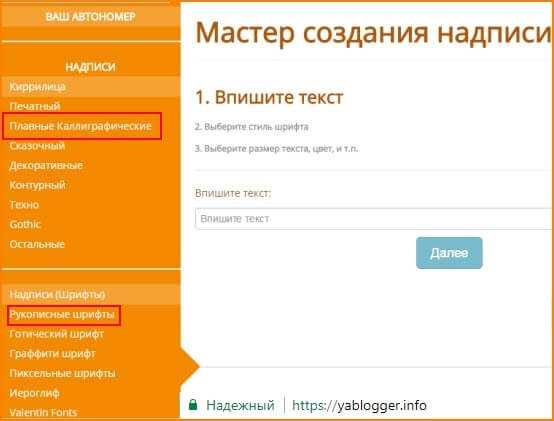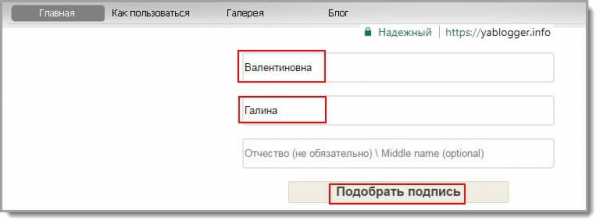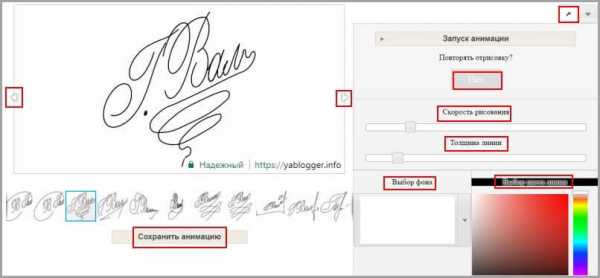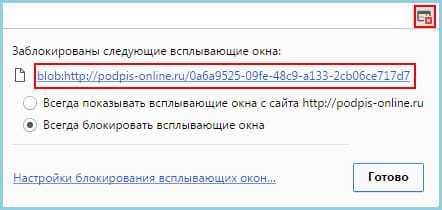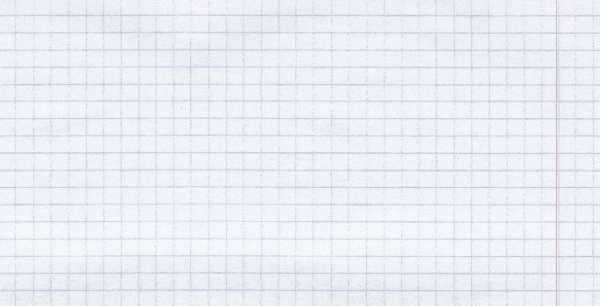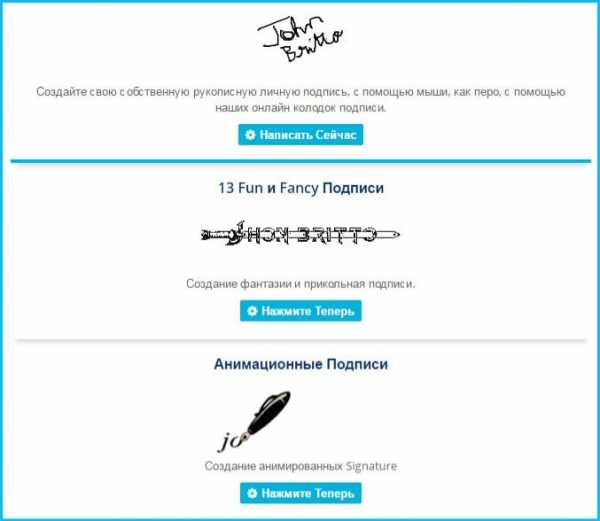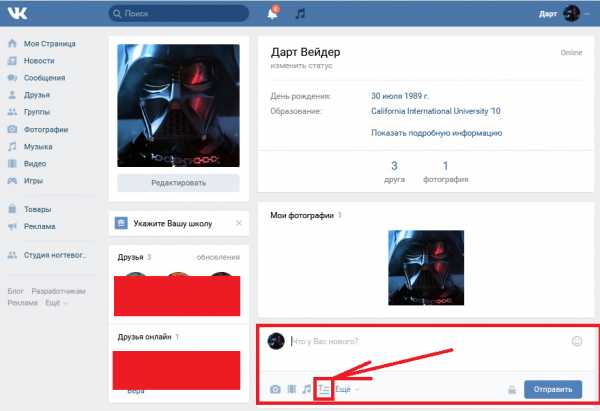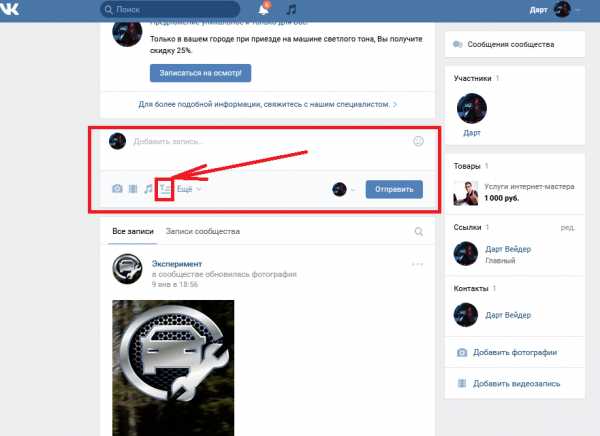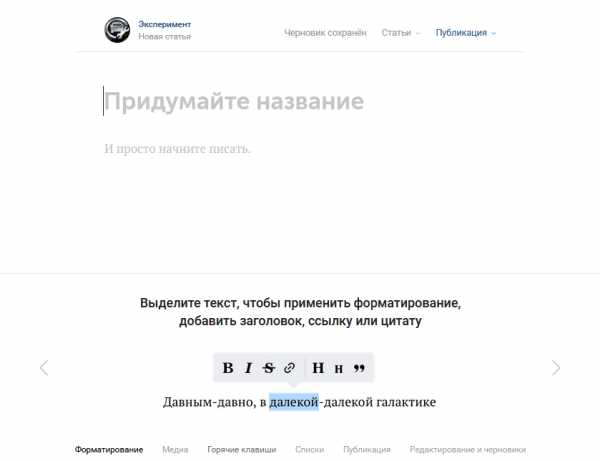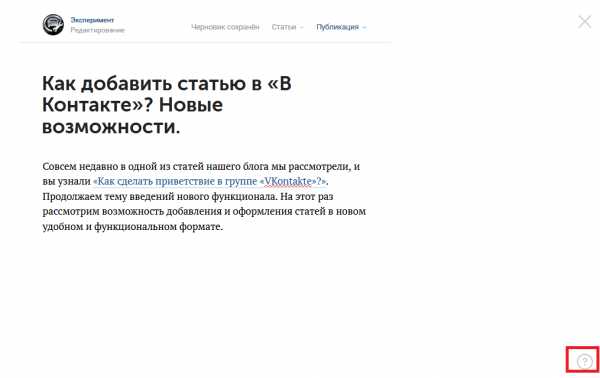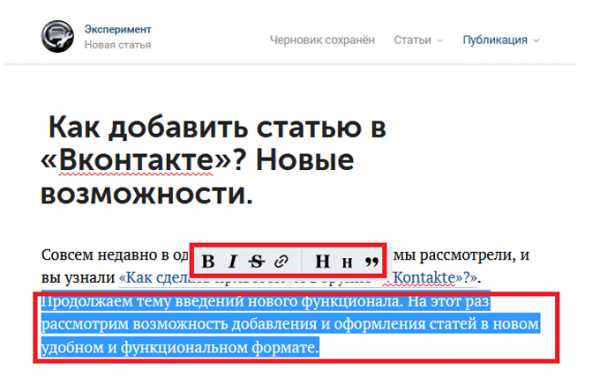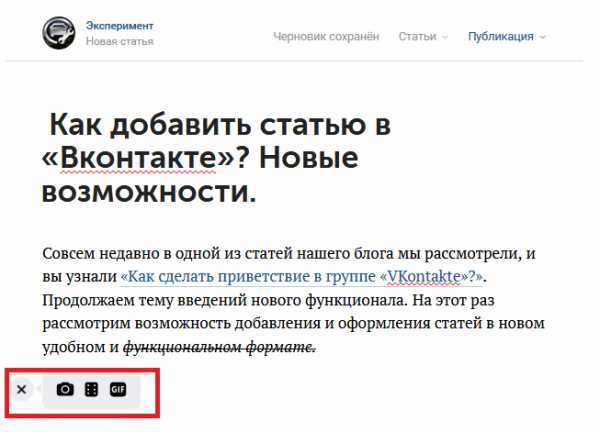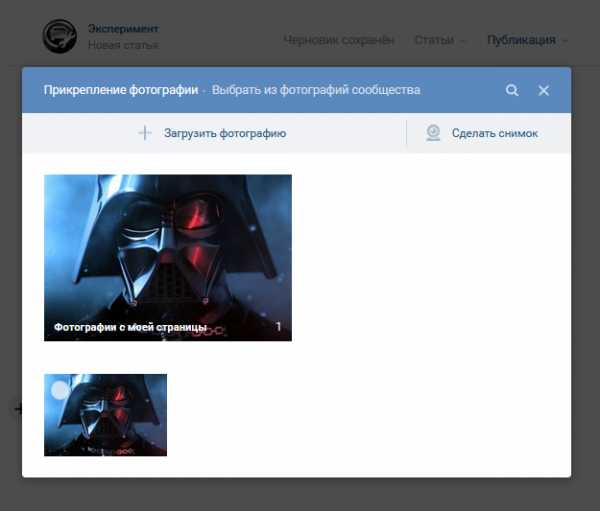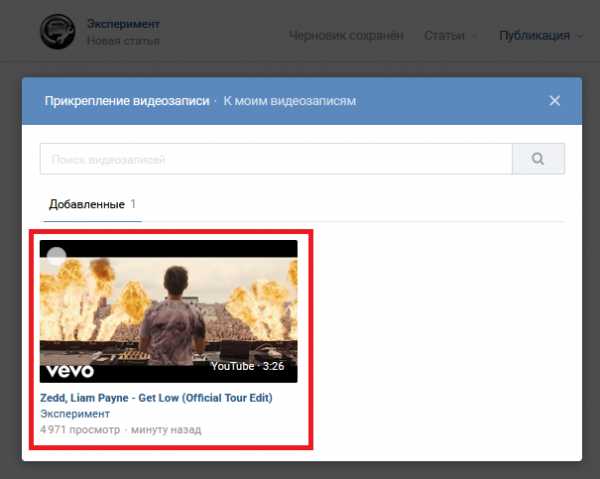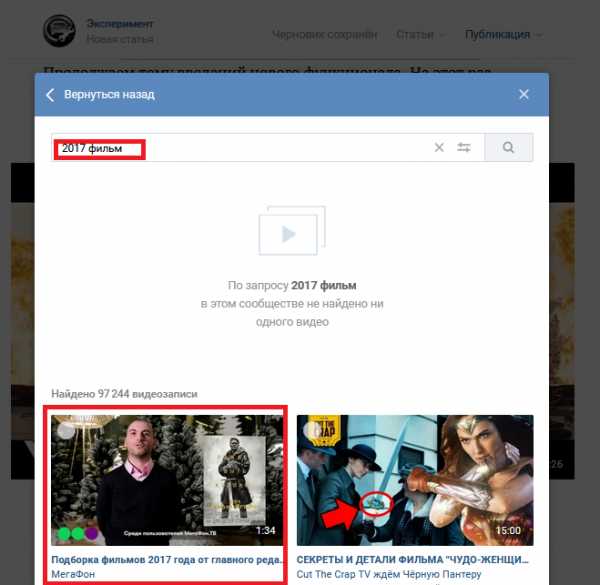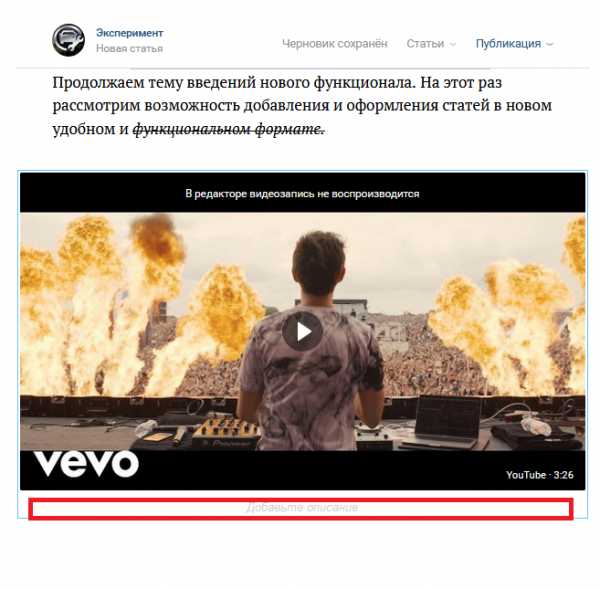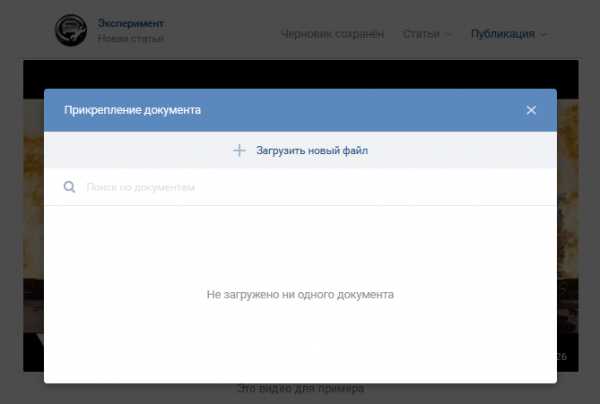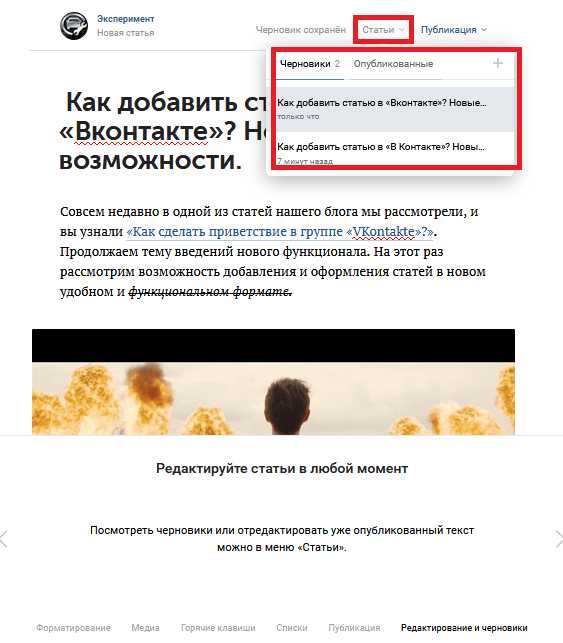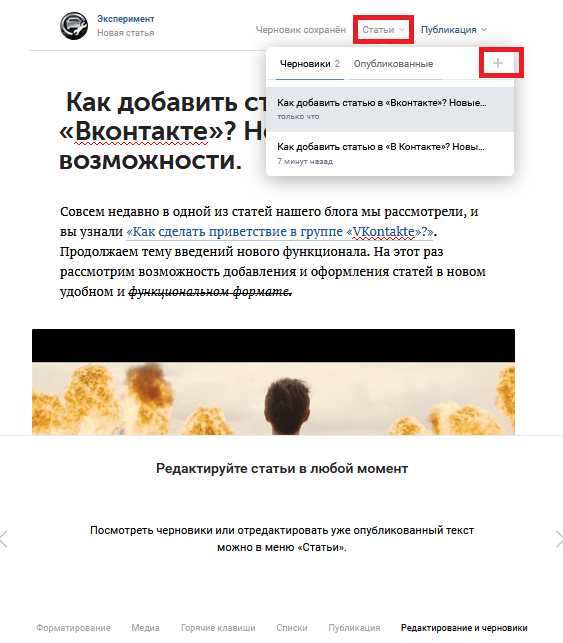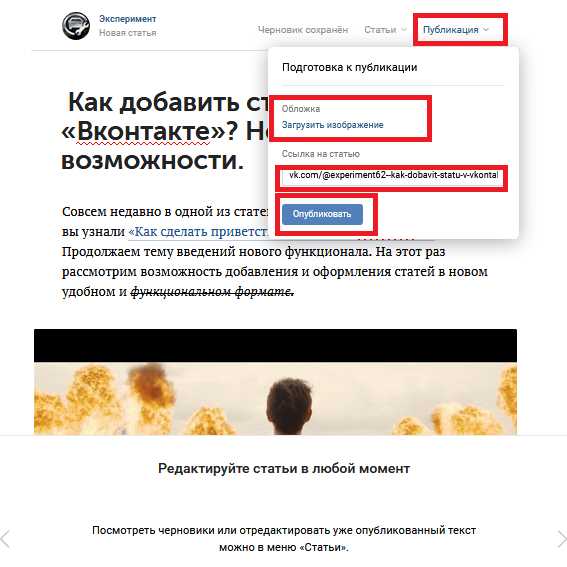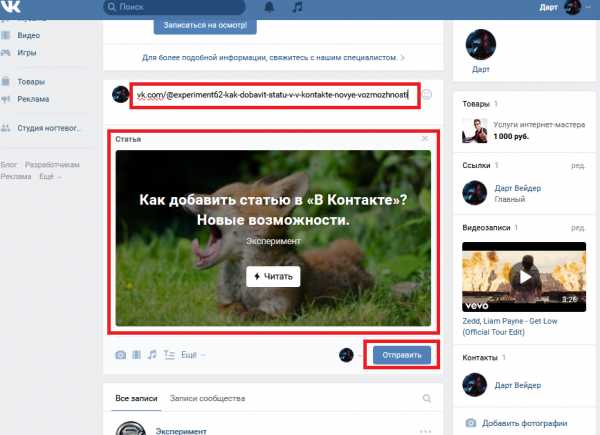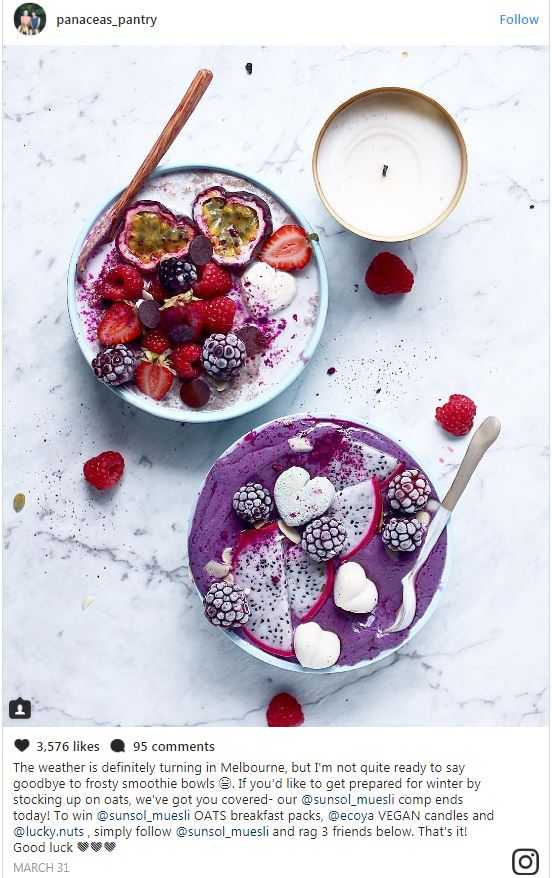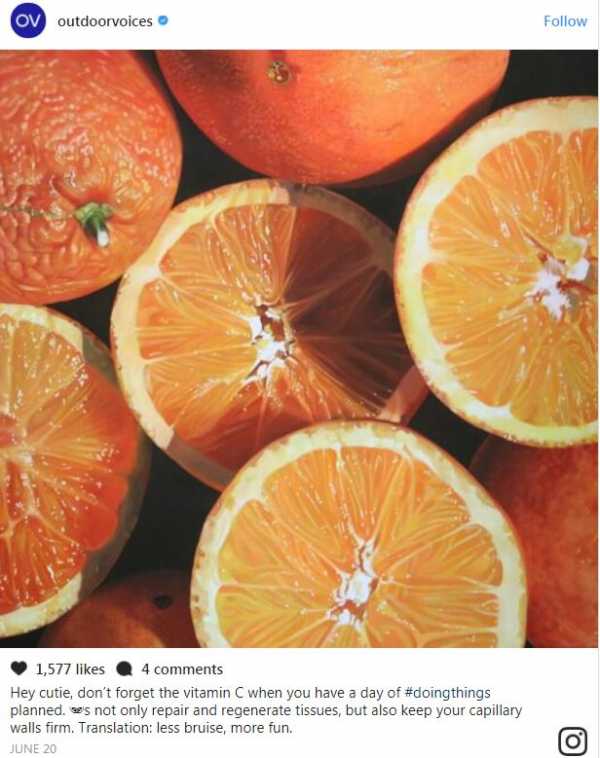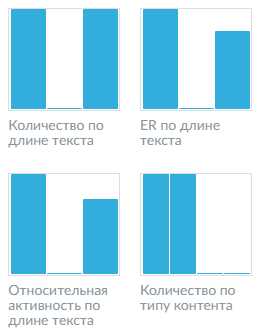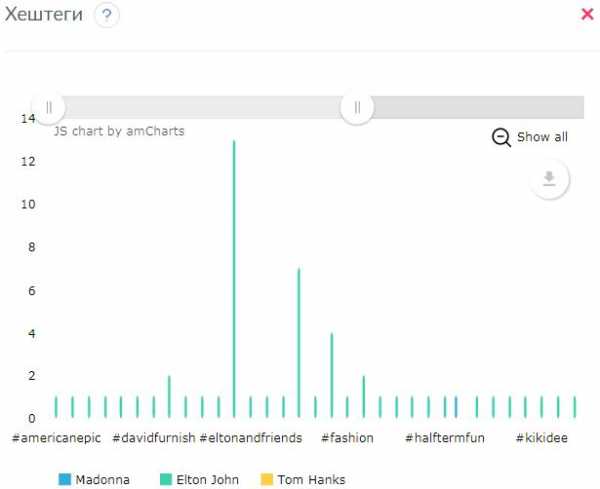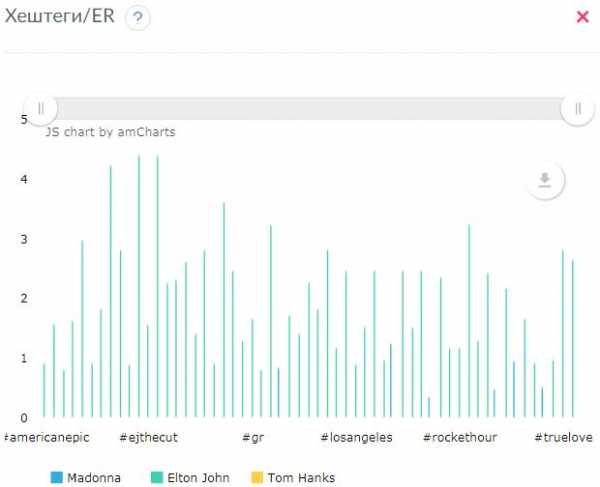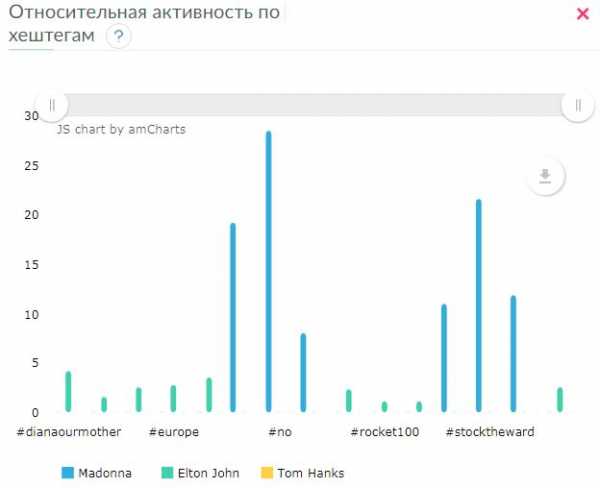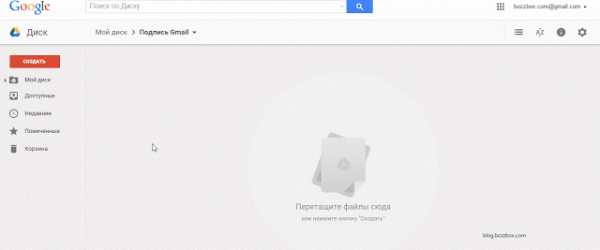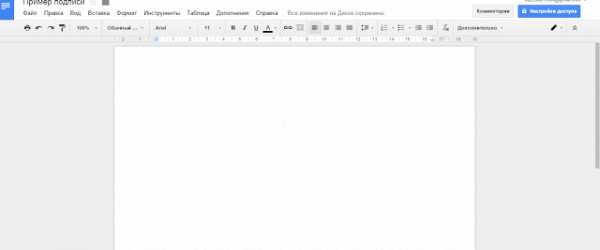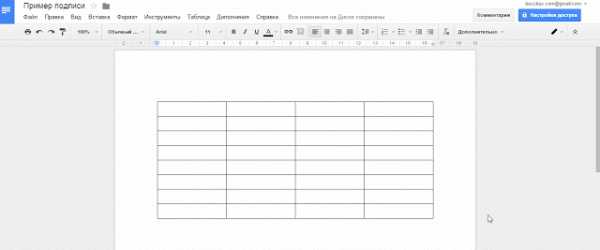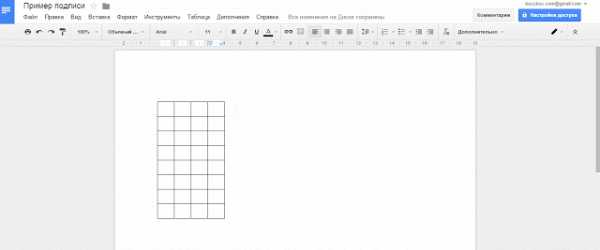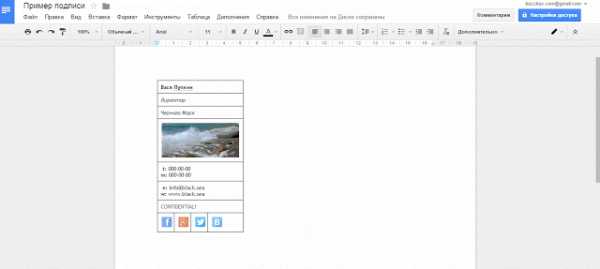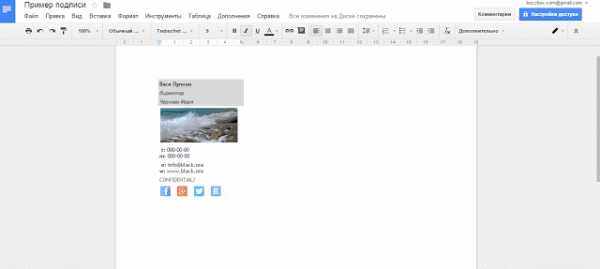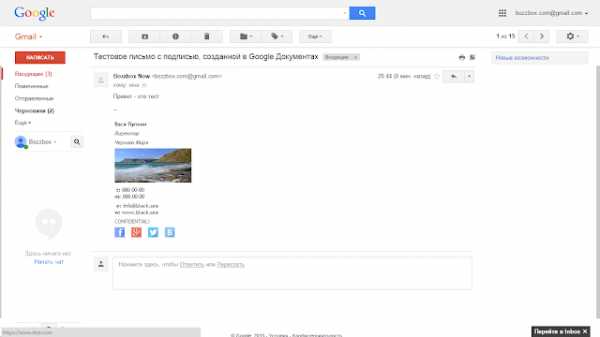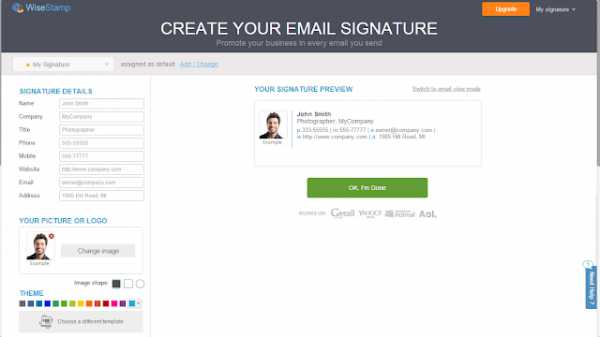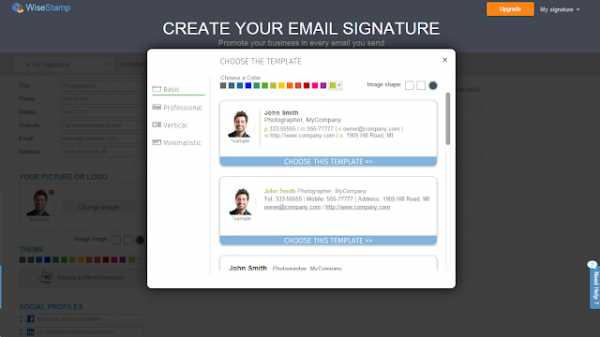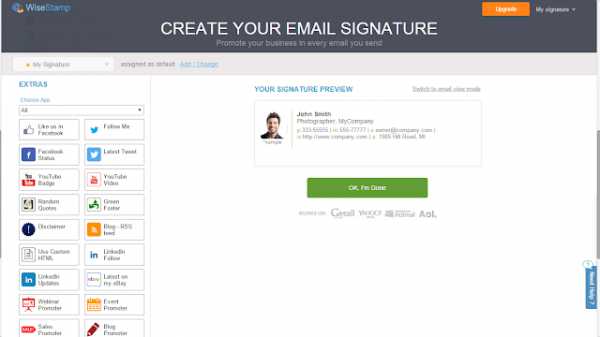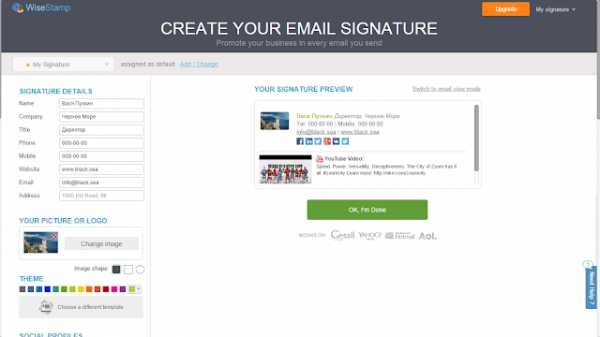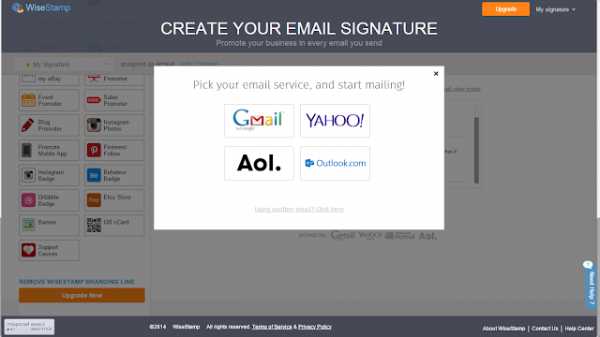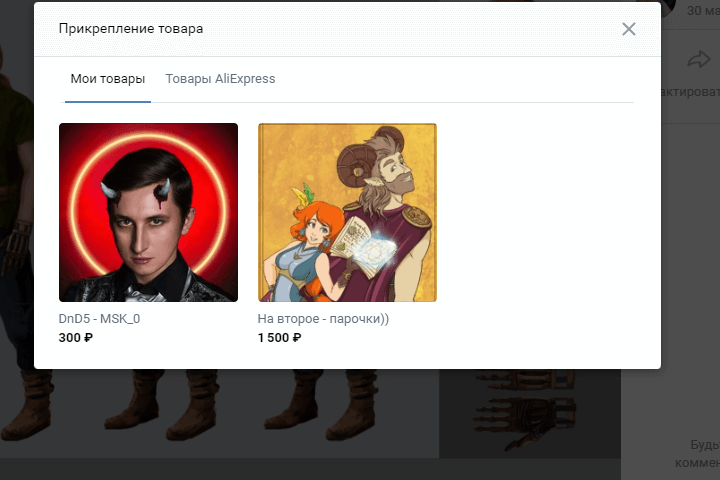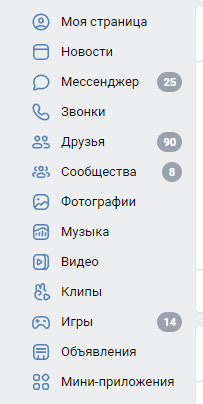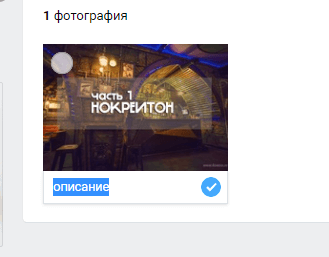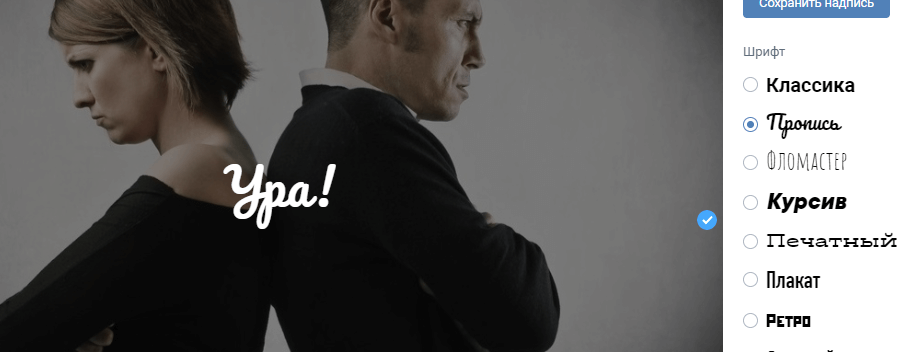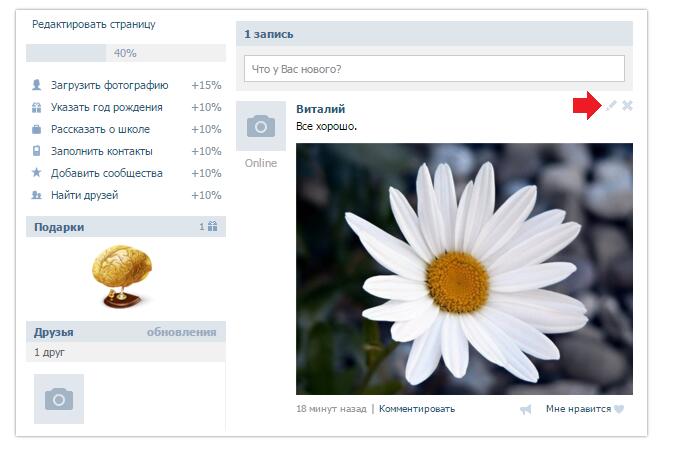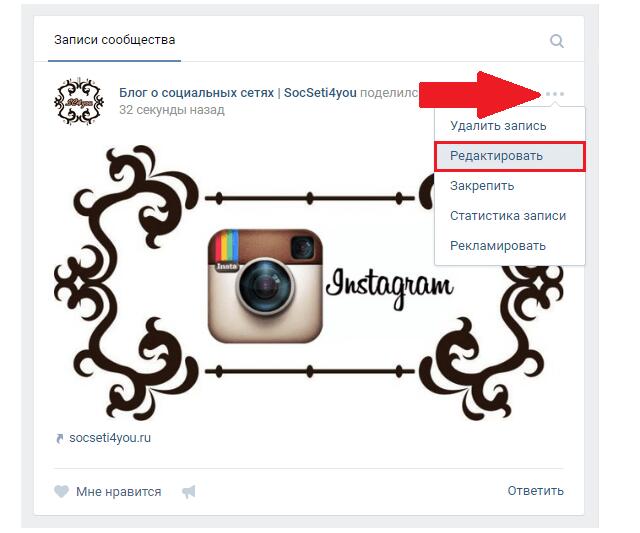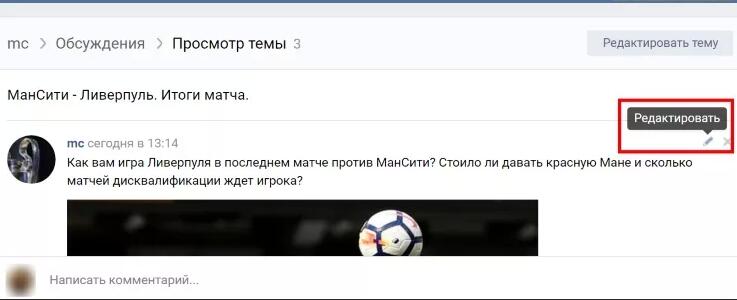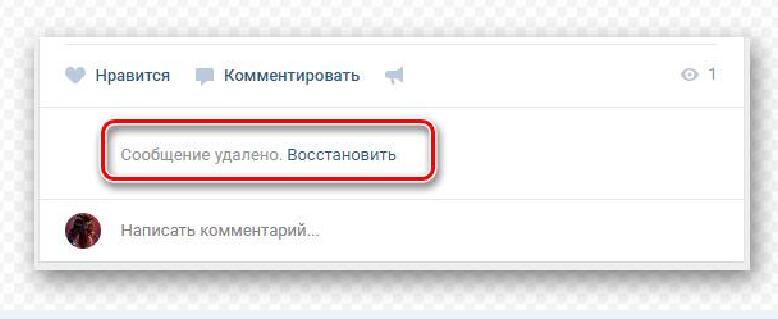Как указать автора в посте в ВК?
При создании публикации есть возможность указать её источник. Для этого наведите курсор на шестерёнку слева от кнопки Отправить, выберите Указать источник и введите ссылку на конкретную запись, иллюстрацию, видео, документ или товар.
Если вы объединили несколько материалов, укажите в качестве источника личный профиль их автора или сообщество, в котором они были размещены. Поддерживаются как внутренние, так и внешние ссылки. Зачем указывать источник? Указание источника поможет не обойти стороной автора контента и сохранить при этом аккуратный вид записи.
- Как указать автора в посте?
- Как сделать подпись ВКонтакте?
- Как зайти в источник в ВК?
- Как сделать запись от имени группы в ВК?
- Как указать слова автора?
- Как указать автора?
- Как создать и вставить подпись?
- Что можно написать в посте в ВК?
- Как выложить Фото с подписью в ВК?
- Как правильно указать источник?
- Что нельзя публиковать в ВК?
- Как сделать гиперссылку ВКонтакте?
- Как написать от имени группы?
- Как писать от имени сообщества 2022?
- Как выставить пост в ВК в сообществе?
- Как указывать автора картинки?
- Как поменять автора в сообществе ВК?
- Как правильно подписать цитату?
- Как можно создать подпись?
- Как сделать красивую электронную подпись?
- Как сделать факсимильную подпись?
- Сколько стоит оформить группу ВКонтакте?
- Как сделать доступ к сообществу в ВК?
- Как оформить шапку группы в ВК?
- Когда лучше всего публиковать посты в ВК?
- Почему я не могу писать от имени группы?
- Как комментировать от имени сообщества 2022?
- Как дать роль в ВК?
- Как предложить пост в ВК?
- Как отметить страницу в посте?
- Как сделать подпись на Фото?
- Как поставить подпись на фотографию?
- Что такое подпись в ВК?
- Как добавить описание к сообществу в ВК?
- Как указать несколько источников в ВК?
- Где разделы в ВК?
- Как выложить клип в ВК от имени сообщества?
- Как отвечать от имени группы?
- Как правильно писать посты в ВК?
- Как правильно указывать автора фото?
- Как сделать гиперссылку в посте?
Как указать автора в посте?
Чтобы добавить источник контента, после создания поста, и непосредственно перед самой публикацией нажмите на значок шестерёнки и выберите пункт «Указать источник».
Как сделать подпись ВКонтакте?
Инструкция в картинках
Навести курсор на значок шестеренки. Поставить галочку напротив «Подпись». Нажать кнопку «Опубликовать». Готово.
Как зайти в источник в ВК?
Источник можно добавить в настройках публикации — достаточно навести курсор на шестерёнку в окне. После этого соцсеть попросит добавить ссылку на оригинал записи. Можно указать конкретную публикацию, изображение, видео или товар из «ВКонтакте», которые заимствуются.
Как сделать запись от имени группы в ВК?
Как сделать репост от имени сообщества ВКонтакте:
- Выбираем пост, который хотите репостнуть в историю
- Нажимаем «Добавить в историю»
- Вы оказались внутри редактора.
- Нажимаем «Получатели»
- Выбираем, куда именно вы хотите сделать репост своего поста.
- Нажимаем «Опубликовать»
Как указать слова автора?
Если прямая речь в предложении стоит только перед словами автора, то она заключается в кавычки и перед словами автора ставится тире. Обратите внимание, что после прямой речи и перед тире должен стоять один из трех знаков: либо восклицательный, либо вопросительный, либо запятая.
Как указать автора?
Итак, если указание на автора или источник идет непосредственно после цитаты, то оно заключается в скобки. Точка после кавычек не ставится, а ставится после закрывающей скобки. «Видя бой со стороны, каждый мнит себя стратегом» (Козьма Прутков).
Как создать и вставить подпись?
Вставка строки подписи:
- Щелкните в том месте, где нужно поместить строку подписи.
- На вкладке Вставка нажмите кнопку Строка подписи
- Щелкните Строка подписи Microsoft Office.
- В окне Настройка подписи можно ввести имя в поле Предлагается для подписания.
- Нажмите кнопку ОК.
Что можно написать в посте в ВК?
15 идей для постов ВКонтакте:
- Не пишите, а показывайте
- Расскажите интересный факт
- Возьмите интервью
- Соберите плейлист
- Запустите опрос
- Найдите вдохновляющую цитату
- Постите новости
- Составьте подборку
Как выложить Фото с подписью в ВК?
В приложении «Фото» нажмите на снимок, которому хотите добавить надпись. Проведите пальцем снизу вверх, и появится строка «Добавить подпись». Нажмите на неё и введите подпись для фото (также можно использовать эмодзи).
Как правильно указать источник?
III. 2. Как указывать источники в конце статьи:
- Книга: название книги, автор, год публикации. Пример: «Война и мир», Л.
- Статья: название издания, название статьи, автор, дата публикации (в зависимости от периодичности издания.
- Персона: имя, должность или статус.
Что нельзя публиковать в ВК?
В Facebook и «Вконтакте» запрещено: Публиковать (или одобрять) материалы сексуального характера в отношение несовершеннолетних, а также размещать информацию, нарушающую их права; Размещать сцены издевательства над животными и пропагандировать это; Пропагандировать преступления.
Для создания гиперссылки на пост нужно воспользоваться шаблоном [ссылка|текст], где вместо «ссылки» нужно ввести ссылку на запись, а место «текста» — написать название поста. К примеру, я хочу сделать гиперссылку на свой пост «СУПЕР СБОРНИК ДЛЯ ВЕДЕНИЯ ГРУППЫ В 2020».
Как написать от имени группы?
Для этого в окне написания комментария щелкаем мышью по своей аватарке и выбираем группу, от имени который вы хотите написать:
- Выбераем там Press F.
- Кликаем под стрелкой
- Выбераем группу
- Выбираем «Аккаунт»
- Ищем пункт «Комментировать от имени сообщества» и выбираем везде
Как писать от имени сообщества 2022?
Откройте настройки ВКонтакте и выберите пункт «Аккаунт», после этого найдите раздел «Управление» и выставьте пункт «Комментирование от имени сообществ» на «Везде».
Как выставить пост в ВК в сообществе?
Как создавать статьи
Чтобы создать статью, выберите одноимённый пункт под полем «Добавить запись» на стене Страницы бизнеса, придумайте название и напишите текст. В статьи можно добавлять изображения, видеозаписи, GIF-анимацию, аудиозаписи, плейлисты и разделители текста.
Как указывать автора картинки?
А вот по российскому законодательству указание авторства — обязательное условие законного использования чужих произведений. Поэтому мы советуем указывать автора всегда, когда вы используете чьи-то произведения. Сделать это можно в таком формате: «Фото: Имя или ник автора / название фотостока».
Как поменять автора в сообществе ВК?
Чтобы сменить владельца группы, зайдите в «Управление» — «Участники», найдите участника, которого хотите сделать владельцем и нажмите «Редактировать». В появившемся окне выберите «Назначить владельцем». Ознакомьтесь с предупреждением и выберите «Изменить владельца». Вам будет отправлен код подтверждения на телефон.
Как правильно подписать цитату?
Правописание:
- Самый распространенный способ — выделение кавычками. «Основные требования к цитате — это уместность и точность.
- Выделение при помощи курсива или при помощи шрифта на 1–2 ступени меньшего кегля, чем шрифт основного текста:
- Выделение при помощи набора цитаты со втяжкой.
Как можно создать подпись?
Вы можете создать подпись длиной до 10 000 символов:
- Откройте Gmail.
- В правом верхнем углу нажмите на значок «Настройки» Все настройки.
- Найдите раздел «Подпись» и введите текст в поле. Если нужно, отформатируйте текст — измените шрифт, добавьте изображение или ссылку.
- Нажмите Сохранить изменения внизу страницы.
Как сделать красивую электронную подпись?
Советы по созданию email-подписи:
- Используйте хорошо сочетающиеся цвета
- Выберите приятный дизайн
- Не используйте списки
- Уберите надпись: «Отправлено с IPhone»
- Не используйте анимации
- Не добавляйте в подпись свой email-адрес
- Укажите аккаунты в социальных сетях
- Добавьте свое фото или логотип компании
Как сделать факсимильную подпись?
Для того чтобы сделать факсимильную печать, следует выполнить три действия: Отсканировать подпись руководителя или ответственного лица. Заказать клише в специализированной компании, у которой есть соответствующая сертификация. Выбрать вид оснастки и материал изготовления.
Сколько стоит оформить группу ВКонтакте?
Оформление, ведение, продвижение группы вконтакте
Продающее оформление группы Цена зависит от объема оформления. Пакет стандарт (Обложка, аватарка, меню до 5 пунктов) 1700 р. Ведение группы ВК (месяц) — 3500р (Активность, посты каждый день, удаление спама). Продвижение группы — от7500 р с охватом ЦА от 50 тыс человк.
Как сделать доступ к сообществу в ВК?
Как дать доступ к сообществу/группе в вк?:
- Заходим в группу или сообщество, где нужно будет дать роль.
- Нажимаем на кнопку «управление сообществом».
- Переходим в раздел «участники».
- Добавляем из списка участников вашего специалиста (он должен быть заранее подписан на ваше сообщество).
Как оформить шапку группы в ВК?
Обложка для группы VK:
- Сначала необходимо выбрать в расположенном справа меню раздел «Управление».
- Затем нужно перейти к подразделу «Настройки».
- Далее последовательно открываются пункты «Основная информация» и «Обложка».
- После этого выполняется переход нажатием на кнопке «Управление» или «Добавить».
Когда лучше всего публиковать посты в ВК?
Интервалы времени:
- с 8 до 10 часов утра. Люди едут на работу или учебу, пока едут — смотрят контент;
- с 12 до 15 часов дня. Обедают, отдыхая от работы смотрят контент;
- вечер после 21 часа. Закончили послерабочие дела, поужинали, поболтали с семьей, готовы смотреть социальные сети.
Почему я не могу писать от имени группы?
Оставлять комментарии можно, только если вы назначены редактором или администратором сообщества, модераторы оставлять комментарии от имени сообщества не могут; — нельзя оставлять комментарии от имени сообщества, если оно создано менее недели назад.
Как комментировать от имени сообщества 2022?
При публикации комментария нажмите на свою аватарку и выберите нужное сообщество. Комментировать можно записи в профиле и сообществе, а также трансляции. Оставлять комментарии может создатель, администраторы и редакторы.
Как дать роль в ВК?
Назначение администраторов
Перейдите в Управление → Участники, найдите нужного пользователя (задайте имя пользователя или ссылку на его страницу в стоку поиска) и нажмите на ссылку Назначить руководителем под именем участника. Далее выберете роль управления и сохраните настройку.
Как предложить пост в ВК?
Чтобы опубликовать свою информацию в нашей группе, на главной странице нажмите на кнопку «Предложить новость». В поле для сообщения введите текст, можете прикрепить файл, затем нажмите «Предложить …». Перед отправкой убедитесь, что пост не нарушает правила группы.
Как отметить страницу в посте?
Введите «@», а затем — название Страницы или группы. Выберите название из появившегося списка. Некоторые Страницы настроены таким образом, что их нельзя упоминать. Когда вы упоминаете человека, Страницу или группу в публикации или комментарии, создается ссылка.
Как сделать подпись на Фото?
На вкладке Вставка в группе Текст нажмите кнопку Текстовое поле, щелкните рядом с рисунком и перетащите указатель, чтобы нарисовать надпись, а затем введите текст. Чтобы изменить шрифт или стиль текста, выделите текст, щелкните его правой кнопкой мыши и выберите в контекстном меню нужное форматирование.
Как поставить подпись на фотографию?
Съемка подписи на мобильное устройство:
- Откройте файл PDF в мобильном приложении Adobe Acrobat Reader.
- Нажмите и.
- Если на устройстве еще нет подписи, нажмите Создать подпись.
- Нажмите, чтобы сфотографировать подпись на камеру
- Нажмите Сохранить подпись, затем Готово.
Что такое подпись в ВК?
Под любой пост вы можете добавить свою подпись. И если человек, например, поделится вашей публикацией или отправит кому-то в личку, то получатель, который на вас не подписан, по этой подписи может познакомиться с вами и стать вашим подписчиком.
Как добавить описание к сообществу в ВК?
С телефона Также открываем сообщество и тапаем на шестерёнку вверху экрана. В открывшемся меню нажимаем «Информация». Далее вписываем текст в поле «Описание».
Как указать несколько источников в ВК?
Для указания источника начните создавать запись и под иконкой шестерёнки нажмите на пункт «Указать источник». Указывайте ссылку на конкретный материал. Если взято несколько единиц контента, можно указать ссылку на сообщество или профиль. Поддерживаются только ссылки внутри ВКонтакте.
Где разделы в ВК?
В разделе «Управление» стоит настроить вторую вкладку «Разделы». Здесь нужно включить те, которые необходимы вам в работе и отключить ненужные. Здесь же можно включить раздел с товарами и определить какой блок будет главным и второстепенным.
Как выложить клип в ВК от имени сообщества?
Чтобы опубликовать клип, нажмите на кнопку Снять в правом нижнем углу экрана. Снимите видео или загрузите готовое из галереи устройства. Затем нажмите Далее, добавьте текст, стикеры, музыку или другие инструменты из редактора. Ещё раз нажмите Далее и выберите сообщество, от имени которого хотите опубликовать ролик.
Как отвечать от имени группы?
Перейдите в комментарии и нажмите на кнопку «от своего имени» — откроется меню, где вы сможете выбрать необходимое сообщество. Если нужно ответить на существующий комментарий с упоминанием его автора, нажмите на него, выберите «Ответить» и укажите необходимое сообщество для ответа.
Как правильно писать посты в ВК?
У текста должен быть заголовок или указана тема поста в первом предложении тему. Важно в самом начале заинтересовать пользователя, чтобы он захотел прочитать пост. Конструкции вроде «Знаете ли вы», «Интересный факт» вам помогут. Делите текст на абзацы, никто не будет читать сплошную «простыню» из предложений.
Как правильно указывать автора фото?
А вот по российскому законодательству указание авторства — обязательное условие законного использования чужих произведений. Поэтому мы советуем указывать автора всегда, когда вы используете чьи-то произведения. Сделать это можно в таком формате: «Фото: Имя или ник автора / название фотостока».
Для создания такой ссылки введите символ * или @ и вставьте после него нужную вам ссылку. Шаг 2. После этого через пробел в скобках укажите слово или фразу, которая и будет вести на указанную ссылку. Структура такая: @ссылка (текст).
Ответить
Как подписывать фото ВКонтакте
В социальной сети ВКонтакте при загрузке каких-либо изображений, зачастую, пользователи забывают или не знают о возможности добавления специальной подписи. Несмотря на кажущуюся простоту создания описаний, это крайне важно сделать правильно и в соответствии с личными желаниями.
Подписываем фото
Заметьте, что подписывать фото на данном ресурсе стоит для того, чтобы каждый посторонний пользователь и вы по прошествии времени могли без проблем опознать изображение. Более того, описываемый процесс достаточно часто сочетается с выставлением отметок на фотографиях, благодаря которым можно опознать людей и перейти на их персональные страницы.
Читайте также: Как отмечать людей на фото
На сегодняшний день сайт соц. сети VK позволяет подписать какое-либо изображение всего лишь одной методикой, которая в равной степени распространяется как на новые картинки, так и на некогда загруженные фотографии.
Читайте также: Как добавлять фотографии
- Через главное меню на сайте VK переключитесь к разделу «Фотографии» и произведите загрузку совершенного любого изображения, руководствуясь соответствующей инструкцией.
- Кликните по надписи «Добавить описание», расположенной под только что загруженной фотографией.
- Напишите текст, который должен быть основной подписью нужного изображения.
- Кликните по кнопке «Опубликовать на моей странице» или «Добавить в альбом» в зависимости от личных предпочтений в плане конечного места размещения изображения.
- Перейдите в место расположения загруженной картинки, откройте ее в режиме полноэкранного просмотра и удостоверьтесь, что описание было успешно добавлено.
Тут же для достижения большей точности в случае фото с реальными людьми, рекомендуется устанавливать отметки через пункт дополнительного меню «Отметить человека».
Читайте также: Как отметить человека на фото ВКонтакте
На этом процесс подписи изображений непосредственно при их загрузке можно завершить. Однако, не стоит оставлять без внимания аналогичную процедуру, которая может потребоваться, если у вас есть ранее загруженные фотографии без должного описания.
Дальнейшие рекомендации в равной степени подходят как для создания нового описания, так и для редактирования существующей подписи.
- Откройте картинку, которую необходимо подписать в режиме полноэкранного просмотра.
- В правой части окна просмотра изображений кликните по блоку «Редактировать описание».
- В открывшееся поле введите необходимую текстовую подпись.
- Кликните левой клавишей мыши в любом месте вне поля для ввода описания.
- Чтобы изменить существующий текст по тем или иным причинам, кликните по созданной надписи со всплывающей подсказкой
«Редактировать описание».
Единственное существующее ограничение состоит в том, что невозможно подписывать картинки из альбома «Фотографии с моей страницы»
.
Сохранение происходит в автоматическом режиме.
Обратите внимание, что автоматизировать описываемую процедуру невозможно, но, несмотря на это, вы можете поместить картинки в какой-либо фотоальбом и создать описание непосредственно для нужной папки. Благодаря этому процесс анализа содержимого также значительно упрощается, однако не забывайте, что даже при таком подходе вам никто не запрещает создавать описания для некоторых фото в альбоме с общей подписью.
Всего хорошего!
Мы рады, что смогли помочь Вам в решении проблемы.
Опишите, что у вас не получилось.
Наши специалисты постараются ответить максимально быстро.
Помогла ли вам эта статья?
ДА НЕТ
lumpics.ru
Как подписать фото ВКонтакте
Часто, листая фотографии друзей или картинки из групп, можно заметить под ними описание. Это как и коротенькие фразы, так и целые поэмы.
Сразу становится интересно, как же подписать свою фотографию особенно эффектно. Сделать это не составит труда. Следуйте инструкции.
Выбор надписей к фото
Пошаговые действия:
- Наконец, выбрано желаемое фото. Первый шаг преодолен;
- Загрузите изображение;
- Теперь добавьте описание;
- Смотрите результат:
Все достаточно просто!
Что-то пошло не так
Возможна другая ситуация. Вы загрузили фото, но забыли добавить подпись. Ничего страшного, просто откройте его заново и обратите внимание на строку «редактировать описание».
Нажимаете на это окошко и вводите текст. Первое время изменять фото можно без проблем.
Следующий случай, когда после загрузки изображения прошло несколько дней. Листая картинки друзей, вы обратили внимание на интересные надписи к ним. Появилось желание преобразить свое фото.
Вот тут вас ждет разочарование. Если после добавления прошло длительное время, подписать уже нельзя. Зато есть функция «отредактировать». Другими словами, можно изменить вид фотографии и подписать ее внутри.
Для этого требуется нажать на кнопку «фоторедактор». Там можно красиво оформить картинку с помощью нескольких шрифтов:
А вот другой вариант:
Пользователю всегда предоставляется выбор.
Внесение изменений
Есть приятная новость. Вы добавили фото, подписали и сохранили.
Позже пришли к выводу, что придумали более подходящий текст. Чтобы изменить его, не удаляйте фото, отредактируйте имеющуюся запись, нажав на нее.
Подключаем фантазию
Ну и самое интересное — как придумать, что написать под фото. Это просто. Главное – руководствоваться двумя правилами:
- грамотность;
- краткость.
Первое пункт объяснять не стоит. Мало кто будет восхищаться изображениями, которые подписаны с ошибками.
Советуем воспользоваться простым правилом – отражайте суть содержания. Скажем, фото, где изображен фрагмент города, а в центре вы, логично подписать как «путешествие по необъятному городу «Х». Если фото с друзьями, назовите его «неизменные товарищи». Подключайте фантазию.
Мало кто читает объемные подписи. Чтобы увлечь, должно быть что-то такое, что вызовет несомненный интерес. Никто не будет читать «поэму», поэтому лучше писать кратко.
tvoyvk.ru
обзор приложений и практические советы
В среднем, офисный работник отправляет в день до 40 электронных писем – оцените охват аудитории. Как же произвести впечатление и рассказать о себе как о профессионале при помощи электронного письма? Создать к нему эффектную и информативную подпись.
Прежде чем мы поговорим о том, как создать хорошую подпись для email, приведем примеры того, как делать не надо.
Что общего у этих примеров? Переизбыток информации. Подпись к email – это лаконичное дополнение, а не кричащий рекламный проспект.
Начнем с обзора сервисов, в которых можно создать email-подпись, а потом перечислим несколько советов по написанию.
Создание подписи в «Яндекс.Почте» и Gmail
«Яндекс.Почта»
Подпись для почты можно создать в самом почтовом клиенте. Рассмотрим, как это сделать в почте от «Яндекса».
Смотрим на любезно приведенный пример и создаем свою подпись.
Отправляем письмо.
Gmail
Теперь создадим email-подпись для почты от «Гугл».
Создаем новое письмо.
Приложения для создания email-подписи
Wise Stamp
Wise Stamp – один из самых известных сервисов по созданию email-подписей. Имеет две версии: бесплатную и Pro, которая обойдется вам в 4 доллара в месяц. В Pro версии вы сможете убрать обязательную установку приложения для Gmail, получить три набора шаблонов (к базовому добавятся Professional, Vertical и Minimalistic) и другие инструменты дизайна, а также создавать собственные иконки социальных сетей.
Также существует Business-версия приложения. У нее есть бесплатный пробный период в 14 дней. Бизнес-версия позволяет создать всем вашим сотрудникам email-подпись в одном стиле: каждому сотруднику не придется отдельно регистрироваться и платить деньги. Интеграция с Google Analytics поможет отследить, насколько эффективно повлияли ссылки в подписях на рост трафика вашего сайта.
У сайта понятный, несложный интерфейс. Слева заполняем графы с информацией, справа настраиваем оформление. Даже редактор дизайна базовой версии тут позволяет менять практически все, вплоть до размера и цвета иконок соцсетей.
New Old Stamp
Разработчик называет свой сервис «самым простым инструментом для создания email-подписей в мире».
У New Old Stamp две версии: бесплатная и Premium, в которой цена за одну подпись составляет 2 доллара. В Premium-версии расширены возможности редактора, доступно изменение размеров логотипов или фотографий, добавлено больше цветовых схем и иконок соцсетей.
В списке клиентов сервиса значатся Apple, Nestle, Opel и другие известные бренды.
Интерфейс приложения очень простой: в столбце слева заполняем графы с информацией, справа выбираем тему оформления. Нажимаем Save, выбираем почтовый клиент.
HTMLsig
HTMLsig включает в себя три версии: бесплатную, Basic (5 долларов в месяц) и Pro (30 долларов в месяц). Возможность редактирования email-подписи, созданной в бесплатной версии, станет недоступна спустя 30 после создания. Также в этой версии доступно меньшее количество стилей оформления. Лимит подписей в версии Basic – 50 штук. Она также позволяет размещать ссылки на ваши приложения в App Store и создавать визитки в едином стиле для вашей команды. В Pro-версии нет ограничений по количеству создаваемых подписей, а для ваших сотрудников вы можете создавать целые генераторы подписей.
Редактор разбит на вкладки от основной информации до добавления ссылок на ваши приложения (последний пункт доступен только платно).
Первая вкладка, Main, предназначена для указания личной информации, а Social – для страниц в соцсетях. Disclaimer – по умолчанию это текст, объясняющий, что «в письме содержится информация личного характера и ее распространение запрещено» и так далее. Сам сайт называет такой дисклеймер «не только раздражающим, но и юридически бесполезным», но позволяет его добавить. Текст дисклеймера можно заменить на любой другой и использовать его в качестве подписи к Banner – следующей вкладке. Баннер – это кликабельная картинка. Загрузите картинку, укажите ссылку и готово.
Следующей идет вкладка Style, она отвечает за изменение дизайна. Последняя вкладка Apps позволяет добавить ссылки на ваши приложения.
Hubspot Signature Generator
Hubspot Signature Generator – самый простой из перечисленных сервисов, и единственный полностью бесплатный. Минимальное количество функций не мешает создать неплохую email-подпись.
Первая вкладка Main включает в себя главную информацию, Social – ссылки на аккаунты в социальных сетях, Style позволяет менять дизайн, а CTA – добавить «призыв к действию». Последняя вкладка Certification отвечает за указание ваших сертификатов от сайта Hubspot. Положение элементов подписи меняем в списке Choose a theme for your signature.
Готово!
После завершения создания подписи в любом из перечисленных сервисов, появляется окошко с готовой подписью, которую вам остается только поместить в ваш почтовый клиент.
Советы по созданию email-подписи
- Используйте хорошо сочетающиеся цвета
- Выберите приятный дизайн
- Не используйте списки
- Уберите надпись: «Отправлено с IPhone»
- Не используйте анимации
- Не добавляйте в подпись свой email-адрес
- Укажите аккаунты в социальных сетях
- Добавьте свое фото или логотип компании
- Используйте разделители
- Отслеживайте посещаемость
- Укажите код страны
- Включите в подпись призыв к действию
- Не забудьте о мобильной версии
- Проверьте на спам
- Дублируйте на английском языке
Добавить в вашу подпись немного цвета – хорошее решение, которое придаст ей индивидуальности и выделит среди других писем, но не используйте слишком яркие, кислотные или блеклые цвета.
Хороший дизайн представит вашу информацию в наиболее читабельном виде. Соблюдайте определенную иерархию: первым выделите ваше имя, а затем перечислите по степени важности свои контакты.
Вот еще несколько советов по дизайну:
Не превращайте вашу email-подпись в документ MS Word, списки в ней будут выглядеть неуместно.
Она не оправдывает ваши опечатки и совершенно не нужна.
Анимация не только часто некорректно воспроизводится, но и добавляет лишнего веса вашему письму.
Этот совет звучит странно, но многие люди действительно так делают: подписывают адрес почтового ящика, с которого и отправляют письмо. Представьте, что хозяин дома на вечеринке представляет вам своего друга: «Знакомься, это Игорь», а тот говорит: «Приятно познакомиться, меня зовут Игорь». Зачем? Имя уже известно, не нужно его повторять. Так и с адресом почтового ящика.
Профиль в социальных сетях – это ваш личный бренд. Аккаунты могут многое рассказать о человеке и том, чем он занимается, а также позволяют связаться с вами лично. Поэтому добавление ссылок на ваши социальные сети – это отличная идея для email-подписи.
Вместо текстовых ссылок на социальные сети лучше использовать иконки. Они не только лучше вписываются в общий дизайн подписи, но и легко узнаваемы. Кроме того, иконки вместо ссылок сделают вашу подпись более компактной, оставляя место для другой важной информации. Если вы пользователь многих социальных сетей, то укажите несколько наиболее важных и регулярно обновляемых.
Не бойтесь использовать изображения в вашей email-подписи. Ваша собственная фотография сделает вас реальным человеком, а не неким автором письма, а добавление в подпись логотипа бренда способствует повышению его узнаваемости.
Убедитесь, что картинка корректно отображается во всех почтовых программах и хорошо выглядит на портативных устройствах.
Лучше не перегружать email-подпись большим объемом текста. Но если хочется разграничить информацию и сделать ее текст более читабельным, то стоит использовать разделители, например, вертикальную черту. Добавить ее можно в любом приложении для создания email-подписи.
Вы добавили в email-подпись ссылки на свои социальные сети или блог. Но как узнать, переходит ли кто-то по ним? Сделайте их отслеживаемыми и наблюдайте за статистикой посещаемости: для соцсетей можно использовать сокращатели ссылок, а для сайта или блога – UTM-метки.
Если вы работаете с людьми по всему миру, не забудьте указать код вашей страны перед номером телефона. Телефонные коды стран можно посмотреть тут.
«Призыв к действию» (call to action) – отличное дополнение вашей email-подписи. Он должен быть простым, актуальным и ненавязчивым. Лучше выполнять его в том же стиле, в котором написана вся email-подпись. Призывом к действию может быть предложение подписаться на ваш блог или посетить ваше выступление, поэтому его следует периодически обновлять.
По данным сайта Litmus, 56% электронных писем открываются на мобильных устройствах. Чем больше людей, использующих портативные гаджеты, тем больше внимания следует уделить корректному отображению на них любого вашего контента, в том числе и email-подписи. Убедитесь, что ваш текст достаточно крупный, чтобы хорошо читаться на небольшом экране, а на ссылки и иконки удобно нажимать пальцем. О том, как оптимизировать email-контент для мобильных устройств, читайте в нашей статье.
Почтовые клиенты могут принять письма с некорректными email-подписями за спам. Поэтому проверьте, не попадает ли ваше письмо в заветную папку.
Необязательно всегда повторять информацию в email-подписи, но если вы работаете с англоязычными партнерами, это может быть весьма полезно.
Важная мелочь
Даже такая незначительная, казалось бы, деталь, как email-подпись, может сыграть важную роль в продвижении вашего бизнеса и повлиять на ваш профессиональный имидж, поэтому стоит уделить время ее разработке. Для этого вы можете использовать как редактор в почтовых клиентах, так и специальные сервисы.
Почему email-рассылки могут не принести результата
kak-sozdat-krutuyu-podpis-dlya-email-obzor-prilozheniy-i-prakticheskie-sovety
texterra.ru
Как скрыть подпись при редактировании предложенной новости?
Все мы знаем, что в некоторые группы существует возможность предложить новость, которую администратор (или любой из руководства, далее по тексту буду употреблять обобщенно — администратор) сообщества может в итоге опубликовать. Регулировать отображение подписи с вашем именем у новости может только администратор, по умолчанию все записи публикуются с автором. Иногда пользователи, которые пишут в группу, часто просят убрать подпись, добавляя в пост заветное слово «анон». Но сейчас речь не об этом. Теперь при добавлении предложенной записи появилась новая функция, которая позволяет скрывать подпись, если администратор каким — либо образом отредактирует ваш пост. Рассмотрим данное нововведение подробнее.
Как убрать подпись в предложенной новости Вконтакте
Итак, при публикации новости, которую вы хотите предложить руководству сообщества существует два варианта, которые повлияют на отображение вашей подписи:
— в первом случае, если админ отредактирует вашу запись, то подпись у нее останется, если, конечно, он сам ее не уберет.
— во втором случае, при любом изменении вашего поста, подпись под написанной вами записью уберется автоматически и пост будет опубликован без подписи.
В чем смысл этого обновления? Администраторы часто редактируют и вносят изменения в предложенные новости и уникальность поста теряется, соответственно искажается смысл, ведь автор исправлений может добавить / удалить что угодно. Также часто администратор может банально подставить вас, написав что-нибудь обидное или как то скомпрометировать вас. Запретив показывать подпись при редактировании записи вы сможете избежать данных ситуаций.
С другой стороны, вы рискуете быть не опубликованным, так как часто администраторы правят текст предложенных постов под формат своей группы.
searchlikes.ru
Как сделать подпись в Яндекс почте, Mail.Ru и Gmail
Подпись в электронном письме — это действительно важный элемент е-мейл переписки. С помощью нее вы можете, как и просто ознакомить собеседника с вашими контактами, так и показать свой профессиональный уровень в какой-либо сфере.
Чаще всего в подписи указывают свои контакты — телефон, адрес и т.д., ссылки на свои проекты, какой-либо слоган, т.е. любую информацию, которая охарактеризует вас. Такая подпись будет автоматически ставится к каждому отсылаемому письму.
В прошлой статье вы узнали, как создать электронную почту, в этой же, узнаете, как сделать подпись, которая автоматически будет ставиться в отправляемых письмах, в таких популярных почтовых сервисах как: Яндекс Почта, Mail.Ru и Gmail.
Как сделать подпись в Яндекс Почте
Как и в прошлой статье, начнем с одного из самых известных почтовых сервисов в России — Яндекс Почта.
Зайдите в свою почту — https://mail.yandex.ru/, после чего щелкните по значку шестеренки (смотрите картинку). Откроется всплывающее окно, в котором нужно будет перейти по пункту «Личные данные, подпись, портрет».
Кликните для увеличения
На данной странице, кроме самой подписи, можно выбрать: имя, которое будет видеть получатель, аватарку и основной домен, с которого будут отправляться письма (то, что находится после значка «@»). Чтобы начать заполнение, кликните по желтой кнопке «Добавить подпись».
Кликните для увеличения
Так же, в саму подпись можно вставить картинку. Яндекс Почта не позволяет напрямую загрузить картинку с компьютера, только с интернета, но это ограничение можно легко обойти. Для этого, создайте или откройте документ Word, перетащите в него нужное изображение, после чего выделите и скопируйте его одновременным нажатием клавиш — «CTRL+C», после чего просто вставьте его «CTRL+V» в область для оформления подписи.
После оформления всех полей не забудьте сохранить настройки, кликнув по серой кнопке «Добавить подпись».
Как сделать подпись в Mail.Ru
Зайдите в свою почту — https://e.mail.ru/ и перейдите по ссылке «Настройки», которая находится наверху страницы, в правом углу (смотрите картинку). В открывшейся странице выберите пункт «Имя отправителя и подпись».
Кликните для увеличения
Откроется страница на которой и нужно заполнить свою подпись. К сожалению, Mail.Ru не позволяет вставлять картинку в подпись — только текст.
Кликните для увеличения
После оформления всех полей, нажмите кнопку «Сохранить».
Как сделать подпись в Gmail (Гугл Почта)
Зайдите в свою почту — https://mail.google.com/, щелкните по значку шестеренки, он находится наверху страницы, в правом углу (смотрите картинку). Откроется окошко, в котором нужно выбрать пункт «Настройки».
Кликните для увеличения
Откроется окно с огромным количеством настроек Гугл Почты. Не переходите ни по каким табам, а медленно промотайте страницу до пункта «Подпись». Именно этот пункт нам и нужен. Подпись в Gmail можно оформить так, как душа пожелает, т.к. она имеет самые богатые настройки в отличие от других почтовых сервисов.
Кликните для увеличения
После того, как вы все оформите, не забудьте сохранить настройки кликнув по кнопке «Сохранить изменения» в самом низу страницы.
В заключение
Как видите, нет ничего сложно, чтобы сделать свою уникальную подпись, которая без вашего участия будет вставляться в каждое отсылаемое письмо. Схема действий для разных почтовых сервисов практически одинаковая. Надеюсь данная статья была вам полезна и увидимся на страницах данного сайта!
Загрузка…
anisim.org
Создание подписи в Outlook и ее добавление в сообщения
Создание подписи и настройка добавления подписи в сообщения в Outlook
Если вы хотите увидеть, как это делается, посмотрите видеоролик ниже.
-
Откройте новое сообщение электронной почты.
-
В меню сообщение выберите подписи> подписей.
В зависимости от размера окна Outlook и того, как вы создаете новое сообщение электронной почты или отвечаете или пересылается, меню сообщения и кнопка подписи могут находиться в двух разных расположениях.
-
В разделе выберите подпись для изменениянажмите кнопку создать, а затем в диалоговом окне Новая подпись введите имя для подписи.
-
В разделе изменить подписьсоздайте подпись. Вы можете изменять шрифты, цвета и размеры шрифта, а также выравнивание текста. Если вы хотите создать более надежную подпись с маркерами, таблицами или границами, воспользуйтесь приложением Word, чтобы отформатировать текст, а затем скопируйте и вставьте подпись в поле изменить подпись . Вы также можете использовать один из готовых шаблонов для подписей. Скачайте шаблоны в Word, настройте их с помощью личных сведений, а затем скопируйте и вставьте их в поле изменить подпись .
Примечания:
-
Вы можете добавлять ссылки и изображения в свою подпись электронной почты, изменять шрифты и цвета, а также выровнять текст по ширине с помощью палитры с мини-форматированием в разделе изменить подпись.
-
Вы также можете добавить значки и ссылки в социальных сетях или настроить один из предварительно разработанных темлатес. Дополнительные сведения можно найти в разделе Создание подписи на основе шаблона.
-
Чтобы добавить изображения в подпись, ознакомьтесь с разрядом «Добавление логотипа или изображения к подписи».
-
-
В разделе Выбор подписи по умолчанию настройте следующие параметры для подписи:
В раскрывающемся списке учетная запись электронной почты выберите учетную запись электронной почты, которая будет связана с подписью. Можно использовать разные подписи для каждой учетной записи электронной почты.
Если вы хотите, чтобы подпись добавлялась во все новые сообщения по умолчанию, в раскрывающемся списке создать сообщения выберите одну из подписей. Если вы не хотите, чтобы подпись автоматически добавлялась в новые сообщения, выберите (нет). Подпись не добавляется в сообщения, которые вы отвечаете или пересылаете.
Если вы хотите, чтобы ваша подпись отображалась в ответах и пересылаемых сообщениях, в раскрывающемся списке ответы и пересылаемые выберите одну из подписей. Вы также можете выбрать вариант по умолчанию (нет).
-
Нажмите кнопку ОК , чтобы сохранить новую подпись и вернуться к сообщению. Outlook не добавляет новую подпись в сообщение, открытое в действии 1, даже если вы решили применить подпись ко всем новым сообщениям. В это сообщение необходимо добавить подпись вручную. Подпись будет автоматически добавлена для всех будущих сообщений. Чтобы добавить подпись вручную, выберите пункт подпись в меню сообщение , а затем выберите подпись, которую вы только что создали.
Добавление логотипа или изображения в подпись
Если у вас есть логотип компании или изображение, которое нужно добавить в свою подпись, выполните указанные ниже действия.
-
Откройте новое сообщение и выберите подпись > подписей.
-
В поле выберите подпись для редактирования выберите подпись, в которую вы хотите добавить эмблему или изображение.
-
Щелкните значок изображения
, найдите файл изображения и нажмите кнопку Вставить.
-
Чтобы изменить размер изображения, щелкните его правой кнопкой мыши и выберите пункт Рисунок. Откройте вкладку Размер и измените размер изображения с помощью параметров. Чтобы сохранить пропорции изображения, убедитесь, что флажок Сохранить пропорции замка установлен.
-
Когда все будет готово, нажмите кнопку ОК, а затем нажмите кнопку ОК еще раз, чтобы сохранить изменения в подписи.
Вставка подписи вручную
Если вы не хотите, чтобы подпись добавлялась во все новые сообщения, ответы и пересылаемые письма, можно вставлять ее вручную.
-
В сообщении электронной почты на вкладке сообщение нажмите кнопку подпись.
-
Выберите подпись в появившемся выпадающем меню. Если у вас несколько подписей, вы можете выбрать любую из созданных подписей.
Посмотрите, как это делается
К началу страницы
Создание подписи
-
Откройте новое сообщение. На вкладке Сообщение в группе Включить щелкните команду Подпись, а затем выберите пункт Подписи.
-
На вкладке Электронная подпись нажмите кнопку Создать.
-
Введите имя для подписи и нажмите кнопку ОК.
-
В поле Изменить подпись введите текст, который необходимо включить в подпись.
-
Чтобы отформатировать текст, выделите его, а затем с помощью кнопок форматирования и выбора стиля задайте нужные параметры.
-
Чтобы добавить другие элементы, кроме текста, щелкните в расположении, куда их нужно вставить, и выполните любые из указанных ниже действий.
Параметры
Инструкции
Добавление электронной визитной карточки
Щелкните Визитная карточкаи выберите контакт в списке хранить как . Нажмите кнопку ОК .
Добавление гиперссылки
Нажмите кнопку
Вставить гиперссылку, введите данные или перейдите к гиперссылке, выберите ее и нажмите кнопку ОК .Добавление рисунка
Нажмите кнопку
Рисунок, выберите рисунок, щелкните его и нажмите кнопку ОК. Обычно файлы изображений имеют расширения BMP, GIF, JPG или PNG. -
Чтобы завершить создание подписи, нажмите кнопку ОК.
Примечание: Только что созданная или измененная подпись не появится в открытом сообщении. Ее нужно в него вставить.
Добавление подписи в сообщения
Подписи можно добавлять автоматически во все исходящие сообщения или вручную в некоторые из них.
Примечание: Каждое сообщение может содержать только одну подпись.
Автоматическая вставка подписи
-
На вкладке Сообщение в группе Включение нажмите кнопку Подпись и выберите пункт Подписи.
-
В разделе Выберите подпись, используемую по умолчанию выберите в списке Учетная запись электронной почты учетную запись, с которой будет связана подпись.
-
В списке Новые сообщения выберите подпись, которая будет вставляться в сообщения.
-
Чтобы подпись добавлялась в ответы и пересылаемые сообщения, в списке Ответ и пересылка выберите нужную подпись. В противном случае щелкните пункт (нет).
Вставка подписи вручную
Дополнительные сведения
Настройка сообщений электронной почты
support.office.com
Как сделать кнопку Подписаться в вк
Здравствуйте! В данной статье мы рассмотрим, почему некоторых людей Вконтакте нельзя добавить в друзья, но вместо этого у них на странице есть кнопка Подписаться. Также расскажу о том, как и себе в профиле вк сделать такую кнопочку.
Если часто приходят заявки от людей, которых Вы вообще не знаете, и вместо добавления таких пользователей в список выбираете «Оставить в подписчиках», тогда кнопка Подписаться пригодится.
Не будут каждый раз приходить оповещения, что такой-то пользователь хочет добавить Вас в друзья. Человек просто подпишется на Ваш профиль в вк. Узнать об этом можно, просмотрев уведомления на своей странице. А дальше уж сами решите, добавить его или нет.
Делаем кнопку в своем профиле Вконтакте
Чтобы другие люди могли просто подписываться на профиль Вконтакте, а не добавлять в товарищи, нажмите на стрелочку возле миниатюрки в углу справа и выберите из выпадающего списка «Настройки».
Дальше перейдите на вкладку «Приватность». Пролистайте страницу до раздела «Связь со мной» и в поле «О каких заявках в друзья приходит оповещения» выберите «От друзей ….».
Это значит, если у Вас с человеком есть хотя бы один общий друг, то он будет видеть по-прежнему на Вашей странице кнопку «Добавить в ….». А вот если два человека вообще никак не связаны, тогда пользователь сможет только подписаться на Вас.
Теперь можете пролистать страницу вниз и нажмите «посмотреть, как видят Вашу страницу другие пользователи».
В поле «Так Вашу страницу видит» можете выбрать незнакомого пользователя, кого-то из списка друзей, или же вставить ссылку на профиль определенного человека.
В примере выбран «Незнакомый Вам пользователь», и на моей странице он видит «Подписаться».
Чтобы выйти из данного режима нажмите на кнопку «Вернуться к Настройкам».
Почему в вк можно только подписаться на человека?
Если Вас заинтересовала страничка пользователя Вконтакте, но вместо Добавить в други под аватаркой кнопка Подписаться, то что это значит?
Данный пользователь сделал в своих настройках все так, как я описывала в первом пункте. И теперь можно только оформить подписку на его аккаунт.
Когда подпишитесь на человека, ему не придет оповещение о добавлении в друзья, но в уведомлениях на своей странице данный человек увидит, что Вы «подписались на обновления».
Если пользователь захочет, то он добавит в друзья, или можете попросить его об этом, отправив соответствующее сообщение.
Как я уже писала выше, если с тем человеком, которого хотите добавить в товарищи, есть общие друзья, тогда на его странице будет отображаться кнопка «Добавить в….».
Все, теперь в Вашем аккаунте Вконтакте есть кнопка, при помощи которой на вас могут оформить подписку, и запросы о добавлении будут приходить значительно реже.
inetfishki.ru
Социальная сеть ВКонтакте создана таким образом, чтобы даже у начинающих пользователей ПК не возникло сложностей с созданием страницы и размещением записей. Постить фотографии или размещать текстовые сообщения на личной странице или в пабликах очень просто, но отредактировать их можно только в течение суток после публикации. Если корректировки понадобятся позже, придется действовать по другому алгоритму.
Содержание:
- Как редактировать запись на стене в ВК
- Если прошло больше суток после публикации
- Редактирование свежих записей
- Редактирование записи в ВК пошагово
- Как изменить запись в группе ВКонтакте
Как редактировать запись на стене в ВК
Вопрос о редактировании записи в ВК обычно задают начинающие пользователи. На самом деле здесь все достаточно просто. Если суток после момента публикации еще не прошло, особых сложностей не возникнет. Но, если срок больше, от пользователя потребуются более сложные действия.
Если прошло больше суток после публикации
В меню поста обычно располагается кнопка «Редактировать», но она пропадает ровно через 24 часа после публикации.
Но что делать, если поменять пост нужно после того, как прошли сутки? Выход только один — удалить старый пост и разместить его повторно, но уже в отредактированном виде. Для этого находят нужную запись, кликают на значок троеточия и видят, что значок троеточия уже пропал.
В этом же меню пост удаляют. Но предварительно необходимо сохранить текст и картинки, которые могут понадобиться для обновленного поста. Далее пост создают обычным способом, но вносят в него необходимые корректировки.
Редактирование свежих записей
Если запись была опубликована недавно, но пользователь заметил, что в нем нужно изменить определенную информацию, следует воспользоваться такой инструкцией:
- Найти нужный пост, который нуждается в корректировке.
- Кликнуть на значок троеточия и выбрать пункт редактирования.
- В открывшемся поле поменять, дополнить или удалить текст, добавить фотографии или видео.
Далее просто кликают на кнопку «Сохранить» и пост появится в уже измененном виде. Некоторым пользователям такой алгоритм кажется не совсем удобным, но на самом деле он позволяет избежать путаницы и непониманий в переписке.
Редактирование записи в ВК пошагово
Далеко не все, даже опытные пользователи, знают, что запись на стене в социальной сети ВКонтакте можно редактировать в течение первых суток после публикации.
Изменить пост поможет пошаговая инструкция:
- Курсор мышки наводят на правый верхний угол поста и находят там значок карандаша. Он обозначает процесс редактирования.
- В открывшемся поле можно внести любые корректировки в запись: удалить или изменить текст, добавить или удалить фотографии и видео.
- Остается только сохранить пост и он появится в ленте в уже обновленном виде.
Но следует помнить, что возможность редактирования сохраняется только в течение суток после публикации. В дальнейшем изменить пост не получится и его придется просто удалить, создать и опубликовать заново.
Как изменить запись в группе ВКонтакте
Если пост публикуется не на личной странице пользователя, а в группе, алгоритм изменения сообщения остается таким же.
Курсор наводят на правый верхний угол записи, находят иконку с троеточием и кликают на него. Дальнейший алгоритм редактирования остается таким же, как и на личной странице. Сроки такие же — 24 часа с момента публикации. После этого возможность редактирования будет закрыта.
Больше информации о пользовании социальной сетью ВКонтакте и редактировании постов можно найти в видео.
Выкладывая фото в ВК не забывай про красивую подпись.
Эту фразу можно назвать одной из заповедей ВКонтакте.
Нет, ну правда, что это такое – «голая» фотография без единой буковки? Кто, где, как, почему – такие вопросы могут возникнуть у пользователей.
Так что сегодня познаем дзен в вопросе «Как ВКонтакте подписать фотографию».
-
Для чего нужны подписи ВК
-
Как подписывать картинки стандартным способом с десктопа
-
Как наложить надпись на картинку
-
Добавление текста на картинку
-
Дополнительные возможности
Функционал социальной сети ВКонтакте очень богат на различные «фишки».
Большинство пользователей едва ли использует треть того, что предлагает социальная сеть.
А SMM-менеджеры незаслуженно игнорировали ВК в течение долгого времени, пока считалось, что большая часть народу предпочитает Инстаграм и Фейсбук.
Теперь этих «конкурентов» нет, все ринулись в бело-голубую сеть, поэтому как подписать фото в ВК полезно всякому. Это гарантирует успех в продвижении.
Для чего нужны подписи ВК
Лучший метод продвижения — это сочетание визуала и текста.
Человек так устроен, что сначала воспринимает графическую информацию, мозгу требуется минимальное усилие, чтобы ее «считать».
Но и текст важен, тем более что почти 100% населения нашей страны и русскоязычных пользователей грамотны на интуитивном уровне.
То есть, мы не думаем о том, как прочитать написанное, а воспринимаем информацию почти одновременно с картинкой.
Псс.. Море подписчиков здесь
Накрутка в соцсетях. Получи первых подписчиков, комментарии и лайки.
Поэтому и появилась рекомендация для менеджеров, управляющих соцсетями: не пропустите возможность научиться, как подписать фотографию в ВК, чтобы использовать оба канала.
Вот преимущества:
Можно указать характеристики товара, если речь идет о галерее магазина. Если вы выкладываете несколько единиц, то пользователь запутается.
Это будет сбивать с толку потенциальных покупателей: «а что я вообще хотел», уменьшая прибыль.
Но если к каждому товару будет прилагаться свое описание, то клиент вчитается, если не подходит конкретная модель — перейдет к следующей и так далее.
Можно указывать адрес, который тоже будет располагаться в описании под фото. Этим вы поможете заказчику найти вашу компанию просто по географической точке.
Если кликнуть по геометке, то она отобразится на карте, автоматически предлагая маршрут и другие возможности добраться.
Нужно знать, как ВКонтакте подписать фотографию всем, кто выкладывает различные инструкции, правила, любой иллюстративный материал.
Вполне допустимо сочетать текст на самом изображении и рядом в окне, который появляется при клике на картинку. Вдвоем такая связка срабатывает лучше всего.
Если вы создаете мемы, красивые картинки с цитатами, которые хочется сохранять на память, то подпись сможет напомнить, кто автор.
Зачастую пользователи просто «забирают себе» контент, не слишком заботясь о собственниках.
Крутые картинки нравятся многим, а гоняться за всеми и рассказывать про авторское право — дело неблагодарное. Зато подпись останется, будет так или иначе напоминать, кто создатель.
Не забывайте, что у ВК есть возможность подписывать как картинки рядом с текстом — то есть, не затрагивая непосредственно графическую часть, так и добавлять стикеры и информацию прямо поверх изображения.
Это два разных действия и требуют совершенно различного подхода.
Точно стоит изучить:
- Накрутка лайков в ВК: бесплатно и быстро
- Накрутка подписчиков ВК: бесплатные и платные методы
- Как накрутить просмотры в ВК: обзор способов
- Как накрутить голосование во ВКонтакте + схема
Как подписывать картинки стандартным способом с десктопа
ПК и мобильная версия различаются между собой. Пользователи спорят, какая удобнее и мощнее, но «продвинутый» юзер должен освоить обе.
Если вы собираетесь заниматься созданием сообщества, SMM-управлением, то нужно отлично разбираться в опциях для смартфона и десктопа.
Забегая вперед, последний вариант несколько удобнее, поскольку все функции под рукой, тогда как мини-версия немного излишне минималистична.
Разберемся, как подписывать фотографии ВКонтакте при помощи компьютера и приложения.
Как подписать фото с компьютера
Итак, инструкция для сторонников ПК-версии ВК:
Заходите в свой аккаунт. Слева будут разделы, вам нужен тот, который называется «Фотографии».
Вы увидите все свои фото. Они могут располагаться в стандартном альбоме по умолчанию или в тех, которые создавались после.
Зайдите в тот альбом, где хотите внести изменения. Для этого достаточно просто кликнуть мышкой на нужном разделе.
Вы можете редактировать фотографии поодиночке или выделить несколько сразу. Однако для подписи лучше использовать первый вариант, потому что рекомендуется давать уникальное описание для каждой картинки.
Аналогичным образом можно работать и в собственном альбоме (на личной странице), и в сообществе, которым вы управляете.
После того, как вы добавите описание, оно появится рядом с фото справа. При нажатии на картинку станет отображаться.
Дополнительно вы можете оставлять комментарии к собственным фото.
Это кажется бессмысленным действием, а на самом деле представляет собой довольно эффективный лайфхак: дело в том, что ВК ранжирует контент по тому, насколько он интересен пользователям.
Самые «весомые» комментарии и добавления в закладки, только после этого идут лайки и репосты.
И когда вы пишете коммент самому себе, то повышаете шанс, что изображение увидит кто-то другой.
Как подписать фото с мобильного
Функционал социальной сети в приложении аналогичен тому, который есть в десктопной версии.
Однако те, кто привык к компьютеру, должны будут адаптироваться к непривычному дизайну.
Если же вы чаще сидите в ВК с помощью телефона, то никаких сложностей не возникнет.
Надо сказать, что само приложение достаточно простое и интуитивное, хотя и не такое удобное, как десктоп-версия.
Вот, как подписать фото в ВК с телефона:
- На своем смартфоне открываете приложение ВК. Если его нет, то вам нужно сначала загрузить из Google Play или AppStore, а потом войти с помощью связки «электронная почта + пароль» либо «номер телефона + пароль». Забыли секретную комбинацию? Ничего страшного, всегда можно запросить восстановление.
- Далее переходите в свой профиль, для этого можно просто кликнуть на свою аватарку. Обратите внимание, что новый функционал предложит снять с помощью смартфона «историю», но вам этого не нужно. Поэтому просто переходите в профиль.
- После этого ищите раздел «Фотоальбомы». Аналогично — в любом сообществе, которым вы управляете.
- Когда выйдете на нужный фотоальбом, то нажимаете три точки в углу. Это и есть доступ к меню для редактирования, которое полностью аналогично десктопному. Здесь вы сможете добавить подпись к картинке или, при желании, потом перейти в редактор и внести более «глобальные» изменения.
У мобильной версии есть одно заметное преимущество: вы сможете добавлять фото, которые сделали тут же, при помощи мобильного устройства.
Причем, описание предложат внести до того, как картинка будет загружена.
Это очень доступное и простое решение, поэтому многие поклонники смартфонной версии социальной сети предпочитают именно его.
Как наложить надпись на картинку
Помимо того, как добавить описания к фотографии ВК, желательно познакомиться с «продвинутым» функционалом.
О нем известно далеко не каждому. Зато вы точно получите явное преимущество перед другими, если освоите эти «скрытые возможности» социальной сети.
Алгоритм действий несложный:
- Заходите в фотоальбомы, которые могут быть на вашей личной странице или в одном из сообществ, где вы являетесь администратором с соответствующими правами доступа.
- Затем идите в любой фотоальбом, после чего кликайте мышкой — или пальцем, если используете смартфон, здесь нет никаких различий, на фотографии.
- В десктопной и мобильной версии будут варианты «Добавить товар» — это удобная функция для магазинов, которую тоже стоит запомнить. Она свяжет определенный объект, который продается прямо через магазин ВК с картинкой.
- Также в этом меню есть возможность повернуть картинку налево или направо. Это самое простое редактирование, не требующее никакого перехода.
- Наконец, есть фоторедактор. С ним надо будет разобраться подробнее, чтобы понять, как возможности ВК работают на нас.
Фоторедактор аналогичен на мобильном устройстве и на компьютере.
С помощью десктопной версии управлять контентом удобнее, но у смартфона сохраняется важное преимущество: можно тут же сделать фото, обработать и выложить, минуя промежуточную передачу на жесткий диск или на удаленную папку в «Облаке».
Это сокращает время и делает работу для многих более комфортной.
Теперь можно освоить функционал редактора, который довольно примечателен. Он предоставляет все возможности, которые вы могли знать у Инстаграм или Фейсбук, плюс некоторые собственные.
Получи больше подписчиков
Бесплатные подписчики за выполнение заданий, или быстрая недорогая накрутка. Что выберешь ты?
Добавление текста на картинку
Если ранее шла речь лишь про то, как подписать фото ВКонтакте, то теперь в вашем распоряжении окажется более мощный инструмент.
Это вторая вкладка в меню, она подписана заглавной и строчной буквой: «Аа». Он позволит сделать мем, добавить инструкцию, поработать с графическим дизайном.
Если вы обладаете хорошим вкусом, то из обычной и непримечательной фотографии можете сделать «вирусный контент», которые будут сохранять другие.
Большинство забавных картинок делается именно так.
Среди возможностей вкладки с текстом:
- Классический шрифт — самый стандартный, довольно непримечательный, но универсальный. Он идеально подойдет в тех случаях, когда то, «как» написано не слишком принципиально, зато важно, «что». Любая полезная информация — это беспроигрышный вариант для «классического» шрифта.
- Курсив. В функционале ВК он привлекательный, стильный даже сексуальный. Применение соответствующее — от любовных посланий симпатичной девушке (или молодому человеку), которое вы добавите на собственноручно созданную открытку, до различных поздравлений. Например, на День Святого Валентина.
- Фломастер. Лаконичный тонкий шрифт, которым часто пишут мудрые высказывания, цитаты — этот формат крайне популярен и востребован в формате ВК, составляет до 30-40% каждого сообщества.
- Следующий курсив — по факту, полужирный. Он довольно специфичен и используется нечасто, но может пригодиться, если нужно привлечь внимание.
- Печатный шрифт использует начертание с засечками. Оно редко применимо для веб-использования, зато вызывает ассоциации со старыми газетами, книгами. Отличный инструмент, чтобы создать чувство ностальгии, уюта, умиротворения. Прекрасно сочетается с картинкой на тему дождя, осени, зимнего отдыха или безмятежных весенних-летних деньков.
- Плакат — название говорит за себя, шрифт броский и мощный. Подойдет для объявлений, экстренных сообщений.
- Ретро — еще одно «говорящее» наименование. Прекрасная опция для стилизации под винтаж, особенно если добавить на саму фотографию или картинку эффект «сепия», который визуально «старит».
- Строгий — универсальный шрифт, комбинация жирности, начертания. Подходит для большинства тестов, которые накладываются на изображения.
- Лобстер — это оригинальное название вызывает у многих недоумение. На самом деле, шрифт просто авторский, разработчик продал права ВКонтакте, но название осталось. Это привлекательный и симпатичный курсив без засечек.
Не забывайте, что каждую надпись вы можете увеличить, уменьшить. Для этого понадобится расположенный ниже шрифтов бегунок «Размер текста».
`Расположить надпись получится на любом участке картинки.
Дополнительные возможности
Еще ниже располагаются цветовые опции.
Всего тридцать вариантов: хватит для самых придирчивых дизайнеров и любителей «поиграть со шрифтами» и оттенками.
Кроме того, это тщательно отобранные «безопасные» тона, которые не вызовут конфликта с мобильными устройствами, старыми браузерами т.д.
Обратите внимание, что два нижних ряда занимают оттенки серого и бежевого: надписи такого цвета считаются по праву «хорошим тоном» ВКонтакте, потому что они не раздражают и не режут глаз. Универсален также белый.
После того, как вы закончили с настройками текста, нажимайте «Сохранить».
Рядом вы увидите две стрелки: одна смотрит вправо, а другая влево. Они означают, соответственно, «отметить команду» и «вернуть действие». Все, как в привычном Word или другом редакторе.
Вы можете добавить неограниченное количество надписей. После того, как закончили одну, приступайте по второй.
Редактировать добавленный текст можно до того момента, как вы кликнули за его пределами.
Потом придется удалять — это несложно, просто схватите объект мышкой и поднесите к «Мусорному ведру». Оно располагается внизу картинки.
Текст можно помещать не только строго горизонтально, но и под любым углом.
Кстати, подписчиков надо?)
Бесплатные подписчики и лайки за выполнение заданий, или быстрая недорогая накрутка. Что выберешь ты?
Похожие записи
- Как узнать ID группы ВК и поменять его на красивый?
- Кто заходил на мою страницу ВКонтакте: как просмотреть гостей в 2023 году
- Как пригласить в сообщество в ВКонтакте так, чтобы получить популярность, а не бан?
- Как создать сообщество в ВК с телефона: эксперимент по созданию на 2023 год
- Парсинг ВК: 7 сервисов для сбора целевой аудитории
В социальной сети ВКонтакте при загрузке каких-либо изображений, зачастую, пользователи забывают или не знают о возможности добавления специальной подписи. Несмотря на кажущуюся простоту создания описаний, это крайне важно сделать правильно и в соответствии с личными желаниями.
Подписываем фото
Заметьте, что подписывать фото на данном ресурсе стоит для того, чтобы каждый посторонний пользователь и вы по прошествии времени могли без проблем опознать изображение. Более того, описываемый процесс достаточно часто сочетается с выставлением отметок на фотографиях, благодаря которым можно опознать людей и перейти на их персональные страницы.
Читайте также: Как отмечать людей на фото
На сегодняшний день сайт соц. сети VK позволяет подписать какое-либо изображение всего лишь одной методикой, которая в равной степени распространяется как на новые картинки, так и на некогда загруженные фотографии.
Читайте также: Как добавлять фотографии
- Через главное меню на сайте VK переключитесь к разделу «Фотографии» и произведите загрузку совершенного любого изображения, руководствуясь соответствующей инструкцией.
- Кликните по надписи «Добавить описание», расположенной под только что загруженной фотографией.
- Напишите текст, который должен быть основной подписью нужного изображения.
- Кликните по кнопке «Опубликовать на моей странице» или «Добавить в альбом» в зависимости от личных предпочтений в плане конечного места размещения изображения.
- Перейдите в место расположения загруженной картинки, откройте ее в режиме полноэкранного просмотра и удостоверьтесь, что описание было успешно добавлено.
Тут же для достижения большей точности в случае фото с реальными людьми, рекомендуется устанавливать отметки через пункт дополнительного меню «Отметить человека».
Читайте также: Как отметить человека на фото ВКонтакте
На этом процесс подписи изображений непосредственно при их загрузке можно завершить. Однако, не стоит оставлять без внимания аналогичную процедуру, которая может потребоваться, если у вас есть ранее загруженные фотографии без должного описания.
Дальнейшие рекомендации в равной степени подходят как для создания нового описания, так и для редактирования существующей подписи.
- Откройте картинку, которую необходимо подписать в режиме полноэкранного просмотра.
- В правой части окна просмотра изображений кликните по блоку «Редактировать описание».
- В открывшееся поле введите необходимую текстовую подпись.
- Кликните левой клавишей мыши в любом месте вне поля для ввода описания.
- Чтобы изменить существующий текст по тем или иным причинам, кликните по созданной надписи со всплывающей подсказкой «Редактировать описание».
Единственное существующее ограничение состоит в том, что невозможно подписывать картинки из альбома «Фотографии с моей страницы».
Сохранение происходит в автоматическом режиме.

Обратите внимание, что автоматизировать описываемую процедуру невозможно, но, несмотря на это, вы можете поместить картинки в какой-либо фотоальбом и создать описание непосредственно для нужной папки. Благодаря этому процесс анализа содержимого также значительно упрощается, однако не забывайте, что даже при таком подходе вам никто не запрещает создавать описания для некоторых фото в альбоме с общей подписью.
Всего хорошего!
Еще статьи по данной теме:
Помогла ли Вам статья?
Большинство из нас знают, как постить фотографии либо текстовые сообщения на стенах сообщества или паблика. Записи можно отредактировать по своему усмотрению, но сделать это получится только в течение суток с момента публикации. Некоторым важно знать, как изменять записи, так как иногда необходимо внести коррективы. В этой статье мы рассмотрим, как можно редактировать запись на стене “ВКонтакте”.
Изменяем текст
К слову, некоторые пользователи даже не подозревают, что пост подлежит редактированию только в течение суток после того, как был размещен на стене. По прошествии этого времени, если вы хотите внести изменения, ничего сделать не получится. Выход один — удалить текущую запись, исправить ее и затем опубликовать на стене снова.
Но вернемся к вопросу о том, как редактировать запись на стене в “ВК”. Очень легко! Справа от публикации вы увидите иконку с карандашом — это и есть кнопка “Редактировать”. Просто нажмите на нее и внесите необходимые изменения в текстовом поле. Помните, что опция доступна в течение суток с того момента, когда был опубликован пост.
Редактирование записи в группах
Как изменить запись на стене “В Контакте” на своей странице, мы узнали, но как отредактировать запись в сообществах и пабликах? Для того чтобы видоизменить сообщение в сообществе, необходимо кликнуть мышкой по той же иконке с карандашом.
Редактировать пост на публичной странице, как и на стене своего личного аккаунта, можно в течение суток.
Если вы не увидели нужную иконку, хотя все сделали верно, значит, сообщение уже нельзя изменить. Поэтому в сообществе нужно редактировать запись на стене в “ВК” быстро, как и у себя на странице, — правила для всех одинаковы.
Почему так важно редактирование
Многие создают паблики и сообщества с целью найти друзей по увлечениям или продвинуть свои товары. Чтобы сделать группу популярной и интересной, необходимо всеми силами привлечь внимание читателей. Как это сделать? Посты со смыслом, красивые фотографии — все это приковывает взгляд. Но какими бы познавательными и грамотными ни были сообщения, время от времени их необходимо редактировать. К тому же редактирование — один из самых легких способов наполнения страницы контентом, ведь если ежедневно писать новые посты, то на это уйдет немало времени. Однако именно уникальные сообщения делают паблик не похожим на остальные.
Процесс изменения записей в мобильной версии приложения “ВКонтакте”
Рассмотрим, как редактировать запись на стене в “ВК” через мобильное приложение. Для начала откройте главную страничку вашего аккаунта. Около миниатюры аватарки находится кнопка с тремя точками. Это меню, в котором пост можно изменять по своему усмотрению — скопировать ссылку на него, закрепить, удалить либо отредактировать. После совершенных действий сохраните результат. Но обратите внимание, что в настройках сообщения, с момента публикации которого прошло свыше двадцати четырех часов, опция изменения будет отсутствовать. Единственный выход из положения — стереть пост, откорректировать его в любом текстовом документе и затем снова опубликовать на стене в качестве новой записи. Прикрепленные фотографии тоже необходимо предварительно сохранить, если они все еще будут использоваться в обновленном тексте.
Можно ли редактировать комментарии
До недавнего времени администрация сайта “ВКонтакте” не разрешала удалять комментарии, но не так давно в силу вступили новые правила. Отныне текстовые сообщения под постами можно не только удалять насовсем, но и изменять их. Итак, как комментарий можно отредактировать на стене в “ВК”?
Запись можно удалить навсегда, но изменить — только в течение четырех часов с момента написания.
Например, вы оставили комментарий в одной из групп или паблике, но по прошествии некоторого времени поняли, что недовольны тем, что написали. Как выйти из положения? Найдите текст, отправленный вами, укажите на него стрелкой мыши. Должна появиться иконка с карандашом, а рядом с ней — еще одна, с крестиком для удаления.
Отредактируйте комментарий и сохраните изменения.
Если иконка с изображением карандаша пропала, это означает, что время истекло, и текст подлежит исключительно удалению.
При желании избавиться от комментария нажмите на крестик.
Можно вернуть текст на прежнее место после удаления, нажав на кнопку “восстановить”. Но это не получится сделать, если страница обновилась.
Теперь вы знаете, как редактировать запись на стене в “ВК” и изменять комментарии.