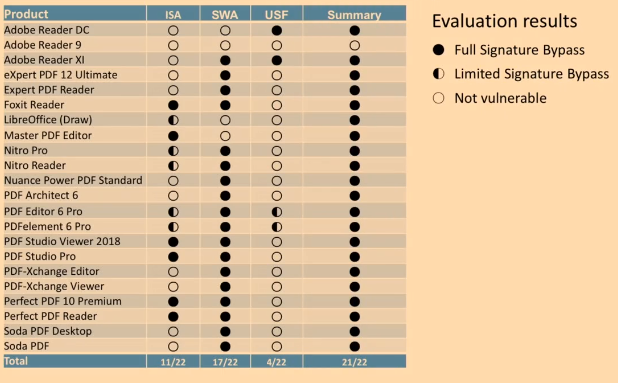Если PDF-файл подписан с помощью цифрового идентификатора или сертификата, его содержимое блокируется во избежание изменений в документе. Цифровые идентификаторы или сертификаты для подписания PDF-файлов используются в коммерческих и юридических целях и в большинстве стран регулируются законодательством.
Можно ли отредактировать подписанный мной PDF-файл?
Если файл подписан только вами, можно удалить подпись и продолжить работу над документом или отредактировать исходный документ.
Чтобы удалить свою подпись, щелкните поле подписи правой кнопкой мыши и выберите Очистить подпись.
Если вы получили подписанный PDF-файл, можно попросить подписавшего удалить подпись и отправить вам PDF-файл повторно или же запросить неподписанную копию PDF-файла.
Можно ли получить доступ к неподписанной версии PDF-файла и подписать его снова?
Если файл подписан только вами, вы можете удалить свою подпись и продолжить работу с ним. Если документ подписан кем-то другим, можно запросить у подписавшего неподписанную копию исходного документа.
Что делать, если PDF блокируется после подписания?
Для вас или лица, подписывающего документ, доступна возможность его блокировки после подписания. В этом случае документ можно будет использовать только для чтения — его невозможно будет изменить и даже добавить подпись. Функция Блокировка документа после подписания полезна, если вы подписываете документ последним или если вы единственное подписывающее лицо.
В каких случаях документ PDF блокируется?
При подписании PDF-файла с помощью цифрового идентификатора, для других пользователей документ становится доступен только для чтения. Если вы получили документ PDF с цифровой подписью, вы можете подписать его, но не можете редактировать.
Если лицо, подписавшее PDF-файл, решит заблокировать его содержимое после подписания, он становится доступен только для чтения для всех, в том числе и для подписавшего.
Что делать, если требуется несколько подписей и PDF-файл блокируется после первой подписи?
В этом случае можно только создать документ PDF заново или запросить его копию у владельца. Как правило, документ PDF заблокирован и его нельзя редактировать, однако его можно подписать, при условии что вы или первый владелец не установили флажок Блокировка документа после подписания при подписании.
Как лучше справляться в такими проблемами в будущем?
Перед подписанием PDF-файла можно сохранить его копию. Кроме того, при подписании документа PDF появляется запрос на его сохранение в формате PDF. Можно выбрать для него другое имя, чтобы сохранить исходную, неподписанную копию документа.
Если предполагается, что документ PDF будет подписан другими пользователями, не устанавливайте флажок Блокировка документа после подписания в диалоговом окне «Подписать как» или «Подписать документ».
Файлы формата PDF используют практически все компании и правительственные учреждения. Нередко для обеспечения аутентичности документа в них применяются цифровые подписи. Группа исследователей из нескольких немецких университетов задалась вопросом, насколько надежно применение цифровой подписи защищает PDF-файлы от изменения его содержимого. Владислав Младенов из Рурского университета в Бохуме поделился находками группы на мероприятии Chaos Communication Congress (36С3).
Если подписанный файл открыть любой программой, созданной специально для просмотра PDF, то она покажет отметку, что файл подписан, укажет, кем именно, и откроет доступ к меню валидации подписи. Исследователи поставили себе задачу: взять подписанный PDF-документ (контракт, счет или какой-нибудь рецепт) и изменить его содержимое так, чтобы подпись оставалась валидной. Теоретически злоумышленники могут использовать такой трюк для того, чтобы подложить кому-нибудь ложную информацию или же добавить в файл вредоносный контент. Ведь на ссылку в документе, присланном и подписанном банком, клиенты с большой вероятностью кликнут не задумываясь.
Для проверки исследователи выбрали 22 популярные программы для просмотра PDF, разработанные для разных платформ, и методично скармливали им результаты своих экспериментов.
Структура PDF-файла
Для начала нужно сказать несколько слов о том, как устроен формат PDF. Файл состоит из четырех основных частей: заголовка (Header), где хранится версия PDF; основной части, где размещается контент, который видит пользователь (body); раздела Xref, представляющего собой каталог, в котором перечислены объекты внутри основного раздела и их местонахождение (он служит для корректного отображения контента); и трейлера (trailer) — раздела, с которого программы для чтения PDF начинают обработку документа. В трейлере находятся два важных параметра, сообщающих программе, с какого элемента следует начинать обработку файла, а также показывающих, где в файле начинается раздел Xref.
В формате реализована функция инкрементного обновления — именно она позволяет, например, выделять часть текста маркером и оставлять комментарии. С технической же точки зрения она добавляет еще три раздела: обновления для основной части, новый каталог Xref и новый трейлер. По сути, это позволяет изменять то, как объекты будут отображаться у пользователя. В том числе — добавлять новый контент. Фактически цифровая подпись — это тоже инкрементальное обновление, которое точно так же добавляет дополнительный элемент и соответствующие ему разделы в файл.
Атака типа «инкрементальное сохранение» (Incremental saving attack, ISA)

Следующим экспериментом стало удаление двух последних разделов (то есть обновление в основной раздел добавляется, а новые Xref и Trailer — нет). Некоторые приложения отказались работать с таким файлом. Две программы для просмотра PDF увидели, что разделов нет, и автоматически достроили их, не оповещая об изменении контента. Еще три без каких-либо возражений проглотили такой формат.
Далее исследователи задумались, а что будет, если цифровую подпись взять и просто-напросто скопировать в свое «ручное» обновление. На этом прокололись еще две программы — Foxit и MasterPDF.
Итого — 11 из 22 приложений для работы с PDF так или иначе оказались уязвимы к несложным манипуляциям с разделом. Причем в случае шести из них у пользователя, открывшего с их помощью документ, не было никаких шансов определить, что он был изменен. В остальных пяти случаях, чтобы увидеть факт манипуляции, пользователь должен был войти в меню и попробовать проверить валидность цифровой подписи, но при открытии файла никаких признаков изменения документа заметить также невозможно.
Атака типа «заворачивание подписи» (Signature wrapping attack, SWA)

Исследователи попробовали добавить еще одно поле /ByteRange сразу после подписи. Первые два значения в нем остаются неизменными, меняется только адрес конца кода подписи. В результате в файле появляется дополнительное пространство, в которое можно добавить какие-нибудь вредоносные объекты и описывающий их раздел XRef. По идее, если бы файл читался правильно, то до этого раздела программа бы просто не добралась. Однако 17 из 22 приложений оказались уязвимыми к такой атаке.
Универсальная подделка подписи (Universal signature forgery, USF)
Исследователи решили на всякий случай проверить приложения и при помощи стандартных пентестерских приемов — попробовать заменить значения разных полей на некорректные или просто удалить их. При экспериментах с разделом /contents выяснилось, что если вместо реальной подписи в нем будет значение 0x00, то две программы для просмотра все равно будут успешно валидировать ее.
А что будет, если оставить подпись на месте, но удалить информацию о том, что именно подписано (то есть раздел /ByteRange)? Или поставить в нем вместо реальных значений null? В обоих случаях нашлись приложения, которые валидировали такую подпись.
Итого, четыре программы из 22 имели ошибки в имплементации, которые можно эксплуатировать.
Если посмотреть на сводную таблицу по итогам исследования, то видно, что так или иначе удается обмануть 21 из 22 программ для просмотра PDF. То есть при необходимости почти под каждую из них можно сделать PDF-файл с вредоносным контентом или ложной информацией, но в глазах пользователя он останется подписанным автором.
Сводная таблица уязвимостей в приложениях для чтения PDF. Источник.
Забавно, что единственное приложение, не поддавшееся ни на одну из уловок исследователей, это Adobe Reader 9. Проблема в том, что он подвержен RCE-уязвимости, а потому он стоит только у пользователей Linux — просто потому, что это последняя доступная для них версия.
Практические выводы
Какой практический вывод можно сделать из этого? Во-первых, что не стоит слепо доверять цифровой подписи PDF-файла. Если где-то рисуют зеленую галочку, это не значит, что подпись действительно валидна.
Во-вторых, даже подписанный документ может представлять опасность. Так что прежде чем открывать любые файлы, полученные из Интернета, и переходить по ссылкам из них, следует убедиться, что у вас на компьютере стоит надежное защитное решение.
Эти несложные приёмы позволят вам открывать, редактировать, копировать и печатать защищённые документы PDF.
Файлы PDF могут быть защищены несколькими способами: DRM (Digital Restrictions Management), пользовательским или авторским паролем. Кроме того, PDF может представлять собой набор изображений с текстом.
Лайфхакер надеется, что вы будете применять эти способы исключительно в благих целях и не станете получать доступ к информации, которая вам не принадлежит.
Как сбросить пользовательский пароль
Пользовательский пароль запрашивается при попытке открыть защищённый документ. Без него невозможны любые действия с файлом. Сбросить или обойти его трудно.
Вы можете попробовать подобрать пароль по словарю с помощью предложенных утилит, но этот метод не гарантирует результата. Особенно если речь об очень сложных паролях. Кроме того, вам потребуется много времени и довольно производительный компьютер с Windows или macOS.
На смартфонах с Android или iOS снять такую защиту не получится.
Passcovery Suite
Это приложение для Windows позволяет восстанавливать пароли для многих форматов документов и архивов, в том числе и PDF. Оно может задействовать ресурсы вашей дискретной видеокарты, так что подбор паролей осуществляется с приличной скоростью. Правда, в бесплатной демоверсии отображаются только два первых символа найденного пароля, а время подбора ограничено 30 минутами.
Passcovery Suite запросто щёлкнул PDF с паролем 1111, но спасовал перед вроде бы несложным lifehacker1. Так что перед покупкой убедитесь, что приложение может подобрать ваш пароль. Стоит оно 199 долларов.
Passcovery Suite для Windows →
Cisdem PDF Password Remover 3
Ещё одно приложение, способное взломать пользовательский пароль PDF простым перебором вариантов. Отличается от предыдущего тем, что работает с macOS. В остальном приложения схожи, поскольку метод используют одинаковый.
Перетащите PDF в окно приложения, щёлкните на значок замка и выберите вариант Forgot. Укажите количество символов и возможные спецзнаки в пароле, если знаете, и щёлкните Decrypt.
Cisdem может легко сладить с цифровыми паролями вроде 111 и 112121, но более сложные утилите, видимо, не по зубам: их она может взламывать по несколько дней, не гарантируя результата. Возможно, приложение и способно вам помочь, но учтите: перебор паролей занимает очень много времени. Поэтому лучше убедиться, что компьютер не уснёт без вас, и заняться чем-нибудь полезным.
Бесплатная пробная версия разблокирует только первые пять страниц файла. Лицензия обойдётся вам в 34,99 доллара.
Cisdem PDF Password Remover 3 для macOS →
Как сбросить авторский пароль
Этот пароль используется создателем документа для защиты авторских прав. Вы можете просматривать PDF, но у вас не получится редактировать, печатать или копировать его содержимое: каждый раз при попытке сделать что-то с PDF будет запрошен пароль. Впрочем, такую защиту снять намного проще, чем предыдущую.
Google Chrome + «Google Документы»
Это простейший способ скопировать или распечатать текст из защищённого PDF.
Запустите Google Chrome. Зайдите в «Google Документы» и откройте «Окно выбора файлов» (значок папки справа). Выберите вкладку «Загрузка» и залейте на «Google Диск» ваш PDF. Когда он откроется, распечатайте файл (нажмите на значок принтера) или сохраните содержимое в редактируемый PDF (нажмите кнопку «Изменить» и выберите опцию «Сохранить в PDF»).
Из нового документа можно без проблем копировать содержимое. Кроме того, его можно будет редактировать с помощью Adobe Acrobat или других редакторов PDF и распечатывать.
Онлайн-сервисы
Сбрасывать авторский пароль умеют многие онлайн-сервисы. Один из них — Smallpdf.com. Откройте сайт, перетяните PDF в поле для загрузки, подтвердите, что имеете право снять защиту с PDF (сервис верит вам на слово), а затем нажмите на кнопку «Снять защиту». Полученный PDF можно будет сохранить на жёсткий диск, в Dropbox или «Google Диск» либо сразу начать редактировать в «Google Документах».
Smallpdf.com →
Если Smallpdf.com почему-то недоступен, вы можете воспользоваться PDF.io, Unlock-PDF.com, iLovePDF и другие онлайн-сервисы. Все они работают абсолютно одинаково.
Как скопировать текст из сканированного PDF
Некоторые PDF-файлы не защищены паролем, но в них всё равно невозможно копировать или редактировать текст, потому что страницы представляют собой изображения. Как правило, такие PDF создаются программами-сканерами или вручную из сфотографированных листов. Вынуть из них текст можно при помощи приложений или сервисов для распознавания текста.
FineReader и аналоги
Если у вас есть ABBYY FineReader, то с извлечением текста из PDF не возникнет проблем. Скормите приложению PDF и подождите, пока закончится распознавание. Затем текст можно будет скопировать или сохранить в формате TXT или DOCX.
Те, кому не хочется тратиться на лицензию FineReader, могут попробовать его онлайн-сканер. Правда, он потребует регистрации и в бесплатной версии позволит распознать только 10 страниц.
FineReader Online →
Впрочем, у него есть бесплатные альтернативы.
Как снять защиту DRM
Некоторые PDF-книги, купленные в электронных библиотеках, невозможно читать на ридерах или планшетах, потому что они обладают вшитой защитой Digital Restrictions Management. Предполагается, что вы будете открывать их в программе Adobe Digital Editions, используя правильный ID пользователя для подтверждения своих прав на чтение.
All DRM Removal
Это приложение для Windows, macOS и Linux помогает снять с PDF DRM-защиту, а значит, открывать, копировать и редактировать файл как угодно. Учтите, что это нарушает авторские права.
All DRM Removal можно бесплатно опробовать, но затем придётся заплатить 19,99 доллара.
All DRM Removal →
Читайте также 🧐
- Как объединить PDF-файлы в один документ онлайн и офлайн
- Как создать файл PDF
- 13 самых удобных конвертеров PDF
- Как конвертировать DjVu в PDF: 4 бесплатных инструмента
- 7 бесплатных программ для работы c PDF
Среди систем безопасности документа PDF мы находим цифровую подпись. Каждый может подписать документ, и это легко сделать. Вы можете выполнить эту операцию непосредственно из любой программы чтения PDF.
Мы создаем поле и заполняем его изображением или цифровой подписью. Эта цифровая подпись также может служить для установления дополнительного уровня защиты, предотвращая дальнейшие изменения документа PDF в отсутствие выбранного нами защитного кода.
Таким образом, вы можете безопасно отправлять документы в формате PDF по электронной почте без какого-либо риска дальнейшего изменения вашей информации. Однако блокировка файла PDF с помощью цифровой подписи может помешать создателю файла изменить его.
Если вы не помните защитный код, это то, что вы можете сделать, чтобы безопасно удалить подпись из pdf файлов у тебя есть.
Удалить подпись из созданного вами PDF
Начнем с созданного вами PDF-файла. Если вы работаете на том же компьютере, который использовался для его создания, программа, с помощью которой вы подписали цифровую подпись, может предоставить вам возможность удалить цифровую подпись. Например, Pdfelement — это редактор PDF, который позволяет эту процедуру с помощью цифрового идентификатора. Вы создаете цифровое удостоверение личности, когда подписываете PDF-файл с помощью этой программы.
Благодаря новым технологиям, Pdfelement предлагает комплексное решение для удаления цифровой подписи из PDF самым простым способом. Более того, вы получаете множество других функций, типичных для самых известных редакторов PDF.
Это решение идеально подходит для работы с более сложными случаями, когда необходимо внести несколько изменений. Несколько подписей могут защитить один файл PDF. Это значительно усложняет вашу способность быстро вносить изменения. Pdfelement позволяет вам сбросить PDF в его беззнаковой форме. Вы можете получить доступ к бесплатному пробному периоду, чтобы немедленно оценить и использовать это программное обеспечение.
В этом случае, удалить подпись из pdf все, что вам нужно сделать, это:

Удалить цифровую подпись из PDF вы скачали
Вы можете искать и загружать много видов материалов в формате PDF из Интернета. Некоторые из тех принял цифровую подпись и цифровой идентификатор и так далее.
128-битная технология шифрования с открытым ключом PDF и цифровой сертификат шифрования с открытым ключом (topsage. Pfx) делают PDF-файл доступным только для чтения, но не могут быть напечатаны или отредактированы.
Итак, если вам нужно добавить закладки или аннотировать загруженный PDF с паролем и цифровой подписью, вот несколько советов:
Удалить PDF пароль легко.
Пароль PDF может быть удален многими инструментами, такими как PDF Password Remover, Вы можете использовать его для расшифровки файла, а затем скопировать и распечатать содержимое в несколько кликов.
Однако, На самом деле есть немного инструментов, которые могут удалить цифровую подпись из PDF.
PDFelement является одним из этих инструментов. Поскольку цифровая подпись все еще на месте, она по-прежнему не может изменять, комментировать и выполнять другие операции. Чтобы решить эту проблему, вам нужно запустить PDFelement на вашем ПК и выполнить следующие действия:
Это как удалить цифровую подпись из PDF-файла, который вы скачали с pdfelement.
Предотвратить вам удалить подпись из PDF
Альтернативный способ избежать использования какого-либо из этих решений в будущем — использовать продукт, предназначенный исключительно для создания цифровых подписей, таких как Знаккс.
Это платформа для электронной подписи. Вы можете использовать его где угодно и держать все свои подписанные файлы под контролем, упрощая подпись и удаление цифровых подписей.
Как удалить цифровую подпись из PDF, созданного вами с помощью Adobe Acrobat
Acrobat включает технологию цифровой подписи для проверки личности подписавших. Пока вы являетесь создателем цифровой подписи документа, вы можете открыть этот файл и удалить подпись в Acrobat несколькими щелчками мыши.
Пошаговые инструкции
- Щелкните «Файл» в верхней строке меню и выберите «Открыть».
- Найдите и выберите документ с подписью, дважды щелкнув его значок.
- Перейдите на страницу, содержащую подпись, которую вы хотите удалить.
- Щелкните правой кнопкой мыши поле, содержащее подпись.
- Выберите «Очистить подпись». (Если вы используете Acrobat для Mac OS X, щелкните поле, удерживая клавишу Control, и выберите «Очистить подпись».)
Предупреждения: Вы не можете удалить подписи, сделанные кем-то другим.
Как удалить подпись из PDF файлов онлайн
Многие сайты обещают помочь вам удалить все виды защиты из ваших файлов PDF. Одним из них является Sodapdf. Такая услуга может оказаться полезной, если вам нужно быстрое решение и вы просматриваете свой мобильный телефон.
Вы получаете доступ к разделу, который разблокирует PDF-файлы. Вы загружаете файл прямо на сайт. Как только файл загружен, через некоторое время страница перезагрузится, и вы получите ссылку для загрузки копии неподписанного PDF.
ЗА: Это простой процесс. Все, что вам нужно сделать, это подключиться к сайту, загрузить и загрузить PDF.
ПРОТИВ: Этот вариант не всегда работает. Если файл PDF большой и вы не используете сеть Wi-Fi, он может потреблять бонус в ГБ вашего предоплаченного плана. Загружая файл онлайн, вы не знаете, где может оказаться копия ваших файлов (лучше использовать эти сайты для документов, не содержащих личных данных).
Доля этой должности
Ссылка для загрузки страницы