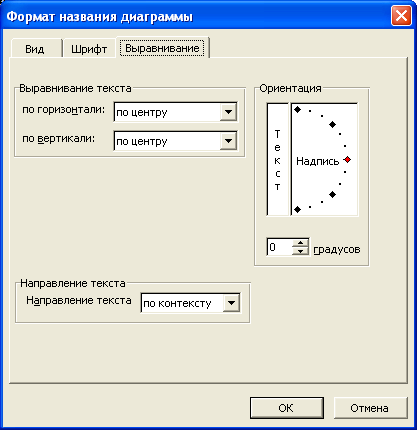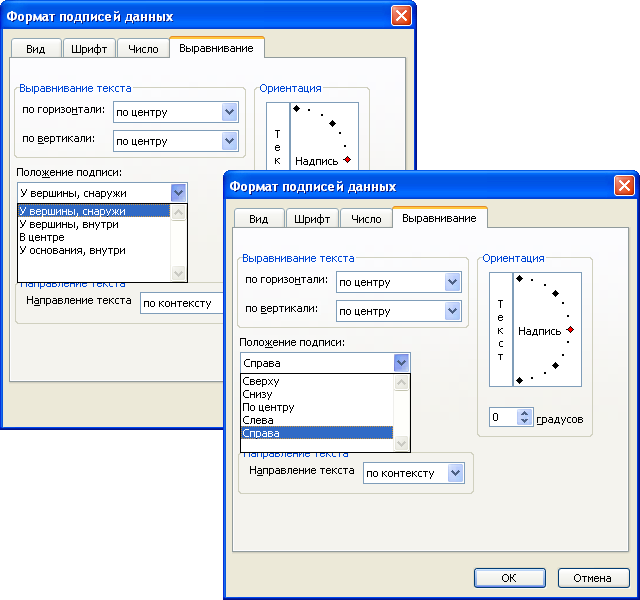Настройка и оформление текстовых элементов
Под текстом понимается как собственно текст, так и числа и даты, которые отображаются на диаграмме.
Текст встречается в следующих элементах диаграммы:
- заголовок диаграммы;
- заголовки осей;
- легенда;
- подписи делений оси;
- подписи данных;
- таблицы данных.
В любом из этих элементов помимо текста можно настраивать и оформлять линии границ, заливку и другие компоненты.
Изменение текста
Изменение содержания
Текст можно произвольно изменять только в заголовках диаграммы и осей. Для остальных элементов текст формируется автоматически из содержания ячеек листа.
Для изменения текста заголовков можно выполнить команду Диаграмма/Параметры диаграммы и во вкладке Заголовки диалогового окна Параметры диаграммы (см. рис. 28.10) внести необходимые изменения.
Можно изменять текст заголовков и непосредственно на диаграмме. Для этого необходимо выделить заголовок, а затем щелкнуть по его тексту так, чтобы в тексте начал мигать текстовый курсор, после чего внести необходимые изменения. Для окончания редактирования текста следует щелкнуть левой кнопкой мыши в любом месте за пределами заголовка.
Наконец, можно сделать так, чтобы текст заголовков диаграммы формировался из ячеек листа. Для этого следует выделить заголовок, поставить курсор в строку формул, ввести с клавиатуры знак = (равно), мышью выделить ячейку с текстом заголовка и подтвердить ввод. Например, на рис. 28.22 показано формирование заголовка диаграммы из текста ячейки А1. В дальнейшем при изменении содержимого ячейки А1 будет автоматически изменяться текст заголовка.
Рис.
28.22.
Формирование текста заголовка диаграммы.
Следует отметить, что в дальнейшем такой текст можно изменить только во вкладке Заголовки диалогового окна Параметры диаграммы (см. рис. 28.10), при этом связь заголовка с ячейкой разорвется. Непосредственно на диаграмме текст изменить нельзя.
Установка параметров шрифта
Параметры шрифта текста настраиваются во вкладке Шрифт, которая имеет общий вид для всех диалоговых окон форматирования всех элементов (рис. 28.23). Параметры шрифта можно устанавливать для всех элементов одновременно или для каждого элемента диаграммы в отдельности. В первом случае следует дважды щелкнуть левой кнопкой мыши по оформляемому элементу или выделить его и выполнить верхнюю команду меню Формат. Название этой команды зависит от названия выделенного элемента. Например, если выделена легенда, то команда называется Выделенная легенда.
При установке параметров шрифта сразу для всех элементов диаграммы необходимо дважды щелкнуть левой кнопкой мыши по области диаграммы или выделить диаграмму и выполнить команду Формат/Выделенная область диаграммы.
Рис.
28.23.
Установка параметров шрифта элементов диаграммы
Содержание вкладки Шрифт практически не отличается от такой же вкладки для оформления ячеек листа. И установка параметров шрифта практически не отличается от установки параметров шрифта в ячейках листа. Однако есть два дополнительных параметра настройки.
Во-первых, во вкладке имеется флажок Автомасштабирование. Установка флажка (по умолчанию флажок установлен) обеспечивает автоматическое изменение размера шрифта при изменении размера диаграммы. При увеличении размера диаграммы размер шрифта тоже увеличивается и, наоборот, при уменьшении размера диаграммы — уменьшается. К сожалению, автомасштабирование плохо настроено. В результате часто бывает, что при незначительном изменении размера диаграммы размер шрифта непропорционально увеличивается или уменьшается. В большинстве случаев, особенно для диаграмм, расположенных на листе с данными, флажок Автомасштабирование следует снимать, лучше всего сразу для всех элементов диаграммы.
Во-вторых, в раскрывающемся списке Фон можно выбрать прозрачность фона, на котором расположен текст элемента диаграммы. Выбор одного из трех вариантов ( авто, прозрачный, непрозрачный ) в большинстве случаев не имеет принципиального значения.
Основные параметры шрифта (шрифт, размер, цвет, начертание, простое подчеркивание) элементов диаграммы можно изменять также с использованием элементов панели инструментов Форматирование. Если выделена диаграмма, то будут изменяться параметры шрифта сразу всех элементов. Если же выделен один элемент, то только параметры шрифта этого элемента.
При особой необходимости можно изменять параметры шрифта отдельных слов или других фрагментов текста заголовков диаграммы. Для этого необходимо выделить заголовок, а затем щелкнуть по его тексту так, чтобы в тексте начал мигать текстовый курсор, после чего выделить оформляемый фрагмент. Для установки параметров шрифта можно использовать панель инструментов Форматирование или вкладку Шрифт. Для окончания оформления шрифта текста следует щелкнуть левой кнопкой мыши в любом месте за пределами заголовка.
Изменение ориентации текста
Обычно ориентация текста в подписях делений осей устанавливается в режиме автоориентации, то есть в зависимости от имеющегося места на диаграмме Microsoft Excel автоматически поворачивает подписи.
Для отключения этого режима и установки необходимой ориентации следует во вкладке Выравнивание диалогового окна Формат оси (рис. 28.24) щелкнуть по метке нужного угла поворота в поле, где написано слово Надпись, или установить значение в счетчике градусов. Для изменения ориентации на вертикальную «столбиком» следует щелкнуть в поле, где написано слово Текст.
Рис.
28.24.
Изменение ориентации подписей осей
В заголовке диаграммы, заголовке оси категорий и подписях данных по умолчанию устанавливается горизонтальная ориентация текста. В заголовке оси значений по умолчанию устанавливается вертикальная ориентация текста.
Для изменения ориентации во вкладке Выравнивание (рис. 28.25) соответствующего диалогового окна ( Формат названия диаграммы, Формат названия оси, Формат подписей данных ) можно щелкнуть по метке нужного угла поворота в поле, где написано слово Надпись, или установить значение в счетчике градусов. Для изменения ориентации на вертикальную «столбиком» следует щелкнуть в поле, где написано слово Текст.
Рис.
28.25.
Изменение ориентации текста в заголовках и подписях данных
Ориентацию текста в легенде изменить нельзя.
Изменение положения текстовых элементов
Изменение положения заголовков и легенды
Заголовки диаграммы и осей, а также легенда свободно расположены в области диаграммы и могут быть перемещены буксировкой в любую часть этой области.
Изменение положения подписей данных
Для изменения расположения подписей данных на гистограммах, линейчатых диаграммах, точечных диаграммах и графиках следует дважды щелкнуть по подписям данных левой кнопкой мыши или выделить подписи данных и выполнить команду Формат/Выделенные подписи данных. Во вкладке Выравнивание диалогового окна Формат подписей данных (рис. 28.26) в раскрывающемся списке Положение подписи можно выбрать необходимое расположение.
Рис.
28.26.
Изменение расположения подписей данных
Для гистограмм и линейчатых диаграмм можно выбрать: У вершины, снаружи ; У вершины, внутри ; В центре ; У основания (рис. 28.26, а). Для графиков и точечных диаграмм можно выбрать: Сверху ; Снизу ; По центру ; Слева ; Справа (рис. 28.26, б).
Можно перемещать отдельные элементы подписей данных. Для этого необходимо выделить отдельный элемент, а затем перетащить его за рамку при нажатой левой кнопке мыши.
Изменение выравнивания текста в текстовых элементах
Поскольку размер рамки текстовых элементов изменить нельзя, то о выравнивании можно говорить только применительно к заголовкам диаграммы и осей, а также к подписям данных.
В заголовках диаграммы и осей, оформленных в несколько строк текста, можно изменить выравнивание текста по горизонтали и в отдельных случаях по вертикали.
Изменение числовых форматов текстовых элементов
Обычно для подписей делений осей и подписей данных используется тот же числовой формат, что и для соответствующих ячеек листа. Например, если в ячейке установлен финансовый формат с обозначением денежной единицы, то подписи делений оси и/или подписи данных будут иметь то же обозначение денежной единицы. Изменение числового формата в ячейках автоматически отображается на диаграмме.
В большинстве случаев такое числовое форматирование весьма удобно. Однако иногда в ячейках установлен формат, неудобный для использования в качестве подписей делений и/или подписей данных.
Изменить числовой формат можно во вкладке Число диалогового окна Формат оси или Формат подписей данных (рис. 28.27). Необходимо снять флажок Связь с источником и в списке Числовые форматы выбрать необходимый формат. При этом можно применять любые форматы, в том числе и пользовательские.
Рис.
28.27.
Изменение числового формата
Заголовки диаграммы и осей числовых форматов не имеют даже в том случае, если текст заголовков связан с ячейками листа. Не имеет числового формата и легенда диаграммы.
Главная / Офисные технологии /
Работа в Microsoft Excel 2010 / Тест 13
Упражнение 1:
Номер 1
Какую область листа необходимо выделить при создании круговой диаграммы, отображающей данные за 2006 год?
Ответ:
(1) А1:А7;Е1:Е7
(2) А1:А8;Е1:Е8
(3) А1:Е7
(4) А1:F8
Номер 2
Какую область листа необходимо выделить при создании диаграммы, отображающей данные за 2003, 2004, 2005 и 2006 годы?
Ответ:
(1) никакую. Область листа будет выделена автоматически
(2) А1:Е7
(3) А1:Е8
(4) А1:F8
Номер 3
На каком листе будет создана диаграмма?
Ответ:
(1) на отдельном листе текущей книги
(2) на произвольном листе любой открытой книги
(3) на произвольном листе текущей книги
(4) на текущем листе
Упражнение 2:
Номер 1
Что следует сделать для выделения диаграммы?
Ответ:
(1) щелкнуть левой кнопкой мыши по имени любой строки, на которой находится диаграмма
(2) щелкнуть левой кнопкой мыши по имени любого столбца, на котором находится диаграмма
(3) щелкнуть левой кнопкой мыши по диаграмме
(4) выделить область листа, на которой находится диаграмма
Номер 2
Какой вкладкой следует воспользоваться для создания диаграммы?
Ответ:
(1) 1 — Вставка
(2) 2 — Разметка страницы
(3) 3 — Данные
(4) 4 — Вид
Номер 3
Что следует сделать для отображения вкладок работы с диаграммой?
Ответ:
(1) изменить настройки в окне «Параметры Excel»
(2) изменить параметры во вкладке «Вид»
(3) выделить диаграмму
(4) щелкнуть правой кнопкой мыши по заголовку любой вкладки и выбрать название нужных вкладок в контекстном меню
Упражнение 3:
Номер 1
Что следует сделать для обновления диаграммы при изменении значений в таблице, для которой построена диаграмма?
Ответ:
(1) заново создать диаграмму
(2) перед изменением данных необходимо выделить диаграмму
(3) выделить диаграмму и нажать клавишу клавиатуры F9
(4) ничего делать не надо, диаграмма изменится автоматически
Номер 2
Что произойдет со значениями в таблице при удалении диаграммы?
Ответ:
(1) значения в ячейках, для которых создавалась диаграмма, будут удалены
(2) значения в ячейках, для которых создавалась диаграмма, будут удалены, а также будут удалены значения во всех влияющих ячейках
(3) значения в ячейках, для которых создавалась диаграмма, будут удалены, а также будут удалены значения во всех зависимых ячейках
(4) ничего не произойдет
Номер 3
Что произойдет с диаграммой при удалении таблицы, для которой она была создана?
Ответ:
(1) ничего
(2) диаграмма будет удалена
(3) останется пустая диаграмма
(4) таблицу нельзя удалить пока не удалена диаграмма
Упражнение 4:
Номер 1
В какой вкладке находятся элементы для изменения типа диаграммы (например, с круговой на гистограмму)?
Ответ:
(1) 1 — Разметка страницы
(2) 2 — Конструктор
(3) 3 — Макет
(4) 4 — Формат
Номер 2
В какой вкладке находятся элементы для добавления отдельных элементов диаграммы?
Ответ:
(1) 1 — Разметка страницы
(2) 2 — Конструктор
(3) 3 — Макет
(4) 4 — Формат
Номер 3
В какой вкладке находятся элементы для установки точного размера диаграммы?
Ответ:
(1) 1 — Разметка страницы
(2) 2 — Конструктор
(3) 3 — Макет
(4) 4 — Формат
Упражнение 5:
Номер 1
Можно ли изменить цену делений на вертикальной оси диаграммы?
Ответ:
(1) да, можно установить любую цену делений
(2) да, но цена деления должна быть кратна 10
(3) да, но только при изменении значений ячеек В2:В6 в таблице
(4) нельзя изменить
Номер 2
Как изменить подписи на легенде диаграммы?
Ответ:
(1) выделить легенду и ввести с клавиатуры другие подписи
(2) выделить легенду и воспользоваться окном «Формат легенды»
(3) выделить последовательно каждый элемент легенды и воспользоваться окном «Формат элемента легенды»
(4) нельзя изменить без изменения значений ячеек А2:А7 в таблице
Номер 3
Как изменить подписи (метки делений) на горизонтальной оси диаграммы?
Ответ:
(1) выделить ось и ввести с клавиатуры другие подписи
(2) выделить ось и воспользоваться окном «Формат оси»
(3) выделить диаграмму и воспользоваться окном «Формат области диаграммы»
(4) нельзя изменить без изменения значений ячеек А2:А6 в таблице
Упражнение 6:
Номер 1
Как изменить положение диаграммы на листе?
Ответ:
(1) с использованием элемента 1
(2) с использованием элемента 2
(3) перетащить за любую часть выделенной диаграммы, кроме маркеров
(4) перетащить за любой маркер диаграммы
Номер 2
Для какой цели можно использовать указанный элемент?
Ответ:
(1) для перемещения диаграммы в пределах текущего листа
(2) для перемещения диаграммы на другой лист данной книги
(3) для перемещения диаграммы в другую книгу
(4) для перемещения листа с диаграммой в другую книгу
Номер 3
Каким элементом следует воспользоваться для добавления указанных подписей?
Ответ:
(1) 1
(2) 2
(3) 3
(4) 4
Упражнение 7:
Номер 1
Какой диапазон необходимо выделить для создания инфокривой курса валюты?
Ответ:
(1) A3:J4
(2) А4:J4
(3) в3:J4
(4) в4:J4
Номер 2
Для какой цели можно использовать указанный элемент?
Ответ:
(1) для разрыва связи инфокривой с диапазоном данных, для которого она построена
(2) для того, чтобы каждую инфокривую можно было оформлять независимо от других
(3) для того, чтобы каждый элемент инфокривой можно было оформлять независимо от других
(4) для удаления инфокривой
Номер 3
Почему даже после установки соответствующего флажка на инфокривой не отображается горизонтальная ось?
Ответ:
(1) в диапазоне данных нет отрицательных значений
(2) для данного типа инфокривой горизонтальная ось никогда не отображается
(3) инфокривые не разгруппированы
(4) не отображены маркеры инфокривой
Содержание
- 1 3 способа настраивать параметры диаграмм в Excel
- 2 Что такое легенда
- 3 Как редактировать легенду
- 4 Видео в помощь
При создании диаграмм Excel автоматически дает название легенде в соответствии со значениями. Чтобы дать легенде «информативное» название, пользователю придется потрудиться самому.
Для этого нужно открыть документ Excel и кликнуть кнопкой мыши по диаграмме. В верхней строке в «Работе с диаграммами» выберите вкладку «Конструктор». После этого в группе «Данные» нажмите на кнопку «Выбрать данные».
В появившемся окне слева найдите «Элементы легенды». Нажмите кнопкой мыши на запись и выберите «Изменить». Теперь вы можете переименовать запись в строке «Имя ряда».
Аналогичные действия нужно произвести, если необходимо привести в соответствие «Подписи горизонтальной оси». В окне «Выбор источника данных» в правой области под названием «Подписи горизонтальной оси» выберите запись, нажмите на кнопку «Изменить» и задайте новое имя в «Диапазоне подписей оси».
Фото: компания-производитель
О чём мы думаем в первую очередь после создания диаграммы в Excel? О том, как придать диаграмме именно такой облик, какой мы себе представляли, когда брались за дело!
В современных версиях Excel 2013 и 2016 настройка диаграмм — это просто и удобно. Корпорация Microsoft приложила немало усилий, чтобы сделать процесс настройки простым, а необходимые параметры легко доступными. Далее в этой статье мы покажем несколько простых способов, как добавить и настроить все основные элементы диаграммы в Excel.
- Добавляем название диаграммы
- Настраиваем оси диаграммы
- Добавляем подписи данных
- Добавляем, убираем, перемещаем и настраиваем формат легенды диаграммы
- Показываем или скрываем линии сетки
- Изменяем или скрываем ряды данных на диаграмме
- Изменяем тип и настраиваем стиль диаграммы
- Изменяем стандартные цвета диаграммы
- Меняем местами вертикальную и горизонтальную оси
- Разворачиваем диаграмму в Excel слева направо
Если у Вас была возможность прочитать нашу предыдущую статью о том, как создать диаграмму в Excel, то Вы уже знаете, что доступ к основным инструментам для работы с диаграммами можно осуществить одним из трёх способов:
- Выделить диаграмму и использовать вкладки из группы Работа с диаграммами (Chart Tools) – Конструктор (Design) и Формат (Format).
- Кликнуть правой кнопкой мыши по элементу диаграммы, который необходимо настроить, и выбрать нужную команду из контекстного меню.
- Использовать специальные иконки, которые появляются возле правого верхнего угла диаграммы, если кликнуть по ней мышью.
Ещё больше параметров находится в панели Формат области диаграммы (Format Chart), которая появляется в правой части рабочего листа, если нажать пункт Дополнительные параметры (More options) в контекстном меню диаграммы или на вкладках группы Работа с диаграммами (Chart Tools).
Совет: Чтобы сразу же открыть нужный раздел панели для настройки параметров диаграммы, дважды кликните по соответствующему элементу на диаграмме.
Вооружившись этими базовыми знаниями, давайте посмотрим, как можно изменять различные элементы диаграммы в Excel, чтобы придать ей именно такой облик, какой мы хотим видеть.
Как добавить название к диаграмме Excel
В этом разделе мы расскажем о том, как добавить название к диаграмме в различных версиях Excel, и покажем, где находятся основные инструменты для работы с диаграммами. В остальной части статьи мы будем рассматривать примеры работы только в самых новых версиях Excel 2013 и 2016.
Добавляем название к диаграмме в Excel 2013 и Excel 2016
В Excel 2013 и Excel 2016 при создании диаграммы в её названии автоматически вставляется текст «Название диаграммы«. Чтобы изменить этот текст, просто выделите его и введите свой вариант названия:
Можно также связать название диаграммы с какой-либо ячейкой на листе при помощи ссылки, чтобы название автоматически обновлялось каждый раз при изменении содержимого связанной ячейки. О том, как это сделать, рассказано чуть ниже.
Если название по каким-то причинам не было добавлено автоматически, то кликните в любом месте диаграммы, чтобы появилась группа вкладок Работа с диаграммами (Chart Tools). Откройте вкладку Конструктор (Design) и нажмите Добавить элемент диаграммы (Add Chart Element) > Название диаграммы (Chart Title) > Над диаграммой (Above Chart) или По центру (наложение) (Centered Overlay).
Либо нажмите иконку Элементы диаграммы (Chart Elements) возле правого верхнего угла диаграммы и отметьте галочкой параметр Название диаграммы (Chart Title).
Рядом с параметром Название диаграммы (Chart Title) можно нажать стрелку, направленную вправо (см. рисунок выше), и выбрать один из предложенных вариантов:
- Над диаграммой (Above Chart) – название размещается над областью построения диаграммы, размер графика при этом уменьшается; этот вариант используется по умолчанию.
- По центру (наложение) (Centered Overlay) – выровненное по центру название накладывается поверх области построения, размер графика при этом не изменяется.
Чтобы найти больше параметров, откройте вкладку Конструктор (Design) и нажмите Добавить элемент диаграммы (Add Chart Element) > Название диаграммы (Chart Title) > Дополнительные параметры заголовка (More Options). Или нажмите иконку Элементы диаграммы (Chart Elements), затем Название диаграммы (Chart Title) > Дополнительные параметры (More Options).
Нажатие кнопки Дополнительные параметры (More Options), как в одном, так и в другом случае, открывает панель Формат названия диаграммы (Format Chart Title) в правой части рабочего листа, где можно найти нужные параметры.
Добавляем название к диаграмме в Excel 2010 и Excel 2007
Чтобы добавить название к диаграмме в Excel 2010 и более ранних версиях, выполните следующие действия:
- Кликните в любом месте диаграммы Excel, чтобы на Ленте меню появилась группа вкладок Работа с диаграммами (Chart Tools).
- На вкладке Макет (Layout) нажмите Название диаграммы (Chart Title) > Над диаграммой (Above Chart) или По центру (наложение) (Centered Overlay).
Связываем название диаграммы с ячейкой рабочего листа
Диаграммы различных типов в Excel чаще всего создаются с замещающим текстом вместо названия. Чтобы задать собственное название для диаграммы, можно либо выделить поле диаграммы и ввести текст вручную, либо привязать его к какой-либо ячейке рабочего листа, содержащей, например, название таблицы. В таком случае название диаграммы Excel будет автоматически обновляться каждый раз, когда будет изменяться содержимое связанной ячейки.
Чтобы связать название диаграммы с ячейкой рабочего листа:
- Выделите название диаграммы.
- В строке формул введите знак равенства (=), кликните по ячейке, содержащей нужный текст, и нажмите Enter.
В данном примере мы связываем название диаграммы Excel с ячейкой A1. Можно выбрать две или более ячеек (например, несколько заголовков столбцов), и в результате в названии диаграммы будет показано содержимое всех выбранных ячеек.
Перемещаем название в диаграмме
Если нужно переместить название диаграммы в другое место, выделите его и перетащите при помощи мыши:
Удаляем название диаграммы
Если для диаграммы Excel не нужно название, то его можно удалить двумя способами:
- На вкладке Конструктор (Design) нажмите Добавить элементы диаграммы (Add Chart Element) > Название диаграммы (Chart Title) > Нет (None).
- Кликните правой кнопкой по названию диаграммы и в контекстном меню нажмите Удалить (Delete).
Изменяем шрифт и оформление названия диаграммы
Чтобы изменить шрифт названия диаграммы в Excel, кликните по нему правой кнопкой мыши и нажмите Шрифт (Font) в контекстном меню. Откроется одноименное диалоговое окно, в котором можно настраивать различные параметры шрифта.
Если нужны более детальные настройки, выделите название диаграммы, откройте вкладку Формат (Format) и поиграйте различными параметрами. Вот как, например, можно преобразить название диаграммы при помощи Ленты меню:
Таким же образом можно изменить оформление других элементов диаграммы, таких как названия осей, подписи на осях и легенда диаграммы.
Более подробно об этом рассказано в статье Как добавить название к диаграмме в Excel.
Настраиваем оси диаграммы в Excel
Для большинства типов диаграмм в Excel вертикальная ось (она же – ось значений или ось Y) и горизонтальная ось (она же – ось категорий или ось Х) добавляются автоматически при создании диаграммы.
Чтобы скрыть или показать оси диаграммы, кликните по иконке Элементы диаграммы (Chart Elements), затем нажмите стрелку в строке Оси (Axes) и отметьте галочкой те оси, которые нужно показать, или уберите галочку рядом с теми, которые нужно скрыть.
Для некоторых типов диаграмм, например, для комбинированных диаграмм, может быть показана вспомогательная ось.
При создании объёмных диаграмм, можно отобразить ось глубины:
Для каждого элемента осей диаграммы в Excel можно настраивать различные параметры (далее поговорим об этом подробнее):
Добавляем названия осей в диаграмме
Создавая диаграмму в Excel, можно добавить названия вертикальной и горизонтальной осей, чтобы пользователям было проще понять, что за данные показаны на диаграмме. Чтобы добавить названия осей, нужно сделать вот что:
- Кликните в любом месте диаграммы Excel, затем нажмите по иконке Элементы диаграммы (Chart Elements) и поставьте галочку в строке Названия осей (Axis Titles). Если нужно показать название только для одной из осей (либо вертикальной, либо горизонтальной), нажмите стрелку справа и уберите одну из галочек.
- Кликните на диаграмме по текстовому полю названия оси и введите текст.
Чтобы настроить оформление названия оси, кликните по нему правой кнопкой мыши и в контекстном меню нажмите Формат названия оси (Format Axis Title). При этом откроется одноимённая панель с большим выбором настраиваемых параметров оформления. Можно также использовать параметры, предложенные на вкладке Формат (Format) Ленты меню, как мы делали при настройке параметров названия диаграммы.
Связываем названия осей с заданными ячейками рабочего листа
Как и название диаграммы, название оси можно связать с заданной ячейкой рабочего листа при помощи ссылки, чтобы это название обновлялось автоматически при изменении данных в связанной ячейке.
Чтобы создать такую ссылку, выделите название оси и в строке формул введите знак равенства (=), затем кликните по ячейке, с которой нужно связать название оси, и нажмите Enter.
Изменяем масштаб оси диаграммы
Microsoft Excel автоматически определяет минимальное и максимальное значения, а также единицы измерения для вертикальной оси, основываясь на том, какие данные использованы для построения диаграммы. При необходимости для вертикальной оси можно настроить собственные более подходящие параметры.
- Выделите вертикальную ось диаграммы и щелкните по иконке Элементы диаграммы (Chart Elements).
- Нажмите стрелку в строке Оси (Axis) и в появившемся меню выберите Дополнительные параметры (More options). Откроется панель Формат оси (Format Axis).
- В разделе Параметры оси (Axis Options) сделайте одно из следующих действий:
- Чтобы задать начальное и конечное значения вертикальной оси, введите соответствующие значения в поля Минимум (Minimum) или Максимум (Maximum).
- Чтобы изменить масштаб оси, введите значения в поля Основные деления (Major) и Промежуточные деления (Minor).
- Чтобы отложить значения по оси в обратном порядке, отметьте галочкой параметр Обратный порядок значений (Values in reverse order).
Горизонтальная ось, в отличие от вертикальной, чаще имеет текстовые подписи данных, а не числовые, поэтому настроек масштаба у этой оси меньше. Однако можно изменить количество категорий, которые будут показаны между метками, порядок категорий и точку, где две оси пересекаются:
Изменяем числовой формат у подписей оси
Если нужно, чтобы числа в подписях оси отображались как валюты, проценты, время или в каком-либо другом формате, кликните по подписям правой кнопкой мыши и в контекстном меню нажмите Формат оси (Format Axis). В открывшейся панели перейдите в раздел Число (Number) и выберите один из доступных числовых форматов:
Совет: Чтобы установить для чисел формат исходных данных (тот, что в ячейках рабочего листа), поставьте галочку Связь с источником (Linked to source). Если не получается найти раздел Число (Number) в панели Формат оси (Format Axis), проверьте, что на диаграмме выделена ось значений (это, как правило, вертикальная ось).
Добавляем подписи данных в диаграмме Excel
Чтобы сделать график в Excel более понятным, добавьте подписи данных, которые будут показывать подробную информацию о ряде данных. В зависимости от того, на что нужно обратить внимание пользователей, можно добавить подписи к одному ряду данных, ко всем рядам или к отдельным точкам.
- Кликните по ряду данных, для которого нужно добавить подписи. Чтобы добавить подпись только к одной точке данных, кликните ещё раз по этой точке.
- Нажмите по иконке Элементы диаграммы (Chart Elements) и поставьте галочку в строке Подписи данных (Data Labels).
Например, вот так выглядит наша диаграмма Excel с подписями для одного из рядов данных.
В некоторых случаях можно выбрать, как будут располагаться подписи. Для этого нажмите стрелку в строке Подписи данных (Data Labels) и укажите подходящий вариант. Чтобы показать подписи внутри плавающих текстовых полей, выберите Выноска данных (Data Callout).
Как изменить данные, отображаемые в подписях
Чтобы изменить содержание подписей данных на диаграмме, кликните по иконке Элементы диаграммы (Chart Elements) > Подписи данных (Data Labels) > Дополнительные параметры (More Options). Откроется панель Формат подписей данных (Format Data Labels) в правой части рабочего листа. На вкладке Параметры подписей (Label Options) в разделе Включать в подпись (Label Contains) выберите нужное из предложенных вариантов.
Если нужно добавить собственный текст к одной из точек данных, кликните по подписи этой точки, затем кликните ещё раз, чтобы выделенной осталась только эта подпись, и ещё раз по тексту подписи, чтобы выделить его. Далее введите собственный текст.
Если окажется, что слишком большое число подписей перегружает диаграмму Excel, то можно удалить любую из них. Кликните по подписи правой кнопкой мыши и в контекстном меню нажмите Удалить (Delete).
Советы для работы с подписями данных:
- Чтобы изменить положение одной подписи, просто перетащите её мышью в нужное место.
- Чтобы изменить цвет шрифта и заливку подписей данных, выделите их, затем откройте вкладку Формат (Format) и настройте нужные параметры форматирования.
Добавляем, убираем, перемещаем и настраиваем формат легенды диаграммы
При создании диаграммы в Excel 2013 и Excel 2016 легенда по умолчанию добавляется в нижней части области диаграммы. В Excel 2010 и более ранних версиях – справа от области построения.
Чтобы убрать легенду, нажмите иконку Элементы диаграммы (Chart Elements) возле правого верхнего угла диаграммы и уберите галочку в строке Легенда (Legend).
Чтобы переместить легенду диаграммы в другое место, выделите диаграмму, откройте вкладку Конструктор (Design), нажмите Добавить элемент диаграммы (Add Chart Element) > Легенда (Legend) и выберите новую позицию для легенды. Чтобы удалить легенду, нажмите Нет (None).
Ещё один способ переместить легенду – кликнуть по ней дважды мышью и выбрать нужное положение в разделе Параметры легенды (Legend Options) панели Формат легенды (Format Legend).
Для настройки форматирования легенды существует множество параметров на вкладках Заливка и границы (Fill & Line) и Эффекты (Effects) панели Формат легенды (Format Legend).
Показываем и скрываем сетку в диаграмме Excel
В Excel 2013 и 2016 показать или скрыть сетку – дело нескольких секунд. Просто кликните по иконке Элементы диаграммы (Chart Elements) и поставьте или уберите галочку в строке Сетка (Gridlines).
Microsoft Excel автоматически определяет, какие линии сетки лучше подойдут для данного типа диаграммы. Например, для линейчатой диаграммы будут показаны основные вертикальные линии, в то время как для гистограммы – основные горизонтальные линии сетки.
Чтобы настроить отображаемый тип линий сетки, кликните стрелку вправо в строке Сетка (Gridlines) и выберите из предложенных вариантов подходящий, или нажмите Дополнительные параметры (More Options), чтобы открыть панель Формат основных линий сетки (Major Gridlines).
Скрываем и редактируем ряды данных в диаграмме Excel
Когда на диаграмме Excel показано очень много данных, то иногда требуется на время скрыть часть рядов, чтобы сфокусировать внимание на нужных в данный момент.
Для этого справа от графика нажмите иконку Фильтры диаграммы (Chart Filters) и уберите галочки с тех рядов данных и/или категорий, которые нужно скрыть.
Для редактирования ряда данных нажмите кнопку Изменить ряд (Edit Series) справа от его названия. Кнопка появляется, если навести мышь на название этого ряда. При этом соответствующий ряд будет выделен на графике, так что Вы легко увидите, какой именно элемент будет отредактирован.
Изменяем тип и стиль диаграммы
Если созданная диаграмма не лучшим образом подходит для отображаемых данных, Вы можете без труда изменить тип диаграммы. Для этого выделите диаграмму, откройте вкладку Вставка (Insert) и в разделе Диаграммы (Charts) выберите другой тип диаграммы.
Другой способ – кликните правой кнопкой мыши в любом месте диаграммы и в контекстном меню нажмите Изменить тип диаграммы (Change Chart Type).
Для того, чтобы быстро изменить стиль созданной диаграммы, нажмите иконку Стили диаграмм (Chart Styles) справа от области построения и выберите из предложенных стилей подходящий.
Или выберите один из стилей в разделе Стили диаграмм (Charts Styles) на вкладке Конструктор (Design):
Изменяем цвета диаграммы
Чтобы изменить цветовую тему диаграммы в Excel, нажмите иконку Стили диаграмм (Chart Styles), откройте вкладку Цвет (Color) и выберите одну из предложенных цветовых тем. Выбранные цвета тут же будут применены к диаграмме, и Вы сразу же сможете оценить хорошо ли она выглядит в новом цвете.
Чтобы выбрать цвет для каждого ряда индивидуально, выделите ряд данных на диаграмме, откройте вкладку Формат (Format) и в разделе Стили фигур (Shape Styles) нажмите кнопку Заливка фигуры (Shape Fill).
Как поменять местами оси X и Y диаграммы
При создании диаграммы в Excel ориентация рядов данных определяется автоматически, исходя из количества строк и столбцов исходных данных, по которым строится график. Другими словами, Microsoft Excel самостоятельно решает, как лучше начертить график по выбранным строкам и столбцам.
Если выбранное по умолчанию расположение строк и столбцов на графике не устраивает, то можно без труда поменять местами горизонтальную и вертикальную оси. Для этого выделите диаграмму и на вкладке Конструктор (Design) нажмите кнопку Строка/Столбец (Switch Row/Column).
Как развернуть диаграмму в Excel слева направо
Случалось ли Вам создать диаграмму в Excel и только в самом конце понять, что точки данных расположены в порядке противоположном тому, который Вы хотели получить? Чтобы исправить такую ситуацию, нужно развернуть порядок построения категорий в диаграмме, как показано далее.
Кликните правой кнопкой мыши по горизонтальной оси диаграммы и нажмите Формат оси (Format Axis) в контекстном меню.
Если Вам привычнее работать с Лентой, откройте вкладку Конструктор (Design) и нажмите Добавить элемент диаграммы (Add Chart Element) > Оси (Axes) > Дополнительные параметры оси (More Axis Options).
В любом случае появится панель Формат оси (Format Axis), где на вкладке Параметры оси (Axis Options) нужно отметить галочкой параметр Обратный порядок категорий (Categories in reverse order).
Помимо разворота диаграммы в Excel слева направо, можно изменить порядок категорий, значений или рядов данных на диаграмме, развернуть порядок построения точек данных, повернуть круговую диаграмму на любой угол и многое другое. Теме поворота диаграмм в Excel посвящена отдельная статья.
Сегодня Вы узнали о том, как можно настраивать диаграммы в Excel. Конечно, эта статья позволяет только поверхностно коснуться темы настроек и форматирования диаграмм в Excel, хотя об этом можно рассказать намного больше. В следующей статье мы построим диаграмму из данных, которые находятся на различных рабочих листах. А тем временем рекомендую Вам попрактиковаться, чтобы закрепить полученные сегодня знания.
Урок подготовлен для Вас командой сайта office-guru.ru
Источник: /> Перевел: Антон Андронов
Правила перепечаткиЕще больше уроков по Microsoft Excel
Оцените качество статьи. Нам важно ваше мнение:
О программе Excel мной уже было сказано немало. Если суммировать все эти данные, то выходит, что это приложение является важным инструментом в работе офисных сотрудников, бухгалтеров, а также людям экономических профессий в целом. В частности, Excel особо ценится за возможность создавать таблицы и диаграммы, производить расчеты, опираясь на заданные формулы. Думаю, не будет преувеличением то, что Эксель – одна из самых востребованных программ на сегодняшний день.
Во время ее использования у юзера могут возникать вопросы по работе в Excel, особенно, если речь идет о новичке. На некоторые вопросы я отвечал в предыдущих материалах, но эта статья не будет исключением. В этот раз мне хочется поговорить о легенде. Что это вообще такое, как добавить или изменить легенду в excel 2007, а также в версии 2010 и ответы на другие сопутствующие вопросы вы сможете прочитать дальше.
Что такое легенда
Легенда диаграммы ms excel – это заголовки рядов, которые по умолчанию располагаются в правой части этой самой диаграммы. Если немножко перефразировать, то легендой диаграммы ms excel является набор подписей в виде какого-то определенного текста, которые вы прописываете при создании таблицы с исходными данными, при этом они отображают значение данных непосредственно на самой диаграмме.
Легенда спокойно поддается редактированию: например, можно добавить легенду в диаграмму excel 2010 (или в другую версию), изменить имя, местоположение, поменять шрифт или вообще удалить легенду. Главное – знать, как это делается.
Как редактировать легенду
Редактировать легенду совсем несложно, причем независимо от того, какая версия Экселя установлена на вашем компьютере, принцип действий будет идентичен.
- Дабы легенда отображалась на вашем графике, предлагаю сделать вот что: кликните по объекту диаграммы, затем выберите его свойства, потом – «Легенда». Теперь вам нужно лишь установить флажок напротив строчки «Показать легенду».
- Итак, чтобы изменить легенду в диаграмме excel 2010 или же в версии 2007, необходимо выделить диаграмму, кликнув по ней, после чего выбрать вкладку «Макет», которая находится в блоке «Работа с диаграммами». Там отыщите кнопку «Легенда» и выберите необходимый параметр из всех перечисленных. Таким способом вы зададите нужное местоположение легенды на вашей диаграмме.
Ну вот, теперь вы знаете, как управляться с легендой в диаграмме Excel и, в чем можете удостовериться сами, делается это просто и быстро!
Видео в помощь
Как в диаграмме изменить легенду?
Как изменить легенду в диаграмме в ворде?
Откроется панель Работа с диаграммами с дополнительными вкладками Конструктор, Макет и Формат. На вкладке Конструктор в группе Данные нажмите кнопку Выбрать данные. В диалоговом окне Выбор источника данных в поле Элементы легенды (ряды) выберите элемент легенды, который вы хотите изменить. Нажмите кнопку Изменить.
Как в диаграмме подписать легенду?
Добавление условных обозначений диаграммы
- Щелкните диаграмму.
- Нажмите кнопку Элементы диаграммы возле таблицы.
- Установите флажок Добавить легенду. Теперь на диаграмме отображается легенда.
Как в Excel изменить название ряда в диаграмме?
Переименование ряда данных
- Щелкните правой кнопкой мыши диаграмму с рядом данных, который вы хотите переименовать, и выберите команду Выбрать данные.
- В диалоговом окне Выбор источника данных в разделе Элементы легенды (ряды) выберите ряд данных и нажмите кнопку Изменить.
- В поле Имя ряда введите нужное имя.
Как изменить подписи данных в диаграмме?
Добавление подписей данных в диаграмму
- Щелкните ряд данных или диаграмму. …
- В верхнем правом углу рядом с диаграммой нажмите кнопку Добавить элемент диаграммы …
- Чтобы изменить расположение, щелкните стрелку и выберите нужный параметр.
Как изменить название легенды в ворде?
Выделите в книге ячейку, содержащую имя легенды, которое нужно изменить.
…
- Выберите диаграмму в Excel и щелкните Конструктор > Выбрать данные.
- Щелкните элемент легенды в диалоговом окне Выбор источника данных и нажмите кнопку Изменить. …
- Введите имя элемента легенды в текстовом поле Имя ряда и нажмите кнопку ОК.
Как сделать подписи горизонтальной оси?
Щелкните правой кнопкой мыши подписи категорий, которые нужно изменить, и выберите команду Выбрать данные.
- В поле Подписи горизонтальной оси (категории) нажмите кнопку Изменить.
- В поле Диапазон подписей оси введите (через запятые) подписи, которые нужно использовать.
Как в диаграмме подписать?
Добавление названий осей вручную
- Щелкните в любом месте диаграммы, к осям которой нужно добавить названия. …
- На вкладке Макет в группе Подписи нажмите кнопку Названия осей.
- Выполните одно из следующих действий: …
- В текстовом поле Название оси, появившемся на диаграмме, введите нужный текст.
Как сделать подписи на гистограмме?
Щелкните правой кнопкой мыши подписи категорий, которые нужно изменить, и выберите команду Выбрать данные . В разделе Подписи горизонтальной оси (категорий) нажмите кнопку Изменить . В поле диапазон подписей оси введите подписи, которые вы хотите использовать, разделенных запятыми.
Что такое легенда на диаграмме?
1)подпись,определяющая категорию данных на диаграмме,с использованием узора или цвета 3)подписи данных … 4)название ряда данных
Как можно добавить к диаграмме недостающие объекты?
Добавление ряда данных в диаграмму на отдельном листе
- Введите новый ряд данных, который нужно добавить, в ячейки на листе, расположенные рядом с исходными данными диаграммы или под ними.
- Щелкните лист, содержащий диаграмму.
- Щелкните диаграмму правой кнопкой мыши и выберите пункт Выбор данных.
Как внести изменения в диаграмму?
Изменения будут отражены на диаграмме в Word.
- В меню Вид выберите пункт Разметка страницы.
- Щелкните диаграмму.
- На вкладке Диаграммы в группе Данные нажмите стрелку рядом с полем Изменить и выберите команду Изменить данные в Excel.
Где могут располагаться диаграммы?
Диаграмма представляет собой вставной объект, внедренный на один из листов рабочей книги. Она может располагаться на том же листе, на котором находятся данные, или на любом другом листе (часто для отображения диаграммы отводят отдельный лист).
Как сделать подписи на точечной диаграмме?
Выделим любую точку на диаграмме. В меню Работа с диаграммами , во вкладке Макет , в группе Подписи выберите Подписи данных/ Дополнительные параметры подписей данных . Как видно из картинки выше, в качестве подписи для точки можно установить имя ряда, значения Х и значения Y .
Как подписать данные в круговой диаграмме?
Щелкаем левой кнопкой по готовой круговой диаграмме. Переходим на вкладку «Макет». Нам нужна кнопка «Подписи данных». В раскрывшемся списке выбираем место для подписей.
Изменение элементов легенды диаграммы
Если диаграмма имеет легенда, вы можете изменить отдельные элементы легенды, отредактировать соответствующие данные на лист. Чтобы изменить дополнительные параметры редактирования или элементы легенды, не влияя на данные, можно внести изменения в элементы легенды в диалоговом окне Выбор источника данных.
В этой статье
Редактирование элементов легенды на листе
На листе щелкните ячейку с именем ряда данных, который отображается в качестве элемента легенды.
Введите новый текст и нажмите клавишу ВВОД.
Новое имя автоматически будет отображено в легенде на диаграмме.
Редактирование элементов легенды в диалоговом окне «Выбор источника данных»
Щелкните диаграмму, содержащую элементы легенды, которые вы хотите изменить.
Откроется панель Работа с диаграммами с дополнительными вкладками Конструктор, Макет и Формат.
На вкладке Конструктор в группе Данные нажмите кнопку Выбрать данные.
В диалоговом окне Выбор источника данных в поле Элементы легенды (ряды) выберите элемент легенды, который вы хотите изменить.
Нажмите кнопку Изменить.
Совет: Чтобы добавить элемент легенды, нажмите кнопку Добавить, а чтобы удалить его — кнопку Удалить.
В ячейке свойства Имя ряда выполните одно из следующих действий:
Введите ссылку на ячейку таблицы, содержащую данные, которые вы хотите использовать в качестве текста элемента легенды.
Совет: Также можно нажать кнопку свертывания диалогового окна справа от поля Имя ряда, а затем выделить ячейку листа, содержащую данные, которые требуется использовать в качестве элемента легенды. По завершении снова нажмите кнопку сворачивания диалогового окна, чтобы отобразить диалоговое окно целиком.
Введите имя элемента легенды, которое вы хотите использовать.
Примечание: При вводе нового имени текст элемента легенды перестает быть связанным с данными в ячейке листа.
Чтобы добавить новый элемент легенды, введите ссылку на ячейку листа или новое имя, а затем в поле Значения введите ссылку на ряд данных на листе, который вы хотите использовать для нового элемента легенды.
Совет: Также можно нажать кнопку свертывания диалогового окна справа от поля Имя ряда, а затем выделить ряд данных, который вы хотите использовать в качестве нового элемента легенды. По завершении снова нажмите кнопку сворачивания диалогового окна, чтобы отобразить диалоговое окно целиком.
Отображение и скрытие легенды или таблицы данных на диаграмме
В этом курсе:
- Создание диаграммы от начала до конца
Статья - Добавление и удаление названий на диаграмме
Статья - Отображение и скрытие легенды или таблицы данных на диаграмме
Статья - Добавление и удаление вспомогательной оси на диаграмме в Excel
Статья - Добавление тренда или линии среднего значения к диаграмме
Статья - Выбор диаграммы с помощью экспресс-анализа
Статья - Обновление данных в существующей диаграмме
Статья - Показ тенденций изменения данных с помощью спарклайнов
Статья
Отображение и скрытие легенды или таблицы данных на диаграмме
Вы можете скрыть или отобразить легенду диаграммы.
Вы также можете отобразить таблицу данных для графика, диаграммы с областями, гистограммы или линейчатой диаграммы. С помощью таблицы данных значения, присутствующие в диаграмме, можно отобразить в сетке, расположенной снизу от диаграммы. Таблица данных может также включать ключи легенды.
Отображение легенды диаграммы
Выделите диаграмму, а затем щелкните знак «плюс» в правом верхнем углу экрана.
Наведите указатель мыши на пункт Условные обозначения и щелкните стрелку рядом с ней.
Укажите, где должна отображаться легенда на диаграмме.
Скрытие легенды диаграммы
Выделите легенду, которую нужно скрыть.
Нажмите клавишу DELETE.
Отображение или скрытие таблицы данных
Выделите диаграмму, а затем щелкните знак «плюс» в правом верхнем углу экрана.
Чтобы отобразить таблицу данных, наведите указатель на элемент Таблица данных и щелкните стрелку рядом с ней и выберите параметр отображения.
Чтобы скрыть таблицу данных, снимите флажок » Таблица данных «.
Отображение и скрытие легенды
Щелкните диаграмму, в которой необходимо отобразить или скрыть легенду.
Откроется панель Работа с диаграммами с дополнительными вкладками Конструктор, Макет и Формат.
На вкладке Макет в группе Подписи нажмите кнопку Легенда.
Выполните одно из следующих действий:
Чтобы скрыть легенду, выберите пункт Нет.
Совет: Чтобы быстро удалить из диаграммы легенду или ее элемент, выберите их и нажмите клавишу DELETE. Можно также щелкнуть легенду или элемент легенды правой кнопкой мыши и выбрать команду Удалить.
Чтобы отобразить легенду, выберите нужный параметр отображения.
Примечание: При выборе одного из параметров отображения легенда перемещается, а область построения автоматически изменяется в соответствии с ней. Если переместить легенду и изменить ее размер с помощью мыши, область построения автоматически не изменится.
Чтобы задать дополнительные параметры, выберите пункт Дополнительные параметры легенды и укажите нужный параметр отображения.
Совет: По умолчанию легенда и диаграмма не перекрываются. Если место ограничено, возможно, удастся уменьшить диаграмму, сняв флажок Показывать легенду без перекрытия диаграммы.
Отображение или скрытие таблицы данных
Щелкните график, диаграмму с областями, гистограмму или линейчатую диаграмму, в которых вы хотите отобразить или скрыть таблицу данных.
Откроется панель Работа с диаграммами с дополнительными вкладками Конструктор, Макет и Формат.
На вкладке Макет в группе Подписи нажмите кнопку Таблица данных.
Выполните одно из указанных ниже действий.
Чтобы отобразить таблицу данных, выберите пункт Показывать таблицу данных или Показывать таблицу данных с ключами легенды.
Чтобы скрыть таблицу данных, выберите пункт Нет.
Совет: Чтобы быстро удалить таблицу данных из диаграммы, выберите ее и нажмите клавишу DELETE. Можно также щелкнуть таблицу данных правой кнопкой мыши и выбрать команду Удалить.
Чтобы задать дополнительные параметры, выберите пункт Дополнительные параметры таблицы данных и укажите нужный параметр отображения.
Совет: Если легенда уже отображается в диаграмме, флажок Ключ легенды можно снять.
Примечание: В линейчатых диаграммах и диаграммах с осью дат таблица данных не прикрепляется к горизонтальной оси диаграммы — она располагается ниже оси и выравнивается в соответствии с диаграммой.
Дополнительные сведения
Вы всегда можете задать вопрос специалисту Excel Tech Community, попросить помощи в сообществе Answers community, а также предложить новую функцию или улучшение на веб-сайте Excel User Voice.
Примечание: Эта страница переведена автоматически, поэтому ее текст может содержать неточности и грамматические ошибки. Для нас важно, чтобы эта статья была вам полезна. Была ли информация полезной? Для удобства также приводим ссылку на оригинал (на английском языке).
-
Изменение подписей, заголовков и других текстов диаграммы
Большая
часть текстов диаграммы, (например,
подписи делений оси категорий, имена
рядов данных, текст легенды и подписи
данных) связана с ячейками рабочего
листа, используемого для создания
диаграммы. Если изменить текст этих
элементов на диаграмме, они потеряют
связь с ячейками листа. Чтобы сохранить
связь, следует изменять текст этих
элементов в самой таблице данных на
рабочем листе.
Изменение
заголовков диаграммы и осей.
Для
изменения текста в заголовках достаточно
просто выбрать их, ввести новый текст
и нажать клавишу Enter.
Изменение
имен рядов данных или текста легенды.
Чтобы
изменить текст легенды или имя ряда
данных, надо ввести новое имя в ячейке
таблицы, содержащей изменяемое имя
ряда.
Можно
изменить текст легенды или имя ряда
данных на диаграмме и другим способом.
Для этого надо вызвать окно Исходные
данные
диаграммы (с помощью меню Диаграмма
или контекстного меню). На вкладке Ряды
надо выбрать изменяемые имена рядов
данных и указать в поле Имя
другую ячейку листа, которую следует
использовать как легенду или имя
ряда. Также можно просто ввести нужное
имя.
Внимание!
Если просто
ввести имя в поле Имя,
то текст легенды или имя ряда потеряют
связь с ячейкой листа, содержащей прежнее
имя!
Изменение подписей
делений на оси категорий.
Чтобы
изменить подписи делений оси категорий
на листе, надо указать ячейку таблицы,
содержащую изменяемую подпись, и ввести
новое значение (не забыв нажать клавишу
Enter).
Либо
следует вызвать окно Исходные
данные и на
вкладке Ряды
в поле подписи оси X (категорий) указать
диапазон листа, который нужно использовать
как подписи делений оси категорий. Также
можно ввести подписи, которые следует
использовать, разделяя их запятыми,
например: Квартал 1, Квартал 2, Квартал
3.
Внимание! Если
в поле подписи оси X (категорий) ввести
текст подписи, то он потеряет связь с
ячейкой листа.
Изменение
подписей значений.
Чтобы
изменить подписи значений, выберите
ячейку таблицы, содержащую изменяемые
данные и введите новый текст или значение.
Чтобы
изменить подписи значений только на
диаграмме, надо один раз щелкнуть мышью
изменяемую подпись, чтобы выбрать
подписи для всего ряда, а затем
щелкнуть еще раз, чтобы выбрать отдельную
подпись значения. Затем следует ввести
новый текст или значение и нажать клавишу
Enter.
Внимание!
Если
изменить текст подписи значений на
диаграмме, то связь с ячейкой листа
будет потеряна.
Следует
еще раз подчеркнуть, что связи между
диаграммой и данными книги, на которых
основана диаграмма, нарушаются, если
текст или значения для рядов данных и
категорий были введены на вкладке Ряды
диалогового окна Исходные
данные. Для
переустановки связей между данными
таблицы и внедренной диаграммой
необходимо заново указать ячейки или
изменить размер цветного диапазона,
чтобы включить требуемые данные. То же
относится и к подписям к этим данным.
-
Изменение способа отображения данных на диаграмме
В
диаграмме можно изменить порядок,
ориентацию листа и размещение рядов
данных.
Построение рядов
данных из строк листа вместо столбцов
и наоборот
Чтобы
изменить ориентацию ряда данных, надо
вызвать окно Исходные данные в меню
Диаграмма
и на вкладке Диапазон
данных
установить переключатель Ряды
данных
находятся
либо в положение В
строках,
либо в положение В
столбцах.
Совет.
Можно воспользоваться кнопками По
строкам или
По столбцам
на панели инструментов Диаграмма.
Изменение порядка
отображения рядов данных.
Для изменения
порядка отображения рядов надо выбрать
ряды данных в изменяемой диаграмме,
а для поверхностной диаграммы – указать
ключ легенды. Затем вызвать окно
параметров форматирования (вкладка
Порядок
рядов).
В списке Порядок
рядов
следует выбрать ряд, порядок отображения
которого следует изменить. Нажимая
кнопки Вверх
и Вниз,
установить желаемый порядок отображения
ряда.
Отображение
рядов данных на вспомогательной оси.
При
большом диапазоне изменения значений
для разных рядов данных в линейчатой
диаграмме или при смешении типов данных
(таких, как цена и объем) есть возможность
отобразить один или несколько рядов
данных на вспомогательной оси. Шкала
этой оси соответствует значениям для
соответствующих рядов.
Для этого, выделив
ряды данных, которые нужно отобразить
на вспомогательной оси, следует вызвать
окно параметров форматирования, вкладку
Ось,
и установить переключатель в положение
По вспомогательной
оси.
Таблицы данных
в диаграммах
Данные, по которым
построена диаграмма, могут быть выведены
в виде таблицы под диаграммой. Таблица
будет расположена вровень с осями
диаграммы. Чтобы достичь этого, необходимо
вызвать окно Параметры
диаграммы
и установить флажок Таблица
данных на
одноименной вкладке.
Щелкните правой кнопкой мыши подписи категорий, которые нужно изменить, и выберите команду Выбрать данные.
- В поле Подписи горизонтальной оси (категории) нажмите кнопку Изменить.
- В поле Диапазон подписей оси введите (через запятые) подписи, которые нужно использовать.
Как в легенде изменить надпись?
- Выберите диаграмму в Excel и щелкните Конструктор > Выбрать данные.
- Щелкните элемент легенды в диалоговом окне Выбор источника данных и нажмите кнопку Изменить. …
- Введите имя элемента легенды в текстовом поле Имя ряда и нажмите кнопку ОК.
Как построить график в Excel с тремя осями?
Метод 1 Добавление второй оси Y
- Создайте свой график в Excel так, будто у вас одинаковые единицы измерения.
- Перейдите на график и щелкните правой кнопкой мыши на данных линии, где вы хотите добавить вторую ось. …
- Выберите «Формат ряда данных».
- Под «Ось» установите переключатель на «Вспомогательная ось».
- Выберите OK.
Как повернуть оси на графике в Excel?
Щелкните правой кнопкой мыши на графике и в появившемся меню выберите Поворот объёмной фигуры (3-D Rotation). Появится панель Формат области диаграммы (Format Chart Area). В поля Вращение вокруг оси X (X Rotation) и Вращение вокруг оси Y (Y Rotation) введите нужное количество градусов для поворота.
Как подписать оси графика в Excel?
Добавление названий осей вручную
- Щелкните в любом месте диаграммы, к осям которой нужно добавить названия. …
- На вкладке Макет в группе Подписи нажмите кнопку Названия осей.
- Выполните одно из следующих действий: …
- В текстовом поле Название оси, появившемся на диаграмме, введите нужный текст.
Как изменить данные вертикальной оси?
Вы можете изменить форматирование ярлыков, настроить масштаб, а также задать минимальное и максимальное значения.
- Откройте файл в Google Таблицах на компьютере.
- Дважды нажмите на нужную диаграмму.
- Перейдите на вкладку Дополнительные на панели справа.
- Нажмите Вертикальная ось.
- Внесите необходимые изменения.
Как изменить формат легенды?
Откроется панель Работа с диаграммами с дополнительными вкладками Конструктор, Макет и Формат. На вкладке Конструктор в группе Данные нажмите кнопку Выбрать данные. В диалоговом окне Выбор источника данных в поле Элементы легенды (ряды) выберите элемент легенды, который вы хотите изменить. Нажмите кнопку Изменить.
Как подписать легенды в Экселе?
Изменение текста легенды
- Щелкните диаграмму.
- Нажмите кнопку Фильтры диаграммы рядом с диаграммой, а затем щелкните Выбрать данные.
- Выберите обозначение в списке Элементы легенды (ряды) и нажмите кнопку Изменить.
- В поле Имя ряда введите новый элемент легенды. …
- Нажмите кнопку ОК.
Как изменить подписи данных на графике в Excel?
На вкладке Макет в группе Подписи нажмите кнопку Подписи данных, а затем выберите нужное значение. Если вы хотите использовать дополнительные параметры меток данных, щелкните Дополнительные параметры подписей данных, откройте страницу Параметры подписи, если она еще не открыта, а затем задайте нужные значения.
Как сделать график в ворде с двумя осями?
Как в диаграмме сделать две оси:
- Щелкнуть по графику, который отображает долю продаж в процентах. …
- В открывшемся меню перейти на вкладку «Параметры ряда». …
- В результате проделанной работы в области построения появляется вторая вертикаль значений с процентами.
Как построить несколько кривых на одном графике в Excel?
файл примера ), на вкладке Вставка , в группе Диаграммы нажмите кнопку Гистограмма , в выпавшем меню выберите Гистограмма с группировкой . MS EXCEL построит оба ряда с использованием только основных осей (чтобы в этом убедиться, дважды кликните сначала по столбцу одного ряда, затем по одному из столбцов по другого.16 мая 2015 г.
Как в Excel построить график по точкам?
Создание графика в Office 2010
- Скопируйте данные листа-примера в пустой лист или откройте лист, содержащий данные, которые нужно отобразить на графике. …
- Выделите данные, которые вы хотите отобразить на графике.
- На вкладке Вставка в группе Диаграммы щелкните График.
- Выберите тип График с маркерами.
Как повернуть текст в графике?
Задание направления текста в фигуре или надписи
- Щелкните правой кнопкой мыши границу фигуры или надписи.
- В контекстном меню выберите пункт Формат фигуры.
- В области Формат фигуры перейдите на вкладку Размер/Макет и свойства .
- В разделе Надпись выберите нужный параметр в списке Направление текста.
Как сместить ось в Excel?
Метод 1 Добавление второй оси Y
- Создайте свой график в Excel так, будто у вас одинаковые единицы измерения.
- Перейдите на график и щелкните правой кнопкой мыши на данных линии, где вы хотите добавить вторую ось. …
- Выберите «Формат ряда данных».
- Под «Ось» установите переключатель на «Вспомогательная ось».
- Выберите OK.
Содержание
- Способ 1: Редактирование данных через рабочую панель
- Способ 2: Контекстное меню диаграммы
- Способ 3: Изменяем название и легенду диаграммы
- Способ 4: Изменение текста диаграммы
- Вопросы и ответы
Способ 1: Редактирование данных через рабочую панель
Самый простой способ изменить данные в диаграмме – это использование верхней рабочей панели Microsoft Word. Для работы активируется специальная вкладка, которая предусматривает «Конструктор» и «Формат». Чтобы внести изменения в созданную диаграмму в Ворде, действуйте следующим образом:
- Один раз щелкните левой кнопкой мыши по диаграмме в документе.
- На верхней панели отобразится новый раздел – «Работа с диаграммами». Нажмите на вкладку «Конструктор», затем кликните по кнопке «Изменить данные». Выберите в меню нужную опцию.
- В открывшейся таблице Excel внесите нужные изменения в ячейках, затем закройте окно.

Для удобства можно запустить программу Excel со всеми доступными функциями, если выбрать соответствующую кнопку.
На вкладке «Конструктор» возможно изменить не только данные, но и добавить новые элементы в диаграмму, а также редактировать ее стиль или тип.
Читайте также: Как изменить цвет диаграммы в Ворде
Способ 2: Контекстное меню диаграммы
Перейти в окно Excel для редактирования данных можно через контекстное меню диаграммы. Для этого щелкните по ее изображению правой кнопкой мыши и наведите указатель на пункт «Изменить данные», затем выберите нужную опцию.
Способ 3: Изменяем название и легенду диаграммы
Поменять название готовой диаграммы можно двумя методами. Самый простой – выделить его прямо на диаграмме, затем отредактировать текст. При этом у названия должен отобразиться курсор мыши. Есть также вариант редактирования названия через панель управления:
- Выделите диаграмму, чтобы активировать дополнительную вкладку – «Работа с диаграммами». Перейдите на вкладку «Формат». В блоке «Текущий фрагмент» кликните по стрелочке, чтобы раскрыть дополнительное меню, и выберите пункт «Название диаграммы». Оно автоматически выделится на самой диаграмме в текстовом документе.
- Измените текст названия.

Таким же образом можно изменить легенду: выделить ее на диаграмме нажатием мыши или воспользоваться вкладкой «Формат».
Способ 4: Изменение текста диаграммы
Встроенные инструменты MS Word позволяют изменить стиль шрифта, его размер, интервал. Чтобы задать новый стиль тексту, который используется в диаграмме, действуйте согласно инструкции:
- Щелкните правой кнопкой мыши по тексту, нуждающемуся в редактировании: в оси категорий, названии или легенде. Из появившегося контекстного меню воспользуйтесь пунктом «Шрифт».
- В новом окне на вкладке «Шрифт» можно выбрать стиль шрифта, размер, цвет или видоизменить текст.
- На вкладке «Межзнаковый интервал» задайте интервал между букв или цифр в диаграмме. Сохраните изменения, нажав на кнопку «ОК».


Изменить стиль или размер шрифта возможно через вкладку «Главная» на рабочей панели, расположенную вверху. Для этого достаточно выделить нужные данные, затем внести изменения в блоке «Шрифт».
Еще статьи по данной теме: