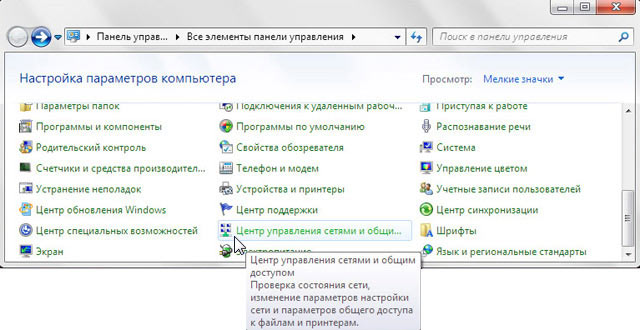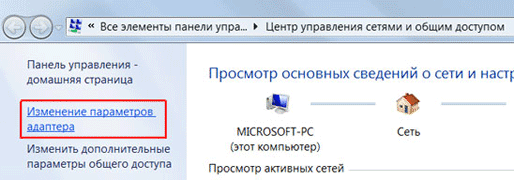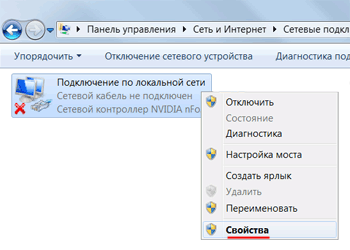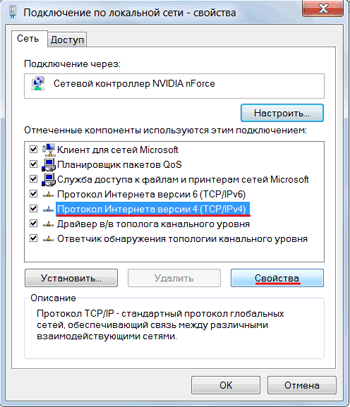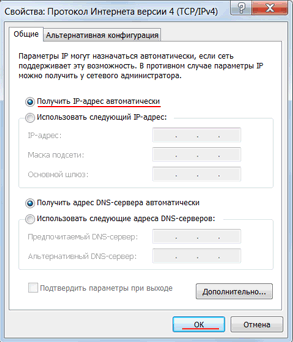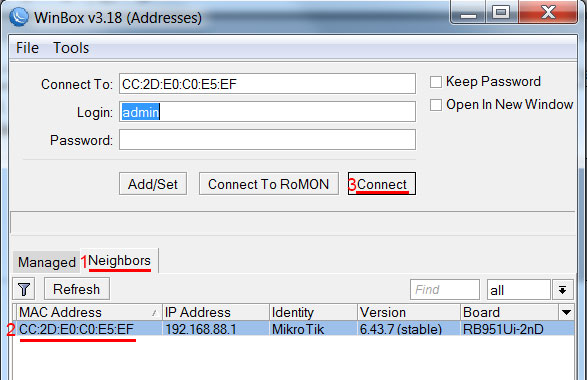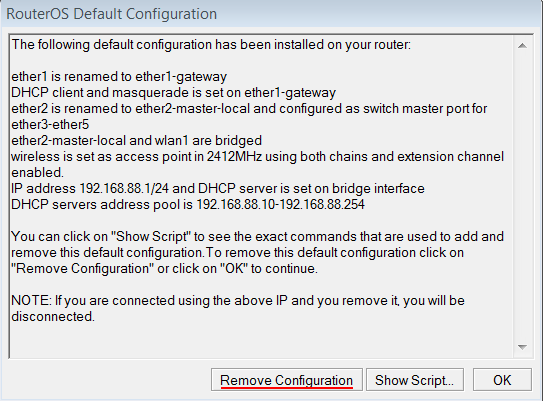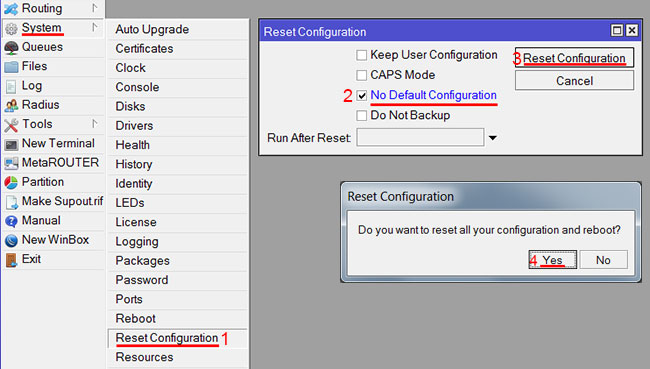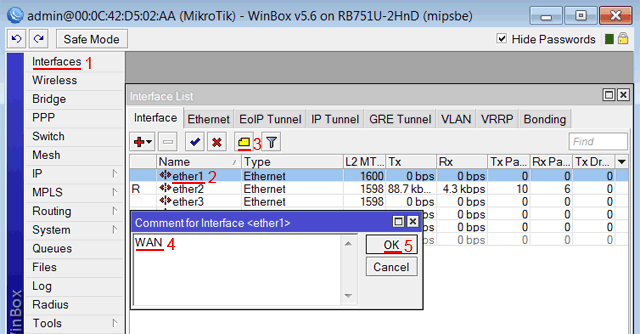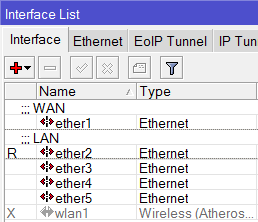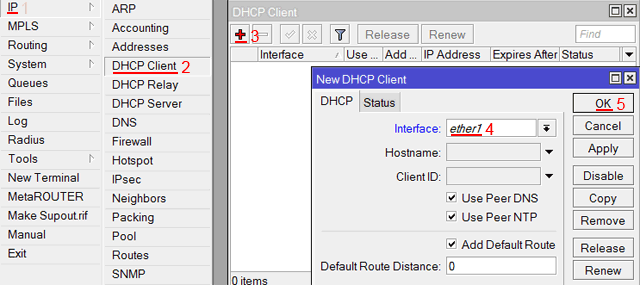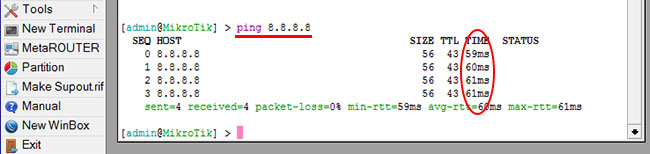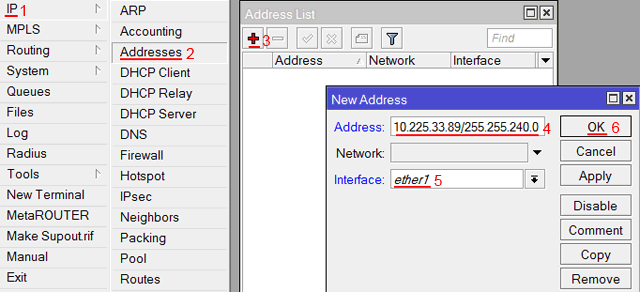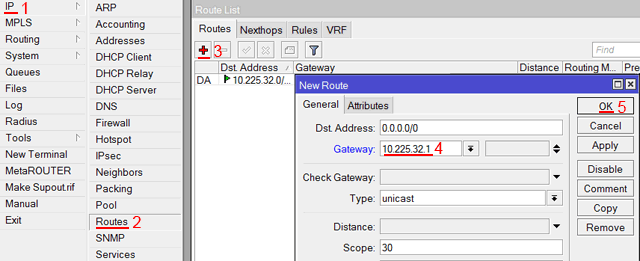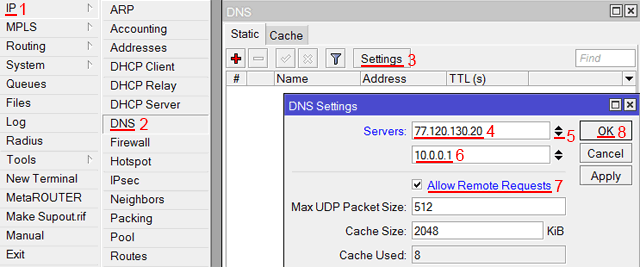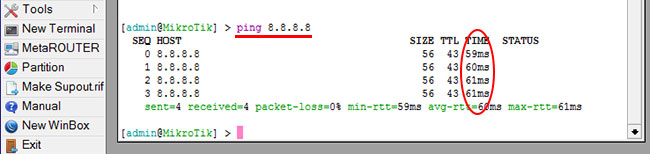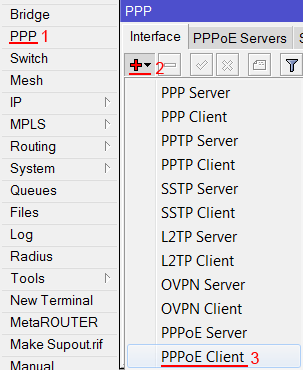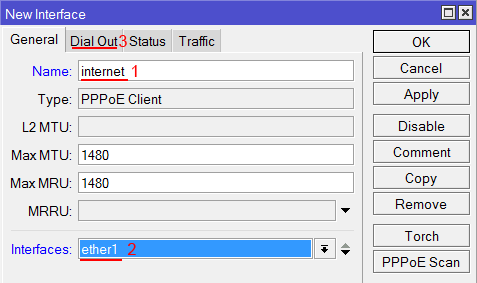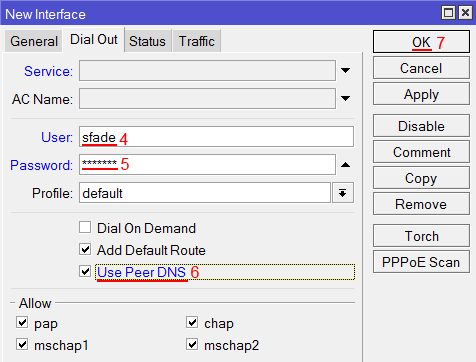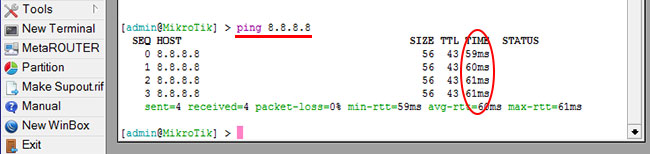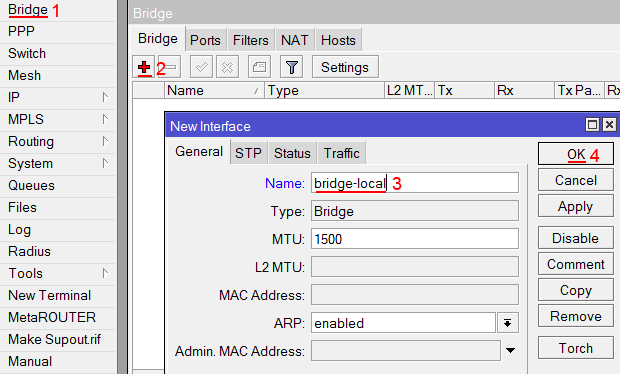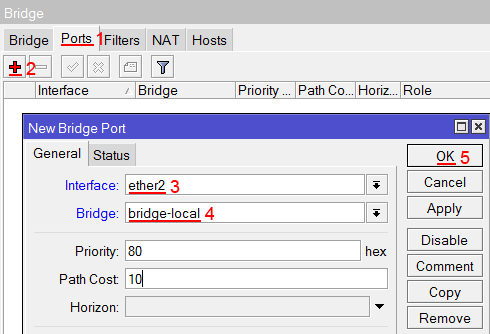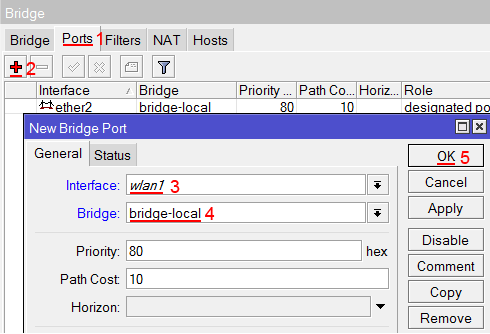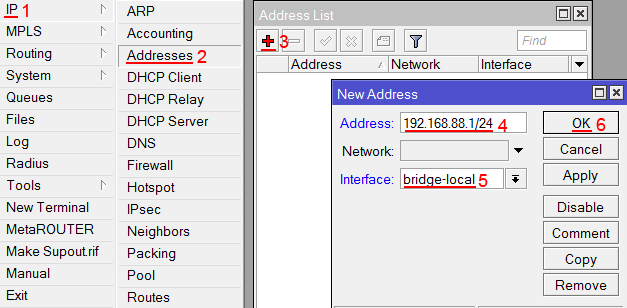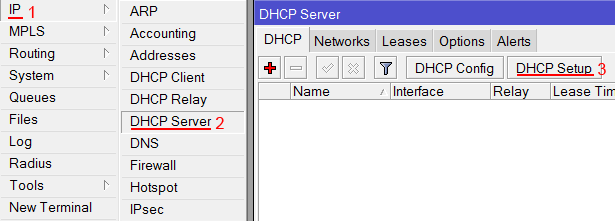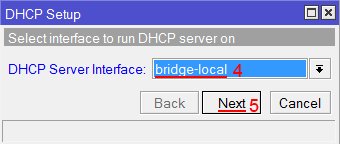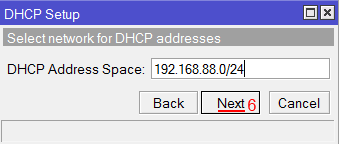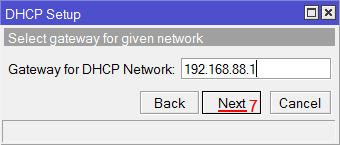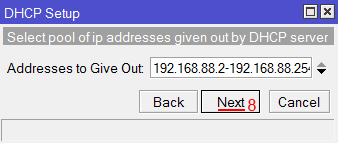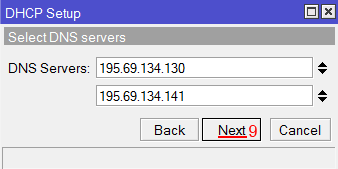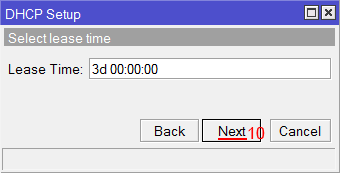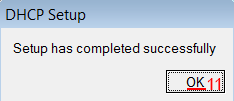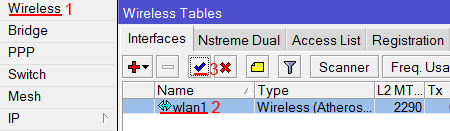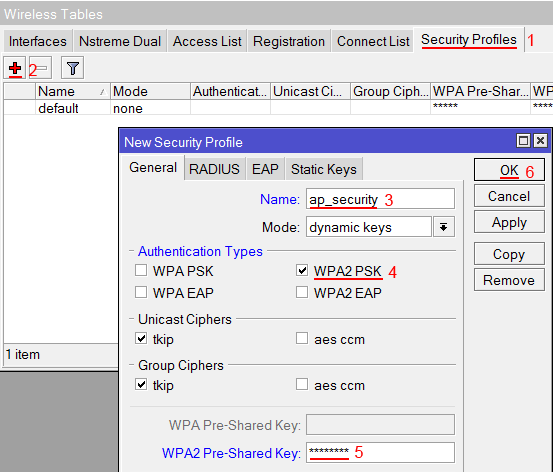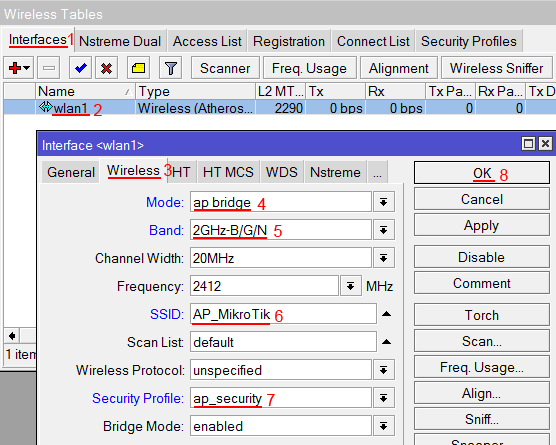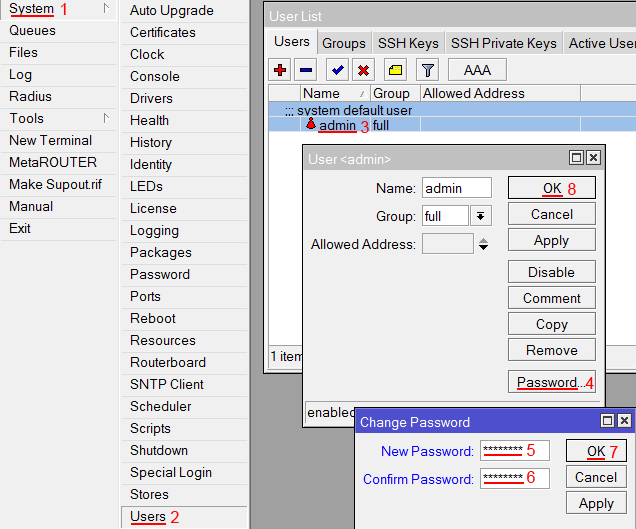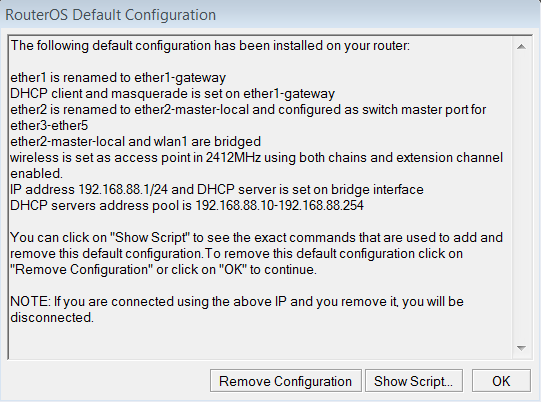@Meklon
Врач. Линуксоид. Работаю в научной сфере

-
Mikrotik
-
DHCP
Несколько в смятении от достаточно несложной задачи — нужно поменять подсеть с 192.168.1.1/24 на 192.168.100.1/24. В каких местах нужно внести изменения в уже существующей локальной сети? Каких-то особых настроек нет. Pool поменять это понятно. Что еще необходимо? Firewall/NAT, Addresses? После замены pool явно не работает адекватно.
-
Вопрос заданболее трёх лет назад
-
16286 просмотров
2
комментария
-
Разобрался. Спасибо за советы. Итак нужно поменять:
1) IP самого роутера и его сеть IP->Address
2) IP — DHCP server — Networks — поменять шлюз, dns-сервер и подсеть
3) IP — Pool — поменять пул адресов для dhcp
4) Firewall — NAT — поменять правило для маскарадинга как минимум. У меня больше ничего на конкретные ip не было завязано. -
Не забудьте проверить настройки в /etc/network/interfaces, если есть Linux машины.
У меня домашний сервер признаков жизни из-за статики прописанной там не подавал.
Решения вопроса 1
Прежде всего IP на интерфейсе, где хотите сменить адресацию. IP->Address.
А дальше, уже, пулы и правила, если имеются.
-
То есть по сути три точки замены? IP->Address, пул в dhcp и Nat (там только маскарадинг, кажется)
Пригласить эксперта
Похожие вопросы
-
Показать ещё
Загружается…
10 февр. 2023, в 18:25
17000 руб./за проект
10 февр. 2023, в 17:46
40000 руб./за проект
10 февр. 2023, в 17:45
50000 руб./за проект
Минуточку внимания
Правила форума
Как правильно оформить вопрос.
Прежде чем начать настройку роутера, представьте, как это работает. Попробуйте почитать статьи об устройстве интернет-сетей. Убедитесь, что всё, что Вы задумали выполнимо вообще и на данном оборудовании в частности.
Не нужно изначально строить Наполеоновских планов. Попробуйте настроить простейшую конфигурацию, а усложнения добавлять в случае успеха постепенно.
Пожалуйста, не игнорируйте правила русского языка. Отсутствие знаков препинания и неграмотность автора топика для многих гуру достаточный повод проигнорировать топик вообще.
1. Назовите технологию подключения (динамический DHCP, L2TP, PPTP или что-то иное)
2. Изучите темку «Действия до настройки роутера».
viewtopic.php?f=15&t=2083
3. Настройте согласно выбранного Вами мануала
4. Дочитайте мануал до конца и без пропусков, в 70% случаев люди просто не до конца читают статью и пропускают важные моменты.
5. Если не получается, в Winbox открываем терминал и вбиваем там /export hide-sensitive. Результат в топик под кат, интимные подробности типа личных IP изменить на другие, пароль забить звездочками.
6. Нарисуйте Вашу сеть, рисунок (схему) сюда. На словах может быть одно, в действительности другое.
-
winser
- Сообщения: 7
- Зарегистрирован: 17 май 2014, 23:22
Инет настроил
IP-TV тоже
Осталась вроде бы мелочь но никак не могу настроить
Нужно сменить стандартную подсеть 192.168.88 на 192.168.0
И сделать так чтобы DHCP сервер назначал IP адреса в зависимости от MAC адреса компа.
Подскажите как это сделать ?
Подсеть пробовал меня в закладке Routing > DHCP Server > Networks
И еще в Quck Set ставил в LAN IP Address на 192.168.0.1/24
В результате адрес роутера сменился на 192.168.0.1, а IP остались из той же подсети 88
А где назначить локальный IP по мак адресу компа вообще не нашел
-
plin2s
- Сообщения: 417
- Зарегистрирован: 26 сен 2012, 16:17
- Контактная информация:
18 май 2014, 10:28
Первую часть вы сделали правильно. Далее нужно поправить пул адресов для DHCP сервера (IP — Pool). Он отвечает за диапазон адресов, выдаваемых DHCP сервером.
Чтобы иметь статичекие адреса для определенных маков идете в IP — DHCP Server — Leases, выбираете нужную запись и жмете «Make static». Или просто руками добавляете ее, нажав на плюсик.
-
winser
- Сообщения: 7
- Зарегистрирован: 17 май 2014, 23:22
18 май 2014, 11:51
plin2s
Подсеть сменил спасибо! все работает
А по назначению статических локальных адресов проблема
в
IP — DHCP Server — Leases
показывает не все компы которые есть в локальной сети, а то только те (если правильно понял) которые физически присоедены к miktotik
А у меня в микротик воткнут еще обычный 8 портовый свитч D-link, и компов, а также одной веб камеры не видно из админки mikrotik, хотя эти компы нормально получают инет
-
plin2s
- Сообщения: 417
- Зарегистрирован: 26 сен 2012, 16:17
- Контактная информация:
18 май 2014, 19:42
Довольно странно.
В IP — DHCP Server — Leases отображаются текущие аренды, которые выдал микротик. Если там нет устройств, про которые вы говорите, значит он им не отдавал адрес.
С ходу могу предпожодить, что либо на этих компьютерах статика, либо они получают адреса от какого-то другого устройства.
-
winser
- Сообщения: 7
- Зарегистрирован: 17 май 2014, 23:22
18 май 2014, 21:20
plin2s
Разобрался, просто надо было компы перезагрузить и все появилось
Еще один маленький вопрос, а как можно полностью выключить Wi-fi в роутере ?
-
plin2s
- Сообщения: 417
- Зарегистрирован: 26 сен 2012, 16:17
-
Контактная информация:
18 май 2014, 22:09
Сделать disable для интерфейса wlan.
-
BotMan
- Сообщения: 10
- Зарегистрирован: 01 фев 2020, 22:00
Как изменить адреса сети за VPN
Добрый день, есть клиенты VPN (l2tp/ipsec)(Windows), у них одинаковые подсети, (обычно192.168.1.*)
На миктоте в центральном офисе поднять сервер VPN (l2tp/ipsec).
Клиентам видеть друг друга не обязательно.
Основная сеть, за микротом, имеет 192.168.1.*
подскажите как для клиентов vpn поменять эту подсеть, допустим на 192.168.50.* ? так.как они имеют такую же и идут конфликты.
Собственно клиентам доступ нужен только для одного компа в центральном офисе.
-
Chupaka
- Сообщения: 3632
- Зарегистрирован: 29 фев 2016, 15:26
- Откуда: Минск
- Контактная информация:
Re: Как изменить адреса сети за VPN
Сообщение
Chupaka » 02 фев 2020, 21:43
Добрый.
Т.е. проблема в том, что клиенты «ищут» «один комп в центральном офисе» не за VPN, а у себя в локалке? Тогда либо менять всем локалку, либо делать NAT (при обращении клиентов на, например, 192.168.50.50 перенаправлять их на «один комп в центральном офисе»). Вариант «сменить подсеть в центральном офисе» не рассматриваю, хотя он и хороший
Код: Выделить всё
/ip firewall nat add chain=dstnat dst-address=192.168.50.50 action=dst-nat to-addresses=комп.в.центральном.офисе-
BotMan
- Сообщения: 10
- Зарегистрирован: 01 фев 2020, 22:00
Re: Как изменить адреса сети за VPN
Сообщение
BotMan » 02 фев 2020, 22:01
Да, так и сделал, придумал совсем левый ip 192.168.90.254 и натом перекинул его на 192.168.1.254
Так себе вариант, наверное все же соберусь с мыслями и поменяют подсеть в ЦО. Работы не много, но нужно будет приехать туда )
Спасибо.
-
Chupaka
- Сообщения: 3632
- Зарегистрирован: 29 фев 2016, 15:26
- Откуда: Минск
- Контактная информация:
Re: Как изменить адреса сети за VPN
Сообщение
Chupaka » 03 фев 2020, 12:52
BotMan писал(а): ↑02 фев 2020, 22:07
только я через netmap сделал это.
Для одного адреса (/32) в параметре to-addresses они работают аналогично друг другу, просто dst-nat визуально интуитивно понятнее, чем какой-то netmap в конфиге
А статья немного не про то, там подменяют адреса при связи site-to-site, в данном случае оно не поможет, поскольку клиент всё ещё твёрдо уверен, что подсеть доступна у него в локалке, а не через впн
Добавлено 5 июня 2019 в 00:04
Это инструкция, как пошагово настроить роутер MikroTik с нуля без использования заводской конфигурации.
Содержание:
Подключение роутера MikroTik
Схема подключения роутера MikroTik:
- кабель провайдера интернета подключаем в первый порт роутера;
- компьютер подключаем к роутеру MikroTik сетевым кабелем в любой LAN порт от 2 до 5;
- ноутбук и другие беспроводные устройства подключим по Wi-Fi;
- блок питания включаем в разъем «Power» роутера MikroTik.
Настройка сетевой карты компьютера
Чтобы на компьютере можно было зайти в настройки роутера Mikrotik, настроим сетевую карту на получение автоматических настроек.
Открываем «Пуск» → «Панель управления» → «Центр управления сетями и общим доступом».
Перейдем в «Изменение параметров адаптера».
Нажимаем правой кнопкой мыши на «Подключение по локальной сети» и выбираем «Свойства»
Нажимаем на «Протокол Интернета версии 4 (TCP/IPv4)» и кнопку «Свойства».
Выбираем «Получить IP-адрес автоматически» и нажимаете кнопку «OK».
Если сетевая карта не получает автоматически IP адрес из подсети 192.168.88.x, попробуйте его указать вручную (например: 192.168.88.21) или сбросить роутер Mikrotik к заводским настройкам.
Вход в настройки роутера MikroTik
Выполнить настройку роутера MikroTik можно разными способами:
- С помощью специальной программы Winbox для ОС Windows. Скачать на официальном сайте.
- С помощью браузера, перейдя по адресу 192.168.88.1. В настройках браузера не должен быть указан proxy-сервер!
- Настройка через Telnet.
Мы будем настраивать роутер Mikrotik с помощью программы Winbox.
Подключаемся к роутеру MikroTik:
- Запустите программу Winbox и перейдите на вкладку Neighbors;
- В списке отобразится ваш роутер. Нажмите левой кнопкой мыши на его MAC адрес;
- Нажмите кнопку Connect.
Login по умолчанию admin, пароль пустой.
Сброс настроек роутера
Сбросим все настройки роутера MikroTik.
При первом входе у вас появится окно, как на картинке ниже. Нажмите кнопку Remove Configuration и дождитесь перезагрузки устройства.
Если у вас не появилось данное окно, сбросим настройки через меню:
- Выбираем слева меню System — Reset Configuration;
- Поставьте галочку No Default Configuration;
- Нажмите кнопку Reset Configuration.
- Нажмите кнопку Yes и дождитесь перезагрузки устройства.
Описание сетевых интерфейсов
Конфигурация сетевых интерфейсов MikroTik будет выглядеть следующим образом: первый порт ether1 будет подключен к провайдеру (WAN порт), остальные порты ether2-5 будут работать в режиме коммутатора для подключения компьютеров локальной сети.
Чтобы не путать сетевые интерфейсы, опишем их с помощью комментариев.
Входим в настройки MikroTik с помощью программы Winbox.
Записываем для первого порта ether1 комментарий «WAN»:
- Открываем меню Interfaces;
- Выбираем первый интерфейс ether1;
- Нажимаем желтую кнопку Comment;
- В появившемся окне вводим комментарий «WAN«;
- Нажимаем кнопку OK.
Записываем для второго порта ether2 комментарий «LAN»:
Выбираем интерфейс ether2;
Нажимаем желтую кнопку Comment;
В появившемся окне вводим комментарий «LAN«;
Нажимаем кнопку OK.
Теперь в списке интерфейсов четко видно их назначение.
Настройка WAN интерфейса MikroTik
Смена MAC адреса WAN порта
Если Ваш провайдер блокирует доступ к сети по MAC адресу, то необходимо сначала изменить MAC адрес WAN порта роутера MikroTik. В противном случае пропустите этот пункт.
Чтобы изменить MAC адрес порта MikroTik, открываем в программе Winbox меню New Terminal и вводим команду:
/interface ethernet set ether1 mac-address=00:01:02:03:04:05, где ether1 — имя WAN интерфейса, 00:01:02:03:04:05 — разрешенный MAC адрес.
Чтобы вернуть родной MAC адрес порта, нужно выполнить команду:
/interface ethernet reset-mac ether1, где ether1 — имя интерфейса.
Настройка Dynamic IP
Если интернет провайдер выдает Вам сетевые настройки автоматически, то необходимо настроить WAN порт роутера MikroTik на получение настроек по DHCP:
- Открываем меню IP;
- Выбираем DHCP Client;
- В появившемся окне нажимаем кнопку Add (плюсик);
- В новом окне в списке Interface выбираем WAN интерфейс ether1;
- Нажимаем кнопку OK для сохранения настроек.
Теперь мы получили IP адрес от провайдера, который отображается в столбце IP Adress.
Проверим, что есть связь с интернетом:
- Открываем меню New Terminal;
- В терминале пишем команду ping 8.8.8.8 (пингуем сайт google) и жмем Enter на клавиатуре.
Как видим, идут пинги по 60ms, значит интернет подключен и работает. Остановить выполнение команды можно комбинацией клавиш на клавиатуре Ctrl+C.
На компьютерах, подключенных к роутеру MikroTik, интернет не будет работать, пока вы не настроите локальную сеть, Firewall и NAT.
Настройка Static IP
Если вы используете статические сетевые настройки, необходимо настроить WAN порт роутера MikroTik вручную.
Настроим статический IP адрес и маску подсети WAN порта MikroTik :
- Открываем меню IP;
- Выбираем Addresses;
- В появившемся окне нажимаем кнопку Add (плюсик);
- В новом окне в поле Address прописываем статический IP адрес / маску подсети;
- В списке Interface выбираем WAN интерфейс ether1;
- Для сохранения настроек нажимаем кнопку OK.
Настроим адрес интернет шлюза MikroTik:
- Открываем меню IP;
- Выбираем Routes;
- В появившемся окне нажимаем кнопку Add (плюсик);
- В новом окне в поле Gateway прописываем IP адрес шлюза;
- Нажимаем кнопку OK для сохранения настроек.
Добавим адреса DNS серверов MikroTik:
- Открываем меню IP;
- Выбираем DNS;
- В появившемся окне нажимаем кнопку Settings;
- В новом окне в поле Servers прописываем IP адрес предпочитаемого DNS сервера;
- Нажимаем кнопку «вниз» (черный треугольник), чтобы добавить еще одно поле для ввода;
- В новом поле прописываем IP адрес альтернативного DNS сервера;
- Ставим галочку Allow Remote Requests;
- Нажимаем кнопку OK для сохранения настроек.
Проверим, что есть доступ к интернету:
- Открываем меню New Terminal;
- В терминале пишем команду ping 8.8.8.8 (пингуем сайт google) и жмем Enter на клавиатуре.
Как видим, идут пинги по 60ms, значит интернет подключен и работает. Остановить выполнение команды можно комбинацией клавиш на клавиатуре Ctrl+C.
На компьютерах, подключенных к роутеру MikroTik, интернет не будет работать, пока вы не настроите локальную сеть, Firewall и NAT.
Настройка PPPoE
Если вы используете ADSL модем, к которому по сетевому кабелю подключен роутер MikroTik, сначала необходимо настроить ADSL модем в режим Bridge (мост).
Настроим клиентское PPPoE соединение на роутере MikroTik:
- Слева выбираем меню PPP;
- Нажимаем кнопку Add (плюсик);
- Выбираем PPPoE Client.
Настраиваем параметры PPPoE соединения MikroTik:
- В поле Name указываем имя соединения;
- В списке Interfaces выбираем первый WAN порт ether1, который подключен к провайдеру;
Выбор интерфейса PPPoE MikroTik - Переходим на вкладку Dial Out;
- В поле User указываем имя пользователя;
- В поле Password вводим пароль;
- Ставим галочку Use Peer DNS;
- Нажимаем кнопку OK.
После создания PPPoE соединения напротив него должна появиться буква R, которая говорит о том, что соединение установлено.
Проверим, что есть связь с интернетом:
- Открываем меню New Terminal;
- В терминале пишем команду ping 8.8.8.8 (пингуем сайт google) и жмем Enter на клавиатуре.
Как видим, идут пинги по 60ms, значит интернет подключен и работает. Остановить выполнение команды можно комбинацией клавиш на клавиатуре Ctrl+C.
На компьютерах, подключенных к роутеру MikroTik, интернет не будет работать, пока вы не настроите локальную сеть, Firewall и NAT.
Настройка локальной сети MikroTik
Объединение Wi-Fi и проводных интерфейсов в локальную сеть
Чтобы компьютеры, подключенные к роутеру по кабелю и по Wi-Fi, друг друга «видели», необходимо объединить беспроводной и проводные интерфейсы MikroTik. Если у вас роутер без Wi-Fi, то объединяете только проводные интерфейсы.
Создаем объединение bridge-local (мост);
- Открываем меню Bridge;
- Нажимаем кнопку Add (плюсик);
- В поле Name прописываем имя объединения bridge-local;
- Нажимаем кнопку OK.
Добавляем в объединение проводные ethetnet порты 2-5:
- Переходим на вкладку Ports;
- Нажимаем кнопку Add (плюсик);
- В списке Interface выбираем ethernet порт ether2;
- В списке Bridge выбираем имя объединения bridge-local;
- Нажимаем кнопку OK;
- Точно так же добавляем порты ether3, ether4, ether5.
Добавляем в объединение Wi-Fi интерфейс.
- Переходим на вкладку Ports;
- Нажимаем кнопку Add (плюсик);
- В списке Interface выбираем беспроводной интерфейс wlan1;
- В списке Bridge выбираем имя объединения bridge-local;
- Нажимаем кнопку OK.
Назначение IP адреса локальной сети
Настроим IP адрес локальной сети MikroTik:
- Открываем меню IP;
- Выбираем Addresses;
- Нажимаем кнопку Add (плюсик);
- В поле Address вводим адрес и маску локальной сети, например 192.168.88.1/24;
- В списке Interface выбираем bridge-local;
- Нажимаем кнопку OK.
Настройка DHCP сервера
Чтобы компьютеры, подключенные к роутеру, получали сетевые настройки автоматически, настроим DHCP сервер MikroTik:
- Открываем меню IP;
- Выбираем DHCP Server;
- Нажимаем кнопку DHCP Setup;
Настройка DHCP сервера MikroTik - В списке DHCP Server Interface выбираем bridge-local;
- Нажимаем кнопку Next;
Выбор интерфейса DHCP сервера MikroTik - В этом окне выбирается сеть для DHCP. Оставляем без изменений и нажимаем кнопку Next;
Настройка IP адрес локальной сети MikroTik - В следующем окне указывается адрес шлюза. Нажимаем кнопку Next;
Настройка IP адрес шлюза для локальной сети MikroTik - В этом окне прописывается диапазон IP адресов, которые будет раздавать DHCP сервер. Нажимаем кнопку Next;
Настройка диапазона IP адресов DHCP сервера MikroTik - Далее вводятся адреса DNS серверов. Нажимаем кнопку Next;
Настройка DNS серверов DHCP сервера MikroTik - Здесь задается время резервирования IP адресов. Нажимаем кнопку Next;
Время резервирования IP адресов - Настройка DHCP сервера успешно завершена. Жмем кнопку OK.
Настройка DHCP сервера MikroTik успешно завершена
Теперь сетевой кабель компьютера отключаем от роутера и еще раз подключаем к нему.
Настройка Wi-Fi точки доступа MikroTik
Сначала необходимо включить Wi-Fi модуль:
- Открываем меню Wireless;
- Выбираем Wi-Fi интерфейс wlan1;
- Нажимаем кнопку Enable (синяя галочка).
Создаем пароль для подключения к точке доступа MikroTik:
- Открываем вкладку Security Profiles;
- Нажимаем кнопку Add (плюсик);
- В новом окне в поле Name указываем имя профиля безопасности;
- Для лучшей безопасности оставляем только регистрацию по протоколу WPA2 PSK;
- В поле WPA2 Pre-Shared Key вводим пароль для доступа к Wi-Fi точке;
- Для сохранения настроек нажимаем кнопку OK.
Настраиваем параметры Wi-Fi точки MikroTik:
- Открываем вкладку Interfaces;
- Делаем двойной клик кнопкой мыши на Wi-Fi интерфейсе wlan1, чтобы зайти в его настройки;
- Переходим на вкладку Wireless;
- В списке Mode выбираем режим работы ap bridge (точка доступа в режиме моста);
- В списке Band выбираем в каких стандартах будет работать Wi-Fi точка, мы выбрали B/G/N;
- В поле SSID прописываем имя точки доступа;
- В списке Security Profile выбираем имя профиля безопасности, в котором мы создавали пароль для доступа к Wi-Fi точке;
- Нажимаем кнопку OK для сохранения настроек.
Теперь можно подключаться к роутеру по Wi-Fi.
На компьютерах, подключенных к роутеру MikroTik по Wi-Fi, интернет не будет работать, пока вы не настроите Firewall и NAT.
Настройка Firewall и NAT
Чтобы компьютеры получали доступ к интернету, необходимо настроить Firewall и NAT на роутере MikroTik.
Откройте меню New Terminal для ввода команд.
Настройка NAT выполняется следующими командами:
ip firewall nat add chain=srcnat out-interface=ether1 action=masquerade, где ether1 — это интерфейс, на который приходит интернет от провайдера. Для PPPoE соединений указывается название PPPoE интерфейса.
Настройки NAT достаточно, чтобы заработал интернет.
Protect router — команды для защиты роутера:
ip firewall filter add action=accept chain=input disabled=no protocol=icmp
ip firewall filter add action=accept chain=input connection-state=established disabled=no in-interface=ether1
ip firewall filter add action=accept chain=input connection-state=related disabled=no in-interface=ether1
ip firewall filter add action=drop chain=input disabled=no in-interface=ether1Protect LAN — защита внутренней сети:
ip firewall filter add action=jump chain=forward disabled=no in-interface=ether1 jump-target=customer
ip firewall filter add action=accept chain=customer connection-state=established disabled=no
ip firewall filter add action=accept chain=customer connection-state=related disabled=no
ip firewall filter add action=drop chain=customer disabled=noНазначаем типы интерфейсов для защиты внутренней сети (external — внешний, internal — внутренний LAN):
ip upnp interfaces add disabled=no interface=ether1 type=external
ip upnp interfaces add disabled=no interface=ether2 type=internal
ip upnp interfaces add disabled=no interface=ether3 type=internal
ip upnp interfaces add disabled=no interface=ether4 type=internal
ip upnp interfaces add disabled=no interface=ether5 type=internal
ip upnp interfaces add disabled=no interface=bridge-local type=internalИзменение пароля доступа к роутеру MikroTik
Чтобы изменить пароль доступа к роутеру MikroTik, выполните следующие действия:
- Открываем меню System;
- Выбираем Users;
- Делаем двойной клик кнопкой мыши на пользователе admin;
- Нажимаем кнопку Password…;
- В поле New Password вводим новый пароль;
- В поле Confirm Password подтверждаем новый пароль;
- В окне Change Password нажимаем кнопку OK;
- В окне User нажимаем кнопку OK.
Сброс роутера MikroTik к заводским настройкам
Чтобы сбросить MikroTik к заводским настройкам выполните следующее:
- Отключите питание роутера;
- Нажмите и держите кнопку Reset;
- Включите питание роутера;
- Дождитесь пока замигает индикатор ACT и отпустите кнопку Reset.
После этого роутер перезагрузится, и вы сможете зайти в его настройки со стандартным именем пользователя admin без пароля.
Если вы войдете в настройки с помощью программы Winbox, то появится следующее окно:
C помощью кнопки OK можно выполнить быструю настройку роутера по умолчанию.
Кнопка Remove Configuration позволяет сбросить все настройки для последующей ручной настройки роутера.
Теги
MikroTikWi-FiМаршрутизаторРоутерСетевое оборудование