Этот материал написан посетителем сайта, и за него начислено вознаграждение.
Все владельцы геймпадов DUALSHOCK 4, использующие эти замечательные контроллеры совместно с персональным компьютером, знакомы с приложением DS4Windows, которое является сильно переработанной версией утилиты ds4tools. Проблема тут в том, что автор DS4Windows (Jays2Kings) давно забросил разработку приложения, но большинство пользователей, не углубляясь в вопрос, вбивают в гугл: «Скачать DS4Windows», попадают на сайт программы и качают устаревшую версию. На самом деле, поддержка и разработка приложения активно продолжается, но уже другим энтузиастом Ryochan7. Им, со времени выхода последней версии DS4Windows от Jays2Kings, сделано немало изменений. Самым значимым является тот факт, что приложение сменило старый враппер ScpVBus на более новый и продвинутый ViGEmBus. К слову, этот же враппер использует, находящаяся в стадии вечного бета теста, утилита SC Controller, предназначенная для полноценной работы Steam Controller в отвязке от Steam. Для версии от Ryochan7, постоянно вносятся улучшения и исправления. В отличие от старой DS4Windows, в новой поддерживается не только проводное и Bluetooth сопряжение, но и подключение через родной беспроводной адаптер от Sony:
рекомендации
-17% на RTX 4070 Ti в Ситилинке
3080 дешевле 70 тр — цены снова пошли вниз
Ищем PHP-программиста для апгрейда конфы
3070 Gainward Phantom дешевле 50 тр
13700K дешевле 40 тр в Регарде
16 видов <b>4070 Ti</b> в Ситилинке — все до 100 тр
3060 дешевле 30тр в Ситилинке
3070 Ti дешевле 60 тр в Ситилинке
3070 Gigabyte Gaming за 50 тр с началом
Компьютеры от 10 тр в Ситилинке
3070 дешевле 50 тр в Ситилинке
MSI 3050 за 25 тр в Ситилинке
3060 Gigabyte Gaming за 30 тр с началом
13600K дешевле 30 тр в Регарде
4080 почти за 100тр — дешевле чем по курсу 60
-19% на 13900KF — цены рухнули
12900K за 40тр с началом в Ситилинке
RTX 4090 за 140 тр в Регарде
3060 Ti Gigabyte за 42 тр в Регарде
Кроме этого в приложении реализована поддержка некоторых сторонних PS4-совместимых геймпадов, например Hori Fighting Commander и Nacon Revolution Unlimited Pro. Возможно есть и другие, но я не нашёл списка совместимости.
Вернёмся к работе с DS4Windows. Первым делом скачиваем архив с актуальной версией программы. Извлекаем папку с приложением в любое место на вашем жёстком диске, желательно не в системную папку, в этом случае вам постоянно придётся запускать утилиту от администратора:
При первом запуске нам предлагается выбрать место сохранения файлов конфигурации:
Я настоятельно советую выбирать вариант Program Folder. В таком случае все настройки будут храниться в папке с программой, что позволит вам не заниматься настройкой «с нуля», каждый раз, когда вы переустановите Windows или при других форс-мажорных обстоятельствах. Такой себе вариант Portable. Достаточно просто периодически бэкапить папку с программой, целиком.
В следующем окне выбираем Step 1, для установки ViGEmBus драйвера (если он у вас не был установлен до этого):
Сам драйвер можно скачать и установить заранее:
Если у вас на ПК всё ещё стоит ОС Windows 7, дополнительно нажмите на кнопку Step 2 и установите XInput драйвер. Для Windows 10 этого делать не нужно, можно сразу нажимать на «Finished»:
Для перестраховки заглянем в диспетчер устройств и убедимся, что ViGEmBus драйвер на месте:
Всё. Приложение установлено, драйвер встал корректно и при первом запуске DS4Windows в системе появляется дополнительный XBox 360 контроллер:
Но! Сам DUALSHOCK 4 никуда не исчез из игровых устройств и остался видимым для системы. Такой «двойной расклад» может привести к проблемам с нормальной инициализацией геймпада в играх. На этот случай в приложении есть чудесный чекбокс, который называется: «Hide DS4 Controller«. При включении этого режима в системе остаётся только эмулируемый контроллер:
Далее по списку во вкладке «Settings» идут чекбоксы:
- Swipe Touchpad to Switch Profiles. Этот флажок включаетотключает возможность переключения свайпом двумя пальцами созданных вами профилей;
- Run as Startup добавляет приложение в автозагрузку;
- Show Notification предлагает выбрать варианты уведомлений в сайдбаре Windows;
- Disconnect from BT when stopping отключает геймпад при выходе из приложения;
- Flash Lightbar at High Latency позволяет выставить задержку в миллисекундах, по достижению которой световая панель геймпада начнёт моргать красным цветом;
- Start Minimized запуск приложения в свёрнутом состоянии;
- Minimize to TaskbarClose Minimize сворачивать окно приложение в трей (окно не висит в панели задач);
- Quick Charge эта функция позволяет на лету заряжать геймпад не отрываясь от игрового процесса. Избавляет от эффекта двойного подключения, когда система видит ваш геймпад и по проводу, и по беспроводу;
- White DS4Windows включает белый цвет иконки приложения в трее;
- Check for DS4Windows Update at Startup проверка обновлений при запуске приложения (можно выбрать интервал проверки обновлений);
- UDP Server этот чекбокс нужен для подключения гироскопа в эмулятор CEMU;
- Use language pack выбор языка локализации. Есть и русский, но я привык к дефолтному, английскому, языку приложения;
- Use custom Steam Folder сюда можно прописать путь до основной папки Steam, если он установлена не в дефолтную директорию.
Вкладка «Auto Profiles» позволяет добавлять пути до папок и отдельных игрприложений к которым будут автоматически применяться созданные вами профили:
На вкладке «Controllers» можно посмотреть статус вашего геймпада и заряд аккумулятора. Помимо этого, можно быстро включить доступный профиль и выбрать цвет подсветки:
И наконец вкладка «Profile». На этой вкладке вы можете: создать, отредактировать, удалить, скопировать, импортировать и экспортировать ваши профили:
Давайте рассмотрим возможности профайлера подробнее. Настроек огромное количество. Я не буду расписывать всё, просто пробегусь по самым значимым возможностям. На вкладке «Other» наибольший интерес представляет меню «Controller», тут можно выбрать, какой контроллер будет эмулироваться в систему: XBox 360 или проводной DUALSHOCK 4 v1. С первым вариантом всё понятно. Зачем нужен второй? Вариант с эмуляцией DUALSHOCK 4 v1 нужен для тех ПК-игр, которые нативно поддерживают DUALSHOCK 4, но только при подключении по проводу иили только первую ревизию:
Вкладка Gyro позволяет выбрать варианты эмуляции для управления гироскопом и назначить направления осей стиков, на которые вы примените действия сенсора:
Вкладка Lightbar управляет настройкой подсветки. Кроме статического цвета профиля, можно назначить эффект радуги для процесса зарядки, изменение цвета лайтбара в зависимости от уровня заряда и световую сигнализацию для низкого заряда батареи:
Вкладка Axis Config предназначена для тонкой настройки осей:
Для любой кнопки, курка и направления стика можно назначить или записать макрос, например комбинацию кнопок клавиатуры, кликов мыши или управление курсором мыши:
Важно, что прямо «из коробки» с помощью тачпанели геймпада можно управлять курсором мыши. Включение и отключение осуществляется комбинацией PS + тап по тачпанели. По-умолчанию эта функция включена, но можно поставить галку «Start with Slide/Scroll Off» и функция будет включаться только после активации вышеуказанной комбинацией. Прочие настройки подбираются индивидуально. Вот мои:
На вкладке Special Action доступны специальные возможности, их можно назначить на сочетания кнопок геймпада:
Вкладка Controller Reading предназначена для проверки работы элементов управления, а также проверки задержки связи в миллисекундах:
Вроде всё. Вот вам моя уже сконфигурированная версия DS4Windows. В ней создано три профиля:
- Зелёная подсветка — стандартный XBox 360 controller;
- Жёлтая подсветка — проводной DUALSHOCK 4 v1;
- Синяя подсветка — профиль для управления ПК с дивана (геймпад скрыт от системы).
Управление курсором на тачпанели в положении OFF для всех профилей, кроме синего. Для переключения используйте комбинацию PS + тап по тачпанели.
Варианты Special Action видны на этом скриншоте:
Например, комбинацией PS + левый стик вверхвниз можно управлять системной громкостью, а комбинация PS + L3 отключает системный звук. Комбинация OPTION + PS показывает заряд аккумулятора. Остальное можно удалить, там специфические настройки.
Всем Ку!
Этот материал написан посетителем сайта, и за него начислено вознаграждение.
15 декабря 2019
15.12.19
8
118K
В Steam имеется ряд полезных функций, которыми по незнанию далеко не все пользуются. В данном руководстве речь пойдёт о простой настройке DualShock 4 или любого другого геймпада. Steam позволяет играть с геймпадом без стороннего софта, настроить под себя для каждой игры вручную или же воспользоваться уже готовыми решениями от сообщества.
Для начала нужно найти в левом верхнем углу Steam→Настройки, а затем в категории Контроллер нажать Основные настройки контроллера:
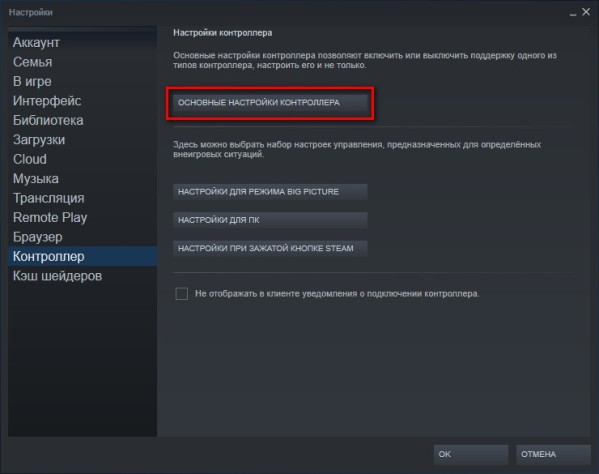
В появившемся окне необходимо поставить галочку на Польз. настройки PlayStation, если вы используете геймпад PS4:
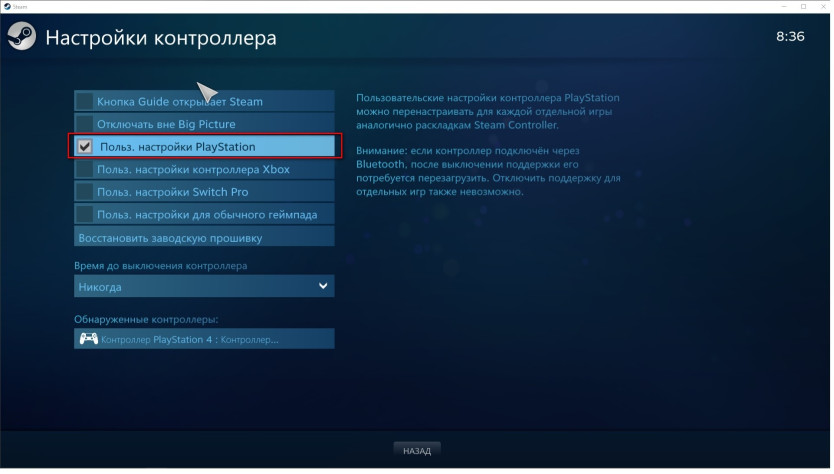
Если вы используете другой геймпад, то поставьте галочку на подходящем для вас варианте.
Выбрав ваш контроллер в Обнаруженные контроллеры можно зайти в Настройки:
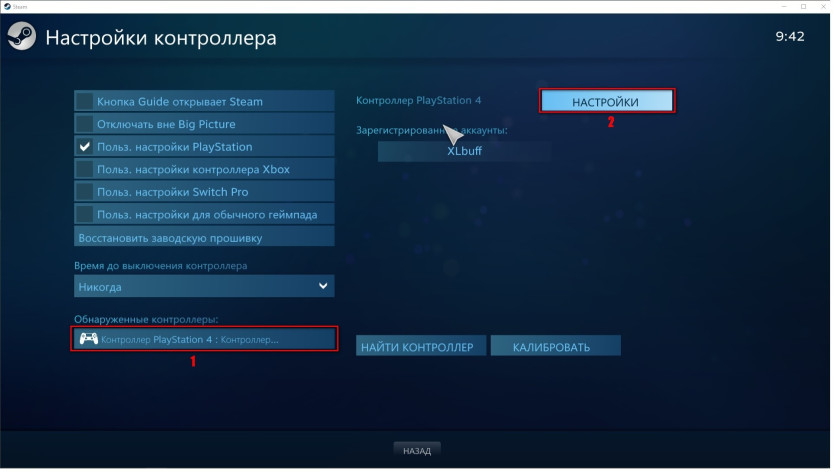
Здесь можно дать название геймпаду, отк/вкл вибрацию и настроить подсветку DualShock 4:
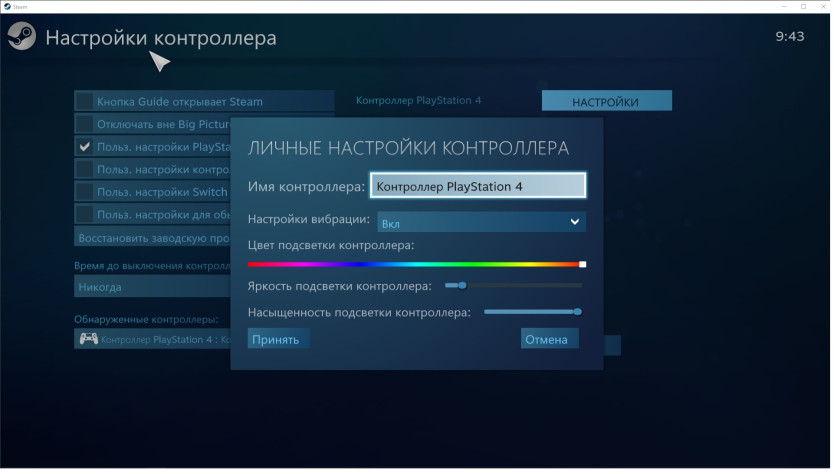
Если вы что-то изменили, то нажмите Принять. Затем Назад и Ок в настройках Steam.
Теперь перед запуском игр с подключённым геймпадом можно смело нажимать на Настройки контроллера:
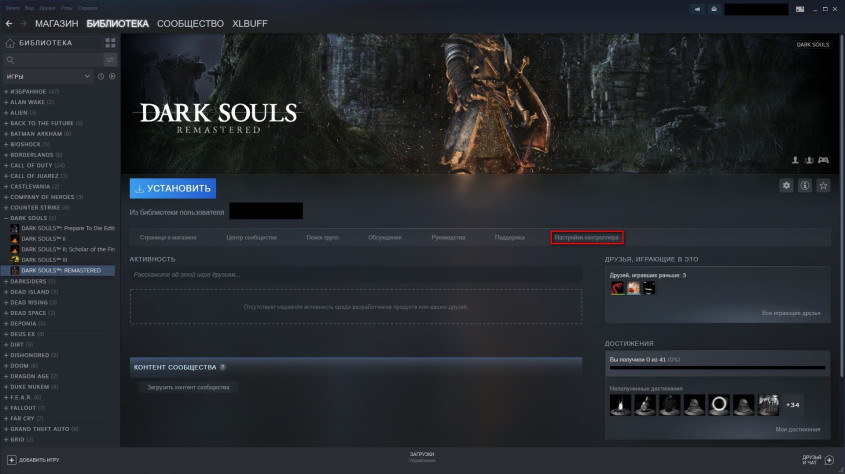
В появившемся окне можно настроить все кнопки по вашему усмотрению, в том числе тачпад DualShock 4. Например, использовать правую и левую части тачпада в виде отдельных кнопок, на которые можно назначить даже клавиши клавиатуры, чтобы иметь под рукой быстрое сохранение или что вам угодно. Если же вас не интересует ручная настройка, то жмите на Список настроек:
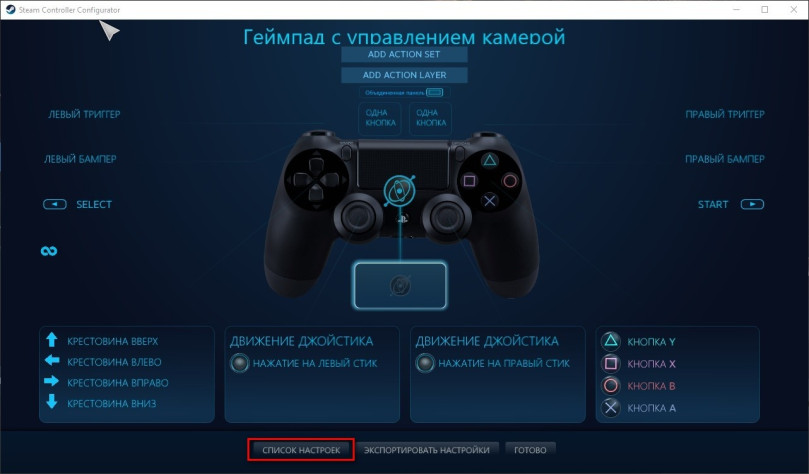
В Сообщество можно найти готовые настройки, а самые популярные сразу видно по количеству голосов и времени:
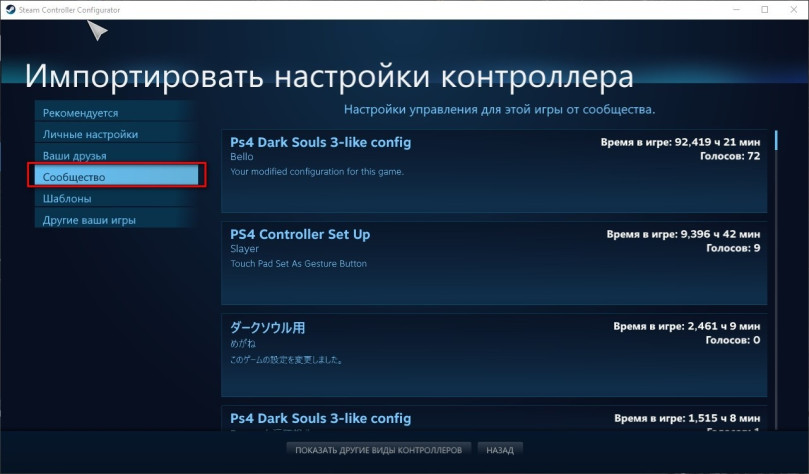
Стоит отметить, что большинство игр будет считать DualShock 4 за геймпад Xbox и безукоризненно работать со стандартной раскладкой без необходимости использовать настройки сообщества или ручные. Как правило, интерфейсы игр будут показывать кнопки Xbox, но привыкнуть не составит большого труда.
Руководство посвящается Дауру, который пытался поиграть в Dark Souls Remastered с геймпадом PS4 на стриме «Dark Souls. Перекаты в душе».
как изменить цвет контроллера ps4?
Краткий ответ
- Чтобы изменить цвет контроллера PS4, сначала нужно зайти в меню настроек.
- Оттуда прокрутите вниз до «Настройки аксессуаров» и выберите «Цвет контроллера».
- После этого вы сможете выбрать один из множества цветов для контроллера PS4.
Как ИЗМЕНИТЬ ЦВЕТ СВЕТОВОЙ ПОЛОСЫ НА ВАШЕЙ PS4 КОНТРОЛЛЕР! (ПРОСТО) (7 ЦВЕТОВ!)
Как изменить цвет на световой полосе контроллера PS4 – (Простое руководство! )
Чтобы покрасить контроллер PS4, вам потребуются:
-Контроллер PS4
-Чаша или емкость, достаточно большая, чтобы полностью погрузить контроллер
-Краситель на ваш выбор
-Медицинский спирт
-Бумажные полотенца
-Закрывающийся пластиковый пакет
Наполните миску или контейнер достаточным количеством воды, чтобы полностью погрузить контроллер.
Добавьте выбранный вами краситель и перемешайте, пока он полностью не растворится.
Цвета контроллера PS4 меняются в зависимости от игрового статуса игрока. Например, желтый означает, что игрок находится в бою, а синий означает, что игрок находится в безопасной зоне.
Контроллеры PlayStation 4 подсвечиваются разными цветами. Цвета: синий, зеленый, розовый и красный.
Подсветку контроллера можно изменить, одновременно нажав и удерживая кнопку PS и кнопку L1.
Чтобы настроить Dualshock 4, сначала нужно перейти в меню «Настройки». Оттуда выберите «Устройства», а затем «Контроллеры». Теперь вы должны увидеть список всех контроллеров, которые в настоящее время подключены к вашей PS4. Чтобы настроить конкретный контроллер, выберите его из списка, а затем выберите «Параметры».
Теперь вы можете изменить множество параметров, включая цвет световой панели, интенсивность вибрации и назначение кнопок.
Может быть несколько причин, по которым ваш контроллер PS4 розовый. Возможно, со временем цвет просто потускнел или пластик обесцветился. Также возможно, что ваш контроллер был изготовлен с розовым оттенком.
Чтобы изменить цвет контроллера PS4, сначала нужно перейти в меню «Настройки». Оттуда выберите «Устройства», затем «Контроллеры». Затем вы увидите опцию «Цвет и свет». Выберите это и выберите цвет, который вы хотите для вашего контроллера..
Есть несколько причин, по которым ваш контроллер PS4 может быть светло-оранжевым. Одна из возможностей заключается в том, что в контроллере разряжена батарея. Другая возможность заключается в том, что контроллер был синхронизирован с другой системой PS4. Если ни одно из этих объяснений не подходит, возможно, контроллер был каким-то образом поврежден.
Есть несколько причин, по которым ваш контроллер PS4 может быть синим. Одна из возможностей заключается в том, что ваш контроллер находится в режиме сопряжения Bluetooth. В этом режиме индикатор контроллера будет синим. Чтобы выйти из режима сопряжения Bluetooth, удерживайте кнопки PlayStation и Share на геймпаде, пока не погаснет индикатор.
Еще одна возможность заключается в том, что в геймпаде разряжен аккумулятор. Когда батарея разряжается, индикатор начинает мигать синим цветом.
Зеленый свет на контроллере PS4 обычно означает, что контроллер заряжается.
Зеленый индикатор на контроллере PS4 — это индикатор зарядки. Когда он выключен, контроллер не заряжается.
Чтобы изменить цвет световой полосы на PS4 Steam, сначала откройте меню «Настройки». Затем выберите «Устройства» и, наконец, «Контроллеры». Отсюда выберите контроллер, для которого вы хотите изменить цвет световой полосы, а затем нажмите кнопку «Параметры». Наконец, выберите «Изменить цвет световой полосы» и выберите нужный цвет.
Чтобы изменить цвет светодиода на контроллере PS5, сначала нажмите и удерживайте кнопку PS. Затем с помощью крестовины переключайтесь между цветами, пока не найдете нужный.
Чтобы изменить цвет световой полосы на ПК с DualShock 4, необходимо сначала загрузить и установить программу DS4Windows. После установки программы откройте ее и подключите DualShock 4 к компьютеру с помощью USB-кабеля. Цвет световой полосы можно изменить, щелкнув вкладку «Цвет» и выбрав новый цвет из списка.
Нет, PS5 не является контроллером. Это игровая консоль, которая будет выпущена в 2020 году.
Источник
DS4Windows выжмет все соки из DualShock на ПК
Все пользователи DualShock при попытке подключения их к ПК в первую очередь ставят DS4Windows, которая представляет собой усовершенствованную версию ds4tools.
В программе поддерживаются сторонние геймпады, совместимые с PS4. Полного списка совместимости нет, однако известно, что Hori Fighting Commander работает с этим приложением.
Для работы с программой прежде всего нужно скачать архив со свежей версией. После этого извлеките папку с софтом в удобное место на жёстком диске компьютера (лучше не в системную папку, чтобы не пришлось постоянно запускать программу от имени администратора).
При первом запуске нужно определить место, в которое будут сохраняться файлы конфигурации. Рекомендуется отдать предпочтение Program Folder. В этом случае все настройки будут сохранены в одной папке, а это значит, вам не придётся перенастраивать утилиту при переустановке Windows. Время от времени делайте бэкапы всей папки.
В появившемся окне выберите Step 1, чтобы загрузить драйвер ViGEmBus (если у вас его ещё не было). Если вы работаете на Windows 7, перейдите к Step 2 и загрузите XInput драйвер. Для более поздних версий ОС делать это не требуется, можно сразу нажать на кнопку Завершить.
Проверьте, что все драйверы установились (сделать это можно в диспетчере устройств). После этого программа будет установлена, при первом запуске вы увидите свой контроллер.
Обратите внимание, что DualShock по-прежнему сохраняется в игровых устройствах и будет видимым. Это может привести к трудностям с полноценной инициализацией геймпада. Для устранения проблемы в приложении есть чекбокс Hide DS4 Controller. Когда вы включите данный режим, в системе будет исключительно эмулируемый контроллер.
Во вкладке с настройками вы можете найти следующие чекбоксы:
- Swipe Touchpad to Switch Profiles разрешает включить переключение сформированных профилей с помощью свайпа.
- Run as Startup включает функцию автозагрузки приложения.
- Show Notification даёт возможность выбирать способы уведомлений.
- Disconnect from BT when stopping даёт возможность отключить геймпад, если вы покинули приложение.
- Flash Lightbar at High Latency — опция для определения задержки в миллисекундах, после этой задержки на панели включается моргающий красный свет.
- Start Minimized запускает программу в свёрнутом состоянии.
- С помощью Minimize toTaskbarClose Minimize вы можете сворачивать, то есть убирать окно из панели задач.
- С помощью Quick Charge можно включить зарядку устройства, не прекращая игру.
- Есть также функция, которая предотвращает возможность двойного подключения, когда ОС будет видеть устройство по проводному и беспроводному подключению.
- Функция White DS4Windows делает иконку утилиты белой.
- Опция Check for DS4Windows Update at Startup проверяет обновления в процессе запуска программы, при этом вы можете выбрать периодичность такой проверки.
- С помощью UDP Server можно подключать гироскоп к эмулятору CEMU.
- Есть функция выбора языка, в том числе возможность выбрать русскоязычную версию.
- В чекбоксе Use custom Steam Folder можно создать путь до главной папки Steam.
- На вкладке с Auto Profiles можно формировать пути до папок и других программ, в которых будут использоваться ваши профили.
- Есть также вкладка Controllers, где можно проверить статус устройства и заряд аккумулятора. Здесь же можно удобно перейти к профилю и выбрать оттенок подсветки.
- В Profile можно создавать, вносить изменения, копировать, удалять игровые профили.
Теперь перейдём к детальному рассмотрению опций приложения. Настроек здесь очень много, например, вы можете выбрать, какой именно контроллер эмулировать в систему — проводную или беспроводную версию (для некоторых игр на компьютере подойдёт только проводной контроллер).
Также вы можете выбирать способы эмуляции, чтобы управлять гироскопом, определять оси стиков, на которые будет действовать сенсор.
В программе можно изменять настройки подсветки. Цвет профиля может быть не только статическим, есть возможность применить эффект радуги во время зарядки, включить сигнализацию светом при недостаточном заряде аккумулятора.
С помощью Axis Config можно управлять осями. Для кнопок и стиков вы можете устанавливать и записывать макросы, к примеру, сочетание определённых кнопок или кликов.
Интересно, что с помощью тачпада удобно управлять курсором. Включить и отключить функцию можно с помощью сочетания PS и тапа по панели.
Есть также вкладка со специальными возможностями, они назначаются на определённые комбинации кнопок геймпада.
С помощью функции Controller Reading можно проверять функционирование элементов управления, проверять задержку соединения, её длительность.
Это основные функции рассматриваемого приложения. Для примера приведём уже созданную и настроенную версию. Подсветка зелёного цвета отображает XBox 360 controller, жёлтого — DualShock v1 с проводным соединением. Подсветка синего цвета работает для профиля, которым можно управлять компьютером на расстоянии, например, с дивана (при этом устройство будет скрыто от системы). Управление курсором на панели находится в выключенном положении для всех профилей, исключение составляет только синий профиль.
С помощью сочетания PS + левый стик движением вверх или вниз осуществляется управление громкостью системы, с помощью сочетания PS + L3 можно вообще отключить звук в системе. OPTION + PS отображает, сколько осталось заряда у аккумулятора.
Источник
Настройка геймпада в Steam для чайников
В Steam имеется ряд полезных функций, которыми по незнанию далеко не все пользуются. В данном руководстве речь пойдёт о простой настройке DualShock 4 или любого другого геймпада. Steam позволяет играть с геймпадом без стороннего софта, настроить под себя для каждой игры вручную или же воспользоваться уже готовыми решениями от сообщества.
Для начала нужно найти в левом верхнем углу Steam→Настройки, а затем в категории Контроллер нажать Основные настройки контроллера:
В появившемся окне необходимо поставить галочку на Польз. настройки PlayStation, если вы используете геймпад PS4:
Если вы используете другой геймпад, то поставьте галочку на подходящем для вас варианте.
Выбрав ваш контроллер в Обнаруженные контроллеры можно зайти в Настройки:
Здесь можно дать название геймпаду, отк/вкл вибрацию и настроить подсветку DualShock 4:
Если вы что-то изменили, то нажмите Принять. Затем Назад и Ок в настройках Steam.
Теперь перед запуском игр с подключённым геймпадом можно смело нажимать на Настройки контроллера:
В появившемся окне можно настроить все кнопки по вашему усмотрению, в том числе тачпад DualShock 4. Например, использовать правую и левую части тачпада в виде отдельных кнопок, на которые можно назначить даже клавиши клавиатуры, чтобы иметь под рукой быстрое сохранение или что вам угодно. Если же вас не интересует ручная настройка, то жмите на Список настроек:
В Сообщество можно найти готовые настройки, а самые популярные сразу видно по количеству голосов и времени:
Стоит отметить, что большинство игр будет считать DualShock 4 за геймпад Xbox и безукоризненно работать со стандартной раскладкой без необходимости использовать настройки сообщества или ручные. Как правило, интерфейсы игр будут показывать кнопки Xbox, но привыкнуть не составит большого труда.
Руководство посвящается Дауру, который пытался поиграть в Dark Souls Remastered с геймпадом PS4 на стриме «Dark Souls. Перекаты в душе».
Лучшие комментарии
неужели у одного меня в игре при нажатии А+СТИК вверх или вниз меняется громкость в винде. как отключить поганый стим от джостика хвох нет информации, всем бы лиж бы подключить
> Как правило, интерфейсы игр будут показывать кнопки Xbox
Вот это бесит больше всего
а джойстик сега или денди так можно настроить ?
Доброго времени суток, товарищи форумчане! тут такое дело: у товарища дуалшок на плойке работает исправно, и в принципе работает, но! в tekken 7 у него срабатывают не те кнопки, которые он нажимает.а иногда и несколько кнопок, вместо одной. перепробовали уже все, как мне кажется: через биг пикчер меняли настройки, в самой игре пытались настроить.геймпад удаляли и добавляли снова.не помогает.в торрент едишнах работает все нормально, а в стиме вот так вот.может кто — нибудь что — нибудь посоветовать?
А если нет джойстика в «Обнаруженные контроллеры»?
Разобрался. Не сказали, что надо джойстик от приставки PS4 через провод USB-MicroUSB подключить к компу
Источник

С выходом нового поколения консолей, старое не потеряло своей актуальности, многие игроки по-прежнему предпочитают использовать свои старые устройства. Тем не менее, у людей часто возникают проблемы, особенно с геймпадами. Одной из самых распространенных проблем является красный индикатор в вашем PS4 DualShock.
Если индикатор на вашем DualShock стал красным, это может означать, что у него проблемы с питанием. Наиболее часто встречаются следующие неисправности :
- Старый или неисправный аккумулятор
- Поврежден порт зарядки на самом геймпаде
- Поврежденный кабель для зарядки.
- Потеря связи между зарядным портом и батареей.
Как решить эту проблему?
Первое, что вы должны сделать, это протереть кабель спиртом или любым другим чистящим средством. Если это не поможет, единственным решением будет замена кабеля. Если вы уверены, что проблема не в кабеле или его замена не помогла, стоит проверить, есть ли соединение между портом и батареей.
Перезагрузите контроллер PS4
Также может помочь перезагрузка контроллера. Для этого вам необходимо.
- Выключите геймпад, зажав кнопку питания на 10 секунд.
- Отсоедините шнур питания от геймпада на 10-20 секунд.
- Подключите DualShock с помощью кабеля к консоли.
- Включите геймпад и PS4
Сброс настроек PS4
Второе, что вы должны попробовать, это перезагрузить консоль, это может исправить работу вашего геймпада.
- Нажмите кнопку питания на передней панели консоли
- Вытяните шнур питания и подождите 3-5 минут.
- Снова подключите питание.
- Включите игровую консоль с помощью геймпада
Сброс контроллера PS4
Если дело не в PS4, переподключение контроллера может помочь.
- Нажмите кнопку на задней стороне геймпада рядом с L2.
- Используйте что-то маленькое и острое, чтобы нажать на кнопку внутри отверстия.
- Удерживайте его в течение 5-10 секунд.
- Подключите контроллер обратно к консоли и посмотрите, решило ли это проблему.
Запустите PS4 в безопасном режиме.
Последний проверенный способ самостоятельного исправления DualShock — запустить систему в безопасном режиме.
- Выключите консоль.
- Нажимайте кнопку питания в течение 10 секунд, пока не услышите 2 звуковых сигнала
- Подключите DualShock к консоли с помощью кабеля.
- Включите консоль с помощью геймпада.
Если ни один из этих способов не помог решить проблему, это может означать, что ваш геймпад сломан.
Можете ли вы изменить цвет DualShock?
Единственный способ изменить цвет DualShock — это изменить учетную запись, так как разные пользователи на вашей консоли будут отображаться разными цветами. Так, игрок 1 будет синим, игрок 2 — красным, игрок 3 — зеленым и игрок 4 — желтым. Вы можете изменить этот цвет, войдя сразу в несколько учетных записей.
Как изменить цвет контроллера PS4
- Вам нужно будет создать 4 разных учетных записи PSN
- Войдите в одну учетную запись и переключитесь на следующую, не выходя из предыдущей.
- Оставайтесь подключенным ко всем 4 аккаунтам и переключайтесь между ними, пока не найдете нужный вам цвет геймпада.
Что означают цвета контроллера?
- Игрок 1 представлен синим цветом
- Игрок 2 представлен красным цветом.
- Игрок 3 представлен зеленым цветом
- Игрок 4 представлен желтым цветом.
Кроме того, некоторые игры могут использовать цвет геймпада в своих целях. Например, в шутерах низкий уровень здоровья часто отображается красным индикатором на геймпаде, или, например, в игре GTA 4 от RockStar индикатор будет мигать синим и красным, когда вас преследуют полицейские.

Все пользователи DualShock при попытке подключения их к ПК в первую очередь ставят DS4Windows, которая представляет собой усовершенствованную версию ds4tools.
В программе поддерживаются сторонние геймпады, совместимые с PS4. Полного списка совместимости нет, однако известно, что Hori Fighting Commander работает с этим приложением.
Для работы с программой прежде всего нужно скачать архив со свежей версией. После этого извлеките папку с софтом в удобное место на жёстком диске компьютера (лучше не в системную папку, чтобы не пришлось постоянно запускать программу от имени администратора).
При первом запуске нужно определить место, в которое будут сохраняться файлы конфигурации. Рекомендуется отдать предпочтение Program Folder. В этом случае все настройки будут сохранены в одной папке, а это значит, вам не придётся перенастраивать утилиту при переустановке Windows. Время от времени делайте бэкапы всей папки.
В появившемся окне выберите Step 1, чтобы загрузить драйвер ViGEmBus (если у вас его ещё не было). Если вы работаете на Windows 7, перейдите к Step 2 и загрузите XInput драйвер. Для более поздних версий ОС делать это не требуется, можно сразу нажать на кнопку Завершить.
Проверьте, что все драйверы установились (сделать это можно в диспетчере устройств). После этого программа будет установлена, при первом запуске вы увидите свой контроллер.
Обратите внимание, что DualShock по-прежнему сохраняется в игровых устройствах и будет видимым. Это может привести к трудностям с полноценной инициализацией геймпада. Для устранения проблемы в приложении есть чекбокс Hide DS4 Controller. Когда вы включите данный режим, в системе будет исключительно эмулируемый контроллер.
Во вкладке с настройками вы можете найти следующие чекбоксы:
- Swipe Touchpad to Switch Profiles разрешает включить переключение сформированных профилей с помощью свайпа.
- Run as Startup включает функцию автозагрузки приложения.
- Show Notification даёт возможность выбирать способы уведомлений.
- Disconnect from BT when stopping даёт возможность отключить геймпад, если вы покинули приложение.
- Flash Lightbar at High Latency — опция для определения задержки в миллисекундах, после этой задержки на панели включается моргающий красный свет.
- Start Minimized запускает программу в свёрнутом состоянии.
- С помощью Minimize toTaskbarClose Minimize вы можете сворачивать, то есть убирать окно из панели задач.
- С помощью Quick Charge можно включить зарядку устройства, не прекращая игру.
- Есть также функция, которая предотвращает возможность двойного подключения, когда ОС будет видеть устройство по проводному и беспроводному подключению.
- Функция White DS4Windows делает иконку утилиты белой.
- Опция Check for DS4Windows Update at Startup проверяет обновления в процессе запуска программы, при этом вы можете выбрать периодичность такой проверки.
- С помощью UDP Server можно подключать гироскоп к эмулятору CEMU.
- Есть функция выбора языка, в том числе возможность выбрать русскоязычную версию.
- В чекбоксе Use custom Steam Folder можно создать путь до главной папки Steam.
- На вкладке с Auto Profiles можно формировать пути до папок и других программ, в которых будут использоваться ваши профили.
- Есть также вкладка Controllers, где можно проверить статус устройства и заряд аккумулятора. Здесь же можно удобно перейти к профилю и выбрать оттенок подсветки.
- В Profile можно создавать, вносить изменения, копировать, удалять игровые профили.
Теперь перейдём к детальному рассмотрению опций приложения. Настроек здесь очень много, например, вы можете выбрать, какой именно контроллер эмулировать в систему — проводную или беспроводную версию (для некоторых игр на компьютере подойдёт только проводной контроллер).
Также вы можете выбирать способы эмуляции, чтобы управлять гироскопом, определять оси стиков, на которые будет действовать сенсор.
В программе можно изменять настройки подсветки. Цвет профиля может быть не только статическим, есть возможность применить эффект радуги во время зарядки, включить сигнализацию светом при недостаточном заряде аккумулятора.
С помощью Axis Config можно управлять осями. Для кнопок и стиков вы можете устанавливать и записывать макросы, к примеру, сочетание определённых кнопок или кликов.
Интересно, что с помощью тачпада удобно управлять курсором. Включить и отключить функцию можно с помощью сочетания PS и тапа по панели.
Есть также вкладка со специальными возможностями, они назначаются на определённые комбинации кнопок геймпада.
С помощью функции Controller Reading можно проверять функционирование элементов управления, проверять задержку соединения, её длительность.
Это основные функции рассматриваемого приложения. Для примера приведём уже созданную и настроенную версию. Подсветка зелёного цвета отображает XBox 360 controller, жёлтого — DualShock v1 с проводным соединением. Подсветка синего цвета работает для профиля, которым можно управлять компьютером на расстоянии, например, с дивана (при этом устройство будет скрыто от системы). Управление курсором на панели находится в выключенном положении для всех профилей, исключение составляет только синий профиль.
С помощью сочетания PS + левый стик движением вверх или вниз осуществляется управление громкостью системы, с помощью сочетания PS + L3 можно вообще отключить звук в системе. OPTION + PS отображает, сколько осталось заряда у аккумулятора.
Скачать DS4Windows
Теги:
Windows
DS4Windows
На чтение 4 мин. Просмотров 68 Опубликовано 10.08.2022
Краткий ответ
- Чтобы изменить цвет контроллера PS4, сначала нужно зайти в меню настроек.
- Оттуда прокрутите вниз до “Настройки аксессуаров” и выберите “Цвет контроллера”.
- После этого вы сможете выбрать один из множества цветов для контроллера PS4.
Как ИЗМЕНИТЬ ЦВЕТ СВЕТОВОЙ ПОЛОСЫ НА ВАШЕЙ PS4 КОНТРОЛЛЕР! (ПРОСТО) (7 ЦВЕТОВ!)
Как изменить цвет на световой полосе контроллера PS4 – (Простое руководство! )
Как покрасить контроллер PS4?
Чтобы покрасить контроллер PS4, вам потребуются:
-Контроллер PS4
-Чаша или емкость, достаточно большая, чтобы полностью погрузить контроллер
-Краситель на ваш выбор
-Медицинский спирт
-Бумажные полотенца
-Закрывающийся пластиковый пакет
Наполните миску или контейнер достаточным количеством воды, чтобы полностью погрузить контроллер.
Добавьте выбранный вами краситель и перемешайте, пока он полностью не растворится.
Почему цвета на контроллере PS4 меняются?
Цвета контроллера PS4 меняются в зависимости от игрового статуса игрока. Например, желтый означает, что игрок находится в бою, а синий означает, что игрок находится в безопасной зоне.
Какими цветами светятся контроллеры PS4?
Контроллеры PlayStation 4 подсвечиваются разными цветами. Цвета: синий, зеленый, розовый и красный.
Как изменить подсветку на контроллере?
Подсветку контроллера можно изменить, одновременно нажав и удерживая кнопку PS и кнопку L1.
Как настроить Dualshock 4?
Чтобы настроить Dualshock 4, сначала нужно перейти в меню “Настройки”. Оттуда выберите “Устройства”, а затем “Контроллеры”. Теперь вы должны увидеть список всех контроллеров, которые в настоящее время подключены к вашей PS4. Чтобы настроить конкретный контроллер, выберите его из списка, а затем выберите “Параметры”.
Теперь вы можете изменить множество параметров, включая цвет световой панели, интенсивность вибрации и назначение кнопок.
Почему мой контроллер PS4 розовый?
Может быть несколько причин, по которым ваш контроллер PS4 розовый. Возможно, со временем цвет просто потускнел или пластик обесцветился. Также возможно, что ваш контроллер был изготовлен с розовым оттенком.
Как изменить цвет моего контроллера PS4 2022?
Чтобы изменить цвет контроллера PS4, сначала нужно перейти в меню “Настройки”. Оттуда выберите “Устройства”, затем “Контроллеры”. Затем вы увидите опцию “Цвет и свет”. Выберите это и выберите цвет, который вы хотите для вашего контроллера..
Почему мой контроллер PS4 горит оранжевым цветом?
Есть несколько причин, по которым ваш контроллер PS4 может быть светло-оранжевым. Одна из возможностей заключается в том, что в контроллере разряжена батарея. Другая возможность заключается в том, что контроллер был синхронизирован с другой системой PS4. Если ни одно из этих объяснений не подходит, возможно, контроллер был каким-то образом поврежден.
Почему мой контроллер PS4 синий?
Есть несколько причин, по которым ваш контроллер PS4 может быть синим. Одна из возможностей заключается в том, что ваш контроллер находится в режиме сопряжения Bluetooth. В этом режиме индикатор контроллера будет синим. Чтобы выйти из режима сопряжения Bluetooth, удерживайте кнопки PlayStation и Share на геймпаде, пока не погаснет индикатор.
Еще одна возможность заключается в том, что в геймпаде разряжен аккумулятор. Когда батарея разряжается, индикатор начинает мигать синим цветом.
Почему мой контроллер PS4 горит зеленым?
Зеленый свет на контроллере PS4 обычно означает, что контроллер заряжается.
Почему мой контроллер PS4 белый?
Зеленый индикатор на контроллере PS4 — это индикатор зарядки. Когда он выключен, контроллер не заряжается.
Как изменить цвет световой полосы на PS4 Steam?
Чтобы изменить цвет световой полосы на PS4 Steam, сначала откройте меню “Настройки”. Затем выберите “Устройства” и, наконец, “Контроллеры”. Отсюда выберите контроллер, для которого вы хотите изменить цвет световой полосы, а затем нажмите кнопку “Параметры”. Наконец, выберите “Изменить цвет световой полосы” и выберите нужный цвет.
Как изменить цвет светодиода на моем контроллере ps5?
Чтобы изменить цвет светодиода на контроллере PS5, сначала нажмите и удерживайте кнопку PS. Затем с помощью крестовины переключайтесь между цветами, пока не найдете нужный.
Как изменить цвет световой полосы на ПК с DualShock 4?
Чтобы изменить цвет световой полосы на ПК с DualShock 4, необходимо сначала загрузить и установить программу DS4Windows. После установки программы откройте ее и подключите DualShock 4 к компьютеру с помощью USB-кабеля. Цвет световой полосы можно изменить, щелкнув вкладку “Цвет” и выбрав новый цвет из списка.
Является ли PS5 контроллером?
Нет, PS5 не является контроллером. Это игровая консоль, которая будет выпущена в 2020 году.
Ds4Windows:
🤍ds4-windows.com/download/ryochan7-ds4windows/
Купить подписку Xbox Gamepass:
🤍🤍avito.ru/ryazan/igry_pristavki_i_programmy/xbox_game_pass_ultimate_na_2_mesyatsa_100_igr_2315483334
Мой телеграмм:
🤍t.me/license_salesman
Безух Денис
2022-12-09 09:04:50
на виндовс 7 работает?
это работает только по проводу (
Алексей Романов
2022-10-27 12:43:29
А цвет можно поменять на джостике когда жостик работает от блютуза ?
T7LER
2022-10-18 09:36:34
Лол USB кабель это тупо очевидно. Может быть расскажешь как через Блютуз менять цвет?? Ибо в настройках цвет меняется, а свет по прежнему белый.
Через шнурок у каждого работает. Но что насчёт Блютуза?
LyrixM
2022-09-07 20:50:13
Помогите,у меня джойстик определился я поменял цвет но дуалшок показывается в стим биг пикчюр кнопки икс бокс джойстика
lilbrizi
2022-09-03 18:48:27
спасибо, все работает
Manik игры
2022-08-31 15:36:36
Я играю на PlayStation 4
Tommy_Freeman
2022-07-20 12:03:42
А что делать если после отключение цвет сбрасывается?
Александр Чеботарёв
2022-07-19 19:11:02
у меня не сработало потребовало еще скачать доп программу, но все еще не работает
Bloodyboy on life
2022-07-14 17:32:38
подскажи пж что делать когда подключаю геймпад через кабель то подсветка меняется а когда через блютуз нет
что делать
Duck1
2022-06-29 19:43:31
А на телефоне можно так?
Taras Chistyakov
2022-06-21 21:55:40
Привет, спс за ролик. Подскажи, что за обои?
Liviatro Banul
2022-06-05 09:12:44
а можно её наоборот, отключить? Просто отсвечивает в экран ноута ночью
бургер кинг говно
2022-05-21 20:56:52
А я меняю цвет и у меня не работает
BAZILDON
2022-05-09 13:08:04
С праздником кстати
BAZILDON
2022-05-09 13:07:38
like































