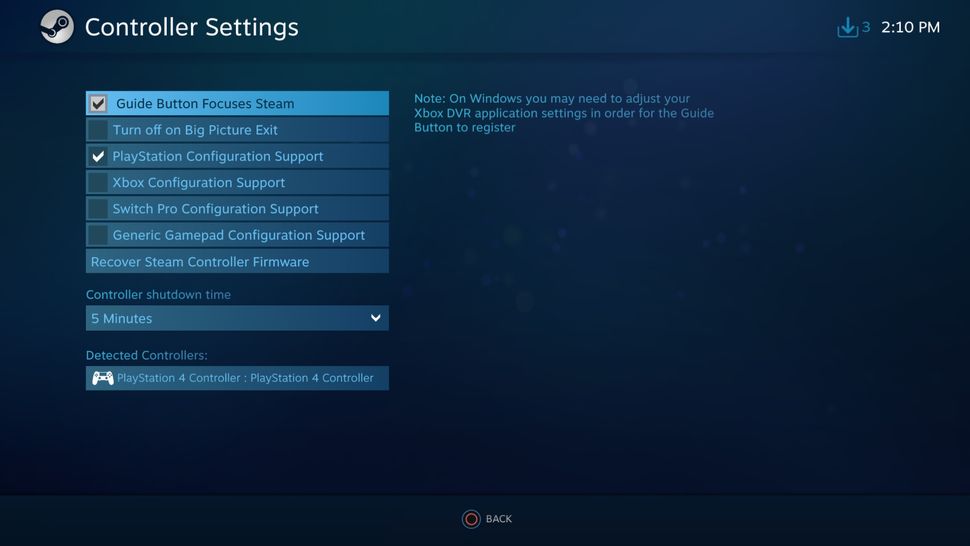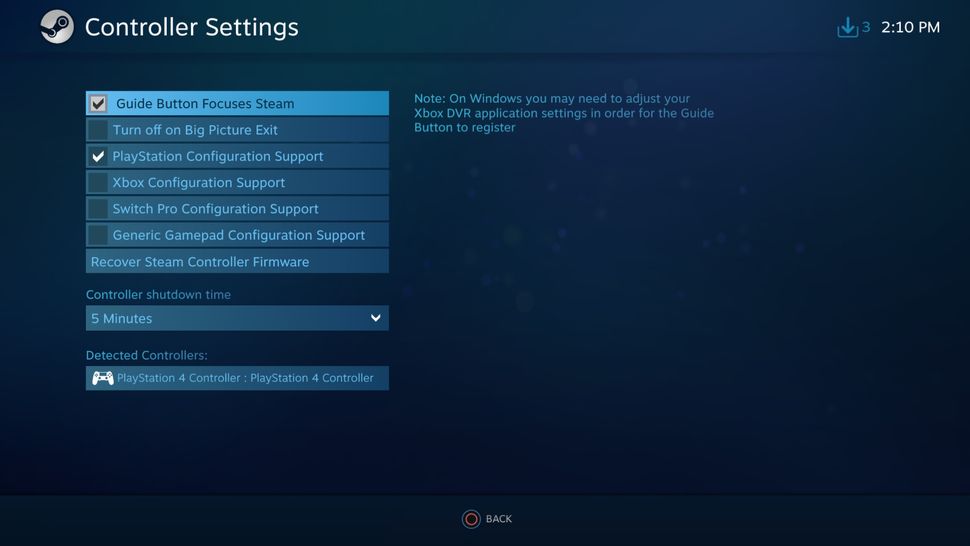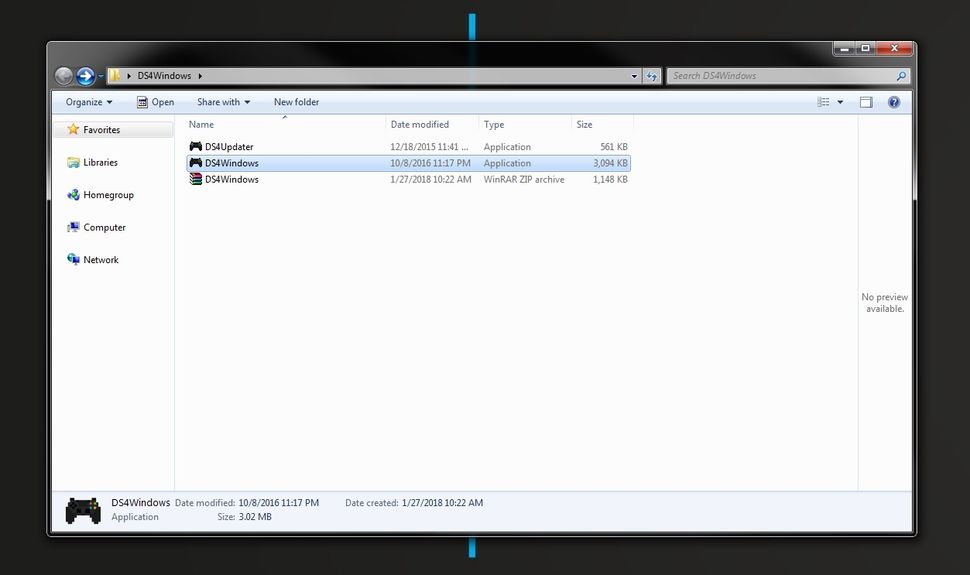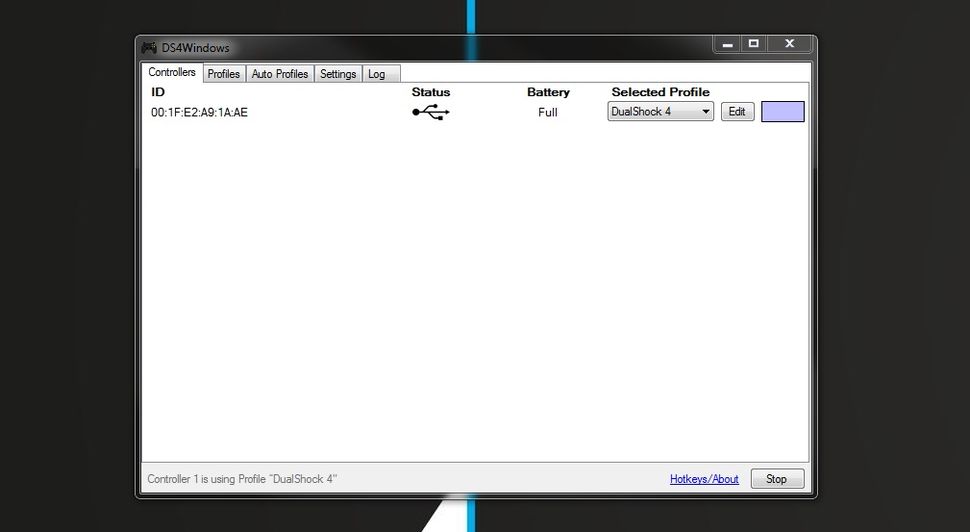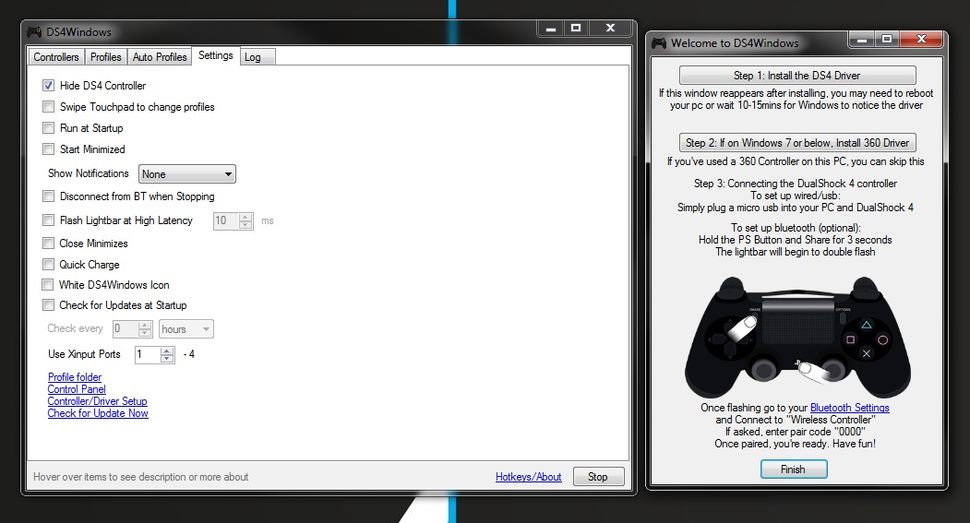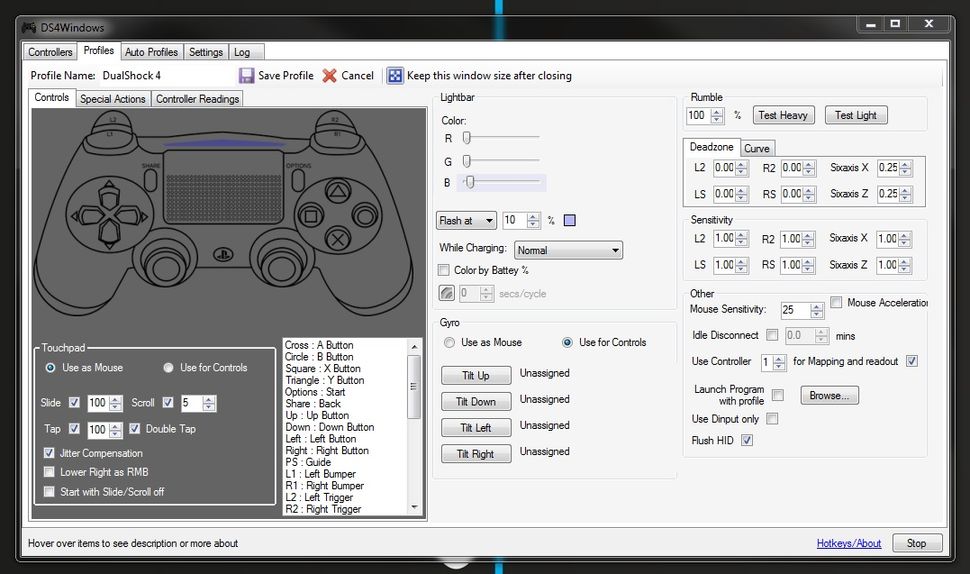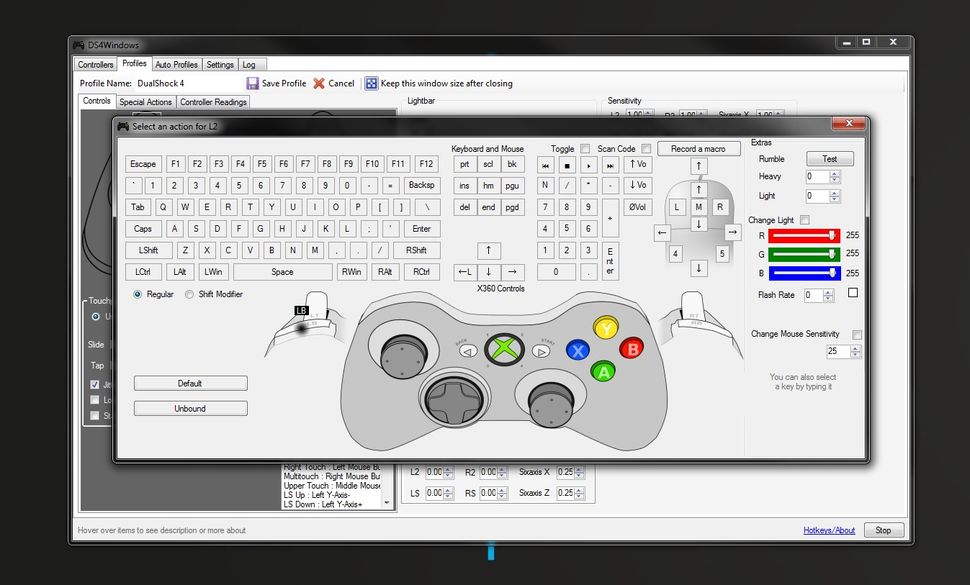С выходом нового поколения консолей, старое не потеряло своей актуальности, многие игроки по-прежнему предпочитают использовать свои старые устройства. Тем не менее, у людей часто возникают проблемы, особенно с геймпадами. Одной из самых распространенных проблем является красный индикатор в вашем PS4 DualShock.
Если индикатор на вашем DualShock стал красным, это может означать, что у него проблемы с питанием. Наиболее часто встречаются следующие неисправности :
- Старый или неисправный аккумулятор
- Поврежден порт зарядки на самом геймпаде
- Поврежденный кабель для зарядки.
- Потеря связи между зарядным портом и батареей.
Как решить эту проблему?
Первое, что вы должны сделать, это протереть кабель спиртом или любым другим чистящим средством. Если это не поможет, единственным решением будет замена кабеля. Если вы уверены, что проблема не в кабеле или его замена не помогла, стоит проверить, есть ли соединение между портом и батареей.
Перезагрузите контроллер PS4
Также может помочь перезагрузка контроллера. Для этого вам необходимо.
- Выключите геймпад, зажав кнопку питания на 10 секунд.
- Отсоедините шнур питания от геймпада на 10-20 секунд.
- Подключите DualShock с помощью кабеля к консоли.
- Включите геймпад и PS4
Сброс настроек PS4
Второе, что вы должны попробовать, это перезагрузить консоль, это может исправить работу вашего геймпада.
- Нажмите кнопку питания на передней панели консоли
- Вытяните шнур питания и подождите 3-5 минут.
- Снова подключите питание.
- Включите игровую консоль с помощью геймпада
Сброс контроллера PS4
Если дело не в PS4, переподключение контроллера может помочь.
- Нажмите кнопку на задней стороне геймпада рядом с L2.
- Используйте что-то маленькое и острое, чтобы нажать на кнопку внутри отверстия.
- Удерживайте его в течение 5-10 секунд.
- Подключите контроллер обратно к консоли и посмотрите, решило ли это проблему.
Запустите PS4 в безопасном режиме.
Последний проверенный способ самостоятельного исправления DualShock — запустить систему в безопасном режиме.
- Выключите консоль.
- Нажимайте кнопку питания в течение 10 секунд, пока не услышите 2 звуковых сигнала
- Подключите DualShock к консоли с помощью кабеля.
- Включите консоль с помощью геймпада.
Если ни один из этих способов не помог решить проблему, это может означать, что ваш геймпад сломан.
Можете ли вы изменить цвет DualShock?
Единственный способ изменить цвет DualShock — это изменить учетную запись, так как разные пользователи на вашей консоли будут отображаться разными цветами. Так, игрок 1 будет синим, игрок 2 — красным, игрок 3 — зеленым и игрок 4 — желтым. Вы можете изменить этот цвет, войдя сразу в несколько учетных записей.
Как изменить цвет контроллера PS4
- Вам нужно будет создать 4 разных учетных записи PSN
- Войдите в одну учетную запись и переключитесь на следующую, не выходя из предыдущей.
- Оставайтесь подключенным ко всем 4 аккаунтам и переключайтесь между ними, пока не найдете нужный вам цвет геймпада.
Что означают цвета контроллера?
- Игрок 1 представлен синим цветом
- Игрок 2 представлен красным цветом.
- Игрок 3 представлен зеленым цветом
- Игрок 4 представлен желтым цветом.
Кроме того, некоторые игры могут использовать цвет геймпада в своих целях. Например, в шутерах низкий уровень здоровья часто отображается красным индикатором на геймпаде, или, например, в игре GTA 4 от RockStar индикатор будет мигать синим и красным, когда вас преследуют полицейские.
как поменять цвет на геймпаде ps4?
Краткий ответ
- Чтобы изменить цвет контроллера PS4, вам потребуется открыть меню настроек. Оттуда выберите «Устройства», затем «Контроллеры». Вы должны увидеть список всех подключенных контроллеров.
- Выберите цвет, который хотите изменить, а затем выберите цвет из списка.
Беспроводной контроллер Dualshock 4 — раскройте свой цвет | PS4
Как изменить цвет на световой полосе контроллера PS4 — (простое руководство!)
Цвет контроллера PS4 меняется в соответствии с цветом игрового персонажа игрока. Эта функция была добавлена, чтобы помочь игрокам легче определить, кто какой игрок в многопользовательских играх.
Контроллеры PlayStation 4 подсвечиваются разными цветами в зависимости от игры, в которую вы играете. Например, в игре «Destiny» используется синий и белый свет, а в «Call of Duty: Advanced Warfare» — зеленый и оранжевый.
Чтобы изменить цвет световой полосы на ПК Dualshock 4, вам нужно открыть контроллер и припаять два провода к нужным точкам. Цвета проводов не имеют значения, главное, чтобы один был черным, а другой красным. После пайки проводов снова закройте контроллер, и теперь он будет использовать выбранный вами цвет.
Фиолетовый цвет на контроллере PS4 обычно указывает на то, что игрок использует второй контроллер.
Синий свет на контроллере PS4 — это индикатор питания. Когда контроллер выключен, свет будет выключен. Когда контроллер включен, индикатор горит синим.
Оранжевое свечение контроллера PS4 обычно означает, что контроллер заряжается.
Некоторые контроллеры окрашены в зеленый цвет, что указывает на то, что они находятся в режиме сопряжения.
Есть несколько причин, по которым ваша PS4 может быть оранжевой. Одна из причин заключается в том, что световая полоса на передней панели консоли может быть включена, из-за чего она будет светиться оранжевым цветом. Другая возможность заключается в том, что индикатор питания может быть оранжевым, что означает, что PS4 находится в режиме покоя.
Чтобы изменить цвет световой полосы на PS4 Steam, сначала откройте меню «Настройки». Выберите «Устройства», затем «Контроллеры». Наконец, выберите цвет световой полосы, который вы хотели бы использовать..
Чтобы приглушить свет на контроллере PS4, удерживайте кнопку PS и выберите «Настроить устройства» в появившемся меню. Оттуда используйте ползунки, чтобы отрегулировать яркость подсветки контроллера.
Да, вы можете изменить цвет подсветки PS5. Для этого вам потребуется доступ к системным настройкам. Оттуда вы можете выбрать опцию «Тема» и выбрать цвет подсветки PS5.
Sony выпустила белую версию контроллера PS4, соответствующую цвету консоли PlayStation 4.
Индикатор PlayStation 4 горит белым, когда система включена и находится в режиме ожидания. Это цвет подсветки по умолчанию, и его нельзя изменить.
Для контроллера PS4 доступно шесть цветов: черный, белый, синий, зеленый, красный и розовый.
Самый популярный цвет контроллера PS4 — черный. Вероятно, это связано с тем, что черный цвет является цветом по умолчанию для контроллеров PS4, и многие люди, возможно, не нашли времени, чтобы изменить его.
Источник
как изменить цвет подсветки на геймпаде ps4?
Краткий ответ
- Чтобы изменить цвет подсветки на контроллере PS4, нужно одновременно удерживать нажатыми кнопку PS и кнопку «Поделиться».
- Откроется меню, в котором вы можете выбрать нужный цвет подсветки.
как изменить цвет подсветки на контроллере PS4?
Беспроводной контроллер Dualshock 4 — раскройте свой цвет | PS4
Да, вы можете изменить цвет подсветки контроллера PS4. Для этого перейдите в «Настройки» > «Устройства» > «Контроллеры». Оттуда выберите нужный цвет для световой панели.
Есть несколько разных цветов, которые могут отображаться на контроллере PS4. Вот список того, что они означают:
Зеленый — контроллер подключен к PS4 и готов к использованию.
Красный — батарея контроллера разряжена и его необходимо зарядить.
Синий — контроллер обновлен и готов к использованию.
Цвет индикатора контроллера PS4 должен быть белым. Это связано с тем, что этот цвет наиболее заметен в условиях низкой освещенности, а также этот цвет чаще всего используется в брендинге и маркетинге.
Зеленый индикатор на вашем контроллере обычно означает, что он включен и работает правильно.
Голубой цвет на вашем контроллере, вероятно, просто отражение синего света в вашей комнате.
Оранжевый индикатор на консоли PS4 обычно означает, что система находится в режиме ожидания.
Есть несколько причин, по которым ваш контроллер PS4 может мигать синим цветом. Одна из возможностей заключается в том, что ваш контроллер разряжен и его необходимо зарядить. Другая возможность заключается в том, что у вас есть новое уведомление, например приглашение на вечеринку или обновление игры. Если ваш геймпад мигает синим, а вы не знаете, почему, попробуйте проверить строку состояния на PS4, чтобы получить дополнительную информацию.
Синий свет на контроллере PS4 — это индикатор питания. Когда контроллер выключен, свет будет выключен. Когда контроллер включен, свет будет синим.
Синий свет смерти — это проблема, которая может возникать на консоли PlayStation 4. Когда это произойдет, консоль будет излучать синий свет и не включится. Эта проблема может быть вызвана рядом причин, например, неисправным блоком питания или проблемой с материнской платой.. Если на вашей PlayStation 4 появился синий свет смерти, вам нужно будет отправить ее в ремонт.
Синий свет смерти — это проблема, затрагивающая многие консоли PlayStation 4. Это вызвано аппаратным сбоем и не может быть устранено обновлениями программного обеспечения. Единственный способ это исправить — отправить консоль в Sony на ремонт, который стоит 150 долларов.
На этот вопрос нет однозначного ответа, потому что «голубой свет смерти» может относиться к разным вещам в зависимости от контекста. В целом это можно описать как синий свет, который появляется, когда устройство вот-вот выйдет из строя.
Есть несколько причин, по которым ваш геймпад может мигать белым цветом. Одна из возможностей заключается в том, что у контроллера низкий заряд батареи и его необходимо перезарядить. Другая возможность заключается в том, что есть проблема с подключением контроллера к консоли. Если ни одно из этих решений не решает проблему, возможно, необходимо отправить контроллер в ремонт.
Есть несколько причин, по которым ваш контроллер PS4 может мигать красным цветом. Одна из возможностей заключается в том, что у контроллера низкий заряд батареи, и его необходимо зарядить. Другая возможность заключается в том, что контроллер испытывает какую-то техническую проблему и нуждается в ремонте. Если вы не уверены, что вызывает мигание, вы можете обратиться за помощью в службу поддержки Sony.
Есть несколько возможных причин, по которым ваш контроллер PS4 мигает оранжевым цветом. Одна из возможностей заключается в том, что батарея разряжена и ее необходимо заменить. Другая возможность заключается в том, что контроллер перегревается и нуждается в охлаждении. Если ни одно из этих решений не устраняет проблему, это может быть признаком того, что контроллер неисправен и нуждается в замене.
Есть несколько явных признаков того, что ваша PS4, возможно, вышла из строя. Если ваша консоль не включается или если она включается, но на экране нет изображения, вероятно, ваша PS4 умерла. Кроме того, если вы получаете сообщение об ошибке при попытке использовать PS4 или если консоль издает странные звуки, вполне вероятно, что ваша PS4 вышла из строя.
Источник
Как использовать DualShock 4 на ПК
Контроллер DualShock 4 Playstation 4 не был создан для ПК, но это не помешало ему стать одним из наших любимых игровых контроллеров для ПК. Он прекрасно лежит в ваших руках и сохраняет классическую форму DualShock с джойстиками и триггерами, которые лучше подходят для современных шутеров и экшн-игр. К сожалению, использовать контроллер PS4 на ПК не так просто, как подключить геймпад Xbox. Это потому, что PS4 использует общий драйвер под названием «DirectInput» вместо теперь популярного XInput, который используют контроллеры Xbox.
Требуется немного больше работы, чтобы заставить DualShock 4 работать на ПК во всех ваших играх, но Steam, сообщество ПК и официальный (но необязательный) Bluetooth-ключ делают это довольно легко.
Если вас больше всего интересует использование контроллера в Steam, хорошей новостью является то, что встроенная поддержка Steam делает его таким же удобным, как и геймпад Xbox.
Для начала мы расскажем, как настроить контроллер PS4 на ПК с помощью кабеля USB или Bluetooth. Если вы хотите играть в игры, которых нет в Steam, с DualShock 4, переходите к нашему подробному руководству по настройке работы вашего контроллера PS4 с помощью инструмента с открытым исходным кодом под названием DS4Windows.
Как настроить DualShock 4 на ПК
Что вам нужно
Аппаратное обеспечение
- Dualshock 4 и кабель micro-USB
- Дополнительно: беспроводной адаптер Bluetooth Dualshock 4 USB
Программного обеспечения
DUALSHOCK 4 В STEAM
Настройка и использование DualShock 4 в Steam
Благодаря официальной поддержке Steam, настройка контроллера для работы в Steam практически не требуется. Чтобы настроить его, просто подключите USB-кабель (или подключитесь через Bluetooth, о чем мы поговорим ниже) и откройте режим Big Picture в Steam.
Откройте «Настройки», затем «Настройки контроллера», и вы должны увидеть свой контроллер в списке. Вы можете щелкнуть «Настройки», чтобы настроить несколько параметров, таких как «Грохот» и цвет световой полосы, а также нажать «Калибровка» для точной настройки джойстиков. Один важный совет: установите флажок рядом с «Поддержка конфигурации PlayStation», если вы хотите иметь возможность выполнять дополнительную настройку контроллера для каждой игры.
Чтобы получить доступ к этой настройке, загрузите игру в режиме Big Picture, затем нажмите кнопку PlayStation на контроллере. Вы увидите этот экран, на котором вы можете настроить контроллер по своему усмотрению — даже поиграйте с гироскопическим датчиком!
УСТАНОВКА
Инструкция по установке
Помните, что если вы просто играете в игры Steam, вам не нужны приведенные ниже инструкции . Просто подключите контроллер, откройте Steam и перейдите в «Настройки»> «Настройки контроллера», чтобы настроить его. Если вы хотите использовать DualShock 4 для игр, отличных от Steam, продолжайте.
1. Загрузите программное обеспечение, указанное выше, начиная с Microsoft .NET Framework. Если вы используете Windows 7, затем установите драйвер контроллера Xbox 360. Этот драйвер входит в состав Windows 8 и 10.
2. Важный шаг: подключите Dualshock 4 к компьютеру с помощью кабеля micro-USB. (Если у вас возникнут какие-либо проблемы, попробуйте использовать порт USB 2.0 вместо порта USB 3.0. DualShock 4 такие странные.) Теперь мы можем заставить DS4Windows делать свое дело.
Примечание по установке Bluetooth: если вы хотите использовать DualShock 4 по беспроводной сети, найдите время, чтобы подключить беспроводной адаптер USB и соединить его с контроллером. Просто одновременно удерживайте маленькую кнопку «Поделиться» и центральную круглую кнопку, пока подсветка контроллера не начнет мигать, затем нажмите на конец адаптера, пока он не начнет мигать. Когда оба мигают, они автоматически соединятся через несколько секунд.
3. Если вы хотите использовать DualShock 4 только для игр через Steam, поздравляем, вы официально закончили! Steam добавил встроенную поддержку Dualshock 4 в 2016 году, поэтому, когда вы подключены или подключены, все готово. Зайдите в меню Steam> Настройки> Контроллер, чтобы настроить контроллер.
Обязательно выполните сопряжение или подключите контроллер перед тем, как открывать Steam или какие-либо игры Steam, иначе ваш контроллер может быть не распознан. Если у вас возникнут какие-либо проблемы с подключением, закрытие и повторное открытие Steam должно помочь.
Читайте дальше, чтобы узнать, как использовать DS4Windows для использования вашего контроллера с играми вне Steam.
4. Загрузите новейший файл .zip DS4Windows, сохраните его в новой папке и извлеките его содержимое с помощью 7-Zip или любого другого архиватора файлов, который вы предпочитаете. Вы увидите два приложения: DS4Updater и DS4Windows. У вас уже установлена последняя версия, поэтому вы можете пока игнорировать программу обновления.
5. Откройте DS4Windows, и вы увидите вкладку «Контроллеры». На этой вкладке отображаются подключенные контроллеры. Поскольку вы уже подключили контроллер (или подключили его через Bluetooth), он должен быть указан здесь. Если это не так, закройте DS4Windows, повторно подключите контроллер, затем снова откройте DS4Windows. Не беспокойтесь об идентификационном номере вашего контроллера; нам это не понадобится.
6. Откройте вкладку «Настройки» в DS4Windows, чтобы настроить несколько параметров. Убедитесь, что установлен флажок Скрыть контроллер DS4 . Это предотвратит конфликт DS4Windows с настройками контроллера по умолчанию для любой игры. По той же причине убедитесь, что для параметра Использовать порты Xinput установлено значение 1.
После установки DS4Windows отобразится в виде значка на панели задач. На вкладке «Настройки» вы также можете настроить его запуск при запуске или оставаться активным в фоновом режиме. Вы также можете обновить DS4Windows прямо с этой вкладки, щелкнув Проверить наличие обновлений сейчас в левом нижнем углу. Выше вы увидите Настройка контроллера / драйвера. Если у вас возникнут какие-либо проблемы, откройте эту установку и следуйте инструкциям по установке отсутствующих драйверов.
ИГРА С DS4WINDOWS
Использование контроллера Playstation 4
DS4Windows работает, считывая ваш DualShock 4, как если бы это был контроллер Xbox 360. По умолчанию он предлагает отличную универсальную настройку кнопок. Итак, теперь, когда он установлен, ваш DualShock 4 должен вести себя как контроллер Xbox 360, то есть он будет работать с любой игрой с поддержкой Xinput, то есть почти со всеми современными играми для ПК, поддерживающими геймпады. Это также означает, что вы не получите правильные значки кнопок Квадрат / Крест / Треугольник / Круг по умолчанию в большинстве игр. Однако в некоторых играх у вас есть такая возможность. Ищите это в настройках.
Вам не нужно ничего переназначать, но если вы хотите изменить некоторые кнопки или настроить чувствительность, не полагаясь на параметры в игре, вы можете. Откройте вкладку Профили в DS4Windows. Я не рекомендую создавать профиль с нуля, но если вы действительно хотите, нажмите «Создать», чтобы запустить его. В противном случае выберите профиль DualShock 4 и нажмите «Изменить».
Этот экран выглядит сложным, но на самом деле он довольно прост. Допустим, вы хотите поменять местами бамперы и триггеры. Сначала найдите L1 / R1 и L2 / R2 на колесе прокрутки в разделе «Элементы управления» или просто щелкните их на виртуальном контроллере. Вы хотите поменять местами L1 на L2 и R1 на R2, поэтому начните с нажатия L2.
Это открывает еще одну устрашающую, но простую страницу. Просто нажмите кнопку, роль которой вы хотите, чтобы L2 — в данном случае L1. Вуаля, ваш левый курок теперь будет действовать как левый бампер. Повторите этот процесс с другими триггерами и буферами, чтобы завершить изменение и предотвратить дублирование. Вы можете сохранить настройку этой кнопки как отдельный профиль и переключаться между профилями на вкладке «Контроллеры».
BLUETOOTH
Как подключить контроллер PS4 через Bluetooth
Если вы выполнили шаги по установке Bluetooth, описанные выше, вы сможете использовать свой контроллер по беспроводной сети. К счастью, вам не нужно подключать контроллер каждый раз, когда вы хотите его использовать. Пока вы не отключите адаптер, он сохранит последнее подключение, поэтому вы можете просто нажать центральную кнопку PlayStation на контроллере, чтобы снова подключить его.
Официальный беспроводной USB-адаптер Sony DualShock 4 — самый простой вариант Bluetooth. Возможно, вам придется охотиться за ним или потратить немного больше, чем на стандартный ключ Bluetooth, но оно того стоит из-за его готовой функциональности.
Источник
Поддержка беспроводного контроллера DUALSHOCK 4
Узнайте, как зарегистрировать беспроводной контроллер DUALSHOCK®4 на консоли PlayStation®5 и PlayStation®4, как его зарядить и как изменить настройки контроллера.
- Регистрация на консоли
- Регистрация на других устройствах
- Заряд контроллера
- Изменение настроек контроллера
- Возникли проблемы?
Как зарегистрировать контроллер на консоли PS4 или PS5
-
Включите консоль.
-
Подключите контроллер к консоли с помощью кабеля USB из комплекта поставки.
- Если контроллер выключен, нажмите кнопку PS. После того как световая панель контроллера мигнет, загорится индикатор игрока.
- Если контроллер заряжен, можно отключить кабель USB и использовать контроллер в беспроводном режиме.
- Обратите внимание: контроллер можно одновременно зарегистрировать только на одной консоли. Если вы хотите использовать этот контроллер с другой консолью, необходимо зарегистрировать его на этой консоли.
- Одновременно можно использовать до 4 контроллеров. Когда вы нажимаете кнопку PS, каждому игроку назначается цвет подсветки.
- Если у вас возникли проблемы с регистрацией контроллера на консоли, перейдите в раздел «Ремонт PlayStation».
Узнайте, как подключить беспроводной контроллер DUALSHOCK 4 к другим устройствам
Контроллер можно использовать не только с консолью. Узнайте больше о совместимых устройствах, приложениях и поддерживаемых функциях в руководстве ниже.
Как зарядить беспроводной контроллер DUALSHOCK 4 в режиме покоя
При использовании консоли PS4 вы можете проверить уровень заряда батареи контроллера, нажав и удерживая кнопку PS на контроллере, чтобы открыть быстрое меню. Уровень заряда батареи контроллера отображается на этом экране.
Чтобы зарядить контроллер, когда консоль находится в режиме покоя:
- Выберите Настройки > Настройки энергосбережения > Функции, доступные в режиме покоя.
- Выберите Питание к разъемам USB.
Контроллеры можно заряжать в режиме покоя. При выборе настройки [3 часа] питание будет подаваться к разъемам USB только в течение 3 часов после перехода в режим покоя. Через 3 часа консоль снизит энергопотребление для экономии энергии.
- Когда консоль находится в режиме покоя, во время зарядки световая панель на контроллере медленно мигает оранжевым. После завершения зарядки световая панель погаснет.
Как настроить беспроводной контроллер DUALSHOCK 4
Выберите свою консоль ниже.
Консоль PS4: изменение настроек контроллера
- Выберите Настройки > Устройства.
- Выберите Контроллеры, а затем отрегулируйте настройки контроллера.
Чтобы вывести все аудио на наушники:
- Выберите Настройки > Устройства > Аудиоустройства.
- Выберите Выход на наушники > Все звуки.
Выберите Регулировка громкости (наушники).
Если вариант Выход на наушники недоступен для выбора, это значит, что контроллер не распознал наушники.
- Если беспроводной контроллер DUALSHOCK 4 не вибрирует, когда нужно, возможно, функция вибрации отключена. Чтобы ее включить, выберите Включить вибрацию.
- Если вы подключаете наушники к 3,5 мм разъему для гарнитуры на беспроводном контроллере DUALSHOCK 4 и не слышите звука в наушниках, или если звук слишком слабый, убедитесь, что штекер полностью вставлен в разъем.
Испытываете проблемы с беспроводным контроллером DUALSHOCK 4?
Если вы все делаете согласно вышеуказанным инструкциям, но подключить контроллер не удается, перейдите в раздел «Ремонт PlayStation».
Этот материал написан посетителем сайта, и за него начислено вознаграждение.
Все владельцы геймпадов DUALSHOCK 4, использующие эти замечательные контроллеры совместно с персональным компьютером, знакомы с приложением DS4Windows, которое является сильно переработанной версией утилиты ds4tools. Проблема тут в том, что автор DS4Windows (Jays2Kings) давно забросил разработку приложения, но большинство пользователей, не углубляясь в вопрос, вбивают в гугл: «Скачать DS4Windows», попадают на сайт программы и качают устаревшую версию. На самом деле, поддержка и разработка приложения активно продолжается, но уже другим энтузиастом Ryochan7. Им, со времени выхода последней версии DS4Windows от Jays2Kings, сделано немало изменений. Самым значимым является тот факт, что приложение сменило старый враппер ScpVBus на более новый и продвинутый ViGEmBus. К слову, этот же враппер использует, находящаяся в стадии вечного бета теста, утилита SC Controller, предназначенная для полноценной работы Steam Controller в отвязке от Steam. Для версии от Ryochan7, постоянно вносятся улучшения и исправления. В отличие от старой DS4Windows, в новой поддерживается не только проводное и Bluetooth сопряжение, но и подключение через родной беспроводной адаптер от Sony:
рекомендации
-17% на RTX 4070 Ti в Ситилинке
3080 дешевле 70 тр — цены снова пошли вниз
Ищем PHP-программиста для апгрейда конфы
3070 Gainward Phantom дешевле 50 тр
13700K дешевле 40 тр в Регарде
16 видов <b>4070 Ti</b> в Ситилинке — все до 100 тр
3060 дешевле 30тр в Ситилинке
3070 Ti дешевле 60 тр в Ситилинке
3070 Gigabyte Gaming за 50 тр с началом
Компьютеры от 10 тр в Ситилинке
3070 дешевле 50 тр в Ситилинке
MSI 3050 за 25 тр в Ситилинке
3060 Gigabyte Gaming за 30 тр с началом
13600K дешевле 30 тр в Регарде
4080 почти за 100тр — дешевле чем по курсу 60
-19% на 13900KF — цены рухнули
12900K за 40тр с началом в Ситилинке
RTX 4090 за 140 тр в Регарде
3060 Ti Gigabyte за 42 тр в Регарде
Кроме этого в приложении реализована поддержка некоторых сторонних PS4-совместимых геймпадов, например Hori Fighting Commander и Nacon Revolution Unlimited Pro. Возможно есть и другие, но я не нашёл списка совместимости.
Вернёмся к работе с DS4Windows. Первым делом скачиваем архив с актуальной версией программы. Извлекаем папку с приложением в любое место на вашем жёстком диске, желательно не в системную папку, в этом случае вам постоянно придётся запускать утилиту от администратора:
При первом запуске нам предлагается выбрать место сохранения файлов конфигурации:
Я настоятельно советую выбирать вариант Program Folder. В таком случае все настройки будут храниться в папке с программой, что позволит вам не заниматься настройкой «с нуля», каждый раз, когда вы переустановите Windows или при других форс-мажорных обстоятельствах. Такой себе вариант Portable. Достаточно просто периодически бэкапить папку с программой, целиком.
В следующем окне выбираем Step 1, для установки ViGEmBus драйвера (если он у вас не был установлен до этого):
Сам драйвер можно скачать и установить заранее:
Если у вас на ПК всё ещё стоит ОС Windows 7, дополнительно нажмите на кнопку Step 2 и установите XInput драйвер. Для Windows 10 этого делать не нужно, можно сразу нажимать на «Finished»:
Для перестраховки заглянем в диспетчер устройств и убедимся, что ViGEmBus драйвер на месте:
Всё. Приложение установлено, драйвер встал корректно и при первом запуске DS4Windows в системе появляется дополнительный XBox 360 контроллер:
Но! Сам DUALSHOCK 4 никуда не исчез из игровых устройств и остался видимым для системы. Такой «двойной расклад» может привести к проблемам с нормальной инициализацией геймпада в играх. На этот случай в приложении есть чудесный чекбокс, который называется: «Hide DS4 Controller«. При включении этого режима в системе остаётся только эмулируемый контроллер:
Далее по списку во вкладке «Settings» идут чекбоксы:
- Swipe Touchpad to Switch Profiles. Этот флажок включаетотключает возможность переключения свайпом двумя пальцами созданных вами профилей;
- Run as Startup добавляет приложение в автозагрузку;
- Show Notification предлагает выбрать варианты уведомлений в сайдбаре Windows;
- Disconnect from BT when stopping отключает геймпад при выходе из приложения;
- Flash Lightbar at High Latency позволяет выставить задержку в миллисекундах, по достижению которой световая панель геймпада начнёт моргать красным цветом;
- Start Minimized запуск приложения в свёрнутом состоянии;
- Minimize to TaskbarClose Minimize сворачивать окно приложение в трей (окно не висит в панели задач);
- Quick Charge эта функция позволяет на лету заряжать геймпад не отрываясь от игрового процесса. Избавляет от эффекта двойного подключения, когда система видит ваш геймпад и по проводу, и по беспроводу;
- White DS4Windows включает белый цвет иконки приложения в трее;
- Check for DS4Windows Update at Startup проверка обновлений при запуске приложения (можно выбрать интервал проверки обновлений);
- UDP Server этот чекбокс нужен для подключения гироскопа в эмулятор CEMU;
- Use language pack выбор языка локализации. Есть и русский, но я привык к дефолтному, английскому, языку приложения;
- Use custom Steam Folder сюда можно прописать путь до основной папки Steam, если он установлена не в дефолтную директорию.
Вкладка «Auto Profiles» позволяет добавлять пути до папок и отдельных игрприложений к которым будут автоматически применяться созданные вами профили:
На вкладке «Controllers» можно посмотреть статус вашего геймпада и заряд аккумулятора. Помимо этого, можно быстро включить доступный профиль и выбрать цвет подсветки:
И наконец вкладка «Profile». На этой вкладке вы можете: создать, отредактировать, удалить, скопировать, импортировать и экспортировать ваши профили:
Давайте рассмотрим возможности профайлера подробнее. Настроек огромное количество. Я не буду расписывать всё, просто пробегусь по самым значимым возможностям. На вкладке «Other» наибольший интерес представляет меню «Controller», тут можно выбрать, какой контроллер будет эмулироваться в систему: XBox 360 или проводной DUALSHOCK 4 v1. С первым вариантом всё понятно. Зачем нужен второй? Вариант с эмуляцией DUALSHOCK 4 v1 нужен для тех ПК-игр, которые нативно поддерживают DUALSHOCK 4, но только при подключении по проводу иили только первую ревизию:
Вкладка Gyro позволяет выбрать варианты эмуляции для управления гироскопом и назначить направления осей стиков, на которые вы примените действия сенсора:
Вкладка Lightbar управляет настройкой подсветки. Кроме статического цвета профиля, можно назначить эффект радуги для процесса зарядки, изменение цвета лайтбара в зависимости от уровня заряда и световую сигнализацию для низкого заряда батареи:
Вкладка Axis Config предназначена для тонкой настройки осей:
Для любой кнопки, курка и направления стика можно назначить или записать макрос, например комбинацию кнопок клавиатуры, кликов мыши или управление курсором мыши:
Важно, что прямо «из коробки» с помощью тачпанели геймпада можно управлять курсором мыши. Включение и отключение осуществляется комбинацией PS + тап по тачпанели. По-умолчанию эта функция включена, но можно поставить галку «Start with Slide/Scroll Off» и функция будет включаться только после активации вышеуказанной комбинацией. Прочие настройки подбираются индивидуально. Вот мои:
На вкладке Special Action доступны специальные возможности, их можно назначить на сочетания кнопок геймпада:
Вкладка Controller Reading предназначена для проверки работы элементов управления, а также проверки задержки связи в миллисекундах:
Вроде всё. Вот вам моя уже сконфигурированная версия DS4Windows. В ней создано три профиля:
- Зелёная подсветка — стандартный XBox 360 controller;
- Жёлтая подсветка — проводной DUALSHOCK 4 v1;
- Синяя подсветка — профиль для управления ПК с дивана (геймпад скрыт от системы).
Управление курсором на тачпанели в положении OFF для всех профилей, кроме синего. Для переключения используйте комбинацию PS + тап по тачпанели.
Варианты Special Action видны на этом скриншоте:
Например, комбинацией PS + левый стик вверхвниз можно управлять системной громкостью, а комбинация PS + L3 отключает системный звук. Комбинация OPTION + PS показывает заряд аккумулятора. Остальное можно удалить, там специфические настройки.
Всем Ку!
Этот материал написан посетителем сайта, и за него начислено вознаграждение.
Содержание
- Что означают цвета DualShock 4 и на самой консоли PS4?
- Что означают цвета PS4 – LED-индикация:
- Как изменить цвет индикатора на Dualshock 4?
- Что означают цвета на DualShock 4?
- Можно ли заряжать DualShock 4 от розетки?
- Как заряжать DualShock 4 от ПК?
- Как поменять подсветку на джойстике PS4?
- Каким цветом должен гореть индикатор PS4?
- Для чего нужна сенсорная панель DualShock 4?
- Можно ли зарядить джойстик от розетки?
- Можно ли заряжать DualSense от розетки?
- Какой кабель нужен для зарядки DualShock 4?
- Можно ли заряжать джойстик PS4 от компа?
- Как определить заряженный ли джойстик на PS4?
- Как подключить пульт к PS4?
- Как подключить второй джойстик PS4?
- Что делать если геймпад не подключается к PS4?
- Как поменять цвет подсветки PS4?
- Что означают цвета на джойстике PS4?
- Что можно сделать с помощью PS4?
- Сколько по времени заряжается джойстик PS4?
- Как называются кнопки на джойстике?
- Как уменьшить яркость подсветки Dualshock 4?
- Каким цветом должен гореть индикатор PS4?
- Как понять что геймпад PS4 зарядился?
- Как управлять PlayStation 4 с помощью голоса?
- Можно ли пс4 ставить на бок?
- Где найти браузер в PS4?
- Как понять что джойстик заряжен?
- Можно ли заряжать DualShock 4 от розетки?
- Сколько работает джойстик PS4?
- Как изменить цвет подсветки геймпада PS4?
- Как поменять подсветку на джойстике PS4?
- Что означают цвета на джойстике PS4?
- Как понять что Дуалшок 4 заряжен?
- Как уменьшить яркость подсветки DualShock 4?
- Как уменьшить яркость на пс4?
- Как подключить пульт к PS4?
- Как подключить второй джойстик PS4?
- Для чего нужна сенсорная панель DualShock 4?
- Каким цветом должен гореть индикатор PS4?
- Как перезагрузить джойстик на PS4?
- Почему джойстик пс4 горит красным?
- Как правильно заряжать джойстик PS4?
- Сколько работает джойстик PS4?
- Почему мой контроллер PS4 горит зеленым и не работает?
- Что означает, когда ваш контроллер PS4 становится зеленым?
- Как исправить зеленый свет на моем контроллере PS4?
- Почему мой контроллер PS4 включен, но не работает?
- Как сбросить настройки контроллера ps4?
- Что означают цвета контроллера ps4?
- Какого цвета должна быть подсветка PS4?
- Можно ли исправить синий свет смерти?
- Как узнать, что вашему контроллеру PS4 нужна новая батарея?
- Как перезапустить PS4 без контроллера?
- Как разморозить контроллер PS4?
- Как я могу проверить свой контроллер PS4?
- Как мне снова зарегистрировать контроллер PS4?
- Почему мой контроллер PS4 мигает белым?
Что означают цвета DualShock 4 и на самой консоли PS4?
В восьмом поколении домашних консолей корпорация Sony решила реализовать удобную визуальную идентификацию для пользователей, которая может создавать в видеоиграх дополнительный эффект погружения. Что означают цвета DualShock 4?
Прежде всего, изменяются они в зависимости от уровня зарядки геймпада: синяя и зелёная – 100 %, красная и оранжевая – близка к разрядке. Но изменяться эта подсветка может в зависимости от запущенной видеоигры. Разработчики сами решают, какой именно вариант предпочтительнее.
Например, в мультиплеере Blue может быть у первого игрока, а Green – у второго. Сама же приставка может светиться разными оттенками, но порой они свидетельствуют о наличии каких-либо проблем. Рассмотрим, какие варианты бывают не на DualShock 4, а на приставке.
Что означают цвета PS4 – LED-индикация:
- Белый. Заметен во время подключения устройства к ТВ или монитору по HDMI-кабелю;
- Оранжевый. Переход в режим ожидания (и оставление в Stand-By Mode);
- Синий. Заметен почти всегда во время нормального рабочего хода;
- Красный. Перегрев системы, проблема с установкой апдейта и т. д. Мигающий индикатор красноречиво свидетельствует о дефекте охлаждения;
- Отсутствие оттенка. Питание вообще не подаётся.
Естественно, исправить дефекты сама индикация не поможет, поэтому изучайте сообщения об ошибках, выводимые PS4 на дисплей.
Источник
Как изменить цвет индикатора на Dualshock 4?
Что означают цвета на DualShock 4?
Когда вы нажимаете кнопку PS, световая панель начинает светиться тем цветом, который назначается пользователю. Цвет определяется порядком, в котором пользователи нажимают кнопки PS на своих контролерах. Первый пользователь получает синий цвет, второй – красный, третий – зеленый, четвертый – розовый.
Можно ли заряжать DualShock 4 от розетки?
Можно ли заряжать джойстик PS4 от розетки? Иногда возникают трудности с зарядкой джойстика от консоли, поэтому необходимо найти альтернативу в виде розетки. Что бы зарядить DualShock от розетки нужно соблюсти ряд условий. И так, переворачиваем джойстик и смотрим вольтаж, там будет указано 5v — 800 mA.
Как заряжать DualShock 4 от ПК?
Также DualShock 4 можно зарядить от USB-порта вашего компьютера или ноутбука. Для этого нужно подсоединить геймпад к USB-порту компьютера при помощи кабеля. Когда индикатор заряда погаснет, можно будет отключить джойстик от компьютера.
Как поменять подсветку на джойстике PS4?
Если удержать кнопку «Home» (на контроллере) на некоторое время, то вы получите доступ к меню, где меняется яркость света от манипулятора.
Каким цветом должен гореть индикатор PS4?
Индикатор питания светится желтым или янтарным цветом. Через несколько секунд индикатор консоли должен загореться оранжевым. Режим покоя – это состояние, когда консоль продолжает работать, но с меньшим потреблением энергии, и при этом можно заряжать контроллер или загружать и устанавливать материалы.
Для чего нужна сенсорная панель DualShock 4?
Сенсорная панель позволяет геймерам управлять в игре жестами смахивания, как на телефоне что и обрекло идею на провал. … Но, в результате того, что разработчики отказались от сенсорного управления в играх, самая большая ошибка DualShock 4 обернулась в самую удачную реализацию.
Можно ли зарядить джойстик от розетки?
Таковы правильные способы зарядить контроллер PS4. Многие задаются вопросом, можно ли заряжать геймпад от розетки. Теоретически, это возможно при помощи зарядного устройства смартфона.
Можно ли заряжать DualSense от розетки?
Как и контроллер PS4, DualSense также имеет встроенную розетку, которую можно подключить к зарядной станции. Только на этот раз разъем — USB-C, а не USB Micro-B.
Какой кабель нужен для зарядки DualShock 4?
Описание: USB-кабель для подзарядки DualShock 4 (PS4) — это неотъемлемый аксессуар для работы DualShock 4 с PS4, кабель USB считается самым надежным и быстрым способом подзарядки игрового контроллера DualShock 4.
Можно ли заряжать джойстик PS4 от компа?
В комплекте с системой идет Micro-USB-кабель, которым нужно подключить джойстик к порту приставки. Если она включена или находится в режиме ожидания, то гаджет начнет заряжаться. … Если под рукой нет приставки, то устройство можно подключить по проводу к ПК. Конечно же, в таком случае скорость зарядки будет меньше.
Как определить заряженный ли джойстик на PS4?
Определяем, что геймпад PS4 зарядился
- на геймпаде зажмите на пару секунд круглую кнопку PS (расположена посредине);
- далее появится окошко в верхней части монитора, где будут указаны данные о заряде.
Как подключить пульт к PS4?
нажмите кнопку питания на консоли PS4, чтобы включить устройство; вставьте другой конец провода от контроллера для PS4 в USB-порт приставки; нажмите кнопку PS (или ее аналог) на геймпаде и удерживайте ее в течение трех секунд; ваш проводной контроллер PS4 теперь должен быть подключен к консоли.
Как подключить второй джойстик PS4?
Как подключить геймпад DualShock 4 к PS4. Совместимые геймпады
- Подключите кабель Micro USB к джойстику;
- Другой стороной вставьте шнур в приставку;
- Нажмите любую кнопку на DualShock 4;
- Готово, кабель можно отсоединять.
Что делать если геймпад не подключается к PS4?
Контроллер PS4 не подключается: решения проблемы
Вытащите USB-кабель контроллера, полностью выключите PlayStation и отключите устройство от розетки. Подключите консоль к источнику электропитания, подключите контроллер к USB-кабелю и снова включите консоль.
Источник
Как поменять цвет подсветки PS4?
Если удержать кнопку «Home» (на контроллере) на некоторое время, то вы получите доступ к меню, где меняется яркость света от манипулятора. Данная настройка может быть полезной ещё и для тех игроков, кто жалуется на непродолжительный срок службы встроенного аккумулятора в контроллере PS4.
Что означают цвета на джойстике PS4?
У PlayStation 4 есть индикатор, цвет которого меняется от состояния консоли. Единственный момент, когда по цвету можно что-то определить — зарядка геймпада. … Если индикатор горит жёлтым, то гейпад заряжается, если индикатор потух, то геймпад полностью заряжен.
Что можно сделать с помощью PS4?
- Печатайте с помощью смартфона
- Делайте скриншоты по нажатию кнопки
- Управляйте вашей PS4 с помощью голоса
- Войдите в аккаунт через камеру
- Сэкономьте заряд контроллера
- Заряжайте контроллеры, пока не играете
- Включайте приставку и телевизор одним нажатием
- Быстро переключайтесь между программами
Сколько по времени заряжается джойстик PS4?
Уровень заряда батареи можно проверить на экране, который отобразится, если нажать и удерживать кнопку PS. В режиме покоя световая панель медленно мигает оранжевым. По завершении зарядки световая панель выключится. Для зарядки полностью разряженной батареи потребуется примерно 2 часа.
Как называются кнопки на джойстике?
Функциональные клавиши: Крестик, Квадрат, Треугольник, Круг. Используются непосредственно в игре, а также во всех меню. Зачастую у них схожий функционал независимо от игр. Так, Крестик – это подтверждение выбора.
Как уменьшить яркость подсветки Dualshock 4?
К сожалению лампочку на геймпаде нельзя отключить полностью, но можно уменьшить ее яркость. Зажми кнопку PS. Выбери «Звуки/устройства», затем яркость световой панели Дуалшок4 и поставь значение на Тусклая.
Каким цветом должен гореть индикатор PS4?
Индикатор питания светится желтым или янтарным цветом. Через несколько секунд индикатор консоли должен загореться оранжевым. Режим покоя – это состояние, когда консоль продолжает работать, но с меньшим потреблением энергии, и при этом можно заряжать контроллер или загружать и устанавливать материалы.
Как понять что геймпад PS4 зарядился?
Определяем, что геймпад PS4 зарядился
- на геймпаде зажмите на пару секунд круглую кнопку PS (расположена посредине);
- далее появится окошко в верхней части монитора, где будут указаны данные о заряде.
Как управлять PlayStation 4 с помощью голоса?
Чтобы использовать функцию распознавания голоса, выберите (Настройки) > [Система] > [Настройки режима управления голосом] и поставьте отметку в поле [Управлять системой PS4 голосом].
Можно ли пс4 ставить на бок?
Далее, можно ли ставить PS4 вертикально без подставки? Скорее нет, чем да. В принципе, если вы поставите консоль вертикально без удерживающей подставки, она будет стоять, но малейшее колебание поверхности, и она упадет.
Где найти браузер в PS4?
Чтобы открыть новое окно браузера : нажмите кнопку R2 . Чтобы перейти к ранее открытому окну : нажмите кнопку L2 . Включение и выключение полноэкранного режима : нажмите квадратную кнопку. Браузер PS4 по умолчанию использует настольную версию адаптивных веб-сайтов .
Как понять что джойстик заряжен?
Чтобы понять, что геймпад зарядился, достаточно посмотреть на его световую панель, если она светится и плавно мигает, значит зарядка еще идет.
Можно ли заряжать DualShock 4 от розетки?
Для зарядки DualShock 4 используйте его родной кабель, а не тот, что используется для зарядки телефонов. … Нужно вставить один конец кабеля в ЗУ, а другой в джойстик. Теперь включить устройство в розетку. Когда жёлтый индикатор, сигнализирующий о зарядке, погаснет, гаджет можно будет отключить от электричества.
Сколько работает джойстик PS4?
Геймпад от PS4 заряжается около 2-х часов.
Время зарядки зависит от изначального уровня заряда.
Источник
Как изменить цвет подсветки геймпада PS4?
Как поменять подсветку на джойстике PS4?
Если удержать кнопку «Home» (на контроллере) на некоторое время, то вы получите доступ к меню, где меняется яркость света от манипулятора.
Что означают цвета на джойстике PS4?
У PlayStation 4 есть индикатор, цвет которого меняется от состояния консоли. Единственный момент, когда по цвету можно что-то определить — зарядка геймпада. … Если индикатор горит жёлтым, то гейпад заряжается, если индикатор потух, то геймпад полностью заряжен.
Как понять что Дуалшок 4 заряжен?
Уровень заряда батареи можно проверить на экране, который отобразится, если нажать и удерживать кнопку PS. В режиме покоя световая панель медленно мигает оранжевым. По завершении зарядки световая панель выключится. Для зарядки полностью разряженной батареи потребуется примерно 2 часа.
Как уменьшить яркость подсветки DualShock 4?
К сожалению лампочку на геймпаде нельзя отключить полностью, но можно уменьшить ее яркость. Зажми кнопку PS. Выбери «Звуки/устройства», затем яркость световой панели Дуалшок4 и поставь значение на Тусклая.
Как уменьшить яркость на пс4?
Чтобы настроить яркость экрана, нажмите и удерживайте кнопку PS до появления быстрого меню. Перетащите ползунок, чтобы установить желаемый уровень яркости.
Как подключить пульт к PS4?
нажмите кнопку питания на консоли PS4, чтобы включить устройство; вставьте другой конец провода от контроллера для PS4 в USB-порт приставки; нажмите кнопку PS (или ее аналог) на геймпаде и удерживайте ее в течение трех секунд; ваш проводной контроллер PS4 теперь должен быть подключен к консоли.
Как подключить второй джойстик PS4?
Как подключить геймпад DualShock 4 к PS4. Совместимые геймпады
- Подключите кабель Micro USB к джойстику;
- Другой стороной вставьте шнур в приставку;
- Нажмите любую кнопку на DualShock 4;
- Готово, кабель можно отсоединять.
Для чего нужна сенсорная панель DualShock 4?
Сенсорная панель позволяет геймерам управлять в игре жестами смахивания, как на телефоне что и обрекло идею на провал. … Но, в результате того, что разработчики отказались от сенсорного управления в играх, самая большая ошибка DualShock 4 обернулась в самую удачную реализацию.
Каким цветом должен гореть индикатор PS4?
Индикатор питания светится желтым или янтарным цветом. Через несколько секунд индикатор консоли должен загореться оранжевым. Режим покоя – это состояние, когда консоль продолжает работать, но с меньшим потреблением энергии, и при этом можно заряжать контроллер или загружать и устанавливать материалы.
Как перезагрузить джойстик на PS4?
Перезагрузка беспроводного контроллера DUALSHOCK 4
- Выключите PS4 и отключите кабель питания.
- Найдите маленькую кнопку перезагрузки на задней панели контроллера рядом с боковой кнопкой L2.
- Используйте какой-нибудь тонкий предмет, чтобы нажать кнопку внутри маленького отверстия на контроллере.
Почему джойстик пс4 горит красным?
Значит скорее всего руки запотели, геймпаде было слишком влажно, вот он красным и загорелся. Мол опасно, много влаги.
Как правильно заряжать джойстик PS4?
Самый простой — при помощи консоли. Для этого нужно просто подсоединить джойстик к PlayStation 4 при помощи кабеля и начать игру. Ещё один стандартный способ — при помощи зарядной станции. Кроме этого, зарядить геймпад можно от компьютерного USB-порта и ЗУ, подключающегося к электрической розетке.
Сколько работает джойстик PS4?
Геймпад от PS4 заряжается около 2-х часов.
Время зарядки зависит от изначального уровня заряда.
Источник
Почему мой контроллер PS4 горит зеленым и не работает?
Вы можете перезагрузить контроллер, удерживая кнопку PS и поделиться в течение нескольких секунд, чтобы сбросить сопряженные устройства. … Зеленый свет вашего контроллера волшебным образом вернется к своему прежнему цвету.
Что означает, когда ваш контроллер PS4 становится зеленым?
Если цвет вашего контроллера PS4 зеленый, значит, вы приобрели вариант контроллера PS4 ограниченным тиражом. … В этом случае это означает, что контролером является игрок 3 из игрока 4. Иногда в таких играх, как последний из нас, светлый цвет представляет полоску вашего здоровья.
Как исправить зеленый свет на моем контроллере PS4?
Сбросьте настройки контроллера PS4
- Переверните контроллер, чтобы увидеть кнопку сброса рядом с правым верхним винтом контроллера.
- Используйте развернутую скрепку или открывалку для сим-карт, чтобы нажать кнопку внутри отверстия.
- Удерживайте кнопку 5 секунд.
- Снова подключите Dualshock 4 к PS4 и посмотрите, заряжается ли он.
Почему мой контроллер PS4 включен, но не работает?
Распространенное решение — попробовать другой USB-кабель на случай, если исходный кабель вышел из строя. Вы также можете попытаться перезагрузить контроллер PS4, нажав кнопку сброса на задней панели контроллера за кнопкой L2. Если ваш контроллер по-прежнему не подключается к PS4, возможно, вам потребуется поддержка от Sony.
Как сбросить настройки контроллера ps4?
Сбросьте настройки беспроводного контроллера DUALSHOCK 4
Выключите и отсоедините PS4. Найдите маленькую кнопку сброса на задней панели контроллера рядом с плечевой кнопкой L2. С помощью небольшого инструмента нажмите кнопку внутри крошечного отверстия. Удерживайте кнопку примерно 3-5 секунд.
Что означают цвета контроллера ps4?
Световая полоса на контроллере используется для идентификации игрока в игре. Игрок 1 синий, игрок 2 красный, игрок 3 зеленый, а игрок 4 розовый. … Например, в Killzone: Shadow Fall световая полоса меняет цвет на другой по мере того, как действие нагревается, и игрок получает урон, что означает, что что-то не так.
Какого цвета должна быть подсветка PS4?
Вы должны увидеть логотип PlayStation® на экране при включении консоли. Консоль включена и работает нормально. Некоторым этот свет может показаться желтым или янтарным. Через несколько секунд индикатор консоли должен гореть оранжевым.
Можно ли исправить синий свет смерти?
Разрядите и перезагрузите PS4
Удерживайте кнопку питания PS4 в течение 7 секунд, пока не услышите два звуковых сигнала. Отключите все кабели от PS4. … Подсоедините кабели PS4 и снова включите питание. Проблема решена, если при запуске синий свет смерти заменен кратковременным белым светом.
Как узнать, что вашему контроллеру PS4 нужна новая батарея?
Уровень заряда аккумулятора отображается на экране, когда вы нажимаете и удерживаете кнопку PS. Когда система находится в режиме покоя, световая полоса медленно мигает оранжевым. Когда зарядка завершится, световая полоса погаснет. Зарядка контроллера, когда батарея полностью разряжена, занимает около 2 часов.
Как перезапустить PS4 без контроллера?
Вы можете выключить PS4 без контроллера, нажав кнопку питания на передней панели консоли. Вы можете перевести PS4 в режим покоя, нажав кнопку питания на передней панели PS4, пока она не издаст один звуковой сигнал. Чтобы полностью выключить PS4, нажмите и удерживайте кнопку питания около семи секунд, пока не прозвучит двойной звуковой сигнал.
Как разморозить контроллер PS4?
Шаг 1. Выключите PlayStation 4. Шаг 2. Найдите маленькую кнопку сброса на задней панели SCUF 4PS рядом с плечевой кнопкой L2. Шаг 3: Используйте небольшую развернутую канцелярскую скрепку или что-то подобное, чтобы нажать на кнопку (кнопка находится внутри крошечного отверстия). Удерживая кнопку нажатой пару секунд, отпустите.
Как я могу проверить свой контроллер PS4?
- Щелкните правой кнопкой мыши логотип «Пуск».
- Щелкните Панель управления, чтобы запустить приложение.
- Щелкните Просмотр устройств и принтеров.
- Щелкните правой кнопкой мыши Беспроводной контроллер.
- Щелкните Настройки игрового контроллера.
- Щелкните «Свойства».
Как мне снова зарегистрировать контроллер PS4?
Как повторно синхронизировать контроллер PS4
- На задней панели контроллера найдите крошечное отверстие рядом с кнопкой L2. …
- Используйте булавку или скрепку, чтобы проткнуть отверстие.
- Нажмите кнопку внутри на пару секунд, а затем отпустите.
- Подключите контроллер DualShock 4 к USB-кабелю, который подключен к вашей PlayStation 4.
Почему мой контроллер PS4 мигает белым?
Проблема с миганием белого цвета контроллера PS4 обычно вызвана двумя причинами. Во-первых, из-за низкого заряда батареи, а это означает, что вам нужно зарядить контроллер PS4, чтобы он вернулся в норму. Другая причина заключается в том, что ваш контроллер пытается подключиться к вашей PlayStation 4, но потерпел неудачу из-за неизвестных факторов.
Источник
Привет всем любителям видеоигр!
А особенно владельцам консолей PlayStation 4.
Сегодня я расскажу, как сделать светодиодную подсветку стиков для геймпада DualShock 4 или XBOX ONE.
Кстати, данную процедуру можно проделать и с контроллерами от приставок 3-го поколения.
Этот гайд, подойдет не только тем, кто хочет изменить внешний вид геймпадов, но и для тех людей, которые просто ходят поменять старые стики.
Для реализации задуманного, я заказал готовую подсветку с платой управления.
Заказ приехал быстро, упаковано всё было идеально. Набор уместился в пластиковой коробочке, в которой помимо подсветки находилось два прозрачных стика и наклейки (назначения которых я так и не выяснил), а так же заботливый китаец положил немного припоя=)
Качество пайки проводов слегка ужаснуло, собственно, как и качество самой платы. При желании проводники можно заменить. Но я хотел, как можно быстрее поставить подсветку, поэтому заниматься перепайкой проводников особого желания не было.=)
Кольца со светодиодами, по качеству, также соответствовали подвальной пайке.
Теперь перейдем непосредственно к процессу установки подсветки.
Естественно, что для этого необходимо разобрать геймпад. Пугаться не стоит — это не сложный процесс, но требующий внимания и аккуратности.
Для этого переворачиваем dualShock 4, задней частью к себе, и выкручиваем четыре винтика крестовой отверткой.
Дальше необходимо отщелкнуть защелки. Для этого берем геймад в руки боковой частью и давим, как бы стараясь его сломать. Но без особого усердия.=)
Проделываем все тоже самое с другой стороны.
Теперь, необходимо с помощью пластикового медиатора или металлической лопатки отщелкнуть оставшиеся защелки.
Далее разделяем корпус на две половинки, но торопится не стоит, так как внутри их соединяет шлейф. Поэтому аккуратно раскрываем корпус и отстегиваем шлейф, просто потянув его вверх.
Отключаем аккумулятор от платы.
Откручиваем последний винтик, который удерживает плату.
И снимаем черную пластиковую рамку, в которой лежал аккумулятор. Рамка держится на двух пластиковых ножках. Просто отгибаем одну из них в бок и рамка сама свалится. Под рамкой еще один шлейф, который также необходимо отстегнуть. Тянуть его сразу не нужно. Необходимо сначала открыть зажимной механизм и вытащить шлейф из разъема (к сожалению фото не сохранилось).
Теперь можно вытащить плату и повернуть ее к себе той стороной, где располагаются стики.
Снимаем стики. Для этого тянем их под углом 90 градусов относительно платы.
После того, как сняли старые стики, можно устанавливать кольца с подсветкой. Я не клеил их на двусторонний скотч, а просто одел и сверху прикрыл новыми прозрачными стиками.
На этом этапе моддинга я решил проверить работоспособность подсветки, хотя по-хорошему, это нужно было сделать ранее.=) Для этого просто подключаем два свободных проводка от подсветки к аккумулятору геймпада (красный с красным, оранжевый с черным). Если светодиоды засветились значит всё отлично.=)
Теперь можно перейти к пайке контактов от подсветки к плате геймпада. Красный проводок «+», оранжевый «-«. Соответственно на плате левый контакт «-«, а правый «+».
Далее у меня встал вопрос, куда установить плату управления подсветкой. В итоге я решил, что слева от разъема АКБ ей самое место=)
Плата управления подсветкой
Кстати, пару слов о плате управления подсветкой. Наверно все уже заметили, что помимо трех резисторов, конденсатора и микроконтроллера, на ней расположена колбочка медного цвета.
Так вот — эта колба является, чем-то вроде датчика движения. Внутри у нее металлический шарик, который замыкает два контакта, за счет чего контроллер получает сигнал и как следствие меняет режим подсветки. Меняется цвет и скорость мигания светодиодов. Если колба перевернута и шарик не замыкает контакты, то спустя около трех минут подсветка автоматически отключается. Таким образом, во время игры, когда геймпадом активно пользуются — подсветка горит постоянно, при этом режимы и цвет подсветки постоянно меняются. В режиме покоя, спустя три минуты подсветка отключается
Теперь переходим к процессу сборки геймпада (аналогично разбору, только проще).
И наслаждаемся полученным результатом!
Не забываем посмотреть видеоверсию=)
Всем спасибо за внимание,
До скорых встреч!
Привет! Красный индикатор на джойстике игровой приставки PS4, означает то что он сел. Попробуй его зарядить, цвет должен поменяться.
Что значит когда джойстик горит красным?
Значит скорее всего руки запотели, геймпаде было слишком влажно, вот он красным и загорелся. Мол опасно, много влаги.
Почему джойстик горит желтым?
Джойстик консоли на торце имеет светодиод, который может окрашиваться в различные цвета. Это используется для маркировки контроллеров при игре с друзьями, а также в различных игровых режимах. … У многих пользователей после этого сменяется цвет и геймпад мигает желтым. В целом это означает проблемы с подключением.
Что означают цвета на геймпаде?
Когда вы нажимаете кнопку PS, световая панель начинает светиться тем цветом, который назначается пользователю. Цвет определяется порядком, в котором пользователи нажимают кнопки PS на своих контролерах. Первый пользователь получает синий цвет, второй – красный, третий – зеленый, четвертый – розовый.
Что делать если джойстик мигает жёлтым?
ВАЖНО. Большинство беспроводных моделей геймпадов имеют один существенный недостаток – отсутствие сменной батареи. Если устройство мигает жёлтым цветом и не берёт заряд от шнура, скорее всего, аккумулятор исчерпал свои ресурсы и его необходимо заменить на новый.
Как изменить цвет подсветки геймпада PS4?
Если удержать кнопку «Home» (на контроллере) на некоторое время, то вы получите доступ к меню, где меняется яркость света от манипулятора. Данная настройка может быть полезной ещё и для тех игроков, кто жалуется на непродолжительный срок службы встроенного аккумулятора в контроллере PS4.
Можно ли заряжать DualShock 4 от розетки?
Для зарядки DualShock 4 используйте его родной кабель, а не тот, что используется для зарядки телефонов. … Нужно вставить один конец кабеля в ЗУ, а другой в джойстик. Теперь включить устройство в розетку. Когда жёлтый индикатор, сигнализирующий о зарядке, погаснет, гаджет можно будет отключить от электричества.
Как перезапустить джойстик для PS4?
Выключите PS4 и отключите кабель питания. Найдите маленькую кнопку перезагрузки на задней панели контроллера рядом с боковой кнопкой L2. Используйте какой-нибудь тонкий предмет, чтобы нажать кнопку внутри маленького отверстия на контроллере. Удерживайте кнопку примерно 3-5 секунд.
Радикальным способом решения данной проблемы будет просто замена джойстика и приобретение нового устройства. Прежде чем, покупать новый геймпад следует убедиться, что проблема заключается именно в нём. Если неисправен разъём или зарядное устройство новый контроллер также не будет заряжаться.
Как проверить работоспособность джойстика PS4?
Откройте – Панель управления Все элементы панели управления Устройства и принтеры находим свой геймпад пкм – Параметры игровых устройств управления. поочередно нажимая все кнопки убедитесь в их работоспособности.