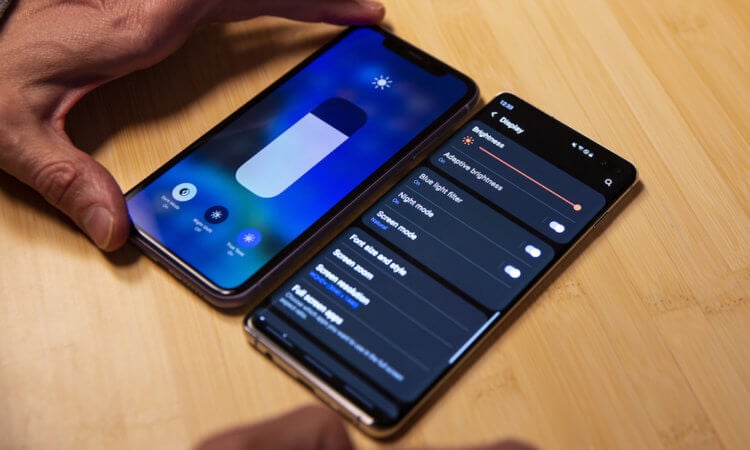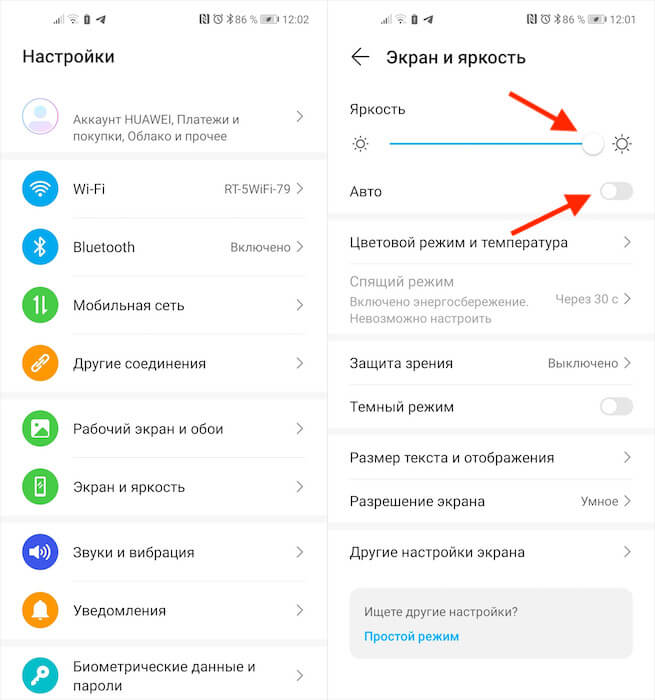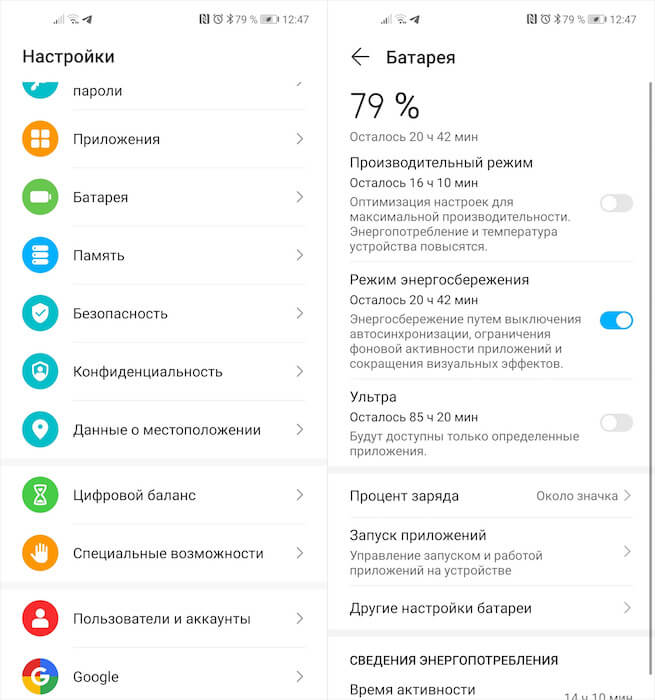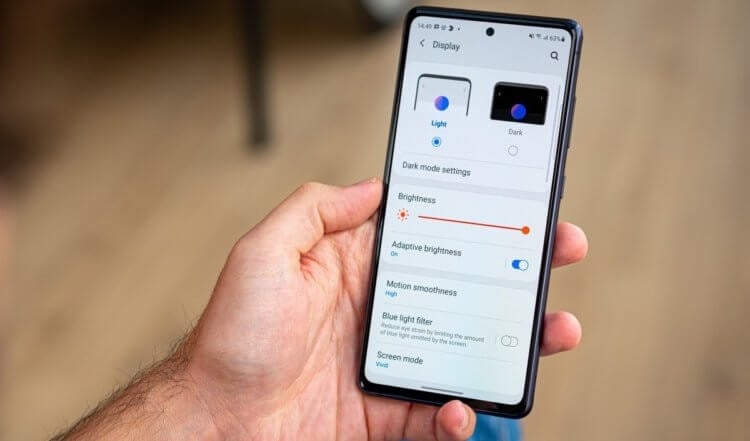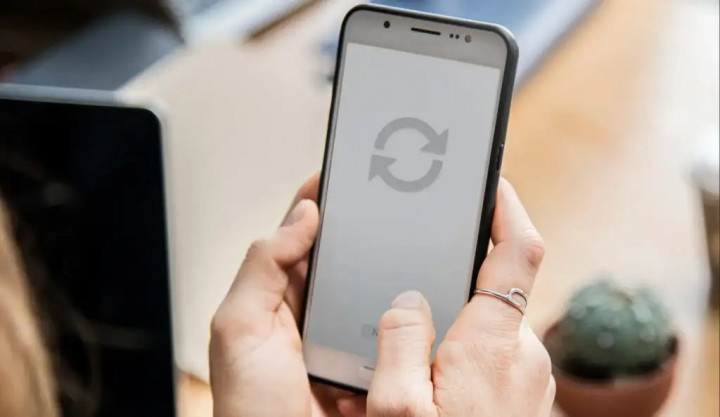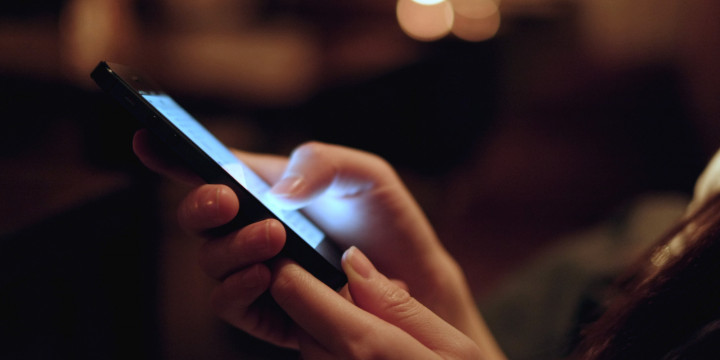Экран – это основной компонент, посредством которого мы взаимодействуем с нашими смартфонами. Поэтому крайне желательно, чтобы он имел: а) высокое разрешение, б) большую диагональ и в) достаточную яркость, чтобы иметь возможность потреблять контент хоть в помещении, хоть на улице. Но если разрешение и диагональ матрицы на уже имеющемся смартфоне подкрутить никак нельзя, то вот с яркостью всё заметно проще. Её можно убавить или прибавить так, как вам хочется. Другое дело, когда экран вдруг неожиданно потускнел и уже не дотягивает до пиковых показателей яркости.
Экран смартфона стал тускнеть? Попробуем разобраться, в чём дело
Экран телефона блокируется сам по себе. Что делать
На самом деле причин, почему экран смартфона потускнел, может быть несколько. Разберём каждую по отдельности.
Снижается яркость на телефоне. Как запретить
Прежде всего нужно просто проверить автояркость. Возможно, датчик освещённости, который регулирует яркость экрана, счёл, что для комфортной работы будет достаточно и 50%:
- Перейдите в «Настройки» — «Экран и яркость»;
- В открывшемся окне отключите пункт «Авто»;
Автояркость зачастую не позволяет выкрутить яркость на максимум
- Выкрутите ползунок яркости на максимум;
- Если не помогло, проверьте включен ли ночной режим: он должен быть отключён, потому что тёплые цвета менее ярки, чем холодные.
Рекомендуется проверить яркость сразу с нескольких сценариях использования: видео, фото, игры, работа с приложениями и просто взаимодействие с интерфейсом. При этом желательно повторить всё то же самое и в помещении, и на улице при естественном освещении. Если лучше не стало, переходим к другому способу.
Как увеличить яркость экрана
Скорее всего, причина, по которой яркости экрана банально не хватает, заключается либо в разрядке аккумулятора, но тогда его нужно просто зарядить, либо в работе режима энергосбережения. Даже если вы выкрутили яркость на максимум, он всё равно может немного её урезать в целях экономии ресурса аккумулятора. В этом случае единственный вариант исправить ситуацию – это отключить режим:
- Перейдите в «Настройки» и откройте «Батарея»;
- Отключите все режимы энергосбережения (если их несколько);
Режим энергосбережения принудительно снижает максимальную яркость
- Вернитесь в меню и откройте раздел «Экран и яркость»;
- Выкрутите ползунок увеличения яркости на максимум, если яркость не выросла автоматически.
В моём случае после отключение режима энергосбережения прирост яркости происходит автоматически, и мне не нужно ничего включать дополнительно. Однако в прошивках некоторых смартфонов необходимо добавить яркость вручную. Скорее всего, это даст дополнительные 10-15% яркости. Но помните, что автономность смартфона в этом случае может упасть на те же 10-15%.
Почему не хватает яркости экрана
Возможно, просто яркость экрана вашего смартфона слишком мала, а, возможно, особенности вашего зрения требуют, чтобы изображение было поярче
Третью и четвёртую причину тусклого дисплея можно объединить в одну. Они хоть и имеют разную природу, но не подлежат исправлению. Поэтому просто примите нижеследующую информацию к сведению.
Вполне возможно, что ваш смартфон просто не способен выдать большую яркость. Это зависит даже не от настроек, а от его аппаратного оснащения. Например, мой Honor View 20 имеет дисплей с яркостью 520 нит.
Это не так уж и много по современным меркам. Например, iPhone 12 имеет штатную яркость в 800 нит, а пиковая достигает 1200. То есть в 2,5 раза больше. Логично, что пользоваться айфоном – особенно при естественном освещении – будет комфортнее, чем хонором.
Что купить на AliExpress для телефона. Только самое нужное
Однако может быть и такое, что смартфон, которым вы пользуетесь, остаётся одним и тем же, а вам со временем стало банально не хватать его яркости. Я, конечно, не врач, но по себе знаю, что такое тоже может быть, и причина этому – близорукость, или миопия.
Насколько мне удалось выяснить, ухудшение зрение приводит к тому, что для эффективного восприятия объектов на экране человеку становится нужно, чтобы картинка была более чёткой и резкой. По умолчанию такой эффект даёт именно увеличение яркости. Поэтому я с тех пор, как моё зрение упало до -3 стал выкручивать яркость на максимум. Возможно, то же самое происходит и с вами.
Дата последнего обновления : 12-01-2023
Для комфортного использования смартфона, вы можете настроить режим экрана, цветовую температуру и баланс белого согласно своим предпочтениям.
Примечание: Перед выполнением дальнейших действий, проверьте, обновлено ли программное обеспечение (ПО) вашего устройства и связанные приложения до последней версии: Зайдите в Настройки > Обновление ПО > Загрузка и установка > Следуйте инструкциям на экране.
Как изменить режим экрана
Смартфоны Samsung Galaxy поддерживают следующие режимы экрана:
- Насыщенные цвета — режим с контрастным и ярким изображением.
- Естественные цвета — режим с натуральными, приглушенными цветами.

Шаг 1. Откройте Настройки, затем перейдите в раздел Дисплей.

Шаг 2. Нажмите Режим экрана.

Шаг 3. Выберите подходящий режим экрана: с насыщенными или естественными цветами.
Примечание
Некоторые приложения могут изменять настройки отображения цветов на дисплее независимо от установленного режима.
Как изменить баланс белого
Вы можете отрегулировать цветовую температуру дисплея: выбрать более холодный или более теплый оттенок для белого цвета.
- При смещении ползунка влево (Холодные цвета) будет усиливаться синий цветовой тон.
- При смещении ползунка вправо (Теплые цвета) будет усиливаться красный цветовой тон.
Данная настройка доступна только в режиме Насыщенные цвета.

Шаг 1. Откройте Настройки > Дисплей > Режим экрана.

Шаг 2. Выберите режим экрана Насыщенные цвета.

Шаг 3. Сдвиньте ползунок вправо или влево для изменения Баланса белого.
Как отрегулировать тон экрана
Если вам нужна более точная настройка цветов на дисплее, вы можете отрегулировать баланс белого вручную. Для этого измените значения красного, зеленого и синего цвета по отдельности.
Данная настройка доступна только в режиме Насыщенные цвета.

Шаг 1. Установите режим экрана Насыщенные цвета.

Шаг 2. Нажмите Дополнительные параметры.

Шаг 3. Перемещайте ползунки для настройки значения красного (R), зеленого (G) или синего (B) цвета. Тон экрана будет скорректирован соответствующим образом.
Примечание
Скриншоты устройства и пункты меню могут отличаться в зависимости от модели устройства и версии программного обеспечения.
Помогите нам стать лучше. Нажмите кнопку отправки ниже и мы увидим вашу оценку статьи. Спасибо!
Благодарим за отзыв!
Чтобы сэкономить заряд батареи и снизить напряжение глаз при тусклом свете, настройте функции «Тёмная тема», «Ночной режим» и «Оттенки серого». Они облегчают работу с телефоном в вечернее время и, как правило, помогают быстрее заснуть.
Важно! Некоторые из этих действий можно выполнить только на устройствах с Android 9 и более поздних версий. Подробнее о том, как узнать версию Android…
Как настроить автоматическое затемнение фона на устройстве и в приложениях
Тёмная тема позволяет затемнить фон на устройстве. Вы можете настроить ее автоматическое включение с наступлением ночи.
Важно! Тёмная тема может продлить время работы от батареи, но она поддерживается не во всех приложениях. Кроме того, автоматическое включение ночного режима в соответствии с временем захода и восхода солнца не будет работать, если на устройстве отключена геолокация.
- Откройте приложение «Настройки» на телефоне.
- Нажмите Экран
Тёмная тема.
- Выберите Расписание.
- Нажмите В выбранное время, От заката до рассвета или При переходе в ночной режим.
На Android 13 и более поздних версиях вы можете задать автоматическое включение тёмной темы по расписанию, если активен ночной режим. Для этого сделайте следующее:
- Откройте приложение «Настройки» на телефоне.
- Нажмите Экран
Тёмная тема.
- Выберите Расписание
При переходе в ночной режим.
Совет. Чтобы тёмная тема перестала включаться автоматически, нажмите Расписание Никогда.
Важно! Чтобы ночной режим работал правильно:
- Обновите приложение «Цифровое благополучие» до последней версии.
- В приложении «Настройки» включите уведомления для сервиса «Цифровое благополучие».
Подробнее о настройках, доступных в сервисе «Цифровое благополучие»…
Совет. Тёмная тема, ночная подсветка и ночной режим доступны в меню Быстрые настройки.
Как включить автоматическое уменьшение яркости обоев
На Android 13 и более поздних версиях телефон может самостоятельно уменьшать яркость в режиме сна. Чтобы включить эту функцию, сделайте следующее:
- Откройте приложение «Настройки» на телефоне.
- Выберите Цифровое благополучие и родительский контроль.
- Нажмите Ночной режим.
- Включите Ночной режим.
- Нажмите Настроить
Настройки экрана в режиме сна.
- Включите переключатель Уменьшать яркость обоев.
Как настроить автоматическое включение ночного режима или желтого оттенка экрана
Чтобы снизить напряжение глаз при тусклом свете, вы можете приглушить синие оттенки на экране телефона, включив ночной режим. Синее свечение может вызывать проблемы со сном. Красные или желтые оттенки экрана, напротив, помогут глазам быстрее привыкнуть к темноте.
- Откройте настройки телефона.
- Выберите Экран
Ночной режим.
- Чтобы указать время, когда должен быть включен ночной режим, нажмите Расписание.
- Чтобы настроить свое расписание, нажмите В выбранное время. Затем введите время включения и отключения режима.
- Чтобы ночной режим включался и выключался в соответствии с временем захода и восхода солнца, нажмите От заката до рассвета. Этот способ автоматического включения ночного режима не будет работать, если на устройстве отключена геолокация.
Чтобы отключить автоматическую активацию ночного режима, нажмите Расписание Нет.
Совет. Чтобы из всех цветов оставить на экране только оттенки серого, используйте функцию Ночной режим.
Как настроить автоматическое включение функции «Оттенки серого»
Чтобы вам было легче уснуть, включите функцию Оттенки серого, и экран перейдет в черно-белый режим.
- Откройте настройки телефона.
- Выберите Цифровое благополучие и родительский контроль.
- Нажмите Ночной режим.
- Включите Ночной режим.
- На Android 13 и более поздних версиях выберите Настроить
Настройки экрана в режиме сна.
- На Android 13 и более поздних версиях выберите Настроить
- Включите функцию Оттенки серого.
Совет. Тёмная тема, ночная подсветка и ночной режим доступны в меню Быстрые настройки.
Как изменить тему вручную
Темы можно в любой момент включить или отключить вручную.
- Откройте приложение «Настройки» на телефоне.
- Нажмите Экран.
- Выберите нужный вариант:
- В разделе «Оформление» включите параметр Тёмная тема.
- В разделе «Цвет» включите функцию Ночная подсветка.
Ресурсы по теме
- Как отслеживать и ограничивать время использования Pixel
- Как настроить вид часов
- Как изменить настройки экрана
Эта информация оказалась полезной?
Как можно улучшить эту статью?
Edge Lighting Borderlight – настройте главный экран и экран блокировки телефона, установив подсветку краев экрана в виде оригинальных светящихся рамок.
Вы можете использовать настройки, доступные в приложении, для установки подсветки краев экрана EDGE lighting на свой вкус – менять цвета, регулировать ширину, тип светящейся рамки, показывать настройки узорности краев для рамки, живые обои HD и магические рамки-подсветки EDGE Lighting.
Экономия батареи: красочное приложение RGB EDGE Lighting экономит заряд батареи вашего телефона, и вам не стоит из-за этого переживать.
Поддерживаемые устройства
- Светящаяся подсветка краев экрана EDGE Lighting поддерживается на всех экранах, включая подсветку для экранов Infinity U, Infinity V, Infinity O, Display Notch, New Infinity и так далее.
- Вы можете настроить EDGE Lighting на всех устройствах, таких как Samsung Galaxy S10, S20, Plus, One Plus, Xiaomi Mi, Redmi, Nokia, Oppo, Vivo и других.
Возможности приложения EDGE Lighting
- Установите ЖИВЫЕ обои в виде светящейся рамки экрана телефона
- Меняйте края подсветки на свой вкус
- Настройте анимацию, ширину краев, нижнюю часть и закруглённость краев подсветки
- Настройте ширину и высоту узорности краев для экрана, нижнюю и верхнюю часть краев в зависимости от вашего устройства
- Выберите вид для краев светящейся рамки, на ваш выбор предлагается более 15 видов светящихся рамок: сердце, птица, солнце, лотос, снежные хлопья, дельфины, пальмы, цветок, смайлик, ом, облако, луна, звезды, ёлка и другие
- Настройте 4K фон для живых обоев внутри подсветки краев экрана
- Установите свое фото на живые обои на экране со светящимися краями-рамками
- Отображение поверх других приложений, показывайте светящуюся рамку на экране телефона поверх других приложений и насладитесь подсветкой краев экрана.
Волшебная светящаяся рамка + живые обои
- Приложение с подсветкой краев экрана EDGE Lighting предлагает более 30 видов светящихся рамок для главного экрана и экрана блокировки.
- Вы можете выбрать подсветку краев экрана телефона на свой вкус и установить ее на экране всего за один клик.
Как откалибровать цвета, контраст и яркость экрана вашего телефона Android. К счастью для всех, качество экранов смартфонов резко возросло за последние годы, и вам больше не нужно тратить целое состояние, чтобы пользоваться телефоном с хорошим экраном. Но, как обычно, все оборудование, каким бы хорошим оно ни было, требует хорошего программного обеспечения, и случай дисплеев ничем не отличается.
Действительно, калибровка сенсорного экрана Android по-прежнему является одной из вех для некоторых производителей, и неудивительно видеть экраны телефонов с чрезвычайно насыщенными цветами, которые имеют мало общего с реальностью и поэтому так или иначе влияют на опыт во время создание или использование мультимедийного контента.
Но в большинстве случаев эти проблемы решаемы. И в том, что сегодня есть много брендов, которые предлагают базовые конфигурации для простой калибровки экрана своих телефонов, а также приложения и инструменты, которые позволяют изменять параметры дисплея в соответствии с пользователем.
Поскольку в настоящее время смартфоны являются одним из наиболее часто используемых инструментов для использования и создания мультимедийного контента, наличие хорошо откалиброванного экрана практически необходимо. Если не верите, представьте редактировать фото на мобильном телефоне и, когда вы просматриваете его на другом устройстве, будь то компьютер, телевизор или другой смартфон, вы замечаете, что цвета не имеют абсолютно ничего общего с тем, что вы видели во время редактирования на своем смартфоне.
Вот почему существует несколько стандартизированных профилей или цветовых пространств, которые гарантируют, что впечатления от просмотра будут максимально похожими, независимо от используемого оборудования. Среди наиболее известных — sRGB, Adobe RGB или DCI-P3.
Таким образом, калибровка экрана — это, по сути, настройка его основных параметров — яркости, контрастности и насыщенности цвета — до тех пор, пока он не будет соответствовать одному из этих стандартов.
Как откалибровать яркость, контраст и насыщенность цвета на телефоне Android
Начиная с Android 8 Oreo, Google представила возможность изначально изменять цветовой профиль экрана устройства в операционной системе, чтобы пользователи могли выбирать предпочтительное цветовое пространство.
На сегодняшний день эта опция доступна на большинстве Android-устройств.
Как улучшить цвета экрана вашего мобильного телефона, ничего не устанавливая
Процесс изменения цветового пространства экрана мобильного телефона с версией, равной или выше, чем Android 8, прост. Вам просто нужно выполнить следующие действия:
- Откройте приложение «Системные настройки» и перейдите в раздел «Дисплей».
- Войдите в раздел «Цвета».
- В зависимости от марки вашего мобильного телефона на выбор будет несколько вариантов. В большинстве случаев вы увидите одно или несколько образцов изображений, где вы можете проверить изменения в зависимости от выбранного режима.
- В некоторых случаях вам будет предложена возможность изменить такие аспекты, как цветовой контраст. Если в вашем мобильном телефоне есть этот инструмент, вам останется только выбрать желаемый уровень контрастности.
А что, если на вашем мобильном телефоне нет этой опции? В этом случае процесс становится немного более сложным, так как вы сами должны вручную откалибровать цвета на экране, поскольку невозможно выбрать предустановленный цветовой профиль. Для этого придется прибегнуть к сторонним приложениям.
Откалибруйте цвет экрана мобильного устройства с помощью сторонних приложений.
Изменить цвета экрана с помощью сторонних приложений не так просто и удобно, как это сделать из настроек самого устройства.
В основном потому, что эти параметры являются частью самой операционной системы, и «нормальным» приложениям не разрешается их изменять.
Поэтому для полного изменения настроек экрана необходимо прибегнуть к приложение с правами root или к установке ядро изменен.
Но это не единственные варианты. В Google Play мы также можем найти приложения для калибровки дисплея телефона. Одним из самых известных является калибратор цвета.
Чтобы обойти ограничения, накладываемые операционной системой на изменение настроек экрана, Color Calibrator прибегает к очень гениальной идее: вставьте «наложение» с выбранными настройками яркости, цвета и контрастности, отображаемыми на остальной части экрана. приложения и активность системы. Приложение можно бесплатно скачать в Google Play..
После установки откройте приложение и выполните следующие действия:
- Во-первых, включите разрешение на выполнение для других приложений, которые приложение попросит вас сделать.
- Вернитесь в Color Calibrator и переключите переключатель в правом верхнем углу.
- Измените значения цвета, яркости и контрастности с помощью ползунков в нижней половине экрана.
Одним из преимуществ этого приложения является то, что оно предлагает возможность создавать индивидуальные настройки и автоматически активировать их в соответствии с выбранным расписанием.
Кроме того, с его настройками также можно снизить уровень яркости ниже предварительно определенного минимума. Так было ли легко улучшить цвета экрана телефона Android?
Бывают случаи, когда до недавних пор исправно работающий смартфон внезапно начинает шалить: дисплей может померкнуть в самый неподходящий момент, а может, наоборот, ослепить ярким светом в темноте. Разбираемся, что может стать причиной такого поведения и как в этой ситуации поступить.
Отключаем автояркость
Все современные смартфоны оборудованы датчиком освещения и это удобно, ведь благодаря его работе картинка на дисплее остается читаемой в разных условиях освещения, подсветка не режет глаза в темноте, да еще и заряд аккумулятора расходуется меньше. Однако для части пользователей, например, пожилых или слабовидящих, такой сценарий работы неудобен. В этом случае автояркость можно просто отключить. Это можно сделать из шторки с быстрыми настройками (соответствующий значок будет расположен около ползунка яркости) или по пути Настройки — Дисплей. В этом разделе находим переключатель Адаптивная яркость и деактивируем его.
Обратите внимание, в зависимости от используемой на вашем смартфоне оболочки, этот путь может незначительно отличаться.
Отключаем энергосбережение
Когда активен режим энергосбережения, смартфон самостоятельно вносит некоторые коррективы в свою работу и это не только понижение частоты процессора или закрытие процессов в фоне, но и снижение яркости экрана. Причем чем ниже заряд, тем более экстремальным будет снижение подсветки. Впрочем, отключать энергосбережение мы советуем с осторожностью: лучше уж тусклый, но работающий смартфон, чем сначала яркий, а потом полностью разряженный.
Отключаем подсветку лица в темноте
Вы можете столкнуться с еще одним неожиданным сценарием: когда вы пытаетесь разблокировать смартфон в темноте, то сначала получаете мощную слепящую подсветку, которая быстро уходит в минимальные значения. Возможно, в этот момент вы проклинаете производителя своего смартфона, который установил некачественный, по вашему мнению, датчик освещения. На деле, проблема не в датчике, и не в прошивке. И вообще это не проблема. Дело в том, что если у вас активировано распознавание владельца по лицу, система будет стараться подсветить вас, чтобы разблокировка была точнее и быстрее. Если вас такой расклад не устраивает, опцию можно отключить. Для этого переходим по пути Настройки — Биометрия и безопасность — Распознавание лица, где необходимо деактивировать переключатель напротив пункта “Повышение яркости экрана”. Теперь смартфон не будет самопроизвольно повышать яркость экрана в темноте, но вам придется смириться с тем, что распознавание лица в условиях недостатка освещения станет хуже.
Отключаем повышение яркости для видео
Еще одна настройка, касающаяся самопроизвольного изменения яркости экрана, связана с воспроизведением видео: подсветка может автоматически подниматься, когда вы переходите в приложение, которое используется для работы с мультимедиа, например, YouTube или штатный плеер. Ищем опцию по пути Настройки — Дополнительные функции — Яркость видео. В зависимости от того, какое устройство вы используете, название функции может отличаться, а может она и вовсе отсутствует. Чтобы убедиться наверняка, советуем использовать поиск по настройкам.
Перезагружаем смартфон
Вполне возможно, вы столкнулись с какой-то программной ошибкой, так что если проверка настроек не дала результата, есть смысл просто перезагрузить смартфон и понаблюдать за его работой.
Проверяем сторонний софт
Не исключено, что проблема самопроизвольного изменения подсветки связана с работой сторонних программ, установленных на ваш смартфон. Внимательно изучите те из них, которые связаны с настройкой яркости или работой дисплея. Попробуйте обновить их или полностью удалить.
Не исключено также, что изменение яркости вызвано активностью вируса. Помогает удаление вредоноса и всех связанных данных, а в самых тяжелых случаях — сброс до заводских настроек.
На этом закончим. Если ни один из перечисленных методов не помог решить проблему, возможно, она связана с неисправностью оборудования, но в этом случае вам лучше обратиться в сервисный центр. Надеемся, наш новый материал был вам полезен. Делитесь мнениями о прочитанном в комментариях и подписывайтесь на PDALIFE Official в Telegram.

Как показывает статистика, довольно большое кол-во пользователей проводит перед экраном смартфона не меньше времени, чем за ПК. И должен вам сказать, что не оптимально-выставленная яркость может «сильно бить» по глазам 👀 (особенно в ночное время суток). Разумеется, это не очень полезно для здоровья…
Чтобы снизить нагрузку на глаза — во многих телефонах есть штатные спец. функции (однако, сейчас не проблема найти и доп. ПО — главное, было бы желание…).
Собственно, о том, как это всё настроить и на что следует обратить внимание — и будет сегодняшняя заметка. 👌
*
Примечание: стоит также отметить, что от чрезмерно-выставленной яркости устают не только глаза, но и быстро 👉 садится батарея смартфона.
*
Содержание статьи
- 1 Регулировка яркости экрана
- 1.1 Встроенные функции
- 1.2 С помощью «темной темы» (для уменьшения яркости)
- 1.3 Сторонние приложения
- 1.4 Что делать, если яркость не меняется (сбрасывается)
→ Задать вопрос | дополнить
Регулировка яркости экрана
Встроенные функции
И так, для начала обратите внимание, что в настройках Android есть целый раздел, посвященный работе дисплея. См. пример ниже. 👇
В зависимости от вашей модели телефона и версии Android — в этом разделе может быть несколько опций:
- 👉 ползунок настройки яркости — как правило, есть во всех марках телефонов;
- 👉 адаптивная яркость (динамическая яркость) — функция, которая будет автоматически регулировать яркость в зависимости от освещённости места, в котором вы включили телефон. Очень полезная фишка, в большинстве случаев лучше включить;
- 👉 фильтр синего цвета — если вы часто работаете с телефоном в темных помещениях эта опция будет очень кстати! Она уменьшает оттенки синего и белого, благодаря чему изображение становится не таким ярким и не «давит» на глаза!
Настройки — дисплей — яркость (адаптивная)
👉 Кстати, стоит также сказать, что некоторые опции по управлению дисплеем могут быть на главном экране (достаточно «раскрыть» шторку, потянув вниз верхнюю панельку).
Например, у аппаратов Samsung, LG, Honor и пр. можно найти режим затемнения и фильтр синего цвета. Разумеется, проверить их наличие — точно не помешает! 👌
Режим затенения
*
С помощью «темной темы» (для уменьшения яркости)
Еще одним неплохим вариантом снизить яркость экрана — будет установка темной темы (как в самой системе Android, так и в определенных приложениях, например, в браузере…). Причем, нельзя не отметить, что эта опция может довольно неплохо начать экономить заряд батареи!
О том, как всё это последовательно настроить — расскажет одна моя прошлая заметка, ссылка ниже.
👉 В помощь!
Как включить темный режим на телефоне под Android — см. пошаговую инструкцию
Как изменилась веб-страничка в браузере! // В качестве примера
*
Сторонние приложения
Если в настройках Android у вас нет возможности настроить цветовую температуру, вкл. фильтры синего цвета и пр. — то дополнить функционал системы можно с помощью стороннего ПО (это особенно полезно для более старых моделей телефонов, где кроме ползунка с яркостью ничего более нет…).
Порекомендую ниже парочку приложений в тему. 👌
*
👉 Ночной экран
Ссылка на Play Market: https://play.google.com/
Небольшое приложение, способное наложить свой фильтр затенения поверх изображения на экране телефона (работает на Android 4.4+). Благодаря приложению серьезно снижается нагрузка на глаза.
Кстати, как видите из примера ниже — ползунок можно «выкрутить» так, что белого света практически не останется.
Обратите внимание, что белый можно убрать — приложение «Ночной экран»
*
👉 Фильтр синего света
Ссылка на Play Market: https://play.google.com/
Аналог предыдущего приложения, только более продвинутое: здесь можно вручную отрегулировать и температуру цвета экрана, и затемнение. Разумеется, примененные настройки и фильтры действуют для всех приложений на телефоне…
Пример работы приложения
*
Что делать, если яркость не меняется (сбрасывается)
Сразу стоит сказать, что яркость может не меняться как в силу аппаратных, так и программных причин. Прежде чем нести устройство в сервис, я бы порекомендовал проделать следующий (не хитрый) ряд шагов:
- первое: отключите адаптивную (динамическую) яркость. Возможно, что автоматическая установка яркости работает некорректно! Данная опция (обычно) есть в настройках телефона в разделе «Дисплей». 👇
Адаптивная яркость
- второе: отключите ночной режим, и различные фильтры синего цвета (они также могут быть в настройках дисплея ☝);
- третье: проверьте, не включен ли у вас энергосберегающий режим. Эту опцию можно найти в настройках батареи / обслуживание устройства (или на главном экране 👇).
Режим энергосбережения
- четвертое: если у вас установлены спец. приложения для настройки и регулировки яркости (да вообще, хоть как-то влияющие на качество изображения на экране) — попробуйте удалить их на время диагностики;
- пятое: как временный вариант уменьшить яркость может помочь установка темной темы (режима);
- шестое: если вышеперечисленное не помогло — не лишним было бы проверить, как телефон «поведет» себя после 👉 сброса настроек (так называемый Hard Reset. Учтите, что перед этим нужно сохранить свои контакты и файлы).
*
Дополнения по теме — будут кстати!
Всем успехов!
👋


Полезный софт:
-
- Видео-Монтаж
Отличное ПО для создания своих первых видеороликов (все действия идут по шагам!).
Видео сделает даже новичок!
-
- Ускоритель компьютера
Программа для очистки Windows от «мусора» (удаляет временные файлы, ускоряет систему, оптимизирует реестр).