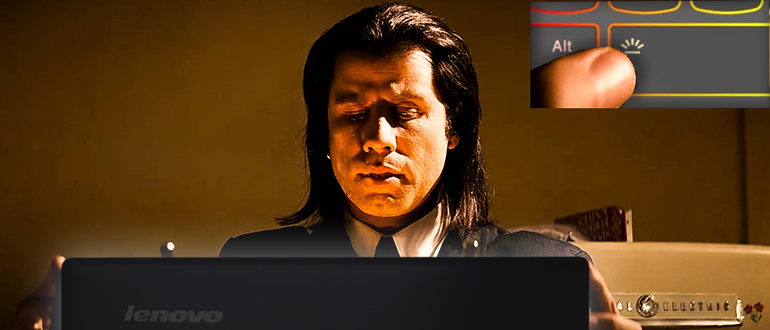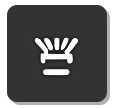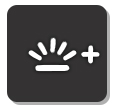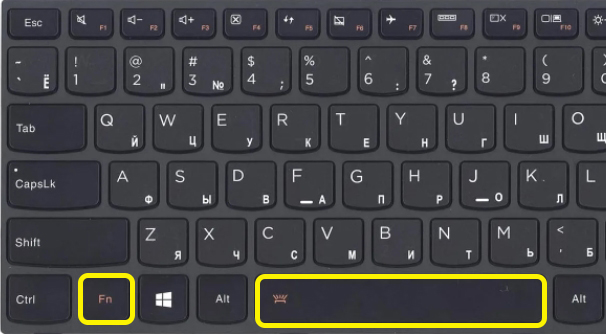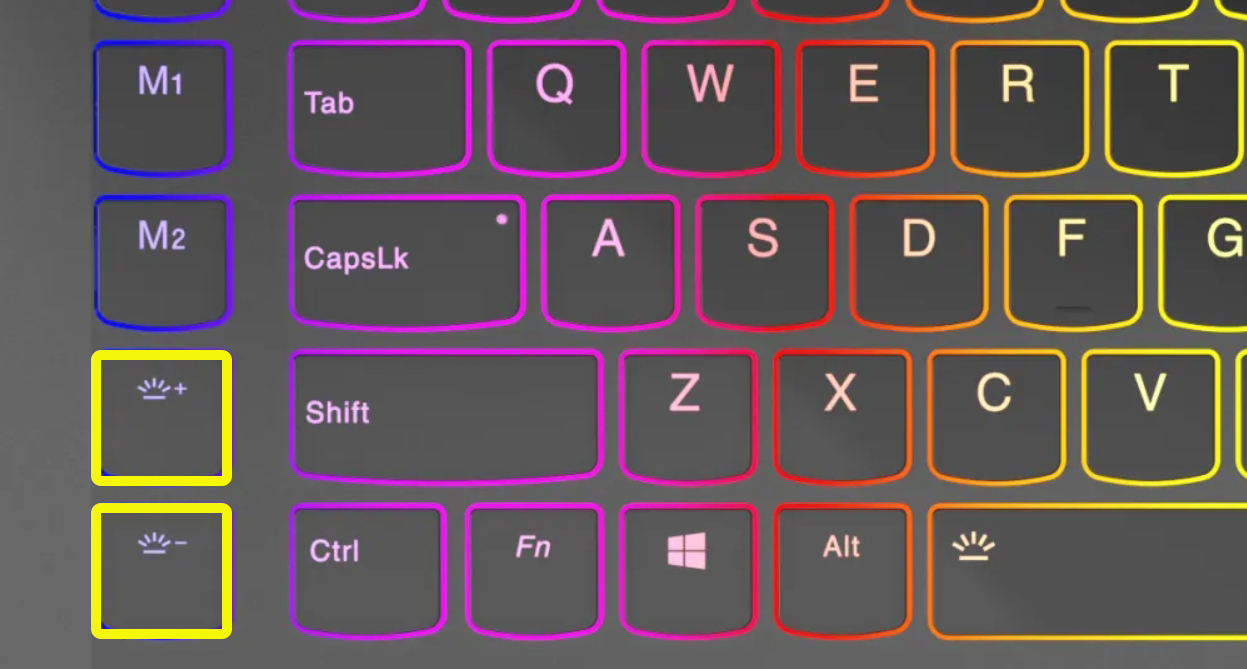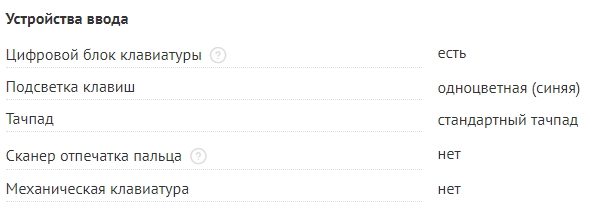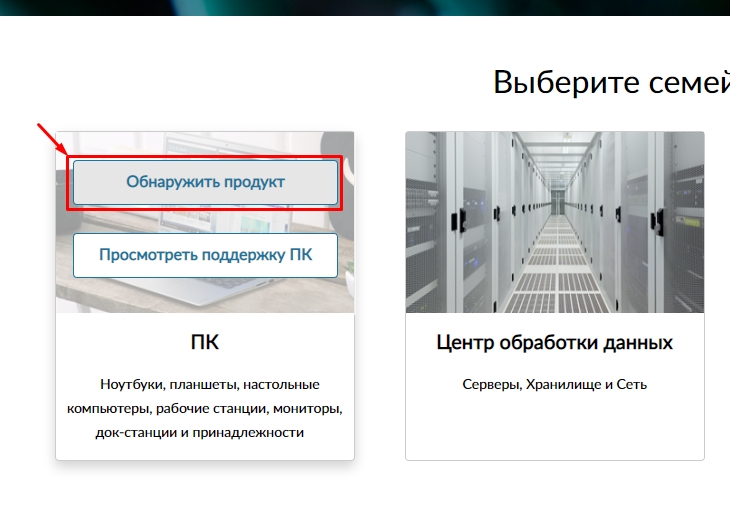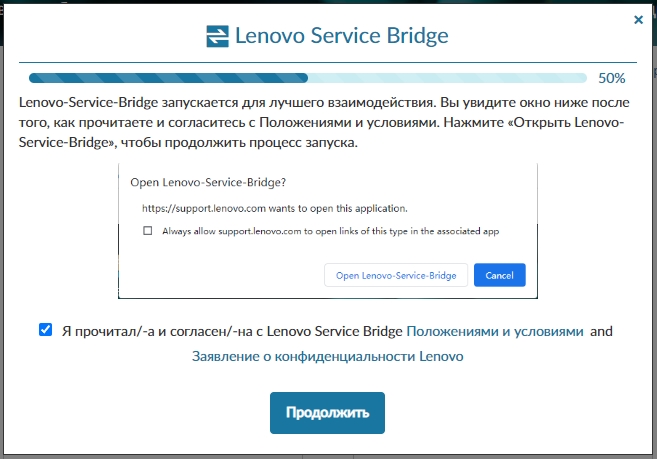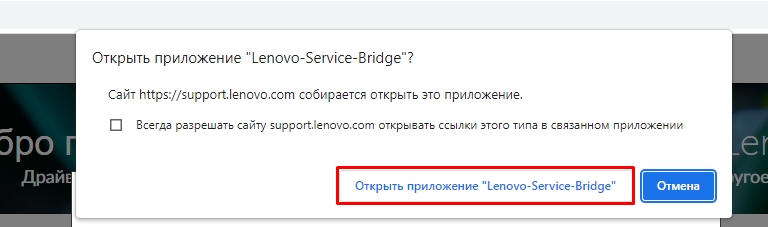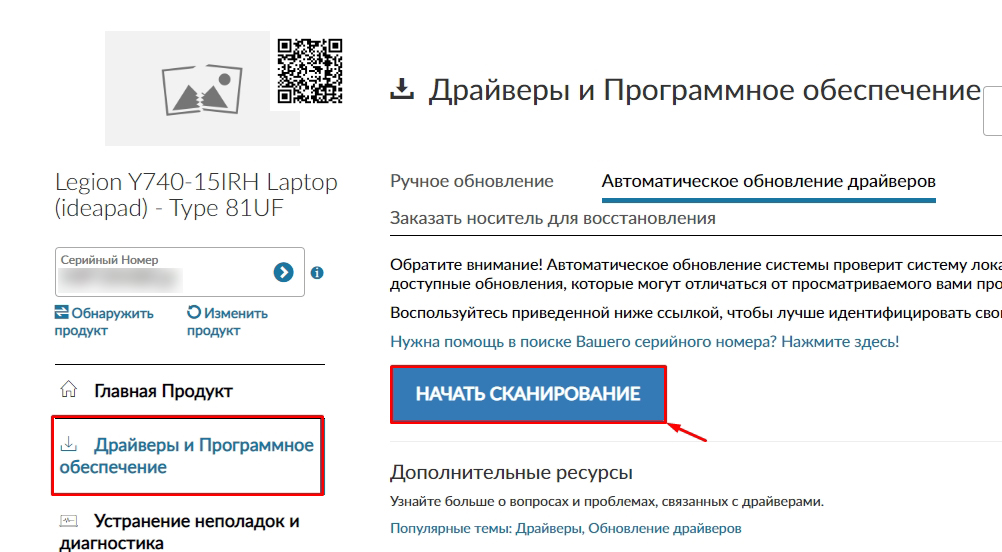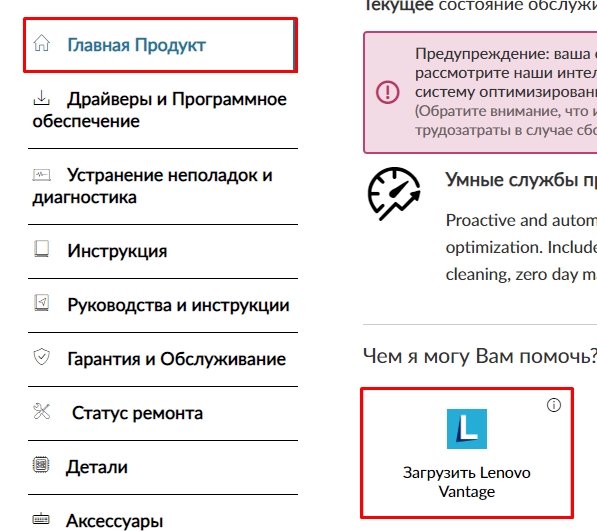Подсветку клавиатуры на всех ноутбуках можно включать и выключать с помощью сочетаний клавиш. Например, чтобы включить её на Lenovo ThinkPad серии T, нужно использовать клавиши Fn+Пробел. Многие пользователи ноутбуков часто спрашивают, есть ли в Windows 10 специальная настройка для регулировки яркости. Ответ – да и нет.
Настройка цвета подсветки на клавиатуре ноутбука.
Есть ли подсветка клавиатуры в ноутбуке
Не все ноутбуки имеют клавиатуру с подсветкой. Чтобы проверить, есть ли у вашего ноутбука клавиатура с подсветкой, перейдите на страницу поддержки на сайте разработчика или воспользуйтесь инструкцией к устройству. Найдите нужную модель и её параметры, а затем проверьте технические характеристики вашего ноутбука. Определить наличие такой возможности можно и визуально – внимательно изучите дополнительные функциональные клавиши на устройстве. Обычно они отмечены символами другого цвета на кнопках F1-F12 или на стрелках. В большинстве случаев для использования дополнительных функций горячих клавиш необходимо также удерживать кнопку Fn (Function), если таковая имеется.
Как включить подсветку
К сожалению, в Windows 10 нет встроенных компонентов для настройки подсветки кнопок. Но некоторые крупные производители для изменения настроек освещения кнопок по умолчанию предлагают своё собственное программное обеспечение. Например, Dell на Windows 10 предлагают настройки включения подсветки клавиатуры, регулировки яркости, автоматического отключения после 5, 10, 30, 60, 300 секунд бездействия. Чтобы просмотреть все настройки, пользователям Dell нужно открыть настройку «Свойства клавиатуры», а затем перейти на вкладку «Подсветка».
Asus и Acer
Включение подсветки на ноутбуке Asus проводится в пару нажатий. Для начала:
- Убедитесь, что функция включена в BIOS.
- Убедитесь, что вы обновили драйверы (введите свой номер модели и установите драйвер клавиатуры).
Когда датчик освещения активен, диоды кнопок ASUS автоматически включит/выключит светодиод в соответствии с окружающей обстановкой. Для ручной настройки в большинстве ноутбуков Asus используются Fn+F4 (для включения подсветки и увеличения её яркости) и Fn+F3 (для уменьшения яркости и полного выключения диодов). Если освещение клавиатуры ноутбука Acer не работает, используйте комбинацию клавиш Fn+F9, или специальную кнопку keyboard backlight, расположенную слева.
Sony и Lenovo
Sony также предлагает варианты стандартных настроек яркости клавиатуры на некоторых из своих моделей. Чтобы увидеть настройки, нужно открыть VAIO Control Center, а затем нажать «Клавиатура» и «Мышь» – «Подсветка клавиатуры». Здесь можно настроить программное обеспечение на автоматическое включения или выключение диодов на основе внешнего освещения. Как и Dell, Sony также предлагает возможность автоматического отключения диодов после бездействия операций с клавиатурой. Чтобы отключить функцию, снимите флажок рядом с кнопкой «Включить подсветку в условиях низкого освещения». Здесь же можно настроить автоматический режим и временной интервал – 10 с, 30 с, 1 минута или «Не отключать». Lenovo новых горизонтов использования диодов не открывает. Включить подсветку клавиатуры на ноутбуке Lenovo довольно просто – с помощью комбинации клавиш Fn+Пробел. То есть при одноразовом нажатии Fn+Пробел драйвер включит подсветку на средней яркости. Нажатие Fn+Пробел увеличит яркость. Ещё одно нажатие горячей клавиши полностью выключит подсветку клавиатуры.
HP
В дороге ночью или на презентации в темной комнате разглядеть клавиатуру ноутбука может быть довольно сложно. Чтобы избежать таких неприятностей, выберите модели HP Pavilion с подсветкой под клавиатурой, которая освещает каждую клавишу. Символ подсветки обычно отображается в левой части пробела. Если эта функция включена, для набора письма или другого текста включать свет не придётся. В зависимости от модели ноутбука диоды можно активировать несколькими способами:
- Включите ноутбук и нажмите клавишу «F5» или «F12» (в зависимости от модели).
- Найдите клавишу «Fn» рядом с кнопкой Windows в нижней левой части клавиатуры. Нажмите пробел, удерживая Fn, чтобы включить подсветку.
- Нажмите кнопку освещения клавиш, если ваша модель ноутбука её имеет. Специальная кнопка подсветки отмечена тремя точками в горизонтальной линии (встречается в моделях dv6-2022er, dv6-3250us и других ноутбуках серии dv6).
Если ни одна из комбинаций не сработала, проверьте весь ряд функциональных клавиш. Нужная клавиша может находиться в другом месте. Если по-прежнему ничего не происходит, проверьте настройки BIOS. Для этого в BIOS выберите BIOS Setup или BIOS Setup Utility, а затем с помощью клавиш со стрелками перейдите на вкладку «Настройка системы». Обязательно включите Action Keys Mode (поставьте в значение Enabled), если он выключен.
Если освещение действует всего несколько секунд, может потребоваться настройка тайм-аута в BIOS:
- Перезагрузите ноутбук и сразу нажимайте F10, пока не откроется BIOS.
- Затем с помощью клавиш со стрелками перейдите на вкладку «Дополнительно».
- Перейдите к параметрам встроенного устройства (Built-in Device Options) и нажмите Enter.
- Здесь выберите тайм-аут подсветки клавиатуры (Backlight keyboard timeout).
- Нажмите пробел, чтобы открыть настройки, затем выберите нужную задержку.
ВАЖНО. При выборе «Никогда» (Never) диоды будут активны постоянно, что приведёт к быстрому расходу заряда аккумулятора.
Если в BIOS такая настройка отсутствует, функция, скорее всего, не поддерживается. Более детальную информацию можно получить в инструкции по эксплуатации или на сайте производителя по модели ноутбука. Чтобы настроить яркость (если ноутбук поддерживает такую функцию), нажмите функциональную кнопку два или три раза подряд. Если не сработает, попробуйте вместе с функциональной клавишей нажимать Fn.
MacBook и Microsoft
Все последние модели MacBook автоматически регулируют яркость при слабом освещении с помощью встроенного датчика освещённости. Можно также настроить параметры вручную, используя горячие клавиши. Настройки для автоматического отключения диодов после определённого периода бездействия находятся в Boot Camp Control Panel. Чтобы открыть её, щёлкните правой кнопкой мыши значок Boot Camp на панели задач и выберите пункт «Boot Camp Control Panel». Пользователи Microsoft Surface для увеличения яркости клавиатуры могут использовать Alt+F2, для уменьшения – Alt+F1. Другие популярные производители, такие как HP, Asus и Toshiba, настройки для регулировки яркости клавиатуры не предлагают.
Выключение
Когда дело доходит до экономии батареи, один из самых эффективных методов – отключить подсветку клавиатуры устройства. Такая функция является огромным преимуществом всех портативных гаджетов. Но, к сожалению, её поддерживают далеко не все модели ноутбуков. Рассмотрим выключения освещения на примере Microsoft Surface Pro. Surface Pro оборудован встроенным датчиком, который активирует диод под кнопками, чтобы лучше их выделить. Если Surface подключён к сетевой розетке, проблем с потреблением энергии не возникнет. Но если он работает от аккумулятора, активация диодов ускорит разрядку аккумулятора в несколько раз!
ВАЖНО. Разработчики из Linus Tech Tips недавно провели тесты на энергосбережение, которые показали, что отключение подсветки продлевает использование батареи примерно на 16%.
Другие полезные настройки для экономии заряда батареи:
- Удаление периферийных устройств, мыши и клавиатуры (на 20%-30% больше времени автономной работы за один заряд).
- Уменьшение яркости дисплея до 50% (на 16% больше времени автономной работы).
Освещение автоматически включается и выключается с помощью встроенного датчика. Также предусмотрены элементы ручного управления опцией, но в более старых версиях клавиатуры Surface их может не быть. Первые две клавиши рядом с Esc – функциональные кнопки F1 и F2, управляют освещением на устройстве. Если просто нажать на них, ничего не произойдёт. Точнее, нажатие F1 или F2 не приведёт к изменению яркости подсветки или её отключению/включению. Для доступа к специальным функциям клавиатуры Surface нужно удерживать Alt:
- Увеличение яркости – Alt+F2.
- Уменьшение яркости – Alt+F1.
Если нужно выжать максимальную продолжительность работы батареи из Surface, от таких «плюшек» придётся отказаться. Конечно, в некоторых ситуациях, например, в тёмное время суток, подсветка просто необходима, поэтому производитель предусмотрел увеличение или уменьшение яркости.
Как поменять цвет подсветки клавиатуры
Некоторые модели ноутбуков оборудованы разными цветами. Например, Dell Latitude 14 Rugged 5414. Серия Latitude Rugged оснащена клавиатурой с подсветкой, которую можно настроить вручную. Предусмотрены следующие цвета:
- Белый;
- Красный;
- Зелёный;
- Синий.
В качестве альтернативы, в System Setup (BIOS) можно настроить систему на использование двух установленных дополнительных цветов. Чтобы включить/выключить диоды или настроить параметры яркости:
- Чтобы активировать переключатель, нажмите Fn+F10 (если включена функция Fn lock, клавиша Fn не нужна).
- Первое использование предыдущей комбинации кнопок включает освещение на минимальной яркости.
- Повторное нажатие комбинаций клавиш циклически меняет настройки яркости на 25, 50, 75 и 100 процентов.
- Попробуйте несколько вариантов, чтобы выбрать подходящий или полностью выключить свет под клавиатурой.
Чтобы изменить цвет диодов:
- Для просмотра доступных цветов нажмите клавиши Fn+C.
- По умолчанию активны белый, красный, зелёный и синий. В System Setup (BIOS) можно добавить до двух настраиваемых цветов.
Настройка клавиатуры с подсветкой в System Setup (BIOS):
- Выключите ноутбук.
- Включите его и, когда появится логотип Dell, несколько раз нажмите клавишу F2, чтобы открыть меню «Настройка системы».
- В меню «Настройка системы» выберите «Подсветка клавиатуры RGB». Здесь можно включать/отключать стандартные цвета (белый, красный, зелёный и синий).
- Чтобы установить пользовательское значение RGB, используйте поля ввода в правой части экрана.
- Нажмите «Применить изменения» и «Выход», чтобы закрыть «Настройка системы».
ВАЖНО. Клавиатура имеет функцию блокировки кнопки Fn. При её активации вторичные функции в верхней строке клавиш становятся стандартными и больше не требуют использования клавиши Fn. Блокировка Fn влияет только на кнопки от F1 до F12.
Чтобы заблокировать Fn, нажмите Fn+Esc. Другие вспомогательные функциональные клавиши в верхней строке не затрагиваются и требуют использования клавиши Fn. Чтобы отключить блокировку, снова нажмите Fn+Esc. Функциональные клавиши вернутся к действиям по умолчанию.
Сегодня большинство ноутбуков среднего и высокого класса предлагают клавиатуру с подсветкой. Клавиатуры с подсветкой упрощают печать в условиях низкой освещённости, особенно для тех, кто не может печатать вслепую. Если вы уже имеете опыт настройки подсветки клавиатуры на ноутбуке, поделитесь своими впечатлениями в комментариях под этой статьёй.
О LENOVO
+
О LENOVO
-
Наша компания
-
Новости
-
Контакт
-
Соответствие продукта
-
Работа в Lenovo
-
Общедоступное программное обеспечение Lenovo
КУПИТЬ
+
КУПИТЬ
-
Где купить
-
Рекомендованные магазины
-
Стать партнером
Поддержка
+
Поддержка
-
Драйверы и Программное обеспечение
-
Инструкция
-
Инструкция
-
Поиск гарантии
-
Свяжитесь с нами
-
Поддержка хранилища
РЕСУРСЫ
+
РЕСУРСЫ
-
Тренинги
-
Спецификации продуктов ((PSREF)
-
Доступность продукта
-
Информация об окружающей среде
©
Lenovo.
|
|
|
|
Как включить подсветку клавиатуры на ноутбуке Lenovo? Найдите кнопку с изображением фонарика, чаще всего Esc или Пробел, а на следующем шаге нажмите эту клавишу вместе с Fn. При наличии необходимых драйверов лампочки должны засветиться, что очень полезно при работе в темное время суток. Ниже рассмотрим, как включить подсветку на ноуте, можно ли поменять цвет, и что для этого требуется. Кратко захватим трудности, которые нередко возникают при решении такой задачи.
Как включить подсветку клавиатуры
После покупки ноутбука многие покупатели сразу пытаются разобраться, как включить подсветку на ноутбуке Леново для клавиатуры. При этом в ход идут самые разные комбинации, которые в большинстве случаев не работают. Причина в том, что необходимо знать, что нажимать, и какие шаги предпринимать для решения проблемы.
Алгоритм действий следующий:
- Убедитесь, что включение подсветки клавиатуры на ноутбуке Lenovo вообще предусмотрено. Для этого изучите техническую документацию. Обратите внимание на кнопки Esc или Пробел. Если на них есть символ исходящего света, это говорит о наличии интересующей опции.
- Нажмите комбинацию Fn и кнопку с упомянутым значком. Действуйте одновременно, чтобы включить подсветку клавиш на ноутбуке Леново.
- Если это не дало результат, убедитесь в правильности настроек Lenovo Vantage. Для этого войдите в упомянутую программу, выберите «Устройство», далее «Вход и аксессуары». После этого установите нужную отметку в секции «Подсветка клавиатуры».
В ситуации, когда не включается подсветка клавиатуры на ноутбуке Леново, проверьте ее работу в безопасном режиме. Возможно, причиной сбоев являются проблемы с операционной системой. Для этого сделайте следующее:
- Жмите на Win+R.
- Введите msconfig.
- Выберите раздел Boot.
- Войдите в категорию «Безопасная загрузка» и жмите «Применить».
- Выберите «Перезагрузка».
- Попробуйте включить свет на клавиатуре ноутбука Lenovo с помощью комбинации Fn+Esc или Fn+Пробел.
- Если это не сработало, войдите на официальный сайт Леново /support.lenovo.com/us/ru и обновите БИОС до последней версии.
Перед обновлением BIOS сделайте резервную копию важных данных, а после восстановите ценную информацию.
Рассмотренные выше шаги, как сделать светящуюся клавиатуру на ноутбуке Lenovo, часто дают ожидаемый результат. Если же они не сработали, попробуйте обновить драйвера самой материнской платы и другого оборудования. Это можно сделать по ссылке /support.lenovo.com/us/ru/.
Еще один вариант, как сделать подсветку на клавиатуре ноутбука Леново, если она по какой-то причине не срабатывает — сделать полный сброс, а именно включить и отключить устройство по определенной схеме.
Сделайте следующее:
- Отключите питание и достаньте с ноутбука IdeaPad 330 или другой модели аккумулятор.
- Зажмите и удерживайте кнопку питания в течение 10 секунд.
- Поставьте батарею на место
- Попробуйте включить ноутбук и интересующую опцию.
В большинстве случаев, если устройство поддерживает рассматриваемую функцию, установлены все необходимые драйвера, и сделаны правильные настройки, включить свет на клавиатуре ноутбука Lenovo не составляет труда. Но учтите, что в таком случае повышается скорость разряда батареи, и уменьшается время автономной работы.
Как выключить подсветку
С учетом сказанного выше несложно сделать вывод, как выключить подсветку клавиатуры на ноутбуке Леново. Для этого используется та же комбинация кнопок, что и при активации. Жмите на Fn+Esc или Fn+Пробел. Как вариант, можно удалить необходимые драйвера, но делать это не нужно. В таком случае включить лампочки не получится, а ведь они могут потребоваться в любой момент.
На всех ли моделях есть
Как отмечалось выше, главный вопрос — есть ли подсветка клавиатуры на ноутбуке Lenovo. Сразу отметим, что такая опция имеется далеко не на всех устройствах. К моделям, которые поддерживают эту опцию, стоит отнести:
- IdeaPad L340 Gaming;
- IdeaPad 3 15IIL05;
- IdeaPad L340-15IRH Gaming;
- ThinkBook 15 G2;
- IdeaPad 5 14ITL05;
- Legion 5 17IMH05;
- ThinkBook 15-IIL и другие.
Для поиска нужной модели войдите в интернет-магазин, который занимается продажей ноутбуков, выберите вариант с Lenovo и установите отметку о наличии подсветки. После этого отфильтруйте доступные варианты и сделайте выбор.
Можно ли поменять цвет
В большинстве случаев можно подсветить клавиатуру ноутбука Lenovo только в одном цвете. При этом доступна регулировка ее яркости. Как правило, это достигается путем многократного нажатия функциональных кнопок Fn+Esc или Fn+Пробел. В некоторых более дорогих моделях установлена RGB-клавиатура, позволяющая менять цвет с учетом собственных предпочтений. К примеру, такая опция может встреться в моделях Lenovo Legion 7.
Теперь вы знаете, каким способом включить, и как отключить подсветку клавиатуры на ноутбуке Леново. Для этого предусмотрены горячие клавиши, которые активируют светодиоды и упрощают работу в темноте. Если по какой-то причине включить опцию не удается, убедитесь в ее наличии или установите драйвера. Чаще всего трудности возникают из-за некорректной установки Windows и необходимого ПО. Нельзя также исключать дефект производителя, при котором лампочки вообще не работают по какой-то причине, но такое бывает крайне редко.
В комментариях поделитесь, как вам удалось включить подсветку клавиатуры, возникали ли трудности в решении такого вопроса, и как удалось решить проблему своими силами.
81
81 people found this article helpful
A keyboard shortcut can turn the backlight on (or off)
Updated on August 28, 2021
What to Know
- Press the Function (Fn) and Spacebar keys simultaneously to turn on the keyboard backlight.
- Continue using this shortcut to increase the brightness or turn the keyboard backlight off.
- You can also control the keyboard backlight with Lenovo’s Vantage software.
The keyboard light on a Lenovo laptop makes typing easy even in a pitch-black room. Many different models of Lenovo laptops have a keyboard backlight, but nearly all of them turn on and off using the same shortcut. Here’s how to turn on the keyboard light on a Lenovo laptop.
How to Turn On the Keyboard Light on a Lenovo Laptop
These steps work for Lenovo IdeaPad and ThinkPad laptops which have a keyboard backlight.
-
Find the keyboard backlight shortcut key on your Lenovo laptop. Most Lenovo laptops place it on the Spacebar.
-
Press the Function key (abbreviated as Fn) and backlight shortcut key (typically the Spacebar) at the same time.
-
Most Lenovo laptops offer several levels of keyboard backlight brightness. You can press the Function and backlight shortcut key again to increase brightness. Continuing to activate the shortcut will eventually cycle the keyboard backlight back off.
How to Turn On a Lenovo ThinkLight
Older Lenovo ThinkPad laptops did not have a keyboard backlight and instead used a built-in LED lamp called the ThinkLight. It’s at the top of the display and shines down on the keyboard, providing usable light for both the keyboard and any nearby documents.
Here’s how to turn it on.
-
Find the ThinkLight shortcut key. This is typically the Page Up key, which may be abbreviated as PgUp.
-
Press the Function key (abbreviated as Fn) and the Page Up key simultaneously.
-
To turn the ThinkLight off, press the Function key and Page Up key simultaneously again.
Does My Lenovo Laptop Have a Backlit Keyboard?
You can quickly tell if your Lenovo laptop has a backlit keyboard by searching for the keyboard backlight shortcut, which, again, is typically found on the Spacebar. Lenovo laptops that don’t have backlighting will not have this shortcut printed on the keyboard.
Why Is the Keyboard on My Lenovo Laptop Not Lighting Up?
It might sound a little funny, but the most common reason a Lenovo keyboard is not lighting up is that there isn’t one on your laptop. Lenovo still sells less-expensive laptops which don’t include a keyboard backlight. You’ll know this is true if you can’t find the keyboard backlight shortcut on the keyboard.
If your Lenovo laptop does have a keyboard backlight, but the keyboard shortcut doesn’t work, try activating it with Lenovo’s Vantage software. The keyboard backlight’s toggle is in the Inputs & Accessories section.
Are you still having trouble? See if the backlight is turned off in the laptop’s BIOS. Restart and press Enter at the boot screen (which displays a Lenovo logo). Then press F1 to enter the BIOS. The BIOS menu can vary significantly between laptops but look for a Keyboard or Keyboard/Mouse menu. Open it and search for a Keyboard Backlight field. If it’s off or otherwise disabled, turn it on. Save your settings and exit BIOS.
FAQ
-
How do I make my keyboard light up on an HP laptop?
Many HP laptops have backlight keyboards with a dedicated key to turn the keyboard lighting on and off. This key is in the top row of Function F keys and looks like three squares with three lines flashing out. Press it to turn the keyboard light off and on.
-
How do I turn off the keyboard light on Windows 10?
If your keyboard has a backlight, try pressing the F5 key to turn the backlight on or off. If the F5 key does not work, look for the function key with a backlight icon. You may need to press the fn (function) key at the same time.
Thanks for letting us know!
Get the Latest Tech News Delivered Every Day
Subscribe
81
81 people found this article helpful
A keyboard shortcut can turn the backlight on (or off)
Updated on August 28, 2021
What to Know
- Press the Function (Fn) and Spacebar keys simultaneously to turn on the keyboard backlight.
- Continue using this shortcut to increase the brightness or turn the keyboard backlight off.
- You can also control the keyboard backlight with Lenovo’s Vantage software.
The keyboard light on a Lenovo laptop makes typing easy even in a pitch-black room. Many different models of Lenovo laptops have a keyboard backlight, but nearly all of them turn on and off using the same shortcut. Here’s how to turn on the keyboard light on a Lenovo laptop.
How to Turn On the Keyboard Light on a Lenovo Laptop
These steps work for Lenovo IdeaPad and ThinkPad laptops which have a keyboard backlight.
-
Find the keyboard backlight shortcut key on your Lenovo laptop. Most Lenovo laptops place it on the Spacebar.
-
Press the Function key (abbreviated as Fn) and backlight shortcut key (typically the Spacebar) at the same time.
-
Most Lenovo laptops offer several levels of keyboard backlight brightness. You can press the Function and backlight shortcut key again to increase brightness. Continuing to activate the shortcut will eventually cycle the keyboard backlight back off.
How to Turn On a Lenovo ThinkLight
Older Lenovo ThinkPad laptops did not have a keyboard backlight and instead used a built-in LED lamp called the ThinkLight. It’s at the top of the display and shines down on the keyboard, providing usable light for both the keyboard and any nearby documents.
Here’s how to turn it on.
-
Find the ThinkLight shortcut key. This is typically the Page Up key, which may be abbreviated as PgUp.
-
Press the Function key (abbreviated as Fn) and the Page Up key simultaneously.
-
To turn the ThinkLight off, press the Function key and Page Up key simultaneously again.
Does My Lenovo Laptop Have a Backlit Keyboard?
You can quickly tell if your Lenovo laptop has a backlit keyboard by searching for the keyboard backlight shortcut, which, again, is typically found on the Spacebar. Lenovo laptops that don’t have backlighting will not have this shortcut printed on the keyboard.
Why Is the Keyboard on My Lenovo Laptop Not Lighting Up?
It might sound a little funny, but the most common reason a Lenovo keyboard is not lighting up is that there isn’t one on your laptop. Lenovo still sells less-expensive laptops which don’t include a keyboard backlight. You’ll know this is true if you can’t find the keyboard backlight shortcut on the keyboard.
If your Lenovo laptop does have a keyboard backlight, but the keyboard shortcut doesn’t work, try activating it with Lenovo’s Vantage software. The keyboard backlight’s toggle is in the Inputs & Accessories section.
Are you still having trouble? See if the backlight is turned off in the laptop’s BIOS. Restart and press Enter at the boot screen (which displays a Lenovo logo). Then press F1 to enter the BIOS. The BIOS menu can vary significantly between laptops but look for a Keyboard or Keyboard/Mouse menu. Open it and search for a Keyboard Backlight field. If it’s off or otherwise disabled, turn it on. Save your settings and exit BIOS.
FAQ
-
How do I make my keyboard light up on an HP laptop?
Many HP laptops have backlight keyboards with a dedicated key to turn the keyboard lighting on and off. This key is in the top row of Function F keys and looks like three squares with three lines flashing out. Press it to turn the keyboard light off and on.
-
How do I turn off the keyboard light on Windows 10?
If your keyboard has a backlight, try pressing the F5 key to turn the backlight on or off. If the F5 key does not work, look for the function key with a backlight icon. You may need to press the fn (function) key at the same time.
Thanks for letting us know!
Get the Latest Tech News Delivered Every Day
Subscribe
Владельцы ноутбуков Леново регулярно сталкиваются с проблемой – как включить подсветку клавиатуры на ноутбуке lenovo.
В магазине продавец расхваливал модель и, в качестве основного преимущества, указывал именно на функцию подсветки, но вот информацию о том, как эта функция включается, мозг потерял в процессе установки виндовс и драйверов.
По инструкции функция есть, но специальной кнопочки нет. Да и перекопав всю систему не удалось нигде найти команды запуска – ни в диспетчере задач, ни в настройках по управлению энергией ноутбука.Что делать? Как запустить хваленую подсветку?
Как и на большинстве ноутбуков, чтобы воспользоваться клавишами активации подсвечивания, необходима полностью работоспособная клавиша «Fn». В некоторых случаях она может быть отключена через BIOS.
- На клавиатуре зажмите «Fn»и вместе с тем нажмите «Пробел». Данная клавиша имеет соответствующую иконку с изображением фонарика.
Если упомянутый значок отсутствует на кнопке «Space», необходимо осмотреть остальные клавиши на наличие данного символа и выполнить те же действия. На подавляющем большинстве моделей клавиша не имеет другого расположения.
При использовании ноутбука с другими комбинациями клавиш, сообщите нам об этом в комментах. Данная статья на этом завершена.
Источник
Как включить подсветку клавиатуры на Леново
Ноутбуки Lenovo занимают особое место среди всей продукции этой известной фирмы. Они обрели огромную популярность благодаря сочетанию внушительных характеристик, высокого удобства в эксплуатации и достаточно скромной цене. Не в последнюю очередь коммерческий успех ноутбуков стал возможен благодаря наличию у многих моделей специальной клавиатуры AccuType. Она обладает несколько видоизменённым набором клавиш (закругленные углы и грани), что положительно сказывается на общем удобстве использования такой клавиатуры.
Более того – разработчики компании Lenovo приняли решение оснастить клавиатуры для ноутбуков типа AccuType встроенной подсветкой, что, безусловно, понравится любителям «ночных бдений» перед монитором и просто людям, работающим в условиях недостаточной освещённости.
Как включить подсветку?
Возможность включить подсветку в любой момент, хотя и обрадовала многих поклонников ноутбуков данной марки, но и поставила их в тупик – производитель не снабдил устройство специальной кнопкой и не дал пояснений по поводу способа активации нововведения.
В попытках включить подсветку клавиатуры на ноутбуках Lenovo многие пользователи попросту начинают жать на все клавиши подряд, в надежде угадать нужную комбинацию символов. Также они лихорадочно ищут на корпусе кнопку, активирующую нужную функцию.
Само собой, с таким подходом правильное включение удается только самым настойчивым из них. Наиболее внимательные покупатели наверняка заметили, что на клавише «пробел» в нижнем ряду клавиатуры изображена пиктограмма в виде фонарика – именно она нам и нужна для того, чтобы включить подсветку.
Второй «ключ» этой головоломки – клавиша «Fn» , расположенная неподалёку от «пробела». Одновременное нажатие этих кнопок позволяет мгновенно включить подсветку клавиатуры и выключает её при повторном нажатии.
Стоит также отметить, что далеко не все модели ноутбуков Lenovo оснащены такой функцией, и прежде, чем пытаться включить подсветку на клавиатуре, вам следует убедиться, что ваше устройство имеет соответствующий «апгрейд».
Более того – не стоит забывать, что включив подсветку на своём ноутбуке, вы поспособствуете быстрому разряду батареи устройства, а, следовательно, использовать данную возможность стоит только в случае необходимости.
Источник
Как сделать внешнюю подсветку
Инструкцию ниже я нашел в просторах интернета, если кто-то захочет заняться рукоделием, то это для вас.
Для этого вам понадобится – питание +5В от USB – разъема и светодиод белого цвета. Вставляем в разъем питания от USB. Однако учитывая, что светодиод имея напряжение 3,5В, а ток светодиода имеет 0,02А, при этом необходим резистор погашающий 1,5В, добавочный резистор имеет сопротивление 1,5В/0,02А — это 75Ом. Так как USB – разъем отдает до 0,5А, соответственно от него можно запитать 25 светодиодов, но в обязательном порядке необходимо контролировать потребляемый светодиодами ток, так как различие в 18 – 20 МА, сокращает срок службы светодиода.
Проверив сделанную вами внешнюю подсветку и яркость ее свечения, при необходимости увеличения яркости подсветки клавиатуры можно подключить параллельно еще один светодиод с таким же резистором. Нужный ток необходимо устанавливать подбором резистора. Подсветка, сделанная вашими руками готова, ее можно устанавливать и начинать работу на ноутбуке с подсветкой.
Мое мнение, конечно, лучше заказать готовую подсветку, так как стоит она дешево.
Управление подсвечиванием
Если вы хотите правильно активировать функцию подсвечивания вам необходимо будет воспользоваться кнопкой «Fn». Данная клавиша есть у всех моделей лэптопов, но перед ее использованием потребуется убедиться, что она не отключена в BIOS. Если она отключена в BIOS, то включить её снова можно по следующей инструкции:
- Для начала нужно войти в BIOS. Сделать это можно при помощи клавиш от F2 до F12 или клавиши Delete. Какая именно клавиша будет использована для входа зависит от конкретной модели ноутбука. Подробнее можно посмотреть в документации к своему ноутбуку.
- В интерфейсе BIOS можно перемещаться между пунктами при помощи клавиш со стрелками. Выбор производится клавишей Enter. Выберите пункт «System Configuration».
- Там найдите и выберите параметр «Action Keys Mode». Когда выберите его нажмите Enter.
- Откроется специальное окно, где должно стоять значение «Enable». Если стоит другое значение, то смените его на «Enable».
- Сохраните изменения и выйдите из BIOS. Для этого используйте клавишу F10 или пункт «Save Changes & Exit».
Когда с клавишами разобрались, можно переходить непосредственно к включению подсветки на ноутбуке:
Подсветка клавиатуры на ноутбуке – возможности и использование
Подсветку клавиатуры на всех ноутбуках можно включать и выключать с помощью сочетаний клавиш. Например, чтобы включить её на Lenovo ThinkPad серии T, нужно использовать клавиши Fn+Пробел. Многие пользователи ноутбуков часто спрашивают, есть ли в Windows 10 специальная настройка для регулировки яркости. Ответ – да и нет.
Настройка цвета подсветки на клавиатуре ноутбука.
Lenovo ThinkPad и Ideapad
Чтобы проверить, обладает ли клавиатура подсветкой клавиш, рассмотрите внимательно Пробел или Esc. На них должен располагаться значок, обозначающий подсветку. Если этого значка нет – то подсветка не предусмотрена моделью ноутбука (за исключением случаев, когда на клавиатуре изрядно стерты надписи).
В ноутбуках Леново есть три режима подсветки: выключена (Off), слабая яркость (Low) и сильная яркость (High). Каждое нажатие на сочетание клавиш меняет режим подсветки.
Модели ThinkPad серий R, T, X и Z оснащены подсветкой ThinkLight. Эта подсветка размещена на экране ноутбука и освещает клавиатуру сверху, а не изнутри.
Есть ли подсветка клавиатуры в ноутбуке
Не все ноутбуки имеют клавиатуру с подсветкой. Чтобы проверить, есть ли у вашего ноутбука клавиатура с подсветкой, перейдите на страницу поддержки на сайте разработчика или воспользуйтесь инструкцией к устройству. Найдите нужную модель и её параметры, а затем проверьте технические характеристики вашего ноутбука. Определить наличие такой возможности можно и визуально – внимательно изучите дополнительные функциональные клавиши на устройстве. Обычно они отмечены символами другого цвета на кнопках F1-F12 или на стрелках. В большинстве случаев для использования дополнительных функций горячих клавиш необходимо также удерживать кнопку Fn (Function), если таковая имеется.
Samsung
Для ноутбуков с подсветкой клавиатуры есть быстрое сочетание клавиш для управления этой функцией: Fn + F9.
Но если горячие клавиши не сработали, то начните отладку работы гаджета с установки на свой десктоп фирменного приложения Samsung Settings. Скачать его можно в магазине приложений Microsoft Store, если вы используете операционную систему Windows 10, для Windows 8 нужно будет воспользоваться центром обновлений Samsung. Также проверьте, все ли обновления системы применены с помощью утилиты Samsung Update.
После всех этих действий перезагрузите систему и вновь проверьте функциональные клавиши Fn + F9. Если же работа не наладилась, то запросите помощь в службе поддержки пользователей компании.
Прежде чем пытаться активировать подсветку на своем ноутбуке MSI, убедитесь, что такой режим поддерживается вашим гаджетом. Например, проверить это можно на сайте бренда.
Если такая возможность есть, то на клавиатурной панели должна быть кнопка со значком подсветки. Нажмите ее, чтобы запустить функцию. Если свет не появился, то, возможно, он просто установлен на минимальном значении яркости. Управляйте яркостью подсветки, используя сочетания клавиш:
- Для усиления яркости – Fn + +
- Для снижения яркости – Fn + —
Если такие действия результата не принесли, то попробуйте обновить или переустановить драйвер SSE / Dragon Center.
Управлять включением или же отключением подсветки клавиатуры можно одновременным зажатием Fn + F9. Но если на клавише F9 нет эмблемы с буквой A и изображением подсветки, то скорее всего такой функции нет на вашем устройстве.
В редких случаях встречаются модели, где сочетание горячих клавиш включения подсветки выглядит так: Fn + F6
Если же комбинация клавиш не срабатывает, обратитесь к следующей главе нашей статьи.
Как включить подсветку
К сожалению, в Windows 10 нет встроенных компонентов для настройки подсветки кнопок. Но некоторые крупные производители для изменения настроек освещения кнопок по умолчанию предлагают своё собственное программное обеспечение. Например, Dell на Windows 10 предлагают настройки включения подсветки клавиатуры, регулировки яркости, автоматического отключения после 5, 10, 30, 60, 300 секунд бездействия. Чтобы просмотреть все настройки, пользователям Dell нужно открыть настройку «Свойства клавиатуры», а затем перейти на вкладку «Подсветка».
Asus и Acer
Включение подсветки на ноутбуке Asus проводится в пару нажатий. Для начала:
- Убедитесь, что функция включена в BIOS.
- Убедитесь, что вы обновили драйверы (введите свой номер модели и установите драйвер клавиатуры).
Когда датчик освещения активен, диоды кнопок ASUS автоматически включит/выключит светодиод в соответствии с окружающей обстановкой. Для ручной настройки в большинстве ноутбуков Asus используются Fn+F4 (для включения подсветки и увеличения её яркости) и Fn+F3 (для уменьшения яркости и полного выключения диодов). Если освещение клавиатуры ноутбука Acer не работает, используйте комбинацию клавиш Fn+F9, или специальную кнопку keyboard backlight, расположенную слева.
Sony и Lenovo
Sony также предлагает варианты стандартных настроек яркости клавиатуры на некоторых из своих моделей. Чтобы увидеть настройки, нужно открыть VAIO Control Center, а затем нажать «Клавиатура» и «Мышь» – «Подсветка клавиатуры». Здесь можно настроить программное обеспечение на автоматическое включения или выключение диодов на основе внешнего освещения. Как и Dell, Sony также предлагает возможность автоматического отключения диодов после бездействия операций с клавиатурой. Чтобы отключить функцию, снимите флажок рядом с кнопкой «Включить подсветку в условиях низкого освещения». Здесь же можно настроить автоматический режим и временной интервал – 10 с, 30 с, 1 минута или «Не отключать». Lenovo новых горизонтов использования диодов не открывает. Включить подсветку клавиатуры на ноутбуке Lenovo довольно просто – с помощью комбинации клавиш Fn+Пробел. То есть при одноразовом нажатии Fn+Пробел драйвер включит подсветку на средней яркости. Нажатие Fn+Пробел увеличит яркость. Ещё одно нажатие горячей клавиши полностью выключит подсветку клавиатуры.
Huawei
По умолчанию в системе стоит настройка, где после 15 секунд бездействия клавиатуры и мыши отключается подсветка. Если вы хотите изменить этот тайм-аут, то для начала убедитесь, что у вас стоит последняя версия BIOS. Затем действуйте так:
Откройте «Диспетчер ПК», щелкните значок «Настройки» (рядом будет иконка шестеренки), а затем щелкните «Настройки системы».
Далее нам нужен будет раздел «Клавиатура», раздел «Подсветка» и параметр «Отключить при отсутствии активности». В выпадающем списке выберите нужную конфигурацию.
Выключение
Когда дело доходит до экономии батареи, один из самых эффективных методов – отключить подсветку клавиатуры устройства. Такая функция является огромным преимуществом всех портативных гаджетов. Но, к сожалению, её поддерживают далеко не все модели ноутбуков. Рассмотрим выключения освещения на примере Microsoft Surface Pro. Surface Pro оборудован встроенным датчиком, который активирует диод под кнопками, чтобы лучше их выделить. Если Surface подключён к сетевой розетке, проблем с потреблением энергии не возникнет. Но если он работает от аккумулятора, активация диодов ускорит разрядку аккумулятора в несколько раз!
Другие полезные настройки для экономии заряда батареи:
- Удаление периферийных устройств, мыши и клавиатуры (на 20%-30% больше времени автономной работы за один заряд).
- Уменьшение яркости дисплея до 50% (на 16% больше времени автономной работы).
Освещение автоматически включается и выключается с помощью встроенного датчика. Также предусмотрены элементы ручного управления опцией, но в более старых версиях клавиатуры Surface их может не быть. Первые две клавиши рядом с Esc – функциональные кнопки F1 и F2, управляют освещением на устройстве. Если просто нажать на них, ничего не произойдёт. Точнее, нажатие F1 или F2 не приведёт к изменению яркости подсветки или её отключению/включению. Для доступа к специальным функциям клавиатуры Surface нужно удерживать Alt:
- Увеличение яркости – Alt+F2.
- Уменьшение яркости – Alt+F1.
Если нужно выжать максимальную продолжительность работы батареи из Surface, от таких «плюшек» придётся отказаться. Конечно, в некоторых ситуациях, например, в тёмное время суток, подсветка просто необходима, поэтому производитель предусмотрел увеличение или уменьшение яркости.
Пропала подсветка экрана ноутбука
Одна из самых частых поломок ноутбуков возникает, если пропала подсветка экрана в ноутбуке. Изучим некоторые признаки этой неисправности, которые могут возникнуть в ноутбуках Acer, Dell, Apple, Fujitsu-Siemens, Gateway, Asus, , Lenovo, iRU, IBM, LG, Sony, Samsung, Toshiba:
Пропала подсветка экрана в ноутбуке
— ноутбук включается и нормально работает, но через некоторый промежуток времени дисплей ноутбука тухнет. Картинка есть, но она очень блёклая, тусклая, ее трудно рассмотреть. Другим характерным признаком является мерцание экрана, смена яркости, жужжание, гудение или писк в месте, где расположен инвертор.
— подсветка экрана может и вообще не загораться, и ноутбук не будет издавать вовсе никаких звуков.
Почему пропадает подсветка экрана ноутбука?
1. Повреждён инвертор (преобразователь напряжения).
Инвертор — это устройство, которое преобразовывает постоянный ток в переменный, изменяя при этом величину напряжения. В ноутбуке через инвертор подается питание на лампу подсветки экрана. Обычно инвертор ноутбука имеет две составляющее: трансформатор и плату управления. При неисправности одного из этих элементов, напряжение перестаёт поступать на лампу подсветки, и подсветка у ноутбука пропадает.
Методы устранения повреждения: замена инвертора или его ремонт.
Стоимость ремонта или замены инвертора, можно посмотреть в прайс-листе ремонта ноутбуков.
2. Перегорела лампа подсветки матрицы ноутбука.
Дефект лампы подсветки ноутбука можно увидеть невооруженным глазом, обычно, когда лампа подсветки вот-вот перегорит, Вы можете видеть нежно розовый фон на экране или почернение краёв монитора. Сама лампа подсветки компьютера сильно нагревается, после чего пропадает подсветка экрана ноутбука. Мастера-профессионалы, обычно предупреждают – не пытайтесь самостоятельно менять лампы подсветки, т.к. без специальных знаний и опыта в процессе замены легко испортить матрицу.
Метод устранения этой неисправности: нужно заменить лампу или саму матрицу ноутбука. Узнать подробнее Вы може на странице — замена матрицы ноутбука.
3. Нет питания на инверторе (не подаётся с материнской платы).
Часто пропадает подсветка экрана ноутбука по причине нарушения работы цепей питания и поломки модуля подсветки матрицы. Иногда из-за неисправности мульти-контроллера выходит из строя модуль подсветки экрана.
Метод устранения поломки: ремонт цепей питания материнской платы ноутбука.
4. Сгорели цепи питания ноутбука отвечающие за подсветку матрицы.
Достаточно частая проблема, в основном связана со скачками напряжения в сети, либо с неправильной заменой матрицы (при замене матрицы нужно отключать аккумулятор).
В этом случае, только ремонт системной платы в сервисном центре.
5. Неисправен шлейф от материнской платы ноутбука к матрице.
Обычно, это происходит из-за некачественной конструкции ноутбука. Этот шлейф сильно пережимается, а т.к. крышка ноутбука часто открывается-закрывается, то шлейф просто перетирается.
Методы устранения проблемы: замена или ремонт шлейфа от матрицы ноутбука к материнской плате.
Всех приветствую на портале WiFiGiD.RU. Сегодня я расскажу вам, как легко и просто включить подсветку клавиатуры на ноутбуке Lenovo. Так как я сам являюсь обладателем подобного волшебного девайса, и на работе встречаю много моделей данной фирмы – я могу рассказать про это более подробно. Статья будет не такая большая, поэтому не займет у вас много времени. Если у вас что-то не будет получаться, или возникнут вопросы – срочно пишите в комментариях. В последней главе мы рассмотрим случаи, когда по каким-то причинам подсветка не включается и не работает.
Содержание
- Активация свечения
- И кнопки не горят, и врут календари
- Задать вопрос автору статьи
Активация свечения
Как же все-таки включить подсветку на ноутбуке Леново – давайте разберемся вместе. На самом деле у компании есть несколько вариантов. Самое главное на клавиатуре найти значок на кнопке, которая и включает подсветку. Давайте попробуем вместе её найти – значок может иметь два вида:
ПРИМЕЧАНИЕ! Знака плюс может и не быть.
Если вы его нашли, то отлично. Теперь нам нужно его активировать, для этого нам понадобится вспомогательная клавиша:
Теперь вам нужно зажать кнопку Fn, и, не отпуская её, кликнуть по кнопке с изображением светящихся лучей. После этого клавиатура должна загореться. На большинстве моделей используется сочетание:
Fn + Пробел
Если этого значка на клавише «Пробел» нет, и клавиатура не включается, то попробуйте найти его на одной из кнопок в ряду клавиш F1 – F12, которые расположены над цифрами. На некоторых моделях Legion разработчики установили отдельные кнопки слева от клавиатуры – одна понижает яркость свечения, другая увеличивает.
Если вы перепробовали все варианты, но клавиша не загорается – попробуем решить эту проблему, прочитав следующую главу.
И кнопки не горят, и врут календари
Что же делать, если подсветка клавиатуры на ноутбуке Lenovo не включается. Итак, в первую очередь вам нужно понять – а есть ли подсветка на вашей модели. Очень часто на бюджетных ноутах эту штуку просто убирают. На игровых же она есть почти всегда. Данную информацию можно уточнить – просто загуглив. Вводим название ноутбука в любой поисковик, заходим на официальную страницу или в магазин и смотрим описание или характеристики.
ПОМОЩЬ! Если вы сами не можете найти эту информацию – просто напишите полное название вашего ноутбука в комментариях в самом низу этой страницы, и я вам отвечу. Полное название можно посмотреть на этикетке, которая наклеена на дно аппарата.
Если же подсветка есть, вы жмете на нужные кнопки, но они почему-то не работает – значит скорее всего у вас установлен не весь пак драйверов:
- Заходим на официальный сайт.
- Чуть ниже в разделе «ПК» наведите на картинку и нажмите по кнопке «Обнаружить продукт».
- Установите галочку, что вы согласны, и нажмите «Продолжить».
- Вверху нужно будет подтвердить действие, нажав по кнопке «Открыть приложение…».
- На вкладке «Драйверы и Программное обеспечение» нажмите «Начать сканирование». Нужно будет немного подождать.
- Если драйвера будут обнаружены, нужно будет их скачать и обновить.
- Вы можете также на «Главной продукта» скачать и установить программу «Lenovo Vantage» – эта программа автоматически скачиваем и обновляет все драйвера.
Если дрова все установлены, но подсветка не включается – в таком случае у вас скорее всего просто выключена кнопка Fn. О том, как её включить – читаем эту статью (ссылка).
Перейти к контенту
Лэптопы данной модели кардинально отличаются во включении подсвечивания клавиатуры от всех прочих фирм. В этой статье будет описываться процесс управления подсветкой на модели ноутбуков Lenovo.
Управление подсвечиванием
Если вы хотите правильно активировать функцию подсвечивания вам необходимо будет воспользоваться кнопкой «Fn». Данная клавиша есть у всех моделей лэптопов, но перед ее использованием потребуется убедиться, что она не отключена в BIOS. Если она отключена в BIOS, то включить её снова можно по следующей инструкции:
- Для начала нужно войти в BIOS. Сделать это можно при помощи клавиш от F2 до F12 или клавиши Delete. Какая именно клавиша будет использована для входа зависит от конкретной модели ноутбука. Подробнее можно посмотреть в документации к своему ноутбуку.
- В интерфейсе BIOS можно перемещаться между пунктами при помощи клавиш со стрелками. Выбор производится клавишей Enter. Выберите пункт «System Configuration».
- Там найдите и выберите параметр «Action Keys Mode». Когда выберите его нажмите Enter.
- Откроется специальное окно, где должно стоять значение «Enable». Если стоит другое значение, то смените его на «Enable».
- Сохраните изменения и выйдите из BIOS. Для этого используйте клавишу F10 или пункт «Save Changes & Exit».
Читайте также:
Как включить подсветку клавиатуры на ноутбуке ASUS
Как сделать экран ярче на ноутбуке windows 7 или 8? Легко!
Руководство, как восстановить Виндовс (Windows) 10 через Биос (Bios)
Как включить Bluetooth (блютуз) на ноутбуке Windows 7
Когда с клавишами разобрались, можно переходить непосредственно к включению подсветки на ноутбуке:
- Отыщите на вашей клавиатуре необходимую клавишу. Она находится в нижнем ряду слева. Теперь зажмите комбинацию кнопки «Fn» с клавишей «Пробел» на которой есть изображения фонарика.
- Если на вашем ноутбуке на кнопке «Пробел» нет такого изображения, то постарайтесь отыскать ту клавишу, на которой расположен рисунок фонарика на вашей клавиатуре. В основном на всех лэптопах необходимая вам кнопка находится в одном и том же месте.
Теперь, ознакомившись с данной статьей, активация функции подсветки клавиатуры для ноутбуков фирмы Lenovo не составит для вас никакого труда.
10.02.2021 windows | для начинающих | ноутбуки
Если вам требуется включить подсветку клавиатуры ноутбука, но вы не знаете, как это сделать, в инструкции ниже — подробная информация об этом, клавиши и сочетания клавиш для включения подсветки на клавиатурах ноутбуков различных марок.
Также в статье присутствует дополнительная информация о том, почему эти клавиши подсветки клавиатуры могут не работать и о том, как это исправить.
- Как включить подсветку клавиатуры на ноутбуке ASUS
- Lenovo
- Acer
- Dell
- MSI
- Huawei и Honor
- Дополнительные способы включения подсветки
Кнопка запускающая подсветку
Каждый производитель ноутбуков и стационарных компьютеров устанавливает клавиши включения подсветки в разные участки клавиатуры. Для обозначения нужной кнопки используются разные символы. Первым делом следует отыскать кнопочку «Fn». Она находится на нижнем уровне клавиатуры по середине клавиш Ctrl и Alt (по правую или левую сторону от пробела). В переводе с английского Fn значит function или функциональность. Она объединяет функции.
После нахождения «Fn» начинаем искать кнопку солнышко! Оно может быть нарисовано возле буквы «А», эмблемы клавиатуры, горизонтальной линии. Обычно данный символ находится в верхнем ряду клавиш F. Либо на цифровой панели с права. Так же значок не полного солнца можно обнаружить на стрелочках, пробеле или на одной из кнопок с буквами.
Таблица кнопок включения подсветки
| Компания производитель ноутбуков | Символ на клавише |
| HP | |
| Aser | |
| Lenovo | |
| Dell | |
| Asus | |
| Сяоми | |
| Samsung | |
| Huawei | |
| MacBook |
|
Отыскав одну из клавиш указанную выше, нажмите и не отпускайте кнопку Fn, а затем нажмите клавишу с нужным значком. У Lenovo Legion кнопка находится отдельно за пределами клавиатуры. Это упрощает процесс включения подсветки.
Когда кнопка подсветки располагается справой стороны на цифровом блоке, клавишу FN можно не использовать. В этом случае режим NumLock должен быть отключен.
Внимание! Клавиши с полным солнышком не используем. Они нужны для регулирования яркости на дисплее компьютера.
Порой производители не указывают кнопку включения подсветки. Не обозначают ее специфическим значком. В этом случае рекомендуется изучить инструкцию вашего ноутбука или внимательнее изучить коробку.
Функции подсветки на ноутбуках Леново
Мнение специалиста: Подсветка очень качественная на ноутбуках Lenovo и в темноте она позволяет рассмотреть символы на клавиатуре.
Работать с подсвеченными клавишами вполне удобно. Если сочетание клавиш Fn+пробел не работает, то на клавиатуре надо найти кнопку, на которой есть изображение фонарика. Эта кнопка в сочетании с клавишей Fn является регулятором настройки лампочек подсветки.
Касаемо расходования электроэнергии, то подсветка тратит заряд батареи и время работы ПК значительно уменьшается, чем без данного удобства для пользователей. LED-подсветка иными словами потребляет энергии меньше.
Шаг № 1 Убедитесь, что подсветка установлена
Первый шаг — убедиться, что ваш портативный компьютер Lenovo настроен с подсветкой клавиатуры. Как упоминалось выше, на многих ноутбуках Lenovo предустановлена подсветка, а некоторые предлагают ее в качестве опции.
Чтобы проверить свою модель ноутбука, просто посмотрите на клавиатура для светового символа на клавише пробела. Это указывает на возможность включения и выключения подсветки.
При желании вы всегда можете проверить руководство пользователя или руководство пользователя, прилагаемое к Ноутбук Lenovo. Найдите соответствующее информационное руководство в Интернете на веб-сайте поддержки Lenovo. Вы просто вводите информацию о своей модели или позволяете ей автоматически определять вашу систему.
Шаг № 2 Использование функциональных клавиш
После того, как вы убедились, что подсветка действительно установлена, следующий шаг — это простое в использовании сочетание клавиш. Используйте это для включения/выключения света почти всегда. Обратите внимание: для этого вы также можете использовать приложение Lenovo Vantage.
Как включить подсветку клавиатуры Lenovo: Нажмите и удерживайте клавишу Fn , а затем нажмите Пробел , чтобы переключить подсветку с низкого, высокого и выключенного .
На некоторых ноутбуках Lenovo, таких как более новая серия Legion, установлена программа iCUE. Это позволяет вам предварительно настроить параметры RGB для вашего использования.
Шаг № 3 Используйте Lenovo Vantage для Подсветка
В Windows 10 на вашем Lenovo должна быть установлена программа Lenovo Vantage .
Откройте Lenovo Vantage и найдите значок подсветки клавиатуры. Используйте это для включения/выключения подсветки.
Если у вас нет Lenovo Vantage, загрузите его с Lenovo. Это полезный инструмент, который может решить некоторые проблемы с неработающей подсветкой. Также обратите внимание: если ваша версия устарела, вам следует обновить ее до последней версии, поскольку это устраняет некоторые проблемы.
Ищете новую классную игровую клавиатуру? Прочтите мою статью: Лучшие игровые клавиатуры до 100 долларов
Шаг # 4 Перезагрузка портативного компьютера
Простая перезагрузка портативного компьютера часто устраняет или решает многие проблемы, такие как неработающая подсветка клавиатуры. Иногда происходит сбой в работе программного обеспечения и перезагрузка очищает кеш, закрывает программы и т. Д.
Перезагрузите операционную систему ноутбука, чтобы решить многие проблемы с подсветкой.
Попробуйте, вы можете быть удивлены как часто это помогает устранить проблемы с вашим компьютером.
Также попробуйте остановить процесс ImControllerService из диспетчера задач. Этот процесс связан с Lenovo Vantage , его остановка может указывать на то, что это не вызывает проблемы с подсветкой. Это временное исправление, обычно обновление BIOS будет более постоянным.
Если ничего из этого шаги еще сработали, пора посмотреть, загорится ли и заработает ли подсветка вне ОС.
Кстати, какая у вас клавиатура? Вы видели Механическая игровая клавиатура Lenovo Legion K500 RGB? Его цена составляет около 100 долларов США (около 66 долларов на Amazon). Он имеет КРАСНЫЕ механические переключатели, RGB-подсветку с 16,8 миллионами цветов, специальные мультимедийные клавиши и многое другое. Для меня это очень хорошая, отзывчивая игровая клавиатура по доступной цене. Попробуйте механическую игровую клавиатуру Legion K500 на Amazon (по моей партнерской ссылке).
Шаг № 5 Использование BIOS для проверки подсветки
Войдите в BIOS/UEFI, включив ноутбук и нажав F1. Для нас это просто хороший способ проверить работоспособность светильника вне программного обеспечения или операционной системы.
В BIOS нажмите Fn + пробел, чтобы проверить, работает ли включается подсветка клавиатуры.
Если подсветка клавиатуры включается и работает правильно, это означает, что с оборудованием все в порядке. Проблема находится где-то в операционной системе. Обновите системный BIOS, а также программное обеспечение, такое как Lenovo Vantage. Убедитесь, что все обновлено.
Примечание . Многие пользователи видели, что проблема с подсветкой клавиатуры Lenovo не работает, решенная с помощью последней версии BIOS. Релиз содержал исправления, непосредственно относящиеся к проблеме с подсветкой.
Шаг № 6 Сброс ноутбука с помощью сброса энергии
Это может показаться странным, но слив системы может исправить некоторые проблемы с оборудованием. Нам необходимо отключить от сети и, если возможно, извлечь аккумулятор.
Выключите ноутбук. Отключите адаптер переменного тока. Снимите внешнюю батарею, если она есть. Удерживайте кнопку питания не менее 10 секунд. Переподключите все и загрузитесь.
Так же, как перезагрузка ОС решает проблемы программного обеспечения, отключение питания может решить проблемы с оборудованием.
Запустите диагностику оборудования. Тест
На этом этапе может быть полезно запустить диагностический тест оборудования, чтобы выяснить, обнаружена ли какая-либо проблема..
Используйте Lenovo Vantage для запуска диагностики или сканирования через службу поддержки Lenovo.
У меня также есть статья об инструментах диагностики оборудования Lenovo, которые могут быть полезны для сканирования ваших компонентов. Проверьте это, если вам нужны инструменты.
Встроенное подсвечивание клавиатуры
В моделях, в которых предусмотрена подсветка клавиатуры, она включается и выключается определенной клавишей либо комбинацией клавиш.
Настройка подсветки клавиатуры на ноутбуке зависит от модели и фирмы-производителя компьютера.
Asus
В моделях этой фирмы значок освещения надо искать по всей клавиатуре. В первую очередь необходимо осмотреть ряд клавиш F1-F10. Значок изображается в форме солнышка. Также он может располагаться возле клавиши Ctrl.
Можно попробовать выяснить нужную комбинацию клавиш опытным путем. Для этого необходимо нажимать поочередно клавиши F1-F12 совместно с клавишей Fn (с помощью данной клавиши также можно включить подсветку).
Важно помнить, что комбинация клавиш, включающая подсветку, может изменить ее настройки, а также выключить подсветку на ноутбуке.
HP
В ноутбуках этой фирмы, в которых есть подсветка клавиатуры, применяют сочетание клавиш F5 или F4 для включения/выключения подсветки. В некоторых моделях эти клавиши работают совместно с клавишей Fn.
Важно знать, что после переустановки операционной системы может произойти сбой в работе техники. Часто пользователи сталкиваются с тем, что после смены операционной системы не работает подсветка на клавиатуре ноутбука. Для устранения неполадки необходимо установить либо переустановить нужный драйвер. Его можно скачать с официального сайта фирмы-производителя компьютера. Для этого на сайте потребуется ввести точное название модели ноутбука в поиске. Далее в предоставленном списке выбрать нужную версию операционной системы, найти нужный драйвер к ней и скачать его.
После скачивания установить драйвер на компьютер и перезагрузить. После перезагрузки проверить работу подсветки клавиатуры.
Lenovo
В моделях этой фирмы подсветка включается комбинацией клавиш Fn и пробел (на ней изображен значок фонарика).
Многие современные модели ноутбуков поддерживают функцию изменения цвета подсветки клавиатуры. Данное изменение осуществляется при использовании специальных программ на компьютере при условии, что возможно подсвечивание разными цветами. Если же подсветка только одного цвета, то и в использовании программы нет смысла.
особенности модели Ideapad 330
Непременно нужно сказать о том, что на данный момент времени существует несколько модификаций этой модели ноутбука (или разновидностей комплектации /сборки/).
Внешне модели — одинаковые: не имеют никаких ярких отличий.
Однако начинка, техническая составляющая несет в себе некоторые разницы: модель процессора, память (больше/меньше) и, конечно же, что значительно для тех пользователей, которые играют в различные игрушки — видеокарта.
Также для некоторых моделей реализован функционал подсветки клавиатуры: в некоторых модификациях ноутбука функционал подсветки внедрен, а в некоторых, к сожалению, нет.
интересно почитать:
Как установить жесткий диск с Windows на другой компьютер (ошибки)
ОС следует почистить: например так — Как в Windows 10 отключить зарезервированное хранилище? и Чистим систему Windows 10: удаляем временные файлы через меню Параметры — очень полезно !! возможно освободить от просроченных файлов оч. много Гигов полезной памяти.
Зарезервированное хранилище: (подробнее о запуске Командной строки)
Переводим обновления Windows в ручной режим.
Есть ли подсветка клавиатуры в ноутбуке
Не все ноутбуки имеют клавиатуру с подсветкой. Чтобы проверить, есть ли у вашего ноутбука клавиатура с подсветкой, перейдите на страницу поддержки на сайте разработчика или воспользуйтесь инструкцией к устройству. Найдите нужную модель и её параметры, а затем проверьте технические характеристики вашего ноутбука. Определить наличие такой возможности можно и визуально – внимательно изучите дополнительные функциональные клавиши на устройстве. Обычно они отмечены символами другого цвета на кнопках F1-F12 или на стрелках. В большинстве случаев для использования дополнительных функций горячих клавиш необходимо также удерживать кнопку Fn (Function), если таковая имеется.
Как поменять цвет подсветки клавиатуры
Некоторые модели ноутбуков оборудованы разными цветами. Например, Dell Latitude 14 Rugged 5414. Серия Latitude Rugged оснащена клавиатурой с подсветкой, которую можно настроить вручную. Предусмотрены следующие цвета:
- Белый;
- Красный;
- Зелёный;
- Синий.
В качестве альтернативы, в System Setup (BIOS) можно настроить систему на использование двух установленных дополнительных цветов. Чтобы включить/выключить диоды или настроить параметры яркости:
- Чтобы активировать переключатель, нажмите Fn+F10 (если включена функция Fn lock, клавиша Fn не нужна).
- Первое использование предыдущей комбинации кнопок включает освещение на минимальной яркости.
- Повторное нажатие комбинаций клавиш циклически меняет настройки яркости на 25, 50, 75 и 100 процентов.
- Попробуйте несколько вариантов, чтобы выбрать подходящий или полностью выключить свет под клавиатурой.
Чтобы изменить цвет диодов:
- Для просмотра доступных цветов нажмите клавиши Fn+C.
- По умолчанию активны белый, красный, зелёный и синий. В System Setup (BIOS) можно добавить до двух настраиваемых цветов.
Настройка клавиатуры с подсветкой в System Setup (BIOS):
- Выключите ноутбук.
- Включите его и, когда появится логотип Dell, несколько раз нажмите клавишу F2, чтобы открыть меню «Настройка системы».
- В меню «Настройка системы» выберите «Подсветка клавиатуры RGB». Здесь можно включать/отключать стандартные цвета (белый, красный, зелёный и синий).
- Чтобы установить пользовательское значение RGB, используйте поля ввода в правой части экрана.
- Нажмите «Применить изменения» и «Выход», чтобы закрыть «Настройка системы».
ВАЖНО. Клавиатура имеет функцию блокировки кнопки Fn. При её активации вторичные функции в верхней строке клавиш становятся стандартными и больше не требуют использования клавиши Fn. Блокировка Fn влияет только на кнопки от F1 до F12.
Чтобы заблокировать Fn, нажмите Fn+Esc. Другие вспомогательные функциональные клавиши в верхней строке не затрагиваются и требуют использования клавиши Fn. Чтобы отключить блокировку, снова нажмите Fn+Esc. Функциональные клавиши вернутся к действиям по умолчанию.
Сегодня большинство ноутбуков среднего и высокого класса предлагают клавиатуру с подсветкой. Клавиатуры с подсветкой упрощают печать в условиях низкой освещённости, особенно для тех, кто не может печатать вслепую. Если вы уже имеете опыт настройки подсветки клавиатуры на ноутбуке, поделитесь своими впечатлениями в комментариях под этой статьёй.