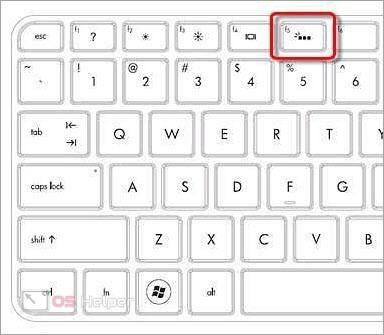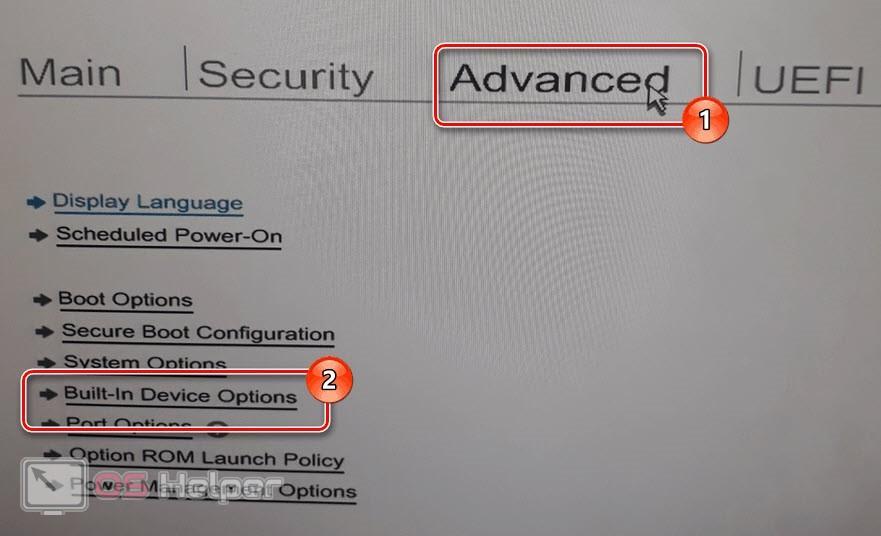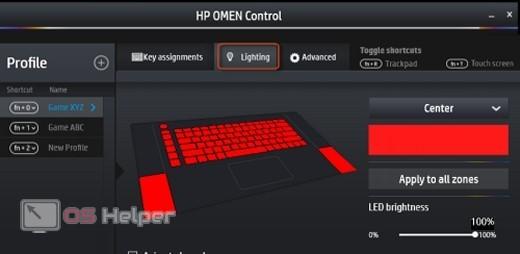Автоматический перевод этой страницы выполнен Microsoft Translator
Используйте подсветку на клавиатуре для работы в средах с низким освещением.
Прим.:
Не все ноутбуки HP оснащены клавиатурой с подсветкой. Чтобы убедиться в том, что клавиатура вашего ноутбука оснащена подсветкой,
обратитесь в службу поддержки клиентов HP. Выполните поиск вашей модели ноутбука, затем щелкните » Технические характеристики». Просмотрите технические характеристики вашей модели ноутбука. Информацию по поиску модели ноутбука см. в документе «Поиск продуктов и серийных номеров для компьютеров, принтеров и дополнительных принадлежностей HP».
Если вы используете игровой ноутбук, например ноутбук HP OMEN, прочтите информацию о ноутбуках HP – Игровой концентратор OMEN, чтобы получить дополнительные сведения о клавиатуре с подсветкой и других функциях.
Как включить или выключить подсветку?
На большинстве ноутбуков с подсветкой клавиатуры можно нажать клавишу f5 или f4 на клавиатуре, чтобы включить или выключить индикатор. Возможно, потребуется одновременное нажатие клавиши fn .
Если значок подсветки отсутствует на клавише f5 или f4 , найдите клавишу подсветки клавиатуры в ряде функциональных клавиш.
Что делать, если не удается найти клавишу подсветки?
Проверьте весь ряд функциональных клавиш. Клавиша подсветки может быть в другом месте или на другой клавише, например , f5, f4или f11 .
При отсутствии клавиши подсветки на ноутбуке, убедитесь, что на ноутбуке клавиатура с подсветкой. Обратитесь в службу поддержки клиентов HP. Выполните поиск вашей модели ноутбука, затем щелкните « Технические характеристики», чтобы просмотреть технические характеристики вашей модели. Некоторые модели не поставляются
с клавиатурой, оснащенной подсветкой.
Что делать, если при нажатии клавиши подсветки ничего не происходит?
В ОС Windows нажмите комбинацию клавиш fn+ подсветка. Если ничего не происходит, проверьте настройки BIOS.
В BIOS щелкните утилиту настройки BIOS или BIOS Setup Utility, затем, с помощью клавиш со стрелками, перейдите на вкладку «Конфигурация системы». Включите режим функциональных клавиш, если он еще не включен.
Прим.:
Версии вашей системы BIOS и экранов могут отличаться.
Что делать, если подсветка горит несколько секунд?
Если подсветка включается только на несколько секунд, возможно, необходимо настроить параметр времени ожидания подсветки в
BIOS.
Прим.:
Отсутствие настройки времени подсветки в BIOS означает, что эта функция не поддерживается ноутбуком. Проверьте документацию
технической поддержки вашей модели ноутбука, чтобы убедиться в поддержке этой модели.
-
Перезагрузите ноутбук, затем сразу же нажимайте несколько раз клавишу F10 , пока не откроется окно установок BIOS.
-
При открытии BIOS используется клавиши со стрелками, чтобы переместиться на вкладку Advanced (Дополнительно).
-
Перейдите к пункту «Встроенные параметры устройства» и нажмите клавишу «Ввод».
-
В окне «Встроенные параметры устройства» выберите время ожидания клавиатуры с подсветкой.
-
Нажмите клавишу «пробел «, чтобы открыть настройки подсветки клавиатуры, затем выберите параметр ожидания.
Прим.:
Если выбрать » Никогда», подсветка будет всегда включена, что может привести к быстрому разрядке аккумулятора ноутбука.
Что делать, если подсветка выключается после включения?
В зависимости от параметра времени ожидания подсветка выключается по исто параметру неактивности. Чтобы снова включить подсветку,
нажмите любую клавишу на клавиатуре или коснитесь сенсорной панели, в зависимости от модели.
Как изменить яркость подсветки?
Для регулировки яркости подсветки может потребоваться одновременное нажатие клавиши fn , чтобы уменьшить или увеличить яркость подсветки.
Кроме того, кнопку можно нажать со значком подсветки два-три раза подряд. Клавиатура приглушится и замигает.
Казахстан
hp-detect-load-my-device-portlet
Действия
- Sign up
- Sign in
- HP Community
- Gaming
- Gaming Notebooks
- Re: Can I change the keyboard backlight colour on my HP Gami…
Options
- Mark Topic as New
- Mark Topic as Read
- Float this Topic for Current User
- Bookmark
- Subscribe
- Mute
- Printer Friendly Page
Create an account on the HP Community to personalize your profile and ask a question
Your account also allows you to connect with HP support faster, access a personal dashboard to manage all of your devices in one place, view warranty information, case status and more.
10-13-2018
11:23 PM
HP Recommended
- Mark as New
- Bookmark
- Subscribe
- Permalink
- Flag Post
Product: HP Gaming Pavilion — 15-cx0157tx
Operating System: Microsoft Windows 10 (64-bit)
The marketing images of my laptop model had the keyboard backlight in different colours and I was wondering if it’s possible to change it on my HP Gaming Pavilion — 15-cx0157tx
thanks!
11 REPLIES 11
Was this reply helpful?
Yes
No
10-14-2018
12:08 AM
— last edited on
10-14-2018
08:56 AM
by
Cheron-Z
HP Recommended
- Mark as New
- Bookmark
- Subscribe
- Permalink
- Flag Post
[edit]
if you scroll to the bottom of the page under hp pavilion 15-cx0157tx gallery there’s an image with the green backlight
it’s not a big deal it just would have been a nice to have feature
thanks
Was this reply helpful?
Yes
No
10-14-2018
01:44 AM
HP Recommended
- Mark as New
- Bookmark
- Subscribe
- Permalink
- Flag Post
Sorry for the confusion. ITs a green LED light, but its not RBG so you wont be able to change the colors.
Only on some of the Omen laptops, can you do that.
Was this reply helpful?
Yes
No
02-24-2019
11:46 AM
HP Recommended
- Mark as New
- Bookmark
- Subscribe
- Permalink
- Flag Post
its a hp pavillion green black light but its rgb and i cant find a way to change the color because green isn’t good color for me
Was this reply helpful?
Yes
No
02-24-2019
08:36 PM
HP Recommended
- Mark as New
- Bookmark
- Subscribe
- Permalink
- Flag Post
@payday2fan
Again, Pavilions do not come with RGB. Its a fixed LED backlight.
Thats why you cannot change the color, only turn it on and off.
1 person found this reply helpful
Was this reply helpful?
Yes
No
09-11-2019
05:07 AM
HP Recommended
- Mark as New
- Bookmark
- Subscribe
- Permalink
- Flag Post
I have the hp pavilion you can change the colors on the keyboard just press the FN button plus F9 and it will change the colors from green to purple to red to blue to white
1 person found this reply helpful
Was this reply helpful?
Yes
No
10-20-2019
03:40 PM
HP Recommended
- Mark as New
- Bookmark
- Subscribe
- Permalink
- Flag Post
This actually worked, I have looked everywhere and they have all been wrong. I tried this and it worked. Thank you!!!
I just got this keyboard and it was set to green and my mouse that i have (matches keyboard) was changing colors so i was wanting to do the same with my keyboard. It is back to green at the moment but when i want a change I can now change the color
Was this reply helpful?
Yes
No
10-20-2019
03:41 PM
— edited
10-20-2019
03:41 PM
HP Recommended
- Mark as New
- Bookmark
- Subscribe
- Permalink
- Flag Post
Was this reply helpful?
Yes
No
10-20-2019
03:45 PM
HP Recommended
- Mark as New
- Bookmark
- Subscribe
- Permalink
- Flag Post
It would have been helpful If HP would have included that info in their manual. They dont give us a heads up when they add a feature like this. SMH. Thanks for letting us know that works.
Was this reply helpful?
Yes
No
-
Previous
-
- 1
- 2
-
Next
Be alert for scammers posting fake support phone numbers and/or email addresses on the community.
If you think you have received a fake HP Support message, please report it to us by clicking on «Flag Post».
† The opinions expressed above are the personal opinions of the authors, not of HP. By using this site, you accept the Terms of Use and Rules of Participation.
-
English
Open Menu

† The opinions expressed above are the personal opinions of the authors, not of HP. By using this site, you accept the <a href=»https://www8.hp.com/us/en/terms-of-use.html» class=»udrlinesmall»>Terms of Use</a> and <a href=»/t5/custom/page/page-id/hp.rulespage» class=»udrlinesmall»> Rules of Participation</a>.
- Sign up
- Sign in
- HP Community
- Gaming
- Gaming Notebooks
- Re: Can I change the keyboard backlight colour on my HP Gami…
Options
- Mark Topic as New
- Mark Topic as Read
- Float this Topic for Current User
- Bookmark
- Subscribe
- Mute
- Printer Friendly Page
Create an account on the HP Community to personalize your profile and ask a question
Your account also allows you to connect with HP support faster, access a personal dashboard to manage all of your devices in one place, view warranty information, case status and more.
10-13-2018
11:23 PM
HP Recommended
- Mark as New
- Bookmark
- Subscribe
- Permalink
- Flag Post
Product: HP Gaming Pavilion — 15-cx0157tx
Operating System: Microsoft Windows 10 (64-bit)
The marketing images of my laptop model had the keyboard backlight in different colours and I was wondering if it’s possible to change it on my HP Gaming Pavilion — 15-cx0157tx
thanks!
11 REPLIES 11
Was this reply helpful?
Yes
No
10-14-2018
12:08 AM
— last edited on
10-14-2018
08:56 AM
by
Cheron-Z
HP Recommended
- Mark as New
- Bookmark
- Subscribe
- Permalink
- Flag Post
[edit]
if you scroll to the bottom of the page under hp pavilion 15-cx0157tx gallery there’s an image with the green backlight
it’s not a big deal it just would have been a nice to have feature
thanks
Was this reply helpful?
Yes
No
10-14-2018
01:44 AM
HP Recommended
- Mark as New
- Bookmark
- Subscribe
- Permalink
- Flag Post
Sorry for the confusion. ITs a green LED light, but its not RBG so you wont be able to change the colors.
Only on some of the Omen laptops, can you do that.
Was this reply helpful?
Yes
No
02-24-2019
11:46 AM
HP Recommended
- Mark as New
- Bookmark
- Subscribe
- Permalink
- Flag Post
its a hp pavillion green black light but its rgb and i cant find a way to change the color because green isn’t good color for me
Was this reply helpful?
Yes
No
02-24-2019
08:36 PM
HP Recommended
- Mark as New
- Bookmark
- Subscribe
- Permalink
- Flag Post
@payday2fan
Again, Pavilions do not come with RGB. Its a fixed LED backlight.
Thats why you cannot change the color, only turn it on and off.
1 person found this reply helpful
Was this reply helpful?
Yes
No
09-11-2019
05:07 AM
HP Recommended
- Mark as New
- Bookmark
- Subscribe
- Permalink
- Flag Post
I have the hp pavilion you can change the colors on the keyboard just press the FN button plus F9 and it will change the colors from green to purple to red to blue to white
1 person found this reply helpful
Was this reply helpful?
Yes
No
10-20-2019
03:40 PM
HP Recommended
- Mark as New
- Bookmark
- Subscribe
- Permalink
- Flag Post
This actually worked, I have looked everywhere and they have all been wrong. I tried this and it worked. Thank you!!!
I just got this keyboard and it was set to green and my mouse that i have (matches keyboard) was changing colors so i was wanting to do the same with my keyboard. It is back to green at the moment but when i want a change I can now change the color
Was this reply helpful?
Yes
No
10-20-2019
03:41 PM
— edited
10-20-2019
03:41 PM
HP Recommended
- Mark as New
- Bookmark
- Subscribe
- Permalink
- Flag Post
Was this reply helpful?
Yes
No
10-20-2019
03:45 PM
HP Recommended
- Mark as New
- Bookmark
- Subscribe
- Permalink
- Flag Post
It would have been helpful If HP would have included that info in their manual. They dont give us a heads up when they add a feature like this. SMH. Thanks for letting us know that works.
Was this reply helpful?
Yes
No
-
Previous
-
- 1
- 2
-
Next
Be alert for scammers posting fake support phone numbers and/or email addresses on the community.
If you think you have received a fake HP Support message, please report it to us by clicking on «Flag Post».
† The opinions expressed above are the personal opinions of the authors, not of HP. By using this site, you accept the Terms of Use and Rules of Participation.
-
English
Open Menu

† The opinions expressed above are the personal opinions of the authors, not of HP. By using this site, you accept the <a href=»https://www8.hp.com/us/en/terms-of-use.html» class=»udrlinesmall»>Terms of Use</a> and <a href=»/t5/custom/page/page-id/hp.rulespage» class=»udrlinesmall»> Rules of Participation</a>.
На чтение 3 мин Просмотров 14.8к. Опубликовано 02.04.2019

А чтобы вы лучше разобрались в данной теме, предлагаем вам ознакомиться с тематическим видеороликом. В нем подробно объясняются все шаги из текстовой инструкции.
Содержание
- Горячие клавиши
- Настройки BIOS
- Специальное ПО
- Заключение
Горячие клавиши
Начнем с самого простого и универсального метода управления подсветкой клавиатуры. Большинство фирменных «фишек» ноутбуков, которых нет на стационарных ПК, включаются посредством одной из комбинаций горячих клавиш. Некоторые из них задействуют одну специальную кнопку на корпусе устройства. Подобный элемент управления встречается на некоторых моделях компании HP.
Второй возможный вариант – это использование одной из системных клавиш из ряда [knopka]F2[/knopka]-[knopka]F12[/knopka]. Чтобы определить подходящую кнопку, обратите внимание на дополнительные опознавательные знаки возле названия клавиши. На нужной кнопке должен быть напечатан значок подсветки или клавиатуры. Попробуйте активировать подсветку нажатием на эту кнопку.
И последний вариант включения подсветки на ноутбуках HP – это комбинация из клавиши [knopka]Fn[/knopka] и одной из системных кнопок, упомянутых выше. Это связано с тем, что на большинстве ноутбуков ряд системных клавиш работает только при зажатой вспомогательной кнопке. Попробуйте скомбинировать [knopka]Fn[/knopka] и клавишу с изображением подсветки. На большинстве устройств HP данная функция привязана к клавише [knopka]F5[/knopka].
Настройки BIOS
Теперь перейдем ко второму способу, который заключается в изменении настроек подсветки на аппаратном уровне. Для этого потребуется зайти в меню параметров BIOS. Чтобы сделать это, вам необходимо воспользоваться представленным алгоритмом действий:
- При включении ноутбука на главном загрузочном экране нажмите на клавишу запуска BIOS. Узнать о ней можно на сайте HP, из документации компьютера или на самом экране включения. Обычно за данную функцию отвечает кнопка [knopka]F2[/knopka]-[knopka]F10[/knopka], [knopka]Del[/knopka].
- Теперь с помощью стрелок на клавиатуре перейдите к разделу «Дополнительно» (Advanced).
- Если оборудование для подсветки предусмотрено в ноутбуке, то необходимо переместиться во вкладку Built-in Device Options.
- В открывшемся списке необходимо выбрать задержку до включения подсветки. Если у вас не работает свечение клавиш, значит, выставлен параметр Never. Переключите настройку в другое положение и сохраните изменения.
- Выйдите из меню BIOS с помощью клавиши [knopka]F10[/knopka] и перезагрузите компьютер еще раз.
Теперь остается проверить подсветку на возможность включения и отключения горячими клавишами. Помните, что данный пункт в меню BIOS может отсутствовать – все зависит от конкретной модели ноутбука, производителя материнской платы и версии прошивки. Узнать подробнее вы можете из инструкции к компьютеру или в поддержке HP.
Специальное ПО
На некоторых премиальных моделях ноутбуков HP предусмотрена поддержка специального программного обеспечения. Например, в линейке OMEN используется HP OMEN Control, через которую настраиваются любые параметры клавиатуры от подсветки до активности конкретных кнопок.
Если вы пользуетесь оригинальной ОС с фирменным ПО, то найти программу вы сможете через поиск Windows, введя название HP OMEN Control. Если у вас нет этой утилиты, то установите ее с официального сайта производителя.
Заключение
Итак, теперь вы умеете включать подсветку клавиатуры на ноутбуках от компании HP. Подбирайте вариант управления свечением в зависимости от того, какой моделью компьютера вы пользуетесь. Если у вас возникли проблемы в данной области, то мы поможем вам с решением. Достаточно подробно описать неполадку в комментариях и ждать ответа от нашего специалиста!
Загрузить PDF
Загрузить PDF
В этой статье мы расскажем вам, как включить подсветку клавиатуры на ноутбуке HP Pavilion. Для этого нужно нажать одну из F-клавиш, например «F5». Если подсветка клавиатуры не включается, выполните «жесткую» перезагрузку.
-
1
Подключите компьютер к электророзетке. В некоторых случаях подсветка клавиатуры не включается, если аккумулятор разряжен до определенного уровня. В этом случае просто включите ноутбук в розетку.
-
2
Найдите клавишу «Подсветка». Этой клавишей является одна из F-клавиш (как правило, «F5»), которые находятся вверху клавиатуры. На клавише ищите значок в виде трех точек.[1]
-
3
Нажмите клавишу «Подсветка» несколько раз. Если F-клавиши отвечают за настройку комплектующих ноутбука, включится подсветка клавиатуры. При каждом нажатии F-клавиши яркость подсветки будет меняться.
- Если подсветка не включилась, когда вы нажали клавишу «Подсветка», перейдите к следующему шагу.
-
4
Удерживайте клавишу Fn, а затем нажмите клавишу «Подсветка». Клавиша «Fn» находится в нижней левой части клавиатуры. Включится подсветка клавиатуры, причем при каждом нажатии F-клавиши яркость подсветки будет меняться.
- Не отпускайте клавишу «Fn» и несколько раз нажмите клавишу «Подсветка», чтобы выбрать нужный уровень яркости подсветки.
-
5
Убедитесь, что на ноутбуке HP Pavilion вообще есть подсветка клавиатуры. Имейте в виду, что не все ноутбуки HP Pavilion оснащены клавиатурой с подсветкой. Если вы не уверены, есть ли на вашем ноутбуке подсветка клавиатуры, почитайте инструкцию (онлайн или на бумаге) к ноутбуку.
Реклама
-
1
Убедитесь, что на вашем ноутбуке HP Pavilion съемный аккумулятор. Чтобы устранить неисправности с подсветкой клавиатуры, нужно «жестко» перезагрузить ноутбук, а для этого необходимо извлечь аккумулятор.
- Технически можно вытащить и несъемный аккумулятор, но для этого придется снять клавиатуру и несколько других компонентов, что не рекомендуется делать самостоятельно.
-
2
Отключите от ноутбука все кабели и USB-устройства. Например, кабель питания, USB-накопитель, кабель колонок и так далее.
-
3
Выключите компьютер. Для этого:
-
4
Извлеките съемный аккумулятор. Для этого:
- Переверните ноутбук вверх дном.
- Нажмите и удерживайте защелки крышки батарейного отсека.
- Снимите крышку батарейного отсека.
- Выньте аккумулятор из ноутбука и положите его на мягкую и сухую поверхность (например, на полотенце).
-
5
Удерживайте кнопку питания в течение 20 секунд. Это приведет к полной разрядке остаточной энергии в ноутбуке.
-
6
Вставьте аккумулятор и закройте его отсек. Теперь ноутбук можно включить.
- Если аккумулятор был разряжен, подключите ноутбук к электророзетке прежде чем включить.
-
7
Включите ноутбук. Для этого нажмите кнопку питания на ноутбуке. Устройство включится как обычно.
-
8
Попробуйте включить подсветку клавиатуры. После «жесткой» перезагрузки с помощью одной из F-клавиш можно менять яркость подсветки клавиатуры.
-
9
Готово.
Реклама
Советы
- Если подсветка клавиатуры не работает, отнесите ноутбук в мастерскую.
Реклама
Предупреждения
- Если подсветка сломалась или перегорела, ее нужно заменить.
Реклама
Об этой статье
Эту страницу просматривали 97 357 раз.
Была ли эта статья полезной?
Подсветку клавиатуры на всех ноутбуках можно включать и выключать с помощью сочетаний клавиш. Например, чтобы включить её на Lenovo ThinkPad серии T, нужно использовать клавиши Fn+Пробел. Многие пользователи ноутбуков часто спрашивают, есть ли в Windows 10 специальная настройка для регулировки яркости. Ответ – да и нет.
Настройка цвета подсветки на клавиатуре ноутбука.
Есть ли подсветка клавиатуры в ноутбуке
Не все ноутбуки имеют клавиатуру с подсветкой. Чтобы проверить, есть ли у вашего ноутбука клавиатура с подсветкой, перейдите на страницу поддержки на сайте разработчика или воспользуйтесь инструкцией к устройству. Найдите нужную модель и её параметры, а затем проверьте технические характеристики вашего ноутбука. Определить наличие такой возможности можно и визуально – внимательно изучите дополнительные функциональные клавиши на устройстве. Обычно они отмечены символами другого цвета на кнопках F1-F12 или на стрелках. В большинстве случаев для использования дополнительных функций горячих клавиш необходимо также удерживать кнопку Fn (Function), если таковая имеется.
Как включить подсветку
К сожалению, в Windows 10 нет встроенных компонентов для настройки подсветки кнопок. Но некоторые крупные производители для изменения настроек освещения кнопок по умолчанию предлагают своё собственное программное обеспечение. Например, Dell на Windows 10 предлагают настройки включения подсветки клавиатуры, регулировки яркости, автоматического отключения после 5, 10, 30, 60, 300 секунд бездействия. Чтобы просмотреть все настройки, пользователям Dell нужно открыть настройку «Свойства клавиатуры», а затем перейти на вкладку «Подсветка».
Asus и Acer
Включение подсветки на ноутбуке Asus проводится в пару нажатий. Для начала:
- Убедитесь, что функция включена в BIOS.
- Убедитесь, что вы обновили драйверы (введите свой номер модели и установите драйвер клавиатуры).
Когда датчик освещения активен, диоды кнопок ASUS автоматически включит/выключит светодиод в соответствии с окружающей обстановкой. Для ручной настройки в большинстве ноутбуков Asus используются Fn+F4 (для включения подсветки и увеличения её яркости) и Fn+F3 (для уменьшения яркости и полного выключения диодов). Если освещение клавиатуры ноутбука Acer не работает, используйте комбинацию клавиш Fn+F9, или специальную кнопку keyboard backlight, расположенную слева.
Sony и Lenovo
Sony также предлагает варианты стандартных настроек яркости клавиатуры на некоторых из своих моделей. Чтобы увидеть настройки, нужно открыть VAIO Control Center, а затем нажать «Клавиатура» и «Мышь» – «Подсветка клавиатуры». Здесь можно настроить программное обеспечение на автоматическое включения или выключение диодов на основе внешнего освещения. Как и Dell, Sony также предлагает возможность автоматического отключения диодов после бездействия операций с клавиатурой. Чтобы отключить функцию, снимите флажок рядом с кнопкой «Включить подсветку в условиях низкого освещения». Здесь же можно настроить автоматический режим и временной интервал – 10 с, 30 с, 1 минута или «Не отключать». Lenovo новых горизонтов использования диодов не открывает. Включить подсветку клавиатуры на ноутбуке Lenovo довольно просто – с помощью комбинации клавиш Fn+Пробел. То есть при одноразовом нажатии Fn+Пробел драйвер включит подсветку на средней яркости. Нажатие Fn+Пробел увеличит яркость. Ещё одно нажатие горячей клавиши полностью выключит подсветку клавиатуры.
HP
В дороге ночью или на презентации в темной комнате разглядеть клавиатуру ноутбука может быть довольно сложно. Чтобы избежать таких неприятностей, выберите модели HP Pavilion с подсветкой под клавиатурой, которая освещает каждую клавишу. Символ подсветки обычно отображается в левой части пробела. Если эта функция включена, для набора письма или другого текста включать свет не придётся. В зависимости от модели ноутбука диоды можно активировать несколькими способами:
- Включите ноутбук и нажмите клавишу «F5» или «F12» (в зависимости от модели).
- Найдите клавишу «Fn» рядом с кнопкой Windows в нижней левой части клавиатуры. Нажмите пробел, удерживая Fn, чтобы включить подсветку.
- Нажмите кнопку освещения клавиш, если ваша модель ноутбука её имеет. Специальная кнопка подсветки отмечена тремя точками в горизонтальной линии (встречается в моделях dv6-2022er, dv6-3250us и других ноутбуках серии dv6).
Если ни одна из комбинаций не сработала, проверьте весь ряд функциональных клавиш. Нужная клавиша может находиться в другом месте. Если по-прежнему ничего не происходит, проверьте настройки BIOS. Для этого в BIOS выберите BIOS Setup или BIOS Setup Utility, а затем с помощью клавиш со стрелками перейдите на вкладку «Настройка системы». Обязательно включите Action Keys Mode (поставьте в значение Enabled), если он выключен.
Если освещение действует всего несколько секунд, может потребоваться настройка тайм-аута в BIOS:
- Перезагрузите ноутбук и сразу нажимайте F10, пока не откроется BIOS.
- Затем с помощью клавиш со стрелками перейдите на вкладку «Дополнительно».
- Перейдите к параметрам встроенного устройства (Built-in Device Options) и нажмите Enter.
- Здесь выберите тайм-аут подсветки клавиатуры (Backlight keyboard timeout).
- Нажмите пробел, чтобы открыть настройки, затем выберите нужную задержку.
ВАЖНО. При выборе «Никогда» (Never) диоды будут активны постоянно, что приведёт к быстрому расходу заряда аккумулятора.
Если в BIOS такая настройка отсутствует, функция, скорее всего, не поддерживается. Более детальную информацию можно получить в инструкции по эксплуатации или на сайте производителя по модели ноутбука. Чтобы настроить яркость (если ноутбук поддерживает такую функцию), нажмите функциональную кнопку два или три раза подряд. Если не сработает, попробуйте вместе с функциональной клавишей нажимать Fn.
MacBook и Microsoft
Все последние модели MacBook автоматически регулируют яркость при слабом освещении с помощью встроенного датчика освещённости. Можно также настроить параметры вручную, используя горячие клавиши. Настройки для автоматического отключения диодов после определённого периода бездействия находятся в Boot Camp Control Panel. Чтобы открыть её, щёлкните правой кнопкой мыши значок Boot Camp на панели задач и выберите пункт «Boot Camp Control Panel». Пользователи Microsoft Surface для увеличения яркости клавиатуры могут использовать Alt+F2, для уменьшения – Alt+F1. Другие популярные производители, такие как HP, Asus и Toshiba, настройки для регулировки яркости клавиатуры не предлагают.
Выключение
Когда дело доходит до экономии батареи, один из самых эффективных методов – отключить подсветку клавиатуры устройства. Такая функция является огромным преимуществом всех портативных гаджетов. Но, к сожалению, её поддерживают далеко не все модели ноутбуков. Рассмотрим выключения освещения на примере Microsoft Surface Pro. Surface Pro оборудован встроенным датчиком, который активирует диод под кнопками, чтобы лучше их выделить. Если Surface подключён к сетевой розетке, проблем с потреблением энергии не возникнет. Но если он работает от аккумулятора, активация диодов ускорит разрядку аккумулятора в несколько раз!
ВАЖНО. Разработчики из Linus Tech Tips недавно провели тесты на энергосбережение, которые показали, что отключение подсветки продлевает использование батареи примерно на 16%.
Другие полезные настройки для экономии заряда батареи:
- Удаление периферийных устройств, мыши и клавиатуры (на 20%-30% больше времени автономной работы за один заряд).
- Уменьшение яркости дисплея до 50% (на 16% больше времени автономной работы).
Освещение автоматически включается и выключается с помощью встроенного датчика. Также предусмотрены элементы ручного управления опцией, но в более старых версиях клавиатуры Surface их может не быть. Первые две клавиши рядом с Esc – функциональные кнопки F1 и F2, управляют освещением на устройстве. Если просто нажать на них, ничего не произойдёт. Точнее, нажатие F1 или F2 не приведёт к изменению яркости подсветки или её отключению/включению. Для доступа к специальным функциям клавиатуры Surface нужно удерживать Alt:
- Увеличение яркости – Alt+F2.
- Уменьшение яркости – Alt+F1.
Если нужно выжать максимальную продолжительность работы батареи из Surface, от таких «плюшек» придётся отказаться. Конечно, в некоторых ситуациях, например, в тёмное время суток, подсветка просто необходима, поэтому производитель предусмотрел увеличение или уменьшение яркости.
Как поменять цвет подсветки клавиатуры
Некоторые модели ноутбуков оборудованы разными цветами. Например, Dell Latitude 14 Rugged 5414. Серия Latitude Rugged оснащена клавиатурой с подсветкой, которую можно настроить вручную. Предусмотрены следующие цвета:
- Белый;
- Красный;
- Зелёный;
- Синий.
В качестве альтернативы, в System Setup (BIOS) можно настроить систему на использование двух установленных дополнительных цветов. Чтобы включить/выключить диоды или настроить параметры яркости:
- Чтобы активировать переключатель, нажмите Fn+F10 (если включена функция Fn lock, клавиша Fn не нужна).
- Первое использование предыдущей комбинации кнопок включает освещение на минимальной яркости.
- Повторное нажатие комбинаций клавиш циклически меняет настройки яркости на 25, 50, 75 и 100 процентов.
- Попробуйте несколько вариантов, чтобы выбрать подходящий или полностью выключить свет под клавиатурой.
Чтобы изменить цвет диодов:
- Для просмотра доступных цветов нажмите клавиши Fn+C.
- По умолчанию активны белый, красный, зелёный и синий. В System Setup (BIOS) можно добавить до двух настраиваемых цветов.
Настройка клавиатуры с подсветкой в System Setup (BIOS):
- Выключите ноутбук.
- Включите его и, когда появится логотип Dell, несколько раз нажмите клавишу F2, чтобы открыть меню «Настройка системы».
- В меню «Настройка системы» выберите «Подсветка клавиатуры RGB». Здесь можно включать/отключать стандартные цвета (белый, красный, зелёный и синий).
- Чтобы установить пользовательское значение RGB, используйте поля ввода в правой части экрана.
- Нажмите «Применить изменения» и «Выход», чтобы закрыть «Настройка системы».
ВАЖНО. Клавиатура имеет функцию блокировки кнопки Fn. При её активации вторичные функции в верхней строке клавиш становятся стандартными и больше не требуют использования клавиши Fn. Блокировка Fn влияет только на кнопки от F1 до F12.
Чтобы заблокировать Fn, нажмите Fn+Esc. Другие вспомогательные функциональные клавиши в верхней строке не затрагиваются и требуют использования клавиши Fn. Чтобы отключить блокировку, снова нажмите Fn+Esc. Функциональные клавиши вернутся к действиям по умолчанию.
Сегодня большинство ноутбуков среднего и высокого класса предлагают клавиатуру с подсветкой. Клавиатуры с подсветкой упрощают печать в условиях низкой освещённости, особенно для тех, кто не может печатать вслепую. Если вы уже имеете опыт настройки подсветки клавиатуры на ноутбуке, поделитесь своими впечатлениями в комментариях под этой статьёй.
Как включить подсветку на ноутбуке
Подсветка клавиатуры – очень удобная функция для работы в темное время суток или в плохо освещенных помещениях. Однако не всегда понятно имеется ли такой режим на девайсе и как включить подсветку на ноутбуке. Рассмотрим инструкции для всех основных брендов-производителей устройств на Anout.
Для того, чтобы понять, имеется ли режим подсветки на конкретной модели Lenovo, необходимо внимательно осмотреть клавиши Space и Esc.
Для управления подсветкой в ноутбуках Lenovo используются клавиши Fn и Space. При необходимости сменить режим, требуется просто одновременно удерживать их. Иногда кнопку Space заменяет кнопка Esc. Соответственно для управления функцией необходимо нажимать сочетание Fn и Esc.
Большинство лэптопов Леново имеют следующие режимы подсвечивания:
Нажимая указанные выше сочетания, параметр переключается на следующий.
Иногда возникают проблемы, и переключить подсветку указанными способами не удается. В таком случае можно воспользоваться следующими подсказками:
- Коррекция настроек Леново. Для ее проведения следует открыть настройки (Lenovo Settings или Lenovo Vantage в зависимости от типа операционной системы). Слева на домашней странице будет располагаться значок освещения, кликнув по нему можно будет сменить установки.
- Коррекция настроек в BIOS. Для этого требуется зайти в BIOS, после чего нажать Fn и Space или Fn и Esc. Это позволит проверить, функционирует ли подсветка. Если она заработает, нужно будет произвести обновление BIOS. Сделать это можно через сервис поддержки на портале Леново. Если же проверка не привела к успеху, потребуется восстановить систему.
- Выполнение разрядки девайса. Для съемного аккумулятора это делается следующим образом: отключается адаптер и достается батарея, кнопка включения удерживается в течение 10 сек, аккумулятор возвращается на место и запускается система. Если батарея встроенная, процесс выглядит так: отключается адаптер, нажимается кнопка питания и удерживается на протяжении 10 сек, подсоединяется адаптер и запускается система.
Почему при работе от аккумулятора подсветка гаснет через какое-то время, а при работе от сети – горит постоянно?
Скорее всего, это связано с экономией заряда. Чтобы изменить ситуацию, нужно в настройках электропитания активировать значок «высокая производительность».
Какое освещение Вы предпочитаете
ВстроенноеЛюстра
Мнение эксперта
It-Technology, Cпециалист по электроэнергетике и электронике
Задавайте вопросы «Специалисту по модернизации систем энергогенерации»
Как включить подсветку клавиатуры на ноутбуке HP? Онлайн справочник по настройке гаджетов Клавиатура с подсветкой внешне отличается от устройств не оснащенных светящимися кнопками нанесенные на светящееся устройство обозначения, как правило, полупрозрачны, что позволяет им светиться. Спрашивайте, я на связи!
Инструкция: как включить подсветку клавиатуры на ноутбуке — Сергей Почекутов
- Это делается с помощью специального приложения Samsung Settings, которое нужно скачать из Microsoft Store и установить на устройстве.
- При использовании Виндовс 8 можно воспользоваться центром обновлений.
- Предприняв данные действия, систему нужно перезагрузить и после снова попробовать сочетание Fn + F9.
Гаджеты данного производителя не всегда оснащены функцией подсветки. При этом, в отличие от Леново, на клавиатуре может не быть никаких подсказок. Поэтому понять, имеется ли подобный режим на конкретной модели можно изучив технические параметры ноутбука.
В большинстве случаев девайсы, оборудованные освещением, позволяют управлять режимами с помощью использования кнопок Fn + F5 или Fn + F4. Некоторым устройствам достаточно нажатия на F5 или F4.
Чтобы изменить режим освещения соответственно необходимо нажимать указанные кнопки:
Если же в технических документах значится, что модель оснащена функцией света, но включить ее не удается, можно попробовать использовать настройки в BIOS. Для этого нужно:
Также таким способом можно настроить время отключения освещения после последнего использования девайса. Для этого понадобится вкладка Advanced, в которой следует отыскать раздел Keyboard timeout.
Что сделать, чтобы на ноутбуке ? заработала подсветка ⌨
Если использование указанных выше сочетаний не позволяют переходить из одного режима в другой, стоит проверить, установлена ли на устройстве последняя версия BIOS и какие настройки она имеет. Для этого нужно:
Мнение эксперта
It-Technology, Cпециалист по электроэнергетике и электронике
Задавайте вопросы «Специалисту по модернизации систем энергогенерации»
Как сделать подсветку клавиатуры на ноутбуке: пошаговая инструкция. Большим спросом пользуются следующие модели Acer SWIFT 3 SF314-57, ASUS VivoBook S15 M533IA, HUAWEI MateBook 13 2023, HP ProBook 445 G7, Apple MacBook Air 13 Late 2023. Спрашивайте, я на связи!
Как включить подсветку на HP Pavilion? про компьютеры — ПО, железо, интернет
- Включите ноутбук и нажмите клавишу «F5» или «F12» (в зависимости от модели).
- Найдите клавишу «Fn» рядом с кнопкой Windows в нижней левой части клавиатуры. Нажмите пробел, удерживая Fn, чтобы включить подсветку.
- Нажмите кнопку освещения клавиш, если ваша модель ноутбука её имеет.
Встроенное подсвечивание клавиатуры
В моделях, в которых предусмотрена подсветка клавиатуры, она включается и выключается определенной клавишей либо комбинацией клавиш.
Настройка подсветки клавиатуры на ноутбуке зависит от модели и фирмы-производителя компьютера.
В моделях этой фирмы значок освещения надо искать по всей клавиатуре. В первую очередь необходимо осмотреть ряд клавиш F1-F10. Значок изображается в форме солнышка. Также он может располагаться возле клавиши Ctrl.
Можно попробовать выяснить нужную комбинацию клавиш опытным путем. Для этого необходимо нажимать поочередно клавиши F1-F12 совместно с клавишей Fn (с помощью данной клавиши также можно включить подсветку).
Важно помнить, что комбинация клавиш, включающая подсветку, может изменить ее настройки, а также выключить подсветку на ноутбуке.
В ноутбуках этой фирмы, в которых есть подсветка клавиатуры, применяют сочетание клавиш F5 или F4 для включения/выключения подсветки. В некоторых моделях эти клавиши работают совместно с клавишей Fn.
После скачивания установить драйвер на компьютер и перезагрузить. После перезагрузки проверить работу подсветки клавиатуры.
В моделях этой фирмы подсветка включается комбинацией клавиш Fn и пробел (на ней изображен значок фонарика).
Многие современные модели ноутбуков поддерживают функцию изменения цвета подсветки клавиатуры. Данное изменение осуществляется при использовании специальных программ на компьютере при условии, что возможно подсвечивание разными цветами. Если же подсветка только одного цвета, то и в использовании программы нет смысла.
Как включить подсветку на ноутбуке Делл? блог про компьютеры и их настройку
Пожалуйста, проверьте клавиши F3 и F4 на клавиатуре вашего ноутбука ASUS и проверьте, есть ли там символы «подсветки». Если символы есть, вы сможете активировать подсветку, нажав на Fn и F4 (Fn+F4) одновременно.
Мнение эксперта
It-Technology, Cпециалист по электроэнергетике и электронике
Задавайте вопросы «Специалисту по модернизации систем энергогенерации»
Как включить подсветку на клавиатуре ноутбука: пошаговая инструкция на разных моделях, режимы, куда заходить, что делать если не работает В связи с этим популярные фирмы-производители компьютерной техники оснащают новые модели ноутбуков подсветкой клавиатуры, чтобы использование их продукции было более комфортным. Спрашивайте, я на связи!
Как включить подсветку любой клавиатуры?
- Отключить аккумулятор.
- Снять все крепежи.
- Осторожно достать жесткий диск.
- Отключить и вытащить DVD-ROM (при его наличии).
- Снять панель клавиш.
- Отсоединить шнур дисплея, который идет к материнской плате.
- Отсоединить шлейф.
- Снять WLAN.
Как сделать подсветку клавиатуры на ноутбуке
Не все модели ноутбуков оснащены функцией подсвечивания клавиатуры. Поэтому умельцы нашли способ, как сделать своими руками подсветку клавиатуры.
Для самостоятельного создания подсвечивания клавиатуры понадобятся следующие комплектующие:
- сетевой кабель;
- переходник 2-4-пиновый на 1-6-пиновый;
- выключатель;
- элементы питания;
- паяльник;
- набор отверток;
- изолента;
- канцелярский нож;
- клей;
- тестер;
- светодиодная полоса.
Все комплектующие есть в продаже в большинстве специализированных магазинов.
Важно! Для первых опытов с трансформацией эксперты рекомендуют новичкам брать клавиатуры таких фирм-производителей компьютерной техники, как Asus, Genius, A4tech, Gmej. Это связано с тем, что модели этих производителей имеют простую конструкцию и достаточную высоту. Также в них можно легко заменить панель клавиш, и это не повлечет за собой возникновение неполадок в работе клавиатуры.
Перед началом работ также необходимо определиться с тем, откуда будет брать питание подсветка клавиатуры. Есть несколько вариантов:
- Делать подключение к блоку питания компьютера.
- Делать отдельный вывод, чтобы подключить к разъему розетки.
- Осуществить встраивание дополнительного блока питания. Это делается для разгрузки основного блока.
Рекомендуется выбирать второй или третий вариант, так как эти способы не создают дополнительной нагрузки для компьютера.