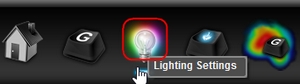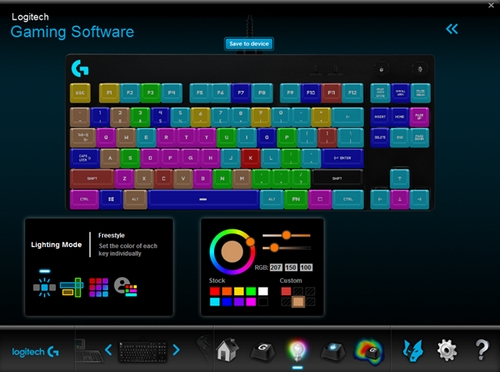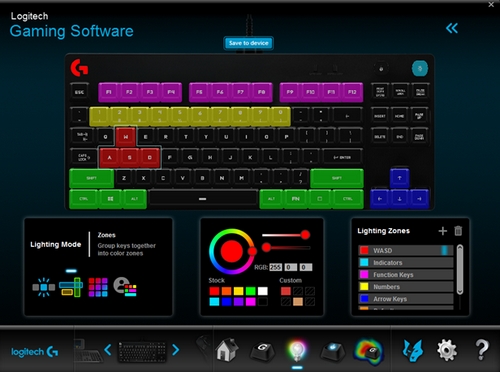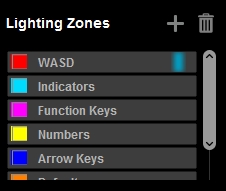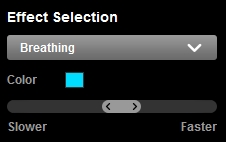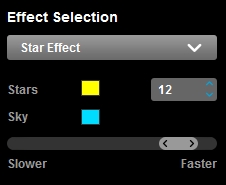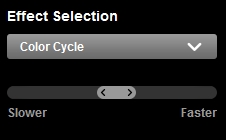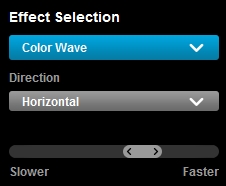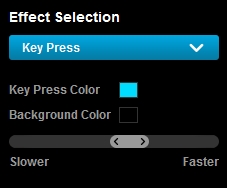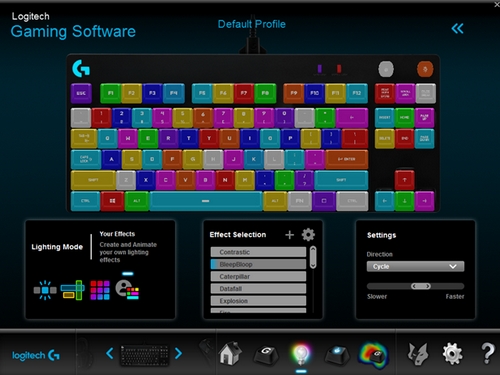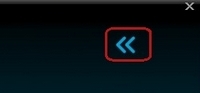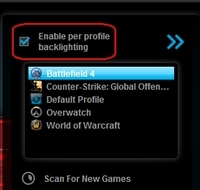-
Зарегистрироваться
-
Начало работы
-
Вопросы и ответы
-
Сообщество
-
Файлы для загрузки
-
Гарантия
-
Технические характеристики
-
Запасные части
-
Галерея
-
Связаться с нами
Изменение настроек подсветки игровой клавиатуры Pro с помощью ПО Logitech Gaming Software
Для данного продукта пока нет загружаемых файлов
Для данного продукта пока нет вопросов и ответов
На данный товар нет запчастей
Для данного товара нет изображений
Включение подсветки
Чтобы включить подсветку, нажмите клавишу включения/отключения подсветки в правом верхнем углу клавиатуры Pro.
ПРИМЕЧАНИЕ. Сведения о включении и отключении подсветки игровой клавиатуры см. в разделе Управление игровым режимом и подсветкой на игровой клавиатуре Pro.
Изменение настроек подсветки в ПО Logitech Gaming Software
- Режимы подсветки
- Встроенная память
- Индивидуальная настройка подсветки для профилей
Используйте ПО Logitech Gaming Software (LGS) версии 8.91.48 или более поздней для изменения настроек подсветки клавиатуры. Если ПО Logitech Gaming Software еще не установлено, скачайте его последнюю версию на странице загрузки LGS. Запустите ПО LGS, выберите игровую клавиатуру Pro и щелкните значок Настройки подсветки. Установите один из четырех доступных режимов подсветки, а также задайте настройки подсветки для каждого игрового профиля в отдельности.
Режимы подсветки
-
Свободный стиль Используйте этот режим для настройки цвета подсветки отдельных клавиш, клавиш включения режима игры и подсветки, логотипа G, а также клавиш-индикаторов Caps Lock и Scroll Lock. Установите один из стандартных цветов или воспользуйтесь колесиком выбора цвета, чтобы задать нужный цвет. Затем щелкните клавишу, для которой следует применить выбранный цвет. Кроме того, при желании можно отключить подсветку для одной или нескольких клавиш. В правом нижнем углу перечня стандартных цветов выберите черный, а затем щелкните клавишу, для которой требуется отключить подсветку.
-
Зоны Группировка клавиш по цветовым зонам. Каждой зоне можно назначить только одну клавишу за раз.
Чтобы добавить клавиши к зоне, выберите требуемую зону на панели Зоны с подсветкой, а затем — нужную клавишу. Для создания дополнительных зон нажмите клавишу +.
ПРИМЕЧАНИЕ. Название активной зоны отмечено синим флажком в правом углу.
-
Эффекты Активируйте один из шести пользовательских эффектов подсветки, перечисленных ниже.
- Фиксированный цвет. С помощью специального колесика задайте один из имеющихся цветов или создайте нужный оттенок самостоятельно.
-
Дыхание. Выберите этот параметр, чтобы активировать эффект дыхания. Кроме того, можно настроить частоту изменения подсветки для этого эффекта. Нажмите на ползунок и перетащите его вправо, чтобы увеличить частоту изменения. Перетащите ползунок влево, чтобы уменьшить частоту.
-
Эффект звезд. Выберите этот эффект, чтобы имитировать мерцание звезд на небе. В этом случае отдельные клавиши («звезды») будут постепенно подсвечиваться выбранным цветом. После достижения максимальной интенсивности свечение постепенно угаснет, пока не приобретет цвет неба. Вы можете выбрать количество «звезд», а также цвета «звезд» и «неба». Кроме того, для эффекта звезд доступна настройка частоты смены цветов.
-
Цветовой цикл. Отрегулируйте скорость смены цветов подсветки клавиатуры.
-
Цветовая волна. Выберите направление смены цветов (по горизонтали, по вертикали или от центра к краям). Чтобы задать скорость цветовой волны, используйте ползунок.
-
Нажатие клавиш. Выберите этот параметр, чтобы при нажатии клавиш их подсветка постепенно приобретала выбранный цвет и вскоре после этого возвращалась к фоновому цвету. Для параметров Нажатие клавиш и Фон можно задать отдельные цвета. Чтобы установить скорость изменения подсветки для этого эффекта, используйте ползунок.
-
Ваши эффекты Создание пользовательских анимированных эффектов подсветки и управление ими. Выберите один из 16 предварительно заданных цветов или создайте собственные цвета, следуя указаниям в разделе Создание эффектов подсветки с помощью ПО Logitech Gaming Software и управление ими.
Встроенная память
Игровая клавиатура Pro оснащена встроенной памятью, в которой можно сохранить эффекты подсветки. Это полезная возможность, если на используемом компьютере не установлено ПО LGS. На момент выпуска клавиатуры в ее внутренней памяти можно было сохранить только схемы подсветки в свободном стиле и по зонам. Дополнительные сведения см. в разделе Доступ к эффектам подсветки игровой клавиатуры Pro.
Индивидуальная подсветка для профилей
По умолчанию выбранные настройки подсветки применяются ко всем профилям игровой клавиатуры Pro. Однако их можно также задать отдельно для каждого профиля.
Чтобы включить индивидуальную подсветку для профилей, выполните следующие действия.
- Щелкните двойные стрелки влево в правом верхнем углу окна ПО Logitech Gaming Software.
- Установите флажок Включить индивидуальную подсветку для профилей. Отобразится список активных игровых профилей LGS.
ПРИМЕЧАНИЕ. По умолчанию выбран параметр «Профиль по умолчанию».
- Выберите игру из списка, чтобы настроить подсветку для ее профиля. Выберите пункт Поиск новых игр, чтобы выполнить на компьютере поиск недавно установленных игр, которые могут быть связаны с игровыми профилями в ПО LGS. Если игры не были связаны автоматически, см. раздел Функция поиска новых игр не распознает игру в ПО Logitech Gaming Software.
Вопросы и ответы
Отобразить все загруженные файлы

Телефонные номера для справки по определенному продукту
Номера телефонов для связи
на примере переделки модели Logitech G11
Клавиатуры фирмы Logitech серии G заслуженно пользуются популярностью у продвинутых пользователей ПК. Благодаря встроенной поддержке макросов, сфера их применения не ограничивается играми, мне, например, макросы очень помогают на ниве верстки и web-дизайна. Имеется у этих клавиатур и подсветка, причем в отличие от изделий конкурентов на клавиатурах Logitech подсвечиваются сами символы, а не кнопки и тем более не промежутки между кнопками. Но есть и недостатки. В частности, типичное расположение символов национальной раскладки на клавиатуре — справа внизу, на клавиатурах Logitech они расположены справа вверху. Привычным цветом национальной раскладки для белых клавиатур является красный, а для черных — желтый. В клавиатурах Logitech G символы нанесены путем окраски клавишей в черный цвет, исключая контуры символов. Такая технология позволяет легко организовать подсветку символов, просвечивая окрашенные клавиши из прозрачной пластмассы.
К сожалению, фирма Logitech озаботилась подсветкой только основной раскладки, что вполне ожидаемо, учитывая небольшие объемы поставок на региональные рынки.
Добавляем подсветку национальной раскладки
Изучив устройство клавиатуры, мы пришли к выводу о возможности добавления подсветки для символов национальной раскладки. Основная подсветка производится светодиодами через толстый рассеиватель, закрытый отражателем. Направить основной свет на боковую сторону клавиш не получилось. Выбранное решение позволяет добавить подсветку национального алфавита отдельным цветом, что позволяет еще и индицировать выбранную раскладку.
Предупреждение!
Нижеприведенная информация рассчитана на людей, обладающими навыками пайки SMD-компонентов и базовыми понятиями о радиоэлектронике. Неквалифицированное вмешательство в клавиатуру может вызвать ее поломку. И хотя политика гарантийного обслуживания продукции Logitech позволяет осуществить гарантийные обязательства и в этом случае, мы снимаем с себя всякую ответственность за возможный выход из строя вашей клавиатуры.
Для переделки клавиатуры вам понадобятся инструменты:
- отвертка крестовая;
- скальпель;
- паяльник 10-20 Вт с тонким жалом и регулировкой температур;ы
- дрель электрическая;
- сверла диаметром 2,0, 2,1, 2,2, 2,3 мм.
Также понадобятся материалы и компоненты:
- клей супермомент гелевый;
- многожильный медный провод 0,75 кв/мм;
- многожильный провод МГТФ 0,03 кв/мм;
- SMD-светодиоды форм-фактора 1206 выбранного цвета;
- припой с флюсом, ПОС 61 диаметром 0.5 мм.
Дополнительно могут понадобится SMD-резисторы номиналом от единиц до десятков Ом, а также транзисторы с мощностью рассеивания несколько ватт, если вы будете делать коммутацию подсветки.
Для начала клавиатуру надо разобрать. Для этого выкручиваются винты на ее обратной стороне и скальпелем аккуратно отжимаются защелки. После того как у вас в руках окажется верхняя часть, с нее надо снять все клавиши. Это легко сделать, нажимая на защелки клавиш с обратной стороны. Для того чтобы при сборке не перепутать клавиши, можно предварительно распечатать фотографию клавиатуры. После снятия клавиш отметьте на обратной стороне правые верхние углы клавиш, на которых нанесены символы национальной раскладки. Аккуратно просверлите отверстия диаметром 2 мм с обратной стороны клавиатуры, вплотную к бортику. Для этого удобно использовать небольшую дрель.
Возьмите светодиод и поместите его излучающей стороной в полученное отверстие. Светодиод должен плотно войти в отверстие и лечь контактами на плоскость крышки. Если светодиод не входит, последовательно рассверливайте отверстие до нужного диаметра. Определившись с диаметром отверстий, рассверлите все остальные намеченные отверстия. Одно из отверстий приходится на утолщение. После сверления отверстия вырежьте скальпелем посадочное место для светодиода.
Для определения номинала токоограничивающих резисторов необходимо соединить последовательно два светодиода, миллиамперметр и переменный резистор 100 Ом и подключить их к источнику напряжения 5 В. В случае, если вы планируете подключать подсветку через ключ коммутации, подключать светодиоды следует через этот ключ. Изменяя сопротивление переменного резистора, установите показания миллиамперметра в диапазоне от 5 до 10 ma. Замерьте сопротивление переменного резистора и приобретите токоограничивающие резисторы ближайшего номинала. В нашем случае удалось обойтись без резисторов, но мы рекомендуем поставить резисторы номиналом минимум 2 Ом.
Приготовьте клей и светодиоды. Аккуратно нанесите капельку клея вокруг отверстия и зафиксируйте светодиод излучающей частью вниз. Соблюдайте полярность расположения светодиодов. Снимите изоляцию с многожильного медного провода и достаньте одну его жилу. Сформируйте из нее три горизонтальные шины питания светодиодов. Припаяйте шины к светодиодам, не допуская перегрева светодиодов. Изготовьте из медного провода перемычки и соедините все светодиоды в матрицу согласно схеме.
В тех местах, где шины пересекаются, используйте изолированный провод МГТФ. Выведите провода питания подсветки и проверьте ее работу от источника напряжения 5 В. В случае если какая-то из пар светодиодов не горит, проверьте монтаж и полярность. Если ошибки нет, замените эти светодиоды, возможно, вы их перегрели при пайке.
Полученную подсветку можно подключить к постоянному питанию от USB, на два крайних контакта одного из выходных USB-разъемов. Таким образом, получается светящийся аналог нарисованных символов.
Но есть и более интересный вариант. Если мы подключим подсветку через транзисторный ключ, а управлять им будем по сигналу включения одного из имеющихся светодиодов — ScrollLock или CapsLock, мы получим динамическую индикацию выбранной в данный момент раскладки. Клавиатур с такой функцией, насколько нам известно, на рынке нет. Каждый вариант включения имеет свои достоинства и недостатки. В частности, при использовании Punto Switcher можно назначить переключение раскладки на CapsLock, но функция перевода в верхний регистр будет заблокирована. Для переключения индикатора ScrollLock синхронно со сменой раскладки поклонники Linux могут сконфигурировать модуль Xkb Extensions, а приверженцы Windows могут использовать на свой страх и риск вот эту утилиту. Клавиша ScrollLock используется в MS Excel и еще нескольких программах, так что и тут надо предварительно узнать, насколько вам будет удобно ее лишиться.
Основную подсветку при переходе на альтернативную раскладку можно отключать, для этого надо будет поставить еще один транзисторный ключ. В сожалению, конструкция светорассеивателя не предназначена для отключения подсветки определенной области, и отключена может быть только вся основная подсветка.
Статья написана по многочисленным просьбам участников конференции forum.ixbt.com.
Next-gen RGB Technology
LIGHTSYNC
LIGHTSYNC technology enables dynamic and customizable illumination that synchronizes to any content- games, videos, and music.

Full Spectrum
Customize every color to match your setup across keyboards, speakers, headsets, and mice. Anything is possible with approx. 16.8 million brilliant, programmable colors. Even create your own advanced animation effects with G HUB.
Advanced RGB Immersion

Screen Sampler
Any content on your monitor can be color matched and synchronized with your LIGHTSYNC RGB Gear. Extend game worlds, movie scenes and wallpaper schemes into your gaming gear and your gaming room, in real time, using LIGHTSYNC RGB gear and G HUB.
More on Screen Sampler Configuration

Audio Visualizer

Per-Key Programming

Driven by Games
LIGHTSYNC Ecosystem
Synchronize color and lighting effects with other LIGHTSYNC RGB devices. Bring your gaming setup to life with immersive and reactive lighting, full-spectrum animation and lighting effects , that can synchronize across all your LIGHTSYNC-enabled gear. G HUB controls it all with ease.
SDK for Developers
Program advanced lighting features with the LIGHTSYNC SDK. Integrate profiles for custom key configurations, develop in-game effects and mark keys to keep track of cooldowns on various commands.
SHOP LIGHTSYNC RGB GAMING GEAR
Category
-
Gaming Audio
-
Gaming Keyboards
-
Gaming Mice
Colors
PRICE
Sorry, no products match
all those filters
Please clear the filters and try again.
Clear all filters
- New
- Name
- Price — High to Low
- Price — Low to High
- Best Sellers
- Featured