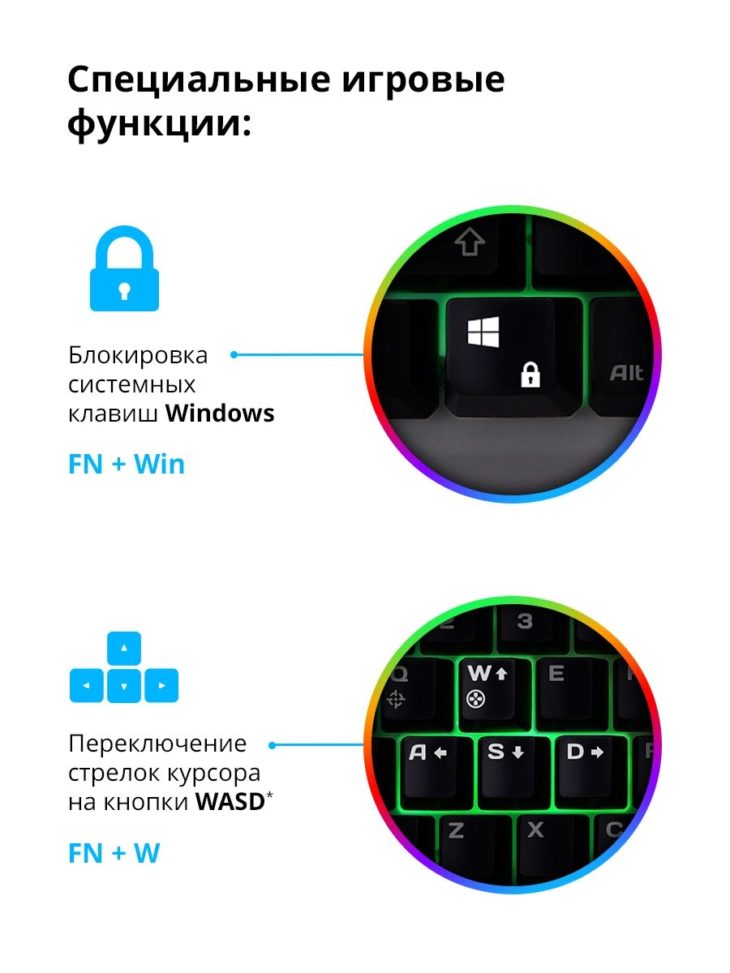И вновь к нам попал очередной девайс от компании Defender, которая не перестает радовать своих покупателей бюджетными решениями с отличным дизайном и функционалом. Сегодня мы бы хотели представить вашему вниманию игровую клавиатуру Metal Hunter GK-140L, которая сумеет порадовать пользователей не только низкой стоимостью, но и функционалом, а приятный бонус от Defender, в качестве бонус кода к игре CROSSOUT, несомненно порадует геймеров. Давайте чуть ближе познакомимся с данной новинкой.
Видео обзор
Комплект поставки
Устройство поставляется в компактной упаковке в тематике популярной игры CROSSOUT. На момент написания обзора средняя стоимость клавиатуры, по данным сервиса ЯндексМаркет, составляла приблизительно 990 рублей. В эту стоимость входят:
- Игровая клавиатура Defender Metal Hunter GK-140L
- Бонус код к игре CROSSOUT
- Инструкция по эксплуатации
- Гарантийный талон
Особенности
- Интерфейс: USB
- Количество кнопок: 104
- Подсветка кнопок
- Длина кабеля: 1.5 м
- Влагоустойчивая
- Дополнительные функции на клавишах с модификатором Fn
- Металлическая пластина
- Поддержка технологии Anti-Ghosting
- Позолоченный разъем USB
- Регулируемая яркость подсветки
- Регулируемый угол наклона клавиатуры
Внешний вид
Данная клавиатура получила под свое управление интересный дизайн, где основание и клавиши устройства разделяет тонкая металлическая сердцевина. Кроме того, данная модель получила радужную подсветку. Благодаря своим компактным размерам Metal Hunter GK-140L отлично впишется в интерьер любого рабочего места и придаст ему своим присутствием некую наполненность и игровую атмосферу.
Мембранные клавиши получили привычное расположение, если не считать две дополнительные клавиши «FN» и вкл/выкл подсветки. Всего 104 клавиш с очень мягким ходом. При нажатии клавиш звук остается приятным и не мешает, будь то игровому, либо рабочему процессу.
Кроме того, клавиатура оснащена 12-ю дополнительными мультимедийными клавишами через модификатор FN. Функции разместились на клавишах F1-F12.
Металлическая сердцевина получила заостренные края и несколько вырезов, что придает устройству агрессивный дизайн.
Все клавиши выведены на верх, что позволяет, при необходимости, быстро почистить их основания от пыли.
Над клавишами «стрелки» эффектно обосновался логотип с названием модели клавиатуры.
Все клавиши получили подсветку, в темноте устройство выглядит очень классно.
На нижней части устройства можно найти регулятор угла наклона клавиатуры.
Если говорить в целом о внешности устройства, следует отметить, что разработчикам необходимо поставить большой плюс за проделанную работу. За небольшую стоимость вы получаете дизайн практически премиального уровня.
Функционал и подсветка
Устройство получило все необходимое для полноценной работы обычного пользователя или геймера. На клавишах F1-F12 расположились дополнительные функции мультимедийных клавиш, которые работают в комбинации с клавишей FN. Все комбинации вы можете увидеть чуть ниже.
Кроме того, вы можете заблокировать клавиши Windows и тем самым обезопасить себя от случайных вылетов на рабочий стол из игры в самый ответственный момент.
Для тех, кто любит засиживаться за компьютером в ночное время суток есть подсветка. Возможности переключаться между цветами, к сожалению, нет. Подсветка радужного формата и имеет два режима работы: постоянная подсветка и пульсация. Кроме того, вы можете регулировать яркость подсветки, всего 5 режимов. Яркости вполне достаточно для того, чтобы не слепить глаза и кнопки в то же время оставались читаемыми.
Отличная новость для, кто привык играть через кнопки стрелок. Есть возможность поменять привычные клавиши «WASD» местами со стрелками.
Комбинации клавиш с FN
- FN+F1 = включение плеера
- FN+F2 = увеличение громкости
- FN+F3 = уменьшение громкости
- FN+F4 = отключение звука
- FN+F5 = стоп
- FN+F6 = перемотка на предыдущий трек
- FN+F7 = Play
- FN+F8 = перемотка на следующий трек
- FN+F9 = открыть новую вкладку в браузере
- FN+F10 = вернуться на начальную страничку в браузере
- FN+F11 = кнопка блокировки всех клавиш
- FN+F12 = калькулятор
- FN+W = переключение кнопок WASD на стрелки
- FN+Q = изменение скорости
- FN+Windows = блокировка клавиш Windows
- FN+Page Up = увеличение яркости подсветки
- FN+Page Down = уменьшение яркости подсветки
Итоги
Подведем итоги по игровой клавиатуре Defender Metal Hunter GK-140L. Устройство получило под свое управление множество плюсов, среди которых можно отметить следующие: привлекательный дизайн, качество сборки и материалов, компактные размеры, дополнительный функционал клавиш, подсветка, мягкий ход клавиш и конечно же отличная цена. Что касается минусов, они здесь есть, но их не так много. К примеру, все же хотелось увидеть возможность менять цвет подсветки, чуть больше подставку для ладоней. Однако все это значительно прибавило бы цену. В любом случае окончательная картинка показывает себя с лучшей стороны. Выбор остается за вами, мы лишь можем показать и рассказать.
На чтение 3 мин Просмотров 309 Опубликовано 18.12.2020
Обновлено 24.12.2020
Рад видеть Вас. Сегодня у нас на обзоре игровая клавиатура Defender Metal Hunter GK-140L.
Содержание
- Внешний вид
- Особенности
- Отзывы
Внешний вид
Клавиатура Defender Metal Hunter GK-140L представляет собой игровую полноразмерную клавиатуру островного типа, которая предусматривает дополнительные функции, обеспечивающие в игровом процессе комфорт.
- Размеры: 450x182x30 мм.
- Формат: полноразмерная.
- Конструкция: мембранная.
- Тип: классический.
- Количество клавиш: 104.
- Тип подключения: проводная.
- Интерфейс подключения: USB.
- Длина шнура: 1,5 м.
Данная модель – устройство с металлическим покрытием, которое изготовлена из сочетания пластика и металла, которое обладает прочностью и эффективной устойчивостью к царапинам. Мембранные клавиши имеют мягкий ход. Устройство оснащено 114 плавными и тихими кнопками мембранного типа с быстрым откликом, что позволяет работать в максимально комфортных условиях. Помимо стандартных клавиш эта модель оснащена 12 дополнительными мультимедийными клавишами через модификатор FN. Установка осуществляется автоматически после подключения к USB-порту ПК. Надежную фиксацию устройства на поверхности стола обеспечивает основание с прорезиненными ножками, с помощью которых регулируется угол наклона.
Особенности
- Подсветка: есть.
- Подставка под запястья: нет.
- Цвет букв кирилицы: белый.
- Влагозащита: есть.
- Дополнительные клавиши: нет.
- Клавиша Fn: есть.
Выполненная в белом корпусе, модель поддерживает подсветку клавиш, что способствует комфортной работе в полутьме, когда вы не в силах рассмотреть символы, изображенные на клавишах. Радужная подсветка поддается регулировке, что позволяет настроить ее под себя.
Вы сможете блокировать клавиши Windows или переключать а кнопки WASD стрелки курсора или настраивать оптимальные режимы подсветки. Программируемые кейкапы можно настроить на макросы с различными комбинациями, а встроенное мультимедиа упрощает действия с браузером, почтой, аудио- или видеофайлами. Также модель распознает одновременное нажатие клавиш. Все это призвано сделать игру легкой, чтобы вы могли потеряться во времени.
Конструкция клавиатуры влагоустойчивая, надежно защищена от попадания пыли и при необходимости легко очищается от загрязнений, что обеспечивает длительный срок эксплуатации.
Преимущества:
- Горячие клавиши для быстрого доступа к офисным, мультимедийным и интернет приложениям.
- Угол наклона клавиатуры регулируется с помощью ножек.
- Регулируемая яркость подсветки.
- Регулируемая частота опроса.
- Ферритовый фильтр помех.
- Плетеная структура кабеля.
- Позолоченный USB-коннектор.
- Влагоустойчивая конструкция клавиатуры.
- Возможность выключения подсветки.
- Металлическая крышка.
- Распознает одновременное нажатие до 19 клавиш.
Отзывы
Давайте посмотрим отзывы реальных пользователей этой модели, которые я нашёл в интернете. Сначала я расскажу вам негатив:
- Нет отдельных мультимедийных клавиш.
- Плохие наклейки букв.
- Ножки производят хлипкое впечатление.
- Левый шифт люфтит.
- Клавиатура продавливается.
- Металлическая пластина острая.
Но есть и позитивные отзывы:
- Очень красивый дизайн.
- Металлическая поверхность.
- Очень удобная в играх и при печати текста.
- Подсветка не режет и не давит на глаза.
- Можно выбрать яркость подсветки.
- Удобно прочищать от грязи.
- Увесистая.
- Хорошая цена.
Возможно, вы станете владельцем этой модели клавиатуры, в комментариях можете поделиться своим отзывом.
Обновлено: 09.02.2023
Разобрал клавиатуру почистил, смазал, собрал обратно, не подключается, кратковременно загораются диоды и все, один раз получилось включить, после этого не влючается, ничего не менял, в чем возможные причины. Клавиатура defender stalker 170l. Плата в нормальном состоянии и все элементы, кабель тоже
скорее всего неправильно подключил когда собирал и сгорел контроллер
sfd ASffs Ученик (102) sfd ASffs, Да и как можно подключить неправильно?
Механическая клавиатура Defender Stalker GK-170L RU,подсветка,Full Anti-Ghost
Меняйте яркость подсветки с помощью комбинации клавиш FN+Стрелки вверх/вниз.
Горячие клавиши для быстрого доступа к офисным, мультимедийным и интернет приложениям
Управление скоростью динамической подсветки FN+стрелки влево/вправо
Комбинации клавиш «Fn+Ins» и «Fn+1..8» позволяют выбрать предустановленный режим подсветки. Для установки своего режима нажать «FN+9..0», после перехода в режим, используется комбинация «FN+END», далее нажимаются кнопки активация/деактивация подсветки и «FN+END» закончить режим настройки подсветки, FN+PU сброс настроек режима подсветки активированного на 9 и 0 кнопках.
Специальные игровые функции: блокировка системных клавиш Windows и переключение стрелок курсора на кнопки WASD*
*Блокировка системных клавиш: нажмите и удерживайте клавишу Fn, затем нажмите клавишу Windows — системные клавиши заблокируются. Чтобы разблокировать клавиши, повторите действие.Переключение клавиш W, A, S, D в игровой режимНажмите и удерживайте_ Fn, одновременно нажмите_W. Клавиши W, A, S, D переходят в режим стрелок, [↑][←] [↓] [→] соответственно.
Механическая клавиатура Defender Stalker GK-170L RU,подсветка,Full Anti-Ghost
Меняйте яркость подсветки с помощью комбинации клавиш FN+Стрелки вверх/вниз.
Горячие клавиши для быстрого доступа к офисным, мультимедийным и интернет приложениям
Управление скоростью динамической подсветки FN+стрелки влево/вправо
Комбинации клавиш «Fn+Ins» и «Fn+1..8» позволяют выбрать предустановленный режим подсветки. Для установки своего режима нажать «FN+9..0», после перехода в режим, используется комбинация «FN+END», далее нажимаются кнопки активация/деактивация подсветки и «FN+END» закончить режим настройки подсветки, FN+PU сброс настроек режима подсветки активированного на 9 и 0 кнопках.
Специальные игровые функции: блокировка системных клавиш Windows и переключение стрелок курсора на кнопки WASD*
*Блокировка системных клавиш: нажмите и удерживайте клавишу Fn, затем нажмите клавишу Windows — системные клавиши заблокируются. Чтобы разблокировать клавиши, повторите действие.Переключение клавиш W, A, S, D в игровой режимНажмите и удерживайте_ Fn, одновременно нажмите_W. Клавиши W, A, S, D переходят в режим стрелок, [↑][←] [↓] [→] соответственно.
Механическая клавиатура Defender Stalker GK-170L RU,подсветка,Full Anti-Ghost
Меняйте яркость подсветки с помощью комбинации клавиш FN+Стрелки вверх/вниз.
Горячие клавиши для быстрого доступа к офисным, мультимедийным и интернет приложениям
Управление скоростью динамической подсветки FN+стрелки влево/вправо
Комбинации клавиш «Fn+Ins» и «Fn+1..8» позволяют выбрать предустановленный режим подсветки. Для установки своего режима нажать «FN+9..0», после перехода в режим, используется комбинация «FN+END», далее нажимаются кнопки активация/деактивация подсветки и «FN+END» закончить режим настройки подсветки, FN+PU сброс настроек режима подсветки активированного на 9 и 0 кнопках.
Специальные игровые функции: блокировка системных клавиш Windows и переключение стрелок курсора на кнопки WASD*
*Блокировка системных клавиш: нажмите и удерживайте клавишу Fn, затем нажмите клавишу Windows — системные клавиши заблокируются. Чтобы разблокировать клавиши, повторите действие.Переключение клавиш W, A, S, D в игровой режимНажмите и удерживайте_ Fn, одновременно нажмите_W. Клавиши W, A, S, D переходят в режим стрелок, [↑][←] [↓] [→] соответственно.
Читайте также:
- Как снять бан по железу escape from tarkov
- Кто играл эрика лассарда в полицейской академии
- Клондайк лунный камень где искать
- Как поймать пришельца в xcom
- Как играть в гарену в доту 1
Содержание
- Обзор Defender Metal Hunter GK-140L. Игровая клавиатура в необычном стиле
- Видео обзор
- Комплект поставки
- Особенности
- Внешний вид
- Функционал и подсветка
- Игровая клавиатура Defender Metal Hunter GK-140L
- Внешний вид
- Особенности
- Отзывы
- DEFENDER Metal Hunter GK-140L инструкция по эксплуатации онлайн
- Новости
- Комплект поставки
- Особенности
- Внешний вид
- Функционал и подсветка
- Комбинации клавиш с FN
- Итоги
Видео обзор
Комплект поставки
Особенности
- Интерфейс: USB
- Количество кнопок: 104
- Подсветка кнопок
- Длина кабеля: 1.5 м
- Влагоустойчивая
- Дополнительные функции на клавишах с модификатором Fn
- Металлическая пластина
- Поддержка технологии Anti-Ghosting
- Позолоченный разъем USB
- Регулируемая яркость подсветки
- Регулируемый угол наклона клавиатуры
Внешний вид
Мембранные клавиши получили привычное расположение, если не считать две дополнительные клавиши «FN» и вкл/выкл подсветки. Всего 104 клавиш с очень мягким ходом. При нажатии клавиш звук остается приятным и не мешает, будь то игровому, либо рабочему процессу.
Кроме того, клавиатура оснащена 12-ю дополнительными мультимедийными клавишами через модификатор FN. Функции разместились на клавишах F1-F12.
Металлическая сердцевина получила заостренные края и несколько вырезов, что придает устройству агрессивный дизайн.
Все клавиши выведены на верх, что позволяет, при необходимости, быстро почистить их основания от пыли.
Над клавишами «стрелки» эффектно обосновался логотип с названием модели клавиатуры.
Все клавиши получили подсветку, в темноте устройство выглядит очень классно.
На нижней части устройства можно найти регулятор угла наклона клавиатуры.
Если говорить в целом о внешности устройства, следует отметить, что разработчикам необходимо поставить большой плюс за проделанную работу. За небольшую стоимость вы получаете дизайн практически премиального уровня.
Функционал и подсветка
Кроме того, вы можете заблокировать клавиши Windows и тем самым обезопасить себя от случайных вылетов на рабочий стол из игры в самый ответственный момент.
Для тех, кто любит засиживаться за компьютером в ночное время суток есть подсветка. Возможности переключаться между цветами, к сожалению, нет. Подсветка радужного формата и имеет два режима работы: постоянная подсветка и пульсация. Кроме того, вы можете регулировать яркость подсветки, всего 5 режимов. Яркости вполне достаточно для того, чтобы не слепить глаза и кнопки в то же время оставались читаемыми.
Отличная новость для, кто привык играть через кнопки стрелок. Есть возможность поменять привычные клавиши «WASD» местами со стрелками.
Источник
Рад видеть Вас. Сегодня у нас на обзоре игровая клавиатура Defender Metal Hunter GK-140L.
Внешний вид
Клавиатура Defender Metal Hunter GK-140L представляет собой игровую полноразмерную клавиатуру островного типа, которая предусматривает дополнительные функции, обеспечивающие в игровом процессе комфорт.
- Размеры: 450x182x30 мм.
- Формат: полноразмерная.
- Конструкция: мембранная.
- Тип: классический.
- Количество клавиш: 104.
- Тип подключения: проводная.
- Интерфейс подключения: USB.
- Длина шнура: 1,5 м.
Данная модель – устройство с металлическим покрытием, которое изготовлена из сочетания пластика и металла, которое обладает прочностью и эффективной устойчивостью к царапинам. Мембранные клавиши имеют мягкий ход. Устройство оснащено 114 плавными и тихими кнопками мембранного типа с быстрым откликом, что позволяет работать в максимально комфортных условиях. Помимо стандартных клавиш эта модель оснащена 12 дополнительными мультимедийными клавишами через модификатор FN. Установка осуществляется автоматически после подключения к USB-порту ПК. Надежную фиксацию устройства на поверхности стола обеспечивает основание с прорезиненными ножками, с помощью которых регулируется угол наклона.
Особенности
- Подсветка: есть.
- Подставка под запястья: нет.
- Цвет букв кирилицы: белый.
- Влагозащита: есть.
- Дополнительные клавиши: нет.
- КлавишаFn: есть.
Выполненная в белом корпусе, модель поддерживает подсветку клавиш, что способствует комфортной работе в полутьме, когда вы не в силах рассмотреть символы, изображенные на клавишах. Радужная подсветка поддается регулировке, что позволяет настроить ее под себя.
Вы сможете блокировать клавиши Windows или переключать а кнопки WASD стрелки курсора или настраивать оптимальные режимы подсветки. Программируемые кейкапы можно настроить на макросы с различными комбинациями, а встроенное мультимедиа упрощает действия с браузером, почтой, аудио- или видеофайлами. Также модель распознает одновременное нажатие клавиш. Все это призвано сделать игру легкой, чтобы вы могли потеряться во времени.
Конструкция клавиатуры влагоустойчивая, надежно защищена от попадания пыли и при необходимости легко очищается от загрязнений, что обеспечивает длительный срок эксплуатации.
- Горячие клавиши для быстрого доступа к офисным, мультимедийным и интернет приложениям.
- Угол наклона клавиатуры регулируется с помощью ножек.
- Регулируемая яркость подсветки.
- Регулируемая частота опроса.
- Ферритовый фильтр помех.
- Плетеная структура кабеля.
- Позолоченный USB-коннектор.
- Влагоустойчивая конструкция клавиатуры.
- Возможность выключения подсветки.
- Металлическая крышка.
- Распознает одновременное нажатие до 19 клавиш.
Отзывы
Давайте посмотрим отзывы реальных пользователей этой модели, которые я нашёл в интернете. Сначала я расскажу вам негатив:
- Нет отдельных мультимедийных клавиш.
- Плохие наклейки букв.
- Ножки производят хлипкое впечатление.
- Левый шифт люфтит.
- Клавиатура продавливается.
- Металлическая пластина острая.
Но есть и позитивные отзывы:
- Очень красивый дизайн.
- Металлическая поверхность.
- Очень удобная в играх и при печати текста.
- Подсветка не режет и не давит на глаза.
- Можно выбрать яркость подсветки.
- Удобно прочищать от грязи.
- Увесистая.
- Хорошая цена.
Возможно, вы станете владельцем этой модели клавиатуры, в комментариях можете поделиться своим отзывом.
Источник
Инструкция DEFENDER Metal Hunter GK-140L для устройства проводная игровая клавиатура содержит страницы на русском языке.
Размер файла: 1.01 MB. Состоит из 2 стр.
Вы можете скачать pdf файл этой инструкции: Скачать PDF
Legion gk-010dL
doom keeper gk-100dL
Werewolf gk-120dL
Punisher gk-130dL
metal Hunter gk-140L
Stainless steel gk-150dL
1.1. Калі ваша прылада не пачала працаваць, паспрабуйце
падключыць яе да іншага USB порта або камп’’ютара.
1.2. Пераканайцеся, што прылада падтрымлівае аперацыйную
1.3. Адрасы сэрвісных цэнтраў можна знайсці на сайце.
Інструкцыю па выкарыстанні глядзі на сайце:
Інструкцыю па бяспецы і перапрацоўцы глядзі на сайце:
Сістэмныя патрабаванні: Windows 2000/XP/Vista/7/8, Mac OS X 10
Правадная гУльнявая клавіятУра
інструкцыя па выкарыстанню
Отстраняване на неизправности
1.1. Ако устройството не заработи, опитайте да го включите в
друг USB порт или компютър.
1.2. Уверете се, че устройството поддържа операционната
система на вашия компютър.
1.3. Адресите на сервизни центрове могат да бъдат видяни на
Вижте инструкцията за ползване на сайта:
Вижте инструкцията за безопасност и преработка на сайта:
Системни требования: Windows 2000/XP/Vista/7/8, Mac OS X 10
Жична геймърска клавиатУра
1.1. Pokud zařízení nefunguje, pokuste se připojit ho k jinému
1.2. Ujistěte se, že zařízení podporuje operační systém vašeho
1.3. Adresy servisní služeb lze nalézt na webové stránce
Návod na použití viz na webové stránce:
Bezpečnostní pokyny a návod na opracování viz na webové
Požadavky systému: Windows 2000/XP/Vista/7/8, Mac OS X 10
Kabelová herní Klávesnice
1.1. Wenn Ihr Gerät nicht startet, versuchen Sie, es an ein anderes
USB-Port oder Computer anzuschließen.
1.2. Prüfen Sie, ob das Gerät durch das Operationssystem Ihres
Computers unterstützt wird.
1.3. Die Adressen von Servicezentren kann man auf der Webseite
Die Gebrauchsanweisung finden Sie auf der Webseite:
Sicherheits- und Entsorgungshinweise finden Sie auf der Webseite:
Systemanforderungen: Windows 2000/XP/Vista/7/8, Mac OS X 10
1.1. Si su dispositivo no funciona, intente conectarlo a otro puerto
1.2. Asegúrese de que el dispositivo sea compatible con el
sistema operativo de su ordenador.
1.3. Las direcciones de los centros de servicios se puede
encontrarlas en el sitio. www.defender-global.com
Vea las instrucciones para el uso en el sitio web:
Vea las instrucciones de seguridad y de procesamiento en el sitio
Requisitos del sistema: Windows 2000/XP/Vista/7/8, Mac OS X 10
teclado con cable para juegos
1.1. Kui teie seade ei hakanud tööle, proovige see panda sisse
teisse USB porti või arvutisse.
1.2. Veenduge, et seade toetab teie arvuti operatsioonisüsteemi.
1.3. Serverikeskuste aadressid võib leida saidil.
Kasutusjuhendit vaata saidil: www.defender-global.com
Ohutuse ja ümbertöötamise juhendit saata saidil:
Süsteeminõuded: Windows 2000/XP/Vista/7/8, Mac OS X 10
1.1. Jos laitteesi ei ole ruvennut toimimaan, kokeile kytkeä se
toiseen USB-liittimeen tai tietokoneeseen.
1.2. Varmista, että laite on yhteensopiva tietokoneesi
1.3. Huoltokeskusten osoitteet löytyvät Internet-sivulta
Käyttöohje ks. Internet-sivu: www.defender-global.com
Turvallisuus- ja käsittelyohje ks. Internet-sivu:
Järjestelmävaatimukset: Windows 2000/XP/Vista/7/8, Mac OS X 10
1.1. If the device does not work, try to connect it to another USB-
1.2. Make sure the device is compatible with your operating
1.3. Contact information of our service centres can be found on
our web site. www.defender-global.com
Operation manual is available at: www.defender-global.com
Safety and recycling instructions are available at:
System requirements: Windows 2000/XP/Vista/7/8, Mac OS X 10
Падключэнне/Свързване/ Připojení/Anschluß/Connection/ Сonexión/
Pieslēgums/ Połączenie/Conexão/Сonexiune/ Прикључивање/Anslutning/
Источник
Новости
И вновь к нам попал очередной девайс от компании Defender, которая не перестает радовать своих покупателей бюджетными решениями с отличным дизайном и функционалом. Сегодня мы бы хотели представить вашему вниманию игровую клавиатуру Metal Hunter GK-140L, которая сумеет порадовать пользователей не только низкой стоимостью, но и функционалом, а приятный бонус от Defender, в качестве бонус кода к игре CROSSOUT, несомненно порадует геймеров. Давайте чуть ближе познакомимся с данной новинкой.
Комплект поставки
Устройство поставляется в компактной упаковке в тематике популярной игры CROSSOUT. На момент написания обзора средняя стоимость клавиатуры, по данным сервиса ЯндексМаркет, составляла приблизительно 990 рублей. В эту стоимость входят:
- Игровая клавиатура Defender Metal Hunter GK-140L
- Бонус код к игре CROSSOUT
- Инструкция по эксплуатации
- Гарантийный талон
Особенности
- Интерфейс: USB
- Количество кнопок: 104
- Подсветка кнопок
- Длина кабеля: 1.5 м
- Влагоустойчивая
- Дополнительные функции на клавишах с модификатором Fn
- Металлическая пластина
- Поддержка технологии Anti-Ghosting
- Позолоченный разъем USB
- Регулируемая яркость подсветки
- Регулируемый угол наклона клавиатуры
Внешний вид
Данная клавиатура получила под свое управление интересный дизайн, где основание и клавиши устройства разделяет тонкая металлическая сердцевина. Кроме того, данная модель получила радужную подсветку. Благодаря своим компактным размерам Metal Hunter GK-140L отлично впишется в интерьер любого рабочего места и придаст ему своим присутствием некую наполненность и игровую атмосферу.
Мембранные клавиши получили привычное расположение, если не считать две дополнительные клавиши «FN» и вкл/выкл подсветки. Всего 104 клавиш с очень мягким ходом. При нажатии клавиш звук остается приятным и не мешает, будь то игровому, либо рабочему процессу.
Кроме того, клавиатура оснащена 12-ю дополнительными мультимедийными клавишами через модификатор FN. Функции разместились на клавишах F1-F12.
Металлическая сердцевина получила заостренные края и несколько вырезов, что придает устройству агрессивный дизайн.
Все клавиши выведены на верх, что позволяет, при необходимости, быстро почистить их основания от пыли.
Над клавишами «стрелки» эффектно обосновался логотип с названием модели клавиатуры.
Все клавиши получили подсветку, в темноте устройство выглядит очень классно.
На нижней части устройства можно найти регулятор угла наклона клавиатуры.
Если говорить в целом о внешности устройства, следует отметить, что разработчикам необходимо поставить большой плюс за проделанную работу. За небольшую стоимость вы получаете дизайн практически премиального уровня.
Функционал и подсветка
Устройство получило все необходимое для полноценной работы обычного пользователя или геймера. На клавишах F1-F12 расположились дополнительные функции мультимедийных клавиш, которые работают в комбинации с клавишей FN. Все комбинации вы можете увидеть чуть ниже.
Кроме того, вы можете заблокировать клавиши Windows и тем самым обезопасить себя от случайных вылетов на рабочий стол из игры в самый ответственный момент.
Для тех, кто любит засиживаться за компьютером в ночное время суток есть подсветка. Возможности переключаться между цветами, к сожалению, нет. Подсветка радужного формата и имеет два режима работы: постоянная подсветка и пульсация. Кроме того, вы можете регулировать яркость подсветки, всего 5 режимов. Яркости вполне достаточно для того, чтобы не слепить глаза и кнопки в то же время оставались читаемыми.
Отличная новость для, кто привык играть через кнопки стрелок. Есть возможность поменять привычные клавиши «WASD» местами со стрелками.
Комбинации клавиш с FN
- FN+F1 = включение плеера
- FN+F2 = увеличение громкости
- FN+F3 = уменьшение громкости
- FN+F4 = отключение звука
- FN+F5 = стоп
- FN+F6 = перемотка на предыдущий трек
- FN+F7 = Play
- FN+F8 = перемотка на следующий трек
- FN+F9 = открыть новую вкладку в браузере
- FN+F10 = вернуться на начальную страничку в браузере
- FN+F11 = кнопка блокировки всех клавиш
- FN+F12 = калькулятор
- FN+W = переключение кнопок WASD на стрелки
- FN+Q = изменение скорости
- FN+Windows = блокировка клавиш Windows
- FN+Page Up = увеличение яркости подсветки
- FN+Page Down = уменьшение яркости подсветки
Итоги
Подведем итоги по игровой клавиатуре Defender Metal Hunter GK-140L. Устройство получило под свое управление множество плюсов, среди которых можно отметить следующие: привлекательный дизайн, качество сборки и материалов, компактные размеры, дополнительный функционал клавиш, подсветка, мягкий ход клавиш и конечно же отличная цена. Что касается минусов, они здесь есть, но их не так много. К примеру, все же хотелось увидеть возможность менять цвет подсветки, чуть больше подставку для ладоней. Однако все это значительно прибавило бы цену. В любом случае окончательная картинка показывает себя с лучшей стороны. Выбор остается за вами, мы лишь можем показать и рассказать.
Источник
Подсветку клавиатуры на всех ноутбуках можно включать и выключать с помощью сочетаний клавиш. Например, чтобы включить её на Lenovo ThinkPad серии T, нужно использовать клавиши Fn+Пробел. Многие пользователи ноутбуков часто спрашивают, есть ли в Windows 10 специальная настройка для регулировки яркости. Ответ – да и нет.
Настройка цвета подсветки на клавиатуре ноутбука.
Есть ли подсветка клавиатуры в ноутбуке
Не все ноутбуки имеют клавиатуру с подсветкой. Чтобы проверить, есть ли у вашего ноутбука клавиатура с подсветкой, перейдите на страницу поддержки на сайте разработчика или воспользуйтесь инструкцией к устройству. Найдите нужную модель и её параметры, а затем проверьте технические характеристики вашего ноутбука. Определить наличие такой возможности можно и визуально – внимательно изучите дополнительные функциональные клавиши на устройстве. Обычно они отмечены символами другого цвета на кнопках F1-F12 или на стрелках. В большинстве случаев для использования дополнительных функций горячих клавиш необходимо также удерживать кнопку Fn (Function), если таковая имеется.
Как включить подсветку
К сожалению, в Windows 10 нет встроенных компонентов для настройки подсветки кнопок. Но некоторые крупные производители для изменения настроек освещения кнопок по умолчанию предлагают своё собственное программное обеспечение. Например, Dell на Windows 10 предлагают настройки включения подсветки клавиатуры, регулировки яркости, автоматического отключения после 5, 10, 30, 60, 300 секунд бездействия. Чтобы просмотреть все настройки, пользователям Dell нужно открыть настройку «Свойства клавиатуры», а затем перейти на вкладку «Подсветка».
Asus и Acer
Включение подсветки на ноутбуке Asus проводится в пару нажатий. Для начала:
- Убедитесь, что функция включена в BIOS.
- Убедитесь, что вы обновили драйверы (введите свой номер модели и установите драйвер клавиатуры).
Когда датчик освещения активен, диоды кнопок ASUS автоматически включит/выключит светодиод в соответствии с окружающей обстановкой. Для ручной настройки в большинстве ноутбуков Asus используются Fn+F4 (для включения подсветки и увеличения её яркости) и Fn+F3 (для уменьшения яркости и полного выключения диодов). Если освещение клавиатуры ноутбука Acer не работает, используйте комбинацию клавиш Fn+F9, или специальную кнопку keyboard backlight, расположенную слева.
Sony и Lenovo
Sony также предлагает варианты стандартных настроек яркости клавиатуры на некоторых из своих моделей. Чтобы увидеть настройки, нужно открыть VAIO Control Center, а затем нажать «Клавиатура» и «Мышь» – «Подсветка клавиатуры». Здесь можно настроить программное обеспечение на автоматическое включения или выключение диодов на основе внешнего освещения. Как и Dell, Sony также предлагает возможность автоматического отключения диодов после бездействия операций с клавиатурой. Чтобы отключить функцию, снимите флажок рядом с кнопкой «Включить подсветку в условиях низкого освещения». Здесь же можно настроить автоматический режим и временной интервал – 10 с, 30 с, 1 минута или «Не отключать». Lenovo новых горизонтов использования диодов не открывает. Включить подсветку клавиатуры на ноутбуке Lenovo довольно просто – с помощью комбинации клавиш Fn+Пробел. То есть при одноразовом нажатии Fn+Пробел драйвер включит подсветку на средней яркости. Нажатие Fn+Пробел увеличит яркость. Ещё одно нажатие горячей клавиши полностью выключит подсветку клавиатуры.
HP
В дороге ночью или на презентации в темной комнате разглядеть клавиатуру ноутбука может быть довольно сложно. Чтобы избежать таких неприятностей, выберите модели HP Pavilion с подсветкой под клавиатурой, которая освещает каждую клавишу. Символ подсветки обычно отображается в левой части пробела. Если эта функция включена, для набора письма или другого текста включать свет не придётся. В зависимости от модели ноутбука диоды можно активировать несколькими способами:
- Включите ноутбук и нажмите клавишу «F5» или «F12» (в зависимости от модели).
- Найдите клавишу «Fn» рядом с кнопкой Windows в нижней левой части клавиатуры. Нажмите пробел, удерживая Fn, чтобы включить подсветку.
- Нажмите кнопку освещения клавиш, если ваша модель ноутбука её имеет. Специальная кнопка подсветки отмечена тремя точками в горизонтальной линии (встречается в моделях dv6-2022er, dv6-3250us и других ноутбуках серии dv6).
Если ни одна из комбинаций не сработала, проверьте весь ряд функциональных клавиш. Нужная клавиша может находиться в другом месте. Если по-прежнему ничего не происходит, проверьте настройки BIOS. Для этого в BIOS выберите BIOS Setup или BIOS Setup Utility, а затем с помощью клавиш со стрелками перейдите на вкладку «Настройка системы». Обязательно включите Action Keys Mode (поставьте в значение Enabled), если он выключен.
Если освещение действует всего несколько секунд, может потребоваться настройка тайм-аута в BIOS:
- Перезагрузите ноутбук и сразу нажимайте F10, пока не откроется BIOS.
- Затем с помощью клавиш со стрелками перейдите на вкладку «Дополнительно».
- Перейдите к параметрам встроенного устройства (Built-in Device Options) и нажмите Enter.
- Здесь выберите тайм-аут подсветки клавиатуры (Backlight keyboard timeout).
- Нажмите пробел, чтобы открыть настройки, затем выберите нужную задержку.
ВАЖНО. При выборе «Никогда» (Never) диоды будут активны постоянно, что приведёт к быстрому расходу заряда аккумулятора.
Если в BIOS такая настройка отсутствует, функция, скорее всего, не поддерживается. Более детальную информацию можно получить в инструкции по эксплуатации или на сайте производителя по модели ноутбука. Чтобы настроить яркость (если ноутбук поддерживает такую функцию), нажмите функциональную кнопку два или три раза подряд. Если не сработает, попробуйте вместе с функциональной клавишей нажимать Fn.
MacBook и Microsoft
Все последние модели MacBook автоматически регулируют яркость при слабом освещении с помощью встроенного датчика освещённости. Можно также настроить параметры вручную, используя горячие клавиши. Настройки для автоматического отключения диодов после определённого периода бездействия находятся в Boot Camp Control Panel. Чтобы открыть её, щёлкните правой кнопкой мыши значок Boot Camp на панели задач и выберите пункт «Boot Camp Control Panel». Пользователи Microsoft Surface для увеличения яркости клавиатуры могут использовать Alt+F2, для уменьшения – Alt+F1. Другие популярные производители, такие как HP, Asus и Toshiba, настройки для регулировки яркости клавиатуры не предлагают.
Выключение
Когда дело доходит до экономии батареи, один из самых эффективных методов – отключить подсветку клавиатуры устройства. Такая функция является огромным преимуществом всех портативных гаджетов. Но, к сожалению, её поддерживают далеко не все модели ноутбуков. Рассмотрим выключения освещения на примере Microsoft Surface Pro. Surface Pro оборудован встроенным датчиком, который активирует диод под кнопками, чтобы лучше их выделить. Если Surface подключён к сетевой розетке, проблем с потреблением энергии не возникнет. Но если он работает от аккумулятора, активация диодов ускорит разрядку аккумулятора в несколько раз!
ВАЖНО. Разработчики из Linus Tech Tips недавно провели тесты на энергосбережение, которые показали, что отключение подсветки продлевает использование батареи примерно на 16%.
Другие полезные настройки для экономии заряда батареи:
- Удаление периферийных устройств, мыши и клавиатуры (на 20%-30% больше времени автономной работы за один заряд).
- Уменьшение яркости дисплея до 50% (на 16% больше времени автономной работы).
Освещение автоматически включается и выключается с помощью встроенного датчика. Также предусмотрены элементы ручного управления опцией, но в более старых версиях клавиатуры Surface их может не быть. Первые две клавиши рядом с Esc – функциональные кнопки F1 и F2, управляют освещением на устройстве. Если просто нажать на них, ничего не произойдёт. Точнее, нажатие F1 или F2 не приведёт к изменению яркости подсветки или её отключению/включению. Для доступа к специальным функциям клавиатуры Surface нужно удерживать Alt:
- Увеличение яркости – Alt+F2.
- Уменьшение яркости – Alt+F1.
Если нужно выжать максимальную продолжительность работы батареи из Surface, от таких «плюшек» придётся отказаться. Конечно, в некоторых ситуациях, например, в тёмное время суток, подсветка просто необходима, поэтому производитель предусмотрел увеличение или уменьшение яркости.
Как поменять цвет подсветки клавиатуры
Некоторые модели ноутбуков оборудованы разными цветами. Например, Dell Latitude 14 Rugged 5414. Серия Latitude Rugged оснащена клавиатурой с подсветкой, которую можно настроить вручную. Предусмотрены следующие цвета:
- Белый;
- Красный;
- Зелёный;
- Синий.
В качестве альтернативы, в System Setup (BIOS) можно настроить систему на использование двух установленных дополнительных цветов. Чтобы включить/выключить диоды или настроить параметры яркости:
- Чтобы активировать переключатель, нажмите Fn+F10 (если включена функция Fn lock, клавиша Fn не нужна).
- Первое использование предыдущей комбинации кнопок включает освещение на минимальной яркости.
- Повторное нажатие комбинаций клавиш циклически меняет настройки яркости на 25, 50, 75 и 100 процентов.
- Попробуйте несколько вариантов, чтобы выбрать подходящий или полностью выключить свет под клавиатурой.
Чтобы изменить цвет диодов:
- Для просмотра доступных цветов нажмите клавиши Fn+C.
- По умолчанию активны белый, красный, зелёный и синий. В System Setup (BIOS) можно добавить до двух настраиваемых цветов.
Настройка клавиатуры с подсветкой в System Setup (BIOS):
- Выключите ноутбук.
- Включите его и, когда появится логотип Dell, несколько раз нажмите клавишу F2, чтобы открыть меню «Настройка системы».
- В меню «Настройка системы» выберите «Подсветка клавиатуры RGB». Здесь можно включать/отключать стандартные цвета (белый, красный, зелёный и синий).
- Чтобы установить пользовательское значение RGB, используйте поля ввода в правой части экрана.
- Нажмите «Применить изменения» и «Выход», чтобы закрыть «Настройка системы».
ВАЖНО. Клавиатура имеет функцию блокировки кнопки Fn. При её активации вторичные функции в верхней строке клавиш становятся стандартными и больше не требуют использования клавиши Fn. Блокировка Fn влияет только на кнопки от F1 до F12.
Чтобы заблокировать Fn, нажмите Fn+Esc. Другие вспомогательные функциональные клавиши в верхней строке не затрагиваются и требуют использования клавиши Fn. Чтобы отключить блокировку, снова нажмите Fn+Esc. Функциональные клавиши вернутся к действиям по умолчанию.
Сегодня большинство ноутбуков среднего и высокого класса предлагают клавиатуру с подсветкой. Клавиатуры с подсветкой упрощают печать в условиях низкой освещённости, особенно для тех, кто не может печатать вслепую. Если вы уже имеете опыт настройки подсветки клавиатуры на ноутбуке, поделитесь своими впечатлениями в комментариях под этой статьёй.
Добрый день всем авторам и посетителям сайта Отзовик.
Около месяца назад встал вопрос о смене клавиатуры и покупки новой. Мы долго не выбирали, в принципе и времени на тщательный выбор и поиск клавиатуры не было. В одном из магазинов нам предложили проводную игровую клавиатуру Defender Metal Hunter GK — 140 L. Так как муж любитель различных онлайн игр: World of Tanks, Dayz, Crossout. А к последней ещё вместе с клавиатурой прилагался промо код на получение 100 золотых монет, мелочь, а приятно. То и решили взять именно эту клавиатуру.
Упакована клавиатура в обычную картонную коробку, типичную для таких товаров. Без какой либо дополнительной обертки.
Комплектация:
* клавиатура Defender Metal Hunter GK-140L
*гарантийный талон
*инструкция по эксплуатации
*промо код для игры Crossout
Здесь фото самой клавиатуры с включенной и выключенной подсветкой.
ХАРАКТЕРИСТИКИ И ВНЕШНИЙ ВИД
*интерфейс USB
*позолоченный USB — коннектор
*плетенная структура кабеля, длина которого составляет 1.5 метра
*ферритовый фильтр помех
* на клавиатуре 104 кнопки
*есть подсветка, которую можно регулировать по яркости либо и вовсе выключить, а можно ещё включить мигающий режим. Подсветка сами кнопки не подсвечивает, а присутствует, как красивый дизайн к клавиатуре ( это лично мое мнение). В темноте все это смотрится отлично.
* влагоустойчивая, для меня это огромный плюс, так как дети постоянно наровят на нее, что — нибудь пролить. Уже не знаю сколько клавиатур из — за этого было выброшено.
*так же можно регулировать наклон клавиатуры
* есть клавиша Fn, которая создаёт дополнительные функции на клавишах
* наличие металлической пластины, а не пластиковой
*поддержка технологии Anti-Ghosting
У клавиатуры очень необычный, стильный дизайн, который создаётся за счёт металлической пластины, которая несёт функцию разделения кнопок и основания. Такая клавиатура гармонично впишется в любой интерьер и придаст необычность рабочему/игровому месту.
Расположение кнопок стандартное за исключением кнопок вкл./выкл. яркость подсветки и кнопки Fn.
Все кнопки расположены над клавиатурой, за счёт этого почистить ее не составит ни какого труда.
Ход у кнопок мягкий, плавный, бесшумный.
Есть дополнительные функции мультимедийных клавиш, которые работают в комбинации с клавишами F1- F12 и клавишей Fn.
Так же можно заблокировать клавиши Windows. И заменить так называемые клавиши WASD на клавиши со стрелками, эта информация будет более полезна любителем различных онлайн игр с таким управлением.
Вывод: пока в клавиатуре Defender Metal Hunter GK — 140 L я нахожу лишь положительные стороны. Это стильный дизайн, регулируемая подсветка, мягкий, бесшумный ход клавиш, удобство чистки клавиатуры, стоимость.
Конечно выбор остаётся за Вами, я лишь высказала свое мнение сложившиеся за время пользования данной клавиатурой.
Содержание
- Как включить подсветку на клавиатуре
- Правила включения подсветки на клавиатуре
- Как поменять цвет подсветки на клавиатуре
- Как переключать подсветку клавиатуры
- Есть ли разница включения подсветки на клавиатуре ноутбука и компьютера
- Как включить подсветку на клавиатуре
- Правила включения подсветки на клавиатуре
- Как поменять цвет подсветки на клавиатуре
- Как переключать подсветку клавиатуры
- Есть ли разница включения подсветки на клавиатуре ноутбука и компьютера
- Как переключать цвета на клавиатуре?
- Как изменить цвет подсветки клавиатуры?
- Как изменить цвет клавиатуры в Windows 10?
- В чем разница между цветами переключателей клавиатуры?
- Почему некоторые клавиатуры цветные?
- Где клавиша Fn?
- Могу ли я изменить клавиатуру ноутбука, чтобы она светилась?
- Как сделать так, чтобы моя клавиатура загорелась?
- Какие бывают 3 типа клавиатур?
- Какие цветные переключатели клавиатуры самые лучшие?
- Какой цвет переключателя клавиатуры мне выбрать?
- Имеет ли значение изменение цвета клавиатуры?
- Что означает RGB на клавиатуре?
- Мне действительно нужна клавиатура с подсветкой?
- Подсветка клавиатуры на ноутбуке – возможности и использование
- Есть ли подсветка клавиатуры в ноутбуке
- Как включить подсветку
- Asus и Acer
- Sony и Lenovo
- MacBook и Microsoft
- Выключение
- Как поменять цвет подсветки клавиатуры
- Как настроить цвет на клавиатуре?
- Как поменять цвет на клавиатуре компьютера?
- Как включить подсветку на клавиатуре?
- Как изменить подсветку клавиатуры на ноутбуке ASUS?
- Как увеличить яркость подсветки на клавиатуре?
- Как поменять подсветку на игровой клавиатуре?
- Как поменять цвет на клавиатуре ASUS?
- Как включить подсветку клавиатуры на DEXP?
- Как включить подсветку на клавиатуре Hyperx?
- Как поменять подсветку на клавиатуре Redragon?
- Как изменить подсветку клавиатуры на ноутбуке HP?
- Как узнать какой у меня ноутбук Asus?
- Как увеличить яркость экрана на Маке?
- Почему не подсвечивается клавиатура?
- Как изменить цвет клавиатуры?
- Как изменить цвет подсветки клавиатуры?
- Как включить цвет клавиатуры?
- Можете ли вы изменить цвет клавиатуры на iPhone?
- Как настроить клавиатуру iPhone?
- Как изменить подсветку клавиатуры?
- Как сделать так, чтобы моя клавиатура загорелась?
- Где на моей клавиатуре находится клавиша Fn?
- Как изменить цвет на клавиатуре Mftek?
- Как изменить цвет клавиатуры в Windows 10?
- Какой цвет клавиатуры на iPhone?
- Могу ли я сделать клавиатуру iPhone черной?
- Как я могу настроить свою клавиатуру?
- Можете ли вы изменить тему на iPhone?
- Как сделать клавиатуру iPhone симпатичной?
- Как включить подсветку на клавиатуре
- Правила включения подсветки на клавиатуре
- Как поменять цвет подсветки на клавиатуре
- Как переключать подсветку клавиатуры
- Есть ли разница включения подсветки на клавиатуре ноутбука и компьютера
- Как включить подсветку на клавиатуре
- Правила включения подсветки на клавиатуре
- Как поменять цвет подсветки на клавиатуре
- Как переключать подсветку клавиатуры
- Есть ли разница включения подсветки на клавиатуре ноутбука и компьютера
Как включить подсветку на клавиатуре
Подсветка упрощает работу с устройством в ночное время или при недостаточном освещении днём. Особенно необходима она тем, кто ещё не научился слепой печати.
Узнать, есть ли на вашем устройстве данная функция, можно, посмотрев книжку с инструкцией для пользователя, или же поискать в интернете информацию о модели вашего компьютера или ноутбука.
Совет! Если нанесённые обозначения на кнопках имеют полупрозрачный цвет, скорее всего, имеется подсветка.
Правила включения подсветки на клавиатуре

Рассмотрим методы для включения подсветки на ноутбуках некоторых производителей.
Совет! Способ для пользователей, не имеющих подсветку. Приобретите миниатюрное USB-устройство. Или же можно сделать его своими руками на основе ламп, кабелей USB-разъёма и дополнительных укрепляющих средств.
Внимание! Если вы обнаружили, что ноутбук имеет кнопку с соответствующим рисунком, но подсветка так и не включается, то возможны следующие проблемы:
Как поменять цвет подсветки на клавиатуре

Однако, если вы обладатель модели, в которой есть функция управления оттенками, то рассмотрим варианты, как это можно сделать.
1 вариант (для многоцветных). Как вы уже поняли, колор основан на RGB лампах. Чтобы переключиться в нужный колор, например, в Asus, встроена программа Asus Aura. Кроме этого, она позволяет менять насыщенность и яркость ламп.
Программа Steel Series Engine – подходит для всех современных ноутбуков. Основная часть настроек программы предназначена для игровых мышек (для повышения ускорения и чувствительности). Для клавиатур ограничивается панелью для настройки цвета и яркости.
2 вариант (для одноцветных). Если одноцветная подсветка не приносит пользы, то можно поменять LED-лампы. Для этого следует разобрать клавиатуру. Дальше на плате поменять одноцветные лампы на светодиоды необходимого цвета. При этом учитывайте, размеры ламп должны совпадать.
3 вариант (для одноцветных). Для этого способа не понадобиться покупать цветные светодиоды. Разобрать клавиатуру. На плату приклеить полупрозрачную бумагу из нужных цветов. По вашему желанию можете сделать единого цвета, к примеру, синего или в зависимости от групп кнопок. В результате свет будет проходить через стикеры и светиться его цветом, создавая приглушённую насыщенную подсветку.
Как переключать подсветку клавиатуры

Совет! Можно задать автоматическое включение и выключение.
Основные преимущества данной опции:
Есть ли разница включения подсветки на клавиатуре ноутбука и компьютера

Но при включении цвета кнопок нет существенного отличия. Как и в ноутбуках здесь наблюдается та же ситуация с моделями и производителями ноутбуков.
Т.к клавиатура подсоединяется к ПК, то поменять её с подсветкой не составит труда, в отличие от ноутбука. Ещё для ПК можно подобрать компоненты разных производителей, в зависимости от мощности и ценовой категории или для какой цели приобретаете компьютер. А также производители предлагают современные сенсорные панели, отличающиеся большим выбором для настройки.
Подсветка – очень нужная функция для любителей поработать в ночное время. Однотипное освещение можете разнообразить различными цветами по своему усмотрению.
Подсветка расходует энергию, тем самым, значительно быстрее снижается заряд батареи. Однако, достоинств функции гораздо больше. К тому же лампы экономят электроэнергию. Поэтому можете наслаждаться комфортом. Используйте возможности девайса по максимуму.
Источник
Как включить подсветку на клавиатуре
Подсветка на кнопках компьютерной клавиатуры способна значительно упростить ее использование при освещении или вовсе его отсутствии. Особо незаменимой она станет для тех, не умеет жать на кнопки «вслепую». Узнать, имеется ли у вашей компьютерной техники подобная функция, можно обратившись к прилагающемуся к ней руководству пользователя или немного порывшись в интернете.
Клавиатура с подсветкой внешне отличается от устройств не оснащенных светящимися кнопками – нанесенные на светящееся устройство обозначения, как правило, полупрозрачны, что позволяет им светиться. В статье вы узнаете, как правильно включить подсветку на клавиатуре ноутбука и компьютера.
Правила включения подсветки на клавиатуре
Чтобы включить подсветку клавиатуры, чаще всего используются одновременное нажатие Fn и одной из кнопок «F», находящихся в ее верхней части. Какой именно порядковый номер будет иметь нажимаемая кнопка «F», зависит от настроек, выставленных фирмой-производителем. Так же определить, какую из кнопок следует использовать, можно изучив нанесенные на данные кнопки значки.
В качестве примера приведем несколько вариантов комбинаций клавиш для активации подсветки клавиатуры у разных производителей:
Те пользователи, у которых клавиатура не имеет подсветки, могут отдельно приобрести мини-подсветку работающую от USB либо изготовить ее самостоятельно, используя лампы кабель с разъемом USB и дополнительные крепежи.
Если несмотря на наличие у вашей клавиатуры подсветки, включить ее никак не получается, следует прежде всего поискать источник проблемы. Среди них, как правило, чаще всего встречаются:
Как поменять цвет подсветки на клавиатуре
Если говорить о моделях ранних годов выпуска, то установленные в них диоды, как правило, имели только один цвет, который невозможно было изменить. Более современные модели клавиатуры могут похвастаться наличием у них функции смены цвета, которым светятся кнопки. Как ее запустить, рассмотрим далее.
Как переключать подсветку клавиатуры
Активировать функцию светящихся кнопок можно следующим образом:
Создав режим автоматического включения/отключения, который достаточно удобен, поскольку позволяет:
Есть ли разница включения подсветки на клавиатуре ноутбука и компьютера
Если говорить о том, как устроена клавиатура у ноутбука и у персонального компьютера, то в первую очередь, следует упомянуть ряд заметных невооруженным глазом различий данных устройств. Основные из них заключается в расположении на них кнопок и отсутствии (наличии) дополнительной панели. В отношении включения и выключения подсветки кнопок различий особых не наблюдается.
Клавиатура подключается к ПК, через внешний порт и замену ее подсветки произвести гораздо проще, чем на ноутбуке. Дополнительно, ПК предполагает возможность изначально подобрать ему такое устройство, подсветка которого будет максимально удовлетворять вашим требованиям. Если же подсветка вам не нужна, то для ПК всегда есть возможность купить клавиатуру с не светящимися кнопками.
В целом же, подсветка кнопок клавиатуры – достаточно полезная функция, которая станет незаменимым помощником для пользователей, привыкших работать или играть по ночам. Одноцветное освещение можно дополнить желаемыми цветами по своему вкусу. Однако, не следует забывать, данная функция ускоряет расход заряда батареи ноутбука, поэтому при ее использовании заряжать его придется чаще.
Источник
Как переключать цвета на клавиатуре?
Нажмите Fn + правый Alt + стрелка вверх (или стрелка вниз), чтобы изменить цвета. если вы удерживаете fn + r. Alt вниз и несколько раз нажмите клавишу со стрелкой, вы можете переключаться между цветами.
Как изменить цвет подсветки клавиатуры?
Изменение цвета подсветки клавиатуры
Чтобы изменить цвет подсветки клавиатуры: нажмите клавиши +, чтобы просмотреть доступные цвета подсветки. Белый, Красный, Зеленый и Синий активны по умолчанию; В цикл можно добавить до двух пользовательских цветов в программе настройки системы (BIOS).
Как изменить цвет клавиатуры в Windows 10?
На клавиатуре нажмите Windows Key + I. Откроется приложение «Настройки». Выберите плитку Персонализация. Перейдите в меню левой панели, затем щелкните Цвета.
В чем разница между цветами переключателей клавиатуры?
Почему некоторые клавиатуры цветные?
Цвета — это просто эстетика, а некоторым это помогает улучшить зрение. Есть множество компьютерных периферийных устройств с подсветкой, а не только клавиатуры, и есть люди, которые покупают их, но не геймеры. У некоторых это есть, потому что они думают, что это круто, и это почти все.
Где клавиша Fn?
Клавиша Fn расположена в нижнем ряду рядом с клавишей Ctrl. Точное расположение клавиши может отличаться в зависимости от производителя и модели клавиатуры. Клавиша Fn расположена в нижнем ряду клавиатуры, обычно рядом с клавишей Ctrl.
Могу ли я изменить клавиатуру ноутбука, чтобы она светилась?
На настольных компьютерах легко заменить клавиатуру клавиатурой со светодиодной подсветкой, так как вы можете приобрести несколько продуктов. Но на ноутбуках вы можете получить уже установленную клавиатуру с подсветкой, или вы должны будете купить ту же клавишу, что и заменяемую.
Как сделать так, чтобы моя клавиатура загорелась?
Кроме того, в зависимости от модели вашего компьютера, ваш компьютер может быть настроен для управления клавиатурой с подсветкой с помощью кнопки F9 или F11, а не кнопки F5. Выполните ту же одновременную операцию Fn + F11, чтобы включить подсветку клавиатуры.
Какие бывают 3 типа клавиатур?
Типы компьютерной клавиатуры
Какие цветные переключатели клавиатуры самые лучшие?
Какой цвет переключателя клавиатуры мне выбрать?
| Цвет | Поведение | Рекомендуется, если |
|---|---|---|
| Cherry MX Браун | Тактильный | Вы тратите одинаковое время и на набор текста, и на игры. |
| Cherry MX Синий | Тактильный щелчок | Вы в первую очередь печатаете. |
| Cherry MX Speed / Серебро | Линейный | Вы хотите, чтобы поведение было почти идентичным, как у красного и черного, без цвета на стержне переключателя. |
Имеет ли значение изменение цвета клавиатуры?
Цвет имеет значение
В зависимости от цвета вам может потребоваться большее или меньшее усилие для запуска ключевой операции. Также важно различать тактильные и линейные клавишные переключатели. … Самые популярные четыре цвета переключателей CHERRY MX: красный, коричневый, синий и черный.
Что означает RGB на клавиатуре?
Компьютерная клавиатура с подсветкой клавиш, которая может менять цвета в различных цветах. Хотя можно выбрать один цвет с разной интенсивностью, цветовые узоры предназначены исключительно для визуального эффекта. См. Освещение RGB. Для Razzle и Dazzle.
Мне действительно нужна клавиатура с подсветкой?
Ноутбуки. Многие ноутбуки среднего и высокого класса оснащены клавиатурой с подсветкой. … Даже в этом случае может быть трудно увидеть отдельные клавиши, если вы используете свой ноутбук в темной комнате. Клавиатура с подсветкой может не понадобиться, но она может упростить набор текста, особенно если вам неудобно печатать, не глядя на клавиши.
Источник
Подсветка клавиатуры на ноутбуке – возможности и использование
Подсветку клавиатуры на всех ноутбуках можно включать и выключать с помощью сочетаний клавиш. Например, чтобы включить её на Lenovo ThinkPad серии T, нужно использовать клавиши Fn+Пробел. Многие пользователи ноутбуков часто спрашивают, есть ли в Windows 10 специальная настройка для регулировки яркости. Ответ – да и нет.
Настройка цвета подсветки на клавиатуре ноутбука.
Есть ли подсветка клавиатуры в ноутбуке
Не все ноутбуки имеют клавиатуру с подсветкой. Чтобы проверить, есть ли у вашего ноутбука клавиатура с подсветкой, перейдите на страницу поддержки на сайте разработчика или воспользуйтесь инструкцией к устройству. Найдите нужную модель и её параметры, а затем проверьте технические характеристики вашего ноутбука. Определить наличие такой возможности можно и визуально – внимательно изучите дополнительные функциональные клавиши на устройстве. Обычно они отмечены символами другого цвета на кнопках F1-F12 или на стрелках. В большинстве случаев для использования дополнительных функций горячих клавиш необходимо также удерживать кнопку Fn (Function), если таковая имеется.
Как включить подсветку
К сожалению, в Windows 10 нет встроенных компонентов для настройки подсветки кнопок. Но некоторые крупные производители для изменения настроек освещения кнопок по умолчанию предлагают своё собственное программное обеспечение. Например, Dell на Windows 10 предлагают настройки включения подсветки клавиатуры, регулировки яркости, автоматического отключения после 5, 10, 30, 60, 300 секунд бездействия. Чтобы просмотреть все настройки, пользователям Dell нужно открыть настройку «Свойства клавиатуры», а затем перейти на вкладку «Подсветка».
Asus и Acer
Включение подсветки на ноутбуке Asus проводится в пару нажатий. Для начала:
Когда датчик освещения активен, диоды кнопок ASUS автоматически включит/выключит светодиод в соответствии с окружающей обстановкой. Для ручной настройки в большинстве ноутбуков Asus используются Fn+F4 (для включения подсветки и увеличения её яркости) и Fn+F3 (для уменьшения яркости и полного выключения диодов). Если освещение клавиатуры ноутбука Acer не работает, используйте комбинацию клавиш Fn+F9, или специальную кнопку keyboard backlight, расположенную слева.
Sony и Lenovo
Sony также предлагает варианты стандартных настроек яркости клавиатуры на некоторых из своих моделей. Чтобы увидеть настройки, нужно открыть VAIO Control Center, а затем нажать «Клавиатура» и «Мышь» – «Подсветка клавиатуры». Здесь можно настроить программное обеспечение на автоматическое включения или выключение диодов на основе внешнего освещения. Как и Dell, Sony также предлагает возможность автоматического отключения диодов после бездействия операций с клавиатурой. Чтобы отключить функцию, снимите флажок рядом с кнопкой «Включить подсветку в условиях низкого освещения». Здесь же можно настроить автоматический режим и временной интервал – 10 с, 30 с, 1 минута или «Не отключать». Lenovo новых горизонтов использования диодов не открывает. Включить подсветку клавиатуры на ноутбуке Lenovo довольно просто – с помощью комбинации клавиш Fn+Пробел. То есть при одноразовом нажатии Fn+Пробел драйвер включит подсветку на средней яркости. Нажатие Fn+Пробел увеличит яркость. Ещё одно нажатие горячей клавиши полностью выключит подсветку клавиатуры.
В дороге ночью или на презентации в темной комнате разглядеть клавиатуру ноутбука может быть довольно сложно. Чтобы избежать таких неприятностей, выберите модели HP Pavilion с подсветкой под клавиатурой, которая освещает каждую клавишу. Символ подсветки обычно отображается в левой части пробела. Если эта функция включена, для набора письма или другого текста включать свет не придётся. В зависимости от модели ноутбука диоды можно активировать несколькими способами:
Если ни одна из комбинаций не сработала, проверьте весь ряд функциональных клавиш. Нужная клавиша может находиться в другом месте. Если по-прежнему ничего не происходит, проверьте настройки BIOS. Для этого в BIOS выберите BIOS Setup или BIOS Setup Utility, а затем с помощью клавиш со стрелками перейдите на вкладку «Настройка системы». Обязательно включите Action Keys Mode (поставьте в значение Enabled), если он выключен.
Если освещение действует всего несколько секунд, может потребоваться настройка тайм-аута в BIOS:
Если в BIOS такая настройка отсутствует, функция, скорее всего, не поддерживается. Более детальную информацию можно получить в инструкции по эксплуатации или на сайте производителя по модели ноутбука. Чтобы настроить яркость (если ноутбук поддерживает такую функцию), нажмите функциональную кнопку два или три раза подряд. Если не сработает, попробуйте вместе с функциональной клавишей нажимать Fn.
MacBook и Microsoft
Все последние модели MacBook автоматически регулируют яркость при слабом освещении с помощью встроенного датчика освещённости. Можно также настроить параметры вручную, используя горячие клавиши. Настройки для автоматического отключения диодов после определённого периода бездействия находятся в Boot Camp Control Panel. Чтобы открыть её, щёлкните правой кнопкой мыши значок Boot Camp на панели задач и выберите пункт «Boot Camp Control Panel». Пользователи Microsoft Surface для увеличения яркости клавиатуры могут использовать Alt+F2, для уменьшения – Alt+F1. Другие популярные производители, такие как HP, Asus и Toshiba, настройки для регулировки яркости клавиатуры не предлагают.
Выключение
Когда дело доходит до экономии батареи, один из самых эффективных методов – отключить подсветку клавиатуры устройства. Такая функция является огромным преимуществом всех портативных гаджетов. Но, к сожалению, её поддерживают далеко не все модели ноутбуков. Рассмотрим выключения освещения на примере Microsoft Surface Pro. Surface Pro оборудован встроенным датчиком, который активирует диод под кнопками, чтобы лучше их выделить. Если Surface подключён к сетевой розетке, проблем с потреблением энергии не возникнет. Но если он работает от аккумулятора, активация диодов ускорит разрядку аккумулятора в несколько раз!
Другие полезные настройки для экономии заряда батареи:
Освещение автоматически включается и выключается с помощью встроенного датчика. Также предусмотрены элементы ручного управления опцией, но в более старых версиях клавиатуры Surface их может не быть. Первые две клавиши рядом с Esc – функциональные кнопки F1 и F2, управляют освещением на устройстве. Если просто нажать на них, ничего не произойдёт. Точнее, нажатие F1 или F2 не приведёт к изменению яркости подсветки или её отключению/включению. Для доступа к специальным функциям клавиатуры Surface нужно удерживать Alt:
Если нужно выжать максимальную продолжительность работы батареи из Surface, от таких «плюшек» придётся отказаться. Конечно, в некоторых ситуациях, например, в тёмное время суток, подсветка просто необходима, поэтому производитель предусмотрел увеличение или уменьшение яркости.
Как поменять цвет подсветки клавиатуры
Некоторые модели ноутбуков оборудованы разными цветами. Например, Dell Latitude 14 Rugged 5414. Серия Latitude Rugged оснащена клавиатурой с подсветкой, которую можно настроить вручную. Предусмотрены следующие цвета:
В качестве альтернативы, в System Setup (BIOS) можно настроить систему на использование двух установленных дополнительных цветов. Чтобы включить/выключить диоды или настроить параметры яркости:
Чтобы изменить цвет диодов:
Настройка клавиатуры с подсветкой в System Setup (BIOS):
Чтобы заблокировать Fn, нажмите Fn+Esc. Другие вспомогательные функциональные клавиши в верхней строке не затрагиваются и требуют использования клавиши Fn. Чтобы отключить блокировку, снова нажмите Fn+Esc. Функциональные клавиши вернутся к действиям по умолчанию.
Сегодня большинство ноутбуков среднего и высокого класса предлагают клавиатуру с подсветкой. Клавиатуры с подсветкой упрощают печать в условиях низкой освещённости, особенно для тех, кто не может печатать вслепую. Если вы уже имеете опыт настройки подсветки клавиатуры на ноутбуке, поделитесь своими впечатлениями в комментариях под этой статьёй.
Источник
Как настроить цвет на клавиатуре?
Как поменять цвет на клавиатуре компьютера?
В меню «Настройка системы» выберите «Подсветка клавиатуры RGB». Здесь можно включать/отключать стандартные цвета (белый, красный, зелёный и синий). Чтобы установить пользовательское значение RGB, используйте поля ввода в правой части экрана. Нажмите «Применить изменения» и «Выход», чтобы закрыть «Настройка системы».
Как включить подсветку на клавиатуре?
Чтобы включить / выключить подсветку, нажмите Fn + пробел или Esc на клавиатуре, чтобы изменить режим подсветки клавиатуры. Есть три режима: Выкл., Низкий (тусклый) и Высокий (яркий). Клавиатура с подсветкой — это физический переключатель, который не требует поддержки драйверов.
Как изменить подсветку клавиатуры на ноутбуке ASUS?
Если символы есть, вы сможете активировать подсветку, нажав на Fn и F4 (Fn+F4) одновременно. Повторное нажатие Fn+F4 будет повышать яркость подсветки;в то время как повторное нажатие клавиш Fn+F3 будет уменьшать яркость подсветки и отключит ее в итоге совсем.
Как увеличить яркость подсветки на клавиатуре?
Чтобы увеличить яркость подсветки клавиатуры, нажмите клавишу F6 на встроенной клавиатуре ноутбука. Чтобы уменьшить яркость, нажмите клавишу F5. Если яркость подсветки не регулируется вручную, вероятно, дело в том, что внешнее освещение очень яркое, и на компьютера Mac включена автоматическая регулировка подсветки.13 мая 2020 г.
Как поменять подсветку на игровой клавиатуре?
Включите ноутбук и нажмите клавишу «F5» или «F12» (в зависимости от модели). Найдите клавишу «Fn» рядом с кнопкой Windows в нижней левой части клавиатуры. Нажмите пробел, удерживая Fn, чтобы включить подсветку. Нажмите кнопку освещения клавиш, если ваша модель ноутбука её имеет.
Как поменять цвет на клавиатуре ASUS?
Если во время загрузки операционной системы кнопки подсвечиваются каким-либо цветом, а потом гаснут, значит нужно разобраться, как включить подсветку клавиатуры на ноутбуке АСУС.
Как включить подсветку клавиатуры на DEXP?
DEXP позиционирует Liquid l как игровую клавиатуру, играть, например, в шутеры, вполне комфортно. Чтобы включить подсветку — достаточно нажать клавишу « lock». Тогда клавиатура начинает светиться всеми цветами радуги.
Как включить подсветку на клавиатуре Hyperx?
Самый полезные режимы — это подсветка всех клавиш и подсветка отдельных клавиш. Включение подсветки отдельных клавиш происходит с помощью комбинации клавиш FN + Ctrl, после чего нужно по очереди нажимать клавиши, которые вы хотите подсветить.12 мая 2019 г.
Как поменять подсветку на клавиатуре Redragon?
FN+вверх/вниз = 4 уровня настройки яркости FN+влево = Настройка направления хода подсветка FN+вправо = Настройка цвета подсветки (переключение цветов осуществляется циклически)
Как изменить подсветку клавиатуры на ноутбуке HP?
Если ноутбук оснащен клавиатурой с подсветкой, нажмите клавишу F5 или F4 (на некоторых моделях) на клавиатуре, чтобы включить или выключить подсветку. Возможно, придется одновременно нажать клавишу fn (функциональная клавиша).
Как узнать какой у меня ноутбук Asus?
[Ноутбук] Как узнать модель и версию BIOS ноутбука ASUS?
Как увеличить яркость экрана на Маке?
Установка яркости вручную
Почему не подсвечивается клавиатура?
Иногда после запуска Windows клавиатура остается «невменяемой» (не реагирует на нажатия клавиш). При этом световые индикаторы клавиатуры не горят. Основных причин неисправности две: аппаратная (вышла из строя клавиатура или порт, к которому она подключена) или программная (сбой при загрузке драйвера).
Как изменить цвет клавиатуры?
Как изменить цвет подсветки клавиатуры?
Чтобы изменить цвет подсветки клавиатуры: нажмите клавиши +, чтобы просмотреть доступные цвета подсветки. Белый, Красный, Зеленый и Синий активны по умолчанию; В цикл можно добавить до двух пользовательских цветов в программе настройки системы (BIOS).
Как включить цвет клавиатуры?
Удерживая клавишу Fn и правый Alt, помеченный как лампочка, вместе, отпустите их вместе. Если вы хотите изменить цвет, после включения света вы должны удерживать их снова и нажимать клавиши pgdn или pgdn.
Можете ли вы изменить цвет клавиатуры на iPhone?
Одновременно можно сохранить и настроить только одну клавиатуру, и эффект применяется ко всей iOS. Регулировка цвета клавиатуры — довольно простое упражнение. … По сути, все, что вам нужно сделать, это открыть приложение и начать печатать; цвет клавиатуры мгновенно изменится на ваш индивидуальный цвет.
Как настроить клавиатуру iPhone?
Измените внешний вид вашей клавиатуры
Как изменить подсветку клавиатуры?
Нажмите кнопку «Пуск» и введите «Панель управления» в строке поиска. Когда откроется окно панели управления, найдите вкладку «Центр мобильности Windows». Откройте Центр мобильности Windows, и вы увидите несколько вариантов. Переместите ползунок под вкладкой «Подсветка клавиатуры» вправо, чтобы включить подсветку.
Как сделать так, чтобы моя клавиатура загорелась?
В зависимости от модели вашего ноутбука подсветкой клавиатуры можно управлять, нажимая функциональную клавишу отдельно или нажимая ее вместе с клавишей Fn. Если значок подсветки не отображается на функциональной клавише, проверьте клавишу со стрелкой вправо в правом нижнем углу клавиатуры.
Где на моей клавиатуре находится клавиша Fn?
Клавиша Fn расположена в нижнем ряду рядом с клавишей Ctrl. Точное расположение клавиши может отличаться в зависимости от производителя и модели клавиатуры. Клавиша Fn расположена в нижнем ряду клавиатуры, обычно рядом с клавишей Ctrl.
Как изменить цвет на клавиатуре Mftek?
Игровая клавиатура со светодиодной подсветкой: наша клавиатура с подсветкой, 3 цветами светодиода и 3 режимами дыхания, вы можете легко настроить режим подсветки. FN + SL меняют 3 цвета (красный, синий, фиолетовый); Fn + Up / Dn регулируют яркость света; Fn + PS 3 режим автоматического изменения цвета; Fn + PB: 1 режим автоматического изменения цвета.
Как изменить цвет клавиатуры в Windows 10?
На клавиатуре нажмите Windows Key + I. Откроется приложение «Настройки». Выберите плитку Персонализация. Перейдите в меню левой панели, затем щелкните Цвета.
Какой цвет клавиатуры на iPhone?
Apple официально разрешает вам менять цвет клавиатуры на темно-серый или белый только при переключении между темным и светлым режимами соответственно на вашем iPhone или iPad. Следовательно, если вы хотите изменить цвет клавиатуры, вы можете включить темный режим на своем iPhone.
Могу ли я сделать клавиатуру iPhone черной?
Просто вернитесь к настройкам специальных возможностей и включите Использовать темную клавиатуру. Возможно, вы видели, как эта более темная клавиатура время от времени всплывала в iOS 7.0, но до сих пор не было возможности установить ее вручную. Если у вас также включена функция «Уменьшить прозрачность», она станет еще темнее.
Как я могу настроить свою клавиатуру?
Измените внешний вид вашей клавиатуры
Можете ли вы изменить тему на iPhone?
IPhone поставляется с темой по умолчанию, но вы можете изменить этот параметр, чтобы настроить шрифты, цвета и фоновые изображения. Некоторые веб-сайты и дизайнеры iPhone предлагают бесплатную загрузку тем, поэтому вы можете часто менять их, пока не найдете ту, которая вам больше нравится. …
Как сделать клавиатуру iPhone симпатичной?
Как получить доступ к секретной клавиатуре смайликов вашего iPhone
Как включить подсветку на клавиатуре
Подсветка на кнопках компьютерной клавиатуры способна значительно упростить ее использование при освещении или вовсе его отсутствии. Особо незаменимой она станет для тех, не умеет жать на кнопки «вслепую». Узнать, имеется ли у вашей компьютерной техники подобная функция, можно обратившись к прилагающемуся к ней руководству пользователя или немного порывшись в интернете.
Клавиатура с подсветкой внешне отличается от устройств не оснащенных светящимися кнопками — нанесенные на светящееся устройство обозначения, как правило, полупрозрачны, что позволяет им светиться. В статье вы узнаете, как правильно включить подсветку на клавиатуре ноутбука и компьютера.
Правила включения подсветки на клавиатуре
Чтобы включить подсветку клавиатуры, чаще всего используются одновременное нажатие Fn и одной из кнопок «F», находящихся в ее верхней части. Какой именно порядковый номер будет иметь нажимаемая кнопка «F», зависит от настроек, выставленных фирмой-производителем. Так же определить, какую из кнопок следует использовать, можно изучив нанесенные на данные кнопки значки.
В качестве примера приведем несколько вариантов комбинаций клавиш для активации подсветки клавиатуры у разных производителей:
Те пользователи, у которых клавиатура не имеет подсветки, могут отдельно приобрести мини-подсветку работающую от USB либо изготовить ее самостоятельно, используя лампы кабель с разъемом USB и дополнительные крепежи.
Если несмотря на наличие у вашей клавиатуры подсветки, включить ее никак не получается, следует прежде всего поискать источник проблемы. Среди них, как правило, чаще всего встречаются:
Как поменять цвет подсветки на клавиатуре
Если говорить о моделях ранних годов выпуска, то установленные в них диоды, как правило, имели только один цвет, который невозможно было изменить. Более современные модели клавиатуры могут похвастаться наличием у них функции смены цвета, которым светятся кнопки. Как ее запустить, рассмотрим далее.
Как переключать подсветку клавиатуры
Активировать функцию светящихся кнопок можно следующим образом:
Создав режим автоматического включения/отключения, который достаточно удобен, поскольку позволяет:
Есть ли разница включения подсветки на клавиатуре ноутбука и компьютера
Если говорить о том, как устроена клавиатура у ноутбука и у персонального компьютера, то в первую очередь, следует упомянуть ряд заметных невооруженным глазом различий данных устройств. Основные из них заключается в расположении на них кнопок и отсутствии (наличии) дополнительной панели. В отношении включения и выключения подсветки кнопок различий особых не наблюдается.
Клавиатура подключается к ПК, через внешний порт и замену ее подсветки произвести гораздо проще, чем на ноутбуке. Дополнительно, ПК предполагает возможность изначально подобрать ему такое устройство, подсветка которого будет максимально удовлетворять вашим требованиям. Если же подсветка вам не нужна, то для ПК всегда есть возможность купить клавиатуру с не светящимися кнопками.
В целом же, подсветка кнопок клавиатуры — достаточно полезная функция, которая станет незаменимым помощником для пользователей, привыкших работать или играть по ночам. Одноцветное освещение можно дополнить желаемыми цветами по своему вкусу. Однако, не следует забывать, данная функция ускоряет расход заряда батареи ноутбука, поэтому при ее использовании заряжать его придется чаще.
Как включить подсветку на клавиатуре
Подсветка упрощает работу с устройством в ночное время или при недостаточном освещении днём. Особенно необходима она тем, кто ещё не научился слепой печати.
Узнать, есть ли на вашем устройстве данная функция, можно, посмотрев книжку с инструкцией для пользователя, или же поискать в интернете информацию о модели вашего компьютера или ноутбука.
Совет! Если нанесённые обозначения на кнопках имеют полупрозрачный цвет, скорее всего, имеется подсветка.
Правила включения подсветки на клавиатуре
В основном в ноутбуках за эту функцию отвечает кнопка Fn и + одна из функциональных клавиш F1- F12, в зависимости от производителя и модели устройства. Чтобы понять, какая именно, можно присмотреться на нанесённые на клавиши рисунки. Однако помните, что каждое сочетание клавиш отвечает за определённую функцию (спящий режим, отключение звука и т.д). Чтобы отменить выполненные действия, нажмите ещё раз по этому сочетанию кнопок.
Рассмотрим методы для включения подсветки на ноутбуках некоторых производителей.
Совет! Способ для пользователей, не имеющих подсветку. Приобретите миниатюрное USB-устройство. Или же можно сделать его своими руками на основе ламп, кабелей USB-разъёма и дополнительных укрепляющих средств.
Внимание! Если вы обнаружили, что ноутбук имеет кнопку с соответствующим рисунком, но подсветка так и не включается, то возможны следующие проблемы:
Как поменять цвет подсветки на клавиатуре
Большинство ноутбуков имеют одноцветные диоды. В этом случае вы не сможете переключить оттенок. Спектр их образуется на основе RGB (красного, зелёного и синего) ламп.
Однако, если вы обладатель модели, в которой есть функция управления оттенками, то рассмотрим варианты, как это можно сделать.
1 вариант (для многоцветных). Как вы уже поняли, колор основан на RGB лампах. Чтобы переключиться в нужный колор, например, в Asus, встроена программа Asus Aura. Кроме этого, она позволяет менять насыщенность и яркость ламп.
Программа Steel Series Engine — подходит для всех современных ноутбуков. Основная часть настроек программы предназначена для игровых мышек (для повышения ускорения и чувствительности). Для клавиатур ограничивается панелью для настройки цвета и яркости.
2 вариант (для одноцветных). Если одноцветная подсветка не приносит пользы, то можно поменять LED-лампы. Для этого следует разобрать клавиатуру. Дальше на плате поменять одноцветные лампы на светодиоды необходимого цвета. При этом учитывайте, размеры ламп должны совпадать.
3 вариант (для одноцветных). Для этого способа не понадобиться покупать цветные светодиоды. Разобрать клавиатуру. На плату приклеить полупрозрачную бумагу из нужных цветов. По вашему желанию можете сделать единого цвета, к примеру, синего или в зависимости от групп кнопок. В результате свет будет проходить через стикеры и светиться его цветом, создавая приглушённую насыщенную подсветку.
Как переключать подсветку клавиатуры
Если вы считаете, что подсветка плохо сказывается на заряд батареи, то смело можете её отключить. Для этого есть несколько способов:
Совет! Можно задать автоматическое включение и выключение.
Основные преимущества данной опции:
Есть ли разница включения подсветки на клавиатуре ноутбука и компьютера
По строению клавиатура ноутбука немного отличается от компьютерной расположением кнопок и отсутствием дополнительной панели.
Но при включении цвета кнопок нет существенного отличия. Как и в ноутбуках здесь наблюдается та же ситуация с моделями и производителями ноутбуков.
Т.к клавиатура подсоединяется к ПК, то поменять её с подсветкой не составит труда, в отличие от ноутбука. Ещё для ПК можно подобрать компоненты разных производителей, в зависимости от мощности и ценовой категории или для какой цели приобретаете компьютер. А также производители предлагают современные сенсорные панели, отличающиеся большим выбором для настройки.
Подсветка — очень нужная функция для любителей поработать в ночное время. Однотипное освещение можете разнообразить различными цветами по своему усмотрению.
Подсветка расходует энергию, тем самым, значительно быстрее снижается заряд батареи. Однако, достоинств функции гораздо больше. К тому же лампы экономят электроэнергию. Поэтому можете наслаждаться комфортом. Используйте возможности девайса по максимуму.
Источник