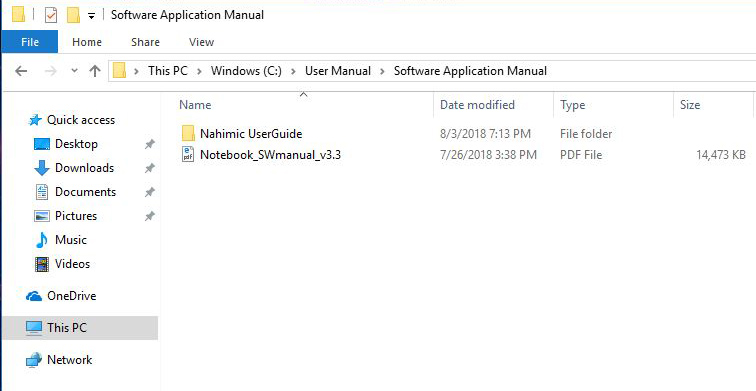Что делать в случае, если светодиодная подсветка клавиатуры работает неправильно?
Если светодиодная подсветка клавиатуры выключена, обратитесь к пункту «Как включить светодиодную подсветку клавиатуры». Если светодиодная подсветка клавиатуры работает, но ее цвет не соответствует ожиданиям, обратитесь к разделу «Как настроить светодиодную подсветку клавиатуры».
(Внимание) в случае клавиатур, не поддерживающих отдельную подсветку каждой клавишы, проверьте отображение подсветки с чистым красным, зеленым и синим цветом.
Убедитесь, что электрическая розетка на стене работает правильно. Кроме того, проверьте, не повреждена ли изоляционная оболочка кабеля питания.
- Как включить светодиодную подсветку клавиатуры
- Как настроить светодиодную подсветку клавиатуры
Как включить светодиодную подсветку клавиатуры
1. Выполните следующие шаги, чтобы проверить, поддерживает ли ваш ноутбук функцию светодиодной подсветки клавиатуры, и какой тип подсветки поддерживается.
1-1. Перейдите на официальный сайт MSI и введите торговое название компьютера в поле поиска в верхнем правом углу. Затем нажмите клавишу [Enter] для поиска.
1-2. Найдите соответствующую модель и нажмите «Specifications» («Спецификации»).
1-3. Проверьте спецификацию клавиатуры (многоцветная подсветка клавиатуры, одноцветная подсветка клавиатуры или отсутствие подсветки).
Многоцветная подсветка клавиатуры: отрегулируйте настройки через Dragon Center/SSE
Одноцветная подсветка клавиатуры: отрегулируйте яркость с помощью сочетания клавиш Fn+ и «+» и «-» на вспомогательной клавиатуре.
Отсутствие подсветки: клавиатура компьютера не поддерживает функцию подсветки.
2. Если компьютер поддерживает подсветку клавиатуры, нажмите горячую клавишу для включения подсветки (для некоторых моделей без соответствующей горячей клавиши (для некоторых моделей без горячих клавиш включить подсветку можно через SSE/Dragon Center). Затем снова проверьте подсветку.
3. Если вы нажимаете горячую клавишу или используете программу для включения светодиодной подсветки клавиатуры, но подсветка по-прежнему не работает, нажмите сочетание клавиш «Fn» и «-» на вспомогательной клавиатуре для увеличения яркости и повторите попытку.
4. Обновите или переустановите программу SSE и снова проверьте, работает ли подсветка.
Если вы не знаете, как обновлять или устанавливать программу SSE, обратитесь также к статье:
Как обновлять драйверы?
Как настроить светодиодную подсветку клавиатуры
1. Для настройки светодиодной подсветки клавиатуры SSE обратитесь к статье:
Как использовать центр настроек SSE для настройки светодиодной подсветки клавиатуры
2. Если на вашем ноутбуке имеется предустановленная MSI система Windows, проверьте следующий путь, чтобы увидеть, как использовать настройки программы.
This PC («Этот компьютер») → Windows (C) → User Manual («Руководство пользователя») → Software Application Manual («Руководство по применению программного обеспечения»)
Связанные статьи:
Как обновлять драйверы?
Как использовать центр настроек SSE для настройки светодиодной подсветки клавиатуры
Содержание
- Как управлять подсветкой на клавиатуре MSI?
- Как изменить цвет клавиатуры на моем ноутбуке MSI?
- Как управлять подсветкой клавиатуры?
- Как изменить цвет подсветки клавиатуры?
- Как выключить подсветку RGB на моем ноутбуке MSI?
- MSI — хороший бренд?
- Где клавиша Fn?
- Как сделать так, чтобы моя клавиатура загорелась?
- Почему моя клавиатура не светится?
- Как сделать клавиатуру ярче?
- Могу ли я изменить цвет клавиатуры на iPhone?
- Могу ли я поменять подсветку на моем ноутбуке?
- Как отключить подсветку клавиатуры на клавиатуре?
- Как выключить клавиатуру MSI?
- Как включить ноутбук MSI?
- Как включить подсветку RGB на клавиатуре?
- Как поменять цвет подсветки клавиатуры на ноутбуке msi
- Что делать в случае, если светодиодная подсветка клавиатуры работает неправильно?
- Как включить светодиодную подсветку клавиатуры
- Как настроить светодиодную подсветку клавиатуры
- Как поменять цвет клавиатуры на ноутбуке msi?
- Как включить клавиатуру на ноутбуке MSI?
- Как поменять цвет клавиатуры на ноутбуке ASUS?
- Как узнать есть ли подсветка клавиатуры на ноутбуке?
- Как выключить подсветку на ноутбуке?
- Как разблокировать клавиатуру на ноутбуке MSI?
- Как включить ноутбук MSI?
- Как поменять цвет клавиатуры на ноуте?
- Как поменять цвет клавиатуры на компьютере?
- Как узнать есть ли подсветка клавиатуры на ноутбуке ASUS?
- Как включить подсветку клавиатуры на ноутбуке?
- Как узнать есть ли подсветка клавиатуры на ноутбуке HP?
- Как отключить подсветку кнопок на клавиатуре?
- Как отключить подсветку клавиатуры на ноутбуке MSI?
- Как поменять подсветку на клавиатуре ноутбука msi
- Включение подсветки клавиатуры
- Выключение
- Как поменять цвет подсветки клавиатуры?
- Как включить подсветку
- Lenovo
- Samsung
- MacBook
- Как поменять цвет подсветки клавиатуры
- В заключение
- Есть ли подсветка клавиатуры в ноутбуке
- Как включить подсветку
- Asus и Acer
- Sony и Lenovo
- MacBook и Microsoft
- Выключение
- Как поменять цвет подсветки клавиатуры
Как управлять подсветкой на клавиатуре MSI?
Если вы нажали горячую клавишу или использовали программное обеспечение для включения светодиодной подсветки клавиатуры, но светодиодная подсветка клавиатуры по-прежнему не работает, нажмите «Fn» и клавиатуру «-», чтобы увеличить яркость клавиатуры, и повторите проверку.
Как изменить цвет клавиатуры на моем ноутбуке MSI?
Шаг 1. Откройте меню «Пуск» и найдите движок Steelseries 3. Шаг 2: Нажмите на клавиатуре MSI Per-Key RGB. вариант. Шаг 3: Вы увидите свою клавиатуру и конфигурацию молнии по умолчанию.
Как управлять подсветкой клавиатуры?
Если у вашего ноутбука клавиатура с подсветкой, нажмите клавишу F5 или F4 (в некоторых моделях) на клавиатуре, чтобы включить или выключить свет. Возможно, потребуется одновременно нажать клавишу fn (функциональная). Если значок подсветки отсутствует на клавише F5, найдите клавишу клавиатуры с подсветкой в ряду функциональных клавиш.
Как изменить цвет подсветки клавиатуры?
Чтобы изменить цвет подсветки клавиатуры:
Как выключить подсветку RGB на моем ноутбуке MSI?
Не уверен, какой у вас ноутбук / компьютер с MSI. Но, по сути, есть 2 способа отключить отображение бэкбита. Во-первых, вы можете открыть движок стальной серии и изменить цвет на черный. И, во-вторых, в зависимости от вашего компьютера, вы можете удерживать клавишу fn и нажимать «+» на цифровой клавиатуре.
MSI — хороший бренд?
MSI известна не только как один из лучших брендов ноутбуков, но и как мировой лидер в области игр. MSI пользуется доверием в сообществе киберспорта, и они спонсируют множество игровых команд своими продуктами.
Где клавиша Fn?
Возможно, вы заметили на клавиатуре клавишу с именем «Fn», эта клавиша Fn обозначает функцию, ее можно найти на клавиатуре в том же ряду, что и пробел рядом с Crtl, Alt или Shift, но почему она там?
Как сделать так, чтобы моя клавиатура загорелась?
Нажмите кнопку «Пуск» и введите «Панель управления» в строке поиска. Когда откроется окно панели управления, найдите вкладку «Центр мобильности Windows». Откройте Центр мобильности Windows, и вы увидите несколько вариантов. Переместите ползунок под вкладкой «Подсветка клавиатуры» вправо, чтобы включить подсветку.
Почему моя клавиатура не светится?
Решение 2. Отрегулируйте яркость клавиатуры
Шаг 2: Щелкните Системные настройки… в раскрывающемся меню. Шаг 3: Выберите «Клавиатура» из предложенных вариантов. Шаг 4: снимите флажок «Настроить яркость клавиатуры при слабом освещении». Шаг 5: Используйте клавиши F1 и F2 для ручного управления уровнем подсветки клавиатуры.
Как сделать клавиатуру ярче?
Функциональные клавиши яркости могут быть расположены в верхней части клавиатуры или на клавишах со стрелками. Например, на клавиатуре ноутбука Dell XPS (на рисунке ниже) удерживайте клавишу Fn и нажмите F11 или F12, чтобы настроить яркость экрана. У других ноутбуков есть клавиши, полностью предназначенные для регулировки яркости.
Могу ли я изменить цвет клавиатуры на iPhone?
Одновременно можно сохранить и настроить только одну клавиатуру, и эффект применяется ко всей iOS. Регулировка цвета клавиатуры — довольно простое упражнение. … По сути, все, что вам нужно сделать, это открыть приложение и начать печатать; цвет клавиатуры мгновенно изменится на ваш индивидуальный цвет.
Могу ли я поменять подсветку на моем ноутбуке?
Нажмите правую кнопку подсветки, чтобы сделать свет ярче, или левую кнопку подсветки, чтобы уменьшить его яркость. Некоторые ноутбуки могут иметь тумблер на верхней или боковой части клавиатуры для подсветки. Нажмите или переключите переключатель, чтобы изменить яркость.
Как отключить подсветку клавиатуры на клавиатуре?
Посмотрите, как можно самостоятельно настроить подсветку клавиатуры.
Как выключить клавиатуру MSI?
Для начала откройте меню «Пуск» на компьютере и введите «диспетчер устройств». Выберите Диспетчер устройств, когда он появится. Перейдите к раскрывающемуся меню «Клавиатуры» и найдите клавиатуру, которую хотите отключить. (Может потребоваться некоторое время, чтобы найти клавиатуру, которую нужно выключить.)
Как включить ноутбук MSI?
Вверху находится кнопка питания, а ниже — кнопка для запуска MSI Dragon Center, который является их панелью управления для доступа ко всем настройкам ноутбука. Далее идет регулировка скорости вентилятора, которая переключает ее между автоматическим и максимальным вентилятором.
Как включить подсветку RGB на клавиатуре?
Кроме того, в зависимости от модели вашего компьютера, ваш компьютер может быть настроен для управления клавиатурой с подсветкой с помощью кнопки F9 или F11, а не кнопки F5. Выполните ту же одновременную операцию Fn + F11, чтобы включить подсветку клавиатуры.
Источник
Как поменять цвет подсветки клавиатуры на ноутбуке msi
Ваша оценка отправлена, спасибо. Сообщите нам, пожалуйста, как можно сделать ответ вам еще более полезным.
Благодарим за ваше мнение.
Что делать в случае, если светодиодная подсветка клавиатуры работает неправильно?
Если светодиодная подсветка клавиатуры выключена, обратитесь к пункту «Как включить светодиодную подсветку клавиатуры». Если светодиодная подсветка клавиатуры работает, но ее цвет не соответствует ожиданиям, обратитесь к разделу «Как настроить светодиодную подсветку клавиатуры».
(Внимание) в случае клавиатур, не поддерживающих отдельную подсветку каждой клавишы, проверьте отображение подсветки с чистым красным, зеленым и синим цветом.
Убедитесь, что электрическая розетка на стене работает правильно. Кроме того, проверьте, не повреждена ли изоляционная оболочка кабеля питания.
Как включить светодиодную подсветку клавиатуры
1. Выполните следующие шаги, чтобы проверить, поддерживает ли ваш ноутбук функцию светодиодной подсветки клавиатуры, и какой тип подсветки поддерживается.
1-1. Перейдите на официальный сайт MSI и введите торговое название компьютера в поле поиска в верхнем правом углу. Затем нажмите клавишу [Enter] для поиска.
1-2. Найдите соответствующую модель и нажмите «Specifications» («Спецификации»).
1-3. Проверьте спецификацию клавиатуры (многоцветная подсветка клавиатуры, одноцветная подсветка клавиатуры или отсутствие подсветки).
Многоцветная подсветка клавиатуры: отрегулируйте настройки через Dragon Center/SSE
Одноцветная подсветка клавиатуры: отрегулируйте яркость с помощью сочетания клавиш Fn+ и «+» и «-» на вспомогательной клавиатуре.
Отсутствие подсветки: клавиатура компьютера не поддерживает функцию подсветки.
2. Если компьютер поддерживает подсветку клавиатуры, нажмите горячую клавишу для включения подсветки (для некоторых моделей без соответствующей горячей клавиши (для некоторых моделей без горячих клавиш включить подсветку можно через SSE/Dragon Center). Затем снова проверьте подсветку.
3. Если вы нажимаете горячую клавишу или используете программу для включения светодиодной подсветки клавиатуры, но подсветка по-прежнему не работает, нажмите сочетание клавиш «Fn» и «-» на вспомогательной клавиатуре для увеличения яркости и повторите попытку.
4. Обновите или переустановите программу SSE и снова проверьте, работает ли подсветка.
Если вы не знаете, как обновлять или устанавливать программу SSE, обратитесь также к статье:
Как настроить светодиодную подсветку клавиатуры
1. Для настройки светодиодной подсветки клавиатуры SSE обратитесь к статье:
2. Если на вашем ноутбуке имеется предустановленная MSI система Windows, проверьте следующий путь, чтобы увидеть, как использовать настройки программы.
This PC («Этот компьютер») → Windows (C) → User Manual («Руководство пользователя») → Software Application Manual («Руководство по применению программного обеспечения»)
Источник
Как поменять цвет клавиатуры на ноутбуке msi?
Как включить клавиатуру на ноутбуке MSI?
На некоторых ноутбуках для включения/выключения клавиатуры используется сочетание функциональной кнопки Fn и одной из клавиш ряда F1-F12 – например, Fn+F1. Чтобы понять, какая клавиша вам нужна, внимательно посмотрите на пиктограммы. Ищите кнопку с замочком, если нажать её вместе с Fn, клавиатура заблокируется.
Как поменять цвет клавиатуры на ноутбуке ASUS?
Если символы есть, вы сможете активировать подсветку, нажав на Fn и F4 (Fn+F4) одновременно. Повторное нажатие Fn+F4 будет повышать яркость подсветки;в то время как повторное нажатие клавиш Fn+F3 будет уменьшать яркость подсветки и отключит ее в итоге совсем.
Как узнать есть ли подсветка клавиатуры на ноутбуке?
Чтобы проверить, есть ли у ПК клавиатура с подсветкой, нажмите кнопку «Пробел» на клавиатуре или кнопку «Esc».
Как выключить подсветку на ноутбуке?
Если ноутбук оснащен клавиатурой с подсветкой, нажмите клавишу F5 или F4 (на некоторых моделях) на клавиатуре, чтобы включить или выключить подсветку. Возможно, придется одновременно нажать клавишу fn (функциональная клавиша).
Как разблокировать клавиатуру на ноутбуке MSI?
Разблокировка клавиатуры стандартным способом
Как включить ноутбук MSI?
Как поменять цвет клавиатуры на ноуте?
Чтобы изменить цвет диодов:
Как поменять цвет клавиатуры на компьютере?
Включите ноутбук и нажмите клавишу «F5» или «F12» (в зависимости от модели). Найдите клавишу «Fn» рядом с кнопкой Windows в нижней левой части клавиатуры. Нажмите пробел, удерживая Fn, чтобы включить подсветку. Нажмите кнопку освещения клавиш, если ваша модель ноутбука её имеет.
Как узнать есть ли подсветка клавиатуры на ноутбуке ASUS?
Узнать о наличии подсвечивания вы можете из официальной спецификации или осмотрев клавиши «F3» и «F4» на предмет наличия значка яркости. На клавиатуре должна быть в рабочем состоянии кнопка «Fn». Для того чтобы включить подсветку, зажмите клавишу «Fn» и несколько раз нажмите кнопку «F4».
Как включить подсветку клавиатуры на ноутбуке?
Чтобы включить / выключить подсветку, нажмите Fn + пробел на клавиатуре, чтобы изменить режимы подсветки клавиатуры. Подсветка клавиатуры имеет три режима: Off, Low, High.
Как узнать есть ли подсветка клавиатуры на ноутбуке HP?
Подсветка клавиатуры на ноутбуке HP
Воспользуйтесь любой комбинацией из функциональных кнопок. Если все кнопки работают нормально, нажмите комбинацию «Fn+F5». При этом на данной клавише должен присутствовать соответствующий значок освещения.
Как отключить подсветку кнопок на клавиатуре?
Как отключить подсветку клавиатуры на ноутбуке MSI?
Как выключить подсветку
Источник
Как поменять подсветку на клавиатуре ноутбука msi
Одним из показателей эргономичности ноутбука является подсветка его клавиатуры. Данная функция значительно упрощает работу с девайсом как ночью, так и днём при недостаточном уровне освещённости. Но некоторые пользователи забывают о наличии столь полезной опции или просто не умеют ею пользоваться.
Как включить подсветку клавиатуры на ноутбуках разных производителей? В поисках ответа рассмотрим все возможные варианты.
Включение подсветки клавиатуры
Прежде чем пытаться активировать подсветку клавиатуры, необходимо точно знать, что такая функция присутствует на Вашей модели ноутбука. И если искать технические характеристики и перечитывать инструкцию пользователя нет желания, то следует внимательно присмотреться к специальным символам, нанесённым на функциональные клавиши F1 – F12. Как правило, значок подсветки клавиатуры выглядит так значок и располагается на кнопке F4.
После обнаружения искомого символа необходимо одновременно нажать комбинацию Fn+F4. В тот же миг все клавиши на клавиатуре начнут светиться. Если нажатие на Fn+F4 не дало положительного результата, то поискать подсветку можно поочерёдно нажимая на Fn и другие функциональные кнопки. При этом стоит иметь в виду, что в ходе случайного поиска нужной комбинации будут активироваться другие функции, работу которых можно отключить повторным нажатием предыдущей комбинации.
В некоторых моделях опция подсвечивания клавиатуры закреплена за сочетанием клавиш Fn+«пробел», например, в модели Lenovo Z500. 


Выключение
Когда необходимость в подсветке исчезнет, её можно отключить. Но, так же как и с включением, единой стандартной кнопки выключения не существует. Во всех моделях эта функция реализована по-разному, например:
Как поменять цвет подсветки клавиатуры?
На сегодняшний день большинство производителей ноутбуков собирают подсветку клавиатуры на одноцветных светодиодах, в результате чего пользователь не может изменять её цвет. Однако существуют и такие модели, в которых подсветка собрана на RGB-светодиодах. Например, компания Asus использует в своих новых лэптопах мультицветные светодиоды, работу которыми можно управлять с помощью запатентованного ПО Asus Aura. Владельцы таких устройств могут на своё усмотрение менять цветность и яркость LED индикаторов, подбирая приятный для глаз фон.
Кроме Asus Aura существует универсальная программа Steel Series Engine, которая совместима со всеми моделями ноутбуков. С её помощью можно задавать цвет свечения светодиодов, а также использовать прочие возможности многофункционального меню.
Если на компьютерной клавиатуре установлена одноцветная подсветка, которая не помогает, а наоборот, раздражает глаза, то её можно доработать своими руками одним из двух способов. В первом случае необходимо разобрать клавиатуру, демонтировать плату подсветки и определить тип установленных на ней светодиодов. После этого их можно заменить светодиодами такого же размера, но другого цвета свечения.
Второй вариант предполагает разобрать клавиатуру и на плату подсветки наклеить стикеры из полупрозрачной бумаги (жёлтой, зелёной, синей). После сборки клавиши засветятся оранжевым, лазурным и фиолетовым светом, который вынужден будет проходить через бумажный светофильтр.
Для ноутбука, в котором никогда не было подсветки, можно своими руками сделать выносной миниатюрный USB-светильник на ярких светодиодах. Или купить готовую USB LED-подсветку для клавиатуры через интернет.
Пользователи отмечают, что подсветка клавиатуры – необходимая функция в ноутбуке или персональном компьютере. Свет помогает различить буквы в темноте и не утомляет глаза. Кроме этого, подсветка улучшает качество выполняемой пользователем работы.
Как включить подсветку
Техника XXI в. выпускается на заводах с различными встроенными возможностями. Производитель стремится облегчить пользование своей продукцией и повысить ее привлекательность для покупателя. Такая опция, как подсветка клавиш, востребована, но бывает не на всех моделях ноутбуков.
На стационарных ПК проблема решается проще, можно купить съемную клавиатуру с подсветкой и обновить свою операционную систему до требуемой версии, где поддерживаются нужные опции. Иногда для того, чтобы символика светилась, нужно установить на ПК дополнительные драйвера.
Клавиатура лэптопов оснащена неприметной кнопкой Fn, или Function, которая включает дополнительные функции аппарата. В сочетании с ней и другой клавишей в большинстве случаев можно обеспечить включение подсветки. Привычно изготовители гаджетов делают включение внутреннего света при нажатии Fn и ряда клавиш F1–F12. Можно обнаружить скрытую подсветку при нажимании Fn и стрелок или Fn и пробела.
Если нет желания читать инструкцию или бродить по сайтам фирмы в поисках ответов, нужно быть готовым, что ноут при наборе различных комбинаций начнет выполнять непредвиденные команды: отключит сеть или «уснет». Чтобы восстановить нормальный режим работы, требуется нажать повторно набор кнопок.
На некоторых моделях можно регулировать яркость свечения или цвет. Есть аппараты, где символы начинают светиться, если нажать кнопку сбоку. А другие разработчики предусматривают регулирование работы полезной функции заходом в меню компьютера.
Интересное видео по теме:
Компания Asus оборудует последние модели ноутбуков функцией ночного подсвечивания символов. А в модельном ряду ранних лет этот «наворот» отсутствует. Чтобы проверить, есть ли подсветка на ноутбуке, нужно нажать Fn+F4. Эта же команда регулирует силу света и делает ее ярче. При нажатии одновременно 2 пальцами на Fn+F3 яркость падает, и подсветку можно полностью выключить.
Специалисты рекомендуют присмотреться к символам раскладки на ноуте, если они прозрачные, то на 100% светятся в темноте.
Если не помогли эти кнопки, то можно попробовать все вышеперечисленные. Когда ничего не срабатывает, нужно понимать, что аппарат не обладает такими опциями. Настройка ночного режима через «Мой компьютер» в Asus не работает.
На аппаратах фирмы Acer клавиатура включается комбинацией Fn+F9 или кнопкой слева. На F9 есть рисунок, символизирующий клавиатуру. Если его на клавише нет, то подсветкой аппарат не оборудован.
В ноутбуках Sony настройка подсветки клавиатуры происходит в пусковом меню. Чтобы это сделать, нужно запустить приложение VAIO Control Center, после чего зайти в «Параметры клавиатуры» и выбрать меню «Backlight». Тут можно настроить режим работы светодиодов с учетом освещенности помещения. Кроме этого, на некоторых моделях Sony срабатывает стандартный набор команд с участием клавиш F.
Lenovo
Последнее поколение умной техники Lenovo оборудовано функцией подсветки печатного поля. Для этого пользователю нужно нажать комбинацию Fn+пробел. При внимательном рассмотрении можно увидеть на клавише Space изображение фонарика.
Чтобы проверить, светится ли клавиатура HP в темноте, нужно нажать F5 с изображением «…» или F12. Какое из «F» сработает, зависит от модели. Случается, что ночной режим активируется при зажатии с F5 или F12 кнопки Fn.
Samsung
Производитель умной техники Samsung оборудовал некоторые модели своих ноутбуков датчиком автоматической подсветки. Например, как только аппарат 880Z5E определяет, что в помещении стало меньше света, он включает подсветку клавиатуры.
Если ноут не обладает такой опцией, то свет можно включить нажатием пары F4 и Fn. Выключение света происходит при повторном нажатии комбинации. Кроме этого, «Самсунг» имеет специальное ПО, которое можно установить дополнительно. Программа будет включать и выключать свет в нужное время.
Чтобы ноут «Делл» порадовал светом ночью, нужно убедиться, что в его системе Bios функция включена. При последующих включениях аппарата после нажатия кнопки пуска кликают на F2 раз в 1 секунду. Если на ноутбуке Dell произойдет загрузка Windows, ноутбук выключают, и процесс повторяют.
MacBook
Чтобы аппарат компании Apple включил свечение клавиш в темное время суток, нужно зайти в меню «Системные настройки» и найти там раздел «Клавиатура». Там слева от надписей «Настроить яркость клавиатуры при слабой освещенности» и «Выключать подсветку клавиатуры через…» ставят галку.
Как поменять цвет подсветки клавиатуры
Некоторые производители оснащают свои гаджеты многоцветной подсветкой клавиш. В таких случаях при желании тон свечения можно менять.
Так, гаджет Dell Latitute 14 Rugged 5414 оборудован такой подсветкой, цвет которой можно менять вручную. В меню есть:
Если есть желание пользоваться 2 цветами, то в настройках системы можно выбрать такой вариант.
Для этого нажимают Fn+F10, если высветится надпись «Fn lock», значит, Fn трогать не нужно. Если нажать комбинацию 2, 3 и больше раз, то яркость света будет увеличена на 25, 50, 75 и 100%.
Цвет диодов изменяется при зажимании Fn+C. Чтобы включить 2 цвета, нужно выключить и включить ноут. При появлении на экране логотипа «Дэлл» следует несколько раз нажать F2, чтобы открыть «Настройку системы», где нужно выбрать «Backlight RGB» и желаемый режим.
В заключение
Чтобы настроить яркость свечения печатного поля или просто его включить, нужно убедиться в том, что аппарат оснащен такой функцией. Разработчики стараются предусматривать опцию подсветки в привычных комбинациях, чтобы пользователи не путались.
Подсветку клавиатуры на всех ноутбуках можно включать и выключать с помощью сочетаний клавиш. Например, чтобы включить её на Lenovo ThinkPad серии T, нужно использовать клавиши Fn+Пробел. Многие пользователи ноутбуков часто спрашивают, есть ли в Windows 10 специальная настройка для регулировки яркости. Ответ – да и нет.
Настройка цвета подсветки на клавиатуре ноутбука.
Есть ли подсветка клавиатуры в ноутбуке
Не все ноутбуки имеют клавиатуру с подсветкой. Чтобы проверить, есть ли у вашего ноутбука клавиатура с подсветкой, перейдите на страницу поддержки на сайте разработчика или воспользуйтесь инструкцией к устройству. Найдите нужную модель и её параметры, а затем проверьте технические характеристики вашего ноутбука. Определить наличие такой возможности можно и визуально – внимательно изучите дополнительные функциональные клавиши на устройстве. Обычно они отмечены символами другого цвета на кнопках F1-F12 или на стрелках. В большинстве случаев для использования дополнительных функций горячих клавиш необходимо также удерживать кнопку Fn (Function), если таковая имеется.
Как включить подсветку
К сожалению, в Windows 10 нет встроенных компонентов для настройки подсветки кнопок. Но некоторые крупные производители для изменения настроек освещения кнопок по умолчанию предлагают своё собственное программное обеспечение. Например, Dell на Windows 10 предлагают настройки включения подсветки клавиатуры, регулировки яркости, автоматического отключения после 5, 10, 30, 60, 300 секунд бездействия. Чтобы просмотреть все настройки, пользователям Dell нужно открыть настройку «Свойства клавиатуры», а затем перейти на вкладку «Подсветка».
Asus и Acer
Включение подсветки на ноутбуке Asus проводится в пару нажатий. Для начала:
Когда датчик освещения активен, диоды кнопок ASUS автоматически включит/выключит светодиод в соответствии с окружающей обстановкой. Для ручной настройки в большинстве ноутбуков Asus используются Fn+F4 (для включения подсветки и увеличения её яркости) и Fn+F3 (для уменьшения яркости и полного выключения диодов). Если освещение клавиатуры ноутбука Acer не работает, используйте комбинацию клавиш Fn+F9, или специальную кнопку keyboard backlight, расположенную слева.
Sony и Lenovo
Sony также предлагает варианты стандартных настроек яркости клавиатуры на некоторых из своих моделей. Чтобы увидеть настройки, нужно открыть VAIO Control Center, а затем нажать «Клавиатура» и «Мышь» – «Подсветка клавиатуры». Здесь можно настроить программное обеспечение на автоматическое включения или выключение диодов на основе внешнего освещения. Как и Dell, Sony также предлагает возможность автоматического отключения диодов после бездействия операций с клавиатурой. Чтобы отключить функцию, снимите флажок рядом с кнопкой «Включить подсветку в условиях низкого освещения». Здесь же можно настроить автоматический режим и временной интервал – 10 с, 30 с, 1 минута или «Не отключать». Lenovo новых горизонтов использования диодов не открывает. Включить подсветку клавиатуры на ноутбуке Lenovo довольно просто – с помощью комбинации клавиш Fn+Пробел. То есть при одноразовом нажатии Fn+Пробел драйвер включит подсветку на средней яркости. Нажатие Fn+Пробел увеличит яркость. Ещё одно нажатие горячей клавиши полностью выключит подсветку клавиатуры.
В дороге ночью или на презентации в темной комнате разглядеть клавиатуру ноутбука может быть довольно сложно. Чтобы избежать таких неприятностей, выберите модели HP Pavilion с подсветкой под клавиатурой, которая освещает каждую клавишу. Символ подсветки обычно отображается в левой части пробела. Если эта функция включена, для набора письма или другого текста включать свет не придётся. В зависимости от модели ноутбука диоды можно активировать несколькими способами:
Если ни одна из комбинаций не сработала, проверьте весь ряд функциональных клавиш. Нужная клавиша может находиться в другом месте. Если по-прежнему ничего не происходит, проверьте настройки BIOS. Для этого в BIOS выберите BIOS Setup или BIOS Setup Utility, а затем с помощью клавиш со стрелками перейдите на вкладку «Настройка системы». Обязательно включите Action Keys Mode (поставьте в значение Enabled), если он выключен.
Если освещение действует всего несколько секунд, может потребоваться настройка тайм-аута в BIOS:
Если в BIOS такая настройка отсутствует, функция, скорее всего, не поддерживается. Более детальную информацию можно получить в инструкции по эксплуатации или на сайте производителя по модели ноутбука. Чтобы настроить яркость (если ноутбук поддерживает такую функцию), нажмите функциональную кнопку два или три раза подряд. Если не сработает, попробуйте вместе с функциональной клавишей нажимать Fn.
MacBook и Microsoft
Все последние модели MacBook автоматически регулируют яркость при слабом освещении с помощью встроенного датчика освещённости. Можно также настроить параметры вручную, используя горячие клавиши. Настройки для автоматического отключения диодов после определённого периода бездействия находятся в Boot Camp Control Panel. Чтобы открыть её, щёлкните правой кнопкой мыши значок Boot Camp на панели задач и выберите пункт «Boot Camp Control Panel». Пользователи Microsoft Surface для увеличения яркости клавиатуры могут использовать Alt+F2, для уменьшения – Alt+F1. Другие популярные производители, такие как HP, Asus и Toshiba, настройки для регулировки яркости клавиатуры не предлагают.
Выключение
Когда дело доходит до экономии батареи, один из самых эффективных методов – отключить подсветку клавиатуры устройства. Такая функция является огромным преимуществом всех портативных гаджетов. Но, к сожалению, её поддерживают далеко не все модели ноутбуков. Рассмотрим выключения освещения на примере Microsoft Surface Pro. Surface Pro оборудован встроенным датчиком, который активирует диод под кнопками, чтобы лучше их выделить. Если Surface подключён к сетевой розетке, проблем с потреблением энергии не возникнет. Но если он работает от аккумулятора, активация диодов ускорит разрядку аккумулятора в несколько раз!
Другие полезные настройки для экономии заряда батареи:
Освещение автоматически включается и выключается с помощью встроенного датчика. Также предусмотрены элементы ручного управления опцией, но в более старых версиях клавиатуры Surface их может не быть. Первые две клавиши рядом с Esc – функциональные кнопки F1 и F2, управляют освещением на устройстве. Если просто нажать на них, ничего не произойдёт. Точнее, нажатие F1 или F2 не приведёт к изменению яркости подсветки или её отключению/включению. Для доступа к специальным функциям клавиатуры Surface нужно удерживать Alt:
Если нужно выжать максимальную продолжительность работы батареи из Surface, от таких «плюшек» придётся отказаться. Конечно, в некоторых ситуациях, например, в тёмное время суток, подсветка просто необходима, поэтому производитель предусмотрел увеличение или уменьшение яркости.
Как поменять цвет подсветки клавиатуры
Некоторые модели ноутбуков оборудованы разными цветами. Например, Dell Latitude 14 Rugged 5414. Серия Latitude Rugged оснащена клавиатурой с подсветкой, которую можно настроить вручную. Предусмотрены следующие цвета:
В качестве альтернативы, в System Setup (BIOS) можно настроить систему на использование двух установленных дополнительных цветов. Чтобы включить/выключить диоды или настроить параметры яркости:
Чтобы изменить цвет диодов:
Настройка клавиатуры с подсветкой в System Setup (BIOS):
Чтобы заблокировать Fn, нажмите Fn+Esc. Другие вспомогательные функциональные клавиши в верхней строке не затрагиваются и требуют использования клавиши Fn. Чтобы отключить блокировку, снова нажмите Fn+Esc. Функциональные клавиши вернутся к действиям по умолчанию.
Сегодня большинство ноутбуков среднего и высокого класса предлагают клавиатуру с подсветкой. Клавиатуры с подсветкой упрощают печать в условиях низкой освещённости, особенно для тех, кто не может печатать вслепую. Если вы уже имеете опыт настройки подсветки клавиатуры на ноутбуке, поделитесь своими впечатлениями в комментариях под этой статьёй.
Источник
Оглавление
- Вступление
- Обзор MSI Vigor GK30
- Технические характеристики
- Упаковка и комплектация
- Внешний вид
- Обзор MSI Immerse GH30
- Технические характеристики
- Упаковка и комплектация
- Внешний вид и эргономика
- Заключение
Вступление
Компания MSI за минувшие десять лет проделала огромную работу и заслуженно входит в тройку известных в России производителей компьютерных комплектующих и периферии.
Благодаря большому ассортименту и богатому модельному ряду «Красный Дракон» закрывает многие сферы нашей «железной» деятельности и старается делать это в различных сегментах. Особенно это заметно в последние годы, когда компания целеустремленно взяла курс на «Гейминг» и сотрудничает с игроками из разных стран для улучшения качества и создания новой продукции.
Мы не зря обмолвились об игровой периферии и компании MSI: производитель давно выпускает клавиатуры, мыши и наушники. Но ранее это касалось по большей части верхнего ценового сегмента, в котором богатые пользователи могут позволить себе различную атрибутику и элитную экипировку.

Впрочем, разработчики прекрасно понимают, что массовый покупатель предпочитает более доступные комплектующие, поэтому компания MSI задумалась об выпуске геймерских наборов, включающих комплекты «игровая мышь + клавиатура» и наушники.
В данном материале мы поговорим как раз о такой недорогой периферии, сочетающей надлежащее качество, стильный дизайн и фирменное видение развития игрового сегмента.
рекомендации
-17% на RTX 4070 Ti в Ситилинке
3080 дешевле 70 тр — цены снова пошли вниз
Ищем PHP-программиста для апгрейда конфы
3070 Gainward Phantom дешевле 50 тр
13700K дешевле 40 тр в Регарде
16 видов <b>4070 Ti</b> в Ситилинке — все до 100 тр
3060 дешевле 30тр в Ситилинке
3070 Ti дешевле 60 тр в Ситилинке
3070 Gigabyte Gaming за 50 тр с началом
Компьютеры от 10 тр в Ситилинке
3070 дешевле 50 тр в Ситилинке
MSI 3050 за 25 тр в Ситилинке
3060 Gigabyte Gaming за 30 тр с началом
13600K дешевле 30 тр в Регарде
4080 почти за 100тр — дешевле чем по курсу 60
-19% на 13900KF — цены рухнули
12900K за 40тр с началом в Ситилинке
RTX 4090 за 140 тр в Регарде
3060 Ti Gigabyte за 42 тр в Регарде
Обзор MSI Vigor GK30
Технические характеристики
| Модель | Vigor GK30 |
|---|---|
| Производитель | MSI |
| Цвет | Черный |
| Количество основных клавиш | 104 |
| Переключатели | Плунжерные |
| Частота опроса | 1000 Гц |
| Интерфейс подключения | USB |
| Подсветка | RGB |
| Тип связи | Проводной |
| Длина провода | 1.8 м, несъемный |
| Размеры | 438 x 157 x 38 мм |
| Масса | 1042 г |
Упаковка и комплектация
Знакомство с новинками мы начнем с клавиатуры MSI Vigor GK30, которая попала на тест не одна, а в составе соответствующего набора.
Саму коробку украшают фирменные алые вставки и изображение комплекта. Вместе с мышкой и клавиатурой внутри находится пара руководств и брошюра.

Внешний вид
Игровой набор MSI Vigor GK30 Gaming Combo объединяет потребности геймера и предлагает клавиатуру Vigor GK30 и фирменную мышь Clutch GM11.

Такой комплект позволяет не только, образно выражаясь, синхронизировать игровой процесс в едином такте, но и обеспечить одно дизайнерское исполнение. Впрочем, манипулятор мы оставим в стороне и сконцентрируемся на «печатном» устройстве.
Новинка выглядит стильно и сдержанно благодаря темным оттенкам с металлическими тонами. Что общего между MSI Vigor GK30 и механической клавиатурой? Пожалуй, только правильно выбранная концепция и дизайн типа Skeleton с большой высотой корпуса и кнопок, а также креплением переключателей к верхней панели.

Модель MSI, несмотря на бюджетное позиционирование, на удивление приятно выглядит и ощущается. И пусть полностью пластиковое исполнение вас не смущает: собрана новинка качественно, без скрипов и прогибов.

Данный манипулятор одним своим видом отсылает нас к механическим клавиатурам, но первое впечатление обманчиво. Наша «механика» по сути является промежуточным звеном между ней и мембранной: она использует плунжерные переключатели.
Это та же мембрана, но за счет хитрой конструкции корпуса и контактной площадки мы получаем от нажатий схожие (например, с Cherry MX Blue) ощущения.

Основным материалом корпуса MSI Vigor GK30 выступает практичный матовый пластик различных темных оттенков, имитирующий более дорогой продукт, чему способствуют и плунжерные переключатели.
Данное подражание топовым клавиатурам получилось успешным, придраться к качеству сложно. Остальное покажет лишь время и личный опыт использования: все же многочасовые баталии выдержит не каждая покраска.

Широкое основание корпуса фиксируется парой ножек и тремя прорезиненными вставками, позволяющими надежно удерживать клавиатуру на рабочей поверхности.

Отвечая игровым запросам современного общества, компания MSI не могла не наделить новинку яркими диодами RGB подсветки, которые скрыты на основной подложке.

На данном этапе у производителя все получилось элегантно и сдержанно. MSI Vigor GK30 не пестрит светодиодной подсветкой по всему периметру, что может сбить с толку неподготовленного пользователя.

А настроить внешнее освещение позволит фирменная утилита Mystic Light, которая у производителя постоянно обновляется и дорабатывается.

По умолчанию подсветка клавиатуры MSI Vigor GK30 переливается радугой.
Обзор MSI Immerse GH30
Технические характеристики
| Модель | Immerse GH30 |
|---|---|
| Производитель | MSI |
| Цвет | Черный |
| Тип наушников | Мониторные, закрытые |
| Подключение | Штекер 3.5 мм |
| Динамики | 40 мм с неодимовыми магнитами |
| Импеданс | 32 Ом |
| Диапазон воспроизведения частот | 20 Гц – 20 000 Гц |
| Тип микрофона | Цифровой, однонаправленный |
| Чувствительность | -36 ±3 дБ |
| Масса без кабеля | 222 г |
Упаковка и комплектация
Другим участником нашего обзора стали игровые наушники MSI Immerse GH30, упаковка которых выполнена в знакомом бело-красном дизайне.

Лицевая часть коробки минималистична и содержит лишь изображение гарнитуры.

На боковых вставках приведены предупреждения и ссылка на официальный сайт модели. Куда полезнее схематичная фотография MSI Immerse GH30 с указанием основных деталей и органов управления.

Комплектация может побаловать съемным микрофоном и соответствующим переходником для подключения к портам Audio/Mic, руководством пользователя и приятным на ощупь тканевым мешочком.

Внешний вид и эргономика
Несмотря на игровую направленность, гарнитура MSI Immerse GH30 обладает простым и лаконичным дизайном. Преобладание черного и красного цветов не только является фирменной чертой компании MSI, но и само по себе – популярной палитрой для данного класса устройств.
Наушники MSI Immerse GH30 – это полностью закрытая гарнитура, и, как ранее рассмотренная клавиатура, первое впечатление от внешнего вида может быть полностью обманчивым.

Новинка может показаться маленькой и даже «игрушечной», но на самом деле гарнитура типична для своего типа и отлично подойдет обладателям средней и большой головы.

Все дело в конструкции стальной рамы, проходящей от одной чаши к другой: она изгибается, что заставляет раковины слегка раздвигаться на концах. Само крепление очень легкое и не давит на уши. В противовес страдает шумоизоляция, и ваши соседи по комнате услышат знакомые игровые нотки или любимые треки.

В погоне за минимализмом компания MSI смогла подвинуть другие интересные модели наушников, но отказаться от фирменного логотипа на боковых чашах, увы, не решилась.

MSI Immerse GH30 выполнены в полностью симметричном корпусе, раковины которого не поворачиваются вокруг своей оси. Но производитель снабдил гарнитуру механизмом складывания, что позволит, по мнению создателей, минимизировать занимаемое пространство на рабочем столе. Или это каким-то образом поможет при ношении новинки в сумке, если вы планируете использовать их в повседневной жизни и брать с собой.

Регулировка по высоте присутствует в скромном диапазоне: 0-16 мм. Механизм слегка слабоват, поэтому по умолчанию они отодвигаются на 1-3 мм.

В остальном наушники MSI Immerse GH30 собраны достаточно хорошо, хотя небольшой люфт чашек в разные стороны остался. Сдержанный стиль оформления продолжает отсутствие каких-либо регуляторов и кнопок на нижней части корпуса: только разъем для съемного микрофона. К его работе претензий не возникает.
В оголовье предусмотрена подставка из искусственной кожи и с мягким наполнителем, что хорошо вписывается в общий антураж модели MSI благодаря используемой конструкции.

Органы управления перенесены на 1.8-метровый провод в нейлоновой оплетке. Здесь располагаются колесо громкости и переключатель микрофона.

Заключение
Бюджетные решения для игроков продвигаются в массы, и к данному направлению подключаются крупные производители, стараясь подвинуть прочие китайские бренды и отъесть свой кусок пирога. На этом поприще компания MSI далеко не первая.
Новый игровой набор MSI Vigor GK30 Combo предлагает пользователям в комплекте клавиатуру Vigor GK30, которая получила привлекательный дизайн и хорошую сборку. Разработчики пошли на небольшую хитрость, замаскировав новинку под механическую модель, но мы были внимательны и заметили подобный шаг создателей. Конечно же, он был сделан из лучших побуждений, с целью сохранить оптимальную стоимость. Она в свою очередь вместе с мышкой Clutch GM11 ориентировочно составит 3 500 рублей.
Игровая гарнитура MSI Immerse GH30 является не менее интересным приобретением и может предложить стильный дизайн с неплохим звучанием и качеством сборки, которые для начинающего геймера будут более чем достаточны. Интересно, станет ли производитель в будущем предлагать собственный набор «клавиатура + наушники»? Вопрос стоимости MSI Immerse GH30 остается открытым: официально цена пока не была озвучена, предположительно она составит около 3 000 -3 500 рублей.
Александр Андерсон

Выражаем благодарность:
- Компании MSI за предоставленные на тестирование клавиатуру MSI Vigor GK30 и наушники MSI Immerse GH30.
- А также лично donnerjack за помощь в подготовке материала.
MSI Mystic Light — управление подсветкой устройств
| Тип | Windows | [MB] | |||
| Mystic Light 3 | 10 — 7 | 03.02.2020 | 3.0.0.70 | 46.8 | Скачать |
| Dragon Center | 10 | 16.06.2020 | версия UWP | 227 | Скачать |
MSI Mystic Light — утилита для управления светодиодной подсветкой ваших устройств марки MSI. С помощью программы вы можете персонализировать внешний вид своего компьютера, настроив цветовую палитру на разных компонентах индивидуально.
На ноутбук MSI c Windows 8 / 7 утилита устанавливается отдельно. Если же у вас Windows 10, нужен Dragon Center. Как пользоваться системой Mystic Light, начиная с установки, описано на сайте производителя на этой странице .
Руководство пользователя приложением Dragon Center для материнских плат MSI в формате PDF на английском языке, размер файла 7.47
Для пользователя доступны 13 различных режимов работы подсветки, которые потрясающе смотрятся при определенных условиях.
Настройка профилей производительности
В программе присутствует возможность тонкой настройки профилей работы компьютера MSI.
- Откройте пункты «Домой» – «User Scenario».
- Доступны несколько профилей:
- «Extreme Performance» – максимальная производительность с настройками оверклокинга;
- «Silent» – минимальная производительность для уменьшения шума работы кулеров;
- «Super Battery» – максимальная энергоэффективность;
- «User» – пользовательские настройки.
«Balanced» – режим оптимального соотношения между производительностью и энергосбережением;
Вариант «Extreme Performance» предлагает настроить компьютер для оптимального игрового опыта при самых высоких установках графики – он позволяет штатно увеличить рабочую частоту чипсета материнской платы и видеокарты (доступно только для продуктов MSI).
Опции «Balanced», «Silent» и «Super Battery» дополнительной конфигурации не требуют, поэтому сразу перейдём к пункту «User». При выборе этого режима становятся доступными выпадающие меню «Performance Level» и «Fan Speed», в котором можно задать профили производительности и работы кулеров соответственно.
Рядом с меню присутствует иконка шестерёнки, которая открывает доступ к продвинутым параметрам – например, конфигурированию мощности вентиляторов в зависимости от текущей температуры.
Комбинация и доступность тех или иных профилей зависят от установленного в вашем компьютере железа MSI.
Mystic Light SDK
Компания предлагает разработчикам-энтузиастам самостоятельно разобраться в работе технологии Mystic Light. С помощью SDK можно расширить технологию управления подсветкой, добавив дополнительные преимущества.
- SDK поддерживает программирование на C++ и C#. Основан на среде разработки Microsoft
Как отключить эту гадость MSI Gaming App Подсветка RTX_2080, Виндовс 10 блокирует вашу херню. Мне нужен рабочий компьютер, а не Новогодняя ёлка.
Здравствуйте, pere20 На сайте производителя есть подробные инструкции об установке, использовании и удалении Mystic Light. ( скриншот )
«Приложение не поддерживается данной платформой» Win 10 x64. И что дальше?
Здравствуйте, Николай. Похоже, устанавливать приложение напрямую можно только для Windows 7 / 8, а для Windows 10 нужно использовать приложение Dragon Center, которое и поможет установить нужную версию Mystic Light. Пожалуйста, воспользуйтесь инструкциями с сайта производителя ( ссылка ). Если не трудно, напишите здесь все ли у вас получилось.
Источник
Как пользоваться MSI Afterburner в играх
Осталось сделать совсем немного — настроить горячие клавиши для активации/деактивации показа выбранной нами информации во время игры.
Для этого переходим во вкладку «ОЭД». В этой вкладке кликаем в поле «Переключить видимость ОЭД», и нажимаем удобное нам сочетание клавиш. Я установил Ctrl+Shift+F11:
На этом этапе основные настройки для использования MSI Afterburner в играх завершены. Для проверки запускаем любую игру, и нажимаем сочетание клавиш, которое мы установили выше. При нажатии установленного сочетания клавиш должен активироваться/деактивироваться показ выбранной информации поверх игры.
Если вы все сделали правильно, в игре отобразиться вся выбранная вами информация:
Теперь вы знаете, как пользоваться MSI Afterburner в играх.
MSI Dragon Center
| Разработчик: | MSI (США) |
| Лицензия: | Бесплатно |
| Версия: | 2.0.87.0 / 2.6.2005.0601 |
| Обновлено: | 2020-11-09 |
| Системы: | Windows 10 (32/64-bit) |
| Интерфейс: | русский / английский |
| Рейтинг: | |
| Ваша оценка: | |
| Категория: | Драйверы и обновления |
| Размер: | 141 МВ — 620 MB |
О программе
Что нового
Новое в MSI Dragon Center :
- Более интуитивно понятный интерфейс
- Единый интерфейс на всех ваших устройствах MSI
- Подключение к учетной записи MSI
- Повышение производительности в игровом режиме
Новое в Dragon Center 2 :
Системные требования
MSI Dragon Center 2.0.75.0
Операционные системы:
Требования к оборудованию:
- Материнские платы MSI.
- Видеокарты MSI серий GeForce RTX 20 и GTX 16 и новее.
- Список поддерживаемых устройств.
MSI Dragon Center 2.6.2005.0601
Операционные системы:
Требования к оборудованию:
- Ноутбуки MSI Gaming на базе процессоров Intel Core i9/i7/i5 восьмого поколения.
Полезные ссылки
Подробное описание
MSI Dragon Center — централизованное приложение для управления игровыми ноутбуками и компьютерами MSI. Приложение объединяет все компоненты MSI, включая аксессуары и периферийные устройства, в единую систему и позволяет настраивать их и менять режимы работы, а также мониторить показатели температуры, частоты и напряжения.
MSI Dragon Center позволяет оптимизировать производительность системы, изменять цветовой режим отображения, звуковые эффекты, настраивать светодиодную подсветку и многое другое.
Для настройки и разгона видеокарт MSI предусмотрено два предустановленных профиля, а также возможность создавать собственные конфигурации. Бесшумный режим обеспечит комфортную работу с не ресурсоёмкими приложениями, а режим разгона — максимальную производительности системы.
Игровой режим позволяет настроить и оптимизировать параметры системы для достижения максимальной производительности в играх. При включении игрового режима, MSI Dragon Center анализирует конфигурацию оборудования и текущие настройки программного обеспечения, а затем автоматически настраивает их для получения наилучшей производительности.
Включение игрового режима
MSI Dragon Center умеет автоматически подбирать сочетание настроек материнской платы и/или установленных на ней системных компонентов для наилучшего игрового опыта – эта функция называется «Gaming Mode». Для её включения перейдите по пути «Домой» – «Gaming Mode» и воспользуйтесь одноимённым переключателем в верхней правой части окна.
Больше ничего настраивать не нужно, приложение всё сделает самостоятельно. К сожалению, рассматривая опция пока работает только с ограниченным числом игрового ПО, преимущественно ААА-проектов 2019-2020 годов выпуска, однако в планах разработчиков увеличить число совместимых продуктов.
Как включить подсветку клавиатуры Windows 10
Руководство по включению подсветки клавиатуры Windows 10
. Компьютеры от некоторых брендов имеют особый тип клавиатуры, который подсвечивается через символы или промежутки между клавишами. Благодаря этой функции светодиодной подсветки, клавиатура постоянно светится. Но у некоторых пользователей эта функция не работает, поскольку подсветка клавиатуры отключена.
Встроенный датчик освещенности помогает подсветке работать автоматически. Подсветка автоматически включается при слабом освещении и выключается при большей яркости света. Но на некоторых компьютерах с Windows 10 настройки подсветки клавиатуры не работают должным образом. В этом случае пользователям необходимо вручную активировать функцию. Таким образом, в этом посте, вы увидите как отключить или включить подсветку клавиатуры Windows 10. Я приведу два способа для этого.
Проверка состояния систем
Мониторинг состояния компьютера (температур процессора и чипа видеокарты, скоростей вращения вентиляторов, а также основных напряжений и частот) доступен в разделе «Домой», вкладка «Monitor». Этот же раздел включается по умолчанию при открытии программы.
Включить подсветку клавиатуры Windows 10
Вы можете сделать то же самое двумя способами: первый — через центр мобильности Windows
, а второй — приложение по умолчанию, управляющее настройками клавиатуры.
Способ 1
Шаг 1
— Зайдите в
панель управлени
я компьютером
Шаг 2
— Найдите
центр мобильности Windows
. Как только вы найдете это приложение, нажмите и откройте.
Шаг 3
— Найдите
Подсветка клавиатуры
в центре мобильности Windows. Нажмите на иконку
клавиатуры
.
Шаг 4
— Появится всплывающее окно с настройками, выберите «
Вкл
» под «Подсветка клавиатуры». Если вы настраиваете яркость клавиатуры, выберите опцию Яркий или Тусклый. Здесь доступно несколько дополнительных вариантов подсветки клавиатуры, поэтому настройте их по своему вкусу.
Шаг 5
— Наконец, нажмите
OK,
чтобы применить измененные настройки.
Способ 2
Многие компании управляют настройками подсветки клавиатуры через встроенное приложение. Таким образом, вы можете проверить, существует ли это приложение или нет.
Шаг 1
— Нажмите кнопку запуска и введите Подсветка клавиатуры. Вы найдете настройки соответствующих параметров.
Шаг 2
— У каждого бренда есть свой тип управляющего приложения для настройки клавиатуры. Так что вам нужно что-то самостоятельно исследовать параметры, чтобы включить подсветку клавиатуры Windows 10.
Если вы обнаружите проблему при включении подсветки клавиатуры
Часто подсветка клавиатуры не работает должным образом в Windows 10. В этом случае вам необходимо устранить неполадки клавиатуры.
Шаг 1
— Откройте
Панель управления
. Как только вы увидите «Устранение неполадок», нажмите клавишу
Enter
.
Шаг 2
— Выберите параметр «
Просмотреть все»
на правой панели и разрешите отображение списка различных средств устранения неполадок на экране. Теперь найдите Клавиатура в списке.
Шаг 3
— Нажмите на
Клавиатура
в списке устранения неполадок.
Шаг 4
— Вскоре на экране появляется средство устранения неполадок клавиатуры. Нажмите
Далее
.
Шаг 5
— Это просканирует систему на наличие проблем, а затем отобразит найденную проблему в списке. Следуйте инструкциям на экране, и ваша проблема включения или выключения подсветки клавиатуры, будет решена.
Как правило эти два способа помогают решить проблемы с подсветкой. Если вы столкнулись с другой проблемой, напишите об этом ниже.
Источник
Итоги
Собирать ПК из топовых компонентов и проверять возможности такой платформы – одно удовольствие. Ультимативная система с флагманской видеокартой и мощным процессором провоцирует на игровые подвиги. Качественная периферия и скоростной монитор с повышенной частотой обновления заметно улучшают общий комфорт, а настраиваемая подсветка позволяет оказаться в моменте, погружаясь в атмосферу происходящего на экране действа.
Можно ли что-то улучшить в этом ПК? Несомненно. Этим и хороша открытая платформа. На перспективу можно подумать о CPU с конфигурацией 8/16, увеличить объем оперативной памяти до 32 ГБ, использовать еще более емкие и скоростные SSD, ну и конечно заменить пресловутый блок питания на модель помощнее.
MSI обновили систему Mystic Light
Светодиодная подсветка — стойкий тренд на рынке игровых гаджетов, поэтому стремление MSI к совершенствованию собственной системы Mystic Light не удивляет. Обновленная версия научилась контролировать свечение совместимых устройств через единое приложение. А технология Mystic Light Sync позволяет синхронизировать эффекты для создания уникального рабочего пространства, красочность которого ограничивается только собственным воображением.
В списке совместимых устройств материнские платы, видеокарты, корпусы, мониторы, разная периферия и даже готовые десктопы. Если же этого недостаточно, то с функцией Mystic Light Extension возможно подключение полноцветных светодиодных лент. Как результат, красочность рабочего пространства ограничивается только воображением пользователя!
Gigabyte RGB Fusion
Gigabyte не заставила себя долго ждать, чтобы прыгнуть с ружья и представить свою собственную систему освещения RGB под названием Gigabyte RGB Fusion. Излишне говорить, что это было разумно, учитывая, что почти все производители были обнаружены, что делают одно и то же, и не делать этого было бы плохо, потому что тогда люди не предпочли бы продукты Gigabyte.
Оглядываясь назад, можно сказать, что RGB Fusion работает хорошо. Он работает почти так же, как Mystic Lighting от MSI. К сожалению, он в конечном итоге разделяет некоторые характеристики первого, поскольку для начала не имеет большого количества расширенных функций. Как ни печально это может показаться, RGB Fusion довольно прост, когда дело доходит до поддержки. Конечно, само освещение, если оно реализовано хорошо, но это даже не самая сложная часть.
Если честно, если Gigabyte RGB Fusion стремится не отставать от Aura Sync, ему потребуется 3 штуки. rd решительно поддерживает партию, иначе она останется позади.
Плюсы
- освещение на поддерживаемых компонентах выглядит хорошо.
- Программное обеспечение работает правильно.
Минусы
- Отсутствие поддержки трех сторонних компонентов rd .
Полноцветная подсветка RGB: что для нее потребуется?
Игровой компьютер является отражением личности и предпочтений самого геймера, и потому будет неполноценным без некоторой толики ярких красок. Да, мы знаем, что подсветка нравится не каждому, однако ее действительно предпочитает большинство пользователей. С другой стороны, разница между по-настоящему роскошной и излишне вычурной подсветкой весьма тонка. Недостаточно просто установить соответствующие компоненты и светодиодные ленты, а затем все это включить.
В данной статье мы познакомим вас с различными компонентами и аксессуарами, которые используются для того, чтобы озарить новыми красками игровую систему. При этом все ее компоненты будут работать как единый ансамбль, наделяя ее великолепным внешним видом.
Приложение MSI Mystic Light Sync
Для начала потребуется программное обеспечение, гибкое и функциональное, с помощью которого вы сможете настраивать и синхронизировать подсветку каждого компонента своей системы.
Именно такой контроль дает вам в руки приложение MSI Mystic Light. С его помощью регулируется вся подсветка, от материнской платы до светодиодных лент, при этом интуитивно понятный интерфейс позволяет без малейших усилий настроить даже очень сложные визуальные эффекты.
Адресуемые RGB и неадресуемые ARGB разъемы
При покупке компонентов с подсветкой вам рано или поздно придется столкнуться с данными терминами. Причем за ними скрывается не только различная функциональность, но и весьма различный внешний вид. Вот почему очень важно понимать отличия между двумя типами разъемов, к которым подключаются светодиодные ленты и другие устройства с подсветкой.
Неадресуемый разъем (обычно – 4-контактный с напряжением 12 В) существенно ограничивает ваши возможности по управлению цветом. Например, невозможно сделать так, чтобы разные участки светодиодной ленты, подключенной к такому разъему, светились разными оттенками.
В отличие от них, адресуемые разъемы (обычно – 3-контактные с током 5 В) снабжены управляющей схемой (микрочипом), благодаря которому предлагают куда более гибкую регулировку. В результате можно, например, заставить светодиодную ленту светиться одновременно несколькими цветами, в том числе синхронно с другими такими же лентами, подключенными к адресуемым разъемам.
Конфигурация работы периферийных устройств
С помощью МСИ Драгон Центр на ноутбуках и игровых материнских платах тайваньского производителя можно настроить также поведение клавиатуры и подключённого монитора или матрицы.
- Основные параметры периферии находятся на вкладке «Домой»– «General Settings».
Здесь можно включить или отключить распознавание клавиши Win, а также переназначить её на функциональную – опции «Windows Key» и «Switch Key» соответственно. Здесь же можно воспользоваться опцией «Display Overdrive», которая программно улучшает картинку на экране (поддерживаются только матрицы ноутбуков MSI).
Доступны также опции программной деактивации веб-камеры (переключатель «Webcam»), изменения режима работы GPU (меню «GPU Switch») и включения специального профиля отображения для шутеров от первого лица «Crosshair Display».
Для поддерживаемых мониторов и панелей лэптопов доступна настройка цветовых режимов – вкладка «True Color», которая находится в том же разделе «Домой».
В большинстве случаев присутствуют такие профили:
- «Gamer» – вариант по умолчанию, представляет собой сбалансированное решение для игр и повседневных задач;
- «Anti-Blue» – включение фильтра синего спектра, рекомендуется включать перед сном или при недостаточной освещённости;
- «sRGB» – активирует на мониторе (матрице) охват полного диапазона указанной палитры, пригодится пользователям, работающим с графикой;
- «Office» – пониженный цветовой диапазон и уменьшенный предел максимальной яркости, ориентированный чисто на повседневные рабочие задачи вроде набора текста;
- «Movie» – как следует из названия, устанавливает цвета и режим обновления, оптимальные для просмотра кинофильмов и видеороликов.
Кликните по соответствующему профилю для его включения.
Далее: выбираем основные компоненты
Материнская плата: MPG Z390 GAMING PRO CARBON
В качестве фундамента для нашего ПК мы выбрали материнскую плату MPG Z390 GAMING PRO CARBON, которая не только обладает специальными геймерскими функциями, улучшающими игровой процесс, но и позволяет подключать аксессуары и компоненты с подсветкой. Помимо своей встроенной подсветки, плата предлагает разъем JRAINBOW (адресуемый) и два неадресуемых 4-контактных разъема RGB. Кроме того, она поддерживает адресуемый контроллер Corsair, что позволяет управлять подсветкой компонентов Corsair через приложение MSI Mystic Light.
* Примечание: Устройства с адресуемой подсветкой следует подключать к разъемам JRAINBOW, иначе они будут работать как неадресуемые (светиться одним цветом).
Как настроить MSI Afterburner для использования в играх
Так как данная статья посвящена использованию MSI Afterburner непосредственно в играх, то тему разгона видеокарт в данной статье мы затрагивать не будем.
Для начала необходимо сконфигурировать настройки программы, для этого откройте настройки, нажав на кнопку шестеренки:
В открывшемся окне включаем автозапуск программы для удобства:
Можно это и не делать. Тогда каждый раз программу придется запускать вручную перед запуском какой-либо игры, что не очень удобно.
Теперь приступаем к самому интересному: переходим на вкладку «Мониторинг». Здесь есть 2 важных пункта для настройки (см. скриншот ниже):
- Включатель/выключатель конкретного графика.
- Активация ОЭД (оверлейный экранный дисплей)
Выбираем нужные нам параметры для отслеживания, включая или выключая их галочкой 1 (см скриншот выше). На каждом выбранном параметре, который мы хотим видеть поверх игры, щелкаем, и ниже ставим флажок 2 «Показывать в ОЭД». Именно флажок «Показывать в ОЭД» активирует показ графика во внутриигровом оверлее.
Обратите внимание, что названия графиков можно перетаскивать вверх или вниз, тем самым настраивая очередность их показа на экране игры.
Я на своем компьютере настроил показ следующей информации:
- Температура ЦП
- Загрузка ОЗУ
- Загрузка ГП2
- Частота кадров
Также обратите внимание, что все графики, в свойствах которых стоит «в ОЭД», будут показаны поверх игры. У меня «Температура ЦП» отображается не только в игре, но и еще постоянно висит в трее, так как я поставил флажок «Показывать в иконке в панели задач»: