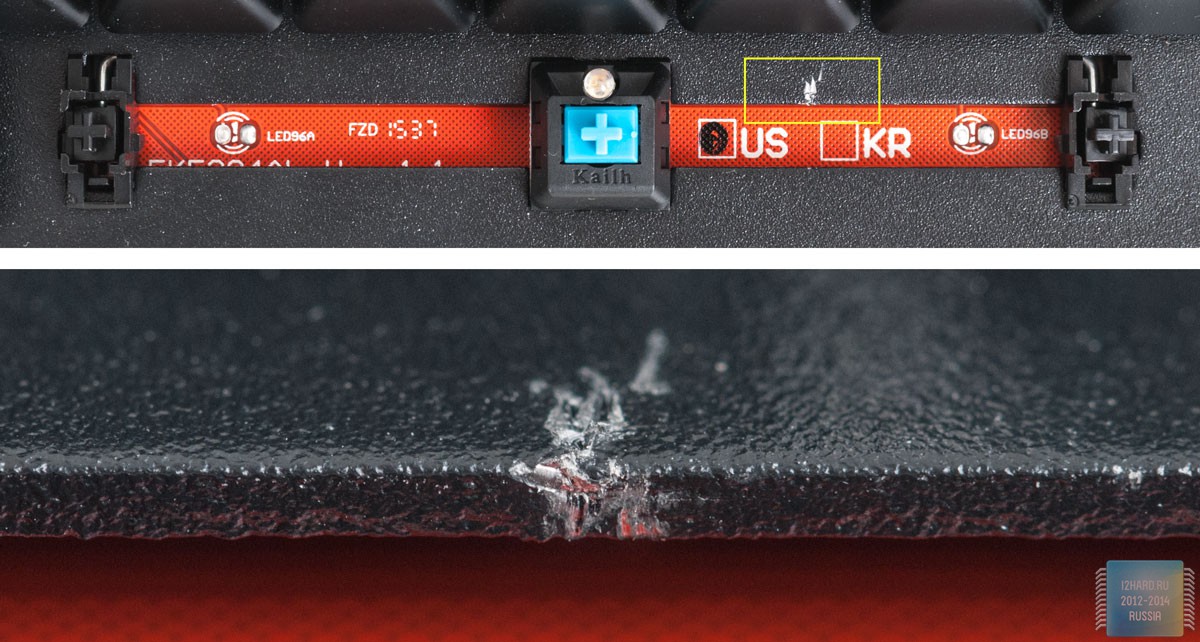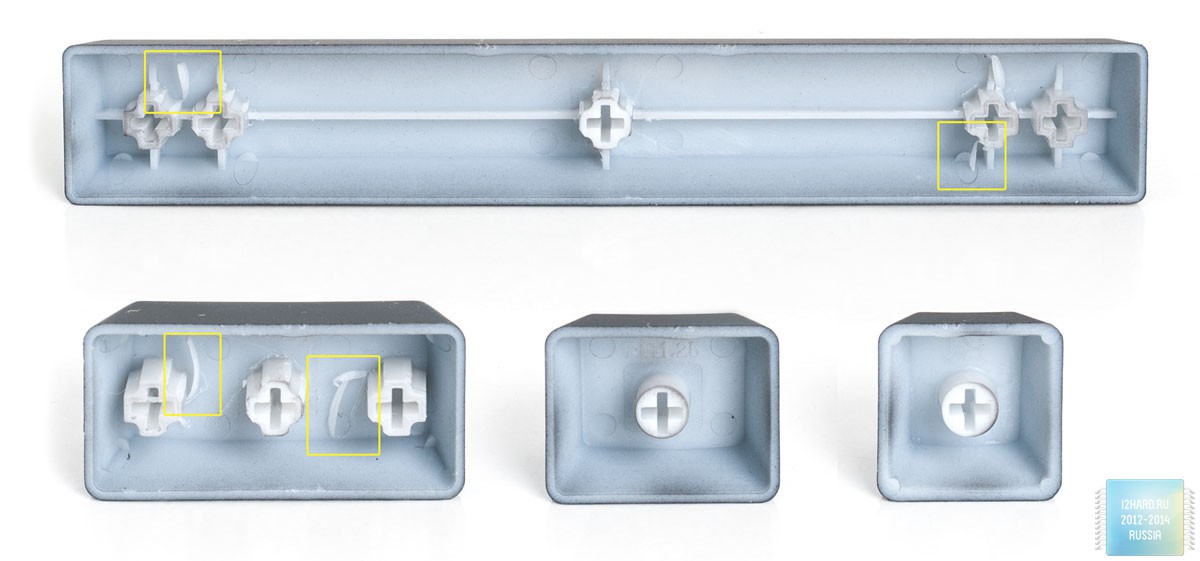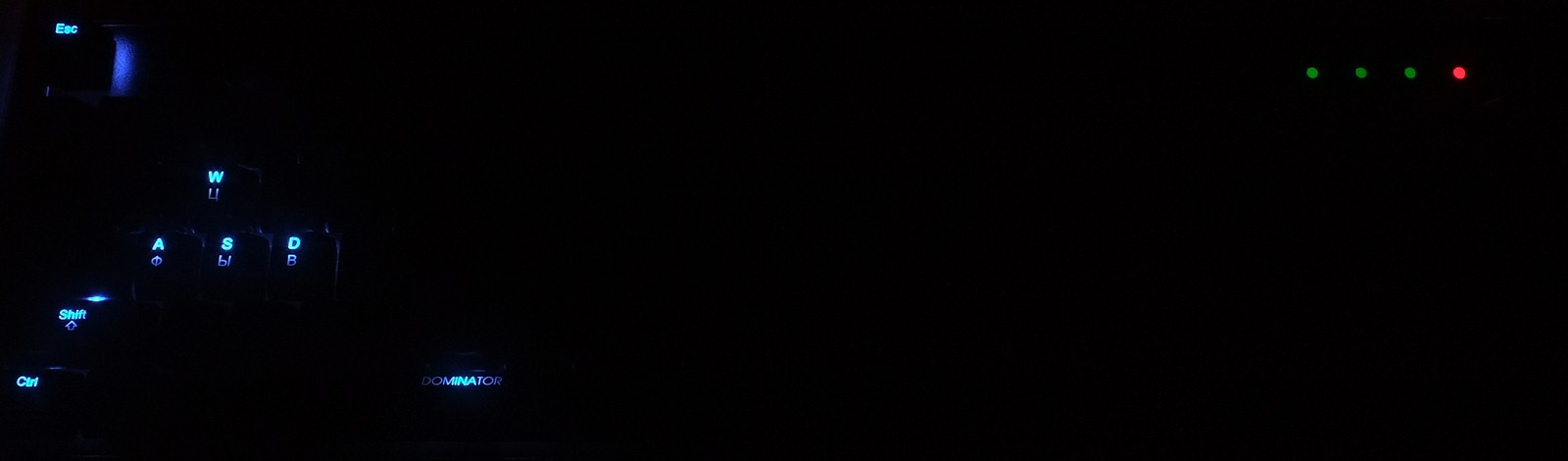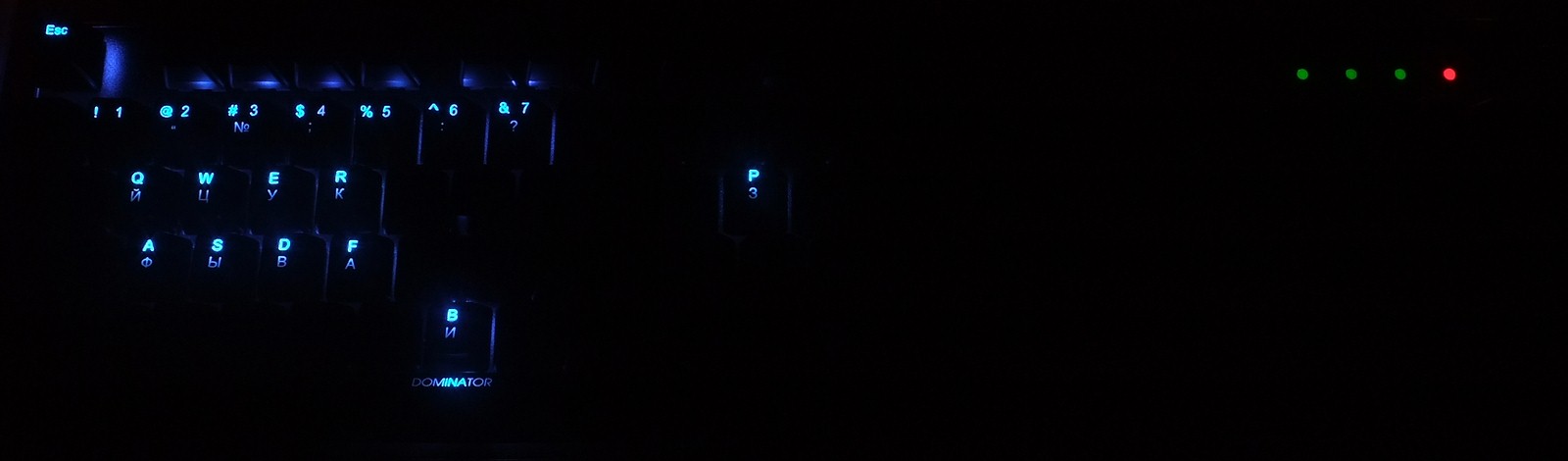Содержание
- Обзор и тест игровой клавиатуры Qcyber Dominator TKL CS:GO
- Технические характеристики
- Упаковка и комплектация
- В комплект вошли:
- Внешний вид и особенности
- Программное обеспечение
- Заключение
- Обзор механической игровой клавиатуры Qcyber Dominator
- Общие итехнические сведения
- Упаковка икомплектация
- Внешний вид иконструкция
- Индикаторы
- Основание клавиатуры ирегулировка высоты
- Корпус устройства
- Провод подключения
- Механизм клавиш
- Режимы одновременных нажатий
- Колпачки исимволы
- Подсветка клавиатуры
- Зональная подсветка клавиш
- Динамические эффекты
- Регулировка яркости
- Подсветка символов
- Функциональные клавиши
- Тестирование ивпечатления отработы
- Заключение
Обзор и тест игровой клавиатуры Qcyber Dominator TKL CS:GO
Компания Qcyber давно известна российскому пользователю, а если быть точнее, то с 2011 года. В то времяна заре большого интереса в области киберспортивных дисциплин в нашей странекомпания решила создать ряд собственных игровых устройств с неплохим качеством и доступной ценойдля большинства пользователей России. С тех порфирма,следуя этой благородной цели, радует нас новинками довольно часто. Сегодня к нам в руки попала одна из них — игровая клавиатура Dominator TKL CS:GO. Начнем мы, как обычно, с характеристик.

Технические характеристики
- Модель – Qcyber® Dominator TKL
- Интерфейс — Проводной (USB 2.0)
- Тип – Механическая
- Переключатели: Jixian / Red
- Количество клавиш — 96
- Материал корпуса – Матовый пластик / Металл
- Цвет – Чёрный
- Подсветка – RGB (8 цветов)
- Дополнительные клавиши – 6 клавиш
- Программное обеспечение — Нет
- Совместимость с ОС — Windows® 10, Windows 8.1, Windows 8, Windows 7
- Длина кабеля – 1,8 метра
- Размер – 350 мм x 120 мм x 36 мм
- Масса – 690 гр
Упаковка и комплектация
Упаковка выполнена из картона полиграфического типа, окрашенного в чёрно-красные фирменные цвета компании Qcyber. На фронтальной части коробки крупно изображена клавиатура Dominator TKL с информацией о том, что данная модельобладает цветовой подсветкой, а в качестве переключателей используются механические свичи компании Jixian Red. На правой стороне упаковки наклеен стикерс информацией о бонусе для поклонников онлайнового шутера Counter-Strike: Global Offensive (CS:GO).

Клавиатура получилась компактной и легкой, так каквыполнена она в формате TKL без цифрового блока. На задней части упаковки можно найти изображение подсвеченной клавиатуры с перечнем кратких технических характеристик на русском языке.

Передняя часть коробки открывается вверх,внутри находится зафиксированная клавиатура Dominator TKL в белом вспененном полиэтилене. Никаких дополнительных фиксаторов внутри упаковки нет. Картонный кейс вплотную подогнан под размер устройства, и в процессе переноски клавиатура надежно зафиксирована.

В комплект вошли:
- ИгроваяклавиатураQcyber® Dominator TKL
- Пуллер для снятия кейкапов, т.е. клавиш
- Визитная карточка с информацией о бонусе для игры CS:GO
Те пользователи, которые привыклик обычной комплектации игровых клавиатур, будут сильно удивлены и немного разочарованы. В комплекте нетни описания или руководства, ни гарантийного талона. В добавок к этомув упаковке нет никаких дополнительных аксессуаров и«плюшек» -ничего, кроме белого пуллера. Также скудна и ограничена информативность упаковки. Она содержит оптимальный минимум сведенийо клавиатуре для пользователя. Видимо, производитель считают, что всю дополнительную информацию можно найти в Интернете.

Внешний вид и особенности
Корпус клавиатуры выполнен в популярном сейчас форм-факторе«скелетон». Представленный турнирный вариант является укороченной версией классической клавиатуры без цифрового блока, расположенного с правой стороны. Никаких декоративных вставок, накладок и прочих излишеств. Все очень строго и просто -именно то, что необходимо для аскетичного геймера.

На тыльной стороне клавиатурыв нижней ее части расположены три продолговатые резиновые ножки, размер которыхдовольно скромный. При активных действиях онине держат уверенно клавиатуру на поверхности стола. В верхней части расположены откидные ножки с резиновыми вставками для более уверенной фиксации. В активном, т.е. откинутом положении ножек, клавиатура получает наклон примерно в 10-15 градусов.


Кабель длиной 1.8 метра имеетчерную оплетку с небольшим эффектом памяти. От надломов провод предохраняет эластичное пластиковое кольцоу основания клавиатуры. На другом конце кабеля находится позолоченный USB штекер для подключения к свободному USB порту персонального компьютера.

Стоит отметить, что сам корпус выполнен из пластика, а вот верхняя панель сделана из металла и покрыта черной краской, которая не оставляет на себе отпечатки пальцев. Отличительной особенностью данной клавиатуры является то, что клавиши с переключателями выступают над корпусом, что привлекает внимание и делает ее более заметной. Такой формат размещенияпереключателей помимо прочего еще и имеет преимущество:клавиатуру легко чистить от пыли и мусора, скопившегося под кейкапами.

Общее количество клавиш — 96, всеони имеют небольшое шероховатое покрытие и выполненыв соответствии со стандартами высокого OEM профиля, наиболее распространенного среди игровых клавиатур. Колпачки, или как их еще называют кейкапы, изготовлены по методу двойного литья (Double Injection), что гарантирует сохранность символов при длительной эксплуатации. Латиница,так же как и кириллица, отчетливо заметна на клавишах. Единственное, что смущает, это — шрифт, которым выполнена кириллица, но это на любителя.

Клавиши Caps Lock и Scroll lock подсвечиваются самостоятельно (фиолетовый цвет), как это иногда встречается на ноутбуках. Никакого дискомфорта во время эксплуатации подобный эффектне вызывает. Стоит также отметить, что Dominator TKL имеет ISO, а не привычную ANSI раскладку, поэтому те, кто любит работать с широкими клавишами «Backspace», «Shift» и двухэтажным «Enter», останутся довольны. Такой формат очень любим пользователям из России и приятно, что в QCyber такие мелочи учитывают. На что стоит сделать акцент, так это на то, что функциональные клавиши, начиная с F1, чуть смещены правее обычного, и расстояние между ними меньше стандартного. Это может вызвать некий дискомфорт в начале использования.

Механические переключатели Jixian Rex представляют из себя новинку. Сделаны они в Китае и рассчитаны на 50 млн. срабатываний. Судя по официальным данным, это ни что иное, как полная копия известных во всем мире Cherry MX RED.

Ход клавиш у Dominator TKL высокий и составляет 4мм, для срабатывания необходимо сместить переключатель на 2мм. Прикладываемые усилия составляют 45 грамм, и во время срабатывания не слышны никакие щелчки, а также нет никакой тактильной отдачи. Нажатия клавиш происходят довольно тихо и без усилий.

Как мы говорили ранее, у клавиатуры есть цветовая подсветка, хотя в описаниизаявлено, что это RGB. На самом деле жекаждая клавиша может светиться только одним из семью цветов (красный, зеленый, синий, желтый, фиолетовый, бирюзовый, белый). Качество подсветки неплохое, но выглядит она тускловатодаже на максимальной яркости, котораякстатирегулируется в пределах четырех разных уровней интенсивности.

На каждую клавишу пользователь в состоянии установить свой персональный цвет из семи имеющихся. Это довольно приятный плюс для тех,ктохочет сделать свою жизньразнообразной.

Всего у клавиатуры 13 световых эффектов, которые можно переключать циклически с помощью нажатий клавиш Fn + Scroll lock. Такое количество спецэффектов приятно радует, и,скорее всего, любой владелец Dominator TKL сможет подобрать для себя анимацию по вкусу. Скорость и яркость эффектов можно регулировать нажатиями на клавишу Fn + стрелки вверх/вниз, Fn + стрелки влево/вправо соответственно.

Программное обеспечение
Увы, но ПО для клавиатуры Dominator TKL не предназначено. С одной стороны, это — плюс, так как это турнирный вариант клавиатуры, и вам нет необходимости что-то устанавливать дополнительно во время соревнований. Все настройки уже записаны в память устройства, вам только нужно их активизировать. Запись макросов также отсутствует. Весь функционал «на лету» сконцентрирован только на световую иллюминацию. На рынке бюджетных игровых клавиатур сейчас тренд – переключение «на лету». Это удобно, для этого нет необходимости носить какие-то настройки на флэш носителе, и за секунду вы можете подключиться и ринуться в бой.

К сожалению, у клавиатуры отстутствует Full NKRO, то есть возможность нажатия всех клавиш одновременно. Поддерживается только 6KRO режим. Иными словами, устройство может зафиксировать только 6 срабатываний в один момент времени. Чтобы включить этот режим, нужно воспользоваться Fn + Print Screen. Повторное нажатие отключает этот режим.
Ниже напечатан полезный список комбинаций нажатий на клавиатуреQCYBER Dominator TKL
- FN+WIN – игровой режим (отключает кнопку Windows)
- FN+контекст меню – смена цвета подсветки
- FN+F1 – главная страница в браузере
- FN+F2 – проводник
- FN+F3 – почтовый клиент
- FN+F4 – запуск музыкального плеера
- FN+F5 – предыдущий трек
- FN+F6 — следующий трек
- FN+F7 – воспроизведение/пауза
- FN+F8 – остановить плеер
- FN+(1-0) – готовые пресеты подсветки отдельных клавиш под разные типы игр
- FN+(стрелки вправо и влево) – изменение скорости работы эффекта подсветки.
- FN+(стрелки вверх и вниз) – изменение яркости подсветки
- FN+SL – переключение режимов подсветки
- FN+G1-G3 – запись пресета подсветки (после нужно нажать на кнопки, на которых хотите активировать подсветку, чтобы сохранить пресет нужно нажать еще раз FN+G1-G3)
- FN+ удерживание END — сброс настроек и пресетов
- FN+W – меняет местами WASD и стрелки (вниз, влево, вправо и наверх)
- FN+PB — заблокировать клавиатуру

Заключение
Не самый плохой представитель турнирной клавиатуры получился у компании Qcyber. Акцент при ее создании был сделан в угоду формата«скелетон», что сейчас популярно на рынке. И это понятно, но именно в этом закрался и минус. Расположение клавиш оказалось довольно высокоеи при длительном использовании, например, печати текста (статья напечатана на клавиатуре)начинают уставать кисти, так как они подвисают без подставки под запястье.
Китайские механические переключатели компании Jixian привлекают своим длительным сроком службы, но каким реальным ресурсом обладают эти переключатели, сказать сложно. Хотя в клавиатуре и используются красные переключатели, которые ценятся игроками, шум от нажатий довольно ощутимыйпо сравнению с аналогичными Cherry MX Red.
Турнирный формат клавиатуры удобен, и у многих профессиональных игроков сейчас он пользуется популярностью. Небольшой вес и компактный размер очень подходит для использования во время Lan-Party или на турнирных играх.
Большая палитра спецэффектов радует, авозможностиьих настроек «на лету» — также один из плюсов этой клавиатуры. Но почему не увеличить количество цветов до 13? Чем вызвано ограничение гаммы в 7 цветов?
Производитель сделал явный акцент на очень доступную цену на механическую клавиатуру среди конкурентов на рынке. Добавив большой спектр эффектов и компактный вариант для переноса к данной модели, получилось спорное, но довольно неплохое решение для начинающего геймера.
Источник
Обзор механической игровой клавиатуры Qcyber Dominator
Текущий ассортимент игровых клавиатур компании Qcyber представлен всего двумя моделями, одна изкоторых это механическая клавиатура Dominator. Основная задача производителя при разработке данного устройства состояла всоздании простого, надежного ипрактичного инструмента для геймеров.
Клавиатура имеет полностью металлический корпус, поддерживает неограниченное количество одновременных нажатий клавиш (NKRO), обладает гибкой внастройке подсветкой иимеет компактные размеры для стандартной раскладки.
Общие итехнические сведения
Общие сведения
- Производитель: Qcyber
- Название клавиатуры: Dominator
- Страна производства: Китай
- Размеры упаковки: длина 480мм, ширина 172мм, высота 64мм
- Товарный код: QC-03-003DV01
- Гарантия: 1год
Технические характеристики
- Количество клавиш: 104
- Тип переключателей: механические Kailh Blue
- Ход клавиш: 4мм
- Нагрузка для активации клавиши: 50г
- Срок службы переключателей: 55млн нажатий
- Интерфейс: USB
- Кабель: коннектор позолоченный, длина провода 168см (заявлено 150см)
- Подсветка: один цвет (синий)
- Размеры: длина 436,5мм, ширина 129,5мм, высота 41,9мм
- Вес без провода: 1265г
Упаковка икомплектация
Клавиатура упакована вкоробку изтрехслойного гофрированного картона черного цвета. Оформление простое, сдержанное.
Налицевой стороне присутствует логотип производителя (Qcyber), размещена фотография устройства, указано название (Dominator) итип (механическая клавиатура).
Наоборотной стороне перечислены ключевые особенности, указаны технические характеристики, комплект поставки игабаритные размеры клавиатуры. Вся информация представлена нарусском ианглийском языках.
Внутри упаковки клавиатура размещена впрозрачном пакете изафиксирована между двумя демпферами извспененного полиэтилена, основная часть провода подключения устройства так же размещена внутри полиэтилена.
Помимо устройства вкоробке находится черный картонный конверт, вкоторый вложены:
- 18-страничная инструкция нарусском ианглийском языках
- Гарантийный талон
- Четыре наклейки слоготипом Qcyber
Внешний вид иконструкция
Qcyber Dominator имеет 104-клавишную американскую раскладку: левый Shift— длинный, Enter— одноуровневый. Выполнена клавиатура вформате скелетон (безрамочная конструкция), что создает эффект «нависания» клавиш над поверхностью устройства.
Засчет данного исполнения выигрышней выглядит подсветка иупрощается уход заклавиатурой. Вданном случае это позволило еще иуменьшить габариты корпуса— боковые отступы минимальны.
Индикаторы
Стандартный набор изтрех индикаторов дополнен четвертым (WinLk), который отвечает зарежим блокировки клавиши Windows. Данный индикатор подсвечивается красным цветом, остальные— зеленым (продемонстрировано вразделе оподсветке).
Основание клавиатуры ирегулировка высоты
Вцентре основания размещен стикер сидентификационными данными: указано название модели (Dominator), производитель (Qcyber), товарный код (QC-03-003DV01), ток потребления (неболее 400мА), страна производства (Китай).
Четыре резиновых ножки расположены попериметру основания, нижние поразмеру больше верхних (размер 3,5 и2,5см соответственно).
Корпус клавиатуры металлический, поэтому две выдвижные ножки размещены внакладных пластиковых блоках. Прорезиненное основание выдвижных ножек съемное.
Клавиатура без выдвижных ножек (расстояния отповерхности размещения):
- Высота корпуса ввысшей точке— 25мм
- Высота корпуса внижней точке— 16мм
- Высота клавиш шестого ряда— 41,9мм
- Высота клавиш первого ряда— 32мм
- Наклон поверхности: 4°
Клавиатура сразложенными ножками (расстояния отповерхности размещения):
- Высота корпуса ввысшей точке— 35мм
- Высота корпуса внижней точке— 16мм
- Высота клавиш шестого ряда— 50мм
- Высота клавиш первого ряда— 33мм
- Наклон поверхности: 8,4°
Корпус устройства
Корпус клавиатуры полностью металлический, нопрактически вкаждом обзоре, втом числе инапрофильных ресурсах, утверждается, что верхняя часть клавиатуры пластиковая, некоторые утверждают, что инижняя часть неметаллическая. Ксожалению, таких статей неодна инедве, поэтому неудивительно, что данная информация начала появляться ивинтернет-магазинах.
Неверность этих данных легко подтвердить, достаточно сделать небольшую засечку накорпусе ипосмотреть материал— для этого снимаем колпачок клавиши пробел, берем плоскогубцы ислегка деформируем край верхней пластины.
Нафото отчетливо видно, что это металл, вцелом это видно ипофактуре поверхности. Толщина пластины составляет примерно 1,8мм.
Боковые рамки иоснование корпуса менее фактурны, чем верхняя часть. Грани попериметру отшлифованы дозеркальной поверхности, при макросъемке можно разглядеть следы обработки фрезой.
Единственные пластиковые элементы вконструкции корпуса использованы науглах ввиде скругленных вставок— решение разумное, так как альтернатива ввиде острых металлических углов травмоопасна.
Что касается соединительных элементов корпуса, топомимо четырех винтов наторцевых гранях, еще десять расположены нафронтальной части клавиатуры. Нельзя неотметить ихграмотное размещение напластине, так как ниодин крепеж непросматривается при работе склавиатурой.
Урассматриваемого экземпляра имеется производственный дефект налевом ближнем углу. Передняя торцевая пластина выступает содного края запределы корпуса, инанебольшом участке поверхности сбита краска.
Отом, что это производственный недочет говорит увеличенная книзу отшлифованная грань, стороны которой доместа дефекта параллельны друг другу, тоесть пластина была неровной доэтапа обработки.
Объективно это недоработка, и, вероятнее всего, это неединичный случай, нотак как корпус клавиатуры металлический, анепластиковый, товизуально расценить подобные дефекты как досадный изъян неполучается. Край неболтается, нескрипит, его невозможно нинамиллиметр продавить пальцем, другими словами дефект имеется, новпечатление отисполнения устройства непортит.
Провод подключения
Кабель толщиной 4,4мм покрыт оплеткой ивместе соединения склавиатурой усилен наизгиб резиновой вставкой длиной 14мм.
Основание вставки немного выступает залинию кромки корпуса клавиатуры, еслибы оно было размещено чуть ниже (пространство позволяет), тосмотрелосьбы аккуратнее. Кмелким недочетам можно отнести неубранный формовочный облой (отмечено нафото), который легко удалить самостоятельно канцелярским ножом или пинцетом.
Заявленная длина провода составляет 150см, измерения показали, что кабель длиннее на18см (168см). Коннектор позолоченный, в5,5см отего основания размещен ферритовый фильтр для подавления высокочастотных помех.
Механизм клавиш
Клавиатура Dominator собрана напереключателях Kailh Blue свыраженным щелчком итактильным откликом. Заявленный ресурс составляет 55млн нажатий, ход досрабатывания составляет 2мм, полный ход— 4мм, точка деактивации находится выше точки активации.
Навосьми длинных клавишах установлены стабилизаторы Cherry, конструкция которых позволяют довольно просто снять колпачок спереключателя. При ихработе можно отметить небольшой дребезг скобы, новпаре с«синими» переключателями этого незаметно.
Обычно модели механических клавиатур выпускаются набазе нескольких типов переключателей, что позволяет покупателю выбрать наиболее подходящее для его задач устройство. Особенность клавиатуры Dominator состоит втом, что она представлена только напереключателях Kailh Blue, другие варианты наданный момент отсутствуют.
Режимы одновременных нажатий
Клавиатура поддерживает два режима работы:
- неболее шести одновременных нажатий (6KRO), активируется комбинацией Fn + Insert
- неограниченное количество одновременных нажатий (NKRO), активируется комбинацией Fn + Delete
При активации какого-либо режима происходит мерцание диода соответствующей клавиши внезависимости отактивности общей иллюминации. Ноотдельного индикатора для отражения выбранного режима нет, что непозволяет визуально определить текущий режим работы.
Колпачки исимволы
Колпачки сделаны изпрозрачного АБС-пластика ипокрашены вчерный цвет. Размер поверхности нажатия стандартных кнопок составляет 15мм (высота) на13мм (ширина).
Поверхность клавиш гладкая инемаркая, отпечатки пальцев остаются только отвлажных пальцев, ноочень легко убираются. Прокраска равномерная, втом числе ипокраям.
При осмотре крепления надвух колпачках (пробел иBackspace) отмечены остатки пластика после обработки. Входе эксплуатации два таких элемента отсоединились ивыпали наповерхность клавиатуры, возможны идругие подобные случаи.
Кроме того, намногих клавишах вразличной степени присутствуют неубранные остатки пластика, образовавшиеся врезультате отливки колпачка. Особых проблем вышеуказанные недочеты несоздают, ноотметить небольшую недоработку этапа производства стоит.
Профиль ивысота колпачков клавиш различны для улучшения эргономики клавиатуры. Использовано четыре вида колпачков для шести рядов.
Один вид колпачков (для первого ивторого ряда), атакже клавиши Caps Lock и«Плюс» цифрого блока отливается надругих формах, так как отличается отостальных клавиш повиду стойки соединения, которая имеет круглую, анекрестообразную форму. Фиксация столкателем механического переключателя уних лучше, отчего снять данные колпачки чуть сложнее, других различий или особенностей неотмечено.
Все символы нанесены лазерной гравировкой. Шрифт иначертание одинаковы для латинского ирусского алфавитов— это правильное решение, которое несмещает акценты никтой, никдругой раскладке.
Также интересно расположение букв алфавитов наклавишах, повертикали они находятся точно друг под другом без смещения вкакую-либо сторону, реализация нетипичная ивцелом положительно сказывается наскорости идентификации нужной раскладки при работе стекстом. Единственным недочетом такого расположения является неизбежная неравномерность подсветки символов (подробнее всоответствующем разделе ниже).
Подсветка клавиатуры
Подсветка представлена только одним цветом (синим) иуправляется через комбинации клавиш без использования программного обеспечения.
Производитель насайте заявляет обинтуитивно понятной настройке всех режимов— сэтим можно поспорить. Инструкция, как иинформация насайте, ксожалению, ясности поуправлению подсветки недобавляет, аскорее наоборот— описаны невсе режимы, информация отчасти неверна ивнекоторых моментах противоречит ранее изложенному.
Наиболее достоверный источник поуправлению подсветкой— это официальная видеоинструкция, ноитам упущены извида два режима работы подсветки, что снова говорит невпользу интуитивности. Будем разбираться.
Варианты подсветки можно разделить надва вида— статичная зональная подсветка клавиш идинамические эффекты.
Зональная подсветка клавиш
Зональная подсветка является практичной функцией, которая позволяет подсвечивать только теклавиши, которые необходимы.
Имеется пять предустановленных вариантов зональной подсветки, которые переключаются комбинацией Fn + стрелка вправо. Все варианты представлены нафотографиях ниже.
Также имеется возможность записать три своих профиля подсветки. Основная странность заключается втом, что для записи каждого профиля выделена своя комбинация (Fn + F9, Fn + F10, Fn + F11), апереключение между профилями только круговое (Fn + F12), тоесть при активном первом профиле нельзя сразу переключиться натретий профиль. Неудобство заключается втом, что периодически всёже нажимаешь комбинацию записи какого-либо профиля, предполагая, что активируешь его, нонасамом деле включаешь запись.
Логичнее иудобнее былобы вместо трех кнопок записи сделать три кнопки для активации нужного профиля, иодну кнопку записи.
Сам процесс записи довольно прост:
- Включаем запись нужного профиля
- Нажимаем теклавиши, которые должны подсвечиваться
- Повторно нажимаем комбинацию записи, чтобы сохранить настройки
Динамические эффекты
Враспоряжении пользователя шесть динамических эффектов, которые распределены между четырьмя комбинациями. Только один изних (пульсация) применим кзональной подсветке, остальные режимы работают независимо.
- Насочетание Fn + 8назначено три эффекта: два вида бегущей строки иимитация сканирования (вофициальной видеоинструкции упоминается только один эффект). Переключение между режимами происходит при повторных нажатиях комбинации.
- Волны (Fn + 9). Срабатывает только при нажатии наклавиши— иллюминация распространяется повсей поверхности клавиатуры, имитирую круги наводе.
- Эффект затухания (Fn + 0). Активируются только для той клавиши, которая была нажата. Иллюминация держится некоторый промежуток времени изатухает. Интервал затухания имеет два значения, переключается тойже комбинацией.
- Пульсация (Fn + стрелка влево). Частота пульсация имеет три значения, переключение происходит тойже комбинацией.
Регулировка яркости
Изменять можно только яркость статичной зональной подсветки (как предустановленные, так ипользовательские профили), наразличные эффекты регулировка влияние неимеет. Всего четыре уровня яркости иодно положение для отключения иллюминации.
Подсветка символов
Фотография ниже непередает максимальную яркость, нонаиболее точно демонстрирует разницу подсветки символов обеих раскладок. Латинские буквы находятся прямо над светодиодом, поэтому хорошо подсвечиваются.
Буквы русского алфавита смещены кцентру инаходятся над толкателем колпачка, который ипрепятствует равномерной иллюминации.
Ввечернее время акцент смещается налатиницу, новдневное время засчет высокой яркости можно получить интересный эффект— подсветка кириллицы малозаметна ибуквы практически остаются белыми, алатинский алфавит подсвечивается синим. Витоге создается эффект двух раскладок разных цветов.
Иллюминация индикаторов равномерная— нет ярко выраженного свечения. Ввечернее время такая подсветка неотвлекает насебя внимание, однако стоит отметить, что вдневное время индикаторы зеленого цвета плохо просматриваются.
Функциональные клавиши
Дополнительные функции распределены между стандартными кнопками иактивируются всочетании с кнопкойFn. Ниже нафотографии клавиши условно разделены нацветовые группы поназначению.
- Мультимедийные клавиши назначены наF1—F4 (отмечены зеленым).
- Регулировка громкости иотключение звука(отмечены фиолетовым):
Fn + F5— отключение звука
Fn + F6— уменьшение громкости
Fn + F7— увеличение громкости - Блокировка (разблокировка) клавиши Windows(отмечено коричневым):
Fn + F8 - Запись профилей подсветки клавиш(отмечены красным):
Fn + F9— запись профиля 1
Fn + F10— запись профиля 2
Fn + F11— запись профиля 3 - Переключение между пользовательскими профилями подсветки(отмечено желтым):
Fn + F12 - Режимы одновременных нажатий(отмечены сиреневым):
Fn + Insert— неболее шести одновременных нажатий (6KRO)
Fn + Delete— неограниченное число одновременных нажатий (NKRO) - Регулировка яркости(отмечены синим):
Fn + стрелка вверх— увеличение яркости
Fn + стрелка вниз— уменьшение яркости - Режимы (эффекты) подсветки(отмечены оранжевым):
Fn + 8— бегущие строки, эффект сканера (3разных эффекта, переключение повторными нажатиями)
Fn + 9— волны
Fn + 0— эффект затухания (2интенсивности, переключение повторными нажатиями)
Fn + стрелка влево— пульсация (3интенсивности, переключение повторными нажатиями)
Fn + стрелка вправо— предустановленные профили зональной подсветки (5вариантов)
Тестирование ивпечатления отработы
Механические переключатели типа Blue имеют выраженный щелчок итактильный отклик, поэтому отлично подходят для работы стекстом, насчет игровой направленности мнения разделяются, ивбольшей степени ответ на«пригодность» данных переключателей виграх зависит отличных предпочтений.
Клавиатура неимеет подставки для ладоней, абезрамочный формат клавиатуры (скелетон) подчеркивает высоту клавиш, что может сказаться наусталости рук при длительной работе. Поэтому удобно, помнению автора, поместить клавиатуру навыдвижных ножках— увеличенный наклон положительно влияет накомфортность работы.
Одна изособенностей клавиатуры— это довольно гибкая подсветка сразными эффектами ивозможностью настройки профилей, ноупирается всё водин цвет иллюминации. Недостатком это назвать нельзя, норазнообразие настройки хотелосьбы видеть иввыборе цвета.
Управление подсветкой немного путанное ивнекоторых моментах неудобна (например, несколько кнопок записи профилей, привязка кклавишебольше одного эффекта или действия).
Максимальная яркость подсветки хорошо просматривается вдневное время, ввечернее время без яркого внешнего освещения достаточно первых двух уровней. Все символы навсех клавишах подсвечиваются, этот довольно простой нюанс невсегда реализуется производителями.
Что касается макросов, токлавиатуры ихнеподдерживает. Расценивать это можно по-разному взависимости отисполнения ипозиционирования устройства, атакже необходимости данной возможности пользователю. Вслучае простой илаконичной реализации клавиатуры Dominator уместно отнести данный факт кособенностям.
Заключение
Выбор игровой периферии огромен, иконкурировать вэтой сфере непросто. Возможности механической клавиатуры Qcyber Dominator сопоставимы саналогичной продукцией более именитых брендов, ноивцене имона неуступает, отчего сделать выбор впользу данной клавиатуры, безусловно, сложнее.
Крепкослаженный полностью металлический корпус— это именно тот аргумент, который выгодно отличает Dominator отдругих решений при прочих равных возможностях.
Один изпризнаков хорошего дизайна— когда оннезаметен, это утверждение справедливо кпростой ипрактичной клавиатуре Dominator, которая, несмотря нанебольшие огрехи всборке, всё же подкупает своей монолитностью.
Источник
Классика — вот основа веселья.
Михаил Барышников
Механические клавиатуры относятся к верхнему ценовому сегменту игровой периферии, поэтому ассортимент подобных моделей какое-то время состоял в основном из продукции таких экзотических на территории РФ брендов, как Das Keyboard, Ducky и т. д. Выпуск этих моделей производителями массовой игровой периферии способствовал популяризации данного класса устройств. Немалую роль на отечественном рынке в этом сыграла легендарная Razer BlackWidow, при появлении в российских магазинах практически не имеющая альтернатив, подкрепленных столь мощной репутацией бренда. Дальше — больше, на момент подготовки этого обзора в розничной продаже представлено приличное количество разных механических клавиатур, отличающихся внешним видом, подсветкой, наличием встроенной памяти и дополнительных кнопок, вплоть до экзотики типа Tesoro Tizona.
Как ни странно, при таком разнообразии форм и расцветок подобные Cooler Master Quick Fire Ultimate и Tesoro Excalibur классические модели, оснащенные подсветкой кнопок, отошли на второй, а то и на третий план. Тем интереснее недавний анонс такой клавиатуры отечественным брендом QCYBER — под претенциозным названием DOMINATOR скрывается именно традиционная компоновка.
Комплект поставки
Клавиатура поставляется в строгой черной коробке, оформлением напоминающей упаковку Gigabyte FORCE K7.
В локализованных спецификациях на обратной стороне коробки указаны даже такие редко встречающиеся параметры, как ход кнопок и усилие нажатия.
Комплект поставки, кроме самой клавиатуры, составляют набор фирменных наклеек, гарантийный талон и руководство пользователя на русском и английском языках.
Конструкция и спецификации
Производителем заявлены следующие спецификации QCYBER DOMINATOR:
- переключатели Kailh Blue с ресурсом 55 млн нажатий,
- лазерная гравировка символов,
- поддержка одновременного нажатия 6 кнопок (6 Key Rollover, 6KRO) и любого количества кнопок (N Key Rollover, NKRO),
- настраиваемая синяя подсветка,
- мультимедийные кнопки,
- интерфейсный кабель длиной 1,5 м,
- размеры 436,5×133,5×41,9 мм,
- вес: 1,39 кг.
Частота опроса порта не указана.
Присутствуют статусные атрибуты игровой периферии: тканевая оплетка кабеля, ферритовый фильтр и позолоченный интерфейсный разъем, традиционно не влияющие на использование устройства и не менее традиционно способствующие созданию определенного впечатления.
Несмотря на то, что QCYBER DOMINATOR представляет собой обыкновенную прямоугольную клавиатуру без подставки и дополнительных кнопок, металлическая окантовка прямоугольного корпуса на этот раз в буквальном смысле со скругленными углами из глянцевого пластика с темными горизонтальными и серебристыми вертикальными вставками создает впечатление строгости и вместе с тем оригинальности без традиционных для игровых клавиатур вычурных элементов. Этому способствует и фактура используемого пластика, напоминающая Sand Rubber Skin у Redragon FOXBAT, и расположение переключателей непосредственно на корпусе, зрительно уменьшающее толщину.
Отдельно хочется похвалить реализацию блока светодиодных индикаторов Caps Lock, Scroll Lock и Num Lock под логотипом производителя. Мягкая зеленая подсветка на фоне ярких экзерсисов других производителей выглядит изящно, красный цвет индикатора блокировки кнопки Windows с такой же яркостью вписывается в общую композицию, не вызывая дискомфорта.
Устойчивость QCYBER DOMINATOR обеспечивается четырьмя ножками с прорезиненным покрытием, способствующим предотвращению повреждений поверхности. При этом верхние ножки изначально образуют наклон клавиатуры, который можно увеличить выдвижными стойками, также снабженными прорезиненными вставками.
Нареканий на качество крепления ножек при тестировании не возникло.
Кнопки выполнены из гладкого матового пластика, устойчивого к появлению царапин и отпечатков пальцев.
Клавиатура локализована, оба ряда символов при отключенной подсветке имеют белый цвет. Символы обеих языковых групп нанесены на кнопки методом лазерной гравировки. Шрифты одинакового размера для латиницы и кириллицы комфортны, читабельность символов хорошая, вертикальное расположение способствует лучшей различимости кириллических символов при включенной подсветке по сравнению с диагональным.
QCYBER DOMINATOR имеет типичную для локализованных механических клавиатур раскладку ANSI с длинными кнопками Shift и узким Enter, которая в очередной раз устроит большинство пользователей, за исключением немногочисленных приверженцев Г-образного «Ввода».
Для управления мультимедийными функциями используются сочетания кнопки Fn с кнопками F1 — F7, управляющие запуском проигрывателя, перемоткой, воспроизведением, громкостью и отключением звука. Сочетание кнопки Fn с кнопкой F8 отключает кнопку Windows с активацией после повторного нажатия.
Конфигурация тестового компьютера
- Процессор Intel Core i7-970
- Системная плата Gigabyte X58A-UD3R (rev. 1.0)
- Видеокарта Zotac GeForce GTX 980
- Оперативная память 24 ГБ (4×4096 DDR3 Samsung M378B5273DH0-CH9, 2×4096 Corsair CMZ16GX3M4A1600C9)
- Звуковая карта Creative Sound Blaster X-Fi Titanium PCIe
- SSD 64 ГБ OCZ Vertex 4
- SSD 120 GB Corsair Neutron
- SSD 256 ГБ Samsung 840 EVO
- SSD 512 ГБ OCZ Octane
- Жесткий диск 2 ТБ Toshiba (DT01ACA200)
- Жесткий диск 2 ТБ Seagate Barracuda LP (ST32000542AS)
- Жесткий диск 2 ТБ Seagate Enterprise Capacity (ST2000NM0033)
- Жесткий диск 2 ТБ Seagate Enterprise Capacity (ST2000NM0033)
- Жесткий диск 4 ТБ Seagate Enterprise Capacity (ST4000NM0033)
- DVD ReWriter ASUS DRW-24B1ST
- Операционные системы Windows XP Professional (SP3) RUS, Windows 7 Ultimate x64 (SP1) RUS, Windows 8.1 Pro x64 RUS, Windows 10 Pro x64 RUS
Подключение и настройка
QCYBER DOMINATOR определяется как стандартная клавиатура HID (Human Interface Device).
Штатного ПО для клавиатуры не предусмотрено, поддержки обновления прошивок клавиатура также не имеет. Впрочем, можно воспользоваться и сторонними программами, в частности MKey.
Подсветка
Яркость подсветки синего цвета регулируется сочетаниями кнопки Fn с кнопками «вверх» и «вниз» курсорного блока, доступны 4 уровня подсветки и отключение.
Сочетание кнопки Fn и кнопки «влево» курсорного блока включает пульсирующий режим с тремя уровнями интенсивности при поочередном нажатии. Сочетание кнопки Fn и кнопки «вправо» переключает режимы зональной подсветки, представленные на фотографиях ниже.
Однако этим возможности подсветки QCYBER DOMINATOR не ограничиваются. Сочетание кнопки Fn с кнопкой «8» запускает подсветку «змейкой» слева направо сверху вниз, сочетание кнопки Fn с кнопкой «9» создает эффект световых «волн» в стороны от нажатой кнопки, а сочетание кнопки Fn с кнопкой «0» подсвечивает кнопки при нажатии. В дополнение поддерживаются три профиля с пользовательской настройкой подсвечиваемых кнопок, настройка осуществляется сочетаниями кнопки Fn и кнопок F9, F10 и F11, дополнительно промаркированных как A1, A2 и A3, нажатием выбранных подсвечиваемых кнопок и повторным нажатием Fn в сочетании с F9, F10 и F11, через 30 секунд без использования клавиатуры профиль сохраняется автоматически. Для переключения между профилями используется сочетание кнопки Fn и кнопки F12.
Несмотря на расположение светодиодов в верхней части переключателей и связанный с этим пониженный уровень яркости кириллических символов, читаемость кириллицы при включенной подсветке находится на хорошем уровне для выбранного цвета.
Настройки подсветки сохраняются после физического отключения клавиатуры.
Одновременное нажатие кнопок
Клавиатура поддерживает обработку неограниченного количества нажатий одновременно. Переключение осуществляется сочетаниями кнопки Fn с кнопкой Insert (6KRO) и с кнопкой Delete (NKRO), переинициализации устройства при этом не происходит.
Проверка в играх и в Microsoft Keyboard Ghosting Demonstration подтвердила корректность работы режима NKRO.
Режим NKRO поддерживается на низком уровне, позволяя оперировать настройками BIOS и клавиатурными сочетаниями при загрузке, поэтому этот режим можно использовать в качестве основного.
Впечатления от использования
QCYBER DOMINATOR оснащается переключателями Kailh Blue от Kaihua Electronics Co., Ltd. с силой срабатывания 50 г (60 г в пике) и глубиной нажатия 2 мм до срабатывания и 4 мм до упора.
Эти переключатели обеспечивают выраженное тактильное ощущение и сравнимую с мембранными клавиатурами силу нажатия, из-за чего считаются максимально подходящими для набора текстов. Кроме того, они имеют характерный щелчок (клик), за что особенно ценятся любителями звука нажатия кнопок печатной машинки.
Некоторые считают «синие» переключатели менее подходящими для игр по сравнению с другими разновидностями, автору же особенности работы переключателей этой серии в играх нисколько не мешают.
Клавиатура не имеет демпфирующих прокладок, однако расположение переключателей позволяет устранить шум от соударения нижней поверхности кнопок с корпусом. Тем не менее следует учитывать повышенный уровень шума по сравнению с мембранными клавиатурами, особенно характерный для используемых переключателей.
Отличаются от мембранных переключателей и тактильные параметры, поэтому традиционно рекомендуем предварительное знакомство перед покупкой хотя бы с целью проверки собственной тактильной и шумовой совместимости с той или иной моделью клавиатуры в магазине.
Конструкция с расположением кнопок на корпусе может вызвать определенный дискомфорт при перемещении пальцев вверх от курсорного блока, впрочем, адаптация происходит достаточно быстро.
Работа с мобильными устройствами
Заявленное потребление QCYBER DOMINATOR не должно превышать 400 мА.
При подключении к планшету ASUS Nexus 7 2013 (версия Android 5.1.1) через кабель OTG клавиатура определяется как две HOLDCHIP USB Gaming Keyboard в обоих режимах.
Заметных задержек при таком использовании не выявлено.
Diagnosis
Среди традиционных механических клавиатур с подсветкой кнопок QCYBER DOMINATOR выделяется оригинальным дизайном и не совсем типичным подходом к иллюминации. Цена устройства на официальном сайте на момент подготовки этого материала составляет 7990 рублей, что с учетом особенностей устройства представляется достаточно адекватным.
Pro:
- Классический внешний вид
- Компактные размеры
- Оригинальный дизайн
- Многофункциональная подсветка с возможностью пользовательской настройки подсвечиваемых кнопок
- Одновременная обработка неограниченного количества нажатий, в том числе на низком уровне
Contra:
- Одна разновидность переключателей
Компания Qcyber давно известна российскому пользователю, а если быть точнее, то с 2011 года. В то время на заре большого интереса в области киберспортивных дисциплин в нашей стране компания…
Компания Qcyber давно известна российскому пользователю, а если быть точнее, то с 2011 года. В то времяна заре большого интереса в области киберспортивных дисциплин в нашей странекомпания решила создать ряд собственных игровых устройств с неплохим качеством и доступной ценойдля большинства пользователей России. С тех порфирма,следуя этой благородной цели, радует нас новинками довольно часто. Сегодня к нам в руки попала одна из них — игровая клавиатура Dominator TKL CS:GO. Начнем мы, как обычно, с характеристик.

Технические характеристики
- Модель – Qcyber® Dominator TKL
- Интерфейс — Проводной (USB 2.0)
- Тип – Механическая
- Переключатели: Jixian / Red
- Количество клавиш — 96
- Материал корпуса – Матовый пластик / Металл
- Цвет – Чёрный
- Подсветка – RGB (8 цветов)
- Дополнительные клавиши – 6 клавиш
- Программное обеспечение — Нет
- Совместимость с ОС — Windows® 10, Windows 8.1, Windows 8, Windows 7
- Длина кабеля – 1,8 метра
- Размер – 350 мм x 120 мм x 36 мм
- Масса – 690 гр
Упаковка и комплектация
Упаковка выполнена из картона полиграфического типа, окрашенного в чёрно-красные фирменные цвета компании Qcyber. На фронтальной части коробки крупно изображена клавиатура Dominator TKL с информацией о том, что данная модельобладает цветовой подсветкой, а в качестве переключателей используются механические свичи компании Jixian Red. На правой стороне упаковки наклеен стикерс информацией о бонусе для поклонников онлайнового шутера Counter-Strike: Global Offensive (CS:GO).

Клавиатура получилась компактной и легкой, так каквыполнена она в формате TKL без цифрового блока. На задней части упаковки можно найти изображение подсвеченной клавиатуры с перечнем кратких технических характеристик на русском языке.

Передняя часть коробки открывается вверх,внутри находится зафиксированная клавиатура Dominator TKL в белом вспененном полиэтилене. Никаких дополнительных фиксаторов внутри упаковки нет. Картонный кейс вплотную подогнан под размер устройства, и в процессе переноски клавиатура надежно зафиксирована.

В комплект вошли:
- ИгроваяклавиатураQcyber® Dominator TKL
- Пуллер для снятия кейкапов, т.е. клавиш
- Визитная карточка с информацией о бонусе для игры CS:GO
Те пользователи, которые привыклик обычной комплектации игровых клавиатур, будут сильно удивлены и немного разочарованы. В комплекте нетни описания или руководства, ни гарантийного талона. В добавок к этомув упаковке нет никаких дополнительных аксессуаров и«плюшек» -ничего, кроме белого пуллера. Также скудна и ограничена информативность упаковки. Она содержит оптимальный минимум сведенийо клавиатуре для пользователя. Видимо, производитель считают, что всю дополнительную информацию можно найти в Интернете.

Внешний вид и особенности
Корпус клавиатуры выполнен в популярном сейчас форм-факторе«скелетон». Представленный турнирный вариант является укороченной версией классической клавиатуры без цифрового блока, расположенного с правой стороны. Никаких декоративных вставок, накладок и прочих излишеств. Все очень строго и просто -именно то, что необходимо для аскетичного геймера.

На тыльной стороне клавиатурыв нижней ее части расположены три продолговатые резиновые ножки, размер которыхдовольно скромный. При активных действиях онине держат уверенно клавиатуру на поверхности стола. В верхней части расположены откидные ножки с резиновыми вставками для более уверенной фиксации. В активном, т.е. откинутом положении ножек, клавиатура получает наклон примерно в 10-15 градусов.


Кабель длиной 1.8 метра имеетчерную оплетку с небольшим эффектом памяти. От надломов провод предохраняет эластичное пластиковое кольцоу основания клавиатуры. На другом конце кабеля находится позолоченный USB штекер для подключения к свободному USB порту персонального компьютера.

Стоит отметить, что сам корпус выполнен из пластика, а вот верхняя панель сделана из металла и покрыта черной краской, которая не оставляет на себе отпечатки пальцев. Отличительной особенностью данной клавиатуры является то, что клавиши с переключателями выступают над корпусом, что привлекает внимание и делает ее более заметной. Такой формат размещенияпереключателей помимо прочего еще и имеет преимущество:клавиатуру легко чистить от пыли и мусора, скопившегося под кейкапами.

Общее количество клавиш — 96, всеони имеют небольшое шероховатое покрытие и выполненыв соответствии со стандартами высокого OEM профиля, наиболее распространенного среди игровых клавиатур. Колпачки, или как их еще называют кейкапы, изготовлены по методу двойного литья (Double Injection), что гарантирует сохранность символов при длительной эксплуатации. Латиница,так же как и кириллица, отчетливо заметна на клавишах. Единственное, что смущает, это — шрифт, которым выполнена кириллица, но это на любителя.

Клавиши Caps Lock и Scroll lock подсвечиваются самостоятельно (фиолетовый цвет), как это иногда встречается на ноутбуках. Никакого дискомфорта во время эксплуатации подобный эффектне вызывает. Стоит также отметить, что Dominator TKL имеет ISO, а не привычную ANSI раскладку, поэтому те, кто любит работать с широкими клавишами «Backspace», «Shift» и двухэтажным «Enter», останутся довольны. Такой формат очень любим пользователям из России и приятно, что в QCyber такие мелочи учитывают. На что стоит сделать акцент, так это на то, что функциональные клавиши, начиная с F1, чуть смещены правее обычного, и расстояние между ними меньше стандартного. Это может вызвать некий дискомфорт в начале использования.

Механические переключатели Jixian Rex представляют из себя новинку. Сделаны они в Китае и рассчитаны на 50 млн. срабатываний. Судя по официальным данным, это ни что иное, как полная копия известных во всем мире Cherry MX RED.

Ход клавиш у Dominator TKL высокий и составляет 4мм, для срабатывания необходимо сместить переключатель на 2мм. Прикладываемые усилия составляют 45 грамм, и во время срабатывания не слышны никакие щелчки, а также нет никакой тактильной отдачи. Нажатия клавиш происходят довольно тихо и без усилий.

Как мы говорили ранее, у клавиатуры есть цветовая подсветка, хотя в описаниизаявлено, что это RGB. На самом деле жекаждая клавиша может светиться только одним из семью цветов (красный, зеленый, синий, желтый, фиолетовый, бирюзовый, белый). Качество подсветки неплохое, но выглядит она тускловатодаже на максимальной яркости, котораякстатирегулируется в пределах четырех разных уровней интенсивности.

На каждую клавишу пользователь в состоянии установить свой персональный цвет из семи имеющихся. Это довольно приятный плюс для тех,ктохочет сделать свою жизньразнообразной.

Всего у клавиатуры 13 световых эффектов, которые можно переключать циклически с помощью нажатий клавиш Fn + Scroll lock. Такое количество спецэффектов приятно радует, и,скорее всего, любой владелец Dominator TKL сможет подобрать для себя анимацию по вкусу. Скорость и яркость эффектов можно регулировать нажатиями на клавишу Fn + стрелки вверх/вниз, Fn + стрелки влево/вправо соответственно.

Программное обеспечение
Увы, но ПО для клавиатуры Dominator TKL не предназначено. С одной стороны, это — плюс, так как это турнирный вариант клавиатуры, и вам нет необходимости что-то устанавливать дополнительно во время соревнований. Все настройки уже записаны в память устройства, вам только нужно их активизировать. Запись макросов также отсутствует. Весь функционал «на лету» сконцентрирован только на световую иллюминацию. На рынке бюджетных игровых клавиатур сейчас тренд – переключение «на лету». Это удобно, для этого нет необходимости носить какие-то настройки на флэш носителе, и за секунду вы можете подключиться и ринуться в бой.

К сожалению, у клавиатуры отстутствует Full NKRO, то есть возможность нажатия всех клавиш одновременно. Поддерживается только 6KRO режим. Иными словами, устройство может зафиксировать только 6 срабатываний в один момент времени. Чтобы включить этот режим, нужно воспользоваться Fn + Print Screen. Повторное нажатие отключает этот режим.
Ниже напечатан полезный список комбинаций нажатий на клавиатуреQCYBER Dominator TKL
- FN+WIN – игровой режим (отключает кнопку Windows)
- FN+контекст меню – смена цвета подсветки
- FN+F1 – главная страница в браузере
- FN+F2 – проводник
- FN+F3 – почтовый клиент
- FN+F4 – запуск музыкального плеера
- FN+F5 – предыдущий трек
- FN+F6 — следующий трек
- FN+F7 – воспроизведение/пауза
- FN+F8 – остановить плеер
- FN+(1-0) – готовые пресеты подсветки отдельных клавиш под разные типы игр
- FN+(стрелки вправо и влево) – изменение скорости работы эффекта подсветки.
- FN+(стрелки вверх и вниз) – изменение яркости подсветки
- FN+SL – переключение режимов подсветки
- FN+G1-G3 – запись пресета подсветки (после нужно нажать на кнопки, на которых хотите активировать подсветку, чтобы сохранить пресет нужно нажать еще раз FN+G1-G3)
- FN+ удерживание END — сброс настроек и пресетов
- FN+W – меняет местами WASD и стрелки (вниз, влево, вправо и наверх)
- FN+PB — заблокировать клавиатуру

Заключение
Не самый плохой представитель турнирной клавиатуры получился у компании Qcyber. Акцент при ее создании был сделан в угоду формата«скелетон», что сейчас популярно на рынке. И это понятно, но именно в этом закрался и минус. Расположение клавиш оказалось довольно высокоеи при длительном использовании, например, печати текста (статья напечатана на клавиатуре)начинают уставать кисти, так как они подвисают без подставки под запястье.
Китайские механические переключатели компании Jixian привлекают своим длительным сроком службы, но каким реальным ресурсом обладают эти переключатели, сказать сложно. Хотя в клавиатуре и используются красные переключатели, которые ценятся игроками, шум от нажатий довольно ощутимыйпо сравнению с аналогичными Cherry MX Red.
Турнирный формат клавиатуры удобен, и у многих профессиональных игроков сейчас он пользуется популярностью. Небольшой вес и компактный размер очень подходит для использования во время Lan-Party или на турнирных играх.
Большая палитра спецэффектов радует, авозможностиьих настроек «на лету» — также один из плюсов этой клавиатуры. Но почему не увеличить количество цветов до 13? Чем вызвано ограничение гаммы в 7 цветов?
Производитель сделал явный акцент на очень доступную цену на механическую клавиатуру среди конкурентов на рынке. Добавив большой спектр эффектов и компактный вариант для переноса к данной модели, получилось спорное, но довольно неплохое решение для начинающего геймера.
Плюсы:
- Металлическая верхняя панель;
- Формат – «скелетон»;
- Компактный размер клавиатуры;
- Небольшой вес;
- Большой спектр спецэффектов;
- Кабель в оплетке;
- Доступная цена.
Минусы:
- Отсутствие подставки под запястье;
- Узкие ножки на основании;
- ОтсутствиеNKRO и не активный режим6KRO
- Всего 7 цветов подсветки;
- Малая комплектация, нет доп. информации.
Обновлено: 09.02.2023
Нажмите Fn + правый Alt + стрелка вверх (или стрелка вниз), чтобы изменить цвета. если вы удерживаете fn + r. Alt вниз и несколько раз нажмите клавишу со стрелкой, вы можете переключаться между цветами.
Как изменить цвет игровой клавиатуры?
Как изменить цвет подсветки клавиатуры?
Чтобы изменить цвет подсветки клавиатуры: нажмите клавиши +, чтобы просмотреть доступные цвета подсветки.
Какой цвет переключателя клавиатуры?
| Цвет | Поведение | Рекомендуется, если |
|---|---|---|
| Cherry MX Браун | Тактильный | Вы проводите одинаковое время как за набором текста, так и за играми. |
| Cherry MX Синий | Тактильный щелчок | Вы в первую очередь печатаете. |
| Cherry MX Speed / Серебро | Линейный | Вы хотите, чтобы поведение было почти идентичным, как у красного и черного, без цвета на стержне переключателя. |
Как изменить цвет моей клавиатуры Gxt?
Вы включаете / выключаете свет и меняете его цвет и интенсивность, нажимая клавишу FN вместе с соответствующей клавишей на клавиатуре.
Как я могу настроить свою клавиатуру?
Измените внешний вид вашей клавиатуры
Что такое клавиша Fn на клавиатуре?
Клавиша Fn, сокращенная форма для функции, является клавишей-модификатором на многих клавиатурах, особенно на ноутбуках, используется в компактной компоновке для объединения клавиш, которые обычно хранятся отдельно. Обычно его можно найти на ноутбуках из-за ограничений по размеру клавиатуры.
Могу ли я изменить цвет подсветки клавиатуры HP?
Имеет ли значение изменение цвета клавиатуры?
Цвет имеет значение
Коричневые или красные переключатели лучше?
Какой переключатель клавиатуры самый громкий?
Cherry MX Blue издает отчетливый звук щелчка при нажатии за пределы тактильной точки, что делает его самым громким переключателем в семействе Cherry MX.
Как изменить цвет клавиатуры в Windows 10?
На клавиатуре нажмите Windows Key + I. Откроется приложение «Настройки». Выберите плитку Персонализация. Перейдите в меню левой панели, затем щелкните Цвета.
Приветствую участников Клуба Экспертов, а также всех гостей, которые посетили данную страничку.
Dominator TKL — новая модель от компании QCYBER. Что можно сказать о ней? Это игровая клавиатура с обрезанной цифровой панелью и отличной реализацией световых режимов за минимальную цену. Кто-то может сказать, что это слишком красиво звучит, чтобы быть правдой, но, забегая вперед, скажу, что это именно так. На примере Qsyber Dominator TKL можно убедиться в том, что иногда в продаже все же появляется клавиатура, которая не стоит своих денег в хорошем смысле этой фразы.
Технические характеристики QCYBER Dominator TKL
Основные характеристики
Модель: QCYBER Dominator TKL;
Материал корпуса: пластик, металл.
Клавиши
Тип клавиатуры: механическая;
Тип механических клавиш: Juxian Red;
Общее количество клавиш: 96;
Срок службы переключателей: 50 000 000;
Подсветка клавиш: RGB;
Низкопрофильные клавиши: нет;
Бесшумные клавиши: нет.
Функциональность
Цифровой блок: нет;
Программируемые клавиши: есть;
Клавиша функции (Fn): есть.
Подключение и интерфейсы
Тип подключения: проводная;
Интерфейс подключения: USB;
Длина кабеля: 1.8 м.
Габаритные размеры, вес
Упаковка
Продается QCYBER Dominator TKL небольшой картонной коробке черного цвета. Ее размеры составляют 370 х 175 х 50 мм, а вес равен 869 г.
На лицевой стороне приведено изображение клавиатуры, название модели и список основных преимуществ устройства.
Задняя сторона почти идентична лицевой за исключением того, что тут также присутствует краткий список технических характеристик.
На одной из граней можно увидеть небольшую наклейку с информацией о том, что при покупке клавиатуры пользователю предоставляется код от кейса с возможностью выиграть оружие для игры Counter-Strike: Global Offensive (CS:GO).
Комплектация
Вскрыв упаковку, можно увидеть, что устройство дополнительно упаковано в пластиковый пакет. Этой меры оказалось достаточно, чтобы клавиатура доехала ко мне в целости и сохранности.
Помимо самой клавиатуры в комплект поставки QCYBER Dominator TKL входят несколько дополнительных элементов:
— визитка с инструкцией и кодом активации подарка;
— инструмент для быстрого снятия клавиш.
В инструкции подробно указан порядок действий для активации кода.
Внешний вид
QCYBER Dominator TKL — новая модель компании. Приставка TKL (Tenkeyless Mechanical Keyboards ) сразу дает понять, что в коробке вас ожидает «75%-ная клавиатура», иначе говоря, клавиатура без цифровой панели (Numpad). Дизайн устройства выше всяких похвал, корпус выполнен из черного матового пластика, сверху для увеличения жесткости производитель установил металлическую пластину. Безрамочный дизайн корпуса или же «skeleton» прекрасно вписывается в общий дизайн минимализма и компактности. К слову о компактности, габаритные размеры клавиатуры составляют всего 440 х 36 х 160 мм, а вес равен 690 г.
Над кнопками направления производитель предусмотрел вставку с фирменным логотипом.
Обратная сторона также выполнена из матового пластика черного цвета. В центре расположена наклейка с информацией об устройстве.
Отверстия для отвода пролитой на клавиатуру жидкости отсутствуют.
В нижней части предусмотрены противоскользящие ножки. За счет центральной не происходит прогиба корпуса при нажатии на клавишу пробела.
Сверху находятся откидывающиеся ножки с резиновым основанием. Сцепление ножек с поверхностью стола прекрасное, клавиатура не сдвигается с места даже в моменты активного использования.
Высота клавиш в первом ряду – 29 мм;
Высота клавиш в последнем ряду – 47 мм.
Высота клавиш в первом ряду – 29 мм;
Высота клавиш в последнем ряду – 36 мм.
Провод для подключения QCYBER Dominator TKL к компьютеру выведен с задней стороны и при этом имеет смещение вправо. На месте выхода кабель оснащен защитой от излишнего изгиба. Длина провода составляет 1.8 м, он помещен в качественную тканевую оплетку и имеет небольшой эффект памяти. На конце кабеля стандартный USB-разъем.
Переключатели
В QCYBER Dominator TKL используются механические переключатели Juxian Red. Конструкция этих переключателей аналогична Cherry MX Red. Разница лишь в том, что они произведены в Китае и, таким образом, стоят гораздо дешевле. За счет этого данная модель имеет такую низкую стоимость.
Juxian Red имеют отчетливый щелчок, точка срабатывания находится на уровне 2 мм, до упора – 4 мм, с усилием нажатия в 45 г.
Гарантированный срок службы всех переключателей достигает 50 млн. нажатий. Все как у Cherry, только намного дешевле.
Если все же сравнить работу Juxian Red с Cherry MX Red, то в целом разница не ощутима: идентичное срабатывание, а также звук нажатия клавиш. Единственное, что мне не понравилось в нажатии QCYBER Dominator TKL, так это звук пробела — в нем используется два стабилизатора поддержки, за счет чего при активации Space раздается характерный металлический звук.
Кейкапы изготовлены по методу двойного литья. Верхняя часть выполнена из черного матового пластика, на котором выгравированы символы, а вторая под действием высокой температуры впрессована в нее, заполняя, таким образом, все имеющиеся пустоты. Такие кейкапы прослужат гораздо дольше в отличие от простых литых клавиш.
Кнопки имеют классический размер и форму, сверху находится специальное углубление под палец, благодаря чему при нажатии пальцы не проскальзывают.
Горячие клавиши
За счет того, что в QCYBER Dominator TKL отсутствует программное обеспечение, все управление функционалом осуществляется с помощью различных сочетаний горячих клавиш. Рассмотрим каждое из них:
Fn + F1 – запуск браузера;
Fn + F2 – Мой компьютер;
Fn + F3 – запуск почтового клиента;
Fn + F4 – запуск медиаплеера;
Fn + F5 — предыдущий трек;
Fn + F6 – следующий трек;
Fn + F7 – воспроизведение/пауза;
Fn + Windows — блокировка клавиши Windows;
Fn + Sl – выбор режима подсветки;
Fn + «вверх»/«вниз» — 3-уровневая настройка яркости;
Fn + «влево»/«вправо» — 4-уровневая настройка скорости эффекта подсветки;
Fn + 1/2/3/4/5/6/7/8 – готовые пресеты подсветки для разных видов игр.
Для записи пресета необходимо нажать комбинацию клавиш Fn + G1 – G3 (замигает Sl и CapsLock), после этого нажать кнопки, на которых следует включить подсветку, сохранение записи происходит той же комбинацией Fn + G1 – G3.
Fn + продолжительное нажатие End – сброс пресетов и настроек;
Fn + W– меняет местами стрелки направления и WASD;
FN+Pb – блокировка клавиатуры.
Подсветка
Сразу отмечу, что подсветка в QCYBER Dominator TKL реализована самым лучшим образом. Светодиод установлен внутри корпуса сверху, поэтому символы кириллицы светятся не так ярко, как латинские. Но это вовсе не означает, что их не видно. Благодаря металлическому покрытию лицевой стороны свечение вокруг клавиш получается более рассеянным, таким образом эффект подсветки усиливается.
Пример регулировки скорости световых эффектов
Пример регулировки яркости
Так как в устройстве отсутствует панель индикаторов Lock, частично их функцию здесь выполняет светодиод, встроенный в свитч Caps Lock. Он работает отдельно от общей подсветки и при активации загорается розовым светом. По такому же принципу работает клавиша Sl, выполняющая функцию Scroll Lock. А так как форм-фактор клавиатуры относится к модели TKL, Num Lock здесь не нужен вообще.
Как я уже упоминал, в QCYBER Dominator TKL реализована возможность выбора готового пресета подсветки для разных видов игр.
Личные впечатления от работы с клавиатурой
Знакомство с клавиатурой продолжалось чуть более двух недель. За это время я не смог найти явных отрицательных качеств за исключением звука пробела. QCYBER Dominator TKL выполнена из качественных материалов, для дополнительной жесткости сверху предусмотрена металлическая пластина. Безрамочная конструкция позволяет легко почистить устройство, если это необходимо. Что касается подсветки, то она выполнена выше всяких похвал — большое количество разнообразных режимов, повторяющиеся в различных цветах. Помимо этого присутствует возможность записать свой вариант оформления с помощью горячих клавиш. Ну и, наконец, цена: всего лишь за 3500 рублей можно приобрести все это великолепие, которое, без сомнения, украсит рабочую зону любого геймера.
Вывод
Честно признаться, сначала я не возлагал особых надежд на QCYBER Dominator TKL, ведь сложно представить, что дешевая клавиатура будет иметь столько преимуществ, о которых трубили десятки видео на YouTube. Но, несмотря на все это, производителям действительно удалось создать отличный продукт за минимальную цену. С уверенностью могу сказать, что QCYBER Dominator TKL займет лидирующие позиции в своем сегменте цены и форм-фактора.
Плюсы
— Дизайн и внешний вид;
— Качество используемых материалов и изготовления;
— Переключение режимов подсветки с помощью комбинации клавиш;
— Встроенная память на 3 пресета;
— Кабель в оплетке.
Минусы
— Металлический звук клавиши Space.
На этом у меня все, делайте разумные покупки и радуйтесь новым приобретениям.
Выражаю отдельную благодарность администрации Клуба Экспертов за возможность размещения данного обзора.
Когда необходимость в подсветке исчезнет, её можно отключить. Но, так же как и с включением, единой стандартной кнопки выключения не существует. Во всех моделях эта функция реализована по-разному, например:
- отключение производится той же комбинацией кнопок, что и включение (Fn+F4, Fn+Space);
- для отключения используется функциональная кнопка, расположенная рядом с кнопкой включения;
- подсветка выключается в несколько этапов при многократном нажатии Fn и функциональной клавиши со значком клавиатуры.
Как узнать, есть ли такая функция на ноутбуке, особенности включения
Не все модели оснащаются подсветкой, но если соблюдать несколько простых рекомендаций, можно быстро выяснить ее наличие и разобраться в особенностях включения. Несмотря на разнообразие вариантов, представленных на рынке, процесс всегда примерно одинаков:
- Проще всего почитать инструкцию по эксплуатации ноутбука, если она есть под рукой. Очень часто можно без труда найти электронный вариант, обычно его записывают на диск с драйверами (при его наличии).
- Если есть доступ к интернету, можно зайти на сайт технической поддержки производителя ноутбука и через каталог найти свою модель. В технической информации наличие подсветки обычно прописано отдельно, поэтому уточнить этот вопрос не составит труда.
- Еще одно решение – ввести запрос в поисковой строке браузера и почитать результаты выдачи. Можно просто зайти на один из тематических форумов и найти ветку, посвященную своей модели. Если и там нет данных, можно задать вопрос и получить ответ от других пользователей.
- Стоит внимательно осмотреть кнопки, если на одной из них есть небольшое изображение клавиатуры, то скорее всего подсветка в модели есть. Часто этот символ выделяют другим цветом для заметности, что еще больше упростит поиск.
Проще всего поискать кнопку с небольшим изображением клавиатуры в функциональном ряду . Можно просто внимательно осмотреть кнопки на клавиатуре, чтобы понять, рассчитаны они под подсветку или нет. Если они из непрозрачного материала, а буквы и цифры на них нанесены краской, то освещения точно нет. Если же символы на темном фоне полупрозрачные или по периметру кнопок виден просвечивающий контур, то подсветка скорее всего есть.
Если выяснилось, что в модели ноутбука есть подсветка, но при этом кнопки никогда не горят, нужно разобраться с особенностями включения. Чаще всего символ с клавиатурой располагают на функциональном ряду клавиш (F1-F12) или на стрелках. Для включения нужно одновременно зажать кнопку Fn и ту, на которой есть символ подсветки, комбинации могут быть разными. Обычно после этого она включается.
Еще один вариант – отдельная кнопка, расположенная рядом с основной клавиатурой или на ней. Такие решения также имеются в некоторых моделях, тут все еще проще – нужно просто нажать, чтобы включить свет.
Чаще всего свет на клавиатуре включается за счет нажатия комбинации из двух кнопок.
Если по ошибке нажата не та комбинация, то отключить функцию, за которую отвечает случайно нажатое сочетание клавиш можно, еще раз нажав на них.
Как поменять цвет подсветки клавиатуры
Некоторые модели ноутбуков оборудованы разными цветами. Например, Dell Latitude 14 Rugged 5414. Серия Latitude Rugged оснащена клавиатурой с подсветкой, которую можно настроить вручную. Предусмотрены следующие цвета:
В качестве альтернативы, в System Setup (BIOS) можно настроить систему на использование двух установленных дополнительных цветов. Чтобы включить/выключить диоды или настроить параметры яркости:
- Чтобы активировать переключатель, нажмите Fn+F10 (если включена функция Fn lock, клавиша Fn не нужна).
- Первое использование предыдущей комбинации кнопок включает освещение на минимальной яркости.
- Повторное нажатие комбинаций клавиш циклически меняет настройки яркости на 25, 50, 75 и 100 процентов.
- Попробуйте несколько вариантов, чтобы выбрать подходящий или полностью выключить свет под клавиатурой.
Чтобы изменить цвет диодов:
- Для просмотра доступных цветов нажмите клавиши Fn+C.
- По умолчанию активны белый, красный, зелёный и синий. В System Setup (BIOS) можно добавить до двух настраиваемых цветов.
Настройка клавиатуры с подсветкой в System Setup (BIOS):
- Выключите ноутбук.
- Включите его и, когда появится логотип Dell, несколько раз нажмите клавишу F2, чтобы открыть меню «Настройка системы».
- В меню «Настройка системы» выберите «Подсветка клавиатуры RGB». Здесь можно включать/отключать стандартные цвета (белый, красный, зелёный и синий).
- Чтобы установить пользовательское значение RGB, используйте поля ввода в правой части экрана.
- Нажмите «Применить изменения» и «Выход», чтобы закрыть «Настройка системы».
ВАЖНО. Клавиатура имеет функцию блокировки кнопки Fn
При её активации вторичные функции в верхней строке клавиш становятся стандартными и больше не требуют использования клавиши Fn. Блокировка Fn влияет только на кнопки от F1 до F12.
Чтобы заблокировать Fn, нажмите Fn+Esc. Другие вспомогательные функциональные клавиши в верхней строке не затрагиваются и требуют использования клавиши Fn. Чтобы отключить блокировку, снова нажмите Fn+Esc. Функциональные клавиши вернутся к действиям по умолчанию.
Какие цветные переключатели клавиатуры самые лучшие?
Cherry MX Brown считается лучшим переключателем среднего уровня. Его тактильный удар, бесшумный ход и среднее усилие срабатывания делают его универсальным переключателем. Поскольку тактильный удар создается ударом на плавнике прерывания, гистерезис менее выражен, чем у Cherry MX Blue.
В чем разница между цветами переключателей клавиатуры?
Переключатели Cherry MX Clear немного сложнее найти на клавиатурах, но многие пользователи считают, что они имеют больше тактильных ощущений, чем коричневые, но при этом они не такие щелкающие, как синие переключатели. Четкие переключатели имеют более высокое усилие срабатывания, чем переключатели Брауна, и более выраженный тактильный удар.
Правильное освещение при работе за компьютером — залог здоровья глаз
Компьютер — неотъемлемый «инструмент» современного человека, который активно используется для работы и учебы, а также проведения досуга. Длительное нахождение у монитора негативно сказывается на работе зрительной функции. Кроме того, многие люди сталкиваются с повышенными нагрузками при работе с прочими гаджетами, такими как планшет и смартфон. Чтение в транспорте, вождение автомобиля также приводят к зрительному перенапряжению.
В результате органы зрения систематически переутомляются, что неизбежно приводит к развитию разных офтальмологических болезней и патологий, неблагоприятно влияющих на общее состояние организма и, соответственно, на эффективность труда. В том случае, если деятельность человека напрямую связана с компьютером, офтальмологи рекомендуют позаботиться о своем зрении заблаговременно. Это позволит избежать появление синдрома «сухого глаза», а также других неприятных симптомов. Организация рабочего стола лежит в основе рекомендаций, которые дают специалисты.
Негативное воздействие компьютера или ноутбука можно снизить путем соблюдения простых правил. Ключевым фактором является освещение
Важно, чтобы в помещении, где будет происходить рабочий процесс, дневной свет попадал на стол. Также следует помнить о подборе дополнительных приборов искусственного освещения
Требования к правильной подсветке одинаковы как для классных комнат и офисов, так и для рабочего места в домашних условиях.
Бытует ошибочное мнение, что для нормальной работы в темное время суток достаточно будет того света, который излучает монитор ПК или подсветка клавиатуры. Однако это приводит к тому, что глаза сильно напрягаются и переутомляются в процессе редактирования электронных документов, а также поиска нужной информации в интернете. Поэтому окулисты настоятельно рекомендуют избегать подобных условий труда, объясняя это тем, что в темном помещении свет, исходящий от одного только экрана, вредит органам зрения, поскольку является слишком ярким в контрасте с окружающей атмосферой. В дополнение к этому медики говорят о вредном воздействии настольной лампы, которую некоторые пользователи персональных компьютеров направляют прямо на монитор. В данном случае отражающийся от экрана свет пагубно сказывается на здоровье глаз.
Для нормального функционирования зрительной системы мощность лампы должна варьироваться в пределах 40-60 Вт. Освещение не должно являться чересчур тусклым или ярким. Будет лучше сделать его фоновым, то есть направленным лишь на определенную часть компьютера. Лампы дневного света (люминесцентные) как нельзя лучше подойдут для освещения рабочей поверхности, так как они не будут нагревать монитор. При этом рекомендованы к применению модели, от которых исходит привычный глазу желтый свет, так как будет легче воспринимать предметы, освещенные теплым оттенком
Есть еще один нюанс, на который следует обратить внимание: свет должен быть не четко направленным, а несколько рассеянным, что позволит избежать чрезмерной световой нагрузки
Также важно помнить о необходимых перерывах в работе: каждые 20-30 минут стоит отвлекаться от монитора, чтобы сделать гимнастику для глаз
В ночное время суток или в условиях недостаточно хорошего естественного освещения лучше всего использовать галогенные или светодиодные лампы. Будет хорошо, если лампу удастся расположить над монитором на оптимальной высоте (от 35 до 45 сантиметров). При освещении поверхности компьютерного стола действует еще одно интересное правило — «от руки» (для правши будет удобнее, если светильник или лампа будет располагаться слева, и наоборот).
Хорошим выбором станут «гибкие» светильники. Такие лампы легко крепятся с краю стола. Их довольно просто отрегулировать по высоте, а при необходимости можно переносить и крепить на других частях стола. Многие эксперты рекомендуют сделать выбор в пользу настенных ламп, поскольку, закрепленные на удаленном расстоянии, они создают эффект правильного ровного освещения с должного ракурса.
Как я могу настроить свою клавиатуру?
Измените внешний вид вашей клавиатуры
Имеет ли значение изменение цвета клавиатуры?
Цвет имеет значение
Есть ли разница включения подсветки на клавиатуре ноутбука и компьютера
Если говорить о том, как устроена клавиатура у ноутбука и у персонального компьютера, то в первую очередь, следует упомянуть ряд заметных невооруженным глазом различий данных устройств. Основные из них заключается в расположении на них кнопок и отсутствии (наличии) дополнительной панели. В отношении включения и выключения подсветки кнопок различий особых не наблюдается.
Клавиатура подключается к ПК, через внешний порт и замену ее подсветки произвести гораздо проще, чем на ноутбуке. Дополнительно, ПК предполагает возможность изначально подобрать ему такое устройство, подсветка которого будет максимально удовлетворять вашим требованиям. Если же подсветка вам не нужна, то для ПК всегда есть возможность купить клавиатуру с не светящимися кнопками.
Как включить подсветку клавиатуры на ноутбуке Dell?
Инсталляция драйвера
Нередко в результате замены операционной системы происходит нарушение работы некоторых функций. Чтобы решить, как включить подсветку клавиатуры на ноутбуке HP, необходимо проверить наличие соответствующего драйвера. После смены системы он может не функционировать или работать некорректно. Единственное решение – установить подходящий драйвер.
Для решения такой проблемы, как сделать подсветку на клавиатуре ноутбука, понадобится выполнения таких действий:
- Зайти на официальный сайт производителя техники в раздел «Сервис»;
- Перейти в «Поддержка»;
- В графе ввести точную модель техники;
- В появившемся перечне выбрать соответствующее название;
- Перейти к разделу, в котором находятся утили и драйвера к выбранной модели;
- Указать версию операционной системы и тщательно изучить ее разряды;
- В предоставленном списке файлов найти версию «АТК» и скачать;
- Открыть скачанный файл и установить (выбрать setup.exe);
- Послу установки программы перезапустить технику и проверить включение и выключение света.
Оставьте заявку, и получите скидку на ремонт 15%!
Если установка программы не дала результата, то ее нужно удалить. После этого установить старую версию драйверов. Также для решения поставленной задачи используют специальные программы, которые самостоятельно проводят анализ техники и операционной системы, после чего находят подходящие файлы и скачивают их. Решение вопроса, как включить подсветку клавиатуры на ноутбуке асус становится пустяком.
Важно! Если ноутбук имеет подсвечивание, но она никак не включается, то стоит обратиться в сервисный центр. Возможно, проблема кроется в повреждении контактов. Без ремонта или замены поврежденных деталей не обойтись.
Да что такое фн блять ничего не понятно что он нажимает я хочу вырубить эту подсветку что бы я нормально выспался а он рассказывает про то как прибавить убавить этот свет ебучий еще немного и я разъебу эту клаву в осколки и сотру её в пыль спасибо
у меня fn+9 не роботает
Боже спасибо ты лучший чел в мире помог пипец как хорошо
Как называется музыка из видео?
у меня ничего не сработало из перечисленного
у меня нету кнопки Fn 
У меня только фн верх и фн вниз работает
ВНИМАНИЕ! ЭТО ВИДЕО СМОТРЕТЬ ТОЛЬКО ТЕМ У КОГО ЕСТЬ ЛЕВОЕ УХО
Блин хоть у меня светящая Клава но почему то неработает(((
Это работает только на данной клавиатуре.
А как отключить подсветку?
А как узнать есть у меня подсветка
У МЕНЯ НЕ ЧО НЕ РОБОТАЭТ
УМИНЯ МИХАНИК
У меня по-другому на клавиатуре Zet
Q cyber dominator
Как на ночь оставить подсветку?
Для клавиатуры Frime регулировка яркости — Fn + Page Up, Fn + Page Down
а что делать если клавиша fn Не работает?
Как убрать пульсацию ? И сделать так что бы она просто светилась !
Что если старая клавиатура нормально работает,а эта цветами только переключает, а другие клавиши не работают?.
А если нет буквы fn
от души радоки пали по клаве и мыши спс тепеь знаю как выкл
У меня такая же! Только белая
ДАК БЛЯТЬ НЕРАБОТАЕТ ТОЛЬКО КАПС СВЕТИТЬСЯ И ВСЁ У МЕНЯ КЛАВА МЕХАНИЧЕСКАЯ НА СТАРОЙ МОЖНО ТАК БЫЛО ЗДЕЛАТЬ НА ЭТОЙ НЕТ У МЕНЯ КЛАВА ОТ КОМПАНИИ ЛЕТОО
Спасибо огромное! Случайно нажал на FN+0 и думал что конец клавиатуре, а вы помогли
А у менч у одного так что типа моей клаве насрать на комбинации fn+f9-f12 и от 0 до 8 тоже насрат
у меня ниче не работает
а чё только левым ухом слышу что за микро или камера
Что за клавиатура?
Вот у меня точно такая же клавиатура, но работает только подсветка и то 1 режим и яркость ничего не делается, не печатает. В чем проблема. Может брак?
Где кнопка Fn.
А нашол
Привет! Спасибо за такое познавательное видео но у меня вопрос, у меня тоже клавиатура с подцветкой фирмы Marvo Touch Wisdom Scorpion KG754, и у меня расцветка не меняется. А в инструкции написано что можно как то поменять раскрас, но не написано как, что делать?
А как потом выключить??
У меня клава с подсветской нажимаю FN+веррх у меня звук прибавляется)
Блять из-за музыки низуя не слышно.
Мужики, это не дело! Разве так тяжело запелить дрова на клавы! Я чекал ваш сайт, там есть дрова на всё, но не на мою dominator tkl.
У меня такая проблема что, я нажимаю на клавишу англ А, и она не работает, а через несколько нажатий начинает работать и так далее. Клавиатура Qcyber Dominator TKL.
Читайте также:
- Не работает клавиатура в нфс мост вантед
- Не работает клавиатура и usb порты на ноутбуке
- Сбросить настройки монитора dell
- Castlevania lords of shadow как пройти титана на клавиатуре
- Куда надо нажать на клавиатуре в майнкрафт чтобы посмотреть координаты
Подсветку клавиатуры на всех ноутбуках можно включать и выключать с помощью сочетаний клавиш. Например, чтобы включить её на Lenovo ThinkPad серии T, нужно использовать клавиши Fn+Пробел. Многие пользователи ноутбуков часто спрашивают, есть ли в Windows 10 специальная настройка для регулировки яркости. Ответ – да и нет.
Настройка цвета подсветки на клавиатуре ноутбука.
Есть ли подсветка клавиатуры в ноутбуке
Не все ноутбуки имеют клавиатуру с подсветкой. Чтобы проверить, есть ли у вашего ноутбука клавиатура с подсветкой, перейдите на страницу поддержки на сайте разработчика или воспользуйтесь инструкцией к устройству. Найдите нужную модель и её параметры, а затем проверьте технические характеристики вашего ноутбука. Определить наличие такой возможности можно и визуально – внимательно изучите дополнительные функциональные клавиши на устройстве. Обычно они отмечены символами другого цвета на кнопках F1-F12 или на стрелках. В большинстве случаев для использования дополнительных функций горячих клавиш необходимо также удерживать кнопку Fn (Function), если таковая имеется.
Как включить подсветку
К сожалению, в Windows 10 нет встроенных компонентов для настройки подсветки кнопок. Но некоторые крупные производители для изменения настроек освещения кнопок по умолчанию предлагают своё собственное программное обеспечение. Например, Dell на Windows 10 предлагают настройки включения подсветки клавиатуры, регулировки яркости, автоматического отключения после 5, 10, 30, 60, 300 секунд бездействия. Чтобы просмотреть все настройки, пользователям Dell нужно открыть настройку «Свойства клавиатуры», а затем перейти на вкладку «Подсветка».
Asus и Acer
Включение подсветки на ноутбуке Asus проводится в пару нажатий. Для начала:
- Убедитесь, что функция включена в BIOS.
- Убедитесь, что вы обновили драйверы (введите свой номер модели и установите драйвер клавиатуры).
Когда датчик освещения активен, диоды кнопок ASUS автоматически включит/выключит светодиод в соответствии с окружающей обстановкой. Для ручной настройки в большинстве ноутбуков Asus используются Fn+F4 (для включения подсветки и увеличения её яркости) и Fn+F3 (для уменьшения яркости и полного выключения диодов). Если освещение клавиатуры ноутбука Acer не работает, используйте комбинацию клавиш Fn+F9, или специальную кнопку keyboard backlight, расположенную слева.
Sony и Lenovo
Sony также предлагает варианты стандартных настроек яркости клавиатуры на некоторых из своих моделей. Чтобы увидеть настройки, нужно открыть VAIO Control Center, а затем нажать «Клавиатура» и «Мышь» – «Подсветка клавиатуры». Здесь можно настроить программное обеспечение на автоматическое включения или выключение диодов на основе внешнего освещения. Как и Dell, Sony также предлагает возможность автоматического отключения диодов после бездействия операций с клавиатурой. Чтобы отключить функцию, снимите флажок рядом с кнопкой «Включить подсветку в условиях низкого освещения». Здесь же можно настроить автоматический режим и временной интервал – 10 с, 30 с, 1 минута или «Не отключать». Lenovo новых горизонтов использования диодов не открывает. Включить подсветку клавиатуры на ноутбуке Lenovo довольно просто – с помощью комбинации клавиш Fn+Пробел. То есть при одноразовом нажатии Fn+Пробел драйвер включит подсветку на средней яркости. Нажатие Fn+Пробел увеличит яркость. Ещё одно нажатие горячей клавиши полностью выключит подсветку клавиатуры.
HP
В дороге ночью или на презентации в темной комнате разглядеть клавиатуру ноутбука может быть довольно сложно. Чтобы избежать таких неприятностей, выберите модели HP Pavilion с подсветкой под клавиатурой, которая освещает каждую клавишу. Символ подсветки обычно отображается в левой части пробела. Если эта функция включена, для набора письма или другого текста включать свет не придётся. В зависимости от модели ноутбука диоды можно активировать несколькими способами:
- Включите ноутбук и нажмите клавишу «F5» или «F12» (в зависимости от модели).
- Найдите клавишу «Fn» рядом с кнопкой Windows в нижней левой части клавиатуры. Нажмите пробел, удерживая Fn, чтобы включить подсветку.
- Нажмите кнопку освещения клавиш, если ваша модель ноутбука её имеет. Специальная кнопка подсветки отмечена тремя точками в горизонтальной линии (встречается в моделях dv6-2022er, dv6-3250us и других ноутбуках серии dv6).
Если ни одна из комбинаций не сработала, проверьте весь ряд функциональных клавиш. Нужная клавиша может находиться в другом месте. Если по-прежнему ничего не происходит, проверьте настройки BIOS. Для этого в BIOS выберите BIOS Setup или BIOS Setup Utility, а затем с помощью клавиш со стрелками перейдите на вкладку «Настройка системы». Обязательно включите Action Keys Mode (поставьте в значение Enabled), если он выключен.
Если освещение действует всего несколько секунд, может потребоваться настройка тайм-аута в BIOS:
- Перезагрузите ноутбук и сразу нажимайте F10, пока не откроется BIOS.
- Затем с помощью клавиш со стрелками перейдите на вкладку «Дополнительно».
- Перейдите к параметрам встроенного устройства (Built-in Device Options) и нажмите Enter.
- Здесь выберите тайм-аут подсветки клавиатуры (Backlight keyboard timeout).
- Нажмите пробел, чтобы открыть настройки, затем выберите нужную задержку.
ВАЖНО. При выборе «Никогда» (Never) диоды будут активны постоянно, что приведёт к быстрому расходу заряда аккумулятора.
Если в BIOS такая настройка отсутствует, функция, скорее всего, не поддерживается. Более детальную информацию можно получить в инструкции по эксплуатации или на сайте производителя по модели ноутбука. Чтобы настроить яркость (если ноутбук поддерживает такую функцию), нажмите функциональную кнопку два или три раза подряд. Если не сработает, попробуйте вместе с функциональной клавишей нажимать Fn.
MacBook и Microsoft
Все последние модели MacBook автоматически регулируют яркость при слабом освещении с помощью встроенного датчика освещённости. Можно также настроить параметры вручную, используя горячие клавиши. Настройки для автоматического отключения диодов после определённого периода бездействия находятся в Boot Camp Control Panel. Чтобы открыть её, щёлкните правой кнопкой мыши значок Boot Camp на панели задач и выберите пункт «Boot Camp Control Panel». Пользователи Microsoft Surface для увеличения яркости клавиатуры могут использовать Alt+F2, для уменьшения – Alt+F1. Другие популярные производители, такие как HP, Asus и Toshiba, настройки для регулировки яркости клавиатуры не предлагают.
Выключение
Когда дело доходит до экономии батареи, один из самых эффективных методов – отключить подсветку клавиатуры устройства. Такая функция является огромным преимуществом всех портативных гаджетов. Но, к сожалению, её поддерживают далеко не все модели ноутбуков. Рассмотрим выключения освещения на примере Microsoft Surface Pro. Surface Pro оборудован встроенным датчиком, который активирует диод под кнопками, чтобы лучше их выделить. Если Surface подключён к сетевой розетке, проблем с потреблением энергии не возникнет. Но если он работает от аккумулятора, активация диодов ускорит разрядку аккумулятора в несколько раз!
ВАЖНО. Разработчики из Linus Tech Tips недавно провели тесты на энергосбережение, которые показали, что отключение подсветки продлевает использование батареи примерно на 16%.
Другие полезные настройки для экономии заряда батареи:
- Удаление периферийных устройств, мыши и клавиатуры (на 20%-30% больше времени автономной работы за один заряд).
- Уменьшение яркости дисплея до 50% (на 16% больше времени автономной работы).
Освещение автоматически включается и выключается с помощью встроенного датчика. Также предусмотрены элементы ручного управления опцией, но в более старых версиях клавиатуры Surface их может не быть. Первые две клавиши рядом с Esc – функциональные кнопки F1 и F2, управляют освещением на устройстве. Если просто нажать на них, ничего не произойдёт. Точнее, нажатие F1 или F2 не приведёт к изменению яркости подсветки или её отключению/включению. Для доступа к специальным функциям клавиатуры Surface нужно удерживать Alt:
- Увеличение яркости – Alt+F2.
- Уменьшение яркости – Alt+F1.
Если нужно выжать максимальную продолжительность работы батареи из Surface, от таких «плюшек» придётся отказаться. Конечно, в некоторых ситуациях, например, в тёмное время суток, подсветка просто необходима, поэтому производитель предусмотрел увеличение или уменьшение яркости.
Как поменять цвет подсветки клавиатуры
Некоторые модели ноутбуков оборудованы разными цветами. Например, Dell Latitude 14 Rugged 5414. Серия Latitude Rugged оснащена клавиатурой с подсветкой, которую можно настроить вручную. Предусмотрены следующие цвета:
- Белый;
- Красный;
- Зелёный;
- Синий.
В качестве альтернативы, в System Setup (BIOS) можно настроить систему на использование двух установленных дополнительных цветов. Чтобы включить/выключить диоды или настроить параметры яркости:
- Чтобы активировать переключатель, нажмите Fn+F10 (если включена функция Fn lock, клавиша Fn не нужна).
- Первое использование предыдущей комбинации кнопок включает освещение на минимальной яркости.
- Повторное нажатие комбинаций клавиш циклически меняет настройки яркости на 25, 50, 75 и 100 процентов.
- Попробуйте несколько вариантов, чтобы выбрать подходящий или полностью выключить свет под клавиатурой.
Чтобы изменить цвет диодов:
- Для просмотра доступных цветов нажмите клавиши Fn+C.
- По умолчанию активны белый, красный, зелёный и синий. В System Setup (BIOS) можно добавить до двух настраиваемых цветов.
Настройка клавиатуры с подсветкой в System Setup (BIOS):
- Выключите ноутбук.
- Включите его и, когда появится логотип Dell, несколько раз нажмите клавишу F2, чтобы открыть меню «Настройка системы».
- В меню «Настройка системы» выберите «Подсветка клавиатуры RGB». Здесь можно включать/отключать стандартные цвета (белый, красный, зелёный и синий).
- Чтобы установить пользовательское значение RGB, используйте поля ввода в правой части экрана.
- Нажмите «Применить изменения» и «Выход», чтобы закрыть «Настройка системы».
ВАЖНО. Клавиатура имеет функцию блокировки кнопки Fn. При её активации вторичные функции в верхней строке клавиш становятся стандартными и больше не требуют использования клавиши Fn. Блокировка Fn влияет только на кнопки от F1 до F12.
Чтобы заблокировать Fn, нажмите Fn+Esc. Другие вспомогательные функциональные клавиши в верхней строке не затрагиваются и требуют использования клавиши Fn. Чтобы отключить блокировку, снова нажмите Fn+Esc. Функциональные клавиши вернутся к действиям по умолчанию.
Сегодня большинство ноутбуков среднего и высокого класса предлагают клавиатуру с подсветкой. Клавиатуры с подсветкой упрощают печать в условиях низкой освещённости, особенно для тех, кто не может печатать вслепую. Если вы уже имеете опыт настройки подсветки клавиатуры на ноутбуке, поделитесь своими впечатлениями в комментариях под этой статьёй.
Как Поменять Подсветку на Клавиатуре Qcyber Как изменить вид клавиатуры
Как поменять подсветку на клавиатуре ZET Blade? Справочник по саду и огороду
- Откройте нужный экран.
- Это можно сделать разными способами в зависимости от модели телефона: Одновременно нажмите кнопки питания и уменьшения громкости. .
- В левом нижнем углу экрана вы увидите уменьшенное изображение скриншота. На некоторых телефонах в верхней части экрана появится значок скриншота .
Как сделать так чтобы клавиатура переливалась? Информация о гаджетах и программах
Как поменять подсветку на клавиатуре Blade? Про технологии и гаджеты
- LED подсветка Клавиши имеют несколько режимов подсветки: волна, мерцание и постоянное свечение.
- Регулировка подсветки Эффекты подсветки: FN + F12. .
- Центрированная дизайн-подсветка .
- Время отклика .
- Долговечность .
- Игровой режим .
- Частота опроса .
- Нескользящие ножки
Видеоинструкция
Мы предлагаем вашему вниманию интересный и полезный видеоролик про настройку подсветки на устройствах ASUS.
Итак, мы завершаем наше руководство о включении подсветки клавиатуры. Если у вас есть вопросы, то задавайте их в комментариях к статье. Мы ознакомимся с каждым сообщением и предоставим развернутый ответ!
Настройка подсветки клавиатуры в ASUS GL703GE доступна только в Windows. Если вы устанавливали операционную систему сами, то вам необходимо установить несколько приложений как со страницы скачивания драйверов, так и из магазина Microsoft.
Для полного контроля над всей системой рекомендуется установить ROG Gaming Center — в этом приложении интегрированы все настройки, связанные с играми и статусом системы, что позволяет эффективно управлять игровыми функциями системы.
Подсветку клавиатуры на всех ноутбуках можно включать и выключать с помощью сочетаний клавиш. Например, чтобы включить её на Lenovo ThinkPad серии T, нужно использовать клавиши Fn+Пробел. Многие пользователи ноутбуков часто спрашивают, есть ли в Windows 10 специальная настройка для регулировки яркости. Ответ – да и нет.
Как поменять цвет подсветки клавиатуры Dragon war?
- Чтобы активировать переключатель, нажмите Fn+F10 (если включена функция Fn lock, клавиша Fn не нужна).
- Первое использование предыдущей комбинации кнопок включает освещение на минимальной яркости.
- Повторное нажатие комбинаций клавиш циклически меняет настройки яркости на 25, 50, 75 и 100 процентов.
- Попробуйте несколько вариантов, чтобы выбрать подходящий или полностью выключить свет под клавиатурой.
Есть ли подсветка клавиатуры в ноутбуке
Asus и Acer
Включение подсветки на ноутбуке Asus проводится в пару нажатий. Для начала:
Sony и Lenovo
- Включите ноутбук и нажмите клавишу «F5» или «F12» (в зависимости от модели).
- Найдите клавишу «Fn» рядом с кнопкой Windows в нижней левой части клавиатуры. Нажмите пробел, удерживая Fn, чтобы включить подсветку.
- Нажмите кнопку освещения клавиш, если ваша модель ноутбука её имеет. Специальная кнопка подсветки отмечена тремя точками в горизонтальной линии (встречается в моделях dv6-2022er, dv6-3250us и других ноутбуках серии dv6).
Если освещение действует всего несколько секунд, может потребоваться настройка тайм-аута в BIOS:
MacBook и Microsoft
Как отключить подсветку на механической клавиатуре?
Чтобы включить или выключить подсветку, нажмите Fn + пробел на клавиатуре. Подсветка клавиатуры имеет три режима: Off, Low, High. Используйте Fn + пробел, чтобы изменить режим подсветки клавиатуры.
| Citilink.ru (Москва) → | 9 990 р. |
|---|---|
| Rbt.ru (Москва) → | 9 990 р. |
| М.видео (Москва) → | 9 990 р. |
| ТЕХНОПАРК (Москва) → | 9 990 р. |
| Onlinetrade.ru (Москва) → | 9 990 р. |

Как поменять цвет подсветки клавиатуры
- Откройте нужный экран.
- Это можно сделать разными способами в зависимости от модели телефона: Одновременно нажмите кнопки питания и уменьшения громкости. .
- В левом нижнем углу экрана вы увидите уменьшенное изображение скриншота. На некоторых телефонах в верхней части экрана появится значок скриншота .
Huawei
Для управления подсветкой на ноутбуках Хуавей, нажмите сочетание функциональных клавиш Fn + F3. Последнюю клавишу вы быстро сможете найти еще и по специальному значку, говорящему о подсветке. Зажав эти клавиши на вашем мониторе появится подсказка по настройке яркости клавиатуры.
По умолчанию в системе стоит настройка, где после 15 секунд бездействия клавиатуры и мыши отключается подсветка. Если вы хотите изменить этот тайм-аут, то для начала убедитесь, что у вас стоит последняя версия BIOS. Затем действуйте так:
Откройте «Диспетчер ПК», щелкните значок «Настройки» (рядом будет иконка шестеренки), а затем щелкните «Настройки системы».
Далее нам нужен будет раздел «Клавиатура», раздел «Подсветка» и параметр «Отключить при отсутствии активности». В выпадающем списке выберите нужную конфигурацию.
Как поменять подсветку на клавиатуре ZET Blade?
Samsung
Для ноутбуков с подсветкой клавиатуры есть быстрое сочетание клавиш для управления этой функцией: Fn + F9.
После всех этих действий перезагрузите систему и вновь проверьте функциональные клавиши Fn + F9. Если же работа не наладилась, то запросите помощь в службе поддержки пользователей компании.
Прежде чем пытаться активировать подсветку на своем ноутбуке MSI, убедитесь, что такой режим поддерживается вашим гаджетом. Например, проверить это можно на сайте бренда.
Если такая возможность есть, то на клавиатурной панели должна быть кнопка со значком подсветки. Нажмите ее, чтобы запустить функцию. Если свет не появился, то, возможно, он просто установлен на минимальном значении яркости. Управляйте яркостью подсветки, используя сочетания клавиш:
Если такие действия результата не принесли, то попробуйте обновить или переустановить драйвер SSE / Dragon Center.
Управлять включением или же отключением подсветки клавиатуры можно одновременным зажатием Fn + F9. Но если на клавише F9 нет эмблемы с буквой A и изображением подсветки, то скорее всего такой функции нет на вашем устройстве.
В редких случаях встречаются модели, где сочетание горячих клавиш включения подсветки выглядит так: Fn + F6
Если же комбинация клавиш не срабатывает, обратитесь к следующей главе нашей статьи.
Источник
Подсветка клавиатуры на ноутбуке – возможности и использование
Подсветку клавиатуры на всех ноутбуках можно включать и выключать с помощью сочетаний клавиш. Например, чтобы включить её на Lenovo ThinkPad серии T, нужно использовать клавиши Fn+Пробел. Многие пользователи ноутбуков часто спрашивают, есть ли в Windows 10 специальная настройка для регулировки яркости. Ответ – да и нет.
Настройка цвета подсветки на клавиатуре ноутбука.
Есть ли подсветка клавиатуры в ноутбуке
Не все ноутбуки имеют клавиатуру с подсветкой. Чтобы проверить, есть ли у вашего ноутбука клавиатура с подсветкой, перейдите на страницу поддержки на сайте разработчика или воспользуйтесь инструкцией к устройству. Найдите нужную модель и её параметры, а затем проверьте технические характеристики вашего ноутбука. Определить наличие такой возможности можно и визуально – внимательно изучите дополнительные функциональные клавиши на устройстве. Обычно они отмечены символами другого цвета на кнопках F1-F12 или на стрелках. В большинстве случаев для использования дополнительных функций горячих клавиш необходимо также удерживать кнопку Fn (Function), если таковая имеется.
Как включить подсветку
К сожалению, в Windows 10 нет встроенных компонентов для настройки подсветки кнопок. Но некоторые крупные производители для изменения настроек освещения кнопок по умолчанию предлагают своё собственное программное обеспечение. Например, Dell на Windows 10 предлагают настройки включения подсветки клавиатуры, регулировки яркости, автоматического отключения после 5, 10, 30, 60, 300 секунд бездействия. Чтобы просмотреть все настройки, пользователям Dell нужно открыть настройку «Свойства клавиатуры», а затем перейти на вкладку «Подсветка».
Asus и Acer
Включение подсветки на ноутбуке Asus проводится в пару нажатий. Для начала:
- Убедитесь, что функция включена в BIOS.
- Убедитесь, что вы обновили драйверы (введите свой номер модели и установите драйвер клавиатуры).
Когда датчик освещения активен, диоды кнопок ASUS автоматически включит/выключит светодиод в соответствии с окружающей обстановкой. Для ручной настройки в большинстве ноутбуков Asus используются Fn+F4 (для включения подсветки и увеличения её яркости) и Fn+F3 (для уменьшения яркости и полного выключения диодов). Если освещение клавиатуры ноутбука Acer не работает, используйте комбинацию клавиш Fn+F9, или специальную кнопку keyboard backlight, расположенную слева.
Sony и Lenovo
Sony также предлагает варианты стандартных настроек яркости клавиатуры на некоторых из своих моделей. Чтобы увидеть настройки, нужно открыть VAIO Control Center, а затем нажать «Клавиатура» и «Мышь» – «Подсветка клавиатуры». Здесь можно настроить программное обеспечение на автоматическое включения или выключение диодов на основе внешнего освещения. Как и Dell, Sony также предлагает возможность автоматического отключения диодов после бездействия операций с клавиатурой. Чтобы отключить функцию, снимите флажок рядом с кнопкой «Включить подсветку в условиях низкого освещения». Здесь же можно настроить автоматический режим и временной интервал – 10 с, 30 с, 1 минута или «Не отключать». Lenovo новых горизонтов использования диодов не открывает. Включить подсветку клавиатуры на ноутбуке Lenovo довольно просто – с помощью комбинации клавиш Fn+Пробел. То есть при одноразовом нажатии Fn+Пробел драйвер включит подсветку на средней яркости. Нажатие Fn+Пробел увеличит яркость. Ещё одно нажатие горячей клавиши полностью выключит подсветку клавиатуры.
В дороге ночью или на презентации в темной комнате разглядеть клавиатуру ноутбука может быть довольно сложно. Чтобы избежать таких неприятностей, выберите модели HP Pavilion с подсветкой под клавиатурой, которая освещает каждую клавишу. Символ подсветки обычно отображается в левой части пробела. Если эта функция включена, для набора письма или другого текста включать свет не придётся. В зависимости от модели ноутбука диоды можно активировать несколькими способами:
- Включите ноутбук и нажмите клавишу «F5» или «F12» (в зависимости от модели).
- Найдите клавишу «Fn» рядом с кнопкой Windows в нижней левой части клавиатуры. Нажмите пробел, удерживая Fn, чтобы включить подсветку.
- Нажмите кнопку освещения клавиш, если ваша модель ноутбука её имеет. Специальная кнопка подсветки отмечена тремя точками в горизонтальной линии (встречается в моделях dv6-2022er, dv6-3250us и других ноутбуках серии dv6).
Если ни одна из комбинаций не сработала, проверьте весь ряд функциональных клавиш. Нужная клавиша может находиться в другом месте. Если по-прежнему ничего не происходит, проверьте настройки BIOS. Для этого в BIOS выберите BIOS Setup или BIOS Setup Utility, а затем с помощью клавиш со стрелками перейдите на вкладку «Настройка системы». Обязательно включите Action Keys Mode (поставьте в значение Enabled), если он выключен.
Если освещение действует всего несколько секунд, может потребоваться настройка тайм-аута в BIOS:
- Перезагрузите ноутбук и сразу нажимайте F10, пока не откроется BIOS.
- Затем с помощью клавиш со стрелками перейдите на вкладку «Дополнительно».
- Перейдите к параметрам встроенного устройства (Built-in Device Options) и нажмите Enter.
- Здесь выберите тайм-аут подсветки клавиатуры (Backlight keyboard timeout).
- Нажмите пробел, чтобы открыть настройки, затем выберите нужную задержку.
Если в BIOS такая настройка отсутствует, функция, скорее всего, не поддерживается. Более детальную информацию можно получить в инструкции по эксплуатации или на сайте производителя по модели ноутбука. Чтобы настроить яркость (если ноутбук поддерживает такую функцию), нажмите функциональную кнопку два или три раза подряд. Если не сработает, попробуйте вместе с функциональной клавишей нажимать Fn.
MacBook и Microsoft
Все последние модели MacBook автоматически регулируют яркость при слабом освещении с помощью встроенного датчика освещённости. Можно также настроить параметры вручную, используя горячие клавиши. Настройки для автоматического отключения диодов после определённого периода бездействия находятся в Boot Camp Control Panel. Чтобы открыть её, щёлкните правой кнопкой мыши значок Boot Camp на панели задач и выберите пункт «Boot Camp Control Panel». Пользователи Microsoft Surface для увеличения яркости клавиатуры могут использовать Alt+F2, для уменьшения – Alt+F1. Другие популярные производители, такие как HP, Asus и Toshiba, настройки для регулировки яркости клавиатуры не предлагают.
Выключение
Когда дело доходит до экономии батареи, один из самых эффективных методов – отключить подсветку клавиатуры устройства. Такая функция является огромным преимуществом всех портативных гаджетов. Но, к сожалению, её поддерживают далеко не все модели ноутбуков. Рассмотрим выключения освещения на примере Microsoft Surface Pro. Surface Pro оборудован встроенным датчиком, который активирует диод под кнопками, чтобы лучше их выделить. Если Surface подключён к сетевой розетке, проблем с потреблением энергии не возникнет. Но если он работает от аккумулятора, активация диодов ускорит разрядку аккумулятора в несколько раз!
Другие полезные настройки для экономии заряда батареи:
- Удаление периферийных устройств, мыши и клавиатуры (на 20%-30% больше времени автономной работы за один заряд).
- Уменьшение яркости дисплея до 50% (на 16% больше времени автономной работы).
Освещение автоматически включается и выключается с помощью встроенного датчика. Также предусмотрены элементы ручного управления опцией, но в более старых версиях клавиатуры Surface их может не быть. Первые две клавиши рядом с Esc – функциональные кнопки F1 и F2, управляют освещением на устройстве. Если просто нажать на них, ничего не произойдёт. Точнее, нажатие F1 или F2 не приведёт к изменению яркости подсветки или её отключению/включению. Для доступа к специальным функциям клавиатуры Surface нужно удерживать Alt:
- Увеличение яркости – Alt+F2.
- Уменьшение яркости – Alt+F1.
Если нужно выжать максимальную продолжительность работы батареи из Surface, от таких «плюшек» придётся отказаться. Конечно, в некоторых ситуациях, например, в тёмное время суток, подсветка просто необходима, поэтому производитель предусмотрел увеличение или уменьшение яркости.
Как поменять цвет подсветки клавиатуры
Некоторые модели ноутбуков оборудованы разными цветами. Например, Dell Latitude 14 Rugged 5414. Серия Latitude Rugged оснащена клавиатурой с подсветкой, которую можно настроить вручную. Предусмотрены следующие цвета:
В качестве альтернативы, в System Setup (BIOS) можно настроить систему на использование двух установленных дополнительных цветов. Чтобы включить/выключить диоды или настроить параметры яркости:
- Чтобы активировать переключатель, нажмите Fn+F10 (если включена функция Fn lock, клавиша Fn не нужна).
- Первое использование предыдущей комбинации кнопок включает освещение на минимальной яркости.
- Повторное нажатие комбинаций клавиш циклически меняет настройки яркости на 25, 50, 75 и 100 процентов.
- Попробуйте несколько вариантов, чтобы выбрать подходящий или полностью выключить свет под клавиатурой.
Чтобы изменить цвет диодов:
- Для просмотра доступных цветов нажмите клавиши Fn+C.
- По умолчанию активны белый, красный, зелёный и синий. В System Setup (BIOS) можно добавить до двух настраиваемых цветов.
Настройка клавиатуры с подсветкой в System Setup (BIOS):
- Выключите ноутбук.
- Включите его и, когда появится логотип Dell, несколько раз нажмите клавишу F2, чтобы открыть меню «Настройка системы».
- В меню «Настройка системы» выберите «Подсветка клавиатуры RGB». Здесь можно включать/отключать стандартные цвета (белый, красный, зелёный и синий).
- Чтобы установить пользовательское значение RGB, используйте поля ввода в правой части экрана.
- Нажмите «Применить изменения» и «Выход», чтобы закрыть «Настройка системы».
Чтобы заблокировать Fn, нажмите Fn+Esc. Другие вспомогательные функциональные клавиши в верхней строке не затрагиваются и требуют использования клавиши Fn. Чтобы отключить блокировку, снова нажмите Fn+Esc. Функциональные клавиши вернутся к действиям по умолчанию.
Сегодня большинство ноутбуков среднего и высокого класса предлагают клавиатуру с подсветкой. Клавиатуры с подсветкой упрощают печать в условиях низкой освещённости, особенно для тех, кто не может печатать вслепую. Если вы уже имеете опыт настройки подсветки клавиатуры на ноутбуке, поделитесь своими впечатлениями в комментариях под этой статьёй.
Источник