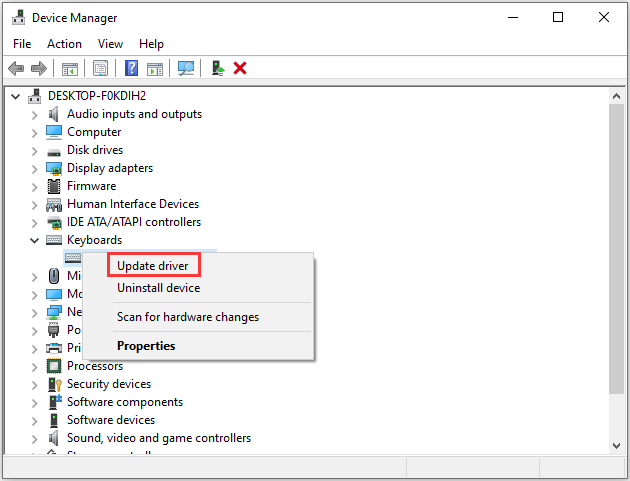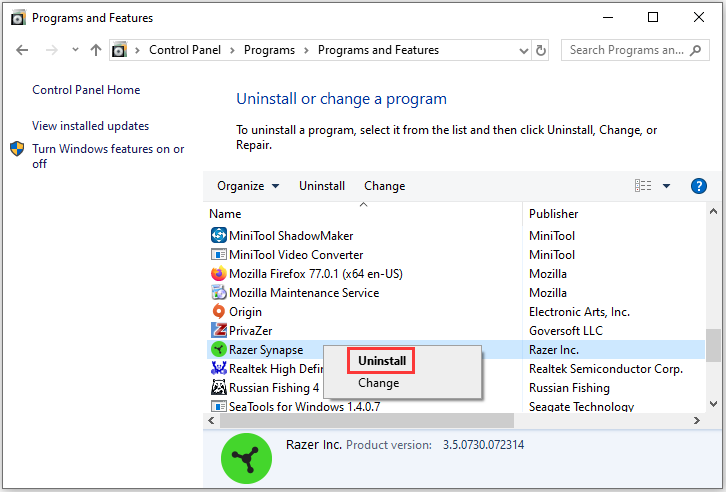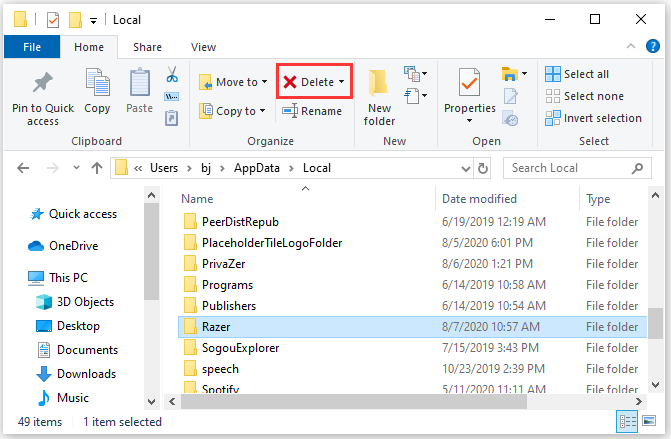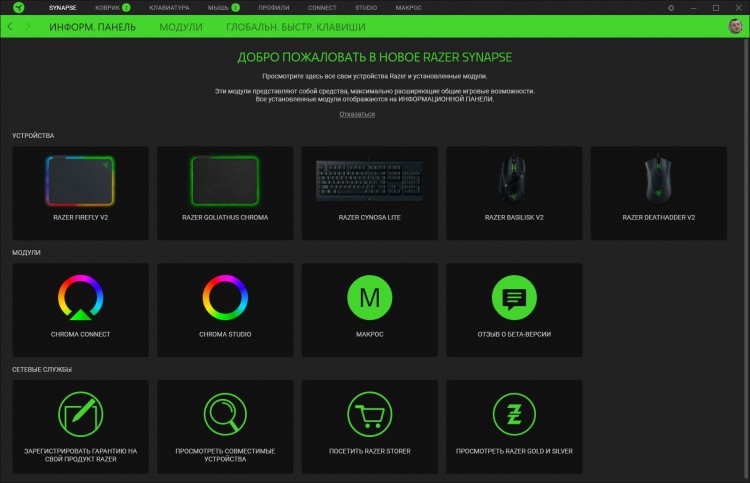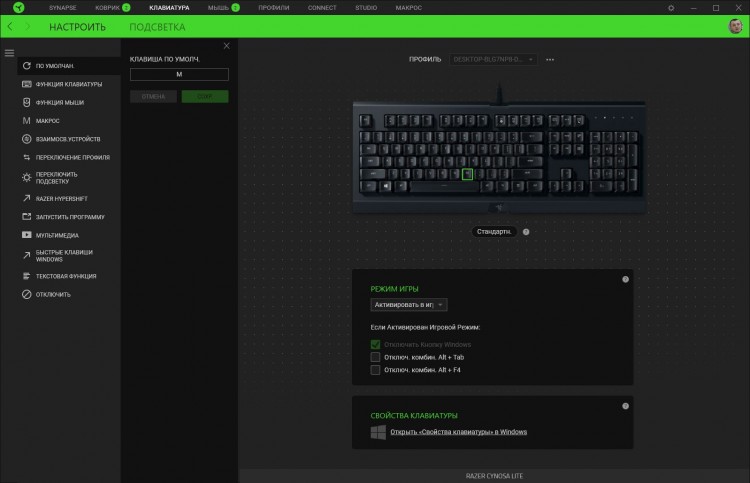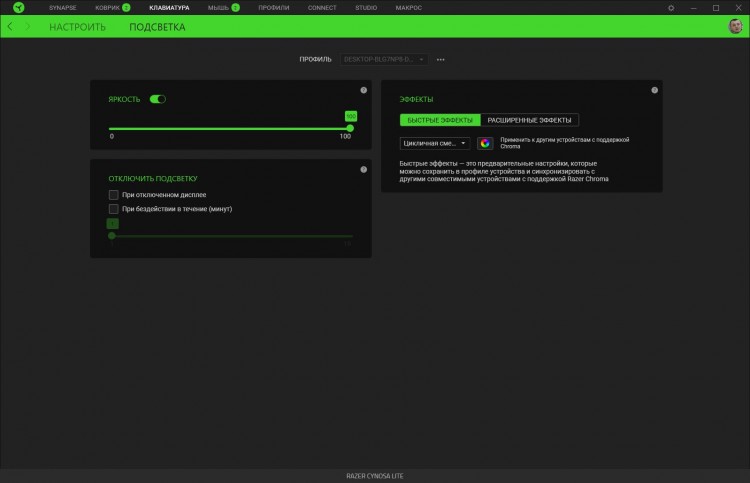-
Partition Wizard
-
Partition Manager
- Step-by-Step Guide: How Do I Make My Razer Keyboard Light up
By Sherry | Follow |
Last Updated December 02, 2020
Razer mechanical keyboards are quite popular among game players. Recently, some users are asking this question on forum: how do I make my Razer keyboard light up? Actually, it’s easy to light up keyboard by following the steps-by-step guide from MiniTool Partition Wizard.
About Razer Keyboard
Razer keyboards are produced by Razer Inc., a global gaming hardware manufacturing company. Razer Huntsman series feature with optical switches, and the BlackWidow series feature with Mechanical switches. They are commonly used by game lovers, as they bring speed, precision and the typing experience while gaming. Besides, they looks pretty with the light.
To properly set up and configure a Razer keyboard to your liking, you need to use Razer Synapse software to control the keyboard, including the lighting, gaming mode, and so on. Some users complain that they can’t light up keyboard and they don’t know what’s going on. If you’re also asking “how do I make my Razer keyboard light up”, you can try the following solutions.
Solution 1: Change a USB Port
Razer keyboard not lighting up issue could be caused by poor connection. Therefore, to light up keyboard, the first thing you should try is to disconnect your Razer keyboard and then plug it to another USB port to check whether it lights up.
If you light up keyboard successfully, the USB port should be responsible. If this doesn’t work for your case, you can move on to the next solution.
Solution 2: Update the Device Driver
Outdated or corrupted device drivers could also lead to Razer keyboard not lighting up. If you can’t fix the problem with the first solution, you should try updating your keyboard driver and other drivers with a yellow exclamation mark. To do that, you need to go to Device Manager.
Tip: If you don’t want to use Device Manager, you can employ a professional third-party software to update your drivers.
Step 1: Right-click Start menu and select Device Manager.
Step 2: Double-click Keyboards to expand the category. Then right-click your keyboard and select Update driver.
Step 3: In the pop-up window, select Search automatically for updated driver software. Then Windows will search your computer and the Internet for the latest driver software for your keyboard. Just wait patiently and follow the onscreen instructions to finish the process.
After installing the latest keyboard driver, you should restart your computer and then check if your Razer keyboard works properly without any problems.
Tip: Here is a guide on how to turn on keyboard light for Windows/Mac, and you can have a look.
Solution 3: Reinstall Razer Synapse
You might need to reinstall you Razer Synapse application if you’re still looking for the answer to the question “how do I make my Razer keyboard light up”. Here are the detailed steps.
Step 1: Disconnect your Razer keyboard.
Step 2: Press Win + S to open Search utility. Then type control and select Control Panel from the search results.
Step 3: In Control Panel, select View by: Category from the upper right corner and click Uninstall a program.
Step 4: Right-click Razer Synapse from the list of programs and features. Then select Uninstall and follow the instructions to finish the operation.
Step 5: Press Win + R to invoke Run window. Then type service.msc in the box and click OK to access Windows Services. Make sure all services related to Razer are stopped.
Step 6: Press Win + E to open File Explorer. Go to the location where you installed Razer Synapse and delete the Razer folder. Then navigate to C:UsersYour user nameAppData and delete Razer folders in Local and Roaming folder.
Step 7: Restart your computer and install Razer Synapse again.
Then you can launch Razer Synapse and set up your keyboard to check whether the problem disappears.
If you are wondering «how do I make my keyboard light up» especially for Razer keyboard, you can refer to the solutions listed in this post. Hope they are helpful for you!
About The Author
Position: Columnist
Sherry has been a staff editor of MiniTool for a year. She has received rigorous training about computer and digital data in company. Her articles focus on solutions to various problems that many Windows users might encounter and she is excellent at disk partitioning.
She has a wide range of hobbies, including listening to music, playing video games, roller skating, reading, and so on. By the way, she is patient and serious.
-
Partition Wizard
-
Partition Manager
- Step-by-Step Guide: How Do I Make My Razer Keyboard Light up
By Sherry | Follow |
Last Updated December 02, 2020
Razer mechanical keyboards are quite popular among game players. Recently, some users are asking this question on forum: how do I make my Razer keyboard light up? Actually, it’s easy to light up keyboard by following the steps-by-step guide from MiniTool Partition Wizard.
About Razer Keyboard
Razer keyboards are produced by Razer Inc., a global gaming hardware manufacturing company. Razer Huntsman series feature with optical switches, and the BlackWidow series feature with Mechanical switches. They are commonly used by game lovers, as they bring speed, precision and the typing experience while gaming. Besides, they looks pretty with the light.
To properly set up and configure a Razer keyboard to your liking, you need to use Razer Synapse software to control the keyboard, including the lighting, gaming mode, and so on. Some users complain that they can’t light up keyboard and they don’t know what’s going on. If you’re also asking “how do I make my Razer keyboard light up”, you can try the following solutions.
Solution 1: Change a USB Port
Razer keyboard not lighting up issue could be caused by poor connection. Therefore, to light up keyboard, the first thing you should try is to disconnect your Razer keyboard and then plug it to another USB port to check whether it lights up.
If you light up keyboard successfully, the USB port should be responsible. If this doesn’t work for your case, you can move on to the next solution.
Solution 2: Update the Device Driver
Outdated or corrupted device drivers could also lead to Razer keyboard not lighting up. If you can’t fix the problem with the first solution, you should try updating your keyboard driver and other drivers with a yellow exclamation mark. To do that, you need to go to Device Manager.
Tip: If you don’t want to use Device Manager, you can employ a professional third-party software to update your drivers.
Step 1: Right-click Start menu and select Device Manager.
Step 2: Double-click Keyboards to expand the category. Then right-click your keyboard and select Update driver.
Step 3: In the pop-up window, select Search automatically for updated driver software. Then Windows will search your computer and the Internet for the latest driver software for your keyboard. Just wait patiently and follow the onscreen instructions to finish the process.
After installing the latest keyboard driver, you should restart your computer and then check if your Razer keyboard works properly without any problems.
Tip: Here is a guide on how to turn on keyboard light for Windows/Mac, and you can have a look.
Solution 3: Reinstall Razer Synapse
You might need to reinstall you Razer Synapse application if you’re still looking for the answer to the question “how do I make my Razer keyboard light up”. Here are the detailed steps.
Step 1: Disconnect your Razer keyboard.
Step 2: Press Win + S to open Search utility. Then type control and select Control Panel from the search results.
Step 3: In Control Panel, select View by: Category from the upper right corner and click Uninstall a program.
Step 4: Right-click Razer Synapse from the list of programs and features. Then select Uninstall and follow the instructions to finish the operation.
Step 5: Press Win + R to invoke Run window. Then type service.msc in the box and click OK to access Windows Services. Make sure all services related to Razer are stopped.
Step 6: Press Win + E to open File Explorer. Go to the location where you installed Razer Synapse and delete the Razer folder. Then navigate to C:UsersYour user nameAppData and delete Razer folders in Local and Roaming folder.
Step 7: Restart your computer and install Razer Synapse again.
Then you can launch Razer Synapse and set up your keyboard to check whether the problem disappears.
If you are wondering «how do I make my keyboard light up» especially for Razer keyboard, you can refer to the solutions listed in this post. Hope they are helpful for you!
About The Author
Position: Columnist
Sherry has been a staff editor of MiniTool for a year. She has received rigorous training about computer and digital data in company. Her articles focus on solutions to various problems that many Windows users might encounter and she is excellent at disk partitioning.
She has a wide range of hobbies, including listening to music, playing video games, roller skating, reading, and so on. By the way, she is patient and serious.
В скором времени в России стартуют продажи игровой клавиатуры Razer Cynosa Lite с мембранными переключателями. Поддержка макросов, многоцветная подсветка, прочная конструкция с защитой от воды. Интересна она еще будет и невысокой стоимостью.
К моменту публикации продажи еще не стартовали. Она же доступна в составе комплекта с мышкой ABYSSUS LITE за 5 990 рублей.
Razer Cynosa Lite обзор
Комплектация
Поставляется в компактной коробке из плотного картона с изображением клавиатуры и данными по её техническим характеристикам. Комплект включает руководство пользователя и гарантийный талон.
Внешний вид
В основе корпуса Razer Cynosa Lite используется цельная металлическая пластина. За основу новинки взята ранее вышедшая Razer Cynosa Chroma.
Одно из видимых упрощений коснулось реализации подсветки. Если в старшей версии была возможность отдельной настройки подсветки каждой клавиши, тут меняется цвет по всей площади.
Но это также многоцветная подсветка с возможностью синхронизации с остальными компонентами. Придраться можно к уровню максимальной яркости, в дневное время она плохо различима.
У нас на тестах версия с латинскими переключателями. Здесь символы занимают центральное положение. С учетом строения и расположения светодиода, можно предположить, что кириллица будет с тем же уровнем яркости.
Корпус клавиатуры не боится попадания воды. Эту же особенность можно будет использовать в дальнейшем для удаления накопившихся загрязнений под краном. На нижней поверхности присутствует группа дренажных отверстий.
На борту классический набор клавиш с цифровым блоком. Отдельных макро и медиа клавиш не предусмотрено. Вместо этого часть клавиш выполняет дополнительное действие с зажатой кнопкой FN.
В правой зоне расположена зона светодиодных индикаторов. Выраженной зоны под запястья нет, небольшой выступ в нижней части с логотипом производителя по центру.
Подключается при помощи кабеля без тканевой оплетки. Место выхода усилено и защищено от излома. Длина с запасом.
Софт
Для управления Razer Cynosa Lite задействован центр управления Synapse 3. В главном окне центра выводятся модули и подключенная периферия.
В главном окне можно задать действие для любой из кнопок. Есть большой выбор готовых команд и детальный редактор макросов.
Здесь же активируется игровой режим. Отключаются комбинации. Отдельная вкладка с управлением подсветкой. Яркость и подсветка.
Тесты
В клавиатуре используются мембранные переключатели, оптимизированные под игры. По ощущениям от нажатий, они близки к механическим. Есть внятная тактильная обратная связь. Срабатывание быстрое и точное. Они тише, чем механика. Заявлен высокий ресурс службы.
В клавиатуре используются мембранные переключатели, оптимизированные под игры. По ощущениям от нажатий, они близки к механическим. Есть внятная тактильная обратная связь. Срабатывание быстрое и точное. Они тише, чем механика. Заявлен высокий ресурс службы.
Мы использовали её в играх различных жанров. Каких-либо проблем замечено не было. Подойдет и для быстрого набора больших объемов текста.
Итоги по Razer Cynosa Lite
Razer Cynosa Lite станет хорошей альтернативой механическим клавиатурам, позволяя заметно сэкономить бюджет на покупке и уменьшить уровень шума во время эксплуатации. Как и в дорогих моделях, тут сохранили поддержку программного обеспечения с макросами и синхронизируемой подсветкой. Также предлагается высокий ресурс службы и защита от воды. Из ограничений отметим только общую подсветку без отдельных зон.
Видеообзор
1
Тип соединения:
проводной;
Интерфейс:
USB;
Цвет русских букв:
многоцветный;
Цвет английских букв:
многоцветный;
Встроено:
подсветка клавиш,
Особенности:
мультимедийная, для геймеров,
Все характеристики
Появились вопросы о товаре?
Почему специалистам Ситилинк можно доверять?
Они знают
Обладают широкими техническими знаниями о товарах и постоянно повышают свой уровень
Они помогут
Подробно расскажут о характеристиках товаров и помогут подобрать именно ту модель, которая решит вашу задачу
Они там, где вам удобно
Доступны 24/7 — ответят на ваши вопросы по телефону, почте или в чате
От
450 ₽
в месяц
- Решение по заявке будет получено в течение 2 минут.
- Анкету для получения кредита можно заполнить самостоятельно на сайте или по телефону, процесс займет не более 10 минут.
- Подписание договора зависит от выбранной торговой точки и банка.
- После получения документов вы сможете забрать товар любым удобным для вас способом.
Подробнее…
Рассрочка
0-0-6
без переплат
- Решение по заявке будет получено в течение 2 минут.
- Анкету для получения кредита можно заполнить самостоятельно на сайте или по телефону, процесс займет не более 10 минут.
- Подписание договора зависит от выбранной торговой точки и банка.
- После получения документов вы сможете забрать товар любым удобным для вас способом.
Подробнее…
Самовывоз
из 1 магазина и пункта выдачи с 14 февраля
и позже
Доставка этого товара
недоступна в вашем регионе
- О товаре
- Характеристики
- Аксессуары
Услуги
5
- Обзоры
1
- Отзывы
14
- Вопрос-ответ
2
- Инструкции и документы
6
Ситилинк
начисляет
за обзор от 200 до 10 000 бонусов на клубную карту
Обзор клавиатуры Razer Cynosa Lite
Комплект поставки выглядит следующим образом
Отмечу продолжение непонятной моды вкладывать абсолютно убогие наклейки, которые по сути являются рекламой. Из них в какой-то степени пригодна только одна
Сама клавиатура вживую выглядит так
При использовании в глаза сразу бросаются две вещи — маленькая максимальная яркость подсветки и наоборот несоразмерная яркость логотипа. Подсветку логотипа, кстати, убрали во второй версии клавиатуры (и заодно накинули ценник)
Поправить все несложно, на помощь идет специализированный инструмент для работы с техникой razer — черная изолента
В дальнейшем ее даже не заметно. Отключить подсветку только логитипа нельзя. Вся подсветка выполнена одной зоной
Клавиатура не имеет памяти, настройки сохраняются в приложении Razer Synapse. Лучше сразу поставьте там настройки: запускать вместе с виндовс, запускать сразу в трее
Без подсветки символы на клавишах практически не видны, больше всего это заметно при сравнении в темноте
Почему это важно? потому, что при ярком солнце(например летом) подсветку перебивает солнечный свет и ее практически не заметно, больше похоже, что клавиши покрашены во что-то
Сами светодиоды достаточно яркие, дело в самой конструкции — они находятся слишком низко. Клавиши съемные, в клавиатуре есть дренажные отверстия
Снимаются клавиши туговато. На обратной стороне есть вставки от скольжения, но их мало + их нет на выдвижных ножках
Пластик у клавиатуры приятный, разница с бюджетными клавиатурами ощутима. Ход клавиш более плавный и четкий. На клавиатуре удобно как играть, так и печатать текст.
Зачем ее купил лично я — меня устраивала моя дешевая мембранка, но хотелось получать немного больше эстетического удовольствия и удобства, особенно не хватало подсветки, так как я часто сижу допоздна. При чем на клавиатуре должно быть удобно как играть, так и работать (много печатать), по этому клавиатуры со странными решениями в плане эргономики отпадают. Еще один пункт — обязательное наличие хорошего софта и сохранения настроек, так как я не хочу тратить время, изобретая различные «костыли» для того, что должен был сделать производитель. И вот с такими параметрами, недорогих мембранных клавиатур почему-то очень мало. Так как я раньше имел дело с Razer, то выбор пал наCynosa Lite.
В целом, клавиатура оправдала мои ожидания, хотя тусклая подсветка по началу немного напрягала. Если вы готовы смириться с не слишком яркой подсветкой и необходимостью немного переплатить за бренд, то брать можно.
КАК НАСТРОИТЬ КЛАВИАТУРУ RAZER И МЫШЬ, ЧТОБЫ ПОЛУЧИТЬ МАКСИМУМ ОТ ЭТОГО! ? — УЧЕБНЫЕ ПОСОБИЯ — 2022
Итак, у вас есть клавиатура и мышь Razer, а? Не плохо, очень хороший бренд, без сомнения. Если вы здесь, это потому, что вы ищете совет, чтобы получить максимальную отдачу от него или проверить, что ничего не пропущено. Мы собираемся рассмотреть наиболее важные аспекты при управлении нашими периферийными устройствами, чтобы они были прекрасной корицей.
Вы уже знаете, как Razer тратит их: он любит класть наши длинные зубы на периферию, особенно ориентированную на игры Американская компания не тратит его на детей младшего возраста, так же, как она предлагает нам качественные клавиатуры и мыши, а также предлагает соответствующее программное обеспечение.
Когда приходит время настраивать наши устройства, наступает момент, когда все выявляется. А как насчет освещения? Обновить скорость? ¿Макросы? ¿Программное обеспечение? ¿Обслуживание? Давай сделаем это.
Программное обеспечение Razer
Как хорошо сказал Джек Потрошитель: мы идем по частям. Периферийные устройства Razer всегда имеют программное обеспечение, оно неизбежно в устройствах высокого класса. Этот бренд предлагает нам некоторые из самых передовых программ, когда дело доходит до создания конфигураций, сравнимых только с другими брендами, такими как Logitech или Corsair. Давайте посмотрим на варианты.
Razer Synapse 2.0 и 3.0
Synapse — это превосходная программа, в которой вы можете управлять различными аспектами настройки кнопок, такими как производительность, освещение, DPI, слоты памяти и многое другое.
Хотя Synapse 2.0 является текущей текущей версией, мы также можем видеть пользователей, использующих бета-версию 3.0 (прежнюю версию ), обновленную версию, которая обещает добавить еще больше опций в меню.
модули
В Synapse мы можем найти функции, которые можно оптимизировать из модулей: небольшие разделы, которые мы можем дополнительно загрузить для настройки наших периферийных устройств.
макрос
Вы уже можете себе представить, что здесь происходит: настройка открытия программ для кнопок, последовательности клавиш, управление мультимедиа, изменение освещения, профилей . Макросы часто кажутся колдовством, и при их редактировании необходимо загрузить модуль макроса, чтобы оптимальное управление ими.
В зависимости от вашей периферийной модели вы можете создавать макросы на лету или через программу . Количество профилей, встроенных в локальную память устройства или в облако, также будет варьироваться, даже в зависимости от типа действия, которое вы хотите сохранить.
По всем этим аспектам и во избежание сумасшествия мы рекомендуем вам взглянуть на статьи, которые мы специально посвятили этому разделу:
- Как создавать макросы на клавиатуре RazerКак создавать макросы на мышке Razer
Цветность RGB
Этот модуль хорошо известен, поскольку практически все продукты Razer обычно продвигают его из упаковки. Chroma Studio отвечает за управление освещением наших периферийных устройств, как по схеме, так и по скорости, направлению и последовательности.
Эти параметры по умолчанию связаны с Razer Synapse, но если мы хотим пойти еще дальше, мы должны выбрать « Дополнительные эффекты» в категории « Освещение ». Оттуда будет удобно скачать следующий модуль: Chroma Studio .
Chroma Studio
Это OverPowered версия обычных настроек освещения . В Chroma Studio мы можем откалибровать освещение наших периферийных устройств в соответствии со скоростями, с цветами и рисунками, которые можно выбирать индивидуально ключ за ключом. Скорость, направление, ширина, пауза в анимации и цвет — вот некоторые из доступных вариантов.
Для внесения изменений необходимо, чтобы Synapse был активным для отображения, поэтому вы должны помнить об этом. Само программное обеспечение показывает нам в реальном времени анимацию представления подсветок, которые мы хотим настроить, а также распределение по слоям.
Chroma Connect
Продолжая с другими модулями, мы переходим к Chroma Connect. Эта опция является центром управления для всех приложений с поддержкой Chroma, а также для сторонних аппаратных устройств. Игры и другие устройства RGB можно настроить для синхронизации с другими периферийными устройствами Razer.
Chroma Visualizer
Другой virguería для коллекции. Visualizer позволяет нам синхронизировать все наши совместимые устройства для создания интеллектуального освещения из мультимедийных файлов, которые мы воспроизводим на нашем ПК.
кора головного мозга
Так же, как у Logitech есть раздел в G HUE для сообщества для обмена профилями макросов и профилями памяти, Razer делает то же самое с Cortex. Это расширение, ориентированное на игры, позволяет получить доступ к арсеналу инструментов, с помощью которых мы можем загружать и делиться ресурсами с остальным сообществом.
Nanoleaf
Если вам нравится режим «Лихорадка субботнего вечера», вам понравится этот модуль. Nanoleaf позволяет нам настраивать световые панели с помощью синапса Razer . Здесь вы даже можете добраться до светодиодных лент с контроллером и превратить нашу комнату в синхронизированную дискотеку.
Установить связь между Razer и Philips через Hue Bridge
Какие аспекты мы должны контролировать
Нам еще есть на что посмотреть, мы уже предупреждаем вас, что у Razer одна из самых полных программ. Здесь, однако, мы будем иметь дело не только с аспектами, связанными с программой, но и с аппаратным обеспечением.
DPI (мышь)
Точки на дюйм мыши указывают, сколько из них она обнаруживает при движении мыши по столу и передает эту информацию. В зависимости от модели мыши у вас может быть определенное количество фаз (2, 4, 5 . ), которые мы можем специально откалибровать и из которых выбрать.
Это означает, что у нас может быть пять различных режимов DPI (или более), хотя обычно наиболее целесообразно не менять его с одного на другой, поскольку это требует периода адаптации, и если вы играете, это может привести к потере точности.
Также в процентах DPI есть много общего с типом сенсора вашей мыши. В зависимости от того, насколько он продвинут, количество точек на дюйм может увеличиться до 16 000 точек, хотя мы предупреждаем, что на эти цифры также могут влиять такие факторы, как ускорение и сглаживание.
Скорость опроса
Частота опроса, обычно называемая задержкой, — это частота, с которой мышь или клавиатура обмениваются информацией. Эта частота измеряется в герцах, и ее количество зависит от характеристик нашей мыши или клавиатуры.
В игровых средах существует общее мнение, что идеальный процент составляет 1000 Гц, что означает, что на каждую миллисекунду приходится одно соединение . Однако также часто можно найти частоты 125 или 500 герц. Это, конечно, не обязательно означает, что мы заметим действительно заметную разницу, но это ставит нас в невыгодное положение, когда речь заходит об игре.
По сути, есть аспекты, которыми мы можем управлять для задержки между моментом, когда мы нажимаем кнопку, и наш персонаж выполняет действие, а другие нет. Онлайн-серверы, международный регион, из которого мы играем, или наше собственное интернет-соединение, являются наиболее распространенными и находятся вне нашего контроля. Короче говоря, если ваша мышь это позволяет, чем выше, тем лучше.
В клавиатурах частота опроса, как правило, фиксированная, но практически все, созданные для игр, по умолчанию используют связь 1000 Гц.
освещение
Razer Cynosa Chroma
После того, как мы поговорим о Chroma в Synapse и модуле Chroma Studio, в этом разделе мы добавим немного больше. Да, это правда, что есть модели, которые позволяют нам аналогично переключаться между световыми паттернами на наших клавиатурах, такие как FN + 1, 2 и т. Д., Но, как правило, у нас всегда будет гораздо более эффективный контроль, если мы будем делать это с помощью программного обеспечения .
Как указывалось ранее, световые шаблоны могут храниться в каждом из профилей памяти, доступных на наших периферийных устройствах, и они могут переключаться между одним или другим. Такие аспекты, как яркость, скорость или направление, могут быть полностью управляемыми, даже синхронизируемыми .
При первом подключении нового периферийного устройства Razer Synapse он, вероятно, запросит обновление прошивки. Это может позволить нашей новой мыши или клавиатуре принять ту же схему освещения, которая существует в других периферийных устройствах, и получить гармонию света .
Это можно сделать непосредственно из Chroma, встроенного в Synapse, тогда как для пользовательских шаблонов освещения по зонам может потребоваться загрузка Chroma Studio .
макрос
Для мыши и клавиатуры возможность создавать и редактировать макросы является обязательной для многих пользователей. Эти трюки никогда не причиняют вреда либо потому, что они являются крупными игроками, либо потому, что они используют ярлыки для работы .
Поначалу настройка макросов может показаться немного запутанной, но давайте успокоимся. Поскольку мы так управляемы, здесь у вас есть пара учебных пособий, где объясняются все их утилиты и как их делать:
профили
Ранее мы уже упоминали универсальность наличия профилей памяти для наших периферийных устройств. Они могут быть представлены следующими способами:
- Локальная память на ПК: наиболее распространенная для среднего уровня. Встроенная память: информация хранится в самой периферии. Память в облаке: позволяет нашим командам быть доступными, куда бы мы ни пошли, загрузив приложение и войдя в систему.
В идеале мы должны стремиться к тому, чтобы память была интегрирована в нашу периферию, будь то мышь или клавиатура. Это так, потому что не имеет значения, куда мы идем или к какому устройству мы его подключаем. Наши предпочтения находятся внутри самого устройства, и мы сэкономим время при необходимости перенастроить их все.
Информация о параметрах освещения, макросах, функциях кнопок, скорости зондирования и DPI хранится в профилях.
В основном самая важная вещь для работы. Тем не менее, могут также быть определенные аспекты, которые требуют установки Synapse для правильной работы. Пример можно найти в кнопках, связанных с выполнением определенных программ, таких как photoshop, которые могут быть не установлены на нашем новом ПК или могут не совпадать по пути с оригиналом.
Техническое обслуживание и уход
Чистая периферия — это гарантия долговечности. Нам всем нравится есть дорито, пока мы смотрим наши любимые сериалы, но следите за пальцами, полными смазки: иногда протирать клавиатуру и мышь Razer недостаточно.
Чистка клавиатуры
Во многих отношениях клавиатуры более тонкие, чем мыши . Пыль, остатки пищи или грязь, как правило, проникают в зазоры выключателей, и в долгосрочной перспективе это может нас обмануть. Вот почему наша первая рекомендация — это периодическая полная чистка клавиатуры, поднятие всех клавишных колпачков (если они механические) или открытие, чтобы дать проход резине (мембране).
У нас есть довольно подробное руководство по этому вопросу, и мы оставляем его здесь: Как чистить механическую или мембранную клавиатуру .
И теперь вы спросите себя: как часто мы должны чистить это? Ну, это относится не только к личному вкусу, но и к рабочему пространству. Если мы откроем окна, возможно, что в слотах будет скапливаться больше грязи, а в офисе среда обычно намного чище. Возможно, идеальный период может меняться каждые шесть месяцев или один раз в год . Все зависит от пользователя и среды.
Чистка мыши
Вообще говоря, он идентичен клавиатуре. Мы должны отсоединить его от компьютера и очистить его тканью, слегка смоченной средством для чистки стекол или другим неабразивным средством . Рекомендуется обратить внимание на грязь, которая может присутствовать на нескользких резиновых поверхностях или рядом с датчиком.
Замена колпачков
Бывают случаи, когда происходят несчастные случаи, несмотря на все наши усилия : ломающиеся клавиши, стертые символы или скользкое касание кнопок из-за смазки на пальцах. Есть много вещей, которые могут привести к необходимости замены клавиш, особенно если наша клавиатура прошла гарантийный срок .
На рынке есть много возможностей заменить те кнопки, которые по тем или иным причинам перешли на лучшую жизнь, но, к сожалению, Razer не продает свои колпачки клавиш по отдельности . Затем мы должны прибегнуть к продавцам, которые предоставляют нам модель, похожую на оригинал . Это может привести к изменению высоты или шрифта, используемого в символах, поэтому мы рекомендуем, если вам нужны запасные части, купите полный комплект и замените их все.
Помните, что сломанные переключатели, если они не являются съемными, не будут исправлены. Обычно мы представлены приваренными к шасси и их невозможно снять.
Замена серферов
Также обращая внимание на мышь, в игру вступают такие детали, как наблюдение за серфингистами на предмет царапин, клевков или других дефектов, которые могут привести к нерегулярному скольжению или зернистому ощущению при перемещении его по столу. Обычно заменить серферов непросто, если только сам бренд не поставляет нам запасные части . Это не идеально, но также возможно использовать сторонних производителей для замены, если те, которые у нас есть, находятся в очень плохом состоянии.
Выводы о том, как максимально эффективно использовать клавиатуру и мышь Razer
У марки трехголового змея много достоинств. Возможность иметь такое полное программное обеспечение, как ваше, обычно радует самых заядлых фанатов, позволяя им создавать собственные конфигурации, пока они не скажут достаточно. С другой стороны, менее опытные пользователи могут по-прежнему наслаждаться его качествами отделки и освещения, а через Synapse они также могут настраивать более базовые, но не менее эффективные понятия.
Мы рекомендуем прочитать следующие руководства:
Мы хотим сказать вам, что вам не нужно быть экспертом, чтобы максимально эффективно использовать клавиатуру и мышь Razer, и это во многом является целью этого руководства. Здесь нас интересует то, что как пользователи, наиболее знакомые с брендом и его программным обеспечением, так и самые новички находят в этой статье новые идеи о том, что они могут делать со своими периферийными устройствами.
Со своей стороны, мы старались быть максимально прямыми и простыми. Однако, если у вас остались сомнения, вы всегда можете оставить это нам в комментариях, и мы постараемся дать вам телеграмму. Больше нечего добавить, до следующего раза!
Configure Как настроить игровую мышь, чтобы получить максимальную отдачу от нее
Как вы думаете, вы не используете потенциал своего спутника грызунов? Не волнуйтесь, здесь мы покажем вам, как правильно настроить мышь
Как настроить клавиатуру и мышь corsair
Руководство по пошаговой настройке клавиатуры и мыши Corsair ✅ Мы научим вас в полной мере использовать приложения iCUE и CUE.
Как настроить клавиатуру и мышь без оригинального программного обеспечения
Переназначение кнопок, функций или связывание макросов — это альтернатива, с помощью которой мы можем настроить нашу клавиатуру и мышь без оригинального программного обеспечения.

Содержание
Содержание
Продукция фирмы Razer на слуху уже не один десяток лет и геймеры с компьютерными энтузиастами хотят ей обладать и пользоваться. Я и сам такой был в 2009 году хотел приобрести компьютерную мышь от Razer за не маленькие по тем временам 3000р., но жаба придушила меня и я вместо этого взял стоящий в два раза дешевле манипулятор GIGABYTE GM-M8000X. Даже может это и к лучшему ведь продукция Razer внешне и по характеристикам привлекательна, но в использовании можно столкнуться с повальным браком и потом сожалеть о потраченных деньгах. Так и с героем обзора клавиатура Razer Cynosa Lite выглядит хорошо, стоит по меркам марки доступно, но если посмотреть на сайте «DNS» в карточке товара как у неё стирается краска на клавишах то становится довольно грустно. Но не будем о плохом и рассмотрим эту клавиатуру со всех сторон и выясним чем она хороша.
Характеристики клавиатуры Razer Cynosa Lite
- модель клавиатуры — RZ03-02741500-R3R1
- тип клавиатуры — мембранная у которой использованы клавиши с тихим и мягким нажатием
- возможность одновременного нажатия клавиш — одновременно до 10 нажатий
- количество кнопок — 104
- тип раскладки клавиатуры — ANSI
- наличие NumPad — присутствует
- возможность записи макросов — присутствует
- Частота опроса Ultrapolling — 1000 Гц
- материал изготовления корпуса — пластик с шершавой текстурой
- наличие влагозащиты — присутствует
- наличие подсветки — единая зона подсветки Razer Chroma
- количество цветов подсветки — 16.8 миллионов
- эффекты подсветки — дыхание, статичный
- наличие игрового режима — присутствует
- способ подключения клавиатуры — с помощью кабеля USB 2.0
- длина кабеля — 1.8 метра
- оплетка провода — отсутствует
- Совместимость ОС: Windows 7 64-bit (или более поздняя версия)
- размеры клавиатуры ШхГхВ — 457x174x33 мм
- вес клавиатуры — 904 грамма
- страна производства — Китай
- гарантийный срок — 2 года
Упаковка и комплектация
Клавиатура Razer Cynosa Lite упаковывается в шикарно оформленную картонную коробку. Над внешним видом коробки явно долго карпели дизайнеры и оформляли её чтобы показывала что перед вами дорогой продукт именитой марки, а не какие-нибудь хухры-мухры. На передней стороне коробки с помощью глянцевой полиграфии изображена клавиатура, а снизу от изображённой клавиатуры серебристым блестящим шрифтом указано наименование модели. С левой стороны передней части коробки указаны главные по мнению производителя преимущества клавиатуры, а с правой стороны размещен значок бренда Razer и заявлена поддержка Razer Chroma RGB.
На задней стороне коробки изображена английская раскладка клавиатуры и на английском языке рядом с изображениями пояснены её возможности в выборе подсветки и программировании большинства клавиш. Также на этой части коробки снизу на 12 языках, в том числе и на русском сказано «На базе Razer Chroma. Однозонная подсветка. Клавиши игрового уровня. Полностью программируемые клавиши.»
На верхней грани наклеена наклейка подтверждающую наличие у клавиатуры русской раскладки клавиш, а также на наклейку нанесен номер модели клавиатуры, штрих код и указана страна происхождения. Справа от крупной наклейки нанесена малюсенькая наклеечка на которой указан серийный номер клавиатуры и сверху размещен штрихкод дублирующий эту информацию. На этой стороне дополнительно указаны габариты клавиатуры и на английском и других языках указана дополнительная информация.
На нижней грани продублированы преимущества клавиатуры, которые мы уже видели на левой стороне фронтальной части коробки.
Открывается коробка тоже премиально нужно потянуть за два специальных язычка и удалить прозрачные стикеры.
Открыв коробку сразу видим хорошо упакованную клавиатуру сверху на которой лежит дорого выглядящая полупрозрачная матовая бумага, на этой бумаге по-английски указано приветствие компании Razer юзеру приобретшему их продукт для доминирования в играх и т.д., а снизу бумажки красуется автограф CEO и по совместительству креативного директора Min-Liang Tan. После извлечения клавиатуры мы видим красиво закрепленную в пазах документацию с краткой информацией о клавиатуре и ещё в ней находятся знаменитые фирменные стикеры, куда же без них.
Комплект поставки:
- клавиатура Razer Cynosa Lite
- заглушка на USB разъём
- документация
- стикеры
Внешний вид
Пока клавиатура не включена она выглядит добротно, её корпус выполнен из качественного шершавого пластика хорошо смотрится, как и чёрные клавиши с нанесённым на них приятным гладким покрытием. Но как только подключаете клавиатуру к ПК то все приятные впечатления полученные до этого момента портит не яркая дешёвая и неравномерная подсветка, лучше бы её вообще не было чем такая.
Верхняя часть корпуса сделана из хорошего и тактильно приятного шершавого пластика. В отверстия корпуса вставлены крупные чёрные клавиши покрытие которых гладкое и приятное на ощупь. На нижней части в окошке из чёрного глянцевого пластика размещен подсвечивающийся логотип фирмы Razer.
Задняя часть корпуса сделана из точно такого же пластика что и верхняя по краям приклеены четыре крупные резиновые вставки которые очень хорошо фиксируются на поверхности. По краям верхней части размещены две выдвигаемые ножки, которые приподнимают клавиатуру и ставят под углом. Ещё посередине корпуса в предназначенную для этого область вклеена наклейка с заводской информацией о клавиатуре.
Левая боковая сторона клавиатуры выполнена точно так же как и правая.
На задней грани посередине в трапециевидной области выделенной чёрным глянцевым располагается кабель.
Кабель у клавиатуры толстый и качественный он гибкий и покрыт чёрной изоляцией. На USB коннекторе есть надпись RAZER и с завода он закрыт заглушкой.
Демонстрация работы подсветки клавиатуры Razer Cynosa Lite
Эксплуатация
Временно пересев со своей низкопрофильной клавиатуры Logitech DiNovo Edge на Razer Cynosa Lite я попал будто в каменный век. Печатать на ней мне было не очень удобно да и клавиши шумные, хотя производитель заверяет что у них тихое и мягкое нажатие, это конечно так если ты будешь по секунде тыкать на каждую кнопку, но ведь так никто не работает, если вы конечно не «ленивец Мэнни»)
Как я говорил подсветка клавиш здесь дешевая неравномерная и неяркая, хорошо и ярко подсвечивается только логотип производителя наверное решили не экономить и установили светодиод получше. Также подсветка порождает тот факт что для её реализации производитель на клавиши наносит напыление, которое стирается и делает клавиатуру менее приглядной. Напрашивается вывод зачем делать никчёмную подсветку плюс реализовывать её вывод на поверхность клавиш с помощью нестойкого напыления, мне это непонятно, лучше бы здесь были обычные кнопки.
Нажатие на кнопки ощущается упругим и это хорошо для чувствительности в играх, но не для печати ведь при быстром наборе текста клавиатура шумная.
Фирменное ПО Razer Synapse.
В фирменном программном обеспечении можно настраивать функционал клавиш и создавать для них макросы. Есть изначально два режима изначально активированный «стандартный» и можно выбрать режим «HyperShift» настраивающий дополнительный набор кнопок. Ещё присутствует изначально деактивированный «игровой режим» позволяющий на выбор отключать кнопку windows или пару комбинаций Alt+TAB и Alt+F4.
Перейдя во вкладку «подсветка» её мы можем настраивать в упрощенном виде с помощью быстрых эффектов выбирая режим подсветки и пары изменяемых цветов. Для расширенного выбора из 16.7 миллионов цветов придётся перейти в расширенные эффекты и запустить «CHROMA STUDIO». Вот уже здесь вы сможете более расширенно, и на свой цветовой вкус настроить подсветку клавиатуры Razer Cynosa Lite.
Выводы
Клавиатура Razer Cynosa Lite подойдёт непривередливым пользователям которые хотят приобщиться к продукции Razer. Клавиши нажимаются тихо толь если давить на каждую в течении одной секунды, в быстром ритме печати клавиатура громкая и не очень приятна как дорогие мембранные клавиатуры. Скорее всего это сделано для любителей игр чтобы каждая клавиша ими лучше ощущалась и они могли лучше контролировать игровой процесс. Подсветка у клавиатуры сделана для галочки чтобы она имела большую привлекательность при продаже, подсветка у клавиатуры тусклая, буквы подсвечены неравномерно. Ещё можно добавить что со временем поверхность клавиш может стереться, а это уже серьезно, хорошо если это проявится в течении 2 гарантийных лет и тогда клавиатуру можно будет сдать по гарантии, будет надеяться что производитель это уже принял во внимание и улучшит производственные процессы, чтобы избежать этого проявившегося недоразумения.
Обзор Razer Cynosa Lite: доступная и настраиваемая мембранная клавиатура
Razer уже давно являются одними из лидеров рынка игровых клавиатур, хотя большинство пугают цены на их продукцию. Но, новая модель Razer Cynosa Lite призвана это изменить.
Cynosa Lite обладает привычным для Razer агрессивным, но при этом элегантным стилем, черпающим вдохновение у вышедшей в прошлом году модели BlackWidow. При этом её стоимость составляет относительно разумные 3–4 тысячи рублей.
Это новое устройство призвано сделать бренд Razer чуть более доступным для широкой аудитории. Но, насколько сильно производителю пришлось пойти на компромиссы в качестве и функциональности ради снижения цены?
Характеристики Razer Cynosa Lite
- Мягкий ход клавиш
- Опция игрового режима
- Частота опроса: 1000 Гц
- Надёжный, прочный дизайн
- Razer Synapse 3: поддерживается
- 10 key rollover (одновременных нажатий)
- Программируемые клавиши с записью макросов
- Подсветка Razer Chroma для одной зоны с 16,8 миллионами цветов
- Размер и вес: 457×174×33 мм, 904 грамм.
Дизайн и внешний вид
Как и стоило ожидать от клавиатуры за такую цену, Cynosa Lite вряд ли совершит новый рывок в мире дизайна и эстетики. Эта полноразмерная клавиатура с закрытым пластиковым корпусом, похожая на BlackWidow, хотя немеханическая, отчего в руках кажется немного лёгкой.
Но, это не значит, что она непрочная – на деле, всё наоборот. Клавиатуры от Razer заработали репутацию очень крепких устройств с защитой от повреждений чуть ли не военного стандарта, и Cynosa Lite здесь не стала исключением. Обладая минимальной гибкостью, модель является хорошим бюджетным решением, внешне мало отличающимся от более дорогих конкурентных периферий.
Дизайн Razer Cynosa Lite довольно простой, но кнопки с большим ходом и агрессивным шрифтом, не всегда являются обязательными для хорошей клавиатуры. Оборудование будет отлично сочетаться с любыми периферийными устройствами и не будет казаться неуместным предметом на компьютерном столе.
Кабель здесь стандартной, достаточной длины, поэтому натягиваться при перемещении клавиатуры по столу не будет.
Программное обеспечение
Как и большинство других продуктов от Razer, Cynosa Lite на голову превосходит конкурентов в плане ПО и настроек RGB подсветки.
Фоновая подсветка работает на обновлённом движке Chroma, который хорошо известен любому фанату устройств от Razer. В подсветке Cynosa Lite есть определённые отличия от собратьев по линейке: Cynosa Chroma и Chroma Pro. Более дорогие модели используют подсветку под каждой клавишей, когда в Lite подсвечивается только область. Эффект получается отличным, хотя с более дорогими клавиатурами от Razer не сравнится.
Богатая по своим функциям программное обеспечение Synapse 3 не подвело и в этот раз – благодаря его возможностям кажется, что Razer Cynosa Lite вполне могла бы стоить и в два раза больше. В Synapse можно настроить любую клавишу, а также подсветку под неё, по своему усмотрению. Возможностей здесь невероятно много.
Особенности на практике
Razer Cynosa Lite не является механической клавиатурой, это традиционное мембранное решение с мягкими мембранными клавишами, если пользоваться терминологией Razer. Любому владельцу механических моделей придётся привыкать к переходу на мембранный вариант, но, для новых пользователей особых проблем это не создаст.
При повседневном использовании периферия справляется со своей работой довольно хорошо. Несмотря на мембраны, на ней удобно печатать, и при нажатии есть ощутимая тактильная обратная связь. Для набора большого объёма текста модель вполне подходит, хотя мембраны со временем могут стать более мягкими. В этой ситуации более дешёвые механические аналоги могут оказаться лучше. По сравнению с ними Cynosa Lite уступает в точности и скорости ввода, хотя это не особо заметно, если вы не эксперт.
Кроме того, Cynosa Lite поддерживает до 10 одновременных нажатий клавиш и функцию anti-ghosting, что особенно полезно во время интенсивной перестрелки в игре или скоростном наборе задания в Word.
Что мне не понравилось в Razer Cynosa Lite
Есть некоторые вещи, мелочи, в этой модели, которые не понравились мне. В моей тестовой копии пробел торчал с левой стороны, именно там, где я всегда его задевал и нажимал. И так как это мембранное решение я не могу просто снять его и поковыряться внутри, чтобы всё исправить, как мог сделать на механической клавиатуре.
По какой-то причине инженеры Razer решили сделать основной ключ ввода меньше правого. Это незначительная вещь, но, когда вы привыкли печатать, не глядя на клавиатуру, небольшое изменение, подобное этому, означает много пропущенных нажатий.
Конечно, понятно, это не механическая клавиатура, но, что касается мембран, то это всё ещё один из лучших вариантов, который вы сможете купить дешевле.
Теперь, если вам нужна относительно недорогая клавиатура, вы можете взглянуть и модель Razer Cynosa Lite. С учётом поддержки проверенного временем программного обеспечения Synapse 3, великолепной подсветки Chroma и надёжного пластикового корпуса, она полностью оправдывает свою цену.
Да, отсутствие механических движущихся частей для кого-то наверняка станет препятствием при покупке. Поэтому если вам нужна клавиатура с безупречной точностью ввода, которая прослужит много лет – механический вариант вроде Logitech G413 может стать лучшим выбором. Кроме того, в Cynosa Lite подсветка не такая продвинутая, как в более дорогих моделях, хотя едва ли это такой серьёзный недостаток.
Стоит ли покупать?
В целом если вы ищете не слишком дорогую клавиатуру, хорошо подходящую как для игр, так и для набора текста – Razer Cynosa Lite является отличным вариантом.
Как включить подсветку на клавиатуре Рейзер?
Чтобы включить или выключить подсветку, нажмите Fn + пробел на клавиатуре. Подсветка клавиатуры имеет три режима: Off, Low, High. Используйте Fn + пробел, чтобы изменить режим подсветки клавиатуры.
Как выключить подсветку на клавиатуре Рейзер?
Яркость Можно отключить подсветку вашего устройства Razer, переключив параметр «Яркость» или увеличивая / уменьшая яркость с помощью ползункового регулятора.
Как менять режимы подсветки на клавиатуре Рейзер?
По умолчанию клавиатура Razer BlackWidow Ultimate 2016 настроена на эффект дыхания. Для индивидуальной настройки подсветки нужно установить Razer Synapse. Нажатие клавиши FN в сочетании с функциональными клавишами активирует их дополнительные функции на вашем ПК.
Как отключить кнопку Windows на клавиатуре Razer?
Вкладка Игрового Режима Вкладка игрового режима позволяет избежать случайных (фантомных) нажатий. В зависимости от настроек, можно отключить клавишу Windows, и комбинации клавиш Alt + Tab и Alt + F4.
Как заблокировать кнопку виндовс на клавиатуре Razer?
Игрового Режима Выбор клавиш, которые будут отключены при активации игрового режима. Можно отключить клавишу Windows, сочетание Alt + Tab и сочетание Alt + F4.
Как заблокировать клавиатуру Razer?
Чтобы заблокировать клавиатуру и мышь, нажмите на кнопку Lock Keyboard & Mouse. Чтобы разблокировать клавиатуру и мышь – нужно нажать клавиши Ctrl+Alt+Del и потом Esc.
Как узнать есть ли подсветка на ноутбуке?
Проверка подсветки
На большинстве устройств на соответствующую клавишу нанесено миниатюрное изображение клавиатуры. В первую очередь искать следует в ряду кнопок F1-F12. Чаще всего функция включается и выключается при использовании клавиши Fn. Получаются сочетания типа Fn+F3 или Fn+F10.
Как сбросить настройки клавиатуры Razer?
Откройте «Диспетчер устройств» — во вкладке «Клавиатуры» найдите подключенную клавиатуру. Щелкните на ней правой кнопкой мыши и во всплывающем окне выберите «Удалить устройство». Перезагрузите компьютер. Клавиатура будет снова найдена и будут «Заводские настройки«.
Как отключить игровой режим на клавиатуре Razer?
Вкладка Игрового Режима
В зависимости от настроек, можно отключить клавишу Windows, и комбинации клавиш Alt + Tab и Alt + F4.