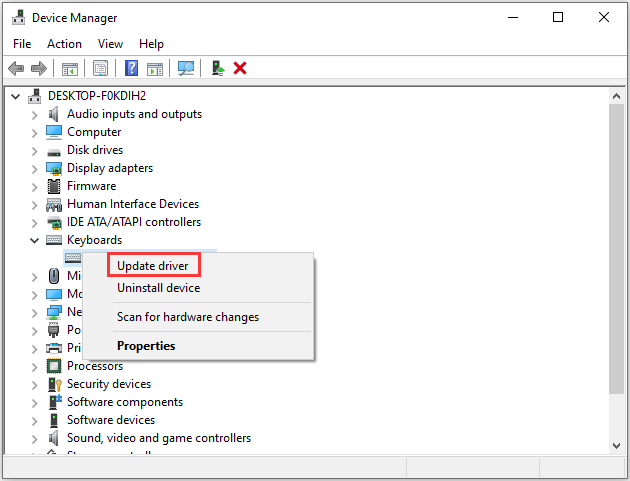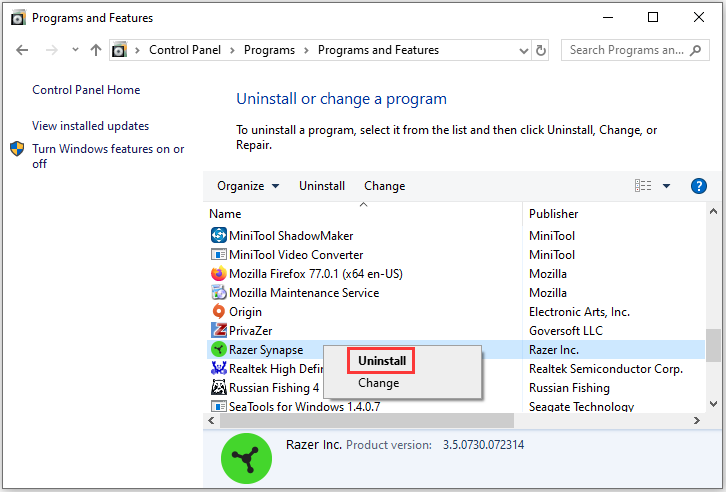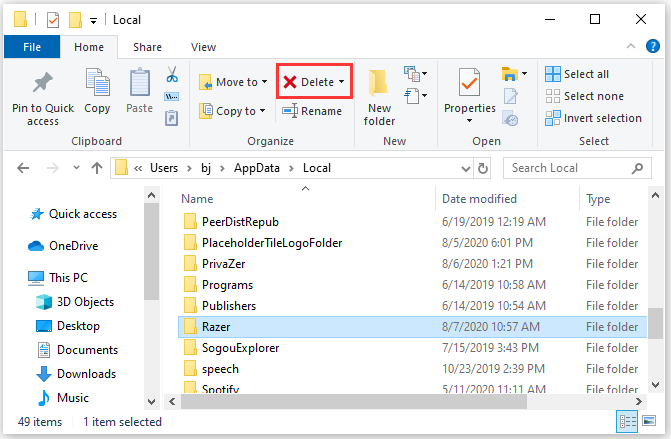Содержание
- Идеи для подсветки клавиатуры razer
- КАК НАСТРОИТЬ КЛАВИАТУРУ RAZER И МЫШЬ, ЧТОБЫ ПОЛУЧИТЬ МАКСИМУМ ОТ ЭТОГО! ? — УЧЕБНЫЕ ПОСОБИЯ — 2021
- Программное обеспечение Razer
- Razer Synapse 2.0 и 3.0
- модули
- макрос
- Цветность RGB
- Chroma Studio
- Chroma Connect
- Chroma Visualizer
- кора головного мозга
- Nanoleaf
- Какие аспекты мы должны контролировать
- DPI (мышь)
- Скорость опроса
- освещение
- макрос
- профили
- Техническое обслуживание и уход
- Чистка клавиатуры
- Чистка мыши
- Замена колпачков
- Замена серферов
- Выводы о том, как максимально эффективно использовать клавиатуру и мышь Razer
- Configure Как настроить игровую мышь, чтобы получить максимальную отдачу от нее
- Как настроить клавиатуру и мышь corsair
- Как настроить клавиатуру и мышь без оригинального программного обеспечения
Идеи для подсветки клавиатуры razer
Всем доброго вечера! Сегодня я искал как мне разнообразить подсветку на своей периферии
R a z e r C h r o m a . Уверен, что полно людей с такой же периферией.
Собственно, копать в эту область я начал после обзора последней клавиатуры от Steel Series, где был режим «диско».
Поддерживаются устройства:
- Razer BlackWidow Ultimate 2015 Chroma
- Razer Mamba 2015 Chroma
- Razer Obrweawer 2015 Chroma
Список с сайта производителя:
- BlackWidow Chroma / TE
- DeathStalker Chroma
- Firefly
- Diamondback
- Naga Chroma/Naga Epic
- Mamba TE/Mamba wireless
- Orochi
- DeathAdder Chroma
- Tartarus Chroma
- Orbweaver Chroma
- Kraken 7.1 Chroma
На них доступно Razer Chroma SDK beta, необходимое для работы с подсветкой
Диско для клавиатуры и мышки!
Звуковые волны на девайсах
Нам необходима регистрация Razer (хотя как вы используете Synapse без нее хз). Начинаем качать.
Внимание! Все ссылки указаны на официальные сайты.
Переходим к самой установке:
- Устанавливаем vc_redist.x86.exe и vc_redist.x64.exe
- Устанавливаем Razer_Chroma_SDK_Core_v1.4.1.exe, игнорируя ошибки, если будут
- Устанавливаем chromasync_setup_1.1.2
- Устанавливаем VBCABLE_Setup_x64
- Запускаем Chroma Sync, выбираем понравившуюся тему и нажимаем «Install», соглашаемся на Demo. «Remove» — удаляет. Minecraft не работает на MCGL.
- Заходим в Razer Synapse -› Приложения Chroma -› Ставим галочку «Показать отключ. приложения» и включаем все. Нажимаем «Hide» и радуемся.
Amplitude % — амплитуда поднятия волны
Background Brightness — яркость фона
Average Size — ширина «столбика»
Decay % — сохраняет предыдущие шаги, чем больше, тем больше подсвечивает
Delay — шаг по времени
Normalization Offset — смещение, чем больше, тем больше подсвечивает
Normalization Scale — размер волн
FFT Window Mode — не разобрался
Background Mode — цвет фона
Foreground Mode — цвет волн
Single Color Mode — не разобрался
Average Mode — столбики или волны
| Описание | Ссылка |
| Audio Visualaser — программа для отражения звуковых волн |
[table]
Параметр || Значение || Параметр || Значение
Amplitude % | 125% | FFT Window Mode | Hanning
Background Brightness | 0 | Background Mode | None
Average Size | 4 | Foreground Mode | Rainbow Inserse
Decay % | 80% | Single Color Mode | Follow Foreground
Delay | 25 | Average Mod | Low Pass
Normalization Offset | 0.04 | Normalization Scale | 0.5
[/table]
Источник
КАК НАСТРОИТЬ КЛАВИАТУРУ RAZER И МЫШЬ, ЧТОБЫ ПОЛУЧИТЬ МАКСИМУМ ОТ ЭТОГО! ? — УЧЕБНЫЕ ПОСОБИЯ — 2021
Итак, у вас есть клавиатура и мышь Razer, а? Не плохо, очень хороший бренд, без сомнения. Если вы здесь, это потому, что вы ищете совет, чтобы получить максимальную отдачу от него или проверить, что ничего не пропущено. Мы собираемся рассмотреть наиболее важные аспекты при управлении нашими периферийными устройствами, чтобы они были прекрасной корицей.
Вы уже знаете, как Razer тратит их: он любит класть наши длинные зубы на периферию, особенно ориентированную на игры Американская компания не тратит его на детей младшего возраста, так же, как она предлагает нам качественные клавиатуры и мыши, а также предлагает соответствующее программное обеспечение.
Когда приходит время настраивать наши устройства, наступает момент, когда все выявляется. А как насчет освещения? Обновить скорость? ¿Макросы? ¿Программное обеспечение? ¿Обслуживание? Давай сделаем это.
Программное обеспечение Razer
Как хорошо сказал Джек Потрошитель: мы идем по частям. Периферийные устройства Razer всегда имеют программное обеспечение, оно неизбежно в устройствах высокого класса. Этот бренд предлагает нам некоторые из самых передовых программ, когда дело доходит до создания конфигураций, сравнимых только с другими брендами, такими как Logitech или Corsair. Давайте посмотрим на варианты.
Razer Synapse 2.0 и 3.0
Synapse — это превосходная программа, в которой вы можете управлять различными аспектами настройки кнопок, такими как производительность, освещение, DPI, слоты памяти и многое другое.
Хотя Synapse 2.0 является текущей текущей версией, мы также можем видеть пользователей, использующих бета-версию 3.0 (прежнюю версию ), обновленную версию, которая обещает добавить еще больше опций в меню.
модули
В Synapse мы можем найти функции, которые можно оптимизировать из модулей: небольшие разделы, которые мы можем дополнительно загрузить для настройки наших периферийных устройств.
макрос
Вы уже можете себе представить, что здесь происходит: настройка открытия программ для кнопок, последовательности клавиш, управление мультимедиа, изменение освещения, профилей . Макросы часто кажутся колдовством, и при их редактировании необходимо загрузить модуль макроса, чтобы оптимальное управление ими.
В зависимости от вашей периферийной модели вы можете создавать макросы на лету или через программу . Количество профилей, встроенных в локальную память устройства или в облако, также будет варьироваться, даже в зависимости от типа действия, которое вы хотите сохранить.
По всем этим аспектам и во избежание сумасшествия мы рекомендуем вам взглянуть на статьи, которые мы специально посвятили этому разделу:
- Как создавать макросы на клавиатуре RazerКак создавать макросы на мышке Razer
Цветность RGB
Этот модуль хорошо известен, поскольку практически все продукты Razer обычно продвигают его из упаковки. Chroma Studio отвечает за управление освещением наших периферийных устройств, как по схеме, так и по скорости, направлению и последовательности.
Эти параметры по умолчанию связаны с Razer Synapse, но если мы хотим пойти еще дальше, мы должны выбрать « Дополнительные эффекты» в категории « Освещение ». Оттуда будет удобно скачать следующий модуль: Chroma Studio .
Chroma Studio
Это OverPowered версия обычных настроек освещения . В Chroma Studio мы можем откалибровать освещение наших периферийных устройств в соответствии со скоростями, с цветами и рисунками, которые можно выбирать индивидуально ключ за ключом. Скорость, направление, ширина, пауза в анимации и цвет — вот некоторые из доступных вариантов.
Для внесения изменений необходимо, чтобы Synapse был активным для отображения, поэтому вы должны помнить об этом. Само программное обеспечение показывает нам в реальном времени анимацию представления подсветок, которые мы хотим настроить, а также распределение по слоям.
Chroma Connect
Продолжая с другими модулями, мы переходим к Chroma Connect. Эта опция является центром управления для всех приложений с поддержкой Chroma, а также для сторонних аппаратных устройств. Игры и другие устройства RGB можно настроить для синхронизации с другими периферийными устройствами Razer.
Chroma Visualizer
Другой virguería для коллекции. Visualizer позволяет нам синхронизировать все наши совместимые устройства для создания интеллектуального освещения из мультимедийных файлов, которые мы воспроизводим на нашем ПК.
кора головного мозга
Так же, как у Logitech есть раздел в G HUE для сообщества для обмена профилями макросов и профилями памяти, Razer делает то же самое с Cortex. Это расширение, ориентированное на игры, позволяет получить доступ к арсеналу инструментов, с помощью которых мы можем загружать и делиться ресурсами с остальным сообществом.
Nanoleaf
Если вам нравится режим «Лихорадка субботнего вечера», вам понравится этот модуль. Nanoleaf позволяет нам настраивать световые панели с помощью синапса Razer . Здесь вы даже можете добраться до светодиодных лент с контроллером и превратить нашу комнату в синхронизированную дискотеку.
Установить связь между Razer и Philips через Hue Bridge
Какие аспекты мы должны контролировать
Нам еще есть на что посмотреть, мы уже предупреждаем вас, что у Razer одна из самых полных программ. Здесь, однако, мы будем иметь дело не только с аспектами, связанными с программой, но и с аппаратным обеспечением.
DPI (мышь)
Точки на дюйм мыши указывают, сколько из них она обнаруживает при движении мыши по столу и передает эту информацию. В зависимости от модели мыши у вас может быть определенное количество фаз (2, 4, 5 . ), которые мы можем специально откалибровать и из которых выбрать.
Это означает, что у нас может быть пять различных режимов DPI (или более), хотя обычно наиболее целесообразно не менять его с одного на другой, поскольку это требует периода адаптации, и если вы играете, это может привести к потере точности.
Также в процентах DPI есть много общего с типом сенсора вашей мыши. В зависимости от того, насколько он продвинут, количество точек на дюйм может увеличиться до 16 000 точек, хотя мы предупреждаем, что на эти цифры также могут влиять такие факторы, как ускорение и сглаживание.
Скорость опроса
Частота опроса, обычно называемая задержкой, — это частота, с которой мышь или клавиатура обмениваются информацией. Эта частота измеряется в герцах, и ее количество зависит от характеристик нашей мыши или клавиатуры.
В игровых средах существует общее мнение, что идеальный процент составляет 1000 Гц, что означает, что на каждую миллисекунду приходится одно соединение . Однако также часто можно найти частоты 125 или 500 герц. Это, конечно, не обязательно означает, что мы заметим действительно заметную разницу, но это ставит нас в невыгодное положение, когда речь заходит об игре.
По сути, есть аспекты, которыми мы можем управлять для задержки между моментом, когда мы нажимаем кнопку, и наш персонаж выполняет действие, а другие нет. Онлайн-серверы, международный регион, из которого мы играем, или наше собственное интернет-соединение, являются наиболее распространенными и находятся вне нашего контроля. Короче говоря, если ваша мышь это позволяет, чем выше, тем лучше.
В клавиатурах частота опроса, как правило, фиксированная, но практически все, созданные для игр, по умолчанию используют связь 1000 Гц.
освещение
После того, как мы поговорим о Chroma в Synapse и модуле Chroma Studio, в этом разделе мы добавим немного больше. Да, это правда, что есть модели, которые позволяют нам аналогично переключаться между световыми паттернами на наших клавиатурах, такие как FN + 1, 2 и т. Д., Но, как правило, у нас всегда будет гораздо более эффективный контроль, если мы будем делать это с помощью программного обеспечения .
Как указывалось ранее, световые шаблоны могут храниться в каждом из профилей памяти, доступных на наших периферийных устройствах, и они могут переключаться между одним или другим. Такие аспекты, как яркость, скорость или направление, могут быть полностью управляемыми, даже синхронизируемыми .
При первом подключении нового периферийного устройства Razer Synapse он, вероятно, запросит обновление прошивки. Это может позволить нашей новой мыши или клавиатуре принять ту же схему освещения, которая существует в других периферийных устройствах, и получить гармонию света .
Это можно сделать непосредственно из Chroma, встроенного в Synapse, тогда как для пользовательских шаблонов освещения по зонам может потребоваться загрузка Chroma Studio .
макрос
Для мыши и клавиатуры возможность создавать и редактировать макросы является обязательной для многих пользователей. Эти трюки никогда не причиняют вреда либо потому, что они являются крупными игроками, либо потому, что они используют ярлыки для работы .
Поначалу настройка макросов может показаться немного запутанной, но давайте успокоимся. Поскольку мы так управляемы, здесь у вас есть пара учебных пособий, где объясняются все их утилиты и как их делать:
профили
Ранее мы уже упоминали универсальность наличия профилей памяти для наших периферийных устройств. Они могут быть представлены следующими способами:
- Локальная память на ПК: наиболее распространенная для среднего уровня. Встроенная память: информация хранится в самой периферии. Память в облаке: позволяет нашим командам быть доступными, куда бы мы ни пошли, загрузив приложение и войдя в систему.
В идеале мы должны стремиться к тому, чтобы память была интегрирована в нашу периферию, будь то мышь или клавиатура. Это так, потому что не имеет значения, куда мы идем или к какому устройству мы его подключаем. Наши предпочтения находятся внутри самого устройства, и мы сэкономим время при необходимости перенастроить их все.
Информация о параметрах освещения, макросах, функциях кнопок, скорости зондирования и DPI хранится в профилях.
В основном самая важная вещь для работы. Тем не менее, могут также быть определенные аспекты, которые требуют установки Synapse для правильной работы. Пример можно найти в кнопках, связанных с выполнением определенных программ, таких как photoshop, которые могут быть не установлены на нашем новом ПК или могут не совпадать по пути с оригиналом.
Техническое обслуживание и уход
Чистая периферия — это гарантия долговечности. Нам всем нравится есть дорито, пока мы смотрим наши любимые сериалы, но следите за пальцами, полными смазки: иногда протирать клавиатуру и мышь Razer недостаточно.
Чистка клавиатуры
Во многих отношениях клавиатуры более тонкие, чем мыши . Пыль, остатки пищи или грязь, как правило, проникают в зазоры выключателей, и в долгосрочной перспективе это может нас обмануть. Вот почему наша первая рекомендация — это периодическая полная чистка клавиатуры, поднятие всех клавишных колпачков (если они механические) или открытие, чтобы дать проход резине (мембране).
У нас есть довольно подробное руководство по этому вопросу, и мы оставляем его здесь: Как чистить механическую или мембранную клавиатуру .
И теперь вы спросите себя: как часто мы должны чистить это? Ну, это относится не только к личному вкусу, но и к рабочему пространству. Если мы откроем окна, возможно, что в слотах будет скапливаться больше грязи, а в офисе среда обычно намного чище. Возможно, идеальный период может меняться каждые шесть месяцев или один раз в год . Все зависит от пользователя и среды.
Чистка мыши
Вообще говоря, он идентичен клавиатуре. Мы должны отсоединить его от компьютера и очистить его тканью, слегка смоченной средством для чистки стекол или другим неабразивным средством . Рекомендуется обратить внимание на грязь, которая может присутствовать на нескользких резиновых поверхностях или рядом с датчиком.
Замена колпачков
Бывают случаи, когда происходят несчастные случаи, несмотря на все наши усилия : ломающиеся клавиши, стертые символы или скользкое касание кнопок из-за смазки на пальцах. Есть много вещей, которые могут привести к необходимости замены клавиш, особенно если наша клавиатура прошла гарантийный срок .
На рынке есть много возможностей заменить те кнопки, которые по тем или иным причинам перешли на лучшую жизнь, но, к сожалению, Razer не продает свои колпачки клавиш по отдельности . Затем мы должны прибегнуть к продавцам, которые предоставляют нам модель, похожую на оригинал . Это может привести к изменению высоты или шрифта, используемого в символах, поэтому мы рекомендуем, если вам нужны запасные части, купите полный комплект и замените их все.
Помните, что сломанные переключатели, если они не являются съемными, не будут исправлены. Обычно мы представлены приваренными к шасси и их невозможно снять.
Замена серферов
Также обращая внимание на мышь, в игру вступают такие детали, как наблюдение за серфингистами на предмет царапин, клевков или других дефектов, которые могут привести к нерегулярному скольжению или зернистому ощущению при перемещении его по столу. Обычно заменить серферов непросто, если только сам бренд не поставляет нам запасные части . Это не идеально, но также возможно использовать сторонних производителей для замены, если те, которые у нас есть, находятся в очень плохом состоянии.
Выводы о том, как максимально эффективно использовать клавиатуру и мышь Razer
У марки трехголового змея много достоинств. Возможность иметь такое полное программное обеспечение, как ваше, обычно радует самых заядлых фанатов, позволяя им создавать собственные конфигурации, пока они не скажут достаточно. С другой стороны, менее опытные пользователи могут по-прежнему наслаждаться его качествами отделки и освещения, а через Synapse они также могут настраивать более базовые, но не менее эффективные понятия.
Мы рекомендуем прочитать следующие руководства:
Мы хотим сказать вам, что вам не нужно быть экспертом, чтобы максимально эффективно использовать клавиатуру и мышь Razer, и это во многом является целью этого руководства. Здесь нас интересует то, что как пользователи, наиболее знакомые с брендом и его программным обеспечением, так и самые новички находят в этой статье новые идеи о том, что они могут делать со своими периферийными устройствами.
Со своей стороны, мы старались быть максимально прямыми и простыми. Однако, если у вас остались сомнения, вы всегда можете оставить это нам в комментариях, и мы постараемся дать вам телеграмму. Больше нечего добавить, до следующего раза!
Configure Как настроить игровую мышь, чтобы получить максимальную отдачу от нее
Как вы думаете, вы не используете потенциал своего спутника грызунов? Не волнуйтесь, здесь мы покажем вам, как правильно настроить мышь
Как настроить клавиатуру и мышь corsair
Руководство по пошаговой настройке клавиатуры и мыши Corsair ✅ Мы научим вас в полной мере использовать приложения iCUE и CUE.
Как настроить клавиатуру и мышь без оригинального программного обеспечения
Переназначение кнопок, функций или связывание макросов — это альтернатива, с помощью которой мы можем настроить нашу клавиатуру и мышь без оригинального программного обеспечения.
Источник
-
Partition Wizard
-
Partition Manager
- Step-by-Step Guide: How Do I Make My Razer Keyboard Light up
By Sherry | Follow |
Last Updated December 02, 2020
Razer mechanical keyboards are quite popular among game players. Recently, some users are asking this question on forum: how do I make my Razer keyboard light up? Actually, it’s easy to light up keyboard by following the steps-by-step guide from MiniTool Partition Wizard.
About Razer Keyboard
Razer keyboards are produced by Razer Inc., a global gaming hardware manufacturing company. Razer Huntsman series feature with optical switches, and the BlackWidow series feature with Mechanical switches. They are commonly used by game lovers, as they bring speed, precision and the typing experience while gaming. Besides, they looks pretty with the light.
To properly set up and configure a Razer keyboard to your liking, you need to use Razer Synapse software to control the keyboard, including the lighting, gaming mode, and so on. Some users complain that they can’t light up keyboard and they don’t know what’s going on. If you’re also asking “how do I make my Razer keyboard light up”, you can try the following solutions.
Solution 1: Change a USB Port
Razer keyboard not lighting up issue could be caused by poor connection. Therefore, to light up keyboard, the first thing you should try is to disconnect your Razer keyboard and then plug it to another USB port to check whether it lights up.
If you light up keyboard successfully, the USB port should be responsible. If this doesn’t work for your case, you can move on to the next solution.
Solution 2: Update the Device Driver
Outdated or corrupted device drivers could also lead to Razer keyboard not lighting up. If you can’t fix the problem with the first solution, you should try updating your keyboard driver and other drivers with a yellow exclamation mark. To do that, you need to go to Device Manager.
Tip: If you don’t want to use Device Manager, you can employ a professional third-party software to update your drivers.
Step 1: Right-click Start menu and select Device Manager.
Step 2: Double-click Keyboards to expand the category. Then right-click your keyboard and select Update driver.
Step 3: In the pop-up window, select Search automatically for updated driver software. Then Windows will search your computer and the Internet for the latest driver software for your keyboard. Just wait patiently and follow the onscreen instructions to finish the process.
After installing the latest keyboard driver, you should restart your computer and then check if your Razer keyboard works properly without any problems.
Tip: Here is a guide on how to turn on keyboard light for Windows/Mac, and you can have a look.
Solution 3: Reinstall Razer Synapse
You might need to reinstall you Razer Synapse application if you’re still looking for the answer to the question “how do I make my Razer keyboard light up”. Here are the detailed steps.
Step 1: Disconnect your Razer keyboard.
Step 2: Press Win + S to open Search utility. Then type control and select Control Panel from the search results.
Step 3: In Control Panel, select View by: Category from the upper right corner and click Uninstall a program.
Step 4: Right-click Razer Synapse from the list of programs and features. Then select Uninstall and follow the instructions to finish the operation.
Step 5: Press Win + R to invoke Run window. Then type service.msc in the box and click OK to access Windows Services. Make sure all services related to Razer are stopped.
Step 6: Press Win + E to open File Explorer. Go to the location where you installed Razer Synapse and delete the Razer folder. Then navigate to C:UsersYour user nameAppData and delete Razer folders in Local and Roaming folder.
Step 7: Restart your computer and install Razer Synapse again.
Then you can launch Razer Synapse and set up your keyboard to check whether the problem disappears.
If you are wondering «how do I make my keyboard light up» especially for Razer keyboard, you can refer to the solutions listed in this post. Hope they are helpful for you!
About The Author
Position: Columnist
Sherry has been a staff editor of MiniTool for a year. She has received rigorous training about computer and digital data in company. Her articles focus on solutions to various problems that many Windows users might encounter and she is excellent at disk partitioning.
She has a wide range of hobbies, including listening to music, playing video games, roller skating, reading, and so on. By the way, she is patient and serious.
-
Partition Wizard
-
Partition Manager
- Step-by-Step Guide: How Do I Make My Razer Keyboard Light up
By Sherry | Follow |
Last Updated December 02, 2020
Razer mechanical keyboards are quite popular among game players. Recently, some users are asking this question on forum: how do I make my Razer keyboard light up? Actually, it’s easy to light up keyboard by following the steps-by-step guide from MiniTool Partition Wizard.
About Razer Keyboard
Razer keyboards are produced by Razer Inc., a global gaming hardware manufacturing company. Razer Huntsman series feature with optical switches, and the BlackWidow series feature with Mechanical switches. They are commonly used by game lovers, as they bring speed, precision and the typing experience while gaming. Besides, they looks pretty with the light.
To properly set up and configure a Razer keyboard to your liking, you need to use Razer Synapse software to control the keyboard, including the lighting, gaming mode, and so on. Some users complain that they can’t light up keyboard and they don’t know what’s going on. If you’re also asking “how do I make my Razer keyboard light up”, you can try the following solutions.
Solution 1: Change a USB Port
Razer keyboard not lighting up issue could be caused by poor connection. Therefore, to light up keyboard, the first thing you should try is to disconnect your Razer keyboard and then plug it to another USB port to check whether it lights up.
If you light up keyboard successfully, the USB port should be responsible. If this doesn’t work for your case, you can move on to the next solution.
Solution 2: Update the Device Driver
Outdated or corrupted device drivers could also lead to Razer keyboard not lighting up. If you can’t fix the problem with the first solution, you should try updating your keyboard driver and other drivers with a yellow exclamation mark. To do that, you need to go to Device Manager.
Tip: If you don’t want to use Device Manager, you can employ a professional third-party software to update your drivers.
Step 1: Right-click Start menu and select Device Manager.
Step 2: Double-click Keyboards to expand the category. Then right-click your keyboard and select Update driver.
Step 3: In the pop-up window, select Search automatically for updated driver software. Then Windows will search your computer and the Internet for the latest driver software for your keyboard. Just wait patiently and follow the onscreen instructions to finish the process.
After installing the latest keyboard driver, you should restart your computer and then check if your Razer keyboard works properly without any problems.
Tip: Here is a guide on how to turn on keyboard light for Windows/Mac, and you can have a look.
Solution 3: Reinstall Razer Synapse
You might need to reinstall you Razer Synapse application if you’re still looking for the answer to the question “how do I make my Razer keyboard light up”. Here are the detailed steps.
Step 1: Disconnect your Razer keyboard.
Step 2: Press Win + S to open Search utility. Then type control and select Control Panel from the search results.
Step 3: In Control Panel, select View by: Category from the upper right corner and click Uninstall a program.
Step 4: Right-click Razer Synapse from the list of programs and features. Then select Uninstall and follow the instructions to finish the operation.
Step 5: Press Win + R to invoke Run window. Then type service.msc in the box and click OK to access Windows Services. Make sure all services related to Razer are stopped.
Step 6: Press Win + E to open File Explorer. Go to the location where you installed Razer Synapse and delete the Razer folder. Then navigate to C:UsersYour user nameAppData and delete Razer folders in Local and Roaming folder.
Step 7: Restart your computer and install Razer Synapse again.
Then you can launch Razer Synapse and set up your keyboard to check whether the problem disappears.
If you are wondering «how do I make my keyboard light up» especially for Razer keyboard, you can refer to the solutions listed in this post. Hope they are helpful for you!
About The Author
Position: Columnist
Sherry has been a staff editor of MiniTool for a year. She has received rigorous training about computer and digital data in company. Her articles focus on solutions to various problems that many Windows users might encounter and she is excellent at disk partitioning.
She has a wide range of hobbies, including listening to music, playing video games, roller skating, reading, and so on. By the way, she is patient and serious.