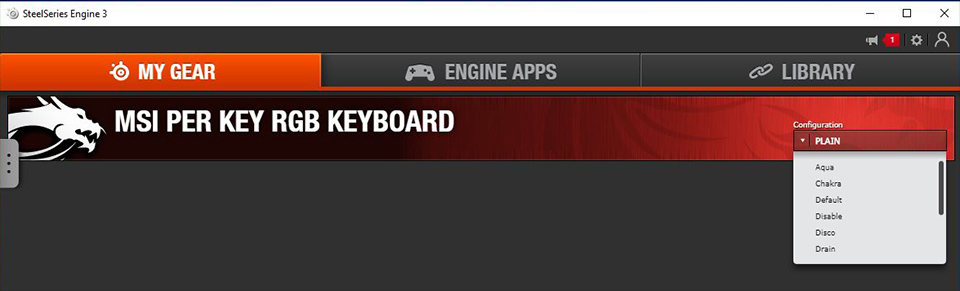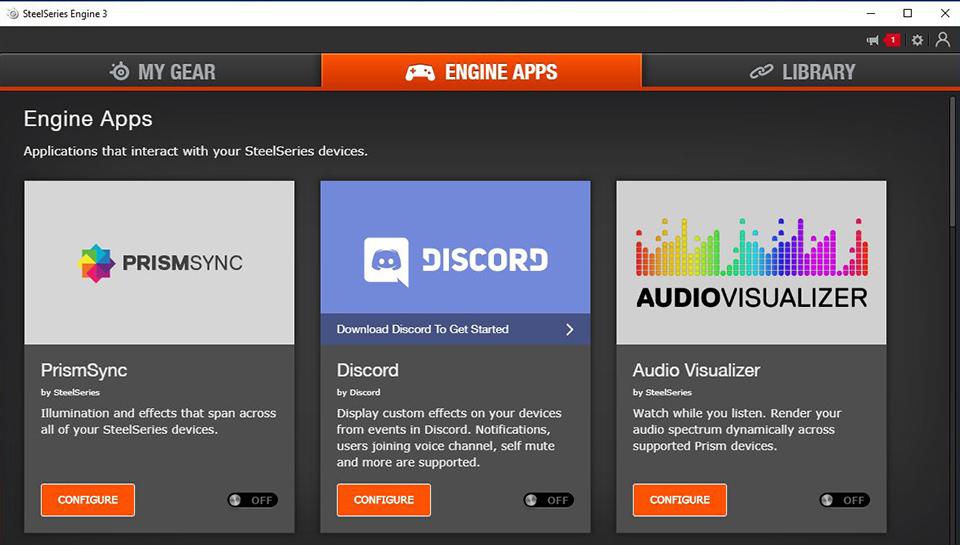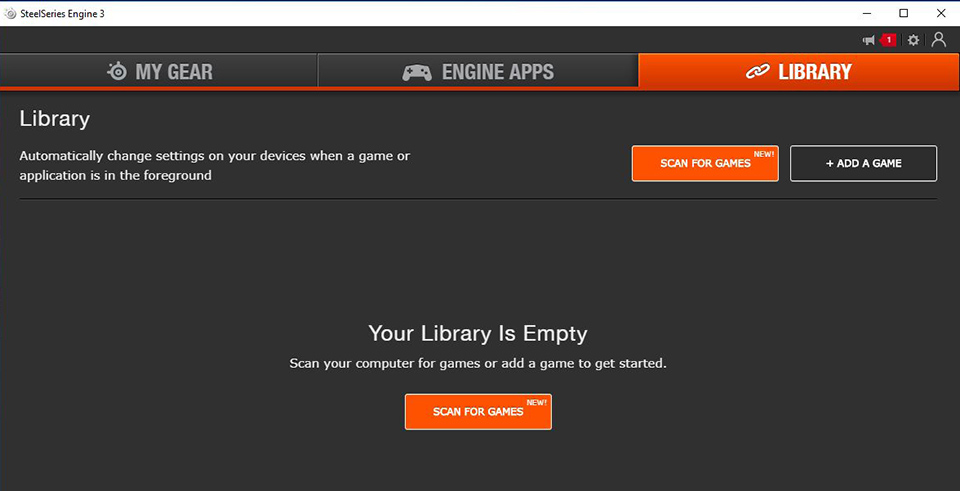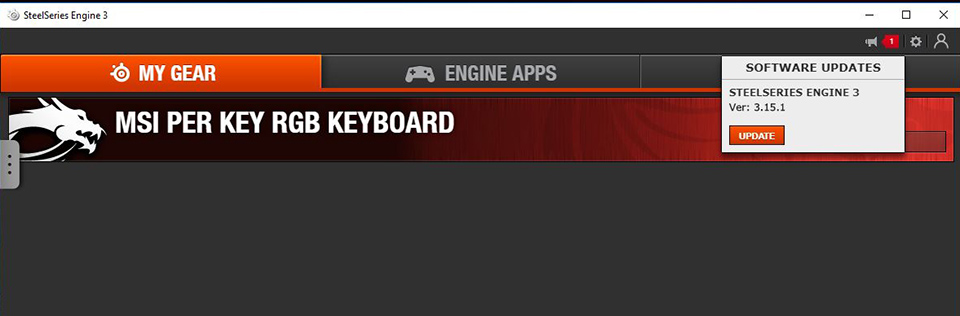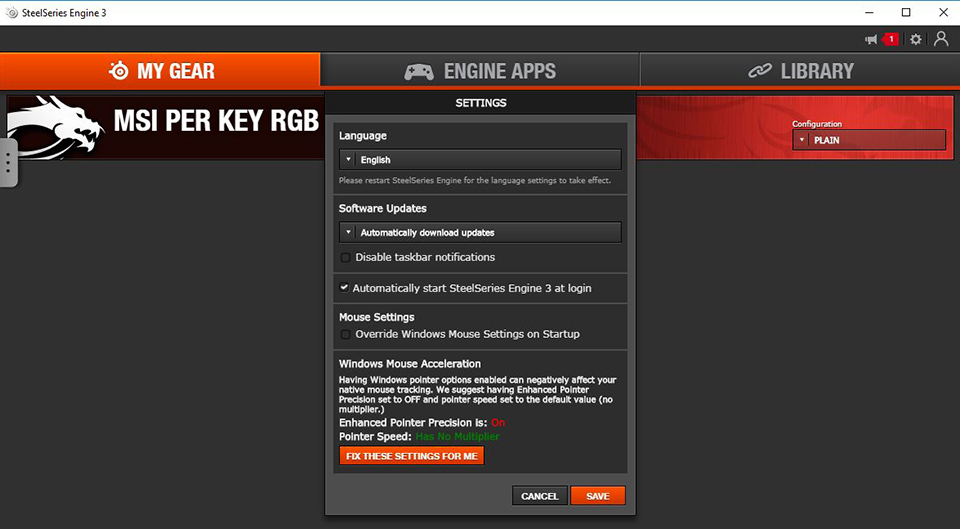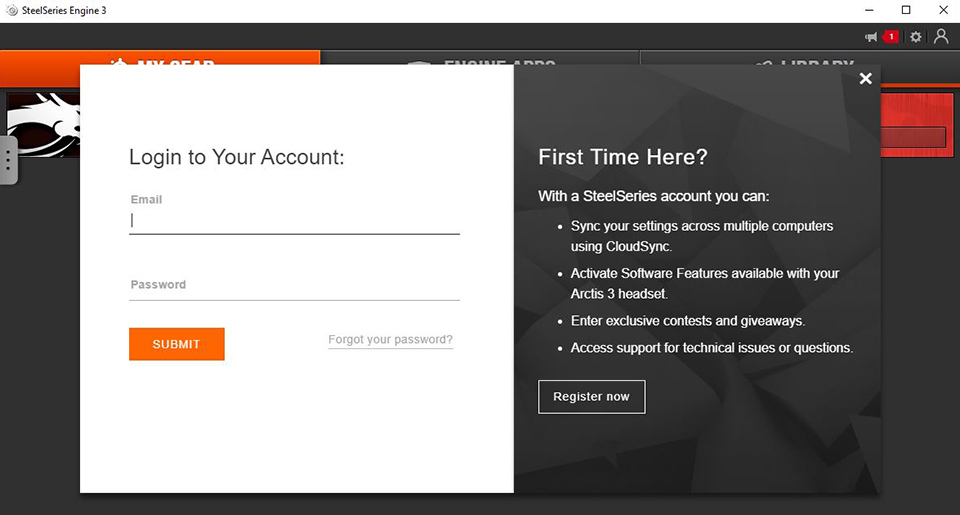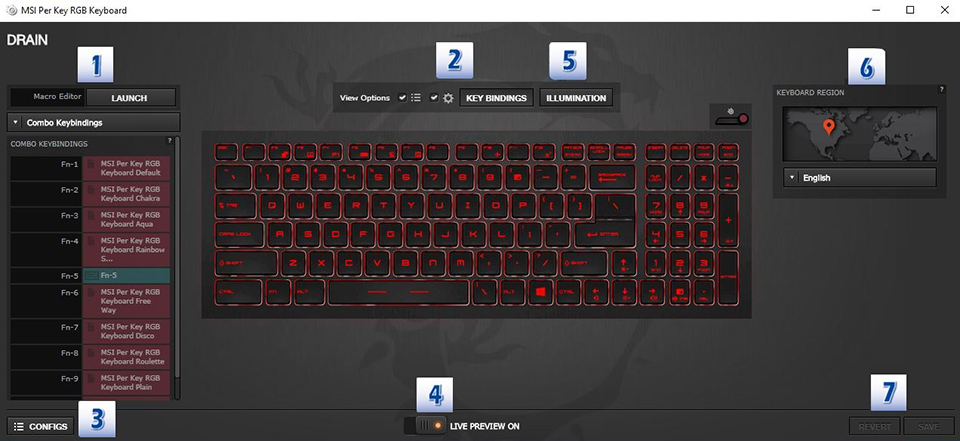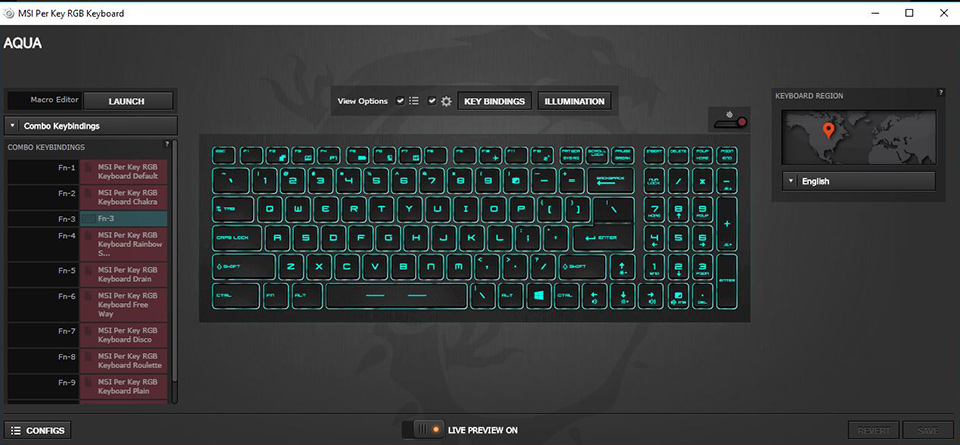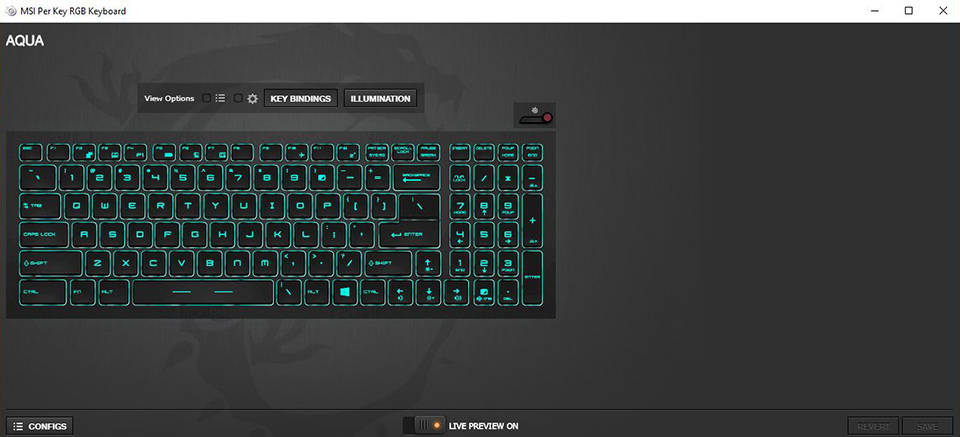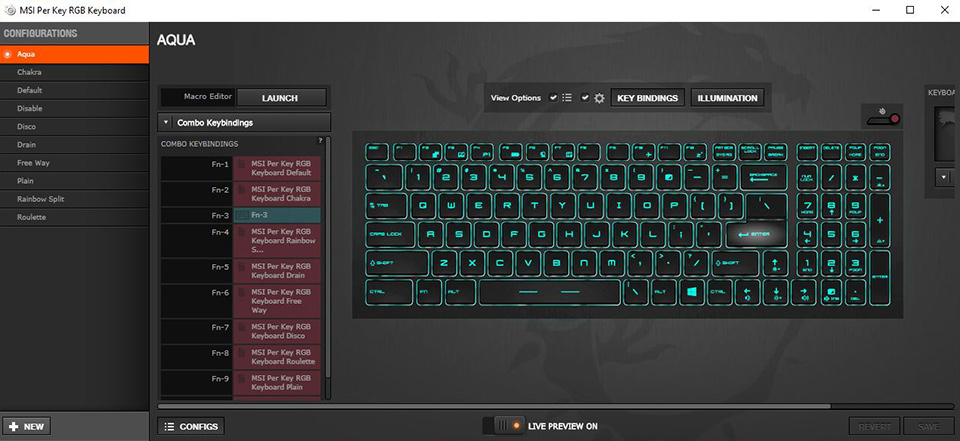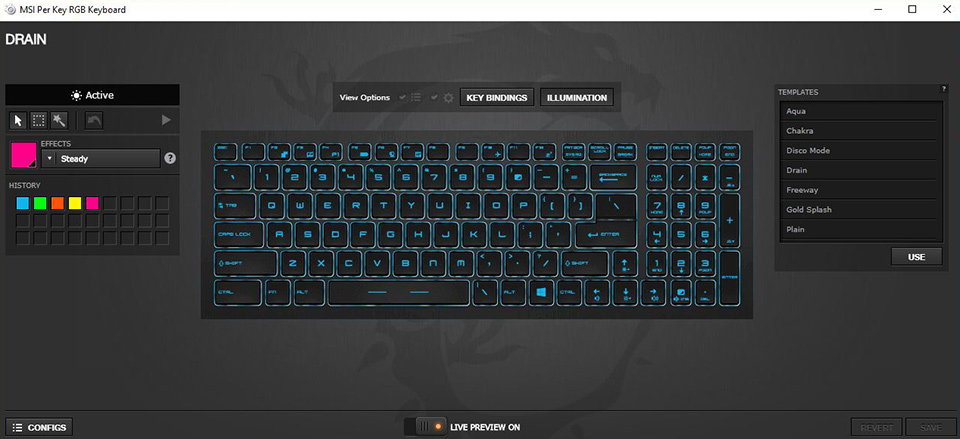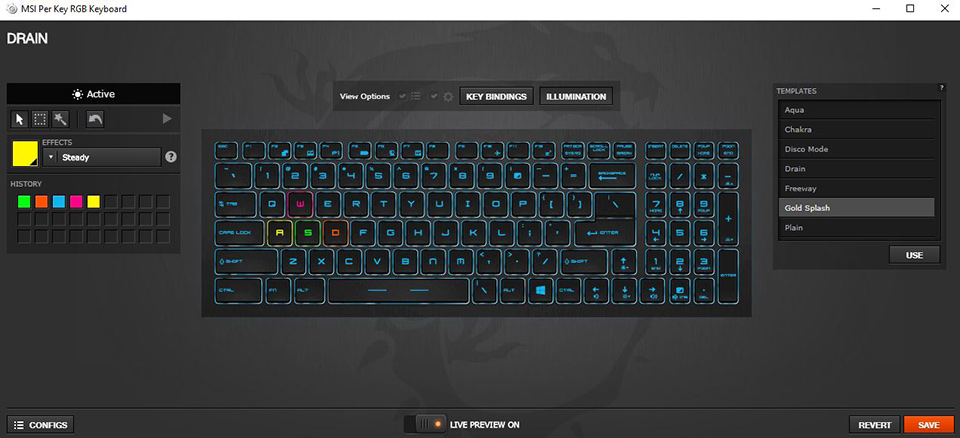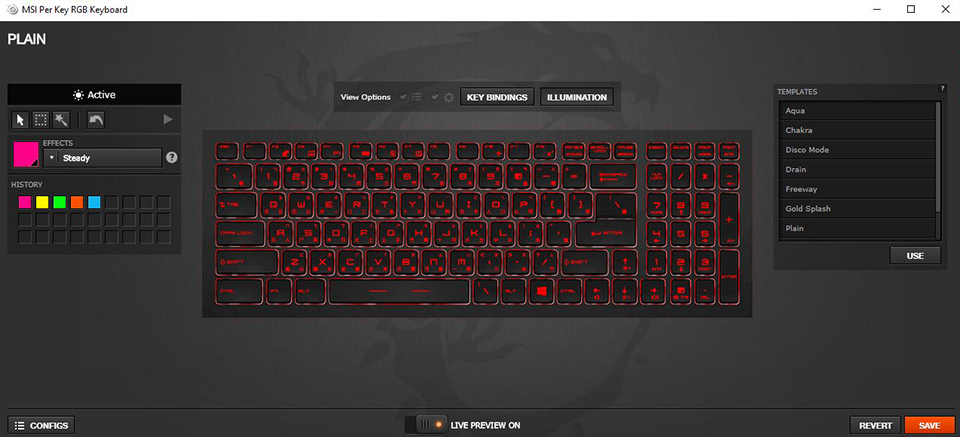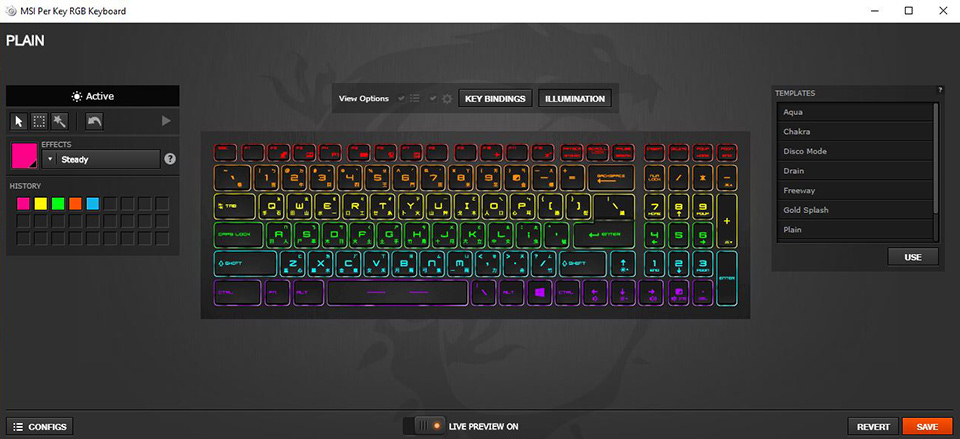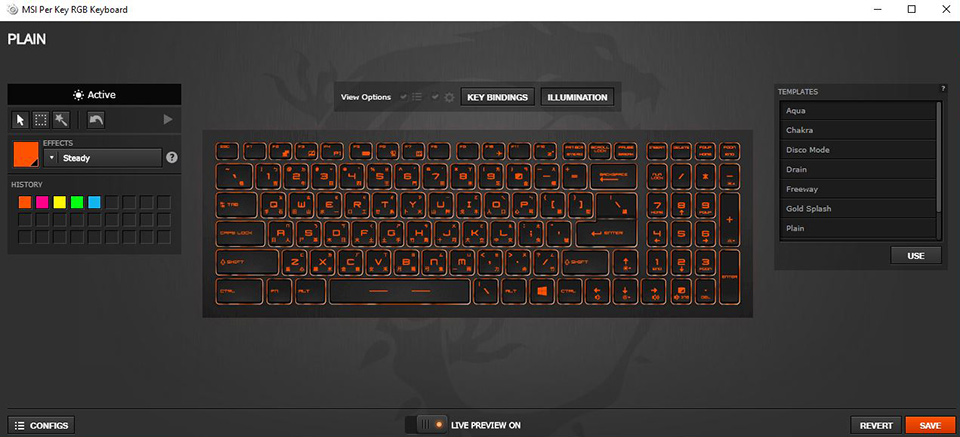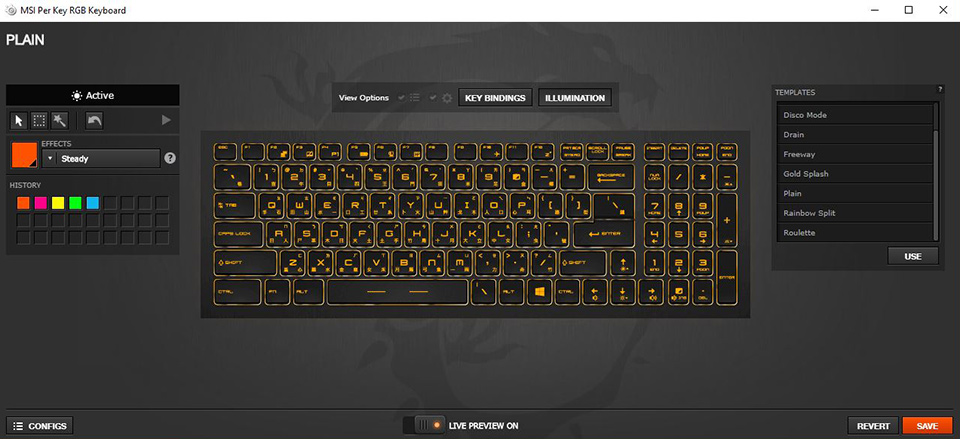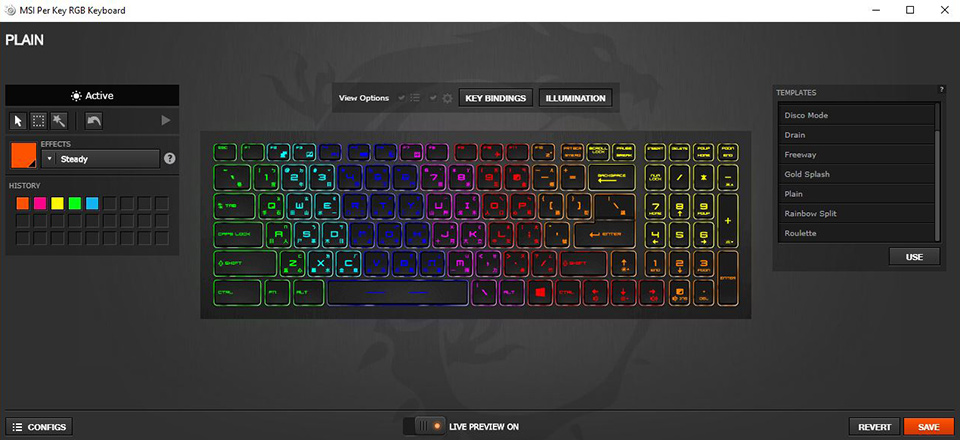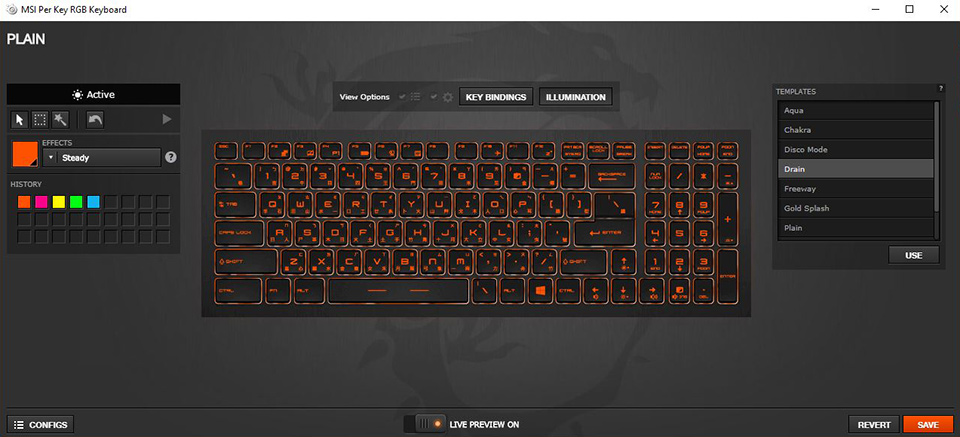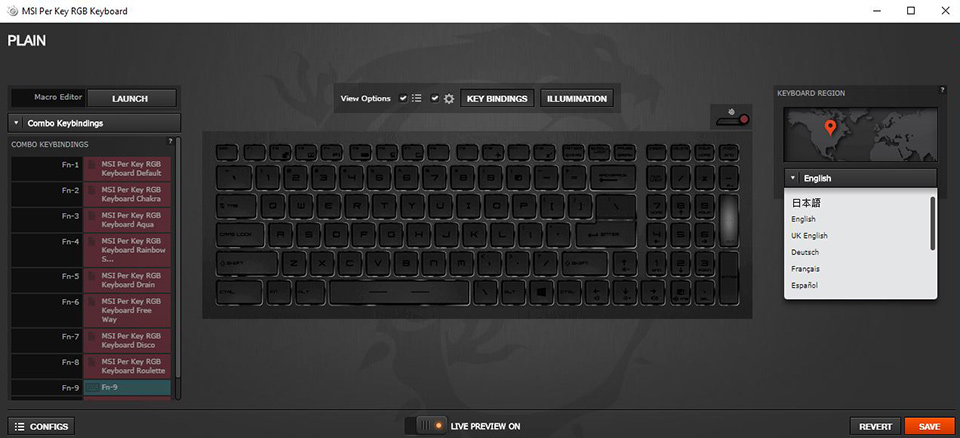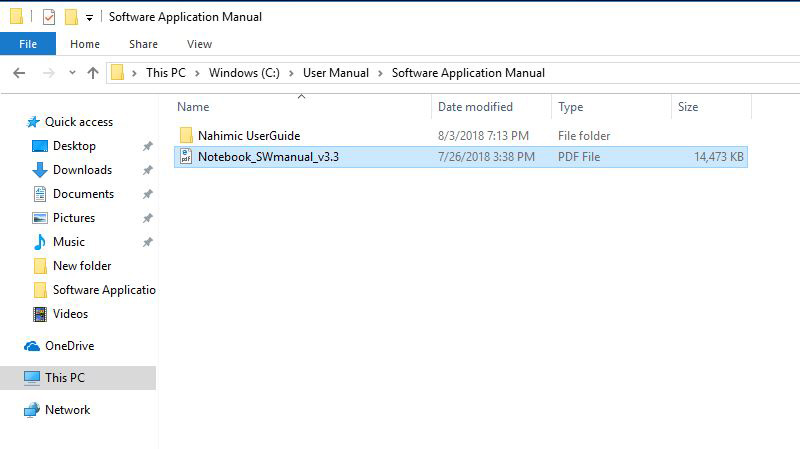Содержание
- Пресеты подсветки для клавиатуры steelseries
- Инструкции и руководство по выявлению неисправностей для SteelSeries
- Как использовать SteelSeries Engine для управления периферийными устройствами
- Монтаж
- Engine Apps
- Настройка мыши
- Профили и конфиги
- Варианты мыши
- Настройка клавиатуры
- Configs
- Варианты клавиатуры
- Настройка других устройств
- Игра началась
Пресеты подсветки для клавиатуры steelseries
Ваша оценка отправлена, спасибо. Сообщите нам, пожалуйста, как можно сделать ответ вам еще более полезным.
Благодарим за ваше мнение.
Инструкции и руководство по выявлению неисправностей для SteelSeries
На различных моделях компьютеров установлены различные версии программы SteelSeries Engine в зависимости от даты производства. Здесь в качестве примера мы будем рассматривать SteelSeries Engine 3 (SSE 3).
Если на ноутбуке была успешно установлена программа SSE3, на панели задач Windows появится следующая иконка.
Нажмите на эту иконку для запуска программы SSE3. Появится главный экран со следующими вкладками:
1. MY GEAR : на вкладке MY GEAR перечислены распознанные устройства SteelSeries, на которые можно нажать для доступа к продвинутым настройкам

2. ENGINE APPS : Engine Apps представляет собой коллекцию приложений для внутриигровой интеграции и специальных приложений, обеспечивающих специализированные преимущества.
3. LIBRARY:вкладка LIBRARY показывает, какие программы запускают ту или иную конфигурацию для каждого устройства.
4. Маленькие иконки в верхнем правом углу, слева направо: «Update» («Обновления»), «Settings» («Настройки»), «Personal Account» («Личная учетная запись»)
4-1. Update («Обновления»): обеспечивает возможность программного обеспечения SteelSeries Engine 3
4-2. Settings («Настройки»): здесь вы можете задать язык интерфейса SteelSeries Engine 3, метод обновлений и настройки входа в систему. Нажмите «About» («Данные о программе») для просмотра информации о программе и оборудовании.

4-3. Personal account («Личная учетная запись»): после регистрации и входа в личную учетную запись вы сможете синхронизировать свои персональные настройки с облаком, вы также сможете загружать персональные настройки после входа в учетную запись.
Интерфейс продвинутых настроек My Gear и краткая информация о функциях
Нажмите «MSI PER KEY RGB KEYBOARD» («Подсветка клавиш MSI») для входа в меню продвинутых настроек.
Изображение ниже приведено только для справки и может отличаться от текущей ситуации.
1. Macro Editor: SteelSeries имеет собственный менеджер макрокоманд, который вы можете запустить, нажав кнопку в верхней части списка клавиш. В этом менеджере вы можете сохранять или удалять макрокоманды.
2. View Options («Опции просмотра»): показать или скрыть редактор макрокоманд, конфигурации и регион клавиатуры.
3. Settings («Настройки»): вы можете открыть окошко со списком профилей слева и добавить или отредактировать профили. Вы можете сделать так, чтобы приложение для привязки клавиши и режим подсветки клавиатуры запускались одновременно.
4. Live Preview («Предпросмотр в реальном времени»): показывает вам, как выбранная вами конфигурация выглядит, ощущается и звучит, прямо во время редактирования.
5. Lighting («Освещение»): регулировка цвета и режима подсветки
5-1. В левой зоне настройки цвета вы можете выбрать одну клавишу для настройки цвета или несколько клавиш или участков для одновременной настройки цвета.

5-2. Настройка заданных шаблонов с правой стороны
Drain Mode: Подсветка клавиатуры повторяет градиент одного цвета от одной стороны до другой.
Freeway Mode: Подсветка клавиатуры нерегулярная, цвет вспыхивает случайным образом.
Gold splash Mode: Подсветка золотого цвета повторяется от середины к краям клавиатуры.
Plain Mode: Желтая подсветка клавиатуры, всегда яркая.
Rainbow Split Mode: Подсветка несколькими цветами, постепенно переходящими друг в друга от центра к краям.
Audio Mode: Подсветка клавиатуры мигает разными цветами, пока компьютер проигрывает музыку. Чтобы эта функция была эффективна, громкость должна составлять не менее 30%.
6. Keyboard area («Регион клавиатуры»): Этот модуль позволяет настраивать язык клавиатуры.
7. Save & Restore («Сохранить и восстановить»): Сохранить выполненные изменения или восстановить настройки.
Выше приведено описание общих настроек. Более детальные настройки описаны в руководстве, которое можно найти следующим образом (только для моделей с системой Windows, предустановленной MSI).
This PC («Этот компьютер») → Windows (C) → User Manual («Руководство пользователя») → Software Application Manual («Руководство по применению программного обеспечения»)
Если SSE не смогла распознать вашу клавиатуру или функция настройки не работает. Попробуйте обновить SSE до последней версии и вставьте скрепку для бумаг в отверстие сброса аккумулятора в нижней части устройства.
(Внимание):
1. В некоторых моделях отсутствует отверстие сброса аккумулятора, в этом случае извлеките адаптер питания и аккумулятор (если применимо, зависит от модели) на 15 секунд, затем вставьте обратно.
2. Расположение отверстия сброса аккумулятора отличается от модели к модели, обратитесь к руководству по продукту
3. После выполнения сброса подключите аккумулятор и адаптер питания для активации аккумулятора, в противном случае компьютер не загрузится
Источник
Как использовать SteelSeries Engine для управления периферийными устройствами
SteelSeries Engine позволяет пользователям управлять приобретенными мышами, клавиатурами, гарнитурами и многим другим. Я часто говорил, что это лучший доступный программный пакет (конкурирующий с Logitech, Razer и другими компаниями), и это руководство поможет вам быстро настроить различные периферийные устройства или активировать различные функции и приложения.
Монтаж
Прежде чем приступить к работе с SteelSeries Engine, вам необходимо установить его в своей системе. Это довольно просто и требует быстрой загрузки с веб-сайта SteelSeries. Нажмите на ссылку ниже, чтобы получить исполняемый файл.
Запустите загруженный исполняемый файл и пройдите мастер установки. После завершения пакет загрузится и обнаружит все устройства SteelSeries, подключенные к ПК. По умолчанию он также запускается с Windows, что означает, что он будет готов к работе каждый раз при запуске системы.
При запуске программного обеспечения откроется панель инструментов (вкладка «My Gear»). В этой области перечислены все продукты SteelSeries, которые вы подключали или подключали в прошлом. Три значка в правом верхнем углу отвечают за уведомление о любых обновлениях или проблемах с указанным оборудованием, обеспечивают доступ к настройкам SteelSeries Engine, а также за настройку или вход в учетную запись SteelSeries.
В области настроек вы сможете изменить несколько параметров, таких как установка языка, проверка обновлений программного обеспечения (и изменение частоты выполнения этого пакета автоматически), отключение уведомлений панели задач, отключение запуска системы, а также переопределение Windows. Настройки мыши.
Для учетной записи SteelSeries это не требуется для доступа ко всем областям пакета. Однако наличие учетной записи позволяет передавать конфигурации между несколькими ПК. Вы также получаете доступ к эксклюзивным конкурсам и подаркам, а также технической поддержке.
Engine Apps
Engine Apps — это плагины, которые могут предоставлять дополнительные функции подключенному оборудованию. Например, использование PrismSync позволит вам управлять мышью, клавиатурой и гарнитурой SteelSeries с одинаковыми световыми эффектами, создавая настоящее световое шоу. Другие включают Discord, Minecraft, DOTA 2, CS: GO и многое другое.
Для отображения информации о состоянии игры можно активировать определенные игровые приложения. Хотите увидеть здоровье, отображаемое на клавиатуре в матче на CS: GO? Это возможно Хотите отобразить отчет о состоянии перезарядки способности на коврик для мыши QcK? Это можно сделать за считанные секунды. Это мощный набор, который может предоставить уникальный игровой опыт.
Чтобы активировать приложение Engine, все, что требуется, это переключить кнопку включения / выключения. Нажав на каждое приложение, вы попадете на экран конфигурации, который зависит от каждого приложения. Стоит отметить, что эта часть SteelSeries Engine все еще находится в бета-версии, что означает, что вы можете столкнуться с ошибкой или ошибкой здесь и там.
Настройка мыши
Указатель является одним из двух наиболее важных периферийных устройств для любого геймера ПК. Подбирая мышь SteelSeries, например Rival 700, вы сможете управлять целым рядом опций. Выбор мыши в окне My Gear откроет дополнительное окно с кучей кнопок и меню.
Профили и конфиги
Слева у нас есть бортовые профили и конфигурации. Первый охватывает настройки и профили, которые были сохранены с использованием памяти мыши, что идеально подходит для использования устройства на нескольких ПК. Выделение каждого профиля покажет некоторые основные настройки. Конфигурации такие же, но загружены на текущий ПК. Их можно перетащить в профили мыши, чтобы перезаписать их.
Новые конфигурации можно создать, нажав кнопку «Создать» на панели.
- Совет: Чтобы сохранить это окно чистым, если вы не используете профили, нажмите кнопку «Конфиги» внизу, чтобы свернуть эту панель.
Варианты мыши
Список кнопок слева соответствует всем программируемым кнопкам мыши, включая колесо прокрутки. Нажав на каждый из них, вы можете управлять следующим:
- Ключ или действие привязки.
- Включить или отключить тактильную обратную связь.
- Управление настройками макросов.
Это довольно глубокая система, которая допускает серьезную настройку. Вам действительно нужно воспользоваться этим в определенных ситуациях, таких как игры и обычное использование, когда у вас есть кнопки выбора, настроенные для определенных действий в программах или Windows.
Наконец, правая панель содержит чувствительность, ускорение, привязку к углу и скорость опроса. Если у вас есть несколько свободных минут для тонкой настройки мыши, вам нужно их потратить. Действительно интересная функция — это тактильные кулдауны для определенных игр, где вы хотите получить тактильную обратную связь с мышью, чтобы узнать, когда конкретная способность доступна для использования.
Наконец, колесо прокрутки и световые эффекты логотипа можно настроить здесь, хотя это будет отключено, если вы используете PrismSync. Есть также опция для управления OLED, если у вас есть мышь SteelSeries с маленьким экраном.
Настройка клавиатуры
Независимо от того, являетесь ли вы хардкорным геймером или машинисткой, проводящим часы за монитором, вам нужно убедиться, что у вас все настроено для клавиатуры SteelSeries. Как и мышь, очень просто настроить все в SteelSeries Engine.
Configs
Как и в случае со мышью в SteelSeries Engine, пакет позволяет настроить и добавить дополнительные конфигурации для подключенной клавиатуры. По сути, это профили, которые сохраняют ваши настройки и позволяют переключаться между ними. Здесь есть несколько основных опций, которые включают дублирование, удаление и редактирование.
Варианты клавиатуры
Три вкладки в верхней части управляют отображением экрана, будь то привязка клавиш, подсветка или настройки.
Первая, привязка клавиш, позволяет вам переназначить каждую клавишу на клавиатуре. Это удобно для некоторых игр, в которых вы хотите заменить ключи для более удобного доступа. В SteelSeries есть специальный менеджер макросов, который можно запустить, нажав кнопку в верхней части списка ключей. Здесь вы можете сохранить или удалить макросы.
Освещение открывает опции для освещения RGB (если доступно) и должно управляться только теми, кому действительно нравится иметь интерактивное световое шоу под рукой. Когда PrismSync не контролируется, здесь есть ряд опций, с которыми вы можете поиграть. Я фанат реактивного эффекта, который излучает свет от клавиш, которые вы нажимаете. Предварительный просмотр под рукой перед сохранением эффектов.
Наконец, на вкладке настроек находятся настройки региона, частота опроса, уровень освещенности (яркости) и цвет приложения движка.
Настройка других устройств
Когда речь идет о других периферийных устройствах SteelSeries, таких как коврики для мыши и гарнитуры, варианты более ограничены. Настройка QcK позволит вам только устанавливать цвета и управлять зонами, которые будут недоступны при использовании PrismSync, а гарнитура, такая как Arctis 5, будет демонстрировать параметры для световых эффектов, а также сжатие динамического диапазона и эквалайзер.
Обычно вам не нужно их трогать, но полезно знать, что они там.
Игра началась
SteelSeries Engine — это простой набор, который не требует много времени или опыта для решения многочисленных задач. Есть несколько периферийных устройств SteelSeries и ежедневно используете Engine? Выключите звук на том, что вы делаете из программного обеспечения в комментариях.
Источник
СМЕНА СТАЛЬНОЙ ПРОМЫШЛЕННОСТИ
ГИД ПОЛЬЗОВАТЕЛЯ
Вступление
Благодарим вас за выбор игровой клавиатуры SteelSeries Shift! Эта клавиатура была разработана SteelSeries, специализированным производителем инновационного профессионального игрового оборудования, включая гарнитуры, клавиатуры, коврики для мыши и другие аксессуары.
Это руководство пользователя поставляется с клавиатурой и предназначено для ознакомления вас со всеми аспектами нашего продукта, его настройкой и использованием. Надеемся, что он будет вам полезен. Если есть какие-либо вопросы, на которые нет ответов или разъяснений в этом руководстве пользователя, обратитесь к нашему webсайт: http://www.steelseries.com
ОБЪЯВЛЕНИЕ
- 8 программируемых горячих клавиш
- Запись макросов на лету
- Несколько средств управления мультимедиа
- Позолоченные аудиоразъемы и разъемы для гарнитуры
- 2 USB 2.0 порты (1 питанием)
- Эргономичный дизайн с 3 уровнями ножек и нескользящей основой
- Съемный упор для запястья
- Стандартные функции набора клавиш включают:
· Полностью маркированные сочетания клавиш и макроклавиши
· Команды интуитивно сгруппированы для простоты использования
· Переключить режим переназначения клавиш F и NumPad для обеспечения еще большей функциональности
ПОДКЛЮЧЕНИЕ КЛАВИАТУРЫ
У Shift есть 4 разъема:
- Разъем USB клавиатуры, помеченный как K / B — необходим для работы Shift.
- Разъем-удлинитель USB с питанием, маркированный EXT. — подключитесь, если вы хотите использовать энергопотребляющие устройства на порте с питанием на задней панели (отмеченном значком молнии) вашего Shift.
- Удлинительный аудиокабель — подключите микрофон и выходные разъемы, чтобы использовать аудиопорты на задней панели Shift.
Рекомендуется подключить все штекеры, чтобы в полной мере использовать удобство портов расширения Shift.
СМЕНА КЛАВИШ
Самая заметная особенность клавиатуры SteelSeries Shift состоит в том, что она позволяет менять местами наборы клавиш в зависимости от ситуации (т. Е. От того, в какую игру играют). Чтобы снять набор клавиш, снимите фиксатор с правой стороны клавиатуры, потянув его вверх.
Чтобы заменить набор клавиш, вставьте его, начиная с левой стороны, и поместите каждую секцию так, чтобы она плавно совпадала с основанием клавиатуры. Защелкните замок с правой стороны, чтобы убедиться, что набор ключей надежно и надежно вставлен. Имейте в виду, что profiles зависят от набора ключей и уникальны для каждого набора ключей. (см. Profile Управление, стр.7).
УСТАНОВКА ПРОГРАММНОГО ОБЕСПЕЧЕНИЯ
Shift оснащен программным пакетом SteelSeries Engine, который действительно раскрывает всю игровую мощь Shift.
1. Загрузите соответствующее программное обеспечение с нашего webсайт: http://www.steelseries.com/downloads/
2. Запустите установщик и следуйте инструкциям на экране.
Примечание. Чтобы клавиатура работала правильно, убедитесь, что клавиатура подключена к розетке во время установки. Подключите USB-порт с надписью «K / B».
ПРОГРАММНОЕ ОБЕСПЕЧЕНИЕVIEW
Доступ к SteelSeries Engine можно получить одним из трех способов:
1. Найдите на панели задач в правом нижнем углу экрана логотип SteelSeries. Щелкните значок правой кнопкой мыши и выберите «Открыть SteelSeries Engine».
2. Нажмите кнопку «Пуск», выберите «Программы» -> «SteelSeries -> SteelSeries Engine» и нажмите «SteelSeries Engine».
3. Если в базу Shift Keyboard вставлен стандартный набор клавиш, кнопка с логотипом SteelSeries загрузит SteelSeries Engine. Он расположен над кнопкой «Scroll Lock» на клавиатуре в правом верхнем углу, между «Bar Lock» и «Pad Lock».
Чтобы изменить язык в SteelSeries Engine, щелкните правой кнопкой мыши значок с логотипом SteelSeries на панели задач (расположенный в правом нижнем углу экрана). Щелкните «Настройки». Выберите желаемый язык из выпадающего списка и нажмите «ОК».
Чтобы проверить, какая версия программного обеспечения SteelSeries Engine работает, щелкните правой кнопкой мыши логотип на панели задач и нажмите «О программе». Появится всплывающее окно с номером версии работающего двигателя.
профиFILE УПРАВЛЕНИЕ
Клавиатура SteelSeries Shift поставляется с профессиональным ПО по умолчанию.file в зависимости от текущего набора клавиш, но программное обеспечение позволяетfiles можно запрограммировать с уникальным назначением кнопок. Все настройки профиfile-специфично, за исключением верхнего ряда горячих клавиш (см. Горячие клавиши, стр. 10).
Profiles можно создавать, редактировать, копировать и удалять по желанию, используя меню с левой стороны. Исключением является то, что по умолчанию проfile не может быть отредактирован или удален. Сделать профиfile изменения, щелкните правой кнопкой мыши на профиfile имя и щелкните нужную функцию (Удалить, Переименовать, Создать копию и т. д.).
Чтобы создать нового профиfile, нажмите кнопку с надписью «New Profile».
Новый профиfile будет идентичен версии по умолчаниюfile. Изменения, внесенные в любой профиfile можно сохранить с помощью кнопки «Сохранить» или отменить с помощью кнопки «Отмена». Важно отметить, что только несохраненные изменения можно отменить с помощью «Отмена».
профиFILE ИЗГОТОВЛЕНИЕ
На наборе клавиш SteelSeries Shift почти каждую клавишу можно настроить с помощью SteelSeries Engine. Чтобы изменить ключ, просто нажмите кнопку на дисплее клавиатуры. В этом бывшемample, мы щелкнули по букве «F» на стандартной клавиатуре:
При нажатии на нее внизу должно появиться меню:
Кнопки «Имя», «Шрифт клавиши», «Цвет клавиши» и «Цвет текста» позволяют персонализировать внешний вид клавиши в SteelSeries Engine. Кнопка «Сброс» отменяет все несохраненные изменения.
Тип действия — это фокус ключевой настройки. В раскрывающемся списке «Тип действия» есть три варианта, которые определяют, какую функцию будет выполнять нажатие клавиши. Три варианта: «Макрос», «Запустить приложение» и «Отключить».
Disable Key, как следует из названия, гарантирует, что при нажатии этой клавиши ничего не произойдет. В этом бывшемample, отключение клавиши «f» не позволит даже букве выйти наружу при наборе текста.
Запустить приложение позволит вам запускать программу одним нажатием кнопки. Просто нажмите кнопку «Обзор» и выберите программу, которую хотите запустить.
Макрос позволит вам делать практически все остальное. Доступно каждое нажатие кнопки на стандартной клавиатуре, и их можно запускать в любой желаемой комбинации. Установив флажок «Задержки записи», вы даже можете указать время между каждой «кнопкой». Вы можете перетащить действия из списка действий справа на нужную клавишу (см. Макросы / Пользовательские действия, стр. 10).
Следует помнить о двух вещах:
1. Отображается не обязательно то, что будет выводиться при нажатии клавиши, а скорее запись о том, какие «клавиши» будут нажаты с помощью этого макроса. В бывшемampВыше, слова «Return (Enter)» не будут распечатаны, а будут действовать так, как если бы на обычной клавиатуре была нажата клавиша «Enter». Вы можете определить, когда нужно нажимать отдельные буквы, потому что на дисплее между ними будут пробелы (например, буквы n, o и m разделены).
2. Если вы допустили ошибку при установке макроса, вы можете либо нажать кнопку «Очистить», либо использовать расширенное редактирование для исправления времени макроса или клавиш.
Макросы / ДЕЙСТВИЯ ПОЛЬЗОВАТЕЛЯ
В правой части окна находится меню макросов, сгруппированных по трем категориям. Содержимое каждой категории можно просмотреть, нажав кнопку со стрелкой рядом с их названиями. Когда стрелка указывает вниз, список раскрывается (отображается). Когда он смотрит вправо, он свернут (скрыт).
Действия в категориях «Макросы» и «Отдельные клавиши» доступны только для чтения и не могут быть отредактированы или удалены, они всегда будут доступны для использования или копирования в качестве основы для пользовательских макросов. Если вам нужно использовать кнопку, отсутствующую на текущем наборе клавиш, обращайтесь к списку «Отдельные клавиши».
Пользовательские действия — это все макросы, которые вы записали вручную при назначении их определенным клавишам (см. Profile Настройка, стр. 9). Они сохраняются в этом списке, поэтому их можно быстро применить к другим клавишам или на тот случай, когда макрос необходимо временно отключить.
Вы можете создать новый макрос и не связывать его с какой-либо клавишей, нажав кнопку с надписью «Новое действие». Затем вы можете позже применить макрос, выбрав его имя в меню и перетащив его на нужную клавишу.
В заключение, вы можете создавать, копировать и удалять настраиваемые действия, как в Profiles, щелкнув имя правой кнопкой мыши и выбрав нужное действие.
Горячие клавиши
Горячие клавиши имеют 3 уровня и работают как с SteelSeries Engine, так и в автономном режиме на любом другом компьютере. Рядом с горячей клавишей 8 есть четыре кнопки — те, которые помечены 1, 2 и 3, переключают, какой слой горячих клавиш вы используете. Четвертая кнопка, показанная красным кружком, используется для записи макросов «на лету». Есть два способа записать макрос горячих клавиш:
1. На лету: нажмите кнопку «Запись», нажмите кнопку слоя, а затем горячую клавишу, которую необходимо переназначить, введите макрос и снова нажмите кнопку «Запись», чтобы завершить запись. Обратите внимание, что на протяжении всего процесса расширенные светодиоды, отмеченные цифрами 1, 2 и 3, будут мигать, указывая на текущий выбранный слой. Если SteelSeries Engine установлен, вновь записанный макрос Hotkey появится в пользовательских действиях.
2. Использование SteelSeries Engine: выберите слой горячих клавиш, с которым вы хотите работать, с помощью кнопок, показанных над раскладкой клавиатуры:
Затем выберите ключ и отредактируйте его (см. Profile Настройка, стр. 8-9).
Слои
Несмотря на то, что вы можете настроить как можно больше профессиональныхfileКак вы хотите, в SteelSeries Engine каждый профессионалfile может быть дополнительно специализирован на нескольких уровнях. Стандартный набор клавиш, который поставляется с вашим Shift, включает четыре разных слоя, в то время как другие наборы клавиш могут иметь другое количество и структуру слоев.
В правом верхнем углу клавиатуры, рядом с кнопкой с логотипом SteelSeries, есть две кнопки, обозначенные как Bar Lock и Pad Lock. Справа от кнопок должны быть два зеленых индикатора, указывающих, какой слой включен.
Четыре профессионалаfileПоддерживаются следующие типы: Primary (по умолчанию, «Основной» слой), Bar Lock, Pad Lock и Bar Lock + Pad Lock [убрал это].
Первичный слой отображается, когда индикаторы панели и пэда выключены. Действия, назначенные на основном уровне, будут присутствовать на всех уровнях, если ключ не будет перезаписан другим действием на другом уровне.
Когда слой Bar Lock включен, загорится индикатор Bar, а функциональные клавиши (F1-F12) будут заменены новым набором клавиш B1-B12, которые по умолчанию отключены.
Когда слой Pad Lock включен, загорится индикатор Pad, а цифровая клавиатура в дальнем правом углу клавиатуры будет заменена новым набором клавиш P0-P13, которые по умолчанию отключены.
Когда оба подуровня (Bar Lock и Pad Lock) включены, произойдут оба упомянутых изменения. Все четыре слоя имеют свои собственные настройки ключей, поэтому один и тот же ключ можно сопоставить по-разному в одном профиле.file, а функцию клавиши можно изменить нажатием кнопки на клавиатуре. Важно отметить, что вы можете редактировать любую клавишу на наборе клавиш, и она будет уникальной для этого слоя, она не ограничивается только областями BAR и PAD.
Чтобы отредактировать макрофункции клавиши в определенном слое, выберите слой, с которым вы хотите работать, используя кнопки, показанные под раскладкой клавиатуры:
Затем выберите ключ и отредактируйте его (см. Profile Настройка, стр. 8-9).
ИСПОЛЬЗОВАНИЕ ВАШЕГО ПРОFILE
Есть 2 способа активировать вашу профессиональную версиюfile:
1. Щелкните правой кнопкой мыши на профиле.file имя в левом меню главного окна. Нажмите «Активировать Pro».file». Это будет профиfile вы находитесь в младшем возрасте, если вы не участвуете в программе, в которой используется другая профессиональнаяfile (см. вариант 2).
2. Иметь профессионалаfile использоваться всякий раз, когда вы используете определенное приложение или программу, нажмите на значок profile отредактировать его. Вверху главного окна щелкните вкладку «Свойства». Нажмите кнопку с надписью «…», чтобы выбрать программу, или введите ее вручную. После выбора программы появится еще одна полоса, позволяющая профессионалуfile запускаться несколькими программами. Чтобы удалить программу из списка, нажмите кнопку X и сохраните.
Примечание: если есть несколько профиfiles с использованием того же EXE — первого подходящего профиfile будет загружен при запуске игры / приложения.
ДРУГИЕ ВАРИАНТЫ
В правом верхнем углу экрана есть три кнопки: «Конфигурация», «Статистика» и «Новости». Config переносит вас на главный экран клавиатуры, где настраиваются клавиши. Новости откроют последние новости от SteelSeries.
СТАТИСТИКА
Статистика приведет вас к другому дисплею клавиатуры, показанному ниже:
Чтобы использовать его, нажмите кнопку «Пуск» в нижней части окна и нажимайте клавиши на клавиатуре по своему усмотрению. Нажмите кнопку «Стоп» в любое время, чтобы остановить тест, и на дисплее будет показано, сколько раз была нажата каждая клавиша.
Цветовая кодировка поможет указать, какие клавиши нажимались чаще, и весь тест будет отсчитан. Имейте в виду, что во время выполнения теста каждая клавиша на клавиатуре будет по-прежнему активна.
Заключение
Изюминкой этой функции является то, что вы можете запускать этот тест в фоновом режиме, пока вы играете в любые игры или запускаете любые приложения. Таймер вместе с результатами может помочь вам рассчитать количество действий в минуту (APM). Кроме того, знание того, какие клавиши нажимались чаще, может повлиять на то, как вы хотите расположить клавиши или установить макросы для этого приложения (например, вы можете переместить две клавиши, которые часто используются вместе, ближе друг к другу).
www.steelseries.com
Руководство пользователя клавиатуры SteelSeries Shift — Скачать [оптимизировано]
Руководство пользователя клавиатуры SteelSeries Shift — Скачать
Подсветку клавиатуры на всех ноутбуках можно включать и выключать с помощью сочетаний клавиш. Например, чтобы включить её на Lenovo ThinkPad серии T, нужно использовать клавиши Fn+Пробел. Многие пользователи ноутбуков часто спрашивают, есть ли в Windows 10 специальная настройка для регулировки яркости. Ответ – да и нет.
Настройка цвета подсветки на клавиатуре ноутбука.
Есть ли подсветка клавиатуры в ноутбуке
Не все ноутбуки имеют клавиатуру с подсветкой. Чтобы проверить, есть ли у вашего ноутбука клавиатура с подсветкой, перейдите на страницу поддержки на сайте разработчика или воспользуйтесь инструкцией к устройству. Найдите нужную модель и её параметры, а затем проверьте технические характеристики вашего ноутбука. Определить наличие такой возможности можно и визуально – внимательно изучите дополнительные функциональные клавиши на устройстве. Обычно они отмечены символами другого цвета на кнопках F1-F12 или на стрелках. В большинстве случаев для использования дополнительных функций горячих клавиш необходимо также удерживать кнопку Fn (Function), если таковая имеется.
Как включить подсветку
К сожалению, в Windows 10 нет встроенных компонентов для настройки подсветки кнопок. Но некоторые крупные производители для изменения настроек освещения кнопок по умолчанию предлагают своё собственное программное обеспечение. Например, Dell на Windows 10 предлагают настройки включения подсветки клавиатуры, регулировки яркости, автоматического отключения после 5, 10, 30, 60, 300 секунд бездействия. Чтобы просмотреть все настройки, пользователям Dell нужно открыть настройку «Свойства клавиатуры», а затем перейти на вкладку «Подсветка».
Asus и Acer
Включение подсветки на ноутбуке Asus проводится в пару нажатий. Для начала:
- Убедитесь, что функция включена в BIOS.
- Убедитесь, что вы обновили драйверы (введите свой номер модели и установите драйвер клавиатуры).
Когда датчик освещения активен, диоды кнопок ASUS автоматически включит/выключит светодиод в соответствии с окружающей обстановкой. Для ручной настройки в большинстве ноутбуков Asus используются Fn+F4 (для включения подсветки и увеличения её яркости) и Fn+F3 (для уменьшения яркости и полного выключения диодов). Если освещение клавиатуры ноутбука Acer не работает, используйте комбинацию клавиш Fn+F9, или специальную кнопку keyboard backlight, расположенную слева.
Sony и Lenovo
Sony также предлагает варианты стандартных настроек яркости клавиатуры на некоторых из своих моделей. Чтобы увидеть настройки, нужно открыть VAIO Control Center, а затем нажать «Клавиатура» и «Мышь» – «Подсветка клавиатуры». Здесь можно настроить программное обеспечение на автоматическое включения или выключение диодов на основе внешнего освещения. Как и Dell, Sony также предлагает возможность автоматического отключения диодов после бездействия операций с клавиатурой. Чтобы отключить функцию, снимите флажок рядом с кнопкой «Включить подсветку в условиях низкого освещения». Здесь же можно настроить автоматический режим и временной интервал – 10 с, 30 с, 1 минута или «Не отключать». Lenovo новых горизонтов использования диодов не открывает. Включить подсветку клавиатуры на ноутбуке Lenovo довольно просто – с помощью комбинации клавиш Fn+Пробел. То есть при одноразовом нажатии Fn+Пробел драйвер включит подсветку на средней яркости. Нажатие Fn+Пробел увеличит яркость. Ещё одно нажатие горячей клавиши полностью выключит подсветку клавиатуры.
HP
В дороге ночью или на презентации в темной комнате разглядеть клавиатуру ноутбука может быть довольно сложно. Чтобы избежать таких неприятностей, выберите модели HP Pavilion с подсветкой под клавиатурой, которая освещает каждую клавишу. Символ подсветки обычно отображается в левой части пробела. Если эта функция включена, для набора письма или другого текста включать свет не придётся. В зависимости от модели ноутбука диоды можно активировать несколькими способами:
- Включите ноутбук и нажмите клавишу «F5» или «F12» (в зависимости от модели).
- Найдите клавишу «Fn» рядом с кнопкой Windows в нижней левой части клавиатуры. Нажмите пробел, удерживая Fn, чтобы включить подсветку.
- Нажмите кнопку освещения клавиш, если ваша модель ноутбука её имеет. Специальная кнопка подсветки отмечена тремя точками в горизонтальной линии (встречается в моделях dv6-2022er, dv6-3250us и других ноутбуках серии dv6).
Если ни одна из комбинаций не сработала, проверьте весь ряд функциональных клавиш. Нужная клавиша может находиться в другом месте. Если по-прежнему ничего не происходит, проверьте настройки BIOS. Для этого в BIOS выберите BIOS Setup или BIOS Setup Utility, а затем с помощью клавиш со стрелками перейдите на вкладку «Настройка системы». Обязательно включите Action Keys Mode (поставьте в значение Enabled), если он выключен.
Если освещение действует всего несколько секунд, может потребоваться настройка тайм-аута в BIOS:
- Перезагрузите ноутбук и сразу нажимайте F10, пока не откроется BIOS.
- Затем с помощью клавиш со стрелками перейдите на вкладку «Дополнительно».
- Перейдите к параметрам встроенного устройства (Built-in Device Options) и нажмите Enter.
- Здесь выберите тайм-аут подсветки клавиатуры (Backlight keyboard timeout).
- Нажмите пробел, чтобы открыть настройки, затем выберите нужную задержку.
ВАЖНО. При выборе «Никогда» (Never) диоды будут активны постоянно, что приведёт к быстрому расходу заряда аккумулятора.
Если в BIOS такая настройка отсутствует, функция, скорее всего, не поддерживается. Более детальную информацию можно получить в инструкции по эксплуатации или на сайте производителя по модели ноутбука. Чтобы настроить яркость (если ноутбук поддерживает такую функцию), нажмите функциональную кнопку два или три раза подряд. Если не сработает, попробуйте вместе с функциональной клавишей нажимать Fn.
MacBook и Microsoft
Все последние модели MacBook автоматически регулируют яркость при слабом освещении с помощью встроенного датчика освещённости. Можно также настроить параметры вручную, используя горячие клавиши. Настройки для автоматического отключения диодов после определённого периода бездействия находятся в Boot Camp Control Panel. Чтобы открыть её, щёлкните правой кнопкой мыши значок Boot Camp на панели задач и выберите пункт «Boot Camp Control Panel». Пользователи Microsoft Surface для увеличения яркости клавиатуры могут использовать Alt+F2, для уменьшения – Alt+F1. Другие популярные производители, такие как HP, Asus и Toshiba, настройки для регулировки яркости клавиатуры не предлагают.
Выключение
Когда дело доходит до экономии батареи, один из самых эффективных методов – отключить подсветку клавиатуры устройства. Такая функция является огромным преимуществом всех портативных гаджетов. Но, к сожалению, её поддерживают далеко не все модели ноутбуков. Рассмотрим выключения освещения на примере Microsoft Surface Pro. Surface Pro оборудован встроенным датчиком, который активирует диод под кнопками, чтобы лучше их выделить. Если Surface подключён к сетевой розетке, проблем с потреблением энергии не возникнет. Но если он работает от аккумулятора, активация диодов ускорит разрядку аккумулятора в несколько раз!
ВАЖНО. Разработчики из Linus Tech Tips недавно провели тесты на энергосбережение, которые показали, что отключение подсветки продлевает использование батареи примерно на 16%.
Другие полезные настройки для экономии заряда батареи:
- Удаление периферийных устройств, мыши и клавиатуры (на 20%-30% больше времени автономной работы за один заряд).
- Уменьшение яркости дисплея до 50% (на 16% больше времени автономной работы).
Освещение автоматически включается и выключается с помощью встроенного датчика. Также предусмотрены элементы ручного управления опцией, но в более старых версиях клавиатуры Surface их может не быть. Первые две клавиши рядом с Esc – функциональные кнопки F1 и F2, управляют освещением на устройстве. Если просто нажать на них, ничего не произойдёт. Точнее, нажатие F1 или F2 не приведёт к изменению яркости подсветки или её отключению/включению. Для доступа к специальным функциям клавиатуры Surface нужно удерживать Alt:
- Увеличение яркости – Alt+F2.
- Уменьшение яркости – Alt+F1.
Если нужно выжать максимальную продолжительность работы батареи из Surface, от таких «плюшек» придётся отказаться. Конечно, в некоторых ситуациях, например, в тёмное время суток, подсветка просто необходима, поэтому производитель предусмотрел увеличение или уменьшение яркости.
Как поменять цвет подсветки клавиатуры
Некоторые модели ноутбуков оборудованы разными цветами. Например, Dell Latitude 14 Rugged 5414. Серия Latitude Rugged оснащена клавиатурой с подсветкой, которую можно настроить вручную. Предусмотрены следующие цвета:
- Белый;
- Красный;
- Зелёный;
- Синий.
В качестве альтернативы, в System Setup (BIOS) можно настроить систему на использование двух установленных дополнительных цветов. Чтобы включить/выключить диоды или настроить параметры яркости:
- Чтобы активировать переключатель, нажмите Fn+F10 (если включена функция Fn lock, клавиша Fn не нужна).
- Первое использование предыдущей комбинации кнопок включает освещение на минимальной яркости.
- Повторное нажатие комбинаций клавиш циклически меняет настройки яркости на 25, 50, 75 и 100 процентов.
- Попробуйте несколько вариантов, чтобы выбрать подходящий или полностью выключить свет под клавиатурой.
Чтобы изменить цвет диодов:
- Для просмотра доступных цветов нажмите клавиши Fn+C.
- По умолчанию активны белый, красный, зелёный и синий. В System Setup (BIOS) можно добавить до двух настраиваемых цветов.
Настройка клавиатуры с подсветкой в System Setup (BIOS):
- Выключите ноутбук.
- Включите его и, когда появится логотип Dell, несколько раз нажмите клавишу F2, чтобы открыть меню «Настройка системы».
- В меню «Настройка системы» выберите «Подсветка клавиатуры RGB». Здесь можно включать/отключать стандартные цвета (белый, красный, зелёный и синий).
- Чтобы установить пользовательское значение RGB, используйте поля ввода в правой части экрана.
- Нажмите «Применить изменения» и «Выход», чтобы закрыть «Настройка системы».
ВАЖНО. Клавиатура имеет функцию блокировки кнопки Fn. При её активации вторичные функции в верхней строке клавиш становятся стандартными и больше не требуют использования клавиши Fn. Блокировка Fn влияет только на кнопки от F1 до F12.
Чтобы заблокировать Fn, нажмите Fn+Esc. Другие вспомогательные функциональные клавиши в верхней строке не затрагиваются и требуют использования клавиши Fn. Чтобы отключить блокировку, снова нажмите Fn+Esc. Функциональные клавиши вернутся к действиям по умолчанию.
Сегодня большинство ноутбуков среднего и высокого класса предлагают клавиатуру с подсветкой. Клавиатуры с подсветкой упрощают печать в условиях низкой освещённости, особенно для тех, кто не может печатать вслепую. Если вы уже имеете опыт настройки подсветки клавиатуры на ноутбуке, поделитесь своими впечатлениями в комментариях под этой статьёй.
SteelSeries Engine позволяет пользователям управлять приобретенными мышами, клавиатурами, гарнитурами и многим другим. Я часто говорил, что это лучший доступный программный пакет (конкурирующий с Logitech, Razer и другими компаниями), и это руководство поможет вам быстро настроить различные периферийные устройства или активировать различные функции и приложения.
- Монтаж
- Engine Apps
- Настройка мыши
- Настройка клавиатуры
- Настройка других устройств
Монтаж
Прежде чем приступить к работе с SteelSeries Engine, вам необходимо установить его в своей системе. Это довольно просто и требует быстрой загрузки с веб-сайта SteelSeries. Нажмите на ссылку ниже, чтобы получить исполняемый файл.
- Скачать SteelSeries Engine
Запустите загруженный исполняемый файл и пройдите мастер установки. После завершения пакет загрузится и обнаружит все устройства SteelSeries, подключенные к ПК. По умолчанию он также запускается с Windows, что означает, что он будет готов к работе каждый раз при запуске системы.
При запуске программного обеспечения откроется панель инструментов (вкладка «My Gear»). В этой области перечислены все продукты SteelSeries, которые вы подключали или подключали в прошлом. Три значка в правом верхнем углу отвечают за уведомление о любых обновлениях или проблемах с указанным оборудованием, обеспечивают доступ к настройкам SteelSeries Engine, а также за настройку или вход в учетную запись SteelSeries.
В области настроек вы сможете изменить несколько параметров, таких как установка языка, проверка обновлений программного обеспечения (и изменение частоты выполнения этого пакета автоматически), отключение уведомлений панели задач, отключение запуска системы, а также переопределение Windows. Настройки мыши.
Для учетной записи SteelSeries это не требуется для доступа ко всем областям пакета. Однако наличие учетной записи позволяет передавать конфигурации между несколькими ПК. Вы также получаете доступ к эксклюзивным конкурсам и подаркам, а также технической поддержке.
Engine Apps
Engine Apps — это плагины, которые могут предоставлять дополнительные функции подключенному оборудованию. Например, использование PrismSync позволит вам управлять мышью, клавиатурой и гарнитурой SteelSeries с одинаковыми световыми эффектами, создавая настоящее световое шоу. Другие включают Discord, Minecraft, DOTA 2, CS: GO и многое другое.
Для отображения информации о состоянии игры можно активировать определенные игровые приложения. Хотите увидеть здоровье, отображаемое на клавиатуре в матче на CS: GO? Это возможно Хотите отобразить отчет о состоянии перезарядки способности на коврик для мыши QcK? Это можно сделать за считанные секунды. Это мощный набор, который может предоставить уникальный игровой опыт.
Чтобы активировать приложение Engine, все, что требуется, это переключить кнопку включения / выключения. Нажав на каждое приложение, вы попадете на экран конфигурации, который зависит от каждого приложения. Стоит отметить, что эта часть SteelSeries Engine все еще находится в бета-версии, что означает, что вы можете столкнуться с ошибкой или ошибкой здесь и там.
Настройка мыши
Указатель является одним из двух наиболее важных периферийных устройств для любого геймера ПК. Подбирая мышь SteelSeries, например Rival 700, вы сможете управлять целым рядом опций. Выбор мыши в окне My Gear откроет дополнительное окно с кучей кнопок и меню.
Профили и конфиги
Слева у нас есть бортовые профили и конфигурации. Первый охватывает настройки и профили, которые были сохранены с использованием памяти мыши, что идеально подходит для использования устройства на нескольких ПК. Выделение каждого профиля покажет некоторые основные настройки. Конфигурации такие же, но загружены на текущий ПК. Их можно перетащить в профили мыши, чтобы перезаписать их.
Новые конфигурации можно создать, нажав кнопку «Создать» на панели.
- Совет: Чтобы сохранить это окно чистым, если вы не используете профили, нажмите кнопку «Конфиги» внизу, чтобы свернуть эту панель.
Варианты мыши
Список кнопок слева соответствует всем программируемым кнопкам мыши, включая колесо прокрутки. Нажав на каждый из них, вы можете управлять следующим:
- Ключ или действие привязки.
- Включить или отключить тактильную обратную связь.
- Управление настройками макросов.
Это довольно глубокая система, которая допускает серьезную настройку. Вам действительно нужно воспользоваться этим в определенных ситуациях, таких как игры и обычное использование, когда у вас есть кнопки выбора, настроенные для определенных действий в программах или Windows.
Наконец, правая панель содержит чувствительность, ускорение, привязку к углу и скорость опроса. Если у вас есть несколько свободных минут для тонкой настройки мыши, вам нужно их потратить. Действительно интересная функция — это тактильные кулдауны для определенных игр, где вы хотите получить тактильную обратную связь с мышью, чтобы узнать, когда конкретная способность доступна для использования.
Наконец, колесо прокрутки и световые эффекты логотипа можно настроить здесь, хотя это будет отключено, если вы используете PrismSync. Есть также опция для управления OLED, если у вас есть мышь SteelSeries с маленьким экраном.
Настройка клавиатуры
Независимо от того, являетесь ли вы хардкорным геймером или машинисткой, проводящим часы за монитором, вам нужно убедиться, что у вас все настроено для клавиатуры SteelSeries. Как и мышь, очень просто настроить все в SteelSeries Engine.
Configs
Как и в случае со мышью в SteelSeries Engine, пакет позволяет настроить и добавить дополнительные конфигурации для подключенной клавиатуры. По сути, это профили, которые сохраняют ваши настройки и позволяют переключаться между ними. Здесь есть несколько основных опций, которые включают дублирование, удаление и редактирование.
Варианты клавиатуры
Три вкладки в верхней части управляют отображением экрана, будь то привязка клавиш, подсветка или настройки.
Первая, привязка клавиш, позволяет вам переназначить каждую клавишу на клавиатуре. Это удобно для некоторых игр, в которых вы хотите заменить ключи для более удобного доступа. В SteelSeries есть специальный менеджер макросов, который можно запустить, нажав кнопку в верхней части списка ключей. Здесь вы можете сохранить или удалить макросы.
Освещение открывает опции для освещения RGB (если доступно) и должно управляться только теми, кому действительно нравится иметь интерактивное световое шоу под рукой. Когда PrismSync не контролируется, здесь есть ряд опций, с которыми вы можете поиграть. Я фанат реактивного эффекта, который излучает свет от клавиш, которые вы нажимаете. Предварительный просмотр под рукой перед сохранением эффектов.
Наконец, на вкладке настроек находятся настройки региона, частота опроса, уровень освещенности (яркости) и цвет приложения движка.
Настройка других устройств
Когда речь идет о других периферийных устройствах SteelSeries, таких как коврики для мыши и гарнитуры, варианты более ограничены. Настройка QcK позволит вам только устанавливать цвета и управлять зонами, которые будут недоступны при использовании PrismSync, а гарнитура, такая как Arctis 5, будет демонстрировать параметры для световых эффектов, а также сжатие динамического диапазона и эквалайзер.
Обычно вам не нужно их трогать, но полезно знать, что они там.
Игра началась
SteelSeries Engine — это простой набор, который не требует много времени или опыта для решения многочисленных задач. Есть несколько периферийных устройств SteelSeries и ежедневно используете Engine? Выключите звук на том, что вы делаете из программного обеспечения в комментариях.