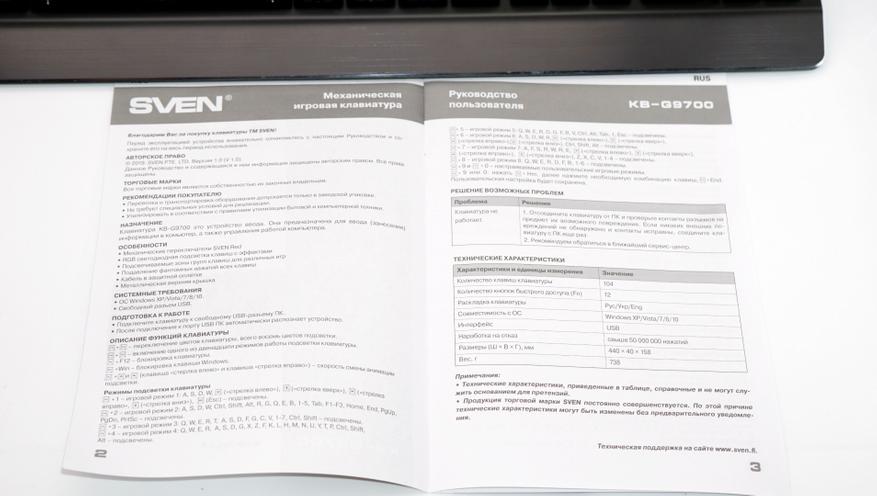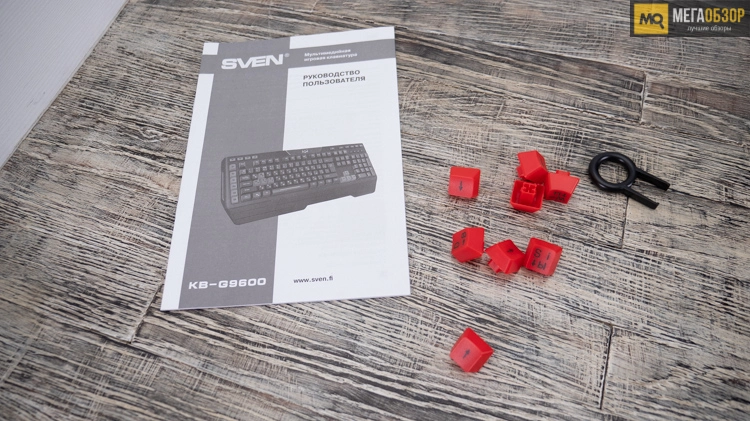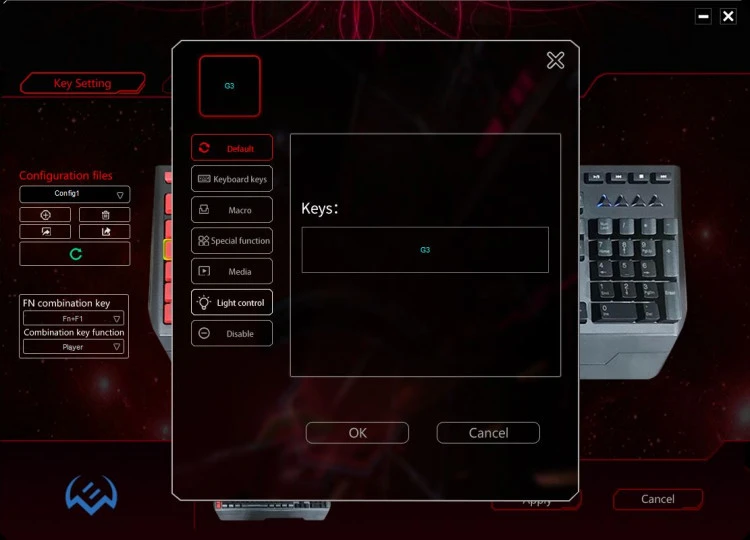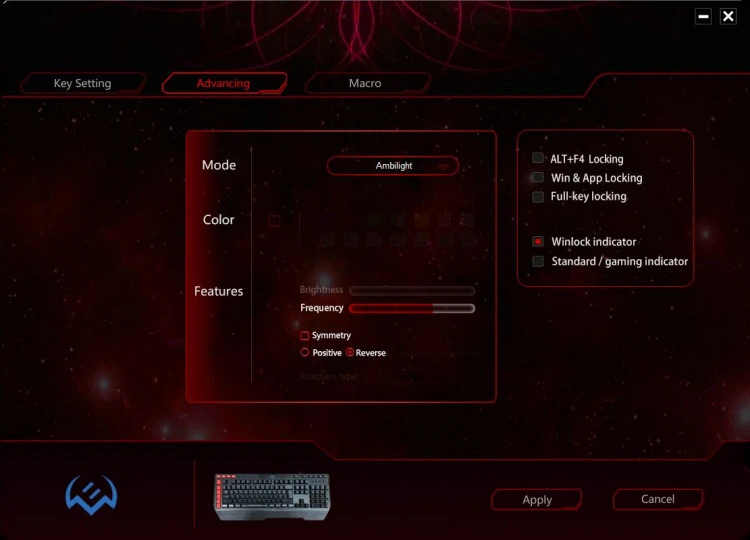Для работы проектов iXBT.com нужны файлы cookie и сервисы аналитики.
Продолжая посещать сайты проектов вы соглашаетесь с нашей
Политикой в отношении файлов cookie
Приветствую! Представляю обзор на одну из самых популярных игровых механических клавиатур от SVEN. Модель KB-G9700 — это весьма неплохой представитель «механики», на красных «клацающих» свитчах. Из нюансов — наличие подстветки, причем с выбором RGB-палитры и возможностью включения готовых пресетов или настройки собственного профиля подсветки.
Итак, речь пойдет про эту красавицу, что представлена на фото, клавиатуру классического форм-фактора, с подсветкой клавиш. Найти в продаже клавиатуру SVEN KB-G9700 можно как в локальных магазинах, так и через Яндекс.Маркет.
Характеристики:
Бренд: SVEN
Модель: KB-G9700
Тип: механическая игровая клавиатура
Особенности: настраиваемая RGB подсветка (8 цветов) и пользовательские режимы (12 режимов)
Количество клавиш: 104
Дополнительные кнопки: 12
Длина кабеля: 1.8 м
Наработка на отказ: свыше 50 000 000 нажатий
Макс. частота опроса USB шины: 1000 Гц
Совместимость:Windows XP/7/8/10
Интерфейс: USB
Размеры: 440 х 40 х 158 мм
Вес — 970 граммов
Упакована клавиатура SVEN в сине-чёрную коробку с сочной полиграфией.
Присутствует стилизованное изображение внешнего вида клавиатуры, особенности, крупно выделена маркировка модели. На обороте присутствует краткий список характеристик и базовая информация.
Клавиатура упакована в мягкую пенку, завернута в пленку во избежание повреждений при транспортировке.
В комплекте с клавиатурой находится руководство пользователя.
Брошюра содержит необходимую информацию по устройству, настройке и переключению режимов работы подсветки.
Клавиатура SVEN поддерживает одновременных до 6 нажатий клавиш. Присутствует ряд полезных дополнительных функций, в том числе функция блокировки системы.
Мультимедийные функции предусмотрены у ряда клавиш F1-F12 (работают с FN).
Цифровой блок выполнен в правой части клавиатуры, и имеет полноценный размер. Кстати, и часто используемые клавиши Enter и правый Shift также имеют увеличенный размер.
Шнур питания не съемный, закреплен на корпусе.
Верхняя алюминиевая панель крепится к корпусу винтами — на фотографии видна выступающая шляпка.
Шнур в тканевой оплетке, толстый, качественный.
На конце имеется фильтр от помех, рядом с USB разъемом.
На нижней части присутствуют четыре резиновых накладки, предотвращающие скольжение клавиатуры на столе.
В центре находится наклейка с информацией о модели и серийном номере.
На нижней крышке предусмотрены две подставки, обеспечивающие наклон клавиатуры при работе.
При необходимости их можно открыть в рабочее положение, либо убрать в нишу. Фиксируются подставки с характерным щелчком.
В профиль клавиатура смотрится весьма прилично. Прозрачный корпус свитчей дает возможность освещать пространство вокруг кнопки.
А это специальный инструмент из комплекта для извлечения кейкапов (верхней части кнопок). Представляет собой мини-пинцет с зацепами для съема колпачков.
Колпачки тактильно приятные, с матовой поверхностью.
Клавиатура SVEN KB-G9700 собрана на «красных» свитчах (аналогичные известным Cherry Red). Особенность подобных переключателей: линейное усилие нажатия на всем участке. Усилие срабатывания эквивалентно значению 45 г.
Что касается самих переключателей, то заявлено, что используются свитчи собственного производства SVEN с гарантированным значением в 50 000 000 нажатий.
Что касается мультимедийных клавиш, то они работают в паре с функциональной кнопкой FN:
Комбинация Fn+F1 вызывает окно проводника («Мой компьютер»).
Комбинация Fn+F2 вызывает окно поиска проводника.
Комбинация Fn+F3 вызывает приложение-калькулятор.
Комбинация Fn+F4 вызывает установленный по умолчанию проигрыватель медиафайлов.
Клавиатура с включенной подсветкой всех клавиш. Выбран режим красного цвета подсветки.
Для управления воспроизведением с клавиатуры можно воспользоваться следующими комбинациями:
Fn+F5 – включить предыдущий трек;
Fn+F6 – включить следующий трек;
Fn+F7 – включить пауза воспроизведения (Play-Pause);
Fn+F8 – остановка воспроизведения (Stop);
Fn+F9 – включить беззвучный режим (Mute);
Fn+F10 и F11 – управление громкостью воспроизведения.
Предусмотрена отдельная комбинация Fn+F12 для блокировки системы. Также можно заблокировать нажатие кнопки WIN комбинацией Fn+Win.
Русский шрифт в режиме подсветки смотрится менее четко, тем не менее в темноте читабелен.
Традиционно, в правом верхнем углу присутствуют светодиоды индикации режимов Numlock, Scroll lock, Caps Lock.
Светодиоды синего свечения, в меру яркие.
Режимы подсветки клавиатуры переключаются по комбинации FN+PS. Переключение пресетов набора клавиш подсветки выбирается комбинацией: FN+Ins. Всего предусмотрено 12 режимов подсветки, включая пользовательский режим. Переключать скорость анимации подсветки можно стрелками: FN+← или FN+→. Регулировать яркость подсветки можно клавишами стрелками: FN+↓ или FN+↑.
Игровые режимы подсветки клавиатуры, то есть локально выбранные клавиши, задействованные для конкретного геймплея, подсвечиваются, а не задействованные — не подсвечиваются. Вариантов 8, от минималистичного WASD и стрелок курсора, до достаточно богатого набора кнопок. Настроить собственный режим можно по комбинациям Fn+9 и Fn+0 (вход в режим настройки кнопками Fn+Home, далее нажимаем нужные нам кнопки, а для записи в память — Fn+End).
Переключение цветов подсветки клавиатуры происходит по Fn+PrintScreen.
Зеленая подсветка.
Что касается режимов анимации подсветки, то тут богатый выбор. На фотографиях представлена постоянная подсветка одним из цветов, но доступны режимы бегущей радуги — смена цветов «волной», пульсирующие режимы, змейка. Есть режим поочередного зажигания клавиш, есть интересный режим подсветки нажатой клавиши (светится и постепенно угасает, при повторном нажатии меняется цвет. Есть обратный режим — угасание нажатых клавиш. Также интересен режим цветной волны от нажатой клавиши.
Синяя подсветка.
Сиреневая подсветка.
Желтая подсветка. На фотографии цвет выглядит блеклым, в реальности это сочный желтый цвет.
Голубая подсветка.
Белая подсветка. Вполне удобный режим для работы.
При работе с WIndows драйвера устанавливать не потребовалось.
Порадовало наличие и глубокая настройка подсветки, в том числе возможность индивидуальной настройки для себя, а также подстройка скорости анимации и яркости свечений кнопок. Удобно, что присутствуют дополнительные функциональные клавиши F1-F12.
Сама по себе клавиатура производит впечатление надежной — массивная, алюминиевый корпус, толстый провод в оплетке. Резиновые ножки и подставки помогут выбрать удобное положение для работы. Отмечу еще один плюс: латинские и кириллические символы выгравированы на кейкапах, а не нанесены краской, то есть они не сотрутся от времени. Брать или нет? Решать вам. Подобные механические клавиатуры для работы или игры — это дело привычки. В целом, вполне неплохая клавиатура за свои деньги.
Руководство пользователя (RUS).
Официальный сайт SVEN — страница клавиатуры SVEN-KB-G9700 в каталоге
Купить клавиатуру SVEN KB-G9700 (М.Видео)
Купить клавиатуру SVEN KB-G9700 (Эльдорадо)
Спасибо за внимание!
Содержание
- Программируемая клавиатура Sven KB-G9400 с собственным ПО и RGB-подсветкой: для тех, кто устал от клацанья механики
- Содержание
- Технические характеристики
- Упаковка и комплектация
- Внешний вид
- Использование
- Заключение
- Игровая механическая клавиатура Sven KB-G9700 с настраиваемой подсветкой и режимами
Программируемая клавиатура Sven KB-G9400 с собственным ПО и RGB-подсветкой: для тех, кто устал от клацанья механики
Сегодняшний обзор посвящен проводной мембранной клавиатуре KB-G9400 от производителя Sven. Клавиатура универсальная: для домашней и офисной работы удобна классическая раскладка 104 клавиш и комплектная подставка под запястья, а для погружения в игровую атмосферу есть гибко настраиваемая RGB подсветка и программирование функций клавиш.

Содержание
Технические характеристики
- Раскладка кириллицы: Windows
- Количество клавиш: 104
- Кол-во клавиш быстрого доступа, шт.: 12
- Интерфейс: USB
- Наработка на отказ, нажатий свыше: 20 000 000
- Тип: мембранная
- Соответствие стандартам: FCC, CE, ЕАС
- Длина кабеля, м: 1,8
- Размеры изделия, мм: 468 × 150 × 35 (50)
- Масса, г: 893
- Цвет: черный
Упаковка и комплектация
Поставляется устройство в коробке с полиграфией фирменных цветов производителя. Клавиатура обернута в упаковочный материал. Изготовлена G9400 в Китае.

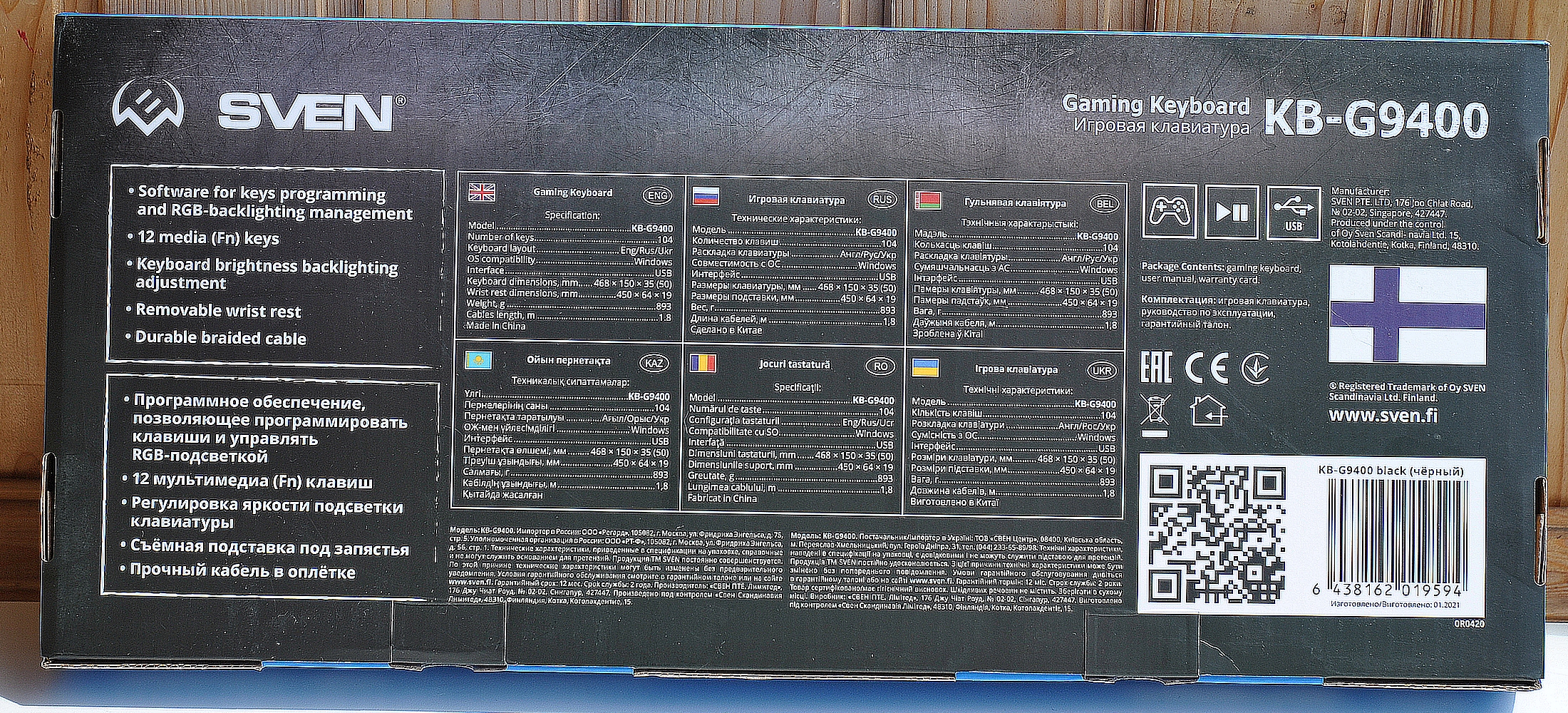
Комплект поставки изделия
Внешний вид
Перед нами классическая клавиатура 104 клавиши, все по канонам: цифровая клавиатура, 12 функциональных клавиш, большой Enter и длинные Shift. Вместо правой клавиши Win — управление подсветкой. Над стрелками подсвечиваемое лого производителя. Раскладка заявлена как Английская/Русская/Украинская.
Корпус гладкий пластиковый, в меру жесткий.
Складные ножки позволяют изменять угол наклона клавиатуры (10 градусов). Тут только одно положение. Без них используются резиновые вставки.
Радует дополнительная опция — подставка под запястья (препятствующая быстрому утомлению и развитию так называемого «туннельного синдрома»). Подставка «цепляется» к торцу клавиатуры за счет неодимовых мощных магнитов.







Клавиатура мембранная в этом легко убедиться не только по звуку, но и сняв «кейкап»:

Кабель устройства достаточной длины 1,8 м, в нейлоновой оплетке. Ферритовый фильтр электро-магнитных помех не «фейк», он магнитится.

Масса клавиатуры и подставки под запястья:


Использование
Мышь так же проводная, и тоже от Sven, модель RX-G830.
Я поменял механическую клавиатуру с громкими голубыми свитчами (Machenike) на KB-G9400. Дело вкуса. Меня стало раздражать громкое «клацание» механической клавиатуры. У Sven тактильные ощущения от нажатия остаются (я привык продавливать клавиши), а звук работы явно тише.

KB-G9400 поддерживает полное мультинажатие, каких-то ложных срабатываний не замечал.
Проверим силу необходимую для гарантированного срабатывания клавиши, метод — стопка монеток:


Подсветка
В клавиатуре предусмотрена равномерная подсветка всех 104 клавиш настраиваемой RGB подсветкой. Помимо ПО, режимы подсветки можно переключать используя комбинацию Fn+Scroll Lock. Также режимы подсветки переключаются сочетание клавиш FN+1..9. Естественно, ее можно совсем отключить.
Ночью смотрится эффектно и помогает набирать текст (я остановился на белом постоянном цвете и максимальной яркости).


Программное обеспечение
Фирменное ПО скачивается на официальном сайте.
Используется для более тонкой настройки устройства под пользователя. Подробно работа с ПО описана в руководстве пользователя. У программы три основные вкладки.
1. Настройка клавиш. Можно поменять комбинации функциональных клавиш и назначить любым клавишам определенные функции и макросы. Тут же и сохраняется конфигурация настроек.
2. Управление подсветкой. Тут открывается широкое поле для кастомизации подсветки. 12 режимов работы, 7 основных и настраиваемый цвет, прогресс бар регулировки яркости.
3. Работа с макросами. Запись, редактирование и сохранение макросов.
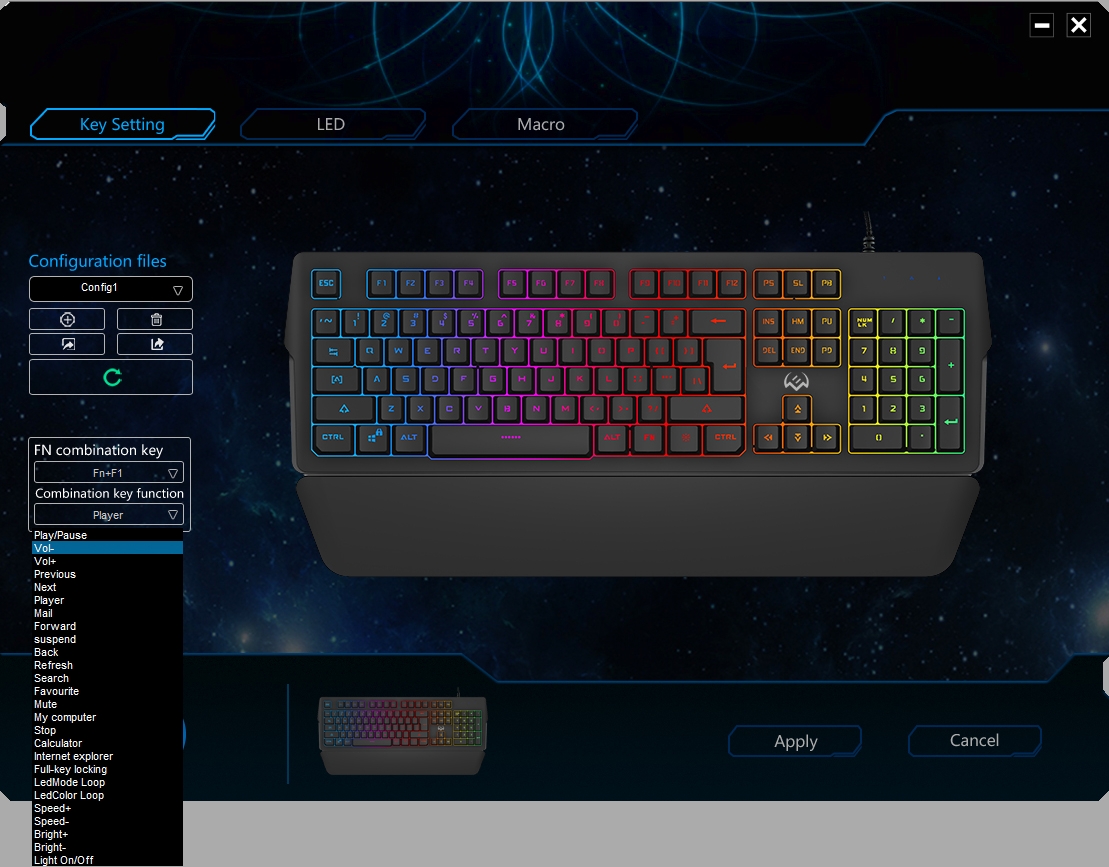
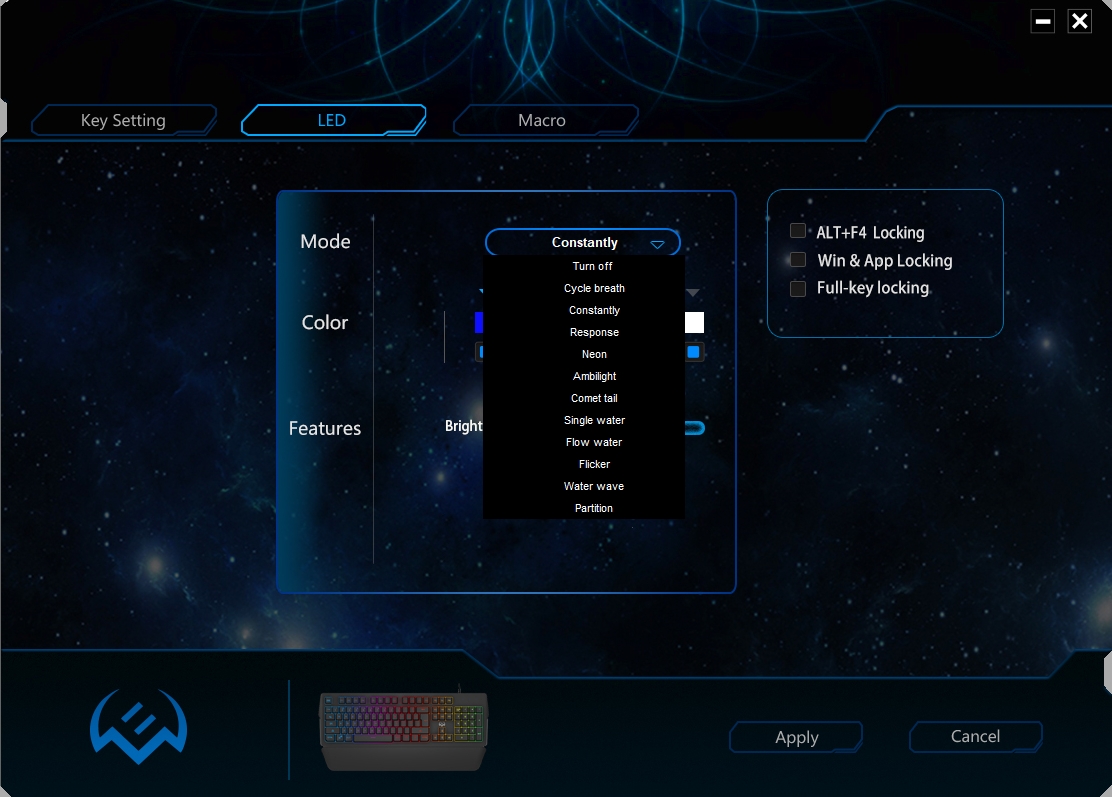
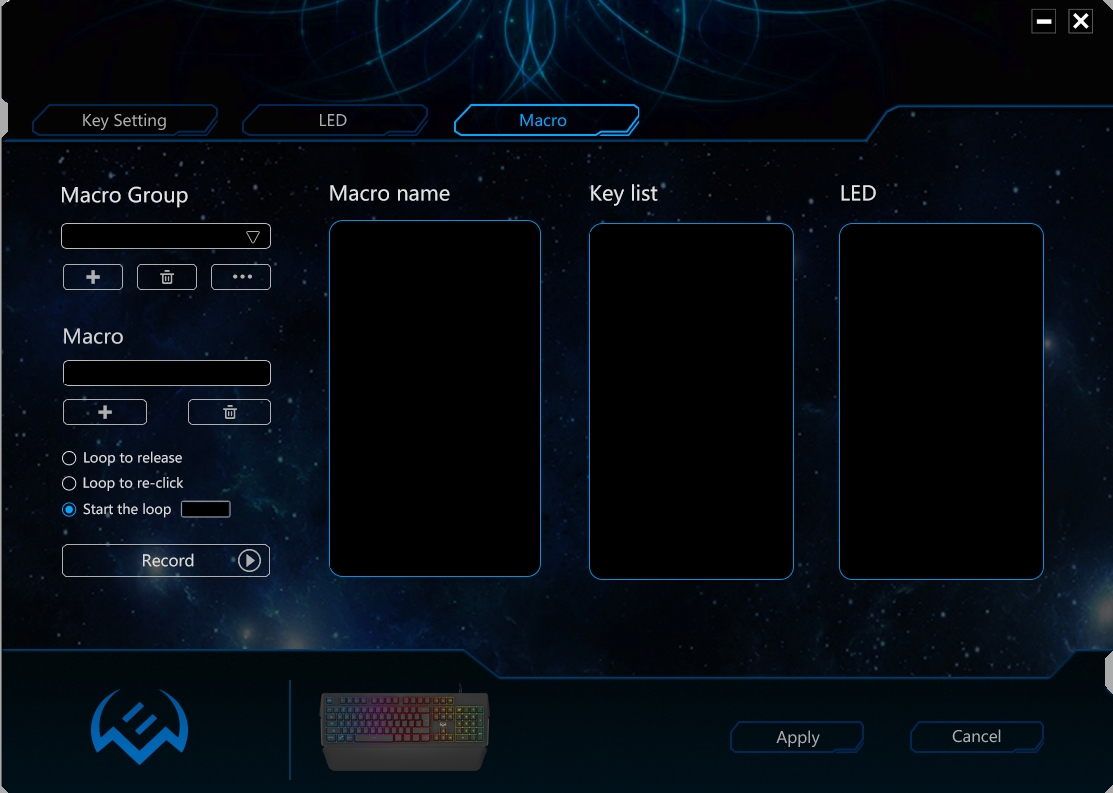
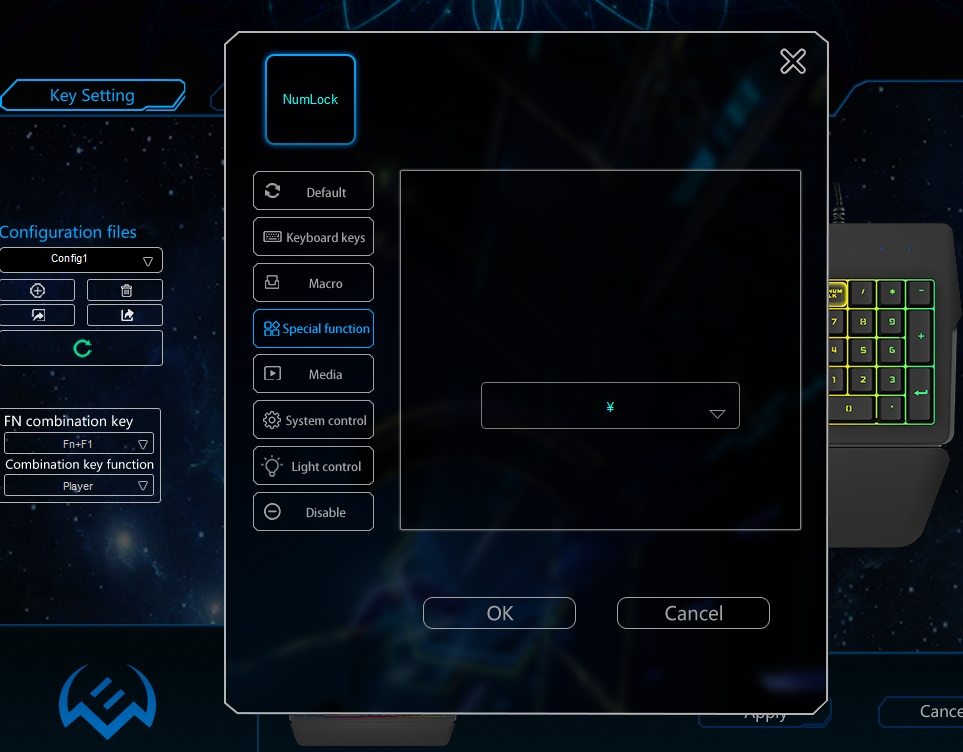
Заключение
Sven KB-G9400 — универсальная эргономичная клавиатура, строгий классический дизайн разбавляет настраиваемая подсветка.
Плюсы
- Гибкая настройка через ПО
- Съемная подставка
- Низкая цена
Минусы
- Одно положение ножек (Хотя это больше личные придирки, такого нет у 97% клавиатур)
Купить онлайн можно в магазине ДНС. Спасибо за просмотр. Удачных покупок!
Источник
Игровая механическая клавиатура Sven KB-G9700 с настраиваемой подсветкой и режимами
Приветствую! Представляю обзор на одну из самых популярных игровых механических клавиатур от SVEN. Модель KB-G9700 — это весьма неплохой представитель «механики», на красных «клацающих» свитчах. Из нюансов — наличие подстветки, причем с выбором RGB-палитры и возможностью включения готовых пресетов или настройки собственного профиля подсветки.

Итак, речь пойдет про эту красавицу, что представлена на фото, клавиатуру классического форм-фактора, с подсветкой клавиш. Найти в продаже клавиатуру SVEN KB-G9700 можно как в локальных магазинах, так и через Яндекс.Маркет.

Характеристики:
Бренд: SVEN
Модель: KB-G9700
Тип: механическая игровая клавиатура
Особенности: настраиваемая RGB подсветка (8 цветов) и пользовательские режимы (12 режимов)
Количество клавиш: 104
Дополнительные кнопки: 12
Длина кабеля: 1.8 м
Наработка на отказ: свыше 50 000 000 нажатий
Макс. частота опроса USB шины: 1000 Гц
Совместимость:Windows XP/7/8/10
Интерфейс: USB
Размеры: 440 х 40 х 158 мм
Вес — 970 граммов
Упакована клавиатура SVEN в сине-чёрную коробку с сочной полиграфией.

Присутствует стилизованное изображение внешнего вида клавиатуры, особенности, крупно выделена маркировка модели. На обороте присутствует краткий список характеристик и базовая информация.
Клавиатура упакована в мягкую пенку, завернута в пленку во избежание повреждений при транспортировке.

В комплекте с клавиатурой находится руководство пользователя.

Брошюра содержит необходимую информацию по устройству, настройке и переключению режимов работы подсветки.
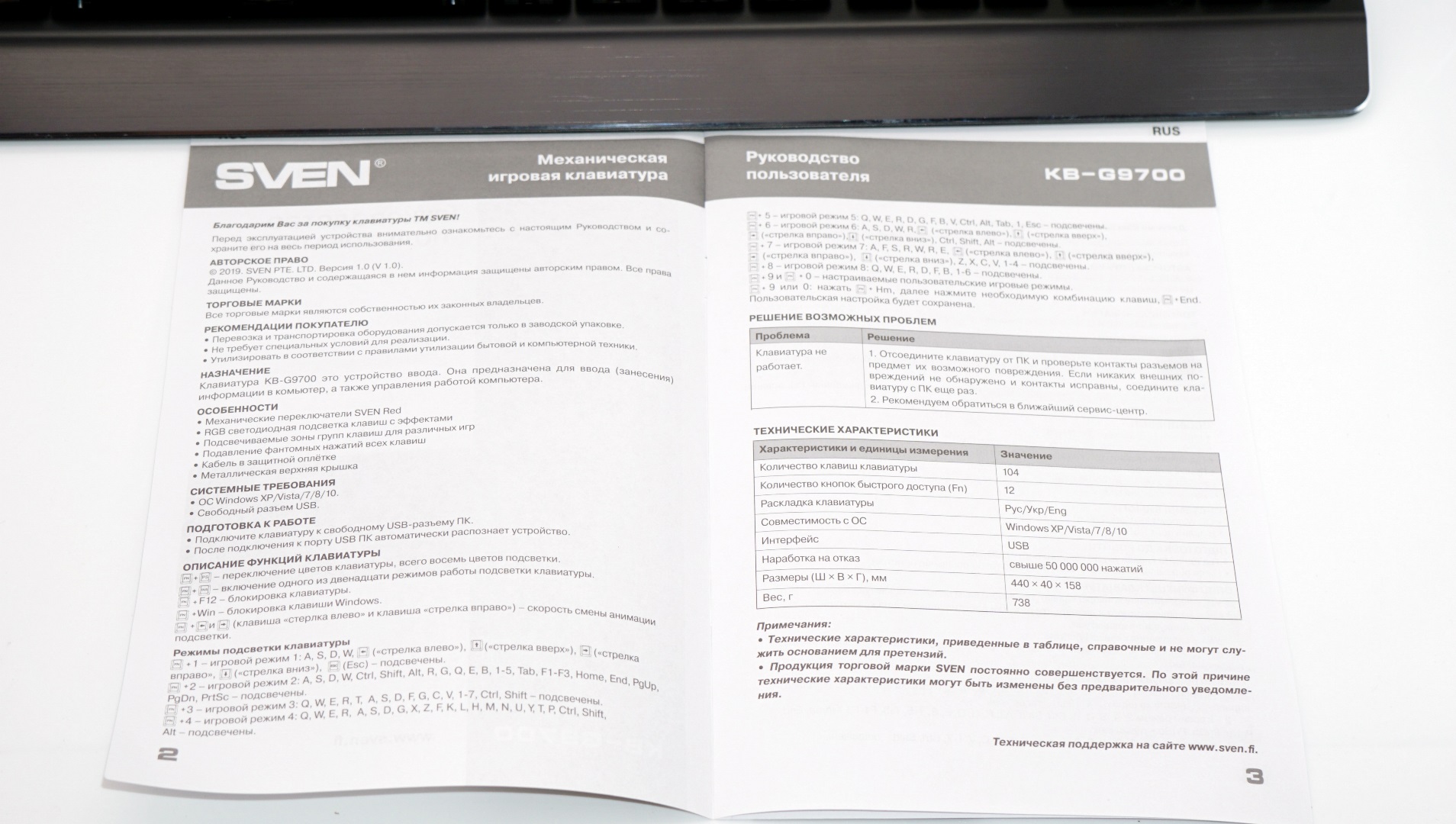
Клавиатура SVEN поддерживает одновременных до 6 нажатий клавиш. Присутствует ряд полезных дополнительных функций, в том числе функция блокировки системы.

Мультимедийные функции предусмотрены у ряда клавиш F1-F12 (работают с FN).

Цифровой блок выполнен в правой части клавиатуры, и имеет полноценный размер. Кстати, и часто используемые клавиши Enter и правый Shift также имеют увеличенный размер.

Шнур питания не съемный, закреплен на корпусе.
Верхняя алюминиевая панель крепится к корпусу винтами — на фотографии видна выступающая шляпка.

Шнур в тканевой оплетке, толстый, качественный.

На конце имеется фильтр от помех, рядом с USB разъемом.
На нижней части присутствуют четыре резиновых накладки, предотвращающие скольжение клавиатуры на столе.

В центре находится наклейка с информацией о модели и серийном номере.

На нижней крышке предусмотрены две подставки, обеспечивающие наклон клавиатуры при работе.

При необходимости их можно открыть в рабочее положение, либо убрать в нишу. Фиксируются подставки с характерным щелчком.

В профиль клавиатура смотрится весьма прилично. Прозрачный корпус свитчей дает возможность освещать пространство вокруг кнопки.

А это специальный инструмент из комплекта для извлечения кейкапов (верхней части кнопок). Представляет собой мини-пинцет с зацепами для съема колпачков.

Колпачки тактильно приятные, с матовой поверхностью.

Клавиатура SVEN KB-G9700 собрана на «красных» свитчах (аналогичные известным Cherry Red). Особенность подобных переключателей: линейное усилие нажатия на всем участке. Усилие срабатывания эквивалентно значению 45 г.

Что касается самих переключателей, то заявлено, что используются свитчи собственного производства SVEN с гарантированным значением в 50 000 000 нажатий.

Что касается мультимедийных клавиш, то они работают в паре с функциональной кнопкой FN:
Комбинация Fn+F1 вызывает окно проводника («Мой компьютер»).
Комбинация Fn+F2 вызывает окно поиска проводника.
Комбинация Fn+F3 вызывает приложение-калькулятор.
Комбинация Fn+F4 вызывает установленный по умолчанию проигрыватель медиафайлов.
Клавиатура с включенной подсветкой всех клавиш. Выбран режим красного цвета подсветки.

Для управления воспроизведением с клавиатуры можно воспользоваться следующими комбинациями:
Fn+F5 – включить предыдущий трек;
Fn+F6 – включить следующий трек;
Fn+F7 – включить пауза воспроизведения (Play-Pause);
Fn+F8 – остановка воспроизведения (Stop);
Fn+F9 – включить беззвучный режим (Mute);
Fn+F10 и F11 – управление громкостью воспроизведения.

Предусмотрена отдельная комбинация Fn+F12 для блокировки системы. Также можно заблокировать нажатие кнопки WIN комбинацией Fn+Win.
Русский шрифт в режиме подсветки смотрится менее четко, тем не менее в темноте читабелен.

Традиционно, в правом верхнем углу присутствуют светодиоды индикации режимов Numlock, Scroll lock, Caps Lock.

Светодиоды синего свечения, в меру яркие.

Режимы подсветки клавиатуры переключаются по комбинации FN+PS. Переключение пресетов набора клавиш подсветки выбирается комбинацией: FN+Ins. Всего предусмотрено 12 режимов подсветки, включая пользовательский режим. Переключать скорость анимации подсветки можно стрелками: FN+← или FN+→. Регулировать яркость подсветки можно клавишами стрелками: FN+↓ или FN+↑.

Игровые режимы подсветки клавиатуры, то есть локально выбранные клавиши, задействованные для конкретного геймплея, подсвечиваются, а не задействованные — не подсвечиваются. Вариантов 8, от минималистичного WASD и стрелок курсора, до достаточно богатого набора кнопок. Настроить собственный режим можно по комбинациям Fn+9 и Fn+0 (вход в режим настройки кнопками Fn+Home, далее нажимаем нужные нам кнопки, а для записи в память — Fn+End).
Переключение цветов подсветки клавиатуры происходит по Fn+PrintScreen.


Что касается режимов анимации подсветки, то тут богатый выбор. На фотографиях представлена постоянная подсветка одним из цветов, но доступны режимы бегущей радуги — смена цветов «волной», пульсирующие режимы, змейка. Есть режим поочередного зажигания клавиш, есть интересный режим подсветки нажатой клавиши (светится и постепенно угасает, при повторном нажатии меняется цвет. Есть обратный режим — угасание нажатых клавиш. Также интересен режим цветной волны от нажатой клавиши.



Желтая подсветка. На фотографии цвет выглядит блеклым, в реальности это сочный желтый цвет.


Белая подсветка. Вполне удобный режим для работы.

При работе с WIndows драйвера устанавливать не потребовалось.
Порадовало наличие и глубокая настройка подсветки, в том числе возможность индивидуальной настройки для себя, а также подстройка скорости анимации и яркости свечений кнопок. Удобно, что присутствуют дополнительные функциональные клавиши F1-F12.
Сама по себе клавиатура производит впечатление надежной — массивная, алюминиевый корпус, толстый провод в оплетке. Резиновые ножки и подставки помогут выбрать удобное положение для работы. Отмечу еще один плюс: латинские и кириллические символы выгравированы на кейкапах, а не нанесены краской, то есть они не сотрутся от времени. Брать или нет? Решать вам. Подобные механические клавиатуры для работы или игры — это дело привычки. В целом, вполне неплохая клавиатура за свои деньги.
Источник
Игровая клавиатура KB-G8000
РУКОВОДСТВО ПО ЭКСПЛУАТАЦИИ
Поздравляем с покупкой клавиатуры Sven!
Пожалуйста, прочтите это руководство пользователя перед использованием устройства и сохраните его в надежном месте для использования в будущем.
АВТОРСКИЕ ПРАВА
© SVEN PTE. LTD. Версия 1.0 (V 1.0). Это руководство и содержащаяся в нем информация защищены авторским правом.
Все права защищены.
ТОРГОВЫЕ МАРКИ
Все товарные знаки являются собственностью их законных владельцев.
УВЕДОМЛЕНИЕ ОБ ОГРАНИЧЕНИИ ОТВЕТСТВЕННОСТИ
Несмотря на предпринятые усилия по уточнению данного Руководства, могут возникнуть некоторые неточности.
Информация в этом Руководстве предоставляется на условиях «как есть». Автор и издатель не несут никакой ответственности перед лицом или организацией за убытки или ущерб, возникшие в результате информации, содержащейся в данном Руководстве.
РАСПАКОВКА
- Осторожно распакуйте устройство. Убедитесь, что в коробке не осталось аксессуаров. Проверьте устройство на предмет повреждений; если товар был поврежден при транспортировке, обратитесь в фирму, осуществившую доставку; если изделие работает неправильно, немедленно обратитесь к дилеру.
- Транспортное оборудование разрешается только в оригинальной таре.
- Не требует особых условий для реализации.
- Утилизируйте в соответствии с правилами утилизации бытового и компьютерного оборудования.
ЗАЯВЛЕНИЕ
Клавиатура KB-G8000 является устройством ввода. Он предназначен для ввода информации в компьютер, а также для управления работой компьютера.
СОДЕРЖИМОЕ ПАКЕТА
- Клавиатура — 1 шт.
- Руководство пользователя — 1 шт.
- Гарантийный талон — 1 шт.
ОСОБЕННОСТИ
- 20 дополнительных клавиш (Fn).
- WIN ключевой замок.
- Регулировка яркости подсветки клавиатуры.
- Клавиатура дышит в режиме подсветки.
ТРЕБОВАНИЯ К СИСТЕМЕ
- ОС Windows.
- Свободный порт USB.
МОНТАЖ
- Подключите клавиатуру к свободному USB-порту вашего ПК.
- Установка клавиатуры происходит автоматически после ее подключения к USB-порту ПК.
ОПИСАНИЕ ФУНКЦИИ КЛЮЧЕЙ БЫСТРОГО ДОСТУПА
Fn + F1 Запустить медиаплеер
Fn + F2 Уменьшение громкости
Fn + F3 Увеличение громкости
Fn + F4 Отключить / включить звук
Fn + F5 Остановить воспроизведение
Fn + F6 Воспроизвести предыдущую дорожку
Fn + F7 Воспроизведение / пауза
Fn + F8 Воспроизвести следующий трек
Fn + F9 Запустить приложение электронной почты
Fn + F10 Открыть домашнюю страницу
Fn + F11 Блокировка клавиатуры
Fn + F12 Старт калькулятора
Fn + WIN WIN блокировка клавиш
Fn + Q Увеличение / уменьшение скорости указателя
Fn + Page Up Увеличить уровень яркости подсветки
Fn + Page Down Уменьшить уровень яркости подсветки
Fn + W переключение клавиш WASD на стрелки и назад
Fn + изменить режим подсветки
Fn + «-» Увеличить скорость мигания с подсветкой.
Fn + «=» Уменьшить скорость мигания с подсветкой.
Примечания. Нажимайте сочетания клавиш, удерживая клавишу Fn.
УСТРАНЕНИЕ
ТЕХНИЧЕСКИЕ ХАРАКТЕРИСТИКИ
Заметки. Технические характеристики, приведенные в этой таблице, являются дополнительной информацией и не могут служить основанием для претензий. Технические характеристики могут быть изменены без предварительного уведомления в связи с усовершенствованием продукции SVEN.
Производитель: SVEN PTE. LTD, 176 Джу Чиат
Road, № 02-02, Сингапур, 427447.
Производится под контролем Oy Sven Scandinavia.
Ltd. 15, Котолахдентие, Котка, Финляндия,
48310. Сделано в Китае.
® Зарегистрированный товарный знак Oy SVEN
Скандинавия ООО Финляндия.
Документы / Ресурсы
Содержание
- Вариант 1: Подключаемая клавиатура
- Способ 1: Функциональные клавиши
- Способ 2: Фирменное программное обеспечение
- Вариант 2: Клавиатуры ноутбуков
- DELL
- Acer
- HP
- ASUS
- Lenovo
- Решение проблем с включением подсветки на клавиатуре
- Вопросы и ответы
Вариант 1: Подключаемая клавиатура
К персональным компьютерам современные клавиатуры с подсветкой подключаются по USB или через технологию Bluetooth без использования проводов. Сейчас поддержку подсветки поддерживают как мембранные, так и механические модели, и принцип включения свечения клавиш практически всегда остается практически одинаковым. Размещение функциональных клавиш зависит исключительно от производителя клавиатуры, но всегда можно посмотреть на маркировку, чтобы разобраться с назначением. Вместе с этим поддерживается управление подсветкой при помощи программного обеспечения, если производитель периферии позволяет скачать его вместе с драйвером. Обо всем этом речь пойдет в следующих разделах статьи.
Способ 1: Функциональные клавиши
Метод с использованием функциональных клавиш для управления подсветкой проводной или беспроводной клавиатуры практически всегда работает даже без предварительной установки драйверов, поскольку все необходимые настройки уже имеются во внутренней памяти устройства. Чаще всего актуальной комбинацией является Fn + F7, а повторное нажатие по данной клавише сделает подсветку еще ярче или тусклее, что зависит от того, как клавиатура запрограммирована.
Вы можете посмотреть внимательно на ряд с функциональными клавишами, чтобы рядом с F1-F12 найти обозначение с лампочкой или значком солнца. Это означает, что конкретная клавиша отведена за управление подсветкой. Реже используется сочетание Fn + Стрелка вверх. В некоторых случаях обозначения указаны сбоку функциональных клавиш, как это видно на изображении выше.
Способ 2: Фирменное программное обеспечение
Сейчас практически все известные производители клавиатур вместе с драйвером или отдельно от него предлагают установить специальную программу, которая позволяет настраивать работу устройства. В список функций обычно входят макросы и профили подсветки, а также часто встречается переключатель для ее отключения или активации. Разберем процесс взаимодействия с таким ПО на примере Logitech.
- Для начала, если вы еще не скачали программу, откройте официальный сайт производителя вашей клавиатуры и в поиске введите название устройства.
- Перейдите на страницу поддержки и отыщите доступные для скачивания файлы.
- Обязательно выберите последнюю версию программы, совместимую с вашей операционной системой, загрузите ее и произведите стандартную установку.

Работа с сайтом производителя клавиатуры может немного отличаться от представленной в инструкции, но примерный принцип действий всегда остается одинаковым. Обычно достаточно просто ввести правильный запрос в поисковике, чтобы попасть на необходимую страницу. После успешной инсталляции программы переходите к следующей инструкции.
- Запустите софт через его исполняемый файл или найдите значок на панели задач, если ПО сразу попало в автозагрузку.
- Программы от известных разработчиков обычно поддерживают все фирменные устройства, поэтому, если у вас их несколько от одного производителя, сначала потребуется выбрать клавиатуру из списка, а затем нажать по значку с подсветкой для ее настройки.
- В главном блоке с настройками обычно выбирается скорость подсветки, если она анимированная, ее тип, а также часто присутствует кнопка, позволяющая ее вовсе отключить.
- Вместе с этим предлагается выбрать один из заготовленных эффектов (их переключение реализовано и через функциональные клавиши). Среди них может быть эффект для отключения подсветки, поэтому внимательно посмотрите на список.
- Если вы не нашли ни одной кнопки, которая позволила бы отключить подсветку, сделать это можно самостоятельно через создание нового эффекта. Достаточно будет отключить цвет на всех клавишах, например выбрав черный цвет из палитры, и сохранить настройки в своем профиле.
Вариант 2: Клавиатуры ноутбуков
Перейдем к теме управления подсветкой клавиатуры на ноутбуке. Обычно этот процесс осуществляется при помощи функциональных клавиш, а доступ к специальным программам для настройки есть только у обладателей игровых лэптопов. Далее предлагаем выбрать один из разделов, отталкиваясь от того, какой марки ваш ноутбук. Вы найдете необходимые инструкции и запросто разберетесь с тем, как включить свечение клавиш.
DELL
Ноутбуки от компании DELL, относящиеся к средней или высокой ценовой категории, часто оснащены одноцветной или даже RGB-подсветкой. Определить ее наличие можно довольно просто, хотя бы обратив внимание на саму конструкцию клавиатуры и линию с функциональными клавишами. Предстоит найти ту самую клавишу, которая и отвечает за включение подсветки. Обычно она же отведена и под управление яркостью, поэтому повторное нажатие сделает подсветку более тусклой.
Подробнее: Включение подсветки клавиатуры на ноутбуке Dell
Дополнительно отметим, что DELL предоставляет для RGB-подсветок фирменный софт, позволяющий управлять цветами или непосредственно включать свечение. Всю необходимую информацию по этому поводу вы найдете в другой статье на нашем сайте, кликнув по расположенному выше заголовку.
Acer
Ноутбуки компании Acer являются одними из самых популярных в мире. Выпускаются как офисные модели с наличием одноцветной подсветки, выполненные в строгом стиле, так и игровые, оснащенные RGB-подсветкой по секторам или имеющие диоды для каждой клавиши отдельно. Сама модель практически не влияет на то, как именно будет включаться подсветка, поскольку разработчики стандартизируют настройки для всего ряда. Информацию о том, как найти нужную клавишу и вообще определить наличие подсветки, вы найдете в материале ниже.
Подробнее: Включение подсветки клавиатуры ноутбука Acer
HP
Пока что у компании HP нет своего собственного программного обеспечения, которое бы позволяло управлять подсветкой клавиатуры, связано это с тем, что в большинстве моделей она имеет либо один цвет, либо просто несколько профилей для переключения без дополнительных настроек. Поэтому пользователю остается использовать только один метод включения свечения клавиш — активация через клавиатуру.
Подробнее: Включение подсветки клавиатуры на ноутбуке HP
ASUS
Модельный ряд ноутбуков от ASUS довольно широкий. Компания занимается производством как бюджетных моделей, так и решений для работы или гейминга. Игровые ноутбуки являются самыми настраиваемыми и обычно поддерживают подсветку RGB, которая включается не только с клавиатуры, но и через фирменный софт, имеющий множество полезных функций. Если речь идет о строгих моделях, цвет подсветки в них обычно один, а меняется исключительно яркость. За включение в этом случае отвечает только функциональная клавиша, имеющая соответствующий значок.
Подробнее: Включение подсветки клавиатуры на ноутбуке ASUS
Lenovo
Лэптопы от Lenovo тоже являются довольно распространенными. Подсветкой обладают все игровые модели, а также некоторые из среднего и высокого класса. Клавиша за включение подсветки может быть как в функциональном ряду, так и назначена на пробел, а активируется обязательно с зажатой Fn. Детальную информацию по этой теме вы узнаете из другой статьи на нашем сайте, перейдя по следующей ссылке.
Подробнее: Включение подсветки клавиатуры на ноутбуке Lenovo
Решение проблем с включением подсветки на клавиатуре
Проблемы с подсветкой клавиатуры чаще всего возникают именно у обладателей ноутбуков, поскольку при приобретении отдельной периферии она уже является настроенной и все необходимое заложено в ее внутренней памяти. Если у вас не получается активировать свечение, возможно, проблема кроется в отсутствии драйвера или неправильной настройке BIOS. Мы рекомендуем обратиться к отдельному руководству на нашем сайте, чтобы детальнее узнать о причинах и их решениях.
Подробнее: Исправление проблемы с неработающей подсветкой клавиатуры на ноутбуке
Всем привет. Сегодня я расскажу вам, как включить или выключить подсветку клавиатуры на ноутбуке или компьютере. Если у вас что-то будет не получаться, то вы можете смело обращаться ко мне в комментариях – самое главное не забудьте написать модель ноутбука или клавиатуры, которую вы используете с ПК.
Содержание
- Физическая кнопка
- MSI
- Lenovo
- ASUS
- Acer
- HP
- Dell
- Xiaomi
- Huawei и Honor
- Samsung
- MacBook
- Не могу найти кнопку
- Кнопка есть, но она не работает
- Как менять цвет на клавиатуре
- Задать вопрос автору статьи
Физическая кнопка
Давайте поиграем с вами в игру. Дело в том, что производители клавиатур для ноутбуков и ПК в разные места устанавливают клавишу, включения подсветки. Также они используют разные значки для обозначения нужной клавиши. Давайте попробуем её найти самостоятельно.
В первую очередь найдите вспомогательную кнопку Fn – она обычно расположено в нижней части клавиатуры между кнопками Ctrl и Alt (слева или справа от пробела). Я думаю, найти её у вас не составит труда.
Теперь задача посложнее, и вам нужно будет включить все ваши дедуктивные способности. Ищем клавишу со значком с выходящими лучами – это может быть горизонтальная линия, эмблема клавиатуры, или буква «А». Чаще всего данный значок можно найти в верхней строчке клавиш «F». Но иногда она может находиться среди букв, на пробеле, стрелочках или вспомогательной клавиатуре-калькуляторе. В качестве подсказок я подготовил табличку с изображениями эмблем, которые используют популярные производители.
| Фирма ноутбука | Значок на кнопке |
|---|---|
| MSI |  |
| Lenovo |   |
| HP |  |
| Dell или Xiaomi |  |
| Huawei |  |
| Acer |  |
| Samsung |  |
| ASUS |  |
Как только найдете эту кнопку, нажмите одновременно на неё и клавишу Fn. Если клавиша находится отдельно вне клавиатуры, как например у Lenovo Legion, то вспомогательная клавиша не нужна и достаточно просто на неё нажать. Если же данная клавиша находится во вспомогательной клавиатуре-калькуляторе, то также кнопка Fn (чаще всего) не нужна, но при этом должен быть выключен режим «NumLock».
ПРИМЕЧАНИЕ! Только не перепутайте клавиши со значком полного солнышка – эти клавиши увеличивают и уменьшают яркость экрана.
Некоторые производители вообще скрывают эту кнопку – то есть какого-то значка просто нет. В таком случае смотрим инструкции по своей модели ниже. Если же вы её нашли, но она не работает, читаем последнюю главу этой статьи.
MSI
Нажимаем одновременно на клавиши:
Fn + +
Fn + –
«Плюс» и «Минус» находим на вспомогательной клавиатуре слева. Для увеличения и уменьшения яркости смотрите, куда указывает стрелочка значка. Также убедитесь, чтобы был выключен режим «NumLock» – если что, просто нажмите по этой клавише, и потом снова попробуйте сочетания, которые я указал выше.
Если у вас короткая клавиатура, то используем:
Fn + PgUp
Fn + PgDn
Тут все понятно – одно сочетание увеличивает (включает) яркость подсветки, другое уменьшает (выключает).
Lenovo
В большинстве моделей, чтобы активировать подсветку, достаточно нажать на клавиши:
Fn + ПРОБЕЛ
У 15-ти дюймовых моделей Lenovo Legion без дополнительной клавиатуры-калькулятора, сбоку можно увидеть отдельные кнопки – одна увеличивает мощность подсветки, другая её уменьшает.
Если у вас есть дополнительная клавиатура-калькулятор, то нужные клавиши чаще всего назначены на цифры:
8 и 9
Просто нажмите на нужную. Но в этот момент режим «Num Lock» должен быть деактивирован. Если кнопки не работают, то сначала нажимаем на NumLock, а уже потом жмем по цифрам.
ASUS
У Асус все куда проще, есть клавиши, которые отвечает за подсветку. Чтобы включить или увеличить яркость свечения, нажимаем:
Fn + F4
Если вы хотите выключить подсветку, то жмем:
Fn + F3
На некоторых моделях идут другие клавиши:
Fn +
И отключение или уменьшение яркости подсветки:
Fn +
В более редких случаях используются:
Fn + F7
Acer
Одновременно жмем на:
Fn + F9
В более редких случаях используются другие кнопки:
Fn + F8
Если клавиатура поддерживает несколько режимов яркости, то для увеличения свечения будет использоваться:
Fn + F10
А для уменьшения:
Fn + F9
HP
У HP буков также несколько вариантов. Чаще всего используется:
Fn + F5
Fn + F9
Fn + F12
Dell
У ноутбуков Dell все куда сложнее, и модели могут иметь абсолютно разные комбинации:
Fn + F10
Fn + F6
Xiaomi
Нажимаем:
Fn + F10
Huawei и Honor
Используем сочетание:
Fn + F3
Samsung
Используем:
Fn + F10
Или
Fn + F9
MacBook
У ноутбука от компании Apple iMac все куда проще, и кнопка «Fn» не нужна, для включения подсветки, а также увеличения мощности свечения зажимаем кнопку «F6». Если же вы хотите выключить свет от кнопок, то жмем на «F5».
Не могу найти кнопку
Тут есть два варианта. Первый – на ваш ноутбук установлена обычная клавиатура без подсветки. Чаще всего их используют на офисных не игровых моделях. Также на некоторых одинаковых моделях ноутбуков, но разных спецификациях – может быть или не быть подсветки. Уточнить эту информацию можно уже на официальном сайте производителя.
Второй вариант – кнопка есть, но её просто нужно найти. Вы можете самостоятельно понажимать на кнопку Fn и на все вспомогательные клавиши ряда F1 … F12. Можно попробовать те комбинации, о которых писал я. Если ничего не выходит, то я бы на вашем месте обратился к руководству пользователя вашего ноутбука.
Вы также можете обратиться ко мне в комментариях – напишите модель своего ноутбука, а я вам скажу, на какие клавиши нужно жать.
Кнопка есть, но она не работает
Если кнопка есть, но при нажатии, ничего не происходит, еще раз убедитесь, что вы воспользовались вспомогательной клавишей Fn. У некоторых моделей кнопка включения подсветки независима, и кнопка Fn не нужна. Проверить это очень просто – обычно на подобной клавише кроме эмблемы активации свечения больше ничего нет.
Если кнопка находится в правой дополнительной клаве, то убедитесь, что выключен «Num Lock». Можно попробовать активировать подсветку через Windows.
- Зайдите в «Панель управления» через поиск (Windows 10) или через кнопку «Пуск» (Windows 7).
- Найдите раздел «Центр мобильности Windows».
- Если у вас установлена соответствующая утилита, то вы увидите пункт «Подсветка клавиатуры» – переведите бегунок в нужное состояние.
Итак, вы уже все перепробовали, но ничего не выходит. В таком случае у вас скорее всего не установлена дополнительная утилита с драйверами – она необходима на некоторых моделях, для работы дополнительных кнопок. Дело в том, что чаще всего клавиатуры для ноутбуков (особенно для игровых моделей) выпускает не сам производитель, а партнер – например, SteelSeries или Razer.
В таком случае вспомогательная клавиша «Fn» может и вовсе не работать. Вот таблица программ, которые используются с теми или иными моделями ноутбуков:
| Модель | Утилита |
|---|---|
| ASUS | ATK Package
Hotkey Utility |
| HP | System Event Utility |
| MSI | System Control Manager |
| Dell | Dell Command
Dell System and Devices manager |
| Sony | VAIO Control Center |
| Acer | Quick Access Application |
Что вам нужно сделать:
- Зайдите на официальный сайт производителя вашего ноутбука.
- Найдите раздел поддержки с драйверами.
- Далее найдите вашу модель ноутбука.
- Посмотрите в списке драйверов и утилит, должна быть программа, которая работает с клавишами и клавиатурой.
Чтобы вам не лазать по просторам сайта, вы можете вбить в Google или Яндекс название модели ноутбука, а после поиска просто перейти именно на официальную страницу производителя. Там должен быть раздел поддержки. Если вы сами не можете найти эту программу, то пишите название модели вашего ноутбука в комментариях, а там уже вместе разберемся.
В некоторых случаях клавиатуру можно включить в BIOS или UEFI. После перезагрузки зайдите в «BIOS» – для этого зажмите одну из клавиш: Delete, F2, F10 (смотрите на подсказку загрузочного экрана). После этого переходим в раздел «System Configuration» или «Keyboard Illumination», и включаем параметр «Action Keys Mode». Если подобного там нет, то поищите что-то похожее.
Надеюсь, статья помогла сделать вашу клавиатуру светящейся, если нет – обращаемся в комменты под статьей.
Как менять цвет на клавиатуре
Обычно для этого используются уже другие вспомогательные кнопки, но есть они не на всех моделях клавиатур. Также можно менять режим свечения, но опять же, об этом стоит узнать из руководство пользователя к клавиатуре или ноутбуку – эту информацию лучше погуглить.
Тестируемая сегодня клавиатура SVEN KB-G9600 при невысокой стоимости предлагает кабель в нейлоновой оплетке, поддержку программного обеспечения, дополнительный блок с программируемыми клавишами и семь режимов работы многоцветной подсветки.
Средняя стоимость на момент публикации составляет 1 990 рублей.
SVEN KB-G9600 обзор
Комплектация
На гранях коробки приведены описание особенностей работы и таблицы с техническими характеристиками.
Комплект включает набор сменных переключателей красного цвета, ключ для кейкапов, руководство пользователей на русском языке.
Внешний вид
Корпус клавиатуры выполнен из пластика. Игровая стилистика со схематичным рисунком и полигональными панелями.
На левой зоне можно обратить внимание на набор из шести дополнительных клавиш, окрашенных в красный цвет. К ним можно будет привязать макросы или дополнительные действия.
Для нажатия не требуется заметное смещение ладони во время печати или игр. В этом же цвете есть набор дополнительных клавиш, которые сможет заменить сам пользователь.
Эти же кейкапы можно будет держать как резервные. Всего их восемь, выбраны наиболее часто используемые в играх.
На верхней рамке SVEN KB-G9600 выведены клавиши, отвечающие за запись макросов и переключение профилей. Правее группа клавиш для управления воспроизведением.
Удобнее, чем распространённый вариант с зажатием кнопки FN. Стилизованная группа индикаторов.
Выраженная подставка под запястья. Она является общей частью корпуса. Несъемная, поверхность матовая.
По центру верхней рамки островок с логотипом производителя. При работе он подсвечивается.
Основная часть с традиционной раскладкой. ENTER двухрядный, SHIFT полноразмерные.
Латинские и кириллические символы подсвечиваются. С ней комфортно работать в дневное и ночное время.
Многоцветная подсветка. Вместе с символами есть подсветка в пространстве между клавишами. Также есть подсветка на боковых зонах корпуса.
Кейкапы выполнены из пластика. Центральная часть их углублена. Как показала практика тестов, символы не подвержены стиранию.
На основании SVEN KB-G9600 две откидные ножки, изменяющие угол наклона рабочей плоскости. Во всех положениях стоит устойчиво.
Место выхода кабеля смещено правее. Оно усилено и защищено от излома. Кабель в нейлоновой оплетке.
Софт
Для клавиатуры доступна утилита управления. В главном окне можно записать действия для дополнительных клавиш.
Набор часто используемых действий в приложениях и играх, а также опции управления клавиатурой.
Отдельная вкладка для управления подсветкой. Часть режимов можно дополнительно настроить.
Редактор макросов с детальными корректировками.
Тесты
Клавиатуру SVEN KB-G9600 использовали с настольным ПК, работающим на операционной системе Windows. Определилась сразу после подключения. Работала корректно, без сбоев.
В ней используются мембранные переключатели. Нажимаются бесшумно, ночью не мешает окружающим. Точка срабатывания при полном нажатии. Есть защита от фантомных нажатий.
На рабочем столе стоит устойчиво. При быстрых нажатиях не смещается и не прогибается.
Тест шума SVEN KB-G9600
Итоги

SVEN KB-G9600 получает заслуженную награду «Золото. Выбор редакции MegaObzor.com».