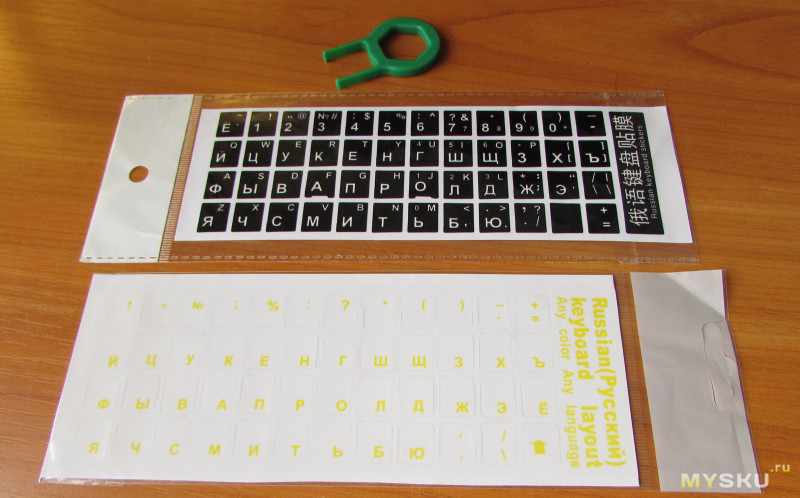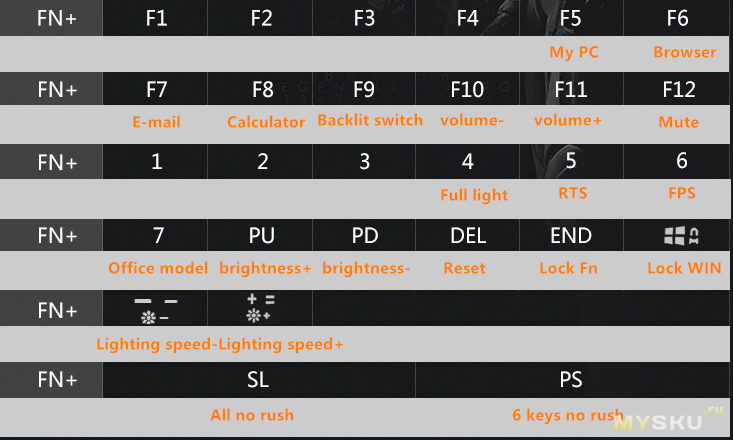Всем здравствуйте. Сегодня будет обзор одной долгожданной посылки, так как это подарок сыну на день рождения. На обзоре сегодня механическая игровая клавиатура с подсветкой Metoo Zero, так как опыта обзора клавиатур у меня нет, то если чего не так, извините.
Итак, клавиатура была заказана за месяц до нужного срока, чтобы не случился какой-то форс-мажор, но все прошло нормально и посылка успела в срок, даже еще есть пару дней).
Пришла она в большой картонной коробке, с фирменным скотчем, внутри которой лежала коробочка поменьше с самой клавиатурой.
На али много механических клавиатур, но так как я последний раз пользовался механикой еще в школе, году так в 90, то особо не знал из чего выбрать. Поэтому выбирал по финансам и более менее фирме. Клавиатура нужна была небольшая, с подсветкой, чисто для игр. Короче, выбор остановился на этой модели. У производителя есть свой сайт, www.me-too.com.cn, где представлен весь ассортимент продукции, за исключением почему-то этой модели. У продавца эта модель идет с тремя типами переключателей, черный, синий и красный и разным количеством кнопок 87 или 104, с подсветкой или без.
Немного характеристик:
• Производитель: ME TOO
• Переключатели: Outemu
• Язык: Английский
• Тип: Игровая
• Интерфейс: USB
• Количество клавиш: 87
• Тип: Проводная механическая
• Номер модели:
• Размеры клавиатуры: 123мм*350мм
В коробке клавиатура зафиксирована в поролоновых вставках, под ней лежала инструкция на чистом китайской языке и съемник для клавиш.
Итак, перейдем к осмотру героини обзора. Это представитель клавиатур без цифрового блока, она компактна, но за счет металлической пластины и механических клавиш достаточно тяжела. Клавиатура смотрится монолитно.
Снизу присутствуют противоскользящие резинки и ножки для регулировки высоты. Также есть наклейка с названием клавиатуры, бренда, модели и ее потребления.
Кабель клавиатуры в плетенной тканевой оплетке длиной 120 см. с ферритовым кольцом, на USB разъеме надпись METOO.
Клавиши сделаны по типу бутерброда, верхняя часть из непрозрачного АБС пластика с вырезанным символом, а внутри часть из белого полупрозрачного пластика для более равномерной подсветки. Кстати светодиод подсветки находится внутри самого переключателя (свича).
Кстати по поводу переключателей, данный синий тип указан как универсальный, для игр и для набора текста. Установлены переключатели производства OUTEMU, один из производителей клонов Cherry. Обещают 5.000.000 нажатий. Сравнить мне не с чем, поэтому так и оставим, но в обзорах других клавиатур с этими свичами, о них хорошо отзываются.
Теперь перейдем к фишке данной клавиатуры – подсветке. В данной модели указывается 9 вариантов подсветки. Вообще каждая линия клавиш имеет свой цвет. Также можно записать несколько своих макросов подсветки. Ниже приведу сочетания клавиш для переключения подсветки.
Также присутствуют мультимедийные кнопки. Я кратко опишу режимы подсветки, но их работу смотрите в видео, так как на фото не передать динамику.
Режимы подсветки:
• Постоянная подсветка
• Плавное затухание и включение
• Светящаяся змейка
• Подсветка клавиш ступеньками
• Подсветка ряда слева и справа от нажатой клавиши
• Бегущий огонек
• Подсветка нажатой клавиши
• Цветовая волна
• Плавное затухание и включение как во втором случае, но немного по-другому
Также присутствует режим подсветки для RTS и FPS игр. Не забыли и про макросы, всего можно задать 3 своих варианта подсветки. Нажимаем Fn+1 или +2 +3 и выбираем ячейку для записи макроса, затем Fn+Esc и входим в режим записи, нажимаем нужные нам кнопки и сохраняем это по Fn+Esc.
Ну и немного внутреннего мира клавиатуры.
В итоге я имею хорошую механическую клавиатуру с разными видами подсветки, с хорошим откликом клавиш и надеюсь долгим сроком жизни. Лично мне клавиатура очень понравилась, надеюсь, мелкому тоже понравится. Для себя минусов в работе пока не нашел, так как это первая механика. Единственное отсутствует индикация включения NumLock и громко звучат клавиши, если рядом кто-то спит, то будет мешать, но у сына своя комната, поэтому данная проблема для меня не актуальна). Всем спасибо за внимание и комментарии.
Для работы проектов iXBT.com нужны файлы cookie и сервисы аналитики.
Продолжая посещать сайты проектов вы соглашаетесь с нашей
Политикой в отношении файлов cookie
Thunderobot Zero – это беспроводная механическая клавиатура которую можно подключить одновременно к четырём различным устройствам, и с лёгкостью переключатся между ними. Так же данная клавиатура может похвастаться возможностью горячей замены свитчей, кейкапов и разнообразными режимами RGB подсветки.

Содержание
- Параметры
- Упаковка и комплектация
-
- Комплектация
-
- Внешний вид
- Эргономика
- Подключение
- Подсветка
-
- Управление подсветкой
-
- Комбинации клавиш предоставленные производителем
- Варианты свитчей
- Замена кейкапов и свитчей
- Достоинства и недостатки
- Итог
- Производитель: Thunderobot
- Название: Zero
- Модель: KZ5096 (White Color – Wind Switch/Black Color – Mountain Switch)
- Количество клавиш: 96
- Рабочее нажатие клавиш: 47±5gf
- Полное нажатие клавиш: 53/55gf
- Ход главиш: 4.0±0.3/3.7±0.3mm
- Ресурс: 70 млн нажатий/60 млн нажатий
- Подключение: Проводное, bluetooth, 2.4G
- Батарея: 3000mAh
- Автономность: До 175 часов
- Цвет: Белый (часть кейкапов черные и оранжевые)/серый (часть кейкапов черные и бирюзовые)
- Размер: 380х133х40mm
- Вес: 1100g
- Особенности: Три режима подключения, горячая замена кейкапов и свитчей, RGB подсветка, поворотный регулятор громкости
Клавиатура поставляется в черной коробке со строгим и малоинформативным оформлением. Из указанной на коробке информации можно понять лишь то, что клавиатура позиционируется как игровая. Такое оформление выглядит как-то слишком уж заурядно. У Thunderobot Zero есть немало интересных особенностей, было бы логично рассказать о них – напечатав на упаковке соответствующие изображения и текст.
- Клавиатура.
- 2.4G донгл.
- Полутораметровым USB/type-c кабель с ферритовым фильтром.
- Инструмент для извлечения кейкапов и свитчей.
- Инструкция на китайском языке.
Клавиатура Thunderobot Zero обладает строгим олдскульным дизайном. Если бы не ужатая правая сторона и оранжевые акценты в оформлении, то при беглым взгляде вполне можно было бы подумать что она родом где-то с начала 2000-х.
Клавиатура изготовлена из матового шершавого пластика. Снизу она черная, верх светло-серый, клавиши по большей части белые, но есть также немного черных и оранжевых. У белых клавиш символы оранжевые, а у оранжевых и черных белые. Похоже на то, что символы сделаны методом литья, а не спомощью краски (обратите внимание на макро-фото символов «2 @»). Это должно положительно сказаться на их устойчивости к истиранию.
Между основным блоком клавиш и нумпадом размещены четыре светодиодных индикатора: Caps Lock, Num Lock, беспроводного подключения и батареи. В верхнем правом углу установлена металлическая табличка с названием клавиатуры. Рядом с табличкой находится поворотный регулятор. По умолчанию вращение регулятора меняет эффекты динамической подсветки, а нажатие отключает её. При длительном нажатии на регулятор (5 сек) он переходит в режим управления звуком: вращение меняет громкость, а нажатие отключает звук. Регулятор вращается со щелчками (двадцать щелчков за полный оборот). Один щелчок меняет громкость на ПК на два процента
На заднем торце можно обнаружить разъём type-c (предназначенный для проводного подключения клавиатуры и её зарядки), а так же включатель беспроводной связи и размещенный в специальном пазу 2.4G ресивер. Ресивер надежно удерживается в пазу, и не выпадает даже при сильной тряске клавиатуры. Передний и левые торцы пустые. На правом торце можно получить доступ к функции нажатия поворотного регулятора. Снизу клааиатуры находятся элементы светодиодной подсветки, четыре узких силиконовых опоры, а так же откидные лапки.
Винтов у клавиатуры не обнаружено. Видимо винты находятся под кейкапами, а внешние панели крепятся на защёлках. Внутри клавиатуры (между печатной платой и кейкапами) есть металлическая пластина повышающая жесткость конструкции. Клавиатура крепкая и увесистая, ощущается серьезно.
У Thunderobot Zero удобная эргономическая форма. Дальние ряды клавиш приподняты относительно ближних и имеют положительный скос (направлены к пользователю). У ближних рядов скос отрицательный, а так же более выраженный.
У клавиатуры убрана часть малоиспользуемых клавиш, что позволило уменьшить её габариты и освободить больше места для мыши. Клавиатура получилась довольно компактной, но и довольно тяжёлой.
Ход клавиш плавный и мягкий. Нажатия тихие (как для механики). Клавиши имеют вогнутую цилиндрическую форму (за исключением пробела, который выпуклый). Нажимается пробел ровно, без перекосов. Свитчи у Thunderobot Zero с линейным ходом. Ход клавиш до регистрации нажатия составляет почти 3 мм, а полный ход около 4 мм. Для регистрации нажатия требуется усилие 47 грамм, а для полного нажатия 56 грамм.
На столе клавиатура держится уверено. Две пары откидных лапок позволяют поднять заднюю часть клавиатуры на пять или десять миллиметров. У откидных лапок так же имеются силиконовые опоры.
Клавиатуру Thunderobot Zero можно подключить тремя различными способами: по bluetooth, с помощью 2.4G донгла, или же по проводу. При bluetooth соединении клавиатуру можно подключить к трем различным устройствам, и быстро переключатся между ними используя специальные комбинации клавиш.
- Подключение с помощью 2.4G донгла: Вставьте донгл в USB порт компьютера или ТВ бокса. На клавиатуре нажмите комбинацию FN+4.
- Bluetooth подключение: Для сопряжения клавиатуры с компьютером (ТВ боксом, планшетом и.т.д.), несколько секунд удерживайте комбинацию FN+1. Клавиатура перейдет в режим сопряжения и индикатор беспроводной связи на клавиатуре начнет мигать. При успешном сопряжении индикатор будет постоянно гореть.
- Если нужно подключить клавиатуру ко второму или третьему устройству, то для этого используйте комбинации (так же длительное нажатие для сопряжения) FN+2 и FN+3.
- Клавиатура может запомнить три сопряжённых bluetooth устройства. Для быстрого переключения между ними используйте комбинации FN+1, FN+2 и соответственно FN+3.
У Thunderobot Zero кейкапы изготовлены из PBT пластика, который более качественный чем ABS, но в сравнении с ABS он не пропускает свет – соответственно символы на таких кейкапах не подсвечиваются. Подсветка клавиатуры Thunderobot Zero отлично видима ночью, но вот днём еле заметна. Сделал GIF анимации подсветки клавиатуры. Камеру настроил так, что бы свечение на фото выглядело так, как его видят глаза. У Thunderobot Zero в черном цвете скорее всего подсветка будет менее яркой, так как исходящий из под кейкапов свет будет плохо отражаться от темных клавиш.
У клавиатуры есть шестнадцать режимов подсветки: четырнадцать из них динамические и ещё два статических. Доступные цвета: красный, зелёный, синий, оранжевый, фиолетовый, голубой и розовый. Так же есть две разноцветной статической подсветки: цветная мозаика и вариант с тёплыми цветами в центре и холодными с краёв.
Описание динамических режимов подсветки.
- Пульсация: Пульсирующая цветовая волна исходит от центра клавиатуры к краям (монохромные цвета недоступны).
- Горизонтальный импульс: Если нажать на клавишу, то в обе стороны от нее начнут загореться остальные клавиши (подсветка может быть разноцветной или монохромной).
- Мерцание: Подсветка загорается и гаснет (подсветка может быть разноцветной или монохромной).
- Обычное изменение цвета: Цвет подсветки клавиатуры плавно меняется с одного на другой (монохромные цвета недоступны).
- Дождь: Клавиши быстро гаснут и загораются, создавая эффект на подобии дождя (подсветка может быть разноцветной или монохромной).
- Вращение: В верхней половине клавиатуры клавиши затемняются и меняют цвет слева на право, а в нижней справа на лево (подсветка может быть разноцветной или монохромной).
- Взрыв: При нажатии на клавишу от нее исходит волна освещающая всю клавиатуру (подсветка может быть разноцветной или монохромной).
- Затенение: Подсветка рандомных клавиш плавно затухает и загорается (подсветка может быть разноцветной или монохромной).
- Змейка: Световая полоса движется горизонтально по клавиатуре сверху вниз и обратно (подсветка может быть разноцветной или монохромной).
- Перетекание: Цвета на клавиатуре меняются широкой волной, которая движется слева направо (подсветка может быть разноцветной или монохромной). Если выбрать монохромный цвет, то будет просто анимация тени.
- Индикация: Подсвечивается лишь нажатая клавиша (подсветка может быть разноцветной или монохромной).
- Волновой импульс: По клавиатуре быстро движется волна из подсвеченных клавиш (подсветка может быть разноцветной или монохромной).
- Вращение: Цвета меняются по кругу (монохромные цвета недоступны).
- Радужная волна: Цвета меняются снизу вверх (монохромные цвета недоступны).
- Смена режимов подсветки: Вращение регулятора или комбинация FN+Ins.
- Смена цвета подсветки: Комбинация FN+Del.
- Изменение скорости эффектов динамической подсветки (доступно пять ступеней): Комбинация FN+горизонтальные стрелки.
- Настройка яркости подсветки (доступно четыре уровня яркости): Комбинация FN+вертикальные стрелки.
- Выключить подсветку: Нажатие на регулятор или понижение яркости до нуля.
У эффектов «горизонтальный импульс» и «индикация» есть более-менее практическая польза – подсветка загорается в момент регистрации нажатия, тем самым сигнализируя о том что команда сработала. Остальные же эффекты чисто для красоты. При желании можно заменить кейкапы на полупрозрачные, это сделает символы подсвечиваимися.
- Press and hold FN+1/2/3 to connect a device in Bluetooth while press once FN+1/2/3 to switch the devices that last connected.
- Press and hold FN+ESC to reset to keyboard
- FN+A for MacOS mode, FN+W for Windows
- If the dodge is invalid, press and hold FN+4 for 3 seconds; while the indicator keep flashing, plus the dodge to the computer
- FN+F1: Brightness up
- FN+F2: Brightness down
- FN+F3: Back to desktop
- FN+F4: Calculator
- FN+F5/↓: Keyboard backlight down
- FN+F6/↑: Keyboard backlight up
- FN+F7: Previous track
- FN+F8: Pause
- FN+F9: Next track
- FN+F10: Mute
- FN+F11: Volume down
- FN+F12: Volume up
- FN+Win: Lock/unlock Win key
- FN+INS: Switch backlight mode
- FN+DEL: Change the backlight colour
- FN+←/→: Speed up/down the lighting effect
- Press and hold FN+Knob for 3 seconds to switch to lighting switching mode/volume switching mode.
Есть две версии клавиатуры Thunderobot Zero: черная и белая. Отличаются они не только цветовым оформлением, но и свитчами. У черной клавиатуры свитчи тактильные (или что-то вроде этого), а у белой линейные. Первые более универсальные, а вторые лучше подойдут для игр.
Замена кейкапов (или их временное изьятие) может понадобиться в следующих случаях.
- При чистке клавиатуры.
- При повреждении или утере стоковых кейкапов.
- При желании индивидуализировать внешний вид клавиатуры.
- Если нужно сделать так что бы символы подсвечивались.
- Если нужно добавить кириллические символы.
Для извлечения кейкапов нужно усики экстрактора поместить под кейкап (см. фото ниже) и потянуть его вверх. Кейкапы прочно удерживаются в посадочных местах – не люфтят и выдёргиваются с ощутимым усилием. При установке кейкапа на место, нужно надавить на него до щелчка.
Замена свитчей может понадобиться в случае если вышли из строя старые, или же если нужны свитчи с иным ходом или откликом. Для извлечения свитча нужно щипцами экстрактора обхватить его сверху и снизу, немного сдавить и потянуть на себя. Посадочное место свитча стандартное – посредине есть отверстия для его фиксации, сверху диод подсветки, а снизу контакты. Производителя свитчей определить не удалось. На их поверхности имеется какой-то логотип, но какому бренду он принадлежит не знаю.
Достоинства
- Три режима подключения.
- Лёгкое переключение между сопряжёнными устройствами.
- Лёгкая замена кейкапов и свитчей.
- Ресурс свитчей 70 млн нажатий.
- Устойчивое к истиранию покрытие кейкапов.
- Ёмкая батарея.
Недостатки
- Символы не подсвечиваются.
- Нет кириллических символов.
- Нет поддержки записи макросов.
Узнать актуальную цену клааиатуры Thunderobot ZERO
Отсутствие кириллических символов – это обычное дело для клавиатур из-за границы. При желании данный нюанс легко исправляем, так что существенным минусом его не считаю. А вот отсутствие записи макросов неприятно удивило. У более доступных клавиатур от того же производителя макросы есть, а здесь нет. Почему?
Что же касается автономности, то несмотря на довольно продолжит время использования клавиатуры, я пока не смог определить точное время её автономной работы. Сижу за клавиатурой понемногу, поэтому и довольно сложно подсчитать точное время. Если чисто субъективно, то мне кажется что клавиатура работает довольно долго (подсветка у меня в основном выключена).
Основное что меня заинтересовало в данной клавиатуре, и ради чего я ее собственно заказал, это обилие режимов подключения. По bluetooth клавиатуру подключаю к ноутбуку, телевизору и ТВ боксу. Донгл вставил в компьютер. Переключать между всем этими устройствами просто мега удобно. Никаких тебе проводов, никаких обрывов связи и длительных переподключений. В этом случае клавиатурой остался более чем доволен.
Содержание
- Механическая клавиатура Metoo Zero X51
- Как поменять подсветку на клавиатуре Zero?
- Как поменять цвет подсветки на клавиатуре?
- Как изменить цвет подсветки клавиатуры на ноутбуке ASUS?
- Как поменять подсветку на клавиатуре Razer?
- Как поменять цвет подсветки клавиатуры Dragon war?
- Как управлять подсветкой клавиатуры?
- Как настроить подсветку на клавиатуре ASUS?
- Как изменить подсветку клавиатуры на ноутбуке HP?
- Как сбросить настройки клавиатуры Razer?
- Как настроить Razer Synapse?
- Как включить игровой режим на клавиатуре Razer?
- Где находится кнопка Fn на компьютере?
- Как включить подсветку на компьютере?
- Как отключить подсветку кнопок на клавиатуре?
- Как поменять подсветку на клавиатуре Zero?
- Как поменять цвет подсветки на клавиатуре?
- Как изменить цвет подсветки клавиатуры на ноутбуке ASUS?
- Как поменять подсветку на клавиатуре Razer?
- Как поменять цвет подсветки клавиатуры Dragon war?
- Как управлять подсветкой клавиатуры?
- Как настроить подсветку на клавиатуре ASUS?
- Как изменить подсветку клавиатуры на ноутбуке HP?
- Как сбросить настройки клавиатуры Razer?
- Как настроить Razer Synapse?
- Как включить игровой режим на клавиатуре Razer?
- Где находится кнопка Fn на компьютере?
- Как включить подсветку на компьютере?
- Как отключить подсветку кнопок на клавиатуре?
- Клавиатура Metoo Zero X76 (87 key) Red Switch (Черный)
Механическая клавиатура Metoo Zero X51
Писатель
Всем здравствуйте. Сегодня будет обзор одной
долгожданной посылки, так как это подарок сыну на день рождения. На
обзоре сегодня механическая игровая клавиатура с подсветкой Metoo Zero,
так как опыта обзора клавиатур у меня нет, то если чего не так,
извините.
Итак, клавиатура была заказана за месяц до нужного срока, чтобы не
случился какой-то форс-мажор, но все прошло нормально и посылка успела в
срок, даже еще есть пару дней).
Пришла она в большой картонной коробке, с фирменным скотчем, внутри которой лежала коробочка поменьше с самой клавиатурой.
На али много механических клавиатур, но так как я последний раз
пользовался механикой еще в школе, году так в 90, то особо не знал из
чего выбрать. Поэтому выбирал по финансам и более менее фирме.
Клавиатура нужна была небольшая, с подсветкой, чисто для игр. Короче,
выбор остановился на этой модели. У производителя есть свой сайт, www.me-too.com.cn ,
где представлен весь ассортимент продукции, за исключением почему-то
этой модели. У продавца эта модель идет с тремя типами переключателей,
черный, синий и красный и разным количеством кнопок 87 или 104, с
подсветкой или без.
• Тип: Проводная механическая
• Размеры клавиатуры: 123мм*350мм
В коробке клавиатура зафиксирована в поролоновых вставках, под ней
лежала инструкция на чистом китайской языке и съемник для клавиш.
Итак, перейдем к осмотру героини обзора. Это представитель клавиатур без
цифрового блока, она компактна, но за счет металлической пластины и
механических клавиш достаточно тяжела. Клавиатура смотрится монолитно.
Снизу присутствуют противоскользящие резинки и ножки для регулировки
высоты. Также есть наклейка с названием клавиатуры, бренда, модели и ее
потребления.
Кабель клавиатуры в плетенной тканевой оплетке длиной 120 см. с ферритовым кольцом, на USB разъеме надпись METOO.
Клавиши сделаны по типу бутерброда, верхняя часть из непрозрачного АБС
пластика с вырезанным символом, а внутри часть из белого полупрозрачного
пластика для более равномерной подсветки. Кстати светодиод подсветки
находится внутри самого переключателя (свича).
Кстати по поводу переключателей, данный синий тип указан как
универсальный, для игр и для набора текста. Установлены переключатели
производства OUTEMU, один из производителей клонов Cherry. Обещают
5.000.000 нажатий. Сравнить мне не с чем, поэтому так и оставим, но в
обзорах других клавиатур с этими свичами, о них хорошо отзываются.
Теперь перейдем к фишке данной клавиатуры – подсветке. В данной модели
указывается 9 вариантов подсветки. Вообще каждая линия клавиш имеет свой
цвет. Также можно записать несколько своих макросов подсветки. Ниже
приведу сочетания клавиш для переключения подсветки.
Также присутствуют мультимедийные кнопки. Я кратко опишу режимы
подсветки, но их работу смотрите в видео, так как на фото не передать
динамику.
• Плавное затухание и включение
• Подсветка клавиш ступеньками
• Подсветка ряда слева и справа от нажатой клавиши
• Подсветка нажатой клавиши
• Плавное затухание и включение как во втором случае, но немного по-другому
Также присутствует режим подсветки для RTS и FPS игр. Не забыли и про
макросы, всего можно задать 3 своих варианта подсветки. Нажимаем Fn+1
или +2 +3 и выбираем ячейку для записи макроса, затем Fn+Esc и входим в
режим записи, нажимаем нужные нам кнопки и сохраняем это по Fn+Esc.
Ну и немного внутреннего мира клавиатуры.
В итоге я имею хорошую механическую клавиатуру с разными видами
подсветки, с хорошим откликом клавиш и надеюсь долгим сроком жизни.
Лично мне клавиатура очень понравилась, надеюсь, мелкому тоже
понравится. Для себя минусов в работе пока не нашел, так как это первая
механика. Единственное отсутствует индикация включения NumLock и громко
звучат клавиши, если рядом кто-то спит, то будет мешать, но у сына своя
комната, поэтому данная проблема для меня не актуальна). Всем спасибо за
внимание и комментарии.
Сейчас , как и у всех цена задрана, но 11.11 будет стоить намного дешевле.
Источник
Как поменять подсветку на клавиатуре Zero?
Как поменять цвет подсветки на клавиатуре?
Включите ноутбук и нажмите клавишу «F5» или «F12» (в зависимости от модели). Найдите клавишу «Fn» рядом с кнопкой Windows в нижней левой части клавиатуры. Нажмите пробел, удерживая Fn, чтобы включить подсветку.
Как изменить цвет подсветки клавиатуры на ноутбуке ASUS?
Для ручной настройки в большинстве ноутбуков Asus используются Fn+F4 (для включения подсветки и увеличения её яркости) и Fn+F3 (для уменьшения яркости и полного выключения диодов).
Как поменять подсветку на клавиатуре Razer?
Чтобы настроить подсветку, установите Razer Synapse. Нажатие кнопки “FN” в комбинации с одной из функциональных клавиш активирует их вторичные функции.
Как поменять цвет подсветки клавиатуры Dragon war?
Сочетание клавиш «FN»+»Scroll Lock» позволяет управлять цветами подсветки. Первым в списке идет зеленый цвет, далее: синий, красный, бирюзовый, салатовый, фиолетовый, белый, меняющийся и последнее нажатие отключает подсветку.
Как управлять подсветкой клавиатуры?
Чтобы включить или выключить подсветку, нажмите Fn + пробел или Esc на клавиатуре, чтобы изменить режим подсветки клавиатуры.
Как настроить подсветку на клавиатуре ASUS?
Подсветка клавиатуры на ноутбуке ASUS
Для того чтобы включить подсветку, зажмите клавишу «Fn» и несколько раз нажмите кнопку «F4». В зависимости от количества нажатий яркость подсвечивания будет постепенно увеличиваться, позволяя вам выбрать наиболее удобные значения.
Как изменить подсветку клавиатуры на ноутбуке HP?
Если ноутбук оснащен клавиатурой с подсветкой, нажмите клавишу F5 или F4 (на некоторых моделях) на клавиатуре, чтобы включить или выключить подсветку. Возможно, придется одновременно нажать клавишу fn (функциональная клавиша).
Как сбросить настройки клавиатуры Razer?
Откройте «Диспетчер устройств» — во вкладке «Клавиатуры» найдите подключенную клавиатуру. Щелкните на ней правой кнопкой мыши и во всплывающем окне выберите «Удалить устройство». Перезагрузите компьютер. Клавиатура будет снова найдена и будут «Заводские настройки».
Как настроить Razer Synapse?
Шаг 1: Подключите устройство Razer к USB порту вашего компьютера. Шаг 2: Установите приложение Razer Synapse по подсказке* или загрузите установщик с сайта www.razerzone.ru/product/software/synapse. Шаг 3: Создайте свое уникальное имя Razer ID или войдите в систему Synapse под уже существующем именем Razer ID.
Как включить игровой режим на клавиатуре Razer?
В зависимости от настроек, можно отключить клавишу Windows, и комбинации клавиш Alt + Tab и Alt + F4. Также вы можете максимально усилить эффект подавления фантомных нажатий (ф-ция anti-ghosting), путем активации игрового режима. Если игровой режим активен, загорится индикатор.
Где находится кнопка Fn на компьютере?
Где находится клавиша Fn на клавиатуре ноутбука В 90% случаев функциональная клавиша Fn располагается с левой стороны клавиатуры. Рядом с ней прижились такие клавиши, как Ctrl и Windows.
Как включить подсветку на компьютере?
Чтобы включить или выключить подсветку, нажмите Fn + пробел или Esc на клавиатуре, чтобы изменить режим подсветки клавиатуры. Есть три режима: Выкл., Низкий (тусклый) и Высокий (яркий). Нажмите клавиши еще раз, чтобы изменить режимы.
Как отключить подсветку кнопок на клавиатуре?
В том случае если нужно отключить подсветку на клавиатуре ноутбука, на помощь придет специальное сочетание клавиш. Обычно данное сочетание зависит от конкретной модели и заключается в нажатии клавиши Fn + одна из функциональных кнопок (F1 — F12) .
Источник
Как поменять подсветку на клавиатуре Zero?
Как поменять цвет подсветки на клавиатуре?
Включите ноутбук и нажмите клавишу «F5» или «F12» (в зависимости от модели). Найдите клавишу «Fn» рядом с кнопкой Windows в нижней левой части клавиатуры. Нажмите пробел, удерживая Fn, чтобы включить подсветку.
Как изменить цвет подсветки клавиатуры на ноутбуке ASUS?
Для ручной настройки в большинстве ноутбуков Asus используются Fn+F4 (для включения подсветки и увеличения её яркости) и Fn+F3 (для уменьшения яркости и полного выключения диодов).
Как поменять подсветку на клавиатуре Razer?
Чтобы настроить подсветку, установите Razer Synapse. Нажатие кнопки “FN” в комбинации с одной из функциональных клавиш активирует их вторичные функции.
Как поменять цвет подсветки клавиатуры Dragon war?
Сочетание клавиш «FN»+»Scroll Lock» позволяет управлять цветами подсветки. Первым в списке идет зеленый цвет, далее: синий, красный, бирюзовый, салатовый, фиолетовый, белый, меняющийся и последнее нажатие отключает подсветку.
Как управлять подсветкой клавиатуры?
Чтобы включить или выключить подсветку, нажмите Fn + пробел или Esc на клавиатуре, чтобы изменить режим подсветки клавиатуры.
Как настроить подсветку на клавиатуре ASUS?
Подсветка клавиатуры на ноутбуке ASUS
Для того чтобы включить подсветку, зажмите клавишу «Fn» и несколько раз нажмите кнопку «F4». В зависимости от количества нажатий яркость подсвечивания будет постепенно увеличиваться, позволяя вам выбрать наиболее удобные значения.
Как изменить подсветку клавиатуры на ноутбуке HP?
Если ноутбук оснащен клавиатурой с подсветкой, нажмите клавишу F5 или F4 (на некоторых моделях) на клавиатуре, чтобы включить или выключить подсветку. Возможно, придется одновременно нажать клавишу fn (функциональная клавиша).
Как сбросить настройки клавиатуры Razer?
Откройте «Диспетчер устройств» — во вкладке «Клавиатуры» найдите подключенную клавиатуру. Щелкните на ней правой кнопкой мыши и во всплывающем окне выберите «Удалить устройство». Перезагрузите компьютер. Клавиатура будет снова найдена и будут «Заводские настройки».
Как настроить Razer Synapse?
Шаг 1: Подключите устройство Razer к USB порту вашего компьютера. Шаг 2: Установите приложение Razer Synapse по подсказке* или загрузите установщик с сайта www.razerzone.ru/product/software/synapse. Шаг 3: Создайте свое уникальное имя Razer ID или войдите в систему Synapse под уже существующем именем Razer ID.
Как включить игровой режим на клавиатуре Razer?
В зависимости от настроек, можно отключить клавишу Windows, и комбинации клавиш Alt + Tab и Alt + F4. Также вы можете максимально усилить эффект подавления фантомных нажатий (ф-ция anti-ghosting), путем активации игрового режима. Если игровой режим активен, загорится индикатор.
Где находится кнопка Fn на компьютере?
Где находится клавиша Fn на клавиатуре ноутбука В 90% случаев функциональная клавиша Fn располагается с левой стороны клавиатуры. Рядом с ней прижились такие клавиши, как Ctrl и Windows.
Как включить подсветку на компьютере?
Чтобы включить или выключить подсветку, нажмите Fn + пробел или Esc на клавиатуре, чтобы изменить режим подсветки клавиатуры. Есть три режима: Выкл., Низкий (тусклый) и Высокий (яркий). Нажмите клавиши еще раз, чтобы изменить режимы.
Как отключить подсветку кнопок на клавиатуре?
В том случае если нужно отключить подсветку на клавиатуре ноутбука, на помощь придет специальное сочетание клавиш. Обычно данное сочетание зависит от конкретной модели и заключается в нажатии клавиши Fn + одна из функциональных кнопок (F1 — F12) .
Источник
Клавиатура Metoo Zero X76 (87 key) Red Switch (Черный)
Качественная механическая клавиатура Metoo Zero X76 (87 key) с английской и русской раскладкой. Передняя панель выполнена из металла, сзади присутствуют противоскользящие резинки с ножками регулировки высоты. Кабель для подключения к компьютеру защищен тканевой оплеткой с ферритовым кольцом. Подсветка имеет 12 стандартных режимов, из которых три – программируемые. За быстрое время отклика, на нажатие клавиш, отвечают переключатели фирмы OUTEMU (аналог Cherry), рассчитанные на 50 млн. нажатий.
Особенности:
- Клавиатура вставляется в USB и работает, никаких драйверов
- Эргономичный дизайн. Запястья не устают после многих часов работы за этой клавиатурой
- 10 видов RGB подсветки
- Высокопроизводительный микроконтроллер
- Красные свичи созданы в качестве игровых свичей с легким кликаньем, позволяющим действовать максимально быстро
- Лазерная гравировка русских букв. Буквы не стираются
Технические характеристики:
- Русская и английская раскладка
- Тип клавиатуры: механическая
- Количество клавиш: 87
- Цвет: черный
- Материал клавиатуры: АБС-пластик, алюминий
- Тип свичей: красные
- Фирма переключателей: OUTEMU
- Способ подключения: проводной
- Тип подключения: USB2.0
- Ресурс клавиш: 50 миллионов
- Скорость отклика: 0,1 мс
- Покрытие клавиш: антискольжение
- Длина кабеля: 1,5 м
- Вес клавиатуры: 780 гр
- Размеры (Д x Ш x В): 35x12x3,5см
- Поддержка: Windows, MacOS, Linux
Качественная механическая клавиатура Metoo Zero X76 (87 key) с английской и русской раскладкой. Передняя панель выполнена из металла, сзади присутствуют противоскользящие резинки с ножками регулировки высоты. Кабель для подключения к компьютеру защищен тканевой оплеткой с ферритовым кольцом. Подсветка имеет 12 стандартных режимов, из которых три – программируемые. За быстрое время отклика, на нажатие клавиш, отвечают переключатели фирмы OUTEMU (аналог Cherry), рассчитанные на 50 млн. нажатий.
Особенности:
- Клавиатура вставляется в USB и работает, никаких драйверов
- Эргономичный дизайн. Запястья не устают после многих часов работы за этой клавиатурой
- 10 видов RGB подсветки
- Высокопроизводительный микроконтроллер
- Красные свичи созданы в качестве игровых свичей с легким кликаньем, позволяющим действовать максимально быстро
- Лазерная гравировка русских букв. Буквы не стираются
Технические характеристики:
- Русская и английская раскладка
- Тип клавиатуры: механическая
- Количество клавиш: 87
- Цвет: черный
- Материал клавиатуры: АБС-пластик, алюминий
- Тип свичей: красные
- Фирма переключателей: OUTEMU
- Способ подключения: проводной
- Тип подключения: USB2.0
- Ресурс клавиш: 50 миллионов
- Скорость отклика: 0,1 мс
- Покрытие клавиш: антискольжение
- Длина кабеля: 1,5 м
- Вес клавиатуры: 780 гр
- Размеры (Д x Ш x В): 35x12x3,5см
- Поддержка: Windows, MacOS, Linux
Источник