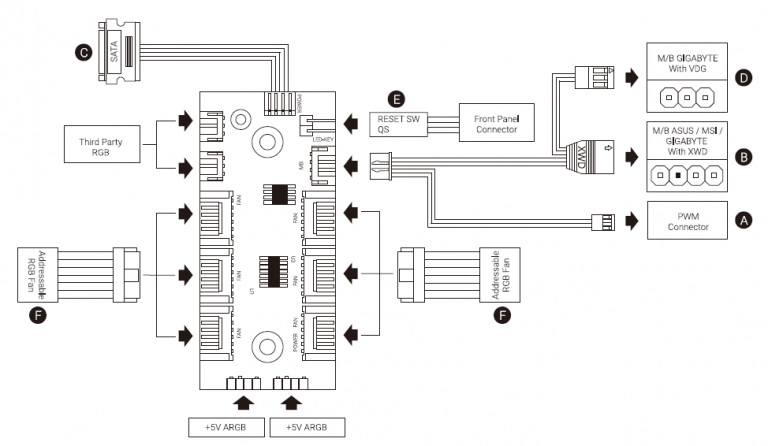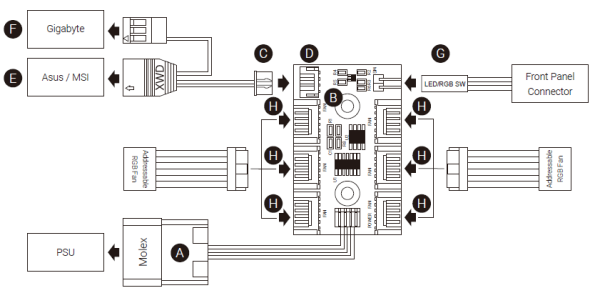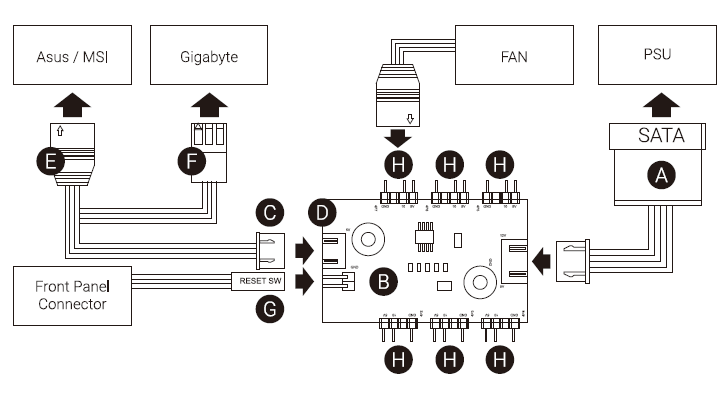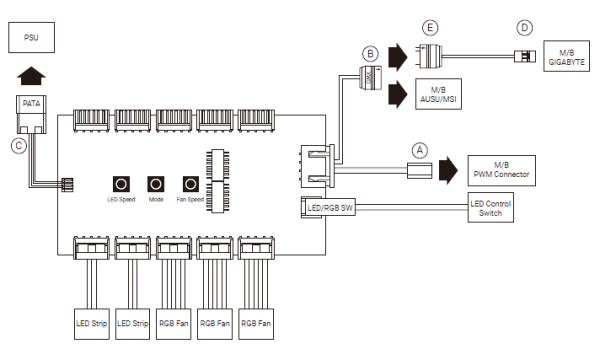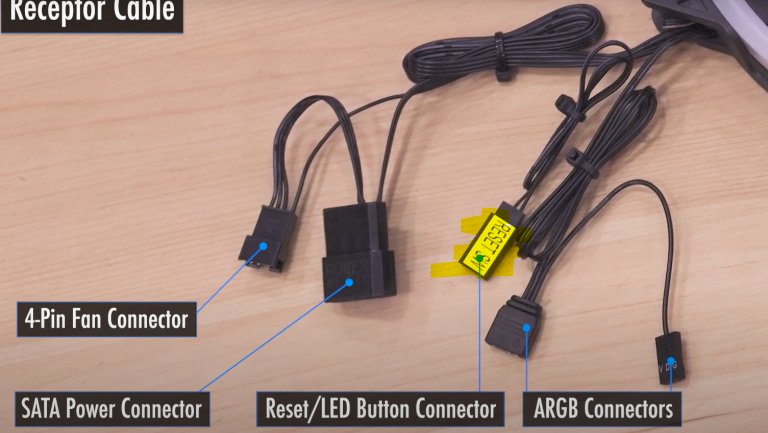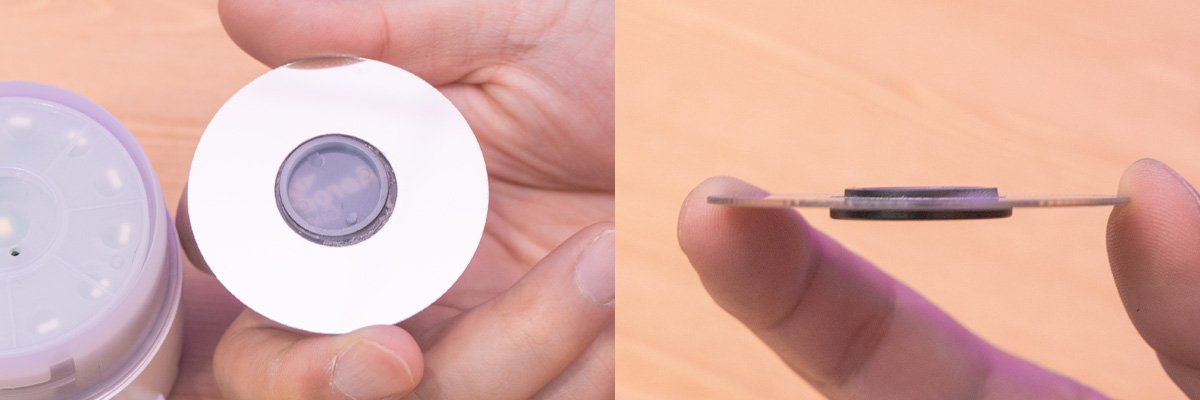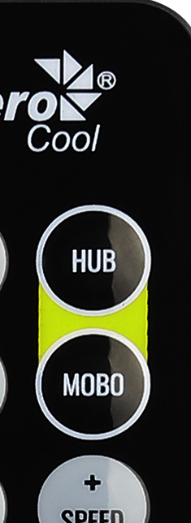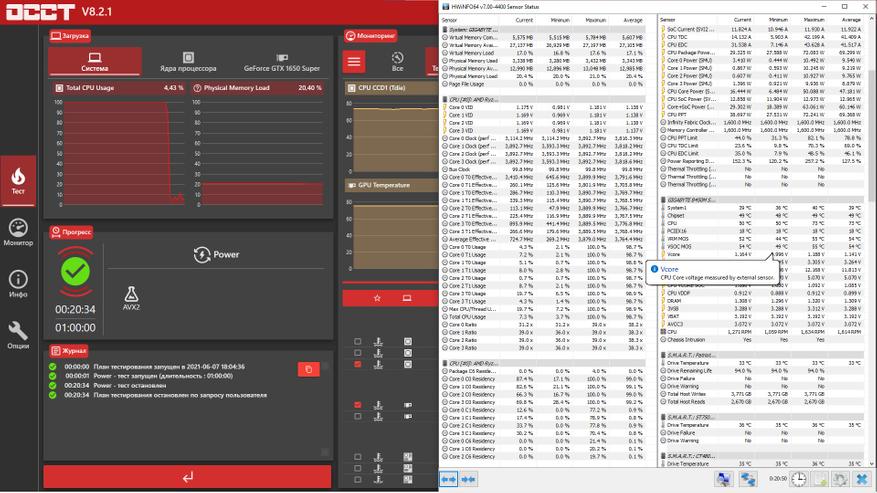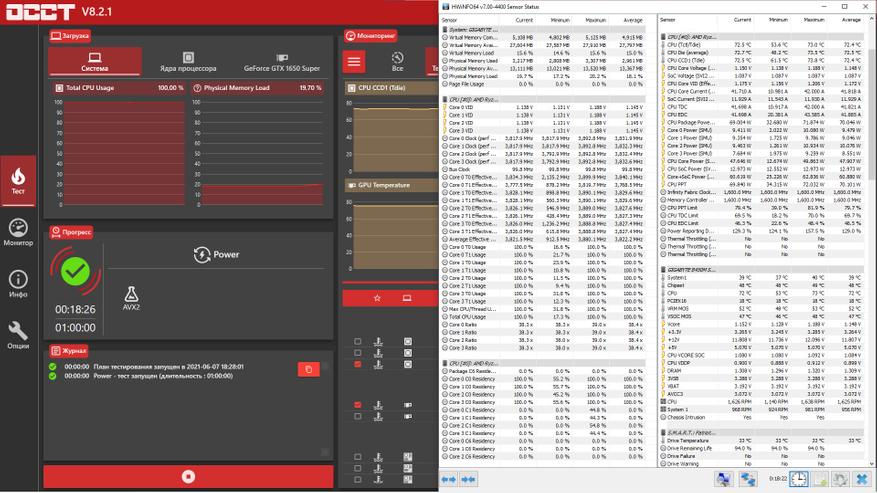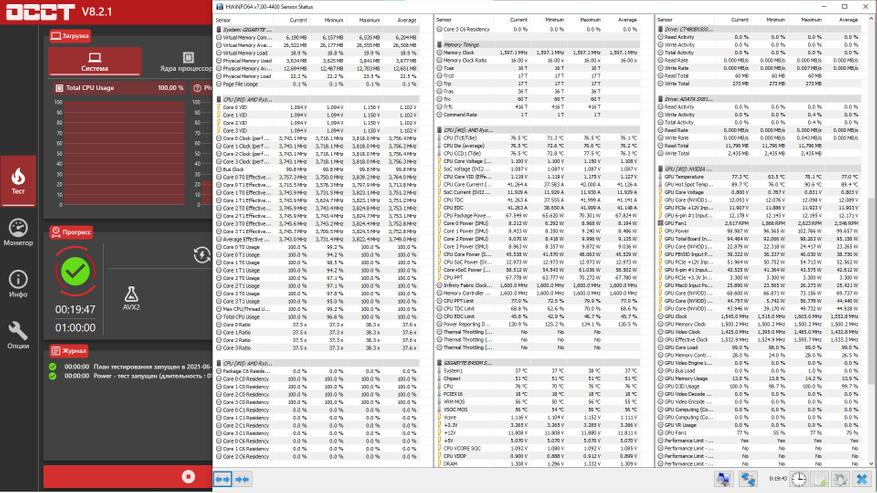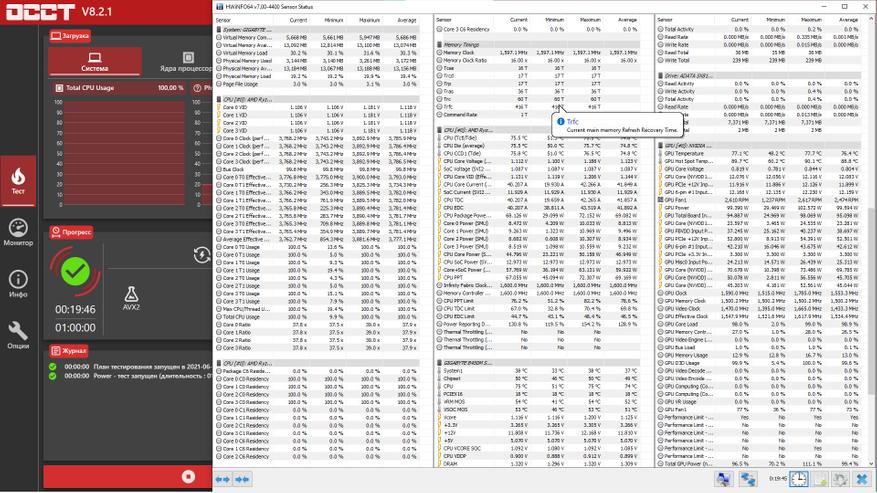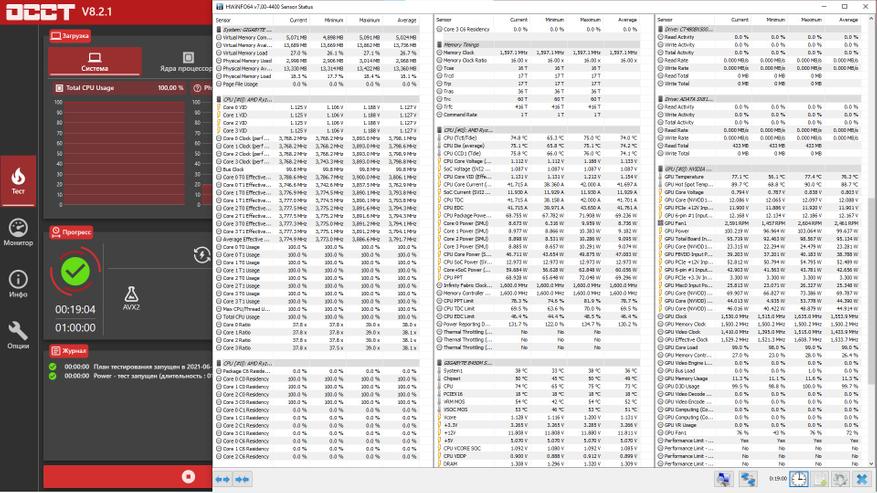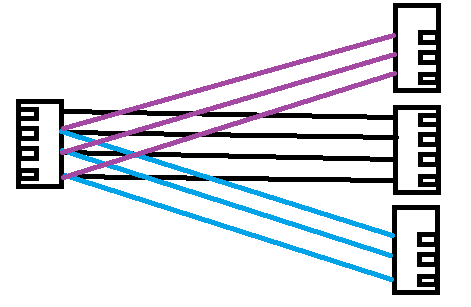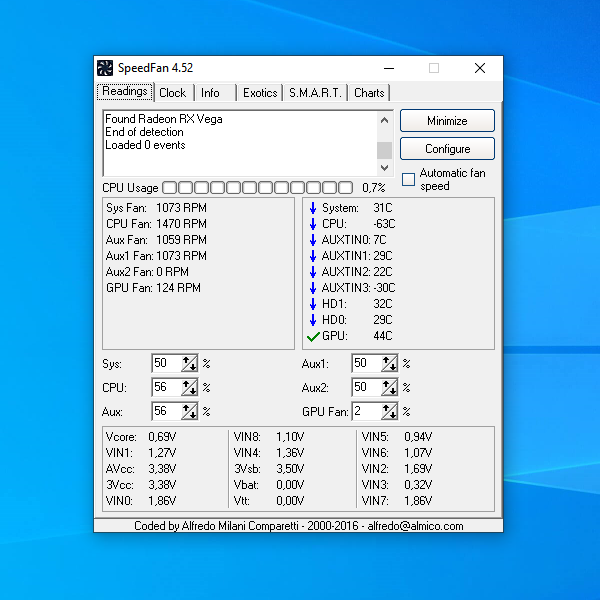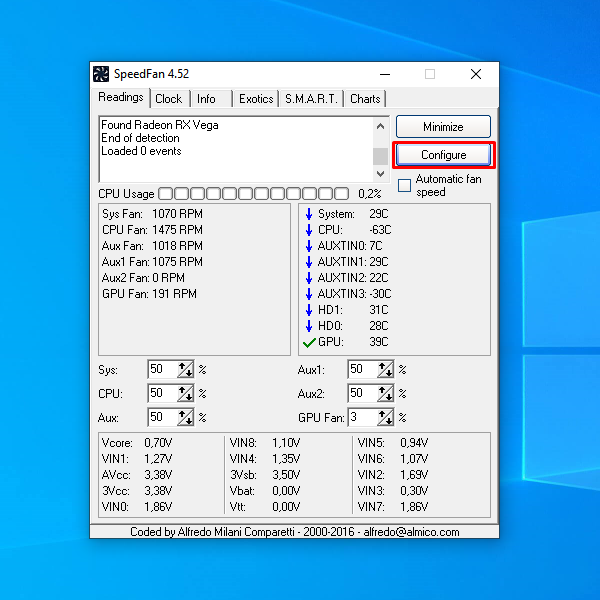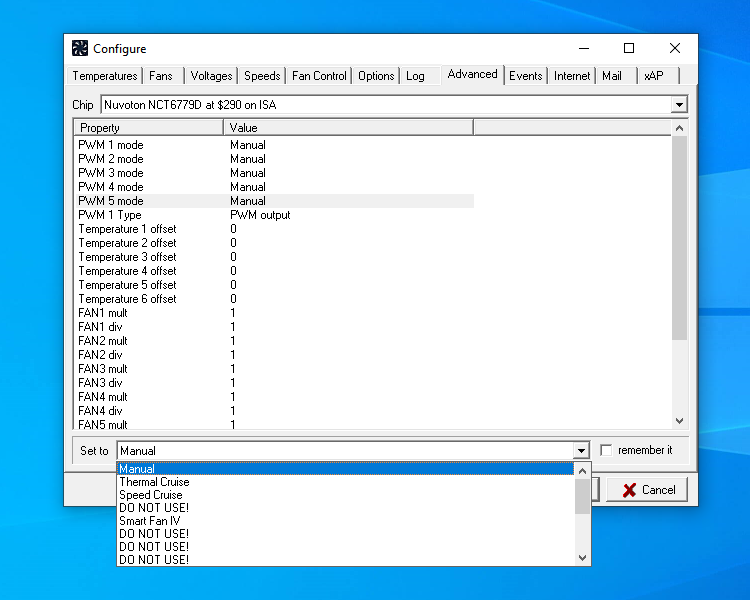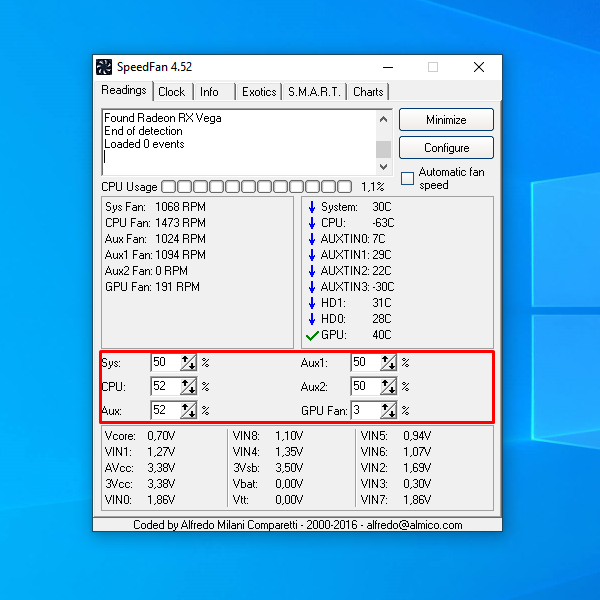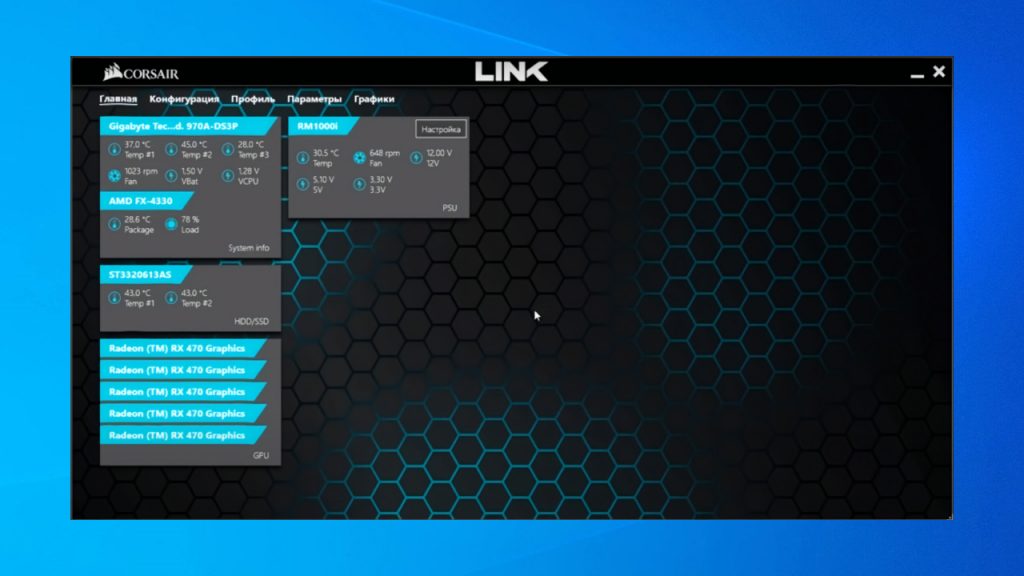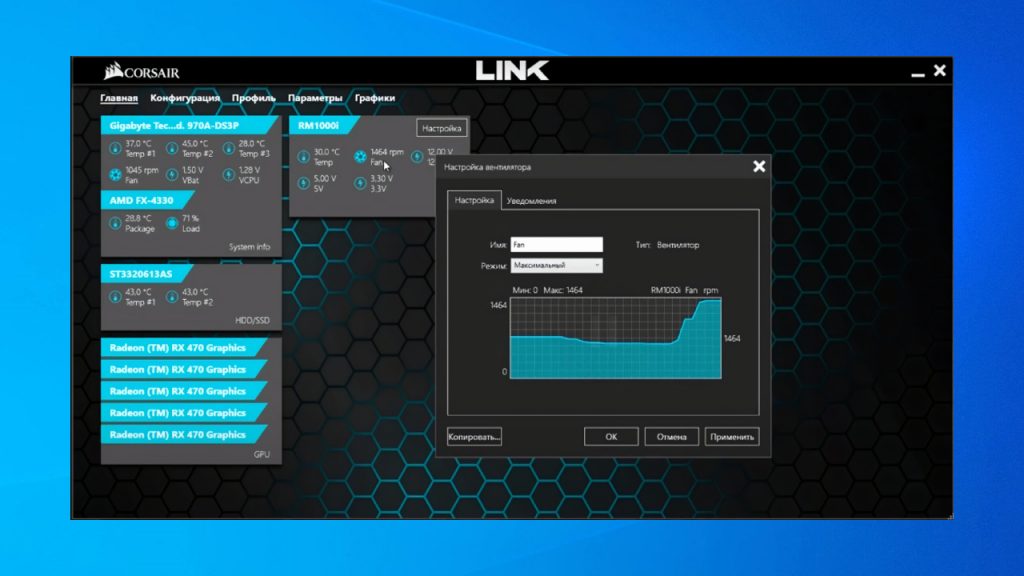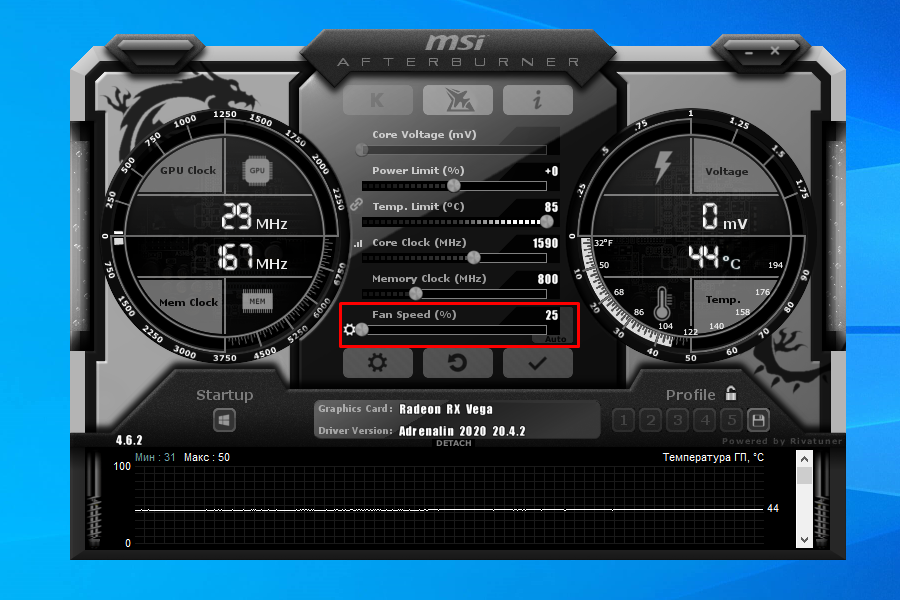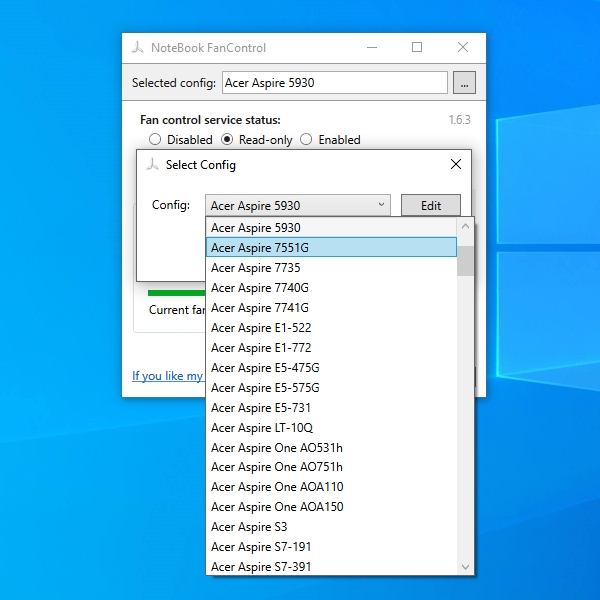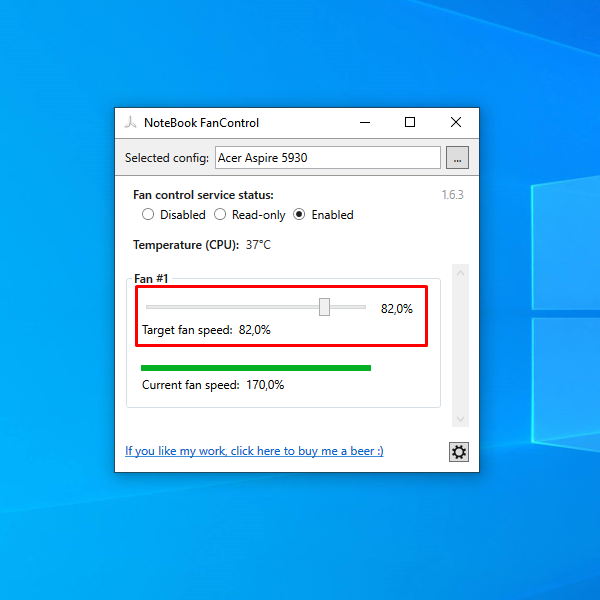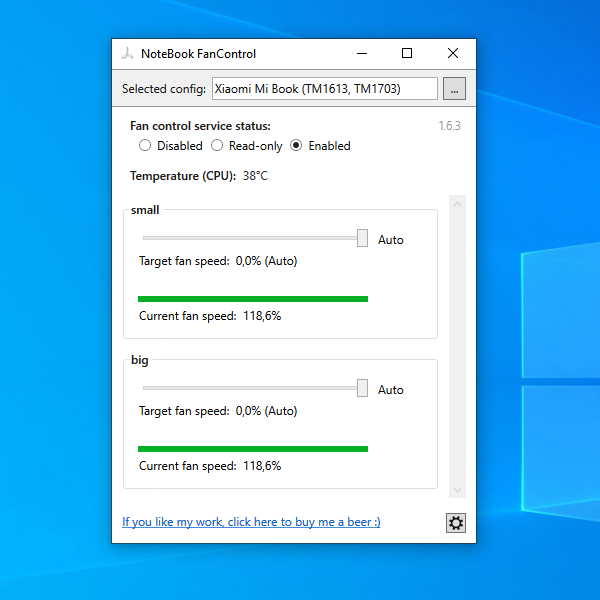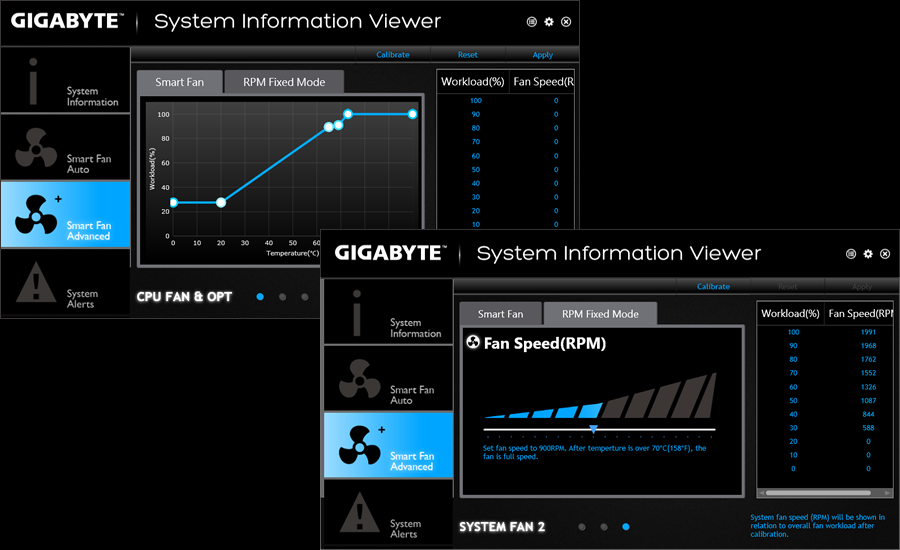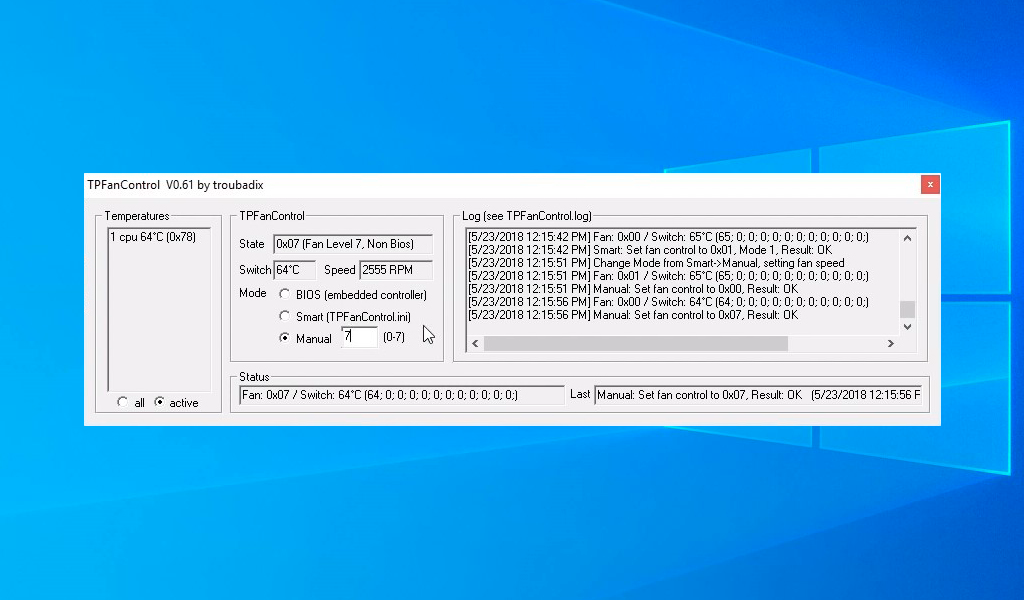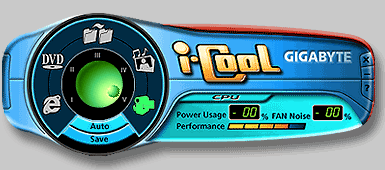Содержание
- Корпус aerocool streak как менять подсветку
- отключить подсветку
- AeroCool REV RGB PRO — когда хочется подсветки даже там, где нет технической возможности
- Распаковываем и смотрим комплектацию
- Характеристики вентиляторов и контроллера P7-H1
- Фронтальную панель корпуса Aerocool Streak рассекают две RGB-полосы
- Корпус aerocool streak как менять подсветку
Корпус aerocool streak как менять подсветку
Для корпусов с разветвителем H66C, таких как:
AirHawk/NightHawk Duo, Aero One Eclipse/Duo, Aero One Mini Eclipse и Visor (уточните в руководстве пользователя версию разветвителя и способы подключения)
- Сначала убедитесь, что И коннектор ARGB (разъём ARGB материнской платы) И RESET/LED RGB SW (на передней панели ввода-вывода корпуса) подключены к разветвителю.
- Проверьте, можете ли вы выбрать предустановленный режим светодиода, нажав кнопку Reset/LED.
- Откройте управляющее программное обеспечение ARGB материнской платы и выберите нужный светодиодный эффект.
- НАЖМИТЕ и УДЕРЖИВАЙТЕ кнопку RESET в течение трёх секунд, чтобы передать управление светодиодом на материнскую плату.
- Разветвитель не будет отображаться в программном обеспечении управления RGB, но вы всё равно сможете управлять светодиодными эффектами через программное обеспечение.
- Пожалуйста, сначала убедитесь, что И коннектор ARGB (разъём ARGB материнской платы) И RESET SW/LED (на передней панели ввода-вывода корпуса) подключены к разветвителю.
- Проверьте, можете ли вы выбрать встроенный светодиодный режим, нажав кнопку Reset/LED, чтобы проверить работу разветвителя.
- Откройте управляющее программное обеспечение ARGB материнской платы и выберите желаемые светодиодные эффекты.
- НАЖМИТЕ и УДЕРЖИВАЙТЕ кнопку RESET/LED в течение трёх секунд, чтобы передать управление светодиодом на материнскую плату.
- Разветвитель не будет отображаться в программном обеспечении управления RGB, но вы всё равно сможете управлять светодиодными эффектами через программное обеспечение.
Для всех других корпусов ARGB, не оснащённых разветвителем.
Посетите страницу продукта и посмотрите видео с руководством по подключению ARGB материнской платы.
- Вентиляторы обычно оснащены кнопочным коннектором Reset/LED, который должен быть подключен к Reset или LED SW.
- После подключения и включения вентиляторов режимы их работы и работы светодиодов можно выбрать нажатием кнопки Reset/LED.
- Нажмите и удерживайте кнопку Reset/LED в течение трёх секунд, чтобы передать управление светодиодом на материнскую плату (коннекторы ARGB должны быть подключены к ARGB материнской платы).
Общее правило для корпусов AeroCool ARGB: если вы можете циклически переключать встроенные режимы работы светодиодов с помощью кнопки Reset или кнопки управления LED, нажатие и удерживание кнопки Reset/LED в течение трёх секунд передаст управление ARGB программному обеспечению по управлению ARGB материнской платы (Asus Aura, Gigabyte Fusion, MSI Mystic Light или ASRock Polychrome) при условии, что коннектор ARGB уже подключен к разъёму ARGB материнской платы.
Уточните у дилеров в вашем регионе, где можно приобрести нужную модель вентилятора.
В этом случае охлаждающая жидкость внутри системы может течь медленнее, и, следовательно, эта сила недостаточна для создания нужного давления на лопасти в «индикаторе потока». В этой связи может показаться, что насос не работает, тем не менее, весь охлаждающий блок все еще работает на охлаждение процессора.
- При добавлении охлаждающей жидкости убедитесь, что ваша система выключена и вокруг охладителя отсутствуют электронные детали.
- При заправке охлаждающей жидкости следите за тем, чтобы в резервуаре не было крупных пузырьков.
- Используйте специальную охлаждающую жидкость или дистиллированную воду.
- Удерживая защитную крышку, поверните ее против часовой стрелки, пока короткие выступы под ней не выйдут из направляющих канавок. Это позволит отсоединить крышку от водоблока.
- Когда защитная крышка снята, вы увидите, что зеркало удерживается на месте белым пластиковым кольцом.
- Осторожно снимите пластиковое кольцо, не поцарапав поверхность зеркала.
- Снимите зеркало тонким предметом. Примечание: осторожно, не поцарапайте зеркало
- Поворачивайте зеркало до тех пор, пока логотип не займёт желаемое положение, а потом снова поместите его на водоблок.
- Установите на место кольцо и защитную крышку.
Пожалуйста, посмотрите наше короткое видео ниже.
Пожалуйста, обратите внимание:
- Будьте осторожны, чтобы не поцарапать поверхность зеркала и не повредить водоблок. Это приведет к аннулированию гарантии.
- С обратной стороны логотипа есть небольшой пластиковый корешок. Может показаться, что он соответствует отверстию в верхней части водоблока, но он НЕ удерживает логотип на месте и НЕ препятствует его вращению. Как видно из вида сбоку, его высота недостаточна, чтобы добраться до отверстия на водоблоке.
Если же корешок на логотипе оказался длиннее края, его можно без проблем подпилить или отрезать.
Хаб H66F имеет два режима управления светодиодами, который можно выбрать с помощью дистанционного управления. Прежде чем вентилятор/хаб сможет ответить на команду выбора Режима/Цвета с помощью пульта, необходимо установить режим управления HUB нажатием кнопки HUB*.
- Режим HUB: позволяет выбирать Режим/Цвет с помощью дистанционного управления
- Режим MOBO: позволяет управлять ARGB программному обеспечению материнской платы
*Примечание: Некоторые хабы имеют инвертированную функцию HUB/MOBO, поэтому, пожалуйста, попробуйте обе кнопки, если вы видите, что светодиоды вентилятора не реагируют на выбор Режима/Цвета
1. Какие действия или условия привели к повреждению моих кресел? В соответствии с информацией, предоставленной вместе с креслами, использование масла не требуется.
Искусственная кожа, которую мы используем для производства наших кресел, является стандартным проверенным материалом, однако ее состояние зависит от различных способов использования / температурного режима / попадания пота. Все эти факторы увеличивают износ искусственной кожи.
2. Можете ли вы однозначно подтвердить, что это не производственный брак?
Эта ситуация не связана с браком изделия. Как уже отмечалось ранее, состояние кресла зависит от различных способов использования/температурного режима/попадания пота. Все эти факторы увеличивают износ искусственной кожи. Гарантия на кресло составляет один год.
3. Как я могу устранить возникшие повреждения на моих креслах? Можно ли это сделать самостоятельно или же обратиться в локальную Службу поддержки клиентов AeroCool?
Мы очень сожалеем, что не можем предложить вам какое-либо решение для изделий с истекшим сроком гарантийного обслуживания. Однако вы можете связаться с локальным дистрибьютором нашей компании и узнать, продают ли они сменные части для кресел. Вы также можете купить чехол для защиты своего кресла.
Смотрите примеры ссылок здесь:
market.yandex.ru
Подушки для сидений кресел:
market.yandex.ru
4. Можете ли вы официально подтвердить, что рекомендованное масло поможет мне избежать дальнейших повреждений и защитить кресло?
Да, мы предлагаем использовать масло либо чехол на сиденье кресла для защиты искусственной кожи изделия. Фото прилагается.

5. Как защитить искусственную кожу?
Для защиты самого кресла мы предлагаем вам положить еще одну подушку на сиденье кресла или использовать какую-нибудь ткань.
Источник
отключить подсветку
дело в том что на материнке разъёмы для подсветки RGB а кулер ARGB.
у меня включен кулер в 4pin(CPUFAN) на материнке, соответственно провод для ARGB включить некуда.
сейчас кулер светится без возможности менять или выключить подсветку.
вопрос как выключить подсветку вообще?
Прроще купить котнтроллер за 300р и подключить ARGB к нему — будете включать-отключать, задавать эффекты со смартфона! 👍
Ищи SP110E на Авито или Али.
Здравствуйте, Lars Alexandersson!
Возможности выключить подсветку в таком случае нету. Но можно докупить хаб AeroCool H66F и управлять режимами подсветки через пульт ДУ или кнопку на корпусе.
Или попробовать поискать и приобрести конвертер с RGB на ARGB, но как он будет работать и будет ли вообще — сложно сказать. В сети очень много информации по данному вопросу.
Источник
AeroCool REV RGB PRO — когда хочется подсветки даже там, где нет технической возможности
Хочется же, что бы игровой компьютер был не только мощным, но и красивым?
Однако далеко не каждая материнская плата может похвастаться наличием # RGB контроллера для синхронизации. Но решение есть!
Компания AeroCool выпустила кулера с хабом «AeroCool REV RGB PRO», которые решают проблему технического подключения, стоят недорого и выглядят супер.
Приветствую на канале Технодоза, как вы поняли, сейчас будет текстовый обзор RGB кулеров. Кстати видео тоже есть, его я прикреплю ниже , если лень читать — смотрите.
Распаковываем и смотрим комплектацию
Приходит всё в аккуратной коробочке, внутри 3 кулера и хаб — контроллер оборотов и подсветки. О его функционале поговорим ниже — есть что сказать .
Кстати, как вы думаете, шумные ли они?
Внутри коробки, ещё одна коробка, в которой непосредственно уже находятся кулера. Специальная маленькая коробочка под контроллер, пакетик с болтами, мануал, пакетик со стяжками и ремешок.
Кстати, за стяжки спасибо, такого в бюджетном сегменте я ещё не видел (я про кулеры если что).
Сделал для вас фотографии коробки и её описания — смотрите:
Характеристики вентиляторов и контроллера P7-H1
Вкратце пробегусь по параметрам продукта.
- Воздушный поток 42 CFM.
- Время работы до отказа — 60 000 часов.
- Уровень шума около 15 децибел.
- Размер 120 мм.
- Скорость вращения 1200 оборотов в минуту.
- Коннектор RGB — 4 pin.
- Тип питания — 3 pin.
- Давление воздуха — 0,98 мм вод. струи.
- Гидравлический подшипник.
- Резиновые прокладки против вибрации и шума.
- Наличие контроллера (HUB) для подключения к материнским платам не поддерживающих большое количество кулеров и RGB подсветки.
Хаб P7-H1 может подключать в себя до 5 вентиляторов , мощностью до 18 ватт. Через него, а точнее путём ПО — можно настраивать подсветку, отслеживать скорость вращения кулеров. Так же совместим со светодиодной лентой (есть коннектор 4 пин).
Вообще, он создан для того, что бы не зависеть от материнской платы. Что именно я имею в виду? — Элементарно! Вам не нужен разъём RGB в матплате, вам не нужно большое наличие коннекторов для кулеров.
Эту задачу на себя берёт HUB P7-H1 . Именно он даёт возможность запустить кулера с подсветкой даже там, где это не предусмотрено!
Источник
Фронтальную панель корпуса Aerocool Streak рассекают две RGB-полосы
У пользователей, собирающих относительно недорогую игровую настольную систему, вскоре появится возможность приобрести для этих целей корпус Streak, анонсированный компанией Aerocool.
Новинка пополнила ассортимент решений Mid Tower. Фронтальная панель корпуса получила многоцветную подсветку в виде двух RGB-полос с поддержкой различных режимов работы. В боковой части установлена прозрачная акриловая стенка.
Габариты составляют 190,1 × 412,8 × 382,6 мм. Можно применять материнские платы типоразмера ATX, micro-ATX и mini-ITX. Есть шесть посадочных мест для карт расширения; при этом длина дискретных графических ускорителей может составлять до 335 мм.
Подсистема хранения данных может включать один 3,5-дюймовый накопитель, два устройства формата 3,5/2,5 дюйма и ещё два накопителя формата 2,5 дюйма. На верхнюю панель выведены гнёзда для наушников и микрофона, два порта USB 2.0 и порт USB 3.0.
Корпус допускает монтаж двух 120-мм вентиляторов спереди и одного 92/80-мм вентилятора сзади. Во фронтальной части также можно установить 240-мм радиатор СЖО. Ограничение по высоте процессорного кулера — 151 мм.
Источник
Корпус aerocool streak как менять подсветку
Для корпусов с разветвителем H66C, таких как:
AirHawk/NightHawk Duo, Aero One Eclipse/Duo, Aero One Mini Eclipse и Visor (уточните в руководстве пользователя версию разветвителя и способы подключения)
- Сначала убедитесь, что И коннектор ARGB (разъём ARGB материнской платы) И RESET/LED RGB SW (на передней панели ввода-вывода корпуса) подключены к разветвителю.
- Проверьте, можете ли вы выбрать предустановленный режим светодиода, нажав кнопку Reset/LED.
- Откройте управляющее программное обеспечение ARGB материнской платы и выберите нужный светодиодный эффект.
- НАЖМИТЕ и УДЕРЖИВАЙТЕ кнопку RESET в течение трёх секунд, чтобы передать управление светодиодом на материнскую плату.
- Разветвитель не будет отображаться в программном обеспечении управления RGB, но вы всё равно сможете управлять светодиодными эффектами через программное обеспечение.
- Пожалуйста, сначала убедитесь, что И коннектор ARGB (разъём ARGB материнской платы) И RESET SW/LED (на передней панели ввода-вывода корпуса) подключены к разветвителю.
- Проверьте, можете ли вы выбрать встроенный светодиодный режим, нажав кнопку Reset/LED, чтобы проверить работу разветвителя.
- Откройте управляющее программное обеспечение ARGB материнской платы и выберите желаемые светодиодные эффекты.
- НАЖМИТЕ и УДЕРЖИВАЙТЕ кнопку RESET/LED в течение трёх секунд, чтобы передать управление светодиодом на материнскую плату.
- Разветвитель не будет отображаться в программном обеспечении управления RGB, но вы всё равно сможете управлять светодиодными эффектами через программное обеспечение.
Для всех других корпусов ARGB, не оснащённых разветвителем.
Посетите страницу продукта и посмотрите видео с руководством по подключению ARGB материнской платы.
- Вентиляторы обычно оснащены кнопочным коннектором Reset/LED, который должен быть подключен к Reset или LED SW.
- После подключения и включения вентиляторов режимы их работы и работы светодиодов можно выбрать нажатием кнопки Reset/LED.
- Нажмите и удерживайте кнопку Reset/LED в течение трёх секунд, чтобы передать управление светодиодом на материнскую плату (коннекторы ARGB должны быть подключены к ARGB материнской платы).
Общее правило для корпусов AeroCool ARGB: если вы можете циклически переключать встроенные режимы работы светодиодов с помощью кнопки Reset или кнопки управления LED, нажатие и удерживание кнопки Reset/LED в течение трёх секунд передаст управление ARGB программному обеспечению по управлению ARGB материнской платы (Asus Aura, Gigabyte Fusion, MSI Mystic Light или ASRock Polychrome) при условии, что коннектор ARGB уже подключен к разъёму ARGB материнской платы.
Уточните у дилеров в вашем регионе, где можно приобрести нужную модель вентилятора.
В этом случае охлаждающая жидкость внутри системы может течь медленнее, и, следовательно, эта сила недостаточна для создания нужного давления на лопасти в «индикаторе потока». В этой связи может показаться, что насос не работает, тем не менее, весь охлаждающий блок все еще работает на охлаждение процессора.
- При добавлении охлаждающей жидкости убедитесь, что ваша система выключена и вокруг охладителя отсутствуют электронные детали.
- При заправке охлаждающей жидкости следите за тем, чтобы в резервуаре не было крупных пузырьков.
- Используйте специальную охлаждающую жидкость или дистиллированную воду.
- Удерживая защитную крышку, поверните ее против часовой стрелки, пока короткие выступы под ней не выйдут из направляющих канавок. Это позволит отсоединить крышку от водоблока.
- Когда защитная крышка снята, вы увидите, что зеркало удерживается на месте белым пластиковым кольцом.
- Осторожно снимите пластиковое кольцо, не поцарапав поверхность зеркала.
- Снимите зеркало тонким предметом. Примечание: осторожно, не поцарапайте зеркало
- Поворачивайте зеркало до тех пор, пока логотип не займёт желаемое положение, а потом снова поместите его на водоблок.
- Установите на место кольцо и защитную крышку.
Пожалуйста, посмотрите наше короткое видео ниже.
Пожалуйста, обратите внимание:
- Будьте осторожны, чтобы не поцарапать поверхность зеркала и не повредить водоблок. Это приведет к аннулированию гарантии.
- С обратной стороны логотипа есть небольшой пластиковый корешок. Может показаться, что он соответствует отверстию в верхней части водоблока, но он НЕ удерживает логотип на месте и НЕ препятствует его вращению. Как видно из вида сбоку, его высота недостаточна, чтобы добраться до отверстия на водоблоке.
Если же корешок на логотипе оказался длиннее края, его можно без проблем подпилить или отрезать.
Хаб H66F имеет два режима управления светодиодами, который можно выбрать с помощью дистанционного управления. Прежде чем вентилятор/хаб сможет ответить на команду выбора Режима/Цвета с помощью пульта, необходимо установить режим управления HUB нажатием кнопки HUB*.
- Режим HUB: позволяет выбирать Режим/Цвет с помощью дистанционного управления
- Режим MOBO: позволяет управлять ARGB программному обеспечению материнской платы
*Примечание: Некоторые хабы имеют инвертированную функцию HUB/MOBO, поэтому, пожалуйста, попробуйте обе кнопки, если вы видите, что светодиоды вентилятора не реагируют на выбор Режима/Цвета
1. Какие действия или условия привели к повреждению моих кресел? В соответствии с информацией, предоставленной вместе с креслами, использование масла не требуется.
Искусственная кожа, которую мы используем для производства наших кресел, является стандартным проверенным материалом, однако ее состояние зависит от различных способов использования / температурного режима / попадания пота. Все эти факторы увеличивают износ искусственной кожи.
2. Можете ли вы однозначно подтвердить, что это не производственный брак?
Эта ситуация не связана с браком изделия. Как уже отмечалось ранее, состояние кресла зависит от различных способов использования/температурного режима/попадания пота. Все эти факторы увеличивают износ искусственной кожи. Гарантия на кресло составляет один год.
3. Как я могу устранить возникшие повреждения на моих креслах? Можно ли это сделать самостоятельно или же обратиться в локальную Службу поддержки клиентов AeroCool?
Мы очень сожалеем, что не можем предложить вам какое-либо решение для изделий с истекшим сроком гарантийного обслуживания. Однако вы можете связаться с локальным дистрибьютором нашей компании и узнать, продают ли они сменные части для кресел. Вы также можете купить чехол для защиты своего кресла.
Смотрите примеры ссылок здесь:
market.yandex.ru
Подушки для сидений кресел:
market.yandex.ru
4. Можете ли вы официально подтвердить, что рекомендованное масло поможет мне избежать дальнейших повреждений и защитить кресло?
Да, мы предлагаем использовать масло либо чехол на сиденье кресла для защиты искусственной кожи изделия. Фото прилагается.

5. Как защитить искусственную кожу?
Для защиты самого кресла мы предлагаем вам положить еще одну подушку на сиденье кресла или использовать какую-нибудь ткань.
Источник
Как подключить и настроить комплекты ARGB вентиляторов AeroCool
В прошлый раз мы рассказали о креслах линейки Nobility, а теперь погрузимся в более «яркую» часть нашей продукции!
Комплектные вентиляторы с ARGB подсветкой выглядят красиво и хорошо охлаждают систему, но многие переживают, что их сложно устанавливать или ими окажется неудобно управлять.
В этой небольшой статье мы собираемся развеять этот миф и ответить на самые популярные вопросы!
Способы управления
Для начала, давайте перечислим 3 главных способа управлять подсветкой ваших вентиляторов на компьютере:
- Управление дистанционным пультом.
Вентиляторы подключаются к контроллеру-хабу. Пульт позволит настроить эффекты, цвет, яркость и скорость. - Управление с помощью материнской платы.
Контроллер подключается к ARGB порту материнской платы и позволяет управлять подсветкой напрямую через софт «материнки». - Управление с помощью кнопки Reset на корпусе.
Коннектор кнопки Reset с вашего корпуса подключается к контроллеру и позволяет переключаться между режимами подсветки нажатием кнопки.
Подключение хаба H66F
Каким бы способом вы ни решили управлять своими вентиляторами, всё начинается с подключения.
В каждом Pro комплекте идёт хаб H66F для управления ARGB подсветкой.
К нему будут подключены вентиляторы, и он будет нашим контроллером.
В первую очередь, нам необходимо подключить питание к хабу. Для этого нужно воспользоваться комплектным кабелем и вставить 4-пиновый коннектор в разъём POWER на хабе.
И подключить SATA коннектор к кабелю вашего блока питания (точно так же, как запитываете ваши жёсткие диски).
Подключение
А вот теперь стоит подключить вентиляторы к хабу-контроллеру, который поставляется в комплекте к Saturn 12F Pro, Duo 12 Pro, Edge 14 Pro, Astro 12 Pro и Eclipse 12 Pro.
Подключаем 6-пиновые коннекторы вентиляторов в соответствующие разъёмы хаба.
Ура! Половина дела уже сделана. Более того, вы уже сейчас сможете управлять вашими вентиляторами с помощью пульта дистанционного управления!
Но давайте перейдем к двум другим способам.
Подключение к материнской плате
Если ваша материнская плата поддерживает работу с ARGB подсветкой, вы можете подключить к ней хаб с помощью соответствующего кабеля, идущего в комплекте с вентиляторами.
Это позволит наиболее гибко настроить режимы, цвет и яркость подсветки вашего комплекта вентиляторов.
У кабеля есть 2 выхода — первый, для подключения к материнским платам Gigabyte и работы с Gigabyrte RGB Fusion, и второй, для подключения ко всем остальным «материнкам» с поддержкой ARGB (Asus Aura Sync, MSI Mystic Light Sync и т.д.).
ВАЖНО! Удостоверьтесь в наличии на вашей материнской плате функции контроля ARGB подсветки!
Теперь нам необходимо подключить этот кабель к материнской плате — достаточно просто вставить соответствующий коннектор в соответствующий разъём на материнской плате.
Обычно они подписаны прямо на ней, но если вы всё же сомневаетесь — обязательно загляните в инструкцию!
Отлично! Теперь вы можете управлять всеми 16,8 млн цветов подсветки, режимами и всем-всем с помощью программного обеспечения для вашей материнской платы!
Подключение к кнопке RESET
Если ваша материнская плата не поддерживает управление ARGB подсветкой, а пультом вам пользоваться неудобно — есть ещё одна опция!
Для управления вентиляторами через кнопку перезагрузки ПК, нам всё так же понадобится, для начала, подключить вентиляторы к хабу.
После этого необходимо подключить кабель кнопки RESET от корпуса вашего ПК к RST порту на самом хабе-контроллере.
Теперь, нажимая кнопку RESET на корпусе ПК, вы сможете менять эффекты подсветки на ваших вентиляторах. А если зажать кнопку на 6 секунд, подсветка выключится!
ВАЖНО! Кнопка RESET больше не будет перезагружать ваш ПК, поэтому, в случае критического зависания, необходимо перезагружать ПК другим способом, например, долгим зажатием кнопки включения.
Вот и всё, теперь вы можете придать неповторимый стиль вашей боевой станции!
Источник
Как сменить цвет кулеров ?
14 Dec 2019 в 12:56
14 Dec 2019 в 12:56 #1
Дарова всем, втарил корпус с 3 rgb кулерами, даже хз что за кулера, как сменить цвет ? Биос весь облазил и ничего не нашел
14 Dec 2019 в 13:01 #2
даже хз что за кулера
Как ты их выбирал тогда?
14 Dec 2019 в 13:02 #3
От кулеров должен идти rgb коннектор, подключаешь его к своей мамке, или сама подсветка регулируется на корпусе.
14 Dec 2019 в 13:05 #4
От кулеров должен идти rgb коннектор, подключаешь его к своей мамке, или сама подсветка регулируется на корпусе.
а где кнопка эта для регулирования может находиться ?
14 Dec 2019 в 13:06 #5
а где кнопка эта для регулирования может находиться ?
Я гадалка? Я даже не знаю, что у тебя за корпус.
14 Dec 2019 в 13:08 #6
балончиком с краской
кто тебе сказал что светящйся ноунейм кулер вообще должен менять цвет без контроллера?
14 Dec 2019 в 13:11 #7
Я гадалка? Я даже не знаю, что у тебя за корпус.
балончиком с краской
кто тебе сказал что светящйся ноунейм кулер вообще должен менять цвет без контроллера?
я разобрался, у меня deepcool cf 120c, но контроллера в корпусе нет
14 Dec 2019 в 13:21 #8
я разобрался, у меня deepcool cf 120c, но контроллера в корпусе нет
ну эти можно в мать воткнуть, если она поддерживает одну из технологий aura/polychrome sync/mystic light/rgb fusion/razer chroma. регулировка будет через софт от твоей матери.
14 Dec 2019 в 13:25 #9
я разобрался, у меня deepcool cf 120c, но контроллера в корпусе нет
Зачем ты скидываешь название вертушки? Дай название корпуса. И да, на твоих вертушках есть 3 пин ргб коннекторы. Смотри куда они идут, по идее они должны объединяться в одну для перехода на мать, если корпус не дерьмо.
Источник
Как изменить цвет вентиляторов на пк aerocool
Для корпусов с разветвителем H66C, таких как:
AirHawk/NightHawk Duo, Aero One Eclipse/Duo, Aero One Mini Eclipse и Visor (уточните в руководстве пользователя версию разветвителя и способы подключения)
- Сначала убедитесь, что И коннектор ARGB (разъём ARGB материнской платы) И RESET/LED RGB SW (на передней панели ввода-вывода корпуса) подключены к разветвителю.
- Проверьте, можете ли вы выбрать предустановленный режим светодиода, нажав кнопку Reset/LED.
- Откройте управляющее программное обеспечение ARGB материнской платы и выберите нужный светодиодный эффект.
- НАЖМИТЕ и УДЕРЖИВАЙТЕ кнопку RESET в течение трёх секунд, чтобы передать управление светодиодом на материнскую плату.
- Разветвитель не будет отображаться в программном обеспечении управления RGB, но вы всё равно сможете управлять светодиодными эффектами через программное обеспечение.
Tor, Tor Pro, Klaw
- Пожалуйста, сначала убедитесь, что И коннектор ARGB (разъём ARGB материнской платы) И RESET SW/LED (на передней панели ввода-вывода корпуса) подключены к разветвителю.
- Проверьте, можете ли вы выбрать встроенный светодиодный режим, нажав кнопку Reset/LED, чтобы проверить работу разветвителя.
- Откройте управляющее программное обеспечение ARGB материнской платы и выберите желаемые светодиодные эффекты.
- НАЖМИТЕ и УДЕРЖИВАЙТЕ кнопку RESET/LED в течение трёх секунд, чтобы передать управление светодиодом на материнскую плату.
- Разветвитель не будет отображаться в программном обеспечении управления RGB, но вы всё равно сможете управлять светодиодными эффектами через программное обеспечение.
Для всех других корпусов ARGB, не оснащённых разветвителем.
Посетите страницу продукта и посмотрите видео с руководством по подключению ARGB материнской платы.
- Вентиляторы обычно оснащены кнопочным коннектором Reset/LED, который должен быть подключен к Reset или LED SW.
- После подключения и включения вентиляторов режимы их работы и работы светодиодов можно выбрать нажатием кнопки Reset/LED.
- Нажмите и удерживайте кнопку Reset/LED в течение трёх секунд, чтобы передать управление светодиодом на материнскую плату (коннекторы ARGB должны быть подключены к ARGB материнской платы).
Общее правило для корпусов AeroCool ARGB: если вы можете циклически переключать встроенные режимы работы светодиодов с помощью кнопки Reset или кнопки управления LED, нажатие и удерживание кнопки Reset/LED в течение трёх секунд передаст управление ARGB программному обеспечению по управлению ARGB материнской платы (Asus Aura, Gigabyte Fusion, MSI Mystic Light или ASRock Polychrome) при условии, что коннектор ARGB уже подключен к разъёму ARGB материнской платы.
Уточните у дилеров в вашем регионе, где можно приобрести нужную модель вентилятора.
В этом случае охлаждающая жидкость внутри системы может течь медленнее, и, следовательно, эта сила недостаточна для создания нужного давления на лопасти в «индикаторе потока». В этой связи может показаться, что насос не работает, тем не менее, весь охлаждающий блок все еще работает на охлаждение процессора.
- При добавлении охлаждающей жидкости убедитесь, что ваша система выключена и вокруг охладителя отсутствуют электронные детали.
- При заправке охлаждающей жидкости следите за тем, чтобы в резервуаре не было крупных пузырьков.
- Используйте специальную охлаждающую жидкость или дистиллированную воду.
- Удерживая защитную крышку, поверните ее против часовой стрелки, пока короткие выступы под ней не выйдут из направляющих канавок. Это позволит отсоединить крышку от водоблока.
- Когда защитная крышка снята, вы увидите, что зеркало удерживается на месте белым пластиковым кольцом.
- Осторожно снимите пластиковое кольцо, не поцарапав поверхность зеркала.
- Снимите зеркало тонким предметом. Примечание: осторожно, не поцарапайте зеркало
- Поворачивайте зеркало до тех пор, пока логотип не займёт желаемое положение, а потом снова поместите его на водоблок.
- Установите на место кольцо и защитную крышку.
Пожалуйста, посмотрите наше короткое видео ниже.
Пожалуйста, обратите внимание:
- Будьте осторожны, чтобы не поцарапать поверхность зеркала и не повредить водоблок. Это приведет к аннулированию гарантии.
- С обратной стороны логотипа есть небольшой пластиковый корешок. Может показаться, что он соответствует отверстию в верхней части водоблока, но он НЕ удерживает логотип на месте и НЕ препятствует его вращению. Как видно из вида сбоку, его высота недостаточна, чтобы добраться до отверстия на водоблоке.
Если же корешок на логотипе оказался длиннее края, его можно без проблем подпилить или отрезать.
Хаб H66F имеет два режима управления светодиодами, который можно выбрать с помощью дистанционного управления. Прежде чем вентилятор/хаб сможет ответить на команду выбора Режима/Цвета с помощью пульта, необходимо установить режим управления HUB нажатием кнопки HUB*.
- Режим HUB: позволяет выбирать Режим/Цвет с помощью дистанционного управления
- Режим MOBO: позволяет управлять ARGB программному обеспечению материнской платы
*Примечание: Некоторые хабы имеют инвертированную функцию HUB/MOBO, поэтому, пожалуйста, попробуйте обе кнопки, если вы видите, что светодиоды вентилятора не реагируют на выбор Режима/Цвета
1. Какие действия или условия привели к повреждению моих кресел? В соответствии с информацией, предоставленной вместе с креслами, использование масла не требуется.
Искусственная кожа, которую мы используем для производства наших кресел, является стандартным проверенным материалом, однако ее состояние зависит от различных способов использования / температурного режима / попадания пота. Все эти факторы увеличивают износ искусственной кожи.
2. Можете ли вы однозначно подтвердить, что это не производственный брак?
Эта ситуация не связана с браком изделия. Как уже отмечалось ранее, состояние кресла зависит от различных способов использования/температурного режима/попадания пота. Все эти факторы увеличивают износ искусственной кожи. Гарантия на кресло составляет один год.
3. Как я могу устранить возникшие повреждения на моих креслах? Можно ли это сделать самостоятельно или же обратиться в локальную Службу поддержки клиентов AeroCool?
Мы очень сожалеем, что не можем предложить вам какое-либо решение для изделий с истекшим сроком гарантийного обслуживания. Однако вы можете связаться с локальным дистрибьютором нашей компании и узнать, продают ли они сменные части для кресел. Вы также можете купить чехол для защиты своего кресла.
Смотрите примеры ссылок здесь:
market.yandex.ru
Подушки для сидений кресел:
market.yandex.ru
4. Можете ли вы официально подтвердить, что рекомендованное масло поможет мне избежать дальнейших повреждений и защитить кресло?
Да, мы предлагаем использовать масло либо чехол на сиденье кресла для защиты искусственной кожи изделия. Фото прилагается.

5. Как защитить искусственную кожу?
Для защиты самого кресла мы предлагаем вам положить еще одну подушку на сиденье кресла или использовать какую-нибудь ткань.
Источник
Для работы проектов iXBT.com нужны файлы cookie и сервисы аналитики.
Продолжая посещать сайты проектов вы соглашаетесь с нашей
Политикой в отношении файлов cookie
Иногда в жизни наступает момент когда надо что-то поменять или доработать уже существующие. Так же происходит и с компьютерами. Собранной системой можно пользоваться довольно долго, но всё же лучше иногда её апгрейдить или менять.
Наступило лето и начался сезон цветения тополей, а это горы тополиного пуха. И открытый стенд, который лежит у меня на столе, нужно чем-то закрыть. Это стало стимулом для покупки корпуса, спустя полгода после сборки системы. В моём случае было два ограничивающих фактора: бюджет, 6 килорублей на корпус и кресло, и диски. Как оказалось, найти кресло, которое не сломается на следующий день, дешевле 2,5k не выйдет, так что пришлось делить 3+3. Так же ограничивали подбор диски: в моей системе 4 накопителя, 3 из которых формата 2,5. Четвёртый накопитель формата M2, так что он в расчёт не идёт. И один из трёх дисков HDD, ноутбучный хард на 750 Гб. Так что нужна возможность установки диска в салазки, или хотя бы горизонтально.
Что забавно, если выставить в критериях: цена до 3.5 тысяч и наличие 3 и более слотов 2.5, то больше половины корпусов будут от AeroCool.
Характеристики и внешний вид
| Название | AeroCool Cylon |
| Цвет | Чёрный |
| Тип корпуса | Mid Tower |
| Размеры (ШхВхГ, мм) | 198х159х413 |
| Материал | Пластик, сталь толщиной 0,6мм |
| Наличие окна | На левой стенке из оргстекла |
| Макс. кол-во вентиляторов | 3х120мм передняя панель 1х120мм верхняя панель 1х120мм задняя стенка (в комплекте) |
| Установка СЖО | На переднюю панель |
| БП в комплекте | Нет |
| Поддержка БП | ATX, до 180мм |
| Макс. высота кулера | 155мм |
| Макс. длина видеокарты | 346мм / 371мм без передних вентиляторов |
| Форм-факторы мат. плат | ATX, mATX и Mini-ITX |
| Слоты 3,5/2,5 | 2/3 |
| Порты передней панели | 1хUSB3.0 2xUSB2.0 2×3.5мм mini-jack Картридер Кнопки включения, перезагрузки и подсветки |
| Расположение портов | Верхнее |
| Цена* | 3199р |
*Цена на 11 июня 2021 года в московском DNS
Корпус поставляется в картонной коробке, на которой изображён корпус и кратко перечислены характеристики. В коробке находится сам корпус, закреплённый пенопластовыми поддонами, и руководство. Открыв крышку корпус можно заметить 120мм вентилятор на задней стенке и пакет с винтами. В пакете так же лежит 6 стяжек, часть стоек (некоторые стойки предустановлены) и 3 вида винтов (корпусные, вентиляторные и для материнки с накопителями).
Левая стенка сделана из акрила, причём тонированного. Из-за этого разглядеть что внутри не всегда получается. Стекло крепится на 4 винтах, к которым приделаны резиновые шайбы, чтобы не царапать акрил. Правая стенка сделана из стали, по принципу «От ветра не гнётся и ладно». Она держится на 2 винтах, никаких выемок для удобства при снимании нет. Корпус стоит на 4 пластиковых ножках, на которые прикреплены резиновые шайбы. Благодаря этим ножкам корпус возвышается над поверхностью на 33мм. На задней стенке расположился стандартный вырез под разъёмы платы, вырезы под 120-ую вертушку и 7 слотов расширения. Но из всех заглушек повторно использовать получится только 1, остальные выламываются.
Передняя стенка сделана из пластика с RGB полоской. Внутри корпуса её должно закрывать специальное покрытие, но крепление было тяп-ляп и ещё до вскрытия корпуса оно оторвалась с одной стороны (это можно заметить на первой фотографии). Так же на передней стенке отсутствуют вентиляционные отверстия, воздух забирается только снизу, и эффективность такого решения очень мала. Так что если у Вас горячая система, обходите стороной этот корпус, ну или готовьте свёрла. У меня система относительно холодная (R3-3100 + GTX 1650S), но даже она может хорошенько прогреться. Блок питания и корзина для жёстких дисков спрятана под декоративным кожухом, у которого есть вырез под наклейку БП.
В корпусе установлено 2 пылевых фильтра. Один находится на днище, под вентилятором БП. Он довольно крупный и мелкая пыль сквозь него будет легко проходить. Он вставляется в 4 фиксатора, по одному на каждой стороне. Второй фильтр находится над кулером, и он ненамного мельче первого. Этот фильтр крепится к корпусу с помощью магнитной полоски, которая проклеена по его периметру.
Верхняя панель, к которой и крепится второй фильтр, металлическая. Снять её не выйдет, она прикреплена заклёпками к каркасу. Разъёмы передней панели, как было написано выше, находятся сверху. А между портами USB и картридером расположились 2 лампы, индикация включения и работы жёсткого диска. Но они очень яркие, и на потолке отчётливо заметно свечение.
Сборка и тесты
На первый взгляд кажется что сборка пройдёт без проблем, но это только кажется.
Первым делом лучше установить БП, иначе не получится продеть кабеля питания процессора сверху. И хоть заявлена поддержка БП до 180мм, лучше ограничится блоками длиной 140-150мм, иначе может не хватить места для того чтобы спрятать лишние провода. Но даже с БП на 14см, можете не рассчитывать на нормальный кабельменаджмент. В пространстве за материнкой свободного места около 1см, а за правой стенкой чуть меньше 2см. А отверстий для крепления стяжек раз два и обчёлся. Лучший вариант укладки кабелей, который у меня получился, такой:
И при таком раскладе заднюю стенку приходилось закрывать с силой.
Далее пройдёмся по установке вентиляторов. На передней панели действительно могут влезть 3 стодвадцатки, но как их крепить? В комплекте есть несколько винтов, которые предназначены для крепления вертушек. Но как они должные держать вентиляторы? Если вставлять их со стороны корпуса, то вентилятор будет висеть на кончике стержня; если вставлять винты снаружи, то он будет висеть на шляпке. На передней панели есть только 2 отверстия, которые смогут зафиксировать вентилятор, но для того чтобы в них вкрутить винты надо снять корзину.
Если Вы знаете, как устанавливать вентиляторы с помощью данных винтов, то буду рад увидеть Вас в комментариях.
Но на переднюю панель нет смысла устанавливать вентиляторы из-за маленького зазора для воздуха. Так что я установил вентилятор на кожухе БП, на нём есть возможность установить 2 вентилятора. Так же под корзиной для HDD проделаны вентиляционные отверстия. И как по мне, выгоднее загонять воздух из-под днища, обдувать HDD, и отправлять его в корпус. Почти над вентилятором находится видеокарта, которая будет не против дополнительного обдува, а также часть холодного воздуха будет попадать в кулер. Но у этого метода есть 2 проблемы: металлическая решётка под корзиной не имеет пылевого фильтра и нужен сильный воздушный поток. Штатный вентилятор не сможет создать достаточный воздушный поток, и такое расположение вентилятора не сильно изменит ситуацию. Да и этот вырез не имеет пылевого фильтра, и с небольшими порциями воздуха, которые сможет загнать вентилятор, в корпус будет залетать пыль.
Но перейдём от теории к практике: проверим как корпус влияет на температуры. Изначальна моя система представляла из себя открытый стенд, который позже начал обдувать вентилятор. Нагружать систему будем тестом Power из пакета OCCT, с авто набором инструкций, на протяжении 20 минут. Система прогревается до максимума уже на 10-15 минуте, и дополнительные 5 минут нужны для того чтобы температура зафиксировалась окончательно.
Проведено 4 теста: открытый стенд; открытый стенд с обдувом; система в корпусе, вентилятор заменён на дипкуловский; система в корпусе, штатный вентилятор засасывает воздух из-под дисков, дипкуловский так же выдувает воздух из корпуса. Смотреть я буду на 4 параметра: CCD1 (средняя температура двух CCX с ядрами); VRM MOS; GPU; самая горячая точка GPU.
| °С | Тест 1 | Тест 2 | Тест 3 | Тест 4 |
| CCD1, °С | 74,5 | 73,8 | 77,5 | 76,5 |
| VRM MOS, °С | 55 | 53 | 56 | 54 |
| GPU, °С | 76,5 | 76,8 | 78,1 | 77,7 |
| Гор. точка GPU, °С | 88,9 | 89,2 | 90,2 | 90,1 |
Думаю надо объяснить почему температуры GPU в втором тесте выше. Вентилятор занимался обдувом кулера и цепи VRM (фото ниже), в следствии чего часть тёплого воздуха от них попадала на видеокарту и Wi-Fi адаптер.
В закрытом корпусе температуры очевидно выросли. Установка вентилятора немного изменила ситуацию: температуры процессора и VRM упали, а карточка начала чувствовать себя свободней. Её температуры двинулись вниз, а вентилятор начал работать на чу чуть меньших оборотах. Но видеокарта всё равно греется до 90. Но те, кто читал статью про мини-апгрейд системы, видели что у меня есть небольшой профиль с андервольтом. Включаем Afterburner и применяем его, до этого все тесты проводились на штатных настройках.
| CCD1 | VRM MOS | GPU | Самая горячая точка ГПУ | |
| Температура, °С | 76 | 54 | 77.4 | 90 |
От включения андервольт-профиля температура, относительно 4 теста, упала несильно, но если сравнивать с 3 тестом, то различия более заметные.
Вывод
Вывод будет состоять из двух частей: конструктивный разбор плюсов и минусов, а также личные впечатления от корпуса. И начать я предлагаю с плюсов этого решения:
- Наличие комплектного вентилятора. Вместе с корпусом поставляется 120мм вентилятор, который тут просто необходим.
- Наличие USB 3.0 на передней панели.
- Картридер на передней панели.
- Отдельная кнопка для регулировки RGB. Некоторые производители совмещают эту кнопку с кнопкой перезагрузки, но в данном случае это две разные кнопки.
Минусы корпуса:
- Маленькое пространство для укладки кабелей.
- Неэффективная система воздухазабора. Воздух в корпус попадает двумя способами: через отверстие между передней стенкой и каркасом или через отверстия под корзиной для дисков.
- Слишком яркие лампочки на верхней панели.
Так же есть несколько моментов, которые каждый определяет для себя, плюс это или минус:
- Тонированное оргстекло.
- Частично регулируемая RGB полоска.
Это были факты, теперь я выскажу своё мнение, подробнее раскрывая некоторые моменты.
Сборка в корпусе не доставляет удовольствия и вызывает проблемы. Если сначала установить плату, то некоторые разъёмы для прокладки кабелей будут заблокированы. А куча проводов в одном месте будет мешать при закрытии крышки. А вентиляция это отдельная боль: можно установить несколько винтов на переднюю панель и на кожух БП, но большей частью это бессмысленно. Воздух попадает либо через щёлочку спереди, либо засасывается через корзину для дисков.
RGB полоска должна быть закрытой и не светить внутрь, но в моём корпусе AeroCool решили организовать подсветку начинки корпуса. Так же нельзя регулировать яркость этой полоски. Но хотя бы можно выключить подсветку, при этом не вытаскивая питание. Для этого нужно на две секунды зажать кнопку подсветки, для включения нужно одиночное нажатие (включается на том же цвете, на котором и выключали). Есть 7статичных цветов и 6 динамических режимов свечения.
Можете брать корпус если у вас очень холодное железо, или есть желании пошаманить с передней стенкой. У этого корпуса из плюсов только внешний вид, остальное сделано посредственно.
Содержание
- Как настроить подсветку кулеров в корпусе
- Разбираемся в подсветке элементов ПК: RGB, ARGB, FRGB
- Что такое RGB-подсветка?
- Как установить ARGB вентиляторы и не ошибиться?
- Как настроить цвет кулера через RGB Fusion?
- Как поменять цвет кулера
- Автоматическая регулировка оборотов кулеров для снижения шума
- Далее: выбираем основные компоненты
- Материнская плата: MPG Z390 GAMING PRO CARBON
- Корпус: MPG GUNGNIR 100
- Лучшие программы для регулирования скорости вращения кулера
- 1. SpeedFan
- 2. Corsair Link
- 3. MSI Afterburner
- 4. NoteBook FanControl
- 5. ZOTAC FireStorm
- 6. GIGABYTE EasyTune
- 7. Thinkpad Fan Controller
- 8. GIGABYTE i-Cool
- Способ 2: с помощью утилиты MSI Afterburner (регулировка кулера видеокарты)
- Возможности FanControl
- Рекомендуем
- Полноцветная подсветка RGB: что для нее потребуется?
- Приложение MSI Mystic Light Sync
- Адресуемые RGB и неадресуемые ARGB разъемы
- AMD OverDrive
- На свой страх и риск
- Возможности FanControl
Как настроить подсветку кулеров в корпусе
Разбираемся в подсветке элементов ПК: RGB, ARGB, FRGB
Компьютер с внутренней подсветкой корпуса выглядит не только оригинально, но даже несколько внушительнее даже при достаточно скромных возможностях.
Кастомизация ПК в этом направлении начиналась с появлением кулеров с несколькими встроенными светодиодами. Чтобы свет их красиво рассеивался, центральную часть и лопасти вентилятора стали делать из прозрачного пластика. Появление этой моды вызвало настоящий бум среди покупателей игровых компьютеров. Многие из них считали геймерскую машину «настоящей» только при наличии подсветки. Сначала свечением диодов нельзя было управлять – они гасли только при отключении кулера, позже появилась подсветка RGB.
Что такое RGB-подсветка?
Это комплект 12-вольтовых светодиодов (отдельных или в формате ленты), контролируемых передачей сигнала с компьютера или хаба (контроллера), питание и управление передаётся по 4-пиновому коннектору. Управлять подсветкой можно как вручную (с помощью кнопок, встроенных в хаб или пульт дистанционного управления), так и программой (контроллер синхронизируется с материнской платой через специальное приложение).
Подсветка этого типа поддерживает все основные цвета радуги, но единовременно можно вывести только один оттенок. Также существует возможность «включать черный цвет» (светодиоды полностью отключены). Контроллер способен задавать различные сценарии освещения: статичное свечение и пульсацию, один цвет или последовательную смену оттенков.
ARGB-подсветка
Позже появилась подсветка типа Adressable RGB (адресуемая). Она дает возможность распределять цветовые сигналы между светодиодами индивидуально, и светящиеся элементы в ней используются не 12-, а 5-вольтные. Адресное распределение свечения в элементах позволяет создать подсветку с более плавными переходами и сложными схемами свечения в отличии от стандартной RGB подсветки. В остальном серьезных различий между RGB и ARGB нет.
Подключается такая подсветка к материнской плате (требуется наличие соответствующего коннектора) или хабу-контроллеру c помощью 3-пинового кабеля. Ею также можно управлять через специальное ПО, пульт дистанционного управления или вручную с кнопки переключающей предустановленные наборы схем подсветки.
Fixed RGB, или FRGB
Это отдельный вид подсветки – статичная разноцветная. Она выдает свечение всей палитры радуги, однако оттенок является фиксированным для каждого светодиода, а вся система не поддается регулировке. Ее визуальный эффект заключается в переходе цвета с каждым шагом по градациям, что в итоге напоминает радугу. FRGB-подсветка подключается к материнской плате через обычные разъемы или электрический соединитель Molex и делит питание с кулером.
Где купить?
Купить подсветку для компьютера предлагает наш онлайн-магазин. В каталоге представлены разнообразные продукты для придания ПК оригинального внешнего вида. Выбрать их помогут наши консультанты.
Как установить ARGB вентиляторы и не ошибиться?
Дисклеймер! Я не разбираюсь в этом от слова совсем (ну или почти) все что представлено в вопросе — исключительно мои догадки. Мне нужна ваша консультация.
Задача стояла в том что бы докупить 6-ть 120-ых вентиляторов в довольно душный корпус в котором имеется всего один — на выдув.
В магазине были выбраны 120ки с питанием 4-пин и 3-пин argb подсветкой.
В том же магазине я посмотрел сплиттеры на питание и адресную подсветку, хорошо изучив отзывы в которых я обнаружил «низкое качество» за такую цену которое выражалось в том, что печатные платы или обычные проводные разветвители не имели никакого доп. питания и т.п., на тех же печатных платках были просто дорожки (никаких других электронных элементов) что не внушало большого доверия лично для меня, а стоила одна такая приблуда от
699рублей в моём городе.
Исходя из этого я решил купить разветвители на самом популярном Китайском сайте, где каждый нужный мне разветвитель стоил до 100 рублей.
Все было куплено и доставлено, и тут у меня начали появляться вопросы.
Вопросы:
1. Сплиттер подключения вентиляторов с 1×4-pin на 3×4-pin пришел следующим
Правильно я понимаю что так и должно быть, обороты будут отслеживаться с одного вентилятора и регулироваться на всех 3-рёх?
Или китаец меня обманул и можно открывать диспут и пробовать вернуть хотя бы 50%?
Ну и т.к. собираюсь брать вентиляторы без регулировки напряжения для меня это не критично как понимаю, но просто знать хочется.
2. Непосредственно питание вентиляторов, сможет ли разъем 4-пин материнской платы «вытянуть» три вентилятора? В характеристиках написано стартовое напряжение — 7в, максимальное напряжение — 12в, максимальный ток 610мА.
3. По моей невнимательность для ARGB подсветки были заказаны вместо 3-ех пиновых (как во вступлении к вопросу) коннекторов 4-рех пиновые. Тут я подумал что уже все и нужно заказывать новые что бы не перепутать контакты т.к. в данном случае не работает «защита от дурака», но потом нашел вот такую картинку:
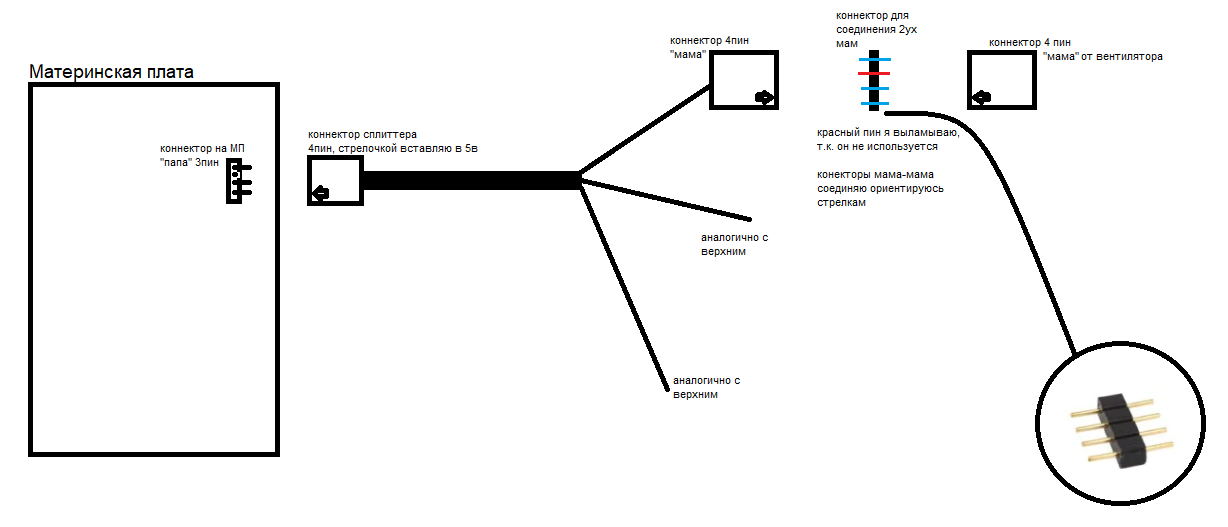
Как настроить цвет кулера через RGB Fusion?
Как настроить цвет кулера Aerocool cylon 4 через RGB Fusion на материнской плате Gigabyte b450m gaming? Когда запускаю программу, то ничего не происходит, она будто зависла.
Управлять режимами подсветки нельзя, ведь ваша плата не имеет необходимого коннектора 3pin 5V ARGB. Потому светится будет лишь стандартный режим.
Как вариант можно найти и приобрести наш хаб H66F (он есть в розничной продаже) и с его помощью сможете управлять режимами подсветки через пульт ДУ, что идет в комплекте.
Источник
Как поменять цвет кулера
Автоматическая регулировка оборотов кулеров для снижения шума
Порой гул от системного блока не позволяет насладиться тишиной или сосредоточиться. В этой статье я расскажу как регулировать обороты кулеров с помощью специальной программы для Windows XP/7/8/10, а в конце покажу на видео более подробно весь процесс.
За исключением особых безвентиляторных модификаций, в каждом компьютере установлено два и более кулера: в блоке питания, на процессоре, видеокарте, в корпусе и другие. И каждый по-своему шумит, и это плохая новость. Многие просто привыкли к шуму своего системника и считают что так и должно быть. Может быть и должно, но необязательно! В 99% случаев шум от компьютера можно уменьшить на 10%-90%, и это хорошая новость.
Как вы уже поняли, бесшумность достигается уменьшением шума от кулеров. Это возможно с помощью применения более тихих, по своей природе, кулеров, либо с помощью уменьшения оборотов уже имеющихся. Естественно, уменьшать скорость можно до значений не угрожающих перегреву компьютера! В этой статье речь пойдёт именно об этом способе. Ещё больше снизить шум помогут программы для уменьшения треска от жёсткого диска.
Итак, чтобы уменьшить обороты вращения кулера можно использовать один из вариантов:
- Программа для управления скоростью вращения кулеров
- «Интеллектуальная» система контроля оборотов, зашитая в BIOS
- Утилиты от производителя материнской платы, ноутбука или видеокарты
- Использовать специальное устройство – реобас
- Искусственно занизить напряжение питания вентилятора
У кого нормально работает управление из BIOS, могут дальше не читать. Но частенько BIOS лишь поверхностно регулирует обороты, не занижая их до бесшумных, и при этом всё ещё приемлемых, значений. Утилиты от производителя, порой, единственный способ влияния на вентиляторы потому что сторонние программы часто не работают на необычных материнских платах и ноутбуках. Разберём самый оптимальный – первый способ.
Далее: выбираем основные компоненты
Материнская плата: MPG Z390 GAMING PRO CARBON
В качестве фундамента для нашего ПК мы выбрали материнскую плату MPG Z390 GAMING PRO CARBON, которая не только обладает специальными геймерскими функциями, улучшающими игровой процесс, но и позволяет подключать аксессуары и компоненты с подсветкой. Помимо своей встроенной подсветки, плата предлагает разъем JRAINBOW (адресуемый) и два неадресуемых 4-контактных разъема RGB. Кроме того, она поддерживает адресуемый контроллер Corsair, что позволяет управлять подсветкой компонентов Corsair через приложение MSI Mystic Light.
* Примечание: Устройства с адресуемой подсветкой следует подключать к разъемам JRAINBOW, иначе они будут работать как неадресуемые (светиться одним цветом).
Корпус: MPG GUNGNIR 100
Если вы хотите собрать игровой ПК с подсветкой, то корпусу следует уделить особое внимание. Он должен не только хорошо выглядеть сам, но и предоставлять удобный доступ к регулировке подсветки. Именно такой является модель MSI MPG GUNGNIR 100.
На его передней панели имеется кнопка, позволяющая моментально изменять визуальный эффект подсветки, а также управлять ее яркостью. Предустановленный вентилятор с адресуемой подсветкой уже к ней подключен и готов повиноваться вашим командам.
Кроме того, в комплект поставки входит специальный концентратор, к которому можно подключить до восьми адресуемых светодиодных лент. Таким образом, вы получаете широкие возможности по иллюминации компьютера на свое усмотрение, как прямо сейчас, так и в будущем.
Лучшие программы для регулирования скорости вращения кулера
1. SpeedFan
Это простая и очень функциональная программа. Позволяет получить данные о напряжении, температурах и частоте процессора и видеокарты, а также регулировать скорость вращения подключённых к материнской плате вентиляторов. Кроме того, предоставляется информация о состоянии жёстких дисков (S.M.A.R.T.), включая их температуру. SpeedFan разработана для использования в ОС Windows.
Рассмотрим процесс регулирования скорости вращения вентиляторов компьютера с помощью SpeedFan. Скачайте, установите и запустите программу. Откроется стартовое окно, текущая вкладка — Readings. На этой вкладке показана информация о скорости вращения всех системных кулеров, а также о температурах комплектующих (процессора, видеокарты, жёстких дисков). К сожалению, не все показатели температур достоверны. Будьте внимательными. Для анализа температур лучше использовать другую программу (HWiNFO64, например).
Нас интересуют счётчики: Sys (общая скорость вращения всех корпусных вентиляторов), CPU (скорость вращения процессорного кулера), GPU Fan (скорость вращения кулеров или турбины видеокарты) и Aux (неопределённые или неиспользуемые датчики термоконтроля). По умолчанию они неактивны. Для внесения изменений в эти параметры нажмите кнопку Configure:
В открывшемся окне перейдите на вкладку Advanced и выберите из списка чип, отвечающий за регулировку скорости вращения вентиляторов. В данном случае это Nuvoton NCT6779D. Выбрав чип, присвойте всем параметрам PWM mode значение Manual:
Вероятно, вы сразу же услышите, насколько громче стала работать система охлаждения вашего компьютера.
Закройте окно Configure, сохранив внесённые изменения. Теперь вы без проблем сможете регулировать скорость вращения кулеров в главном окне программы.
С помощью утилиты SpeedFan можно уменьшить шум, издаваемый компьютером, оптимизировав работу системы охлаждения. Однако стоит помнить, что полное отключение вентиляторов повлечёт за собой перегрев и выход компьютера из строя. Действовать придётся на свой страх и риск.
2. Corsair Link
Corsair Link — фирменное программное обеспечение Corsair, поставляемое вместе с блоками питания Corsair, имеющими индекс «i» в названии. С помощью этой программы можно отслеживать температуры всех компонентов системы, включая и фирменные блоки питания Corsair i. Присутствует возможность регулировки скорости вращения вентилятора блока питания.
Загрузив, установив и запустив утилиту Corsair Link, вы увидите такое стартовое окно:
В нём показаны все компоненты компьютера, их температура и скорость вращения кулеров. С помощью утилиты Corsair Link можно регулировать лишь скорость вращения вентилятора в поддерживаемом утилитой блоке питания. Доступны четыре режима:
- По умолчанию — скоростью вращения вентилятора блока питания управляет сам блок питания.
- Фиксированный % — указываемый вручную процент от максимальной скорости вращения вентилятора блока питания.
- Настраиваемый — указываемая вручную скорость вращения вентилятора блока питания количеством оборотов в минуту (RPM).
- Максимальный — максимальной скорость вращения вентилятора.
Для примера была выбран режим Максимальный. На графике видно насколько возросло количество оборотов вентилятора в минуту при переключении с режима По умолчанию:
Следствиями этого стали повышение уровня шума и снижение температуры блока питания. Управлять скоростью вращения других вентиляторов с помощью этой утилиты возможности нет.
3. MSI Afterburner
MSI Afterburner — одна из самых популярных программ для разгона видеокарт. Функционал MSI Afterburner включает средства для мониторинга температуры не только видеокарты, но и практически всех комплектующих компьютера. Скоростью вращения вентилятора или турбины видеокарты можно управлять в ручном режиме.
Скачайте, установите и запустите утилиту. Для регулировки скорости вращения вентилятора используется ползунок Fan Speed (%).
Для того, чтобы параметр Fan Speed (%) стал доступен для изменений, нажмите кнопку Auto, отключив автоматическое определение скорости вращения вентилятора видеокарты. Далее действуйте на своё усмотрение. При помощи MSI Afterburner нельзя установить значение скорости вращения вентилятора видеокарты ниже определённого минимума. Это лишает неопытных пользователей возможности спровоцировать перегрев установленной в их устройстве видеокарты. Регулировать скорость вращения других кулеров с помощью MSI Afterburner нельзя.
4. NoteBook FanControl
Программа для регулировки кулера NoteBook FanControl была создана специально для владельцев ноутбуков. После загрузки и запуска необходимо выбрать ваш ноутбук среди имеющихся в программе моделей:
В списке можно найти большое множество моделей ноутбуков разных производителей, в том числе Acer, Asus, Dell, Gateway, Gigabyte, HP, Lenovo, Packard Bell, Medion, Sony, Toshiba и Xiaomi.
Найдите и выберите в списке модель своего ноутбука, затем установите для параметра Fan control service status значение Enabled. В результате станет доступен для операций ползунок, отвечающий за скорость вращения турбины системы охлаждения в вашем устройстве.
Для некоторых моделей ноутбуков доступна регулировка сразу нескольких параметров (в качестве примера был выбран Xiaomi Mi Book):
Использовать эту утилиту на стационарном компьютере не получится: изменение параметров ни на что не влияет, а температура процессора и скорость вращения вентиляторов часто может определяться некорректно.
5. ZOTAC FireStorm
ZOTAC FireStorm — фирменная утилита ZOTAC для управления видеокартами её производства. Функционал ZOTAC FireStorm во многом повторяет функционал MSI Afterburner. Загрузив, установив и запустив программу, вы увидите такое окно:
Заметна некоторая схожесть с интерфейсом MSI Afterburner. Однако эта утилита работает исключительно с видеокартами Nvidia производства ZOTAC.
Для того, чтобы управлять скоростью вращения вентиляторов или турбины на видеокарте, необходимо перевести параметр FAN в режим Manual. В результате станет доступен ползунок управления скоростью вращения, находящийся немного выше:
Обороты можно регулировать в диапазоне от 0 до 100%. Помните, что полная остановка вентиляторов или турбины приведут к перегреву и выходу из строя видеокарты.
6. GIGABYTE EasyTune
GIGABYTE EasyTune — фирменная утилита GIGABYTE, предназначенная для редактирования настроек системы (тактовой частоты процессора, скорости вращения вентиляторов, значений подаваемого на различные компоненты компьютера напряжения) без необходимости перезапуска компьютера.
Для того, чтобы управлять скоростью вращения вентиляторов с помощью этой утилиты, необходимо перейти в раздел Smart Fan Auto и выбрать одну из четырёх существующих предустановок: Full Speed (полная скорость), Performance (производительный режим), Standard (стандартный режим) и Quiet (тихий режим).
В разделе Smart Fan Advanced можно создать собственный режим функционирования системы охлаждения компьютера, настроив работу каждого подключённого к материнской плате вентилятора отдельно. Доступно два режима настройки: с помощью кривой зависимости скорости вращения кулеров от температуры и динамически изменяемой в зависимости от достигнутой температуры скорости вращения, измеряемой в оборотах в минуту (RPM):
7. Thinkpad Fan Controller
Thinkpad Fan Controller — утилита с открытым исходным кодом, созданная энтузиастами специально для ноутбуков Lenovo Thinkpad и только для них. Позволяет вручную управлять скоростью вращения системного вентилятора. Утилита проста и не требует каких-то особых знаний для её использования.
Загрузив, установив и запустив утилиту, вы увидите такое окно:
Для ручного управления скоростью вращения системного вентилятора необходимо выбрать Manual Mode и установить значение скорости вращения от 0 до 7. Изменения войдут в силу моментально. Однако, не стоит устанавливать значение 0, так как это приведёт к перегреву и порче устройства.
8. GIGABYTE i-Cool
GIGABYTE i-Cool — фирменная утилита GIGABYTE, позволяющая изменять тактовую частоту процессора и регулировать скорость вращения подключённых к материнской плате GIGABYTE вентиляторов. Программа может быть полезна только тем, кто использует устаревшие материнские платы GIGABYTE с чипсетом Intel 945, выпущенные в период с 2005-го по 2007-ый годы. В современных версиях OC Windows утилита GIGABYTE i-Cool не функционирует.
В интерфейсе программы доступно на выбор пять режимов работы, определяющих максимально возможную нагрузку на процессор. В первом режиме процессор может быть нагружен только на 12,5%, во втором — на 25%, в третьем — на 50%, в четвёртом — на 75%, а в пятом — на все 100%.
Снижение нагрузки на процессор влечёт за собой понижение уровней энергопотребления, тепловыделения и, как следствие, снижение уровня шума, производимого системой охлаждения.
Способ 2: с помощью утилиты MSI Afterburner (регулировка кулера видеокарты)
Вообще, эта утилита предназначена для разгона видеокарт (однако, в своем арсенале имеет опции для записи видео, тонкой подстройки кулера, функцию вывода FPS на экран и др.).
Разумеется, все функции утилиты здесь я не рассматриваю, ниже приведу только краткое решение текущей задачи (кстати, MSI Afterburner работает не только на устройствах от «MSI») .
1) После запуска MSI Afterburner, нужно зайти в его настройки — кнопка «Settings» .
MSI Afterburner — открываем настройки программы
2) Далее во вкладке «Основные» порекомендовал бы отметить галочкой «Запускать вместе с Windows» .
Запускать вместе с Windows
3) После, перейти во вкладку «Кулер» и переставить контрольные точки на графике согласно вашим требованиям. См. на скрин ниже : первая контрольная точка показывает нам, что при температуре в 40°C — кулер будет работать всего на 30% своей мощности.
Передвигаем контрольные точки под нужный режим
Собственно, вам нужно-то всего передвинуть 3-4 точки, и дело «решено»! 👌
Возможности FanControl
- Настройка скорости вентиляторов.
- Пользовательские кривые скорости.
- Настройка графика изменения скорости.
- Настройка старта и остановки вентиляторов.
- Выбор источников температуры.
- Создание нескольких профилей.
- Настраиваемый значок с температурой в трее.
- Поддержка файлов *.sensor.
- Импорт и экспорт настроек.
Razer Cortex
Набор инструментов для оптимизации и ускорения игр
MSI Afterburner
Мониторинг, настройка и разгон видеокарт MSI
EVGA Precision X1
Тонкая настройка и разгон видеокарт GeForce RTX и Geforce GTX
Рекомендуем
Полноцветная подсветка RGB: что для нее потребуется?
Игровой компьютер является отражением личности и предпочтений самого геймера, и потому будет неполноценным без некоторой толики ярких красок. Да, мы знаем, что подсветка нравится не каждому, однако ее действительно предпочитает большинство пользователей. С другой стороны, разница между по-настоящему роскошной и излишне вычурной подсветкой весьма тонка. Недостаточно просто установить соответствующие компоненты и светодиодные ленты, а затем все это включить.
В данной статье мы познакомим вас с различными компонентами и аксессуарами, которые используются для того, чтобы озарить новыми красками игровую систему. При этом все ее компоненты будут работать как единый ансамбль, наделяя ее великолепным внешним видом.
Приложение MSI Mystic Light Sync
Для начала потребуется программное обеспечение, гибкое и функциональное, с помощью которого вы сможете настраивать и синхронизировать подсветку каждого компонента своей системы.
Именно такой контроль дает вам в руки приложение MSI Mystic Light. С его помощью регулируется вся подсветка, от материнской платы до светодиодных лент, при этом интуитивно понятный интерфейс позволяет без малейших усилий настроить даже очень сложные визуальные эффекты.
*Приложение Mystic Light 3 можно скачать по следующей ссылке: здесь
Адресуемые RGB и неадресуемые ARGB разъемы
При покупке компонентов с подсветкой вам рано или поздно придется столкнуться с данными терминами. Причем за ними скрывается не только различная функциональность, но и весьма различный внешний вид. Вот почему очень важно понимать отличия между двумя типами разъемов, к которым подключаются светодиодные ленты и другие устройства с подсветкой.
Неадресуемый разъем (обычно – 4-контактный с напряжением 12 В) существенно ограничивает ваши возможности по управлению цветом. Например, невозможно сделать так, чтобы разные участки светодиодной ленты, подключенной к такому разъему, светились разными оттенками.
В отличие от них, адресуемые разъемы (обычно – 3-контактные с током 5 В) снабжены управляющей схемой (микрочипом), благодаря которому предлагают куда более гибкую регулировку.
В результате можно, например, заставить светодиодную ленту светиться одновременно несколькими цветами, в том числе синхронно с другими такими же лентами, подключенными к адресуемым разъемам.
AMD OverDrive
Программа с богатым функционалом, которая управляет кулерами. Регулировка скорости вентилятора происходит в несколько шагов:
- После запуска утилиты откройте раздел «Performance Control»
- Нажмите на строку «Fan Control»
- Двигайте ползунки для изменения значения скорости вентиляторов
- Кликните на «Apply» для сохранения настроек.
Совет: уменьшите процент скорости в случае сильного шума компьютера, а при нагревании увеличьте процент.
Установленные параметры необходимо сохранить так, чтобы они не слетели после перезагрузки компьютера. Для этого, начиная с главного экрана программы, двигайтесь по следующим вкладкам:
- «Preference»
- «Settings»
- «Apply my last settings»
Нажмите «Ок» и закройте программу.
На свой страх и риск
Экспериментируя с системой охлаждения компьютера, следует понимать, что полная остановка или сильное падение скорости вращения кулеров может привести к перегреву охлаждаемого ими устройства. В большей степени это относится к центральному процессору и видеокарте. Все прочие вентиляторы обычно имеют вспомогательную функцию, однако если от их работы все же зависит уровень охлаждения названных устройств, то их управлением нужно быть осторожным.
Впрочем, даже старые материнские платы и видеокарты оснащались механизмом защиты от перегрева, который моментально отключает подачу питания при достижении температуры их нагрева определенного значения. Но это не должно являться поводом для испытания надежности и эффективности работы данного механизма.
Другими словами — делайте все на свой страх и риск.
Возможности FanControl
- Настройка скорости вентиляторов.
- Пользовательские кривые скорости.
- Настройка графика изменения скорости.
- Настройка старта и остановки вентиляторов.
- Выбор источников температуры.
- Создание нескольких профилей.
- Настраиваемый значок с температурой в трее.
- Поддержка файлов *.sensor.
- Импорт и экспорт настроек.
Razer Cortex
Набор инструментов для оптимизации и ускорения игр
MSI Afterburner
Мониторинг, настройка и разгон видеокарт MSI
EVGA Precision X1
Тонкая настройка и разгон видеокарт GeForce RTX и Geforce GTX
Источник
|
0 / 0 / 0 Регистрация: 12.01.2021 Сообщений: 3 |
|
|
1 |
|
Не работает подсветка на корпусе и штатных кулерах после подключения нового кулера12.01.2021, 18:44. Показов 18135. Ответов 5
Здравствуйте! Такой вопрос: на корпусе Aerocool Klaw имеется родной контроллер кулеров с подсветкой (6 Pin) который питает 3 штатных кулера Aerocool Eclipse и подсветку корпуса. Докупил 2 кулера Wintek 12 RGB 6 Pin. При первом подключении сразу потухла вся родная подсветка в корпусе + сразу сгорела подсветка на кулерах Wintek (появился дым и запах). После родная подсветка заработала сама по себе и после перезагрузки пк больше не включается, Кулера работают, с пульта контроллера скорость кулеров регулируется, но подсветки нет. Получается Wintek кулера спалили часть контроллера ответственную за подсветку, или спалили только подсветку на кулерах и корпусе?
__________________
0 |
|
Programming Эксперт 94731 / 64177 / 26122 Регистрация: 12.04.2006 Сообщений: 116,782 |
12.01.2021, 18:44 |
|
5 |
|
Дно пробито 3838 / 2549 / 362 Регистрация: 07.10.2020 Сообщений: 18,085 |
|
|
13.01.2021, 00:04 |
2 |
|
на корпусе Aerocool Klaw имеется родной контроллер кулеров с подсветкой (6 Pin) который питает 3 штатных кулера Aerocool Eclipse и подсветку корпуса. Докупил 2 кулера Wintek 12 RGB 6 Pin. А он вообще расчитан был на такую электрическую нагрузку ?
0 |
|
0 / 0 / 0 Регистрация: 12.01.2021 Сообщений: 3 |
|
|
13.01.2021, 02:28 [ТС] |
3 |
|
А он вообще расчитан был на такую электрическую нагрузку ? Думаю что да, там 10 разъёмов 6 Pin. Думаю что проблема в распиновке производителей, может наоборот штырьки спаяны, и поэтому погорело. Даже не знаю в чем может быть проблема.
0 |
|
Дно пробито 3838 / 2549 / 362 Регистрация: 07.10.2020 Сообщений: 18,085 |
|
|
13.01.2021, 07:28 |
4 |
|
Думаешь или пробивал свой контроллер и проверял , ставил так на обум или по инструкции ?
0 |
|
0 / 0 / 0 Регистрация: 12.01.2021 Сообщений: 3 |
|
|
13.01.2021, 09:00 [ТС] |
5 |
|
Думаю, инструмента для прозвона нету. На ленте подсветки корпуса тоже 6 pin разъем, но проводов только 3, на кулерах 6 проводов. Скорей всего провода спаяны в другой последовательности, чтобы покупали только фирменные.
0 |
|
Дно пробито 3838 / 2549 / 362 Регистрация: 07.10.2020 Сообщений: 18,085 |
|
|
13.01.2021, 09:42 |
6 |
|
На ленте подсветки корпуса тоже 6 pin разъем, но проводов только 3, на кулерах 6 проводов. Скорей всего провода спаяны в другой последовательности, чтобы покупали только фирменные. Попробуй достатть ихи снова подсветку включить на изначальных .
0 |
|
IT_Exp Эксперт 87844 / 49110 / 22898 Регистрация: 17.06.2006 Сообщений: 92,604 |
13.01.2021, 09:42 |
|
6 |