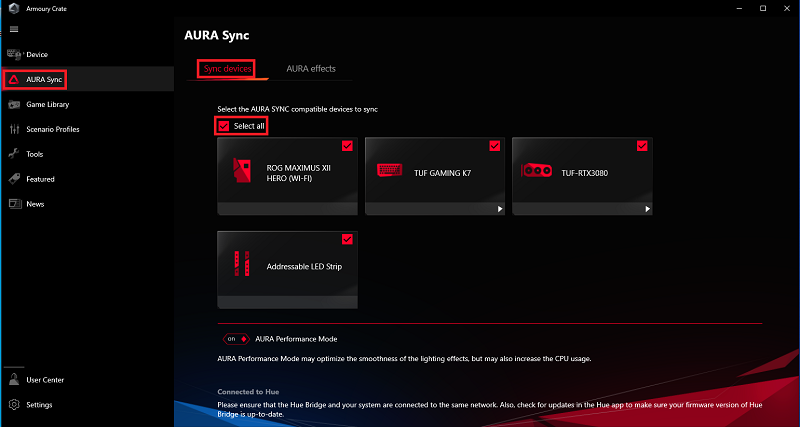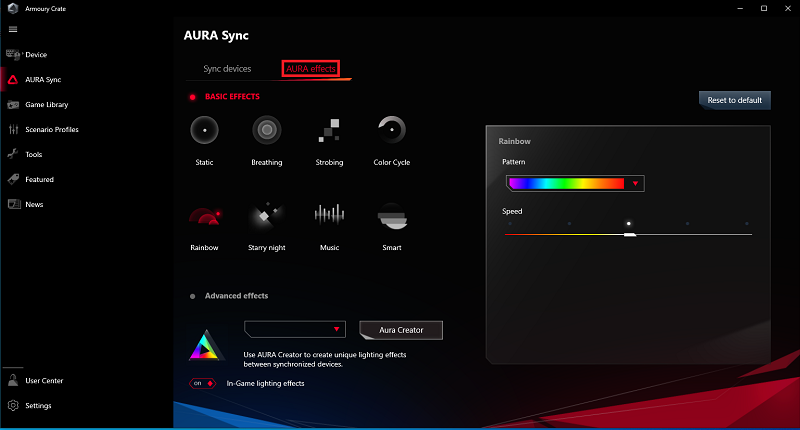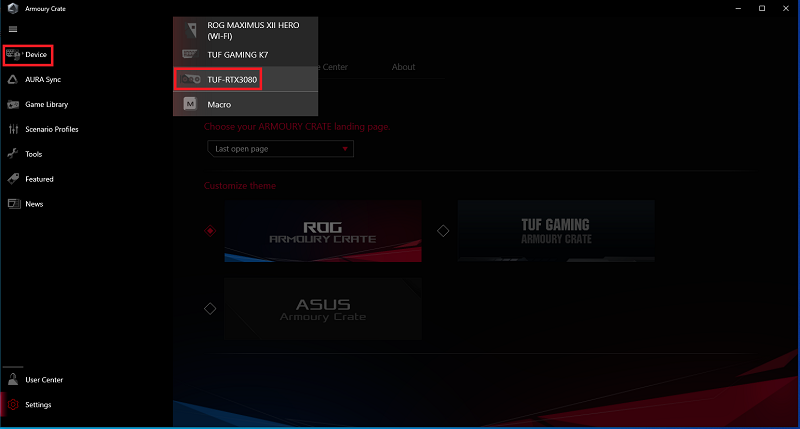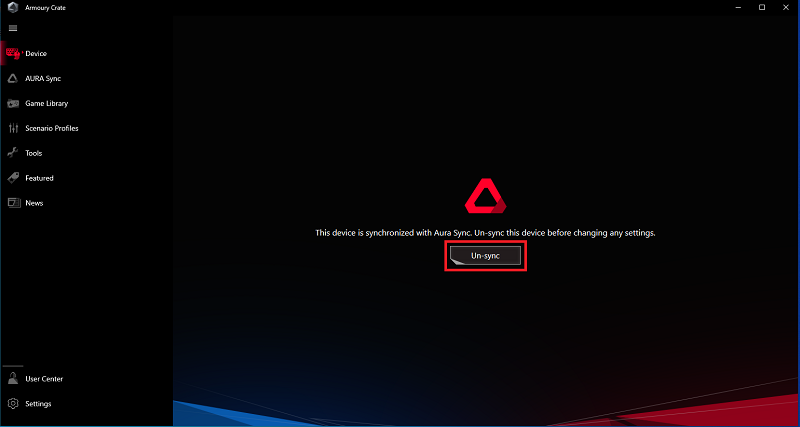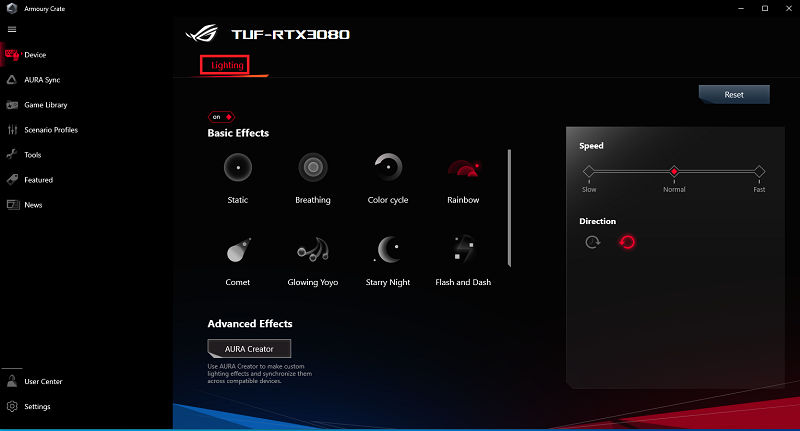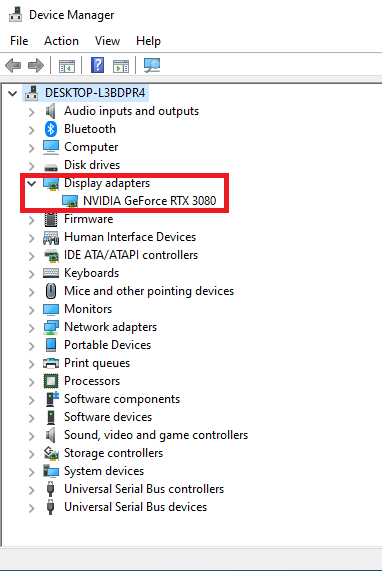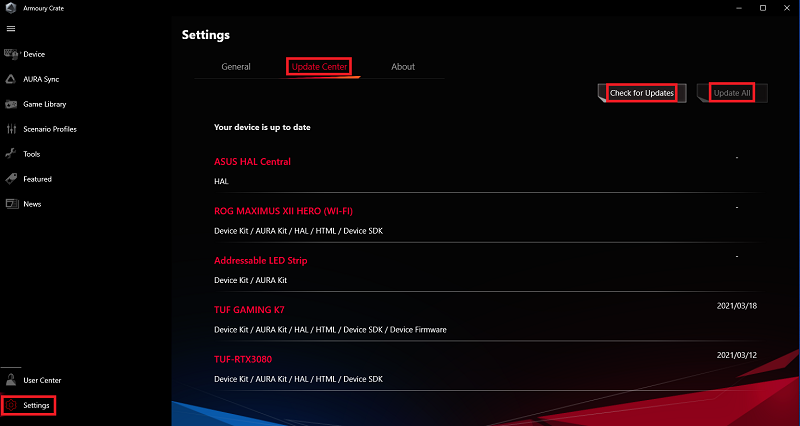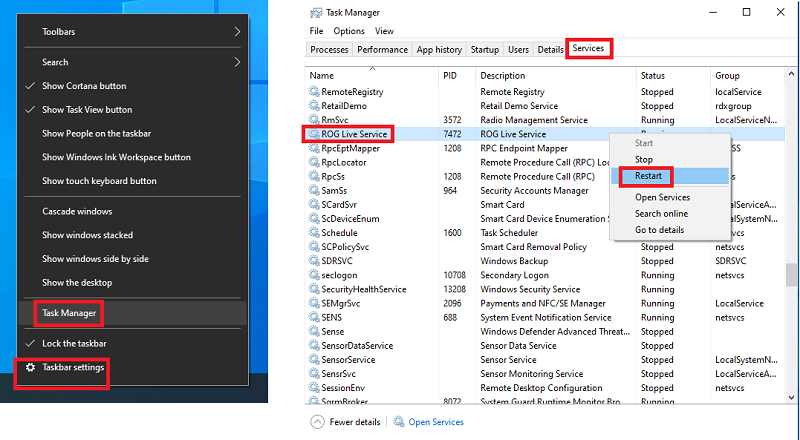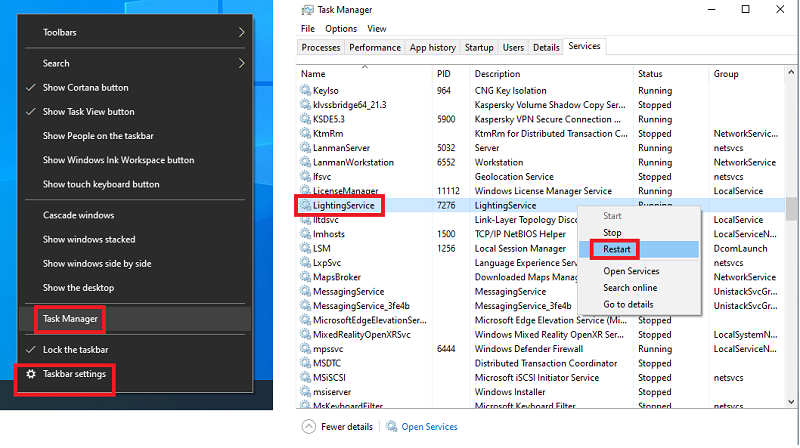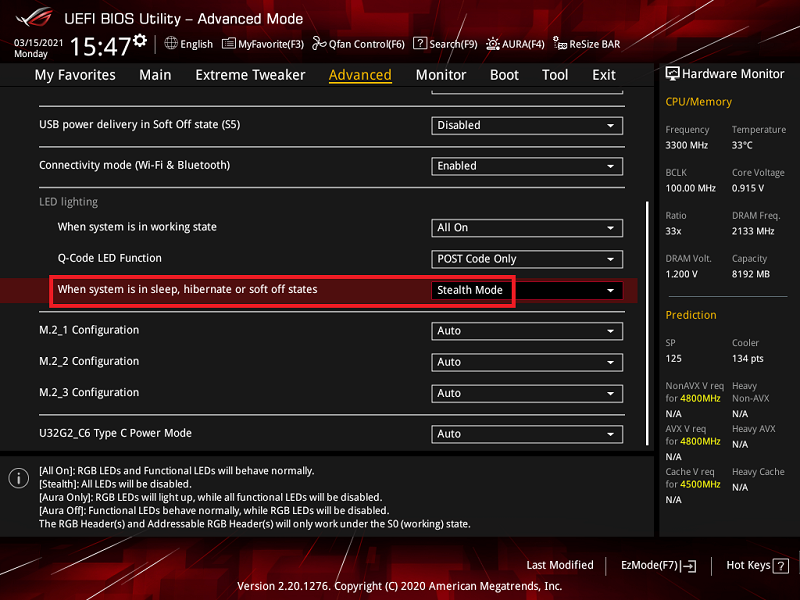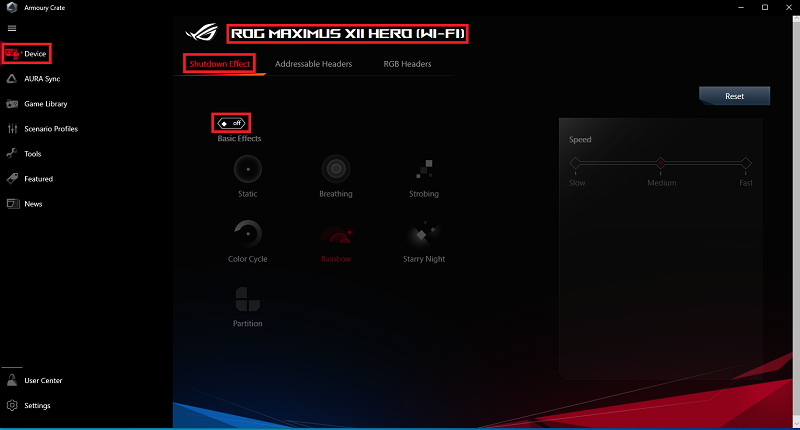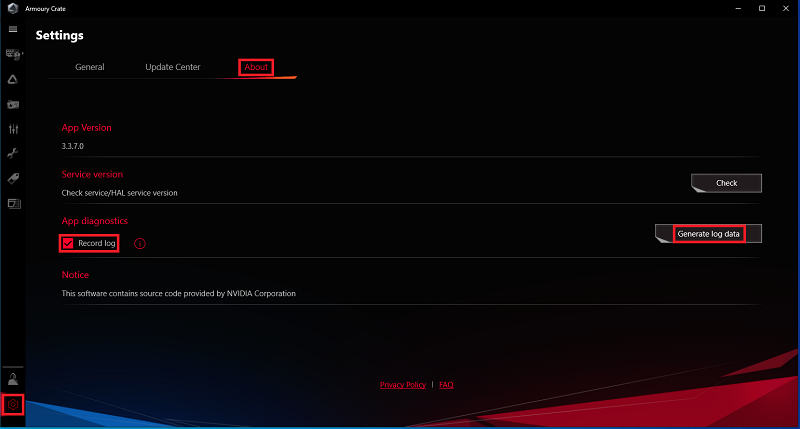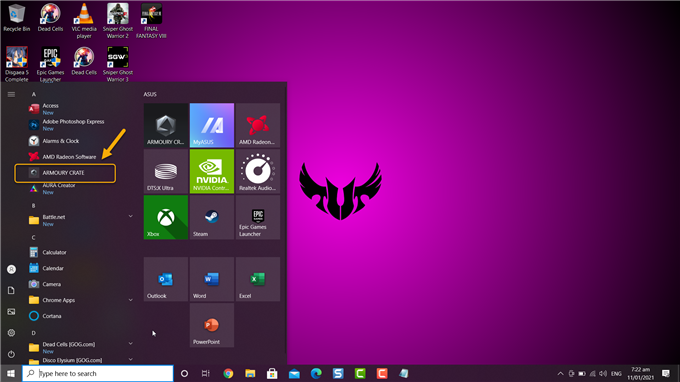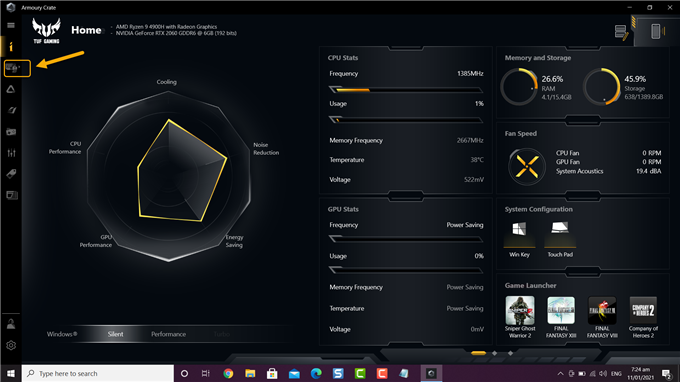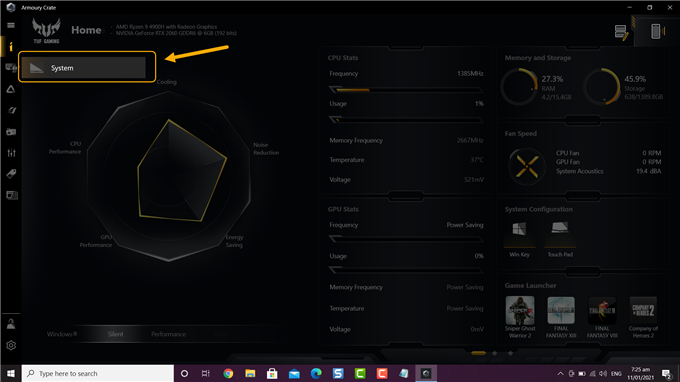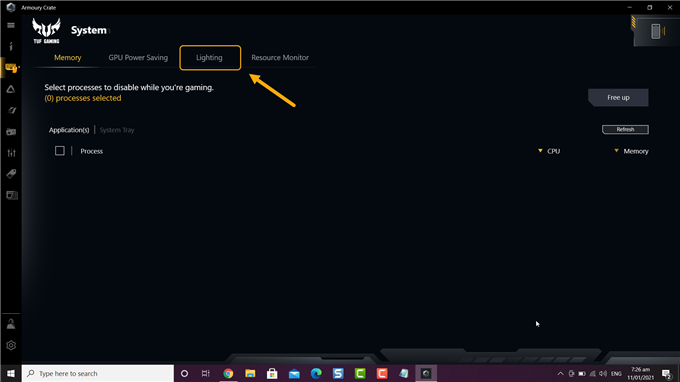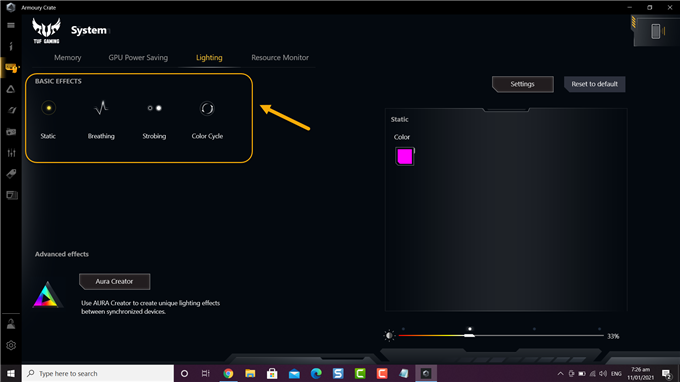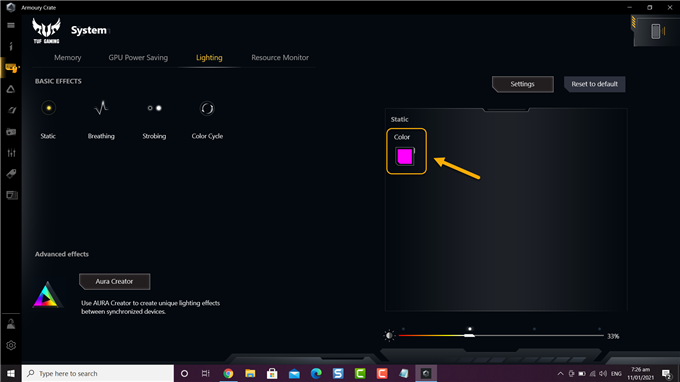Содержание
- Как управлять подсветкой в ПК на базе комплектующих ASUS
- Где скачать ASUS Aura Sync
- [Материнская плата] Как использовать Armoury Crate для настройки световых эффектов и устранения неполадок
- Как настроить цвет клавиатуры на asus tuf gaming
- Включение, настройка и управление подсветкой клавиатуры на ноутбуке ASUS
- Включение подсветки
- Не работает подсветка
- Настройка подсветки клавиатуры
- Программа Armoury Crate
- Программы Aura Sync и TUF Aura Core
- asus zenbook как включить подсветку клавиатуры
- Не включается подсветка клавиатуры на ноутбуке Asus
- Подсветка клавиатуры на ноутбуке Asus — как включить единоразово и постоянно?!
- Почему подсветка клавиатуры ноутбука работает 10 секунд и отключается?
- Как включить и настроить подсветку клавиатуры на ноутбуке ASUS с помощью программы
- Включаем постоянную подстветку клавиш
- Asus zenbook как включить подсветку клавиатуры.
- Как включить подсветку
- Asus и Acer
- Sony и Lenovo
- Как сменить подсветку на клавиатуре asus tuf gaming
- Как настроить подсветку клавиатуры на ноутбуке ASUS TUF Gaming?
- Как изменить цвет подсветки клавиатуры на ноутбуке ASUS TUF?
- Как включить подсветку клавиатуры на ноутбуке ASUS TUF Gaming?
- Как поменять подсветку на клавиатуре Razer?
- Как поменять цвет подсветки клавиатуры Dragon war?
- Как изменить цвет подсветки на клавиатуре Bloody?
- Как настроить подсветку клавиатуры на ноутбуке ASUS TUF Gaming?
- Как включить подсветку клавиатуры в Windows 10?
- Как изменить цвет клавиатуры ноутбука Asus TUF
- Изменение цвета подсветки клавиатуры в ноутбуке Asus TUF
Как управлять подсветкой в ПК на базе комплектующих ASUS
Если вашей материнской плате ASUS уже несколько лет, вы можете столкнуться с проблемой управления подсветкой. Рассказываем, как её решить.
Современные ПК собираются сегодня из множества комплектующих, большинство из которых производители стараются оснастить подсветкой. RGB и ARGB модно увидеть на материнских платах, системах охлаждения, оперативной памяти, мониторах, даже SSD и прочих компонентах.
Этой подсветкой можно управлять, скачав фирменное приложение производителя материнской платы. Если вы используете «материнку» ASUS, то для управления подсветкой потребуется приложение Armoury Crate . Это актуальная на сегодня утилита для настройки, которая обычно предлагается к установке самой Windows при первом запуске ПК.
Но если ваша материнская плата не самая современная, например, на чипсете H370, то, вероятно, Armoury Crate работать не будет. Мы с эти сталкивались на ПК в нашей редакции. Для управления подсветкой ASUS на старых материнских платах использовалось приложение Aura Sync, которое перестало развиваться и больше не поддерживается.
Где скачать ASUS Aura Sync
Тем не менее, ASUS Aura Sync пока ещё можно скачать с официального сайта ASUS , хотя ссылку придётся поискать. Последняя актуальная версия — 1.07.84, файл называется Lighting_Control_1.07.84.zip.
Кроме того, иногда для управления подсветкой подходят приложения прочих вендоров. К примеру, подсветкой некоторых материнских плат ASUS может управлять приложение GIGABYTE RGB Fusion.
Тогда можно поддержать её лайком в соцсетях. На новости сайта вы ведь уже подписались? 😉
Или хотя бы оставить довольный комментарий, чтобы мы знали, какие темы наиболее интересны читателям. Кроме того, нас это вдохновляет. Форма комментариев ниже.
Что с ней так? Своё негодование вы можете высказать на zelebb@gmail.com или в комментариях. Мы постараемся учесть ваше пожелание в будущем, чтобы улучшить качество материалов сайта. А сейчас проведём воспитательную работу с автором.
Если вам интересны новости мира ИТ так же сильно, как нам, подписывайтесь на Telegram-канал. Там все материалы появляются максимально оперативно. Или, может быть, удобнее «Вконтакте»?
Источник
[Материнская плата] Как использовать Armoury Crate для настройки световых эффектов и устранения неполадок
Отправить ссылку на страницу на ваш e-mail
Пожалуйста, укажите ваш e-mail
Отсканируйте QR-код, чтобы открыть эту страницу на вашем смартфоне.
Материнская плата и подключенное устройство AURA вместе устанавливают световой эффект
Материнская платаи подключенное устройство AURA устанавливает только световой эффект
Материнская плата и подключенное устройство AURA вместе устанавливают световой эффект
1. Откройте Armoury Crate, нажмите [AURA Sync] — [Sync Device] и отметьте [Выбрать все].
2. Щелкните [Эффекты AURA] и установите эффект освещения, эффект по умолчанию — режим [Радуга].
Материнская плата и подключенное устройство AURA устанавливает только световой эффект
1. Выберите [Устройство], выберите видеокарту, например [TUF RTX3080]
2. Если всплывет [Это устройство синхронизируется с Aura Sync. Отмените синхронизацию этого устройства перед изменением каких-либо настроек], сначала нажмите [Отменить синхронизацию]
3. Установите световой эффект, по умолчанию используется режим [Радуга].
A1:Перейдите в [Диспетчер устройств], чтобы убедиться, что драйвер видеокарты установлен. На следующем рисунке показан установленный драйвер.
Если не установлен, перейдите на официальный сайт, чтобы загрузить и установить последнюю версию драйвера.
Нажмите [Настройки] — [Центр обновлений] — [Проверить наличие обновлений] — [Обновить все], чтобы убедиться, что он полностью обновлен до последней версии.
A2: Щелкните правой кнопкой мыши [Настройки панели задач] — [Диспетчер задач] — [Служба], щелкните правой кнопкой мыши [Служба ROG Live], выберите [Перезагрузить]
A3: Щелкните правой кнопкой мыши [Настройки панели задач] — [Диспетчер задач] — [Служба], щелкните правой кнопкой мыши [Служба ROG Live], выберите [Перезагрузить]
A4:Загрузите и установите ICUE: Corsair сайт
A5: [Дополнительно] — [Конфигурация встроенных устройств] — [Светодиодное освещение] — [Когда система находится в спящем режиме, режиме гибернации или мягкого выключения] выберите [Скрытый режим]
Нажмите [Устройство] — Выберите материнскую плату, например [ROG MAXIMUS XII HERO (WI-FI)] Установите [Эффект выключения] — [выкл]
A6: Используйте Armoury_Crate_Uninstall_Tool, чтобы удалить установленный Armoury.
Используйте ArmouryCrateInstallTool, чтобы переустановить Armoury Crate
A7: Перейдите в C: ProgramData ASUS, сожмите папку ASUS и предоставьте в сервисный центр.
A8: Проверьте [Журнал записи], перезагрузите компьютер и продублируйте проблему, нажмите [Создать данные журнала], предоставьте выходные файлы в сервисный центр.
Если описанные выше методы не помогли решить вашу проблему, обратитесь в службу поддержки.
Источник
Как настроить цвет клавиатуры на asus tuf gaming
Включение, настройка и управление подсветкой клавиатуры на ноутбуке ASUS
Сейчас ноутбуком уже никого не удивишь, а совсем недавно он был у одного человека из 10-ти. Они отличаются производителями, внешним видом, характеристиками. В общем, выбирай что хочешь. И на дорогих моделях или на геймерских устройствах, очень часто можно столкнуться с подсветкой клавиатуры.
Это очень удобно, если вам часто приходится работать в темноте, ну и конечно – это красиво. Так вот, если у вас клавиатура с подсветкой на ноутбуке ASUS, и вы не знаете, что с ней делать, давайте разберемся. Максимально понятно я постараюсь объяснить, как включить подсветку клавиатуры, что делать, если она не работает, и как можно изменить цвет.
Для начала нужно понять, есть ли данная функция на вашем устройстве. Можете открыть официальный сайт компании ASUS, ввести свою модель и посмотреть характеристики. Или же внимательно присмотритесь к клавишам: нанесенные на них буквы должны быть полупрозрачные. У меня, например, еще есть отдельный индикатор на клавише Caps Lock, когда клавиша нажата, он горит красным цветом.
Включение подсветки
Начнем с самого простого. Управление подсветкой клавиатуры осуществляется с помощью сочетаний клавиш. Никаких настроек в окне «Параметры» вы не найдете. Если во время загрузки операционной системы кнопки подсвечиваются каким-либо цветом, а потом гаснут, значит нужно разобраться, как включить подсветку клавиатуры на ноутбуке АСУС.
Делается это сочетаниями клавиш Fn+F3 и Fn+F4 , или Fn+стрелка вниз и Fn+стрелка вверх . На самой кнопке должно быть нанесено изображение клавиатуры с солнцем. Если солнце выглядывает на половину – это кнопка увеличения яркости, совсем немного выглядывает – для уменьшения яркости подсветки.
Не работает подсветка
Если сочетания клавиш для регулировки яркости у вас не срабатывают, или вы уверенны, что сама функция есть, но по-прежнему не работает подсветка клавиатуры на ноутбуке ASUS, даже при включении ноута кнопки не светятся, то нужно разобраться с драйверами.
Загрузить их можно с официального сайта ASUS. Так и вводите запрос в поисковую строку, или можете перейти по ссылке: https://www.asus.com/ua/support/. На сайте выбираем продукт, в нашем случае, это «Ноутбуки» .
Дальше в области «Выберите продукт» нужно указать серию и модель своего ноутбука. Когда он появится справа, под названием нажмите «Драйверы и утилиты» .
На вкладке «Driver & Tools» укажите модель процессора и установленную операционную систему. После этого внизу отобразится список драйверов.
Нас интересуют разделы «Others» и «Utilities» . Хорошенько посмотрите, какие там есть драйвера и разверните-прочтите описания к ним. В описаниях нужно искать слова «Keyboard hotkeys» (горячие клавиши клавиатуры) или «specific functions» (специфические функции).
Как делала я. В разделе «Utilities» увидела слово «Keyboard» в описании к драйверу «Armoury Crate Service» (он необходим для управления подсветкой). Также в описании прочла, что нужно установить «ASUS System Control Interface V2» , чтобы все функции клавиатуры работали нормально.
В разделе «Others» нашла драйвер «ASUS System Control Interface V2» и установила его последнюю версию. Для установки драйвера жмите «Download» , распаковывайте скачанный архив и запускайте в нем файл «Install» .
У вас название драйвера может быть другое и это будет зависеть от модели ноутбука, например, он может называться «ATKPackage» .
Теперь все функциональные клавиши в комбинации с Fn должны работать. А это значит, что и подсветка клавиатуры ноутбука, с упомянутыми ранее комбинациями, должна регулироваться.
Настройка подсветки клавиатуры
Лично я столкнулась со следующей ситуацией: подсветка у меня работала и яркость регулировалась, но постоянно изменялся ее цвет. Или же клавиши могут подсвечиваться одним цветом, например, красным, и все. Если у вас подобная ситуация, и вас интересует, как изменить цвет подсветки клавиатуры на ноутбуке ASUS, то читайте этот пункт.
Как уже упоминалось выше, сделать это через «Параметры» нельзя, поэтому придется скачивать специальную утилиту. Рассмотрим две: Armoury Crate и Aura Sync.
Программа Armoury Crate
Перед тем, как переходить к скачиванию программы, нужно скачать специальную службу. Для этого откройте официальный сайт ASUS, введите модель своего ноутбука и перейдите к списку драйверов – «Driver & Utility» .
Выбирайте модель процессора и операционную систему, которая установлена на ноутбуке.
В разделе «Utilities» ищите драйвер «Armoury Crate Service» (последнюю версию) и нажимайте напротив него на кнопку «Download» , для скачивания. Это и есть драйвер подсветки клавиатуры, а точнее, именно данная служба позволяет ей управлять.
Скачанный файл ищите в папке «Загрузки» на компьютере. Выделите его и нажмите правую кнопку мыши. Из контекстного меню выберите «Извлечь все…» .
С помощью кнопки «Обзор» укажите, куда извлечь файлы из архива, потом нажмите кнопку «Извлечь» .
Заходите в распакованную папку и запускайте приложение «ArmouryCrateSetup» .
Отмечайте маркером пункт м «Repair…» и кликайте «Finish» .
У вас окно может выглядеть иначе, и в нем будет предложено именно установить службу: просто следуйте указаниям мастера установки.
Когда установка закончится, в появившемся окне нажмите «Close» .
Для того чтобы служба начала работать, нужно перезагрузить ноутбук. Можно сделать это сразу, нажав кнопку «Yes» , или нажмите «No» , закройте все запущенные приложения и сами выполните перезагрузку.
После того, как будет установлена служба, зайдите в меню «Пуск» и кликните по ярлыку «Microsoft Store» .
Если вы не выполнили вход в личный аккаунт, то войдите в него сейчас, нажав на человечка вверху справа.
Если аккаунта у вас нет, то можете создать учетную запись Microsoft по этой инструкции.
Введите свои логин и пароль и подождите, когда выполниться вход.
Дальше через строку поиска найдите приложение «Armoury Crate» . Кликните по найденному результату.
На странице приложения нажмите кнопку «Получить» .
Посмотреть прогресс загрузки можно на вкладке «Скачивания» , или нажмите на стрелку вверху справа.
Утилита Armoury Crate установится сама после скачивания. Найти ее можно в меню «Пуск» в списке приложений.
После установки нужной службы и приложения Armoury Crate можно переходить к интересному – это настройка подсветки клавиатуры. Для этого нажмите на кнопку с изображением клавиатуры и выберите «Система» .
Дальше откройте вкладку «Подсветка» , выберите любой из предложенных эффектов и подходящий цвет.
Указывайте цвет в цветовом круге, можете добавить его в отдельный список и сохраняйте изменения.
В этом же окне чуть ниже есть возможность поменять яркость подсветки, используя ползунок.
Программы Aura Sync и TUF Aura Core
Еще одна утилита, которая поможет изменить цвет подсветки клавиатуры – это Aura Sync или TUF Aura Core. Посмотрите на наклейку на ноутбуке. Если там есть цветной круг с надписью ASUS AURA RGB – выбирайте программу TUF Aura Core, если надпись ASUS AURA SYNC – то утилиту Aura Sync.
Программу TUF Aura Core можно скачать из Microsoft Store описанным выше способом. Утилита предназначена исключительно для управления подсветкой клавиатуры. Различных дополнительных функций, как в Armoury Crate, вы здесь не найдете.
Поэтому давайте подробнее остановимся на Aura Sync. Напишите в поиске название и в конце добавьте «скачать» . Дальше для скачивания утилиты выберите официальный сайт ASUS.
В выпадающем списке укажите версию, нажмите на нее, и загрузка файла начнется автоматически.
Выбирайте самую последнюю. Если после установки она работать не будет, тогда попробуйте скачивать более ранние версии.
Скачанный файл ищите в папке «Загрузки» и извлеките его из архива.
Дальше нужно установить приложение «AuraSetup» .
Потом перейдите в папку «LightingService» и запустите файл «AuraServiceSetup» для установки необходимой службы.
После этого можно запускать утилиту Aura Sync, кликом по ярлыку на рабочем столе. Когда откроется интерфейс программы, находите нужный пункт и настраивайте все так, чтобы подсветка клавиатуры Асус была нужного вам цвета.
Думаю, у вас получилось подобрать драйвер, и теперь у вас включается и отключается подсветка клавиатуры на ноутбуке ASUS с помощью горячих клавиш. Также выберите программу, чтобы можно было изменять цвет подсветки. Только не устанавливайте сразу несколько утилит, потому что они могут начать конфликтовать между собой и не будут работать.
asus zenbook как включить подсветку клавиатуры
Чтобы включить подсветку клавиш ноутбука, надо нажать и функциональную клавишу FN и, удерживая её, нажать на F4. После этого диоды должны включиться. Для того, чтобы отключить подсветку клавитуры — надо так же нажать сочетание кнопок «FN» и «F3».
Таким образом мы запустим Планировщик задач Виндовс, который позволяет выполнять указанные задания по заданному расписанию. В главном меню выбираем пункт «Действие»>>>»Создать задачу»:
Пишем название задачи — «Подсветка клавиатуры ноутбука». Это же можно написать и в поле «Описание». Ниже ставим галочки «Выполнять вне зависимости от регистрации пользователя» и «Выполнять с наивысшими правами».
Переходим на вкладку «Триггеры» и нажимаем кнопку «Создать». Появится такое окно:
В списке «Начать задачу» выбираем пункт «При запуске» и кликаем на «ОК». В итоге должно получится так:
Так же нажимаем кнопку «Создать». Выбираем вариант «Запуск программы» и указываем программу Hcontrol.exe, которая и отвечает за подсветку клавиш ноута. Расположена она в папке:
Если Вам не жалко заряда батареи ноутбука — можете снять галку «Запускать только при питании от электросети».
Снимаем галочку «Останавливать задачу, выполняемую дольше». Готово, все необходимые параметры выставлены. Нажимаем кнопку ОК. Теперь каждый раз, при включении ноутбука будет включаться и подсветка клавиатуры.
Всем удачи, хорошего настроения!
Всё о Интернете, сетях, компьютерах, Windows, iOS и Android
Не включается подсветка клавиатуры на ноутбуке Asus
Подсветка клавиатуры на ноутбуке Asus — как включить единоразово и постоянно?!
Чтобы включить подсветку клавиш ноутбука, надо нажать и функциональную клавишу FN и, удерживая её, нажать на F4. После этого диоды должны включиться. Для того, чтобы отключить подсветку клавитуры — надо так же нажать сочетание кнопок «FN» и «F3».
Таким образом мы запустим Планировщик задач Виндовс, который позволяет выполнять указанные задания по заданному расписанию. В главном меню выбираем пункт «Действие»>>>»Создать задачу»:
Пишем название задачи — «Подсветка клавиатуры ноутбука». Это же можно написать и в поле «Описание». Ниже ставим галочки «Выполнять вне зависимости от регистрации пользователя» и «Выполнять с наивысшими правами».
Переходим на вкладку «Триггеры» и нажимаем кнопку «Создать». Появится такое окно:
В списке «Начать задачу» выбираем пункт «При запуске» и кликаем на «ОК». В итоге должно получится так:
Так же нажимаем кнопку «Создать». Выбираем вариант «Запуск программы» и указываем программу Hcontrol.exe, которая и отвечает за подсветку клавиш ноута. Расположена она в папке:
Если Вам не жалко заряда батареи ноутбука — можете снять галку «Запускать только при питании от электросети».
Снимаем галочку «Останавливать задачу, выполняемую дольше». Готово, все необходимые параметры выставлены. Нажимаем кнопку ОК. Теперь каждый раз, при включении ноутбука будет включаться и подсветка клавиатуры.
Всем удачи, хорошего настроения!
Многие ноутбуки оборудованы подсветкой клавиатуры, которая иногда может присутствовать только по периметру кнопок, а иногда также предполагает и подсвечивание букв.
Это достаточно удобно при работе в условиях недостаточной освещенности, но по умолчанию такая функция, зачастую, бывает выключена.
Поэтому в данной статье будет рассказано о том, как включить подсветку клавиш клавиатуры на ноутбуке бренда Asus.
Почему подсветка клавиатуры ноутбука работает 10 секунд и отключается?
Некоторые ноутбуки используют функцию автоматического выключения подсветки через определенное время, когда не нажимают на клавиши. Это сделано специально, чтобы сохранить автономность работы ноутбука от батареи.
1. В первую очередь установите ПО от производителя ноутбука. Там будут все необходимые настройки по регулировки подсветки клавиатуры.
2. Ноутбуке Surface 2 нужно нажать F7 или Fn+F7, чтобы переключить режим угасания подсветки.
4. подсветка клавиатуры гаснет на некоторых ноутбуках только тогда, когда ноутбук работает от батареи. Когда от сети, подсветка работает все время. Если вы не можете найти как переключить режим угасания подсветки, не желаете заходить в BIOS, то попробуйте выставить в параметрах электропитания «Высокую производительность«.
Загрузка комментариев Канал Чат
Как включить и настроить подсветку клавиатуры на ноутбуке ASUS с помощью программы
- Fn+F6 — Dell Studio 15
- F10 — Dell XPS 2016 и 13
- Fn+F10 — Inspiron 15 5000, Latitude E5550, Latitude E7450 / E7470
- Alt+F10 — Dell 14 Inspiron 7000, 15, 2016, 15, 17 серии 5000.
Включаем постоянную подстветку клавиш
Таким образом мы запустим Планировщик задач Виндовс, который позволяет выполнять указанные задания по заданному расписанию. В главном меню выбираем пункт «Действие»>>>»Создать задачу»:
В первую очередь необходимо определить есть ли в вашем ноутбуке функция подсветки клавиатуры. Если такая функция есть, то включение подсветки не составляет никакого труда. Каждый производитель наносит на клавиши специальные символы, добавочные клавиши с символами на F1 – F12.
Для того что бы включить подсветку на клавиатуре необходимо нажать клавишу Fn и удерживая нажать еще одну дополнительную клавишу, которая у разных моделей может быть разной – это можно поэкспериментировать, нажимая F1 – F12. Можно попробовать, такие комбинации: Fn – F5/ Fn – F6/Fn – space (пробел)/Fn – стрелка вправо.
Единственное, что нужно учесть при нажатии дополнительных клавиш – это то, что при их нажатии могут активироваться и другие различные функции. Например, спящий режим, отключение Wi-Fi или выключение монитора. Что бы отключить/включить данные функции, нужно нажать ту же комбинацию клавиш повторно.
На изображении ниже, вы можете увидеть, как включить подсветку клавиатуры на ноутбуке HP:
Есть еще один способ как включить подсветку клавиатуры на ноутбуке, если такой функции в вашем ноутбуке нет. Подсветку можно сконструировать самому – это внешняя подсветка.
Asus zenbook как включить подсветку клавиатуры.
- установленных светодиодов, которые последовательно соединены между собой;
- гибкой ленты из полимера;
- участков разделения, обозначенные специальной маркировкой;
- участков выхода элементов для подключения к электропитанию.
Как включить подсветку
Asus и Acer
Включение подсветки на ноутбуке Asus проводится в пару нажатий. Для начала:
Sony и Lenovo
- Включите ноутбук и нажмите клавишу «F5» или «F12» (в зависимости от модели).
- Найдите клавишу «Fn» рядом с кнопкой Windows в нижней левой части клавиатуры. Нажмите пробел, удерживая Fn, чтобы включить подсветку.
- Нажмите кнопку освещения клавиш, если ваша модель ноутбука её имеет. Специальная кнопка подсветки отмечена тремя точками в горизонтальной линии (встречается в моделях dv6-2022er, dv6-3250us и других ноутбуках серии dv6).
Если освещение действует всего несколько секунд, может потребоваться настройка тайм-аута в BIOS:
ВАЖНО. При выборе «Никогда» (Never) диоды будут активны постоянно, что приведёт к быстрому расходу заряда аккумулятора.
Как сменить подсветку на клавиатуре asus tuf gaming
Как настроить подсветку клавиатуры на ноутбуке ASUS TUF Gaming?
Как изменить цвет подсветки клавиатуры на ноутбуке ASUS TUF?
Как включить подсветку клавиатуры на ноутбуке ASUS TUF Gaming?
Как поменять подсветку на клавиатуре Razer?
Как поменять цвет подсветки клавиатуры Dragon war?
Как изменить цвет подсветки на клавиатуре Bloody?
Как настроить подсветку клавиатуры на ноутбуке ASUS TUF Gaming?
- Откройте Настройки на вашем телефоне.
- Прокрутите вниз и нажмите Система.
- Нажмите «Языки и ввод». …
- Коснитесь Виртуальная клавиатура.
- Коснитесь Управление клавиатурами. …
- Коснитесь переключателя рядом с только что загруженной клавиатурой.
- Коснитесь ОК.
- На телефоне или планшете Android откройте приложение «Настройки».
- Коснитесь Системные языки и ввод.
- Коснитесь Виртуальная клавиатура Gboard.
- Коснитесь Тема.
- Выберите тему. Затем нажмите «Применить».
Как включить подсветку клавиатуры в Windows 10?
Как изменить цвет клавиатуры ноутбука Asus TUF
Изменение цвета подсветки клавиатуры в ноутбуке Asus TUF
- Откройте программу Armory Crate.
Вы можете сделать это, щелкнув по нему в списке приложений меню «Пуск».
Его можно найти с левой стороны ящика Оружейной.
Это позволяет вам управлять настройками системы вашего ноутбука.
Это третья вкладка в верхней части окна системы.
Вы можете выбирать между статикой, дыханием, стробированием и цветовым циклом.
Вы можете сделать это, щелкнув опцию цвета, выбрав предпочтительный цвет, а затем нажав ОК.
Источник
Содержание:
Световые настройки:
Материнская плата и подключенное устройство AURA вместе устанавливают световой эффект
Материнская платаи подключенное устройство AURA устанавливает только световой эффект
Поиск проблемы:
Q1: [AURA Sync] или [Device] не могут обнаружить видеокарту?
Q2: Подключенное устройство не определяется в [Устройствах] ?
Q3: Подключенное устройство не поределяется в [AURA Sync] ?
Q4: Corsair память не синхронизируется
Q5: Отключена подстветка LED в BIOS, но она все еще горит после выключения?
Q6: Скачивание Armoury_Crate_Uninstall_Tool и ArmouryCrateInstallTool с сайта
Q7: Armoury Crate не устанавливается?
Q8: Как использовать App Diagnosis для записи лога?
Материнская плата и подключенное устройство AURA вместе устанавливают световой эффект
1. Откройте Armoury Crate, нажмите [AURA Sync] — [Sync Device] и отметьте [Выбрать все].
2. Щелкните [Эффекты AURA] и установите эффект освещения, эффект по умолчанию — режим [Радуга].
Материнская плата и подключенное устройство AURA устанавливает только световой эффект
1. Выберите [Устройство], выберите видеокарту, например [TUF RTX3080]
2. Если всплывет [Это устройство синхронизируется с Aura Sync. Отмените синхронизацию этого устройства перед изменением каких-либо настроек], сначала нажмите [Отменить синхронизацию]
3. Установите световой эффект, по умолчанию используется режим [Радуга].
Q1: [AURA Sync] или [Device] не обнаруживают видеокарту?
A1:Перейдите в [Диспетчер устройств], чтобы убедиться, что драйвер видеокарты установлен. На следующем рисунке показан установленный драйвер.
Если не установлен, перейдите на официальный сайт, чтобы загрузить и установить последнюю версию драйвера.
Нажмите [Настройки] — [Центр обновлений] — [Проверить наличие обновлений] — [Обновить все], чтобы убедиться, что он полностью обновлен до последней версии.
Q2: Подключенное устройство не определяетс я в [Device] ?
A2: Щелкните правой кнопкой мыши [Настройки панели задач] — [Диспетчер задач] — [Служба], щелкните правой кнопкой мыши [Служба ROG Live], выберите [Перезагрузить]
Q3: Подключенное устройство не определяется в [AURA Sync] ?
A3: Щелкните правой кнопкой мыши [Настройки панели задач] — [Диспетчер задач] — [Служба], щелкните правой кнопкой мыши [Служба ROG Live], выберите [Перезагрузить]
Q4: Corsair память не синхронизируется с платой
A4:Загрузите и установите ICUE: Corsair сайт
Q5: Подсветка LED отключена в BIOS, но эффект все еще работает после выключения?
A5: [Дополнительно] — [Конфигурация встроенных устройств] — [Светодиодное освещение] — [Когда система находится в спящем режиме, режиме гибернации или мягкого выключения] выберите [Скрытый режим]
Нажмите [Устройство] — Выберите материнскую плату, например [ROG MAXIMUS XII HERO (WI-FI)] Установите [Эффект выключения] — [выкл]
Q6: Скачайте Armoury_Crate_Uninstall_Tool и ArmouryCrateInstallTool с сайта
A6: Используйте Armoury_Crate_Uninstall_Tool, чтобы удалить установленный Armoury.
Используйте ArmouryCrateInstallTool, чтобы переустановить Armoury Crate
Q7: Armoury Crate не устанавливается?
A7: Перейдите в C: ProgramData ASUS, сожмите папку ASUS и предоставьте в сервисный центр.
Q8: Как использовать App Diagnosis для записи лог файла?
A8: Проверьте [Журнал записи], перезагрузите компьютер и продублируйте проблему, нажмите [Создать данные журнала], предоставьте выходные файлы в сервисный центр.
Если описанные выше методы не помогли решить вашу проблему, обратитесь в службу поддержки.
Если вашей материнской плате ASUS уже несколько лет, вы можете столкнуться с проблемой управления подсветкой. Рассказываем, как её решить.
Современные ПК собираются сегодня из множества комплектующих, большинство из которых производители стараются оснастить подсветкой. RGB и ARGB модно увидеть на материнских платах, системах охлаждения, оперативной памяти, мониторах, даже SSD и прочих компонентах.
Этой подсветкой можно управлять, скачав фирменное приложение производителя материнской платы. Если вы используете «материнку» ASUS, то для управления подсветкой потребуется приложение Armoury Crate. Это актуальная на сегодня утилита для настройки, которая обычно предлагается к установке самой Windows при первом запуске ПК.
Такие новости мы постоянно публикуем в Telegram. Подписывайтесь на канал, чтобы ничего не пропустить 
Но если ваша материнская плата не самая современная, например, на чипсете H370, то, вероятно, Armoury Crate работать не будет. Мы с эти сталкивались на ПК в нашей редакции. Для управления подсветкой ASUS на старых материнских платах использовалось приложение Aura Sync, которое перестало развиваться и больше не поддерживается.
Где скачать ASUS Aura Sync
Тем не менее, ASUS Aura Sync пока ещё можно скачать с официального сайта ASUS, хотя ссылку придётся поискать. Последняя актуальная версия — 1.07.84, файл называется Lighting_Control_1.07.84.zip.
Кроме того, иногда для управления подсветкой подходят приложения прочих вендоров. К примеру, подсветкой некоторых материнских плат ASUS может управлять приложение GIGABYTE RGB Fusion.
Источник: Droidnews.ru.
👍 / 👎
Тогда можно поддержать её лайком в соцсетях. На новости сайта вы ведь уже подписались? 
Или хотя бы оставить довольный комментарий, чтобы мы знали, какие темы наиболее интересны читателям. Кроме того, нас это вдохновляет. Форма комментариев ниже.
Что с ней так? Своё негодование вы можете высказать на zelebb@gmail.com или в комментариях. Мы постараемся учесть ваше пожелание в будущем, чтобы улучшить качество материалов сайта. А сейчас проведём воспитательную работу с автором.
Если вам интересны новости мира ИТ так же сильно, как нам, подписывайтесь на Telegram-канал. Там все материалы появляются максимально оперативно. Или, может быть, удобнее «Вконтакте»?
Читайте нас где удобно
Ещё на эту тему было
- ASUS рекомендует блоки питания не менее 850 Вт для новых видеокарт NVIDIA и AMD
- SSD от ASUS скоро могут появиться на рынке
- ASUS не ушла из России, но новинок ждать не стоит
- ASUS планирует переходник с памяти DDR4 на DDR5
- Обзор материнской платы ASUS TUF Gaming Z590-PLUS WIFI
- Что такое armoury sw agent? Почему этот процесс висит пустым окном в системе?
- Asus снова будет повышать цены на видеокарты
- Asus Zenfone Live — смартфон под управлением Android GO
- Asus тоже не прочь приготовить игровой смартфон
Для тех, кто долистал
Ай-ти шуточка бонусом. Человек — это такая скотина, которая ко всему привыкает. Даже к андроиду.
На чтение 2 мин. Просмотров 15.5k. Опубликовано 22.04.2021
Вы можете изменить цвет клавиатуры ноутбука Asus TUF с помощью программного обеспечения Armory Crate, которое предустановлено на вашем устройстве. Помимо изменения цвета, вы также можете назначить ему определенные световые эффекты. Если у вас есть другие аксессуары TUF, вы также можете синхронизировать его освещение с ноутбуком.
Asus TUF Серия моделей ноутбуков разработана, чтобы предложить превосходные игровые возможности по доступной цене. Существуют различные конфигурации дизайна на выбор, каждая из которых ориентирована на конкретные потребности потребителя. Хотя эти модели и не такие премиальные, как их аналоги ROG, они разработаны с учетом суровых условий повседневного использования, поскольку имеют сертификат MIL-STD-810H.
Изменение цвета подсветки клавиатуры в вашем Asus TUF портативный компьютер
Одной из многих особенностей вашего портативного компьютера TUF является то, что вы можете настроить подсветку его клавиатуры на любой цвет, который вы выберете. Вы также можете выбрать разные стили освещения от постоянного до мигающего. Вот как это сделать.
Необходимое время: 2 минуты.
Изменить подсветку клавиатуры
- Откройте программное обеспечение Armory Crate.
Вы можете сделать это, щелкнув по нему в списке приложений меню «Пуск».
- Щелкните кнопку устройства.
Это можно найти с левой стороны ящика Оружейной.
- Выбрать систему.
Это позволяет вам управлять настройками системы вашего ноутбука.
- Щелкните вкладку “Освещение”.
Это третья вкладка в верхней части окна “Система”.
- Выбрать основные эффекты.
Вы можете выбирать между статикой, дыханием, стробированием и цветовым циклом.
- Выбрать цвет.
Можно сделай это б y щелкните параметр цвета, выберите предпочтительный цвет, затем нажмите ОК.
Если вы хотите вернуться к исходным настройкам подсветки клавиатуры, все, что вам нужно сделать, это нажать кнопку сброса до значений по умолчанию, которая находится в верхней правой части экрана системы.
После выполнения действий, перечисленных выше, вы успешно измените цвет клавиатуры ноутбука Asus TUF.
Посетите наш канал TheDroidGuy на Youtube, чтобы увидеть больше видео по устранению неполадок.
Также читайте:
- Как исправить SpongeBob Krusty Cook-Off продолжает вылетать на Android
Содержание
- Armoury Crate ASUS — что это за программа
- Основное
- Устройство & Система
- AURA Sync & Подсветка
- Профили GameVisual
- Популярное & Новости
- Инструменты
- Для чего нужна ASUS Armoury Crate?
- Главное окно
- Вкладка Устройство
- Вкладка ASUS AURA
- GameVisual
- Game Library
- Профили настроек
- Вкладка Популярное
- Вкладка Новости
- Раздел настроек
- Мобильное приложение
Armoury Crate ASUS — что это за программа
К материнской плате ASUS TUF Gaming X570-Plus прилагается приложение Armoury Crate. ПО поможет раскрыть потенциал, технологии и разработки. С игровыми ноутбуками всё же значительно интересней. Это универсальное приложение для настройки игровых продуктов.
Эта статья расскажет, что это за программа ASUS Armoury Crate. С помощью единого интерфейса можно легко настраивать RGB-подсветку и эффекты каждого устройства и синхронизировать их. В процессе установки Вам ещё предлагается компонент AURA Creator (управление подсветкой).
Основное
Приложение позволяет настроить конфигурацию устройств, управлять своей записью ASUS, оптимизировать систему с помощью различных инновационных функций. В большей степени этот раздел касается ноутбуков ROG и TUF. Здесь же можно выбрать более подходящий режим:
| Windows | Максимальная экономия заряда батареи при сёрфинге в Интернета или других простых задачах |
| Тихий | Хоть и процессор и видеокарта больше задействуются, вентиляторы всё ещё бесшумны. |
| Эффективный | Используется для ресурсоёмких задач и увеличивает эффективность системы охлаждения. |
| Турбо | Самый шумный и энергозатратный режим, процессор работает на максимальной мощности. |
| Ручной режим | Рекомендуется для опытных пользователей, которые точно знают, что хотят получить. |
Здесь ещё имеется мониторинг нагрузки на ЦП, ГПУ, ОЗУ, накопители и скорости работы вентиляторов. В подразделе конфигурация доступно настройка клавиш Windows, ROG, тачпада, звука при загрузке, и разгон… Можно будет и написать: Как пользоваться Armoury Crate ASUS.
Устройство & Система
Игровые ноутбуки ASUS здесь имеют подразделы Память, GPU Power Saving, Подсветка, Обновление прошивки, Мониторинг ресурсов и даже Макросы. В памяти можно выбрать ненужные процессы. А в моей подопытной материнке Эффекты выключения и Разъёмы RGB.
AURA Sync & Подсветка
В разделе можно выбрать эффект подсветки: статический, дыхание, цветовой цикл, радуга, стробоскоп, комета и звезда. Это ещё не всё. Количество режимов зависит от конкретного устройства. Можно добавить режим синхронизации, интеллектуальный или просто тёмный.
Конечно же, в приложении AURA Creator можно создать собственный режим. Например, совместить несколько любимых или добавить особый цвет. Этот компонент можно добавить в процессе установки Armoury Crate. Хотя лучше бы они напрямую встроили функциональность.
Профили GameVisual
Это встроенная библиотека цветовых режимов. Собственно можете выбрать один с предустановленных профилей: Default, Racing, Scenery, RTS/RPG, FPS, Cinema, Eyecare и Vivid. Собственно, как и на любом современном мониторе. Раздел доступен на игровых ноутбуках.
Популярное & Новости
В первом разделе можно отслеживать топовые проекты игровой индустрии и загрузить некоторые приложения (Sonic Radar, GameFirst V или GameVisual). А второй знакомить пользователя с новостями о продуктах компании ASUS. То что надо для фанатов компании…
Инструменты
Собственно, аналог EZ Update в программке AI Suite 3. Здесь можно обновить Драйвера, Утилиты и даже BIOS. Всё очень просто, отмечаем и нажимаем Скачать и установить. Только ради этого стоит использовать ASUS Armoury Crate. Действительно, только последние версии драйверов.
К сожалению, нет возможности полноценно протестировать ASUS Armoury Crate. Для этого необходимо приобрести игровой ноутбук. Спасибо, что появилась возможность вообще рассказать об этом ПО. Позволяет подключить, настроить и управлять продуктами ROG и TUF.
Вы даже можете использовать Armory Crate, чтобы управлять регистрацией продуктов и быть в курсе новостей ASUS. В принципе, такая реализация заслуживает внимания пользователей. ПО должно заменить множество сторонних программ: мониторинга, разгона и настройки системы.
Источник
Для чего нужна ASUS Armoury Crate?
Редакция текста от 20.07.2021
Игровые ноутбуки от компании Republic of Gamers, это всегда самые производительные устройства, которые несут в себе множество технологий и разработок. Современные ноуты умеют много чего, даже разгоняться, что всегда считалось прерогативой больших десктопов. И всем этим нужно как-то управлять. Поэтому из кучи отдельных утилит в какой-то момент родился большой командный центр, который сегодня называется Armoury Crate. С его помощью вы можете получить исчерпывающую информацию о состоянии системы и настроить ее работу. Мы расскажем вам, что она умеет.
Главное окно
По умолчанию приложение запускается с главной вкладки, которые переключаются в левой вертикальной части. Здесь сразу предлагается выбрать один из четырёх режимов работы ноутбука:
Windows — для сёрфинга в интернете или простых задач, как работа в Word. Центральный и графический процессоры практически не используются. Благодаря этому данный режим максимально экономит заряд батареи, что крайне полезно для игровых ноутбуков с высокой производительностью.
- Тихий — чуть больше задействует CPU и GPU, но вентиляторы по-прежнему бесшумны. Подходит для работы с продуктами Microsoft Office или, например, Adobe Lightroom.
- Эффективный — выводит производительность системы на дефолтный уровень, увеличивает эффективность системы охлаждения (слышим вентиляторы). CPU и GPU используются в рабочем режиме, поэтому можем спокойно работать с тяжёлыми редакторами фото и видео. На нём уже возможно и полноценно играть в игры.
- Турбо — самый шумный и энергозатратный режим, процессоры работают на максимальной мощности. Система охлаждения перестает обращать внимание на акустический комфорт пользователя и максимально эффективно охлаждает компоненты. Этот режим позволяет выжать все возможности вашего ноутбука на 100%.
- Ручной режим – здесь можно настроить производительность системы согласно вашим требованиям. Пожалуй, про этот раздел стоит рассказать отдельно.
В ручном режиме пользователь может изменить лимиты энергопотребления для процессора: SPL и SPPT. Первый, параметр SPL расшифровывается как Sustained Power Limit и обозначает мощность при продолжительной нагрузке. Это аналог значения PL1 для процессоров Intel, которое обозначает паспортное значение TDP. У процессоров AMD параметр SPL обозначает энергопотребление при постоянной высокой, но не максимальной нагрузке. ВО время выполнения сложной задачи процессоры AMD достигают своих пиковых частот (процесс AMD STAPM Boost), а затем его мощность плавно снижается до пределов, указанных в SPL (процесс называется STT Boost). После этого процессор остаётся работать с лимитом, заданным параметром PPL, если это позволяет его система охлаждения.
Утилита Armory Crate позволяет изменить значение SPL вплоть до 90 Вт. Это нельзя назвать полноценным разгоном процессора, однако, данный шаг может помочь если требуется во время выполнения задач, которые полностью нагружают CPU во время длительного промежутка времени. Также значение параметра SPL можно понизить, сделав нечто похожее на даунвольтинг и снизить нагрузку на систему охлаждения. Последнее может быть полезно для игр, не требующих высокой процессорной нагрузки.
Второй параметр SPPT расшифровывается как Slow Package Power Tracking Limit и это аналог значения PL2, которое у процессоров Intel означает максимальный предел мощности и энергопотребления. Так как речь идёт о мобильном процессоре, то у значений SPL и SPPT установлено одинаковое ограничение в 90 Вт. Также в ручном режиме можно настроить зависимость скорости вращения вентиляторов в зависимости от температуры процессора. Этот режим может быть полезен, если вы хотите добиться максимальной производительности, или наоборот, сделать работу ноутбука максимально тихой, за счёт снижения мощности CPU и скорости работы вентиляторов.
Следующая вкладка ручного режима позволяет разогнать видеокарту. Разгон заключается в увеличении тактовых частот GPU и видеопамяти. Изменение напряжения на видеоядре недоступно, вместо этого можно изменить параметр GPU Power Saver. Можно как отключить режим энергосбережения, так и выставить его на максимум. Работа с ползунком энергосбережения также повлияет на общую производительность видеокарты. Помимо этого, можно вручную выставить кривую зависимости скорости вертушек от температуры GPU.
Также на главной странице показывается вся актуальная информация по загруженности CPU и GPU, оперативной памяти, накопителю и скорости работы вентиляторов. А в новых ноутбуках Republic of Gamers, выпущенных в 2021 году, на главном экране Armoury Crate можно узнать значение TGP, общего энергопотребления графики. Чем оно выше, тем большую производительность покажет видеокарта. При желании можно поменять плитки местами и настроить как вам удобно. В панели «Конфигурация системы» (System Configuration) отключаются/включаются клавиши Windows, ROG, тачпад, звук при загрузке ноутбука, и технология Overdrive (разгон ЖК-панели). Также можно зафиксировать частоту обновления экрана и отключить интегрированное процессорное видеоядро по кнопке iGPU mode. Отключение «встройки» может повысить FPS в играх и сделать рабочий процесс на ноутбуке плавнее. Расплачиваться за это придётся повышенным энергопотреблением, что совсем не страшно, если ноутбук подключён к блоку питания.
Следующая панель «Game Launcher» представляет из себя библиотеку из игр, установленных на компьютер, через которую их можно запустить. «Конфигурация приложения» (App Configuration) по очереди позволяет перебирать режимы работы подсветки Aura, Game Visual и Sonic Studio. В панели «Мой профиль» (Scenario Profiles) можно в один клик сменить профиль настроек системы или создать новый, к этому разделу мы ещё вернёмся.
Вкладка Устройство
В следующем разделе представлены как базовые настройки системы, так и все подключенные устройства Republic of Gamers и TUF Gaming, ведь Armoury Crate также используется для настройки подключённой периферии ROG и TUF. За годы работы программисты ASUS и ROG сделали свою собственную, удобную и быструю экосистему, центр управления которой расположен в Armoury Crate.
Первый доступный раздел называется «Система» (System) в данном разделе есть крайне полезная функция выбора приложений, которые можно отключить на время игры. Таким же образом можно остановить процессы, которые задействуют GPU. Это позволяет снизить общую загрузку системы, что повысит производительность. Здесь же настраивается подсветка ASUS Aura, для этого предусмотрена отдельная страница с большим количеством настроек. Далее вкладка с обновлением прошивки и мониторингом ресурсов: отображается график работы системы в периодах от одной минуты до часа.
Если вы подключите к компьютеру или ноутбуку одно из устройств TUF Gaming или ROG, например систему водяного охлаждения ROG RYUJIN 360, то сможете управлять скоростью оборота вентилятора, встроенного в водоблок, менять заставки на его экране и даже привязать все настройки к профилям и выполнять много других действий. Подобное можно сказать про видеокарты, мышки, гарнитуры и прочую периферию, а набор доступных настроек будет зависеть от типа подключённого устройства. Например, настроек для мыши ROG Gladius II Wireless оказалось так много, что их разделили на 6 вкладок.
Там же есть раздел Макросы. Здесь возможно задать серию нажатий кнопок на одну клавишу, выбрать тайминги, да и в целом детально настроить макросы под любые сценарии любой игры. Работает очень просто, для начала создания макроса нужно лишь нажать кнопку «запись». Макросы будут полезны тем, кто играет в игры типа MMORPG, в которые нужно проводить комбинации из атак или способностей. Вместо того, чтобы нажимать по очереди на несколько кнопок можно просто сделать макрос, который сделает всё за вас.
Вкладка ASUS AURA
Следующий раздел — ASUS Aura. Как видно из названия, тут настраивается Aura Sync. При запуске вкладки вам сразу покажут, какие из подключенных девайсов поддерживают эту технологию. Настроить можно как подсветку одного устройства, так и синхронизировать все девайсы.

- Статический;
- Дыхание;
- Стробоскоп;
- Цветовой цикл;
- Радуга;
- Звёздная ночь;
- Синхронизация с музыкой;
- Интеллектуальный (который отображает уровень нагрева или нагрузки на CPU);
- Адаптивный (Цвет подсветки устройств зависит от общего цвета содержимого дисплея. Оцениваться может как область на экране, так и всё его содержимое.);
- Тёмный — подсветка выключается.
Также предлагают через приложение AURA Creator создать индивидуальный режим, в котором можно совместить несколько разных, добавить особые цвета и прочее.
GameVisual
Game Visual – это библиотека профилей настроек отображения картинки на дисплее. В главном окне доступен выбор из восьми готовых профилей:
- Default — для просмотра фотографий и сайтов.
- Racing — точная настройка для очень динамичных игр, как гонки.
- Scenery — корректировка яркости, контрастности и насыщенности для получения ярких оттенков.
- RTS/RPG — улучшенная цветопередача с повышенной чёткостью.
- FPS — облегчает геймплей в тёмных сценах.
- Cinema — повышает контрастность и насыщенность для кино.
- Eyecare — особый режим, который корректирует значение гаммы, насыщенности и оттенков для уменьшения количества синего света, что уменьшает нагрузку на сетчатку глаза.
- Vivid — более правильная настройка насыщенности цвета и яркости.
Также с помощью раздела GameVisual можно изменить цветовую температуру экрана, для этого предусмотрен отдельный ползунок в правом верхнем углу. Если вам кажется, что картинка на экране слишком синяя или наоборот, чересчур жёлтая, то изображения можно отрегулировать самостоятельно, без использования колориметра и лишнего софта. Советуем посмотреть на каждый из режимов — обязательно найдётся что-то, что вы захотите использовать в играх и кино.
Game Library
В следующем разделе, Game Library, собраны все игры, установленные в системе. К каждой игре можно привязать один из профилей системы, который создаётся в следующем разделе.
Профили настроек
На странице профилей Armoury Crate частично повторяются настройки системы, которые мы видели в главном окне работы программы. Здесь можно отключить клавишу ROG, «Windows» или тачпад, выбрать режим работы системы охлаждения при подключенном или отключенном блоке питания и выбрать другие действия. У подключённых устройств можно загрузить созданные ранее профили. Проще говоря, профиль подключённого устройства привязывается к активированному глобальному профилю Armoury Crate. Также можно управлять настройками подсветки, очистить кэши и выбрать режим работы утилиты GameFirst VI, если таковая установлена в системе.
Каждый из профилей, созданный в Armoury Crate можно активировать самостоятельно и привязать его к запущенной игре.
Вкладка Популярное
В «Популярном» предлагают купить новинки игровой индустрии и бесплатно скачать некоторые связанные приложения, как Sonic Radar, GameFirst V, тот же Game Visual и прочие.
Вкладка Новости
Со страницей новостей всё просто – это новости о компании ASUS и её продуктах.
Раздел настроек
В настройках Armory Crate позволяют выбрать страницу, с которой запустится утилита, и выбрать дизайн интерфейса: ROG, TUF или ASUS. Здесь же находится центр обновлений и справка о приложении. Также можно зайти в свой профиль ASUS, выполнить резервное копирование настроек.
Во вкладке Update Center можно посмотреть, есть ли обновления самой Armory Crate или для подключённых устройств. Кстати, в новых версиях утилиты обновление беспроводных девайсов осуществляется по воздуху. Больше не надо подключать их через кабель, как это было раньше. Кстати, обновления для продуктов ASUS выходят регулярно, поэтому советуем чаще заглядывать в данный раздел.
Мобильное приложение
Для максимального удобства есть мобильное приложение. Оно скорее для информативности: показывает температуру, степень загруженности и уровень напряжения CPU и GPU, работу вентиляторов, загрузке оперативной памяти и накопителя. Это позволяет не сворачивать игру для проверки показателей.
ASUS ROG Armoury Crate — продуманная много функциональная программа для мониторинга и управления системой, которая позволит не только сделать пару простых действий, но и тонко настроить режимы работы процессора и разогнать видеокарту. С ее же помощью можно управлять всей периферией от ROG. Подобная опция доступна далеко не в каждом игровом ноутбуке, а в случае с обычным компьютером для изменения параметров SPL и SPPT понадобится ставить дополнительный софт и разбираться во всех его тонкостях, чтобы не получить в результате синий экран. Разработчики Armoury Crate сделали всё за пользователя, оставив нам лимиты производительности, которые не повлияют на стабильность системы в целом.
Сопутствующие утилиты, как Game Visual, Sonic Studio и AURA Creator позволяют настроить ноутбук под пользователя с любыми задачами, а максимальная персонализация очень важна для ежедневного комфорта в работе. Самое главное, что этот центр управления находится в режиме постоянного обновления, периодически появляется новая функциональность с гарантированной работоспособностью у любого ноутбука от Republic of Gamers. Если вы хотите легко и просто управлять всеми процессами в вашей системе, не устанавливайте десяток различных утилит, просто скачайте Armoury Crate.
Источник
Содержание
- Как управлять подсветкой на материнских платах ASUS
- Где скачать ASUS Aura Sync
- Мигает подсветка на выключенном пк
- Как изменить цвет клавиатуры ноутбука Asus TUF
- Изменение цвета подсветки клавиатуры в вашем Asus TUF портативный компьютер
- Обзор и тестирование материнской платы ASUS TUF Z390-PLUS GAMING: доплатить или сэкономить?
Как управлять подсветкой на материнских платах ASUS
Если вашей материнской плате ASUS уже несколько лет, вы можете столкнуться с проблемой управления подсветкой. Рассказываем, как её решить.

Современные ПК собираются сегодня из множества комплектующих, большинство из которых производители стараются оснастить подсветкой. RGB и ARGB модно увидеть на материнских платах, системах охлаждения, оперативной памяти, мониторах, даже SSD и прочих компонентах.
Этой подсветкой можно управлять, скачав фирменное приложение производителя материнской платы. Если вы используете «материнку» ASUS, то для управления подсветкой потребуется приложение Armoury Crate . Это актуальная на сегодня утилита для настройки, которая обычно предлагается к установке самой Windows при первом запуске ПК.
Но если ваша материнская плата не самая современная, например, на чипсете H370, то, вероятно, Armoury Crate работать не будет. Мы с эти сталкивались на ПК в нашей редакции. Для управления подсветкой ASUS на старых материнских платах использовалось приложение Aura Sync, которое перестало развиваться и больше не поддерживается.
Где скачать ASUS Aura Sync
Тем не менее, ASUS Aura Sync пока ещё можно скачать с официального сайта ASUS , хотя ссылку придётся поискать. Последняя актуальная версия — 1.07.84, файл называется Lighting_Control_1.07.84.zip.
Кроме того, иногда для управления подсветкой подходят приложения прочих вендоров. К примеру, подсветкой некоторых материнских плат ASUS может управлять приложение GIGABYTE RGB Fusion.
Тогда можно поддержать её лайком в соцсетях. На новости сайта вы ведь уже подписались? 😉
Или закинуть денег на зарплату авторам.
Или хотя бы оставить довольный комментарий, чтобы мы знали, какие темы наиболее интересны читателям. Кроме того, нас это вдохновляет. Форма комментариев ниже.
Что с ней так? Своё негодование вы можете высказать на zelebb@gmail.com или в комментариях. Мы постараемся учесть ваше пожелание в будущем, чтобы улучшить качество материалов сайта. А сейчас проведём воспитательную работу с автором.
Если вам интересны новости мира ИТ также сильно, как нам, подписывайтесь на наш Telegram-канал. Там все материалы появляются максимально оперативно. Или, может быть, вам удобнее «Вконтакте» или Twitter? Мы есть также в Facebook.
Источник
Мигает подсветка на выключенном пк
Подсветка ргб горит даже на выключенном пк
Кто знает в чем проблема и как это исправить?
Как решил проблему? У меня все равно светится ,и слетает .
Чтобы не горела когда выключен stealth mode надо в биосе в настройках aura
Bios -> Advanced-> Onboard Devices Configuration-> RGB Led Lighting -> Disabled.
В биосе всё есть, либо ставьте Асус Аура, она тоже управляет подсветкой
нужно в биосе выключить питание ргб когда пк выключен, почитайте в инструкции или напишите в техподдержку производителя материнки, так же можно выключить питания на юсб из за этого может еще и мышка с клавиатурой светить к примеру
Источник
Как изменить цвет клавиатуры ноутбука Asus TUF
Вы можете изменить цвет клавиатуры ноутбука Asus TUF с помощью программного обеспечения Armory Crate, которое предустановлено на вашем устройстве. Помимо изменения цвета, вы также можете назначить ему определенные световые эффекты. Если у вас есть другие аксессуары TUF, вы также можете синхронизировать его освещение с ноутбуком.
Asus TUF Серия моделей ноутбуков разработана, чтобы предложить превосходные игровые возможности по доступной цене. Существуют различные конфигурации дизайна на выбор, каждая из которых ориентирована на конкретные потребности потребителя. Хотя эти модели и не такие премиальные, как их аналоги ROG, они разработаны с учетом суровых условий повседневного использования, поскольку имеют сертификат MIL-STD-810H.
Изменение цвета подсветки клавиатуры в вашем Asus TUF портативный компьютер
Одной из многих особенностей вашего портативного компьютера TUF является то, что вы можете настроить подсветку его клавиатуры на любой цвет, который вы выберете. Вы также можете выбрать разные стили освещения от постоянного до мигающего. Вот как это сделать.
Необходимое время: 2 минуты.
Изменить подсветку клавиатуры
-
Откройте программное обеспечение Armory Crate.
Вы можете сделать это, щелкнув по нему в списке приложений меню «Пуск».
Щелкните кнопку устройства.
Это можно найти с левой стороны ящика Оружейной.
Выбрать систему.
Это позволяет вам управлять настройками системы вашего ноутбука.
Это третья вкладка в верхней части окна «Система».
Выбрать основные эффекты.
Вы можете выбирать между статикой, дыханием, стробированием и цветовым циклом.
Выбрать цвет.
Можно сделай это б y щелкните параметр цвета, выберите предпочтительный цвет, затем нажмите ОК.
Если вы хотите вернуться к исходным настройкам подсветки клавиатуры, все, что вам нужно сделать, это нажать кнопку сброса до значений по умолчанию, которая находится в верхней правой части экрана системы.
После выполнения действий, перечисленных выше, вы успешно измените цвет клавиатуры ноутбука Asus TUF.
Посетите наш канал TheDroidGuy на Youtube, чтобы увидеть больше видео по устранению неполадок.
Источник
Обзор и тестирование материнской платы ASUS TUF Z390-PLUS GAMING: доплатить или сэкономить?
Для всех желающих заняться разгонными экспериментами, горячими новинками конца 2018 года стали материнские платы на новом флагманском чипсете Intel Z390. Одной из самых доступных ATX-моделей из этой линейки в арсенале компании ASUS является ASUS PRIME Z390-P. Но если вас интересует сравнительно доступная модель с игровой направленностью от этого производителя, тогда лучше смотреть в сторону серии TUF GAMING.
И здесь на начальном этапе расположилась ASUS TUF Z390-PLUS GAMING. Если средняя стоимость ASUS PRIME Z390-P находится на уровне $165, то за эту новинку придется выложить порядка $190. Давайте же разберемся, каким образом производитель решил разграничить эти модели и какая из них больше достойна вашего внимания.
Спецификация
ASUS TUF Z390-PLUS GAMING
Intel Core i7 / Core i5 / Core i3 / Pentium / Celeron восьмого и девятого поколений для платформы Intel Socket LGA1151
4 x DIMM-слота с поддержкой максимум 64 ГБ памяти c частотой до DDR4-4266 МГц
1 x PCI Express 3.0 x16 (x16)
1 x PCI Express 3.0 x16 (x4)
1 x M.2 Socket 3 (M.2 2242, M.2 2260, M.2 2280, M.2 22110; SATA и PCIe 3.0 x4)
1 x M.2 Socket 3 (M.2 2242, M.2 2260, M.2 2280; SATA и PCIe 3.0 x4)
Intel Optane Memory Ready
RAID 0, RAID 1, RAID 5, RAID 10
1 x Intel WGI219V (10/100/1000 Мбит/с)
8-канальный Realtek S1200A
1 х 24-контактный разъем питания ATX
1 x 8-контактный разъем питания ATX12V
2 x разъема вентилятора CPU (4-контактные)
1 x разъем подключения водоблока СВО (4-контактный)
2 x разъема подключения системных вентиляторов (4-контактные)
Алюминиевый радиатор на чипсете
Алюминиевые радиаторы на элементах подсистемы питания
128 Mбит Flash ROM UEFI AMI BIOS
Новые версии BIOS и драйверов можно скачать со страницы поддержки
Упаковка и комплектация

Новинка поставляется в традиционной картонной упаковке, оформленной в темно-желтых тонах с отличным информационным наполнением, которое полностью отображает ключевые ее особенности и преимущества.
В коробке мы обнаружили следующий набор аксессуаров:
- диск с ПО;
- комплект бумажной документации;
- заглушку интерфейсной панели;
- два SATA-шлейфа;
- винтики для крепления M.2-накопителей;
- сертификат, подтверждающий надежность комплектующих платы.
Дизайн и особенности платы
Первым отличием ASUS TUF Z390-PLUS GAMING от ASUS PRIME Z390-P является дизайн. В основу новинки лег текстолит черного цвета с привычным для серии камуфляжным оформлением. Сразу бросается в глаза защитный кожух над интерфейсной панелью, оригинальное обрамление чипсетного радиатора и один радиатор для M.2-накопителя. По традиции для плат формата ATX никуда не делся и характерный вырез на правой стороне.
В наличии есть LED-подсветка ASUS AURA Sync и пара колодок для подключения светодиодных лент.
Компоновка набортных элементов также выполнена на высшем уровне, поэтому никаких проблем со сборкой системы на основе ASUS TUF Z390-PLUS GAMING у вас не возникнет. Доступ к двум из шести портов SATA 3.0 сможет ограничить лишь 3-слотовая видеокарта, а вот DIMM-слоты оснащены защелками с одной стороны для удобной замены модулей.
Взглянув на обратную сторону печатной платы, можно отметить опорную пластину процессорного разъема, а также тот факт, что при помощи винтов закреплены все радиаторы системы охлаждения.
Большая часть элементов по традиции сгруппирована в нижней части материнской платы. Тут мы видим: колодку подключения аудиоразъемов передней панели, пару разъемов для светодиодных лент, а также джампер сброса CMOS и колодку подключения фронтальной панели.
Дополнительно отметим три колодки для активации портов USB: две для USB 2.0 и одну для USB 3.1 Gen 1. Всего на плате силами чипсета Intel Z390 реализована поддержка четырех внутренних портов USB 2.0. Что же касается USB 3.1 Gen 1, то их всего восемь: четыре внутренних и четыре внешних. Напомним, что у ASUS PRIME Z390-P есть три порта USB 2.0.
Возможности организации дисковой подсистемы представлены двумя интерфейсами M.2 Socket 3 и шестью портами SATA 6 Гбит/с (на два больше, чем у ASUS PRIME Z390-P). В связи с недостатком свободных линий, присутствуют некоторые ограничения по одновременному использованию интерфейсов: первый слот M.2 Socket 3 («M.2_1») делит пропускную способность с одним портом SATA 6 Гбит/с («SATA_2») при установке SATA-накопителя. Установка накопителя во второй слот M.2 Socket 3 («M.2_2») приведет к отключению двух портов SATA 6 Гбит/с («SATA_5/6»).
Системная плата ASUS TUF Z390-PLUS GAMING оснащена четырьмя DIMM-слотами для установки модулей оперативной памяти стандарта DDR4, которые могут работать в двухканальном режиме. Для его реализации планки необходимо устанавливать в первый и третий либо во второй и четвертый слоты (или же занять все доступные разъемы). Поддерживаются модули, работающие на частотах до 4266 МГц. Максимальный объем памяти может достигать 64 ГБ.
Дополнительно отметим вторую колодку для подключения выносной панели с портами USB 3.1 Gen 1 и переключатель «MemOK! II».
Система охлаждения состоит из трех основных алюминиевых радиаторов: один осуществляет отвод тепла от чипсета Intel Z390, а еще два накрывают элементы подсистемы питания процессора. В процессе тестирования были зафиксированы следующие температурные показатели:
- радиатор охлаждения чипсета – 30°C (при разгоне – 30°C);
- верхний радиатор охлаждения элементов подсистемы питания процессора – 47°C (при разгоне − 50°C);
- боковой радиатор охлаждения элементов подсистемы питания процессора – 48°C (при разгоне − 52°C);
- дроссели – 47°C (при разгоне − 52°C).
Как видим, температурные показатели находятся в полном порядке. К тому же, они лучше, чем у рассмотренной ранее ASUS PRIME Z390-P.
Питание процессора осуществляется по 6+3-фазной схеме для вычислительных ядер и дополнительных узлов. Элементная база состоит из твердотельных конденсаторов, ферритовых дросселей и МОП-транзисторов On Semiconductor 4C06B и 4C10B. В роли ШИМ-контроллера используется микросхема ASP1400CTB. Аналогичная конфигурация и элементная база используется в ASUS PRIME Z390-P.
Для расширения функциональности материнской платы ASUS TUF Z390-PLUS GAMING есть шесть слотов:
- PCI Express 3.0 x1;
- PCI Express 3.0 x16;
- PCI Express 3.0 x1;
- PCI Express 3.0 x16 (х4);
- PCI Express 3.0 x1;
- PCI Express 3.0 x1.
Такой же набор разъемов и распределение процессорных линий использует ASUS PRIME Z390-P. То есть NVIDIA SLI организовать нельзя, а вот AMD CrossFire в режиме x16 + x4 – можно. Но есть и одно отличие: у ASUS TUF Z390-PLUS GAMING слот для видеокарты использует усиленную конструкцию для установки массивных моделей.
Возможности Multi I/O возложены на микросхему NUVOTON NCT6798D, которая обеспечивает мониторинг и управляет портами PS/2.
Для поддержки сетевых соединений служит гигабитный LAN-контроллер Intel WGI219V. А с помощью утилиты Turbo LAN можно задать приоритеты на доступ к сетевым ресурсам. ASUS PRIME Z390-P использует простенький контроллер Realtek RTL8111H без приоритизации трафика.
Звуковая подсистема основана на 8-канальном HDA-кодеке Realtek ALC S1200A и включает в себя аудиоконденсаторы Nichicon, а также технологию экранирования от наводок других комплектующих. Для повышения качества аудиосигнала левый и правый каналы расположены на разных слоях печатной платы. ASUS PRIME Z390-P оснащена бюджетным кодеком Realtek ALC887 без защитного кожуха, но с аудиоконденсаторами в обвязке.
На интерфейсную панель тестируемой модели выведены следующие порты:
- 2 x PS/2;
- 1 x DisplayPort;
- 1 x HDMI;
- 1 x RJ45;
- 4 х USB 3.1 Gen 1;
- 2 x USB 3.1 Gen 2;
- 3 x аудиопорта.
Интерфейсная панель новинки не отличается от таковой у ASUS PRIME Z390-P и поддерживает достаточное количество портов USB, включая два высокоскоростных USB 3.1 Gen 2, и два видеовыхода. Никуда не делось и неудобное подключение многоканальной акустики. А вот колодка COM у ASUS TUF Z390-PLUS GAMING отсутствует, поэтому реализовать соответствующий порт не получится.
Что же касается возможностей организации охлаждения, то они у ASUS TUF Z390-PLUS GAMING немного лучше. В наличии уже не четыре, а пять 4-контактных разъемов для подключения вентиляторов: два предназначены для охлаждения центрального процессора, один используется для подключения водоблока СВО и еще пара пригодится для системных вертушек.
Тестируемая новинка использует современный предзагрузчик на основе графического интерфейса UEFI, осуществлять настройки в котором можно при помощи мышки. Он предлагает два основных сценария использования: «EZ Mode», в котором все необходимые настройки сгруппированы на одном экране, либо привычный «Advanced Mode», где все настройки разнесены по своим вкладкам. Функциональные возможности BIOS позволят не только оптимально сконфигурировать систему, но и реализовать разгон ключевых узлов. А для мониторинга можно использовать правую боковую панель, которая отображается во всех разделах, либо специальную вкладку «Monitor».
Возможности разгона
Воспользовавшись функцией автоматического разгона в режиме «OC Tuner II», мы получили частоту процессора Intel Core i7-8700K на уровне 4,8 ГГц при напряжении 1,252 В. Попутно скорость модулей ОЗУ поднялась до 3200 МГц. В стресс-тесте температура ядер не превышала 92°C. Система работала абсолютно стабильно и без троттлинга. Напомним, что в случае с ASUS PRIME Z390-P активация данного режима разгона привела к небольшому троттлингу порядка 6%.
Профиль «CPU 5G OC Profile» поднял частоту до 5 ГГц при напряжении 1,261 В. Опять же, никаких проблем с троттлингом и перегревом не возникло, хотя температура ядер достигла 94°C.
Тестовая оперативная память DDR4-3200 G.SKILL Trident Z работала на скорости DDR4-4000 МГц.
Тестирование
Для проверки возможностей материнской платы ASUS TUF Z390-PLUS GAMING использовалось следующее оборудование:
Intel Core i7-8700K (Socket LGA1151, 4,7 ГГц, L3 12 МБ)
Turbo Boost: enable
2 x 8 ГБ DDR4-3200 G.SKILL Trident Z F4-3200C15D-16GTZKW
ASUS GeForce GTX 980 4GB GDDR5 Matrix Platinum
Seasonic X-560 Gold (SS-560KM Active PFC)
CODEGEN M603 Midi Tower (2 х 120-мм вентилятора на вдув/выдув)
Philips Brilliance 240P4QPYNS
В итоге мы получили отличные результаты, достижению которых сопутствовало использование хорошей элементной базы, актуальных функциональных возможностей и удачной оптимизации настроек BIOS.
Тестирование звукового тракта на основе кодека Realtek ALC S1200A
Отчет о тестировании в RightMark Audio Analyzer
Режим работы 16-bit, 44,1 kHz
Неравномерность АЧХ (в диапазоне 40 Гц — 15 кГц), дБ
Источник