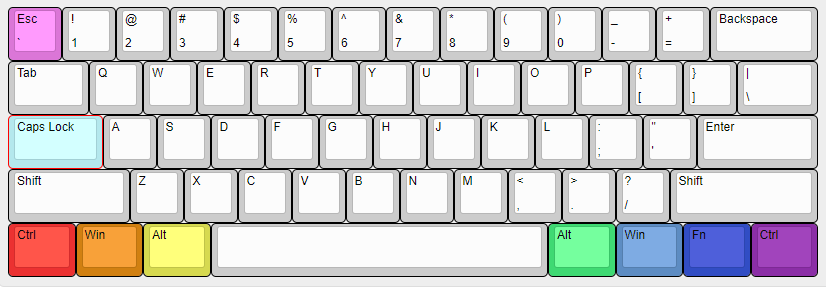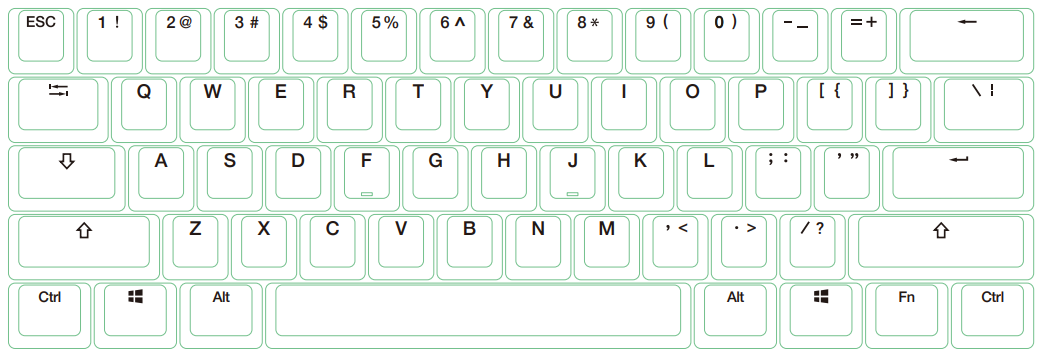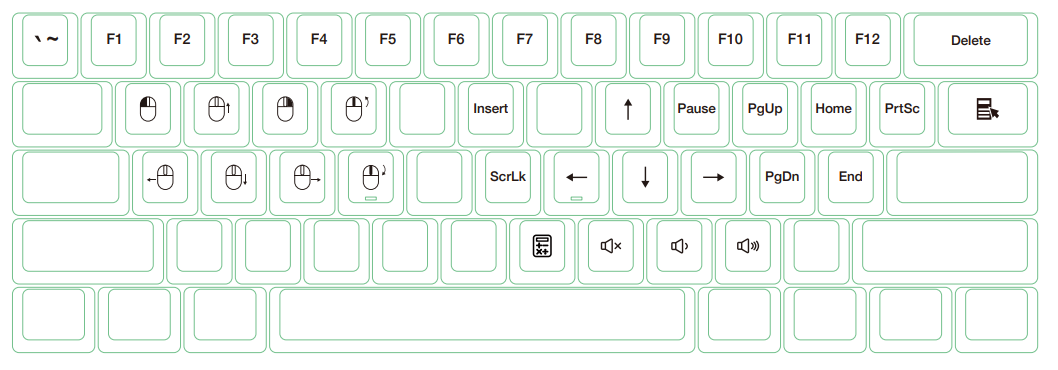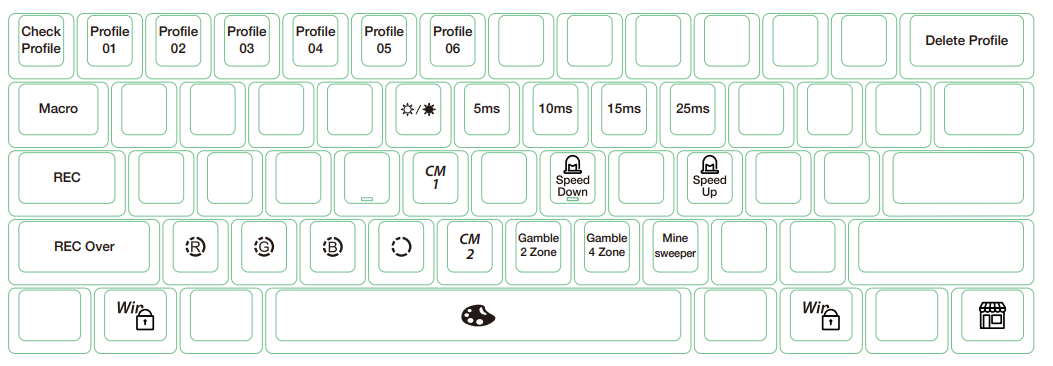МОДЕЛЬ КЛАВИАТУРЫ DKON2061ST / DKME2061ST
В конце страницы представлена инструкция для более старых моделей. Модель клавиатуры указана на нижней части корпуса.
Смена функций клавиш
1. Применяемые клавиши: Fn/Alt/Ctrl/Windows/Caps Lock
2. Как поменять назначение клавиши:
- Последовательно зажмите Fn+Left Alt+K на 5 секунд (держите пока функциональные клавиши не окрасятся разными цветами согласно картинке ниже).
- За исключением Caps Lock, все остальные 6 клавиш могут смело меняться местами (Одновременно можно менять функционал не более 2х кнопок). Для этого зажмите две клавиши, затем отпустите — они поменяются цветами и функциями.
- Нажмите Caps Lock, что бы он поменял свою функцию, по цвету подсветки можно будет определить, какую функцию получила эта клавиша. Соотвественно красный — Left Ctrl, оранжевый — Left Windows, желтый — Left Alt, зеленый — Right Alt, голубой — Right Windows, синий — Fn, фиолетовый Right Ctrl.
- Нажмите Esc, что бы выйти из режима смены функциональных клавиш.
- Примечание: Вы можете нажать клавишу Esc, чтобы выйти из режима смены функциональных клавиш, не начиная вносить изменения.
DIP-переключатели
Инструкция: сначала отключаете клавиатуру, затем меняете положение DIP-переключателя, включаете клавиатуру и вы великолепны!
| Номер переключателя | Положение OFF | Положение ON |
| DIP1 | Windows клавиша включена | Winndows клавиша выключена |
| DIP2 |
Режим, в котором работают все клавиши одновременно N-key Rollover Mode |
Режим в котором максимальное кол-во нажатий — 6 клавиш 6-key Rollover Mode |
| DIP3 | Определение клавиатуры с Ducky Vender ID (VID) | Vender ID не определяется |
| DIP4 | Стандартный режим работы | Демонстранционный режим работы |
Слои
Стандартный
Fn слой
Fn+Alt слой
Режимы подсветки RGB
Fn + Alt + T:
Первый режим: Волна (по умолчанию)
Второй режим: Цветовой цикл
Третий режим: Капли дождя
Четвертый режим: Пульсация
Пятый режим: Случайная реакция
Шестой режим: Реакция (цвет регулируется)
Седьмой режим: Ореол (цвет регулируется)
Восьмой режим: Дыхание (цвет регулируется)
Девятый режим: 100% полная подсветка (цвет регулируется)
Десятый режим: Радар (цвет регулируется)
Одиннадцатый режим: подсветка выключена
Все вышеперечисленные режимы можно регулировать с помощью следующих комбинаций клавиш:
Fn + Alt + J: уменьшение скорости
Fn + Alt + L: увеличение скорости
* Удерживайте Fn + Alt+T в течение 3 секунд, чтобы выключить всю подсветку (включая CM1 и СМ2).
* Только режимы подсветки 6-10 можно регулировать с помощью следующих комбинаций:
Fn + Alt + Z: регулировка яркости красного цвета (R). 10 уровней.
Fn + Alt + X: регулировка яркости зеленого цвета (G). 10 уровней.
Fn + Alt + C: регулировка яркости синего цвета (B). 10 уровней.
Fn + Alt + V: стереть настройки красного, зеленого и синего цветов.
Fn + Alt + пробел (цветовая палитра): активируйте цветовую палитру для отображения доступного спектра цветов, нажмите на нужный цвет, все клавиши автоматически приобретут выбранный цвет.
Режимы настраиваемых зон подсветки (CM1 и CM2)
Fn + Alt + G — режим настраиваемой зоны подсветки 1 (СM1):
Первый шаг — включить настраиваемую зону
Второй шаг — включить настраиваемую зону в режиме «Дыхание»
Третий шаг — выключить настраиваемую зону
Fn + Alt + B — режим настраиваемой зоны подсветки 2 (СM2):
Первый шаг — включить настраиваемую зону
Второй шаг — включить настраиваемую зону в режиме «Дыхание»
Третий шаг — выключить настраиваемую зону
Fn + Alt + Caps Lock (REC): зажмите в течение 3 секунд до тех пор, пока клавиши G (CM1) и В (СМ2) не загорятся, выберите слой для настройки, нажмите его и начните настройку
Caps Lock + Z: настроить красный цвет (R), 10 уровней
Caps Lock + X: настроить зелёный цвет (G), 10 уровней
Caps Lock + C: настроить синий цвет: (В), 10 уровней
Caps Lock + V: стереть весь настроенный цвет
Caps Lock + пробел: цветовая палитра
Caps Lock + Left Shift: завершение настройки
Шаги записи:
• Сначала отрегулируйте цвет, а затем нажмите отдельные клавиши, которые хотите настроить на этот цвет.
1. Зажмите Fn + Alt + Caps Lock в течение 3-х секунд, кнопки G (CM1) и В (СМ2) загорятся, затем нажмите G, чтобы установить CM1, или нажмите В, чтобы установить CM2.
2. При запуске режима записи Caps Lock будет отображать текущий настроенный цвет. Цвет можно настроить, нажав Caps Lock + Z / X / C / V. После установки нужного цвета нажатие любой клавиши на клавиатуре применит установленный цвет к этой клавише.
3. Повторение описанных выше шагов позволяет пользователю устанавливать разные цвета для разных клавиш. Если цвет клавиши был настроен, нажмите еще раз, чтобы отменить настройку.
4. Чтобы завершить запись, нажмите Caps Lock + Left Shift (REC over). Цвет клавиши Caps Lock — это настроенный вами цвет.
Примечание:
• При запуске режима записи Caps Lock будет отображать текущий настроенный цвет.
• CM1 и CM2 могут работать с другими режимами подсветки одновременно. Кроме того, CM1 имеет приоритет над СМ2 в местах, где настроенные зоны перекрывают друг друга.
Зажмите Fn + Alt + T в течение 3 секунд, чтобы выключить все режимы подсветки.
• Если в течение 30 секунд в режиме записи не происходит никаких действий, сеанс записи завершается без сохранения.
• Цвет светодиода Caps Lock соответствует режиму «одиночной подсветки».
Игровые режимы
1) Включение умопомрачительно веселой игры с выбором победителя клавиатурой. Суть простая: запускаем мод, игроки выбирают сегмент клавиатуры, который будет отвечать за их победу (как сторону монетки). Клавиатура рандомно раскручивает рулетку цветов и по нажатию рандомно выбирает, какой сегмент подсветить. Игрок, чей сегмент был выбран — побеждает.
- Fn + Alt + N: запустить игру на двух игроков
- Fn + Alt + M: запустить игру на четырех игроков
- Fn + Alt + J: снижение скорости раскрутки цветов
- Fn + Alt + L: увеличение скорости
- Fn + Alt + T: выйти из игры
- Если в течение 10 минут нет активности, режим игрового взаимодействия прекратится.
2) Сапер. Клавиатура превращается в минное поле. Рискуя жизнью, игроки по очереди нажимают на клавиши. Если клавиша загорелась зеленым цветом — повезло, поле без мины. Если загорелась красным — GAME OVER. .
- Fn + Alt + , : запустить игру.
- После того, как игра завершилась, нажмите пробел для перезапуска
- Fn + Alt + T — выйти из игры.
- Если в течение 10 минут нет активности, режим игрового взаимодействия прекратится.
Мультимедия
- Fn + W: Курсор вверх
- Fn + A: Курсор влево
- Fn + S: Курсор вниз
- Fn + D: Курсор вправо
- Fn + Q: Левая кнопка мыши
- Fn + E: Правая кнопка мыши
- Fn + R: Скролл вверх
- Fn + F: Скролл вниз
Настройка времени задержки/фильтрация лишних нажатий
Удерживайте клавиши в течение 3 секунд, клавиатура промигает 3 раза, сигнализируя об успешном изменении времени задержки
- Fn + Alt + Y: 5 мс.
- Fn + Alt + U: 10 мс. (Базовое значение)
- Fn + Alt + I: 15 мс.
- Fn + Alt + O: 25 мс.
Примечание: метод состоит в том, чтобы отрегулировать время реакции контактной пластины на нажатие клавиши. Чем меньше время, тем раньше обработается сигнал, но если оно слишком короткое, это может привести к некорректной работе.
Простыми словами, если выставлено значение в 25 мс., то после первого нажатия, в течение 25 мс., все лишние обрабатываться не будут.
Если нет необходимости изменять время, рекомендуется использовать значение по умолчанию.
Демо режим
Зажмите Левый Ctrl + Левый Shift + Caps Lock, затем подключите клавиатуру к источнику питания.
Примечание: подходит для подключения к мобильному источнику питания или зарядной USB-подставке для обеспечения отображения световых эффектов. Клавиатура не будет посылать никаких сигналов. Обратите внимание, что выходное напряжение источника питания устройства должно соответствовать 5В. Если напряжение не соответствует, клавиатура может быть повреждена.
Дисплей режим
Зажмите Fn + Alt + Ctrl на 3 секунды
Используется для отображения различных режимов подсветки. Только для демонстрации.
Сброс до заводских настроек:
- US ANSI and EU ISO раскладка — зажмите Left Windows key + Right Windows key до получения желаемого эффекта
- JP JIS раскладка — зажмите Fn+ Left Windows key
Примечание: Зажмите клавиши на 3 секунды. Подсветка клавиатуры будет мигать 3 раза, показывая, что она была сброшена.
Включение/выключение кнопки Windows
Fn + любая клавиша Alt + любая клавиша Windows в течение 3 секунд, подсветка клавиатуры промигает 3 раза указывая на то, что клавиша была включена/отключена.
Выбора профиля и запись макросов
Шаг 1: Выберите профиль
| Fn + Alt + | Профиль: |
| 1 | Переключиться на профиль 1 (стандартный заводской) |
| 2 | Переключиться на профиль 2 |
| 3 | Переключиться на профиль 3 |
| 4 | Переключиться на профиль 4 |
| 5 | Переключиться на профиль 5 |
| 6 | Переключиться на профиль 6 |
Примечание:
- Когда клавиатура подключена, Caps Lock и цифровые клавиши будут мигать аналогичное номеру профиля кол-во раз.
- Выберите профиль от 2 до 6, чтобы писать макросы.
- После переключения профиля, Caps Lock или световой индикатор будут мигать аналогичное номеру текущего профиля кол-во раз.
- Запись макросов происходит с той скоростью, с которой вы печатаете.
Шаг 2: Чтобы начать запись макроса, зажмите Fn + Alt + Tab на 3 секунды. В режиме записи Caps Lock будет медленно мигать.
Шаг 3: Нажмите на клавишу, которую хотите использовать для активации макроса. Нажатая клавиша начнет мигать (но не в версии клавиатуры без подсветки), а Caps Lock и световые индикаторы будут мигать быстро.
Шаг 4: Нажмите любую клавишу и выберите вариант реализации макроса и записи времени.
Шаг 5: Для записи другой клавиши (выйти из текущей записи) нажмите Fn + Alt, чтобы выбрать другую клавишу и продолжить запись.
Шаг 6: Зажмите Fn + Alt + Tab на 1 секунду, чтобы закончить запись и вернуться к профилю.
Горячие клавиши:
| Fn + Alt + | Функция: |
| Tab |
Начать запись: зажать на 3 секунды |
| ESC | Caps Lock будет мигать аналогичное номеру профиля кол-во раз |
| Backspace | Удалить установки текущего профиля |
Fn + Alt: Зажмите в течение 1 секунды, чтобы закончить запись текущей клавиши и выбрать другую клавишу для записи
Слои, поддерживающие запись макросов:
- Стандартный слой
- Слой Fn
- Слой Fn + Ctrl
Клавиши, не поддерживающие запись макросов:
- Fn
- Caps Lock
Пример записи макросов
Примечание: выберите профиль 2-6 перед записью макроса.
Пример A Переназначение клавиши Z на клавишу Q
Порядок действий:
Зажмите Fn + Alt + Tab на 3 секунды —► Нажмите Z —► Нажмите Q —► Нажмите Fn + Alt —► Зажмите Fn + Alt + Tab на одну секунду
Пример B Назначение команды «показать рабочий стол» (на ОС Windows) на клавишу Z
Порядок действий:
Зажмите Fn + Alt + Tab на 3 секунды —► Нажмите Z —► Нажмите Windows + D —► Нажмите Fn + Alt —► Зажмите Fn + Alt + Tab на одну секунду
Пример C Назначение команды «выключить звук» на сочетание клавиш Fn + Ctrl + M
Порядок действий:
Зажмите Fn + Alt + Tab на 3 секунды —► Нажмите Fn + Ctrl + M —► Нажмите Fn + Windows + A —► Нажмите Fn + Alt —► Зажмите Fn + Alt + Tab на одну секунду
Пример D Назначение включения режима подсветки «Реакция» на сочетание клавиш Fn + Ctrl + Q
Порядок действий:
Зажмите Fn + Alt + Tab на 3 секунды —► Нажмите Fn + Ctrl + Q —► Нажмите Fn + Shift + S —► Нажмите Fn + Alt —► Зажмите Fn + Alt + Tab на одну секунду
Мудьтимедиа функции
Примечание: должны быть записаны, прежде чем использоваться
Fn + Windows + клавиши ниже:
| A | Отключение звука | G | Предыдущий плейлист | M | Поиск | S | Курсор мыши вверх |
| B | Увеличение громкости | H | Калькулятор | N | Предыдущая страница | T | Курсор мыши вниз |
| C | Уменьшение громкости | I | Мой компьютер | O | Следующая страница | U | Курсор мыши влево |
| D | Воспроизведение / пауза | J | Браузер | P | Левая кнопка мыши | V | Курсор мыши вправо |
| E | Стоп | K | Почта | Q | Правая кнопка мыши | W | Прокрутка вверх |
| F | Следующий плейлист | L | Мультимедиа | R | Средняя кнопка мыши (колесо) | X | Прокрутка вниз |
Функциональные клавиши
Примечание: должны быть записаны, прежде чем использоваться
Fn + Shift + клавиши ниже:
| A | Отобразить номер выбранного профиля | N | Режим подсветки: Волна |
| B | Профиль 1 | O | Режим подсветки: Цветовой цикл |
| C | Профиль 2 | P | Режим подсветки: Капли дождя |
| D | Профиль 3 | Q | Режим подсветки: Пульсация |
| E | Профиль 4 | R | Режим подсветки: Случайная реакция |
| F | Профиль 5 | S | Режим подсветки: Реакция |
| G | Профиль 6 | T | Режим подсветки: 100% полная подсветка |
| H | Переключение режимов подсветки | U | Режим подсветки: Дыхание |
| I | Настроить красный цвет | V | Режим подсветки: Радар |
| J | Настроить зелёный цвет | W | Режим подсветки: подсветка выключена |
| K | Настроить синий цвет | X | Клавиша “.» на цифровом блоке (Num_.) |
| L | Стереть весь настроенный цвет | Y | Блокировка цифр |
| M | Цветовая палитра |
Функциональные клавиши Windows
| Ctrl + C |
Копировать | Win + D |
Рабочий стол |
| Ctrl + X | Вырезать | Win + M | Свернуть все окна |
| Ctrl + V | Вставить | Win + L | Заблокировать компьютер или сменить пользователя |
| Ctrl + Z | Отменить | Win + R | Открыть окно «Выполнить» |
| Ctrl + Y | Вернуть | Win + ↑ | Развернуть окно на весь экран |
| Ctrl + N | Открыть новое окно | Win + ↓ | Уменьшить окно |
| Ctrl + O | Открыть новый файл | Win + ← | Развернуть до левого края экрана |
| Ctrl + S | Сохранить изменения | Win + → | Развернуть до правого края экрана |
| Ctrl + P | Печать | Win + Home | Свернуть все окна, кроме используемого |
| Alt + F4 |
Закрыть программу/приложение |
МОДЕЛЬ КЛАВИАТУРЫ DKON1861ST / DKME1861ST
Режимы подсветки RGB
Fn + Alt + T:
Первый режим: Волна (по умолчанию)
Второй режим: Цветовой цикл
Третий режим: Капли дождя
Четвертый режим: Пульсация
Пятый режим: Случайная реакция
Шестой режим: Реакция (цвет регулируется)
Седьмой режим: Дыхание (цвет регулируется)
Восьмой режим: 100% полная подсветка (цвет регулируется)
Девятый режим: Радар (цвет регулируется)
Десятый режим: подсветка выключена
Всё остальное управление подсветкой аналогично модели DKON2061ST / DKME2061ST (см. в начале страницы)
DIP-переключатели
Инструкция: сначала отключаете клавиатуру, затем меняете положение DIP-переключателя, включаете клавиатуру — вы великолепны!
| DIP-переключатель 1 | DIP-переключатель 2 | ФУНКЦИЯ |
| OFF | OFF | 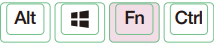 |
| ON | OFF | 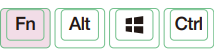 |
| OFF | ON |  |
| ON | ON |  |
DIP-переключатель 3
| OFF | ON |
| CAPS LOCK = CAPS LOCK | CAPS LOCK → FN (FN=FN) |
DIP-переключатель 4
| OFF | ON |
| N-key Rollover Mode | 6-key Rollover Mode |
Выбора профиля и запись макросов
Аналогично модели DKON2061ST / DKME2061ST (см. в начале страницы)
Найдите клавишу «Fn» рядом с кнопкой Windows в нижней левой части клавиатуры. Нажмите пробел, удерживая Fn, чтобы включить подсветку. Нажмите кнопку освещения клавиш, если ваша модель ноутбука её имеет.
Как включить подсветку на клавиатуре Dragon?
Для активации подсветки необходимо одновременно нажать клавиши «FN»+ «Scroll Lock». С каждым нажатием цвет будет меняться на новый. Помимо 7 вариантов цвета, в QUMO Dragon War Axe имеется возможность настроить интенсивность свечения.
Как поменять цвет клавиатуре?
Для начала нужно зайти в основные настройки системы и там выбрать раздел «Язык и ввод». Далее нажимаем «Клавиатура Google» → «Вид и раскладки». В списке вы увидите пункт «Тема», не стесняемся и нажимаем на него, попадаем в меню, где можно выбрать одно из четырех доступных оформлений.
Как поменять цвет подсветки?
Включите ноутбук и нажмите клавишу «F5» или «F12» (в зависимости от модели). Найдите клавишу «Fn» рядом с кнопкой Windows в нижней левой части клавиатуры. Нажмите пробел, удерживая Fn, чтобы включить подсветку. Нажмите кнопку освещения клавиш, если ваша модель ноутбука её имеет.
Как поменять цвет на клавиатуре Atlanfa?
- 3 цвета подсветки: комбинация «Fn+SL» для переключения цвета — красный, синий, фиолетовый;
- 3 режима подсветки: пульсация 3-я цветами − «Fn+PS», подсветка одним цветом − «Fn+SL», пульсация одним цветом − «Fn+PB».
Как сделать клавиатуру цветной?
Чтобы включить или выключить подсветку, нажмите Fn + пробел на клавиатуре. Подсветка клавиатуры имеет три режима: Off, Low, High. Используйте Fn + пробел, чтобы изменить режим подсветки клавиатуры.
Как поменять цвет на механической клавиатуре?
Комбинациями клавиш: «FN+INSERT» – меняется эффект подсветки, «FN+стрелки вправо/влево» — скорость эффектов, «FN+стрелки вверх/вниз» — яркость. Эффектов много, выбрать есть из чего, среди волн, дыхания, змейки не забыли статичный цвет.
Как поменять цвет клавиатуры на ноутбуке ASUS?
Если символы есть, вы сможете активировать подсветку, нажав на Fn и F4 (Fn+F4) одновременно. Повторное нажатие Fn+F4 будет повышать яркость подсветки;в то время как повторное нажатие клавиш Fn+F3 будет уменьшать яркость подсветки и отключит ее в итоге совсем.
Как поменять цвет подсветки клавиатуры Dragon war?
Сочетание клавиш «FN»+»Scroll Lock» позволяет управлять цветами подсветки. Первым в списке идет зеленый цвет, далее: синий, красный, бирюзовый, салатовый, фиолетовый, белый, меняющийся и последнее нажатие отключает подсветку.
Как поменять цвет подсветки на клавиатуре компьютера?
Включите ноутбук и нажмите клавишу «F5» или «F12» (в зависимости от модели). Найдите клавишу «Fn» рядом с кнопкой Windows в нижней левой части клавиатуры. Нажмите пробел, удерживая Fn, чтобы включить подсветку. Нажмите кнопку освещения клавиш, если ваша модель ноутбука её имеет.
Как настроить подсветку на клавиатуре Qumo Dragon war?
Для активации подсветки необходимо одновременно нажать клавиши «FN»+ «Scroll Lock». С каждым нажатием цвет будет меняться на новый. Помимо 7 вариантов цвета, в QUMO Dragon War Axe имеется возможность настроить интенсивность свечения.
Как поменять режим подсветки на клавиатуре?
Шесть типов RGB-подсветки предустановлены в клавиатуре по умолчанию. Чтобы изменить тип подсветки, пользователю необходимо нажать сочетание клавиш «Fn+F12».
Как поменять цвет подсветки на клавиатуре QUMO?
Сочетание клавиш «FN»+»Scroll Lock» позволяет управлять цветами подсветки. Первым в списке идет зеленый цвет, далее: синий, красный, бирюзовый, салатовый, фиолетовый, белый, меняющийся и последнее нажатие отключает подсветку.
Как включить подсветку клавиатуры Дефендер?
Как включить подсветку клавиатуры в игровом комплекте «Defender Reper MKP-018»? tanya L. Просто нажать клавишу Scroll Lock на клавиатуре и всё заработает!
Как переключить режим клавиатуры?
Для кратковременного перевода клавиатуры в цифровой режим, необходимо нажимать клавиши на основной панели клавиатуры клавиатуре с одновременным нажатием клавиши Fn.
Как изменить цвет подсветки клавиатуры Dragon War?
Чтобы изменить цвет подсветки клавиатуры: нажмите клавиши +, чтобы просмотреть доступные цвета подсветки. Белый, Красный, Зеленый и Синий активны по умолчанию; В цикл можно добавить до двух пользовательских цветов в программе настройки системы (BIOS).
Как изменить свет на игровой клавиатуре?
Нажмите Fn + правый Alt + стрелка вверх (или стрелка вниз), чтобы изменить цвета. если вы удерживаете fn + r. Alt вниз и несколько раз нажмите клавишу со стрелкой, вы можете переключаться между цветами.
Как изменить эффект подсветки на механической клавиатуре?
Эффект подсветки «Wriggle» на механической клавиатуре, нажмите «Fn + PU», чтобы активировать его. В этом светлом стиле все клавиши горят, весь эффект света подобен реке, которая непрерывно извивается и течет слева направо. Fn + «+» / «-» для регулировки скорости движения и движения.
Как настроить яркость клавиатуры с подсветкой?
Откройте Центр мобильности Windows, и вы увидите несколько вариантов. Переместите ползунок под вкладкой «Подсветка клавиатуры» вправо, чтобы включить подсветку. Щелкните вкладку, чтобы получить доступ к дополнительным параметрам. Включите «Подсветку клавиатуры» и выберите желаемую яркость.
Нужна ли клавиатура с подсветкой?
Если вы используете настольный компьютер только в течение дня — например, на работе, — клавиатура с подсветкой может не понадобиться. Если вы когда-нибудь печатаете ночью, полезно, чтобы клавиши подсвечивались. Большинство игровых клавиатур имеют подсветку и поддерживают полный цветовой режим RGB, что дает еще одно важное преимущество — стильный внешний вид.
Как изменить цвет моей клавиатуры e Yooso?
Ответ: В режимах выбора вы можете нажать функциональную клавишу (FN) и плюс (+) или минус (-), чтобы изменить цвет.
Где клавиша Fn?
Клавиша Fn расположена в нижнем ряду клавиатуры, обычно рядом с клавишей Ctrl.
Как изменить цвет клавиатуры на плохом волке?
Badwolf Rawrrr Keyboard RGB Led Нажмите FN + 8 или FN + 9 или FN + 0 для распознавания музыки и голоса Нажмите FN + 1/2/3/4/5/6/7/8/9/0 Нажмите FN + стрелка вверх, чтобы изменить цвет Нажмите FN + стрелка вверх, чтобы изменить цвет Индикатор Rgb Доступен в черном, белом и розовом цветах Белая клавиатура Розовая клавиатура Черная клавиатура Пожалуйста, подождите, пока появится товар Мы готовим элементы …
Что такое клавиша подсветки?
Клавиатура с подсветкой — это клавиатура, под клавишами которой находится подсветка. Подсветка подсвечивает буквы и символы на клавишах, делая их видимыми в условиях низкой освещенности. Печать на клавишах полупрозрачная, поэтому свет под ними будет светить сквозь нее, как в окно.
Есть ли подсветка у клавиатуры Magic?
Нет, они без подсветки. это как кусок ткани на верхнем слое, он водостойкий, а надписи на клавишах просто обычная белая краска, она не светится. Logitech — единственная известная мне комбинация клавиатуры и корпуса для 12,9-дюймового iPad Pro, которая загорается.
Как отключить подсветку на клавиатуре Windows 10?
Нажмите одновременно клавиши FN + F10, чтобы выключить подсветку, а также измените яркость подсветки, нажав ее один раз.
Как узнать, есть ли у вас клавиатура с подсветкой?
Чтобы проверить, есть ли у ПК клавиатура с подсветкой, нажмите кнопку «Пробел» на клавиатуре или кнопку «Esc». Чтобы узнать, есть ли у конкретной модели подсветка, выполните поиск подсветки в Руководстве пользователя или Руководстве по обслуживанию оборудования (как найти и просмотреть руководства для продуктов Lenovo — ThinkPad, ThinkCentre, ideapad, ideacentre).
Включение подсветки клавиатуры на ноутбуке
В этом руководстве о том, как включить или отключить подсветку клавиатуры на ноутбуке Dell, HP, Asus, Lenovo, Acer, MSI, Huawei, Xiaomi. Также, как активировать подсветку через центр мобильности в Windows 10. И разберем вопросы, почему подсветка гаснет через определенное время, как узнать есть ли на ноутбуке функция подсветки клавиатуры и что делать, если она не работает.
Центр мобильности
Отройте меню пуск в Windows 10 и напишите в поиске «Подсветка клавиатуры», который нужно включить. Ниже на картинке данного пункта нет.
Физические кнопки
Большинство ноутбуков имеют возможность включать подсветку клавиатуры при помощи нажатия сочетаний клавиш. Вы должны понимать, что лучшим способом определить какая кнопка нужна — это визуально найти иконку похожую на подсветку. Обычно нужно нажать Fn+F1…F12.
Dell
Чтобы включить подсветку клавиатуры на ноутбуках от производителя Dell, нужно нажать Fn+F10 . Также:
- Fn+F6 — Dell Studio 15
- F10 — Dell XPS 2021 и 13
- Fn+F10 — Inspiron 15 5000, Latitude E5550, Latitude E7450 / E7470
- Alt+F10 — Dell 14 Inspiron 7000, 15, 2021, 15, 17 серии 5000.
HP
В ноутбуках HP подсветка клавиатуры включается при помощи Fn+F5. Также:
- Fn+11 или Fn+9
- Fn+Space (пробел)
Asus
На ноутбуках Asus нужно нажать Fn+F4 .
Lenovo
На ноутбуках Lenovo подсветка включается Fn+Пробел .
Acer
На ноутбуках Acer подсветка клавиатуры включается при помощи нажатии кнопок Fn+F9 . В более дорогих моделей как Aspire 7 нужно нажать Fn+i.
MSI
На ноутбуках от производителя MSI подсветка клавиатуры включается при помощи Fn+ «Плюс» и «Минус» на Num Lock клавиатуре справа . Также:
- Fn+PgUp и Fn+PgDn
Huawei
Но ноутбуках huawei/honor подсветка клавиатуры включается при помощи кнопок Fn+F3 .
Xiaomi
На ноутбуках Xiaomi подсветка клавиатуры включается при помощи нажатия сочетания кнопок Fn+F10 .
Выключение
Когда необходимость в подсветке исчезнет, её можно отключить. Но, так же как и с включением, единой стандартной кнопки выключения не существует. Во всех моделях эта функция реализована по-разному, например:
- отключение производится той же комбинацией кнопок, что и включение (Fn+F4, Fn+Space);
- для отключения используется функциональная кнопка, расположенная рядом с кнопкой включения;
- подсветка выключается в несколько этапов при многократном нажатии Fn и функциональной клавиши со значком клавиатуры.
Почему подсветка клавиатуры ноутбука работает 10 секунд и отключается?
Некоторые ноутбуки используют функцию автоматического выключения подсветки через определенное время, когда не нажимают на клавиши. Это сделано специально, чтобы сохранить автономность работы ноутбука от батареи.
1. В первую очередь установите ПО от производителя ноутбука. Там будут все необходимые настройки по регулировки подсветки клавиатуры.
2. Ноутбуке Surface 2 нужно нажать F7 или Fn+F7, чтобы переключить режим угасания подсветки.
3. На некоторых ноутбуках как Acer Nitro 5 таймаут подсветки выставляется в BIOS, в пункте Keyboard Lighting Timeout. Если вы уверены, что таймаут выставляется в BIOS и в нем нет никаких схожих пунктов, то нужно обновить BIOS до последней версии с сайта производителя.
4. подсветка клавиатуры гаснет на некоторых ноутбуках только тогда, когда ноутбук работает от батареи. Когда от сети, подсветка работает все время. Если вы не можете найти как переключить режим угасания подсветки, не желаете заходить в BIOS, то попробуйте выставить в параметрах электропитания «Высокую производительность«.
Смотрите еще:
- Вентилятор и подсветка работают после выключения Windows 10
- Ночной свет не работает в Windows 10 — Что делать?
- Как узнать поддерживается ли Радиомодуль 5 GHz на ноутбуке или ПК
- Как раздавать вай фай с ноутбука
- Не работает Тачпад на ноутбуке? 5 способов решения TouchPad
Загрузка комментариев
Требуемые инструменты
Обзоры клавиатур с подсветкой клавиш демонстрирует различные варианты клавиатур с подсветкой:
- стандартная прямоугольная;
- геймерская;
- клавиатура ноутбука;
- беспроводные аналоги.
Чтобы повторить подобный опыт, осветив стандартные варианты без дополнительных спецэффектов, необходимы определенные инструменты и материалы:
- светодиодная полоса (до 1 м);
- паяльник;
- элементы питания (в случае встроенного варианта подпитки подсветки);
- сетевой кабель (около 3 м);
- переходник 2-4-пиновый на 1-6-пиновый;
- набор отверток;
- изолента;
- выключатель;
- канцелярский нож;
- клей (для некоторых вариантов со сменой панели клавиш);
- тестер для финальной проверки работоспособности всех элементов цепи.
Практически все требуемые подручные материалы можно приобрести в любом специализированном магазине. Это касается и светодиодных лент для Multi-color системы подсветки.
Выгодные стороны использования диодной ленты
Механические клавиатуры с подсветкой все построены на принципе применения светодиодного полотна. Такому подходу предшествовали множественные не совсем удачные эксперименты. В выборе именно диодов основывался на следующих требованиях:
- компактного расположения внутри короба клавиатуры;
- небольшой вес;
- легкость в монтаже;
- потребление ресурса;
- удобство при замене износившегося элемента;
- требования к яркости источника света;
- устойчивость к множественным механическим повреждениям;
- возможность добавления дополнительных расцветок.
Последний пункт важен для встроенной системы Multi-color. Игровые клавиатуры или панели ноутбуков требуют контрастной подсветки. Это связано с требованиями ориентации геймера или тестера в процессе работы. Раскрашенные в разные световые цвета области позволяют быстро сориентироваться и предотвратить путаницу. Вдобавок светодиоды безвредно взаимодействуют с системами компьютера или ноутбука.
№2 Монтаж светодиодов в тело клавиатуры 760
Прежде чем устанавливать ленты подсветки, нужно составить схему всех точек выхода дополнительных элементов. Это касается:
- выключателя;
- провода к блоку питания;
- присоединения системы пульта для Multi-color.
Таким образом, на схеме должны в обязательном порядке числиться:
- точки выхода дополнительных проводов;
- расположение резиновых подложек клавиш;
- точки внутреннего крепежа всех проводков, соединений.
Поскольку все планки соединяются в один узел, нужен продуманный план для укладывания этой части. Чтобы его объем не мешал установки панели с клавишами.
Подсветка клавиатуры своими руками требует определенной аккуратности. При монтаже ленты первой задачей является демонтаж корпуса. Все элементы крепежей необходимо тщательно отсоединить, обращая внимание на возможные выходы различных разъемов.
В случае сплошной панели клавиш, имеет смысл проплавить отверстия для выхода диодов паяльником. Для подобной манипуляции будет необходим точный расчет расположения диода вдоль направляющей и мест крепления клавиш. Присоединенный провод к началу цепи имеет смысл присоединить клейкой лентой к основным проводам клавиатуры для большего удобства эксплуатации.
На провод монтируется переходник разъема под провода питания диодной ленты. Подключаем его непосредственно к источнику питания. Кнопку выключения подсветки можно вставить в место выхода плат, выломав одну планку.
Особенности
Хотя подсветка и является удобной опцией для работы в ночное время, когда свет от экрана создает блики на кнопках, а не освещает их, она, тем не менее, присутствует не на всех ноутбуках.
В частности, такой опции нет на старых моделях, а также на устройствах эконом-класса от этого бренда.
Потому, если все предложенные ниже инструкции по включению подсветки не помогли, возможно, что такой функции на вашем устройстве просто нет.
Подсветка удобна не всегда. Например, в случае, когда кнопки гладкие и глянцевые изначально (или стали такими в результате затирания при долгом использовании), подсветка может мешать, так как будет создавать на клавишах дополнительные блики, и в результате изображения букв станут неразличимы.
Исключения составляют случаи, когда буквы также светятся и когда подсветка оптимально сбалансирована по мощности.
Совет! Посмотрите на кнопки на своем ноутбуке. Если изображения букв на них полупрозрачное, то подсветка почти наверняка в вашем устройстве есть.
Также, непосредственно рядом с клавишами иногда можно рассмотреть светодиоды, и отлично они заметны в том случае, если кнопку снять.
Как включить подсветку
Техника XXI в. выпускается на заводах с различными встроенными возможностями. Производитель стремится облегчить пользование своей продукцией и повысить ее привлекательность для покупателя. Такая опция, как подсветка клавиш, востребована, но бывает не на всех моделях ноутбуков.
На стационарных ПК проблема решается проще, можно купить съемную клавиатуру с подсветкой и обновить свою операционную систему до требуемой версии, где поддерживаются нужные опции. Иногда для того, чтобы символика светилась, нужно установить на ПК дополнительные драйвера.
Клавиатура лэптопов оснащена неприметной кнопкой Fn, или Function, которая включает дополнительные функции аппарата. В сочетании с ней и другой клавишей в большинстве случаев можно обеспечить включение подсветки. Привычно изготовители гаджетов делают включение внутреннего света при нажатии Fn и ряда клавиш F1–F12. Можно обнаружить скрытую подсветку при нажимании Fn и стрелок или Fn и пробела.
Если нет желания читать инструкцию или бродить по сайтам фирмы в поисках ответов, нужно быть готовым, что ноут при наборе различных комбинаций начнет выполнять непредвиденные команды: отключит сеть или «уснет». Чтобы восстановить нормальный режим работы, требуется нажать повторно набор кнопок.
На некоторых моделях можно регулировать яркость свечения или цвет. Есть аппараты, где символы начинают светиться, если нажать кнопку сбоку. А другие разработчики предусматривают регулирование работы полезной функции заходом в меню компьютера.
Интересное видео по теме:
Компания Asus оборудует последние модели ноутбуков функцией ночного подсвечивания символов. А в модельном ряду ранних лет этот «наворот» отсутствует. Чтобы проверить, есть ли подсветка на ноутбуке, нужно нажать Fn+F4. Эта же команда регулирует силу света и делает ее ярче. При нажатии одновременно 2 пальцами на Fn+F3 яркость падает, и подсветку можно полностью выключить.
Специалисты рекомендуют присмотреться к символам раскладки на ноуте, если они прозрачные, то на 100% светятся в темноте.
Если не помогли эти кнопки, то можно попробовать все вышеперечисленные. Когда ничего не срабатывает, нужно понимать, что аппарат не обладает такими опциями. Настройка ночного режима через «Мой компьютер» в Asus не работает.
На аппаратах фирмы Acer клавиатура включается комбинацией Fn+F9 или кнопкой слева. На F9 есть рисунок, символизирующий клавиатуру. Если его на клавише нет, то подсветкой аппарат не оборудован.
В ноутбуках Sony настройка подсветки клавиатуры происходит в пусковом меню. Чтобы это сделать, нужно запустить приложение VAIO Control Center, после чего зайти в «Параметры клавиатуры» и выбрать меню «Backlight». Тут можно настроить режим работы светодиодов с учетом освещенности помещения. Кроме этого, на некоторых моделях Sony срабатывает стандартный набор команд с участием клавиш F.
Lenovo
Последнее поколение умной техники Lenovo оборудовано функцией подсветки печатного поля. Для этого пользователю нужно нажать комбинацию Fn+пробел. При внимательном рассмотрении можно увидеть на клавише Space изображение фонарика.
Чтобы проверить, светится ли клавиатура HP в темноте, нужно нажать F5 с изображением «…» или F12. Какое из «F» сработает, зависит от модели. Случается, что ночной режим активируется при зажатии с F5 или F12 кнопки Fn.
Samsung
Производитель умной техники Samsung оборудовал некоторые модели своих ноутбуков датчиком автоматической подсветки. Например, как только аппарат 880Z5E определяет, что в помещении стало меньше света, он включает подсветку клавиатуры.
Если ноут не обладает такой опцией, то свет можно включить нажатием пары F4 и Fn. Выключение света происходит при повторном нажатии комбинации. Кроме этого, «Самсунг» имеет специальное ПО, которое можно установить дополнительно. Программа будет включать и выключать свет в нужное время.
Чтобы ноут «Делл» порадовал светом ночью, нужно убедиться, что в его системе Bios функция включена. При последующих включениях аппарата после нажатия кнопки пуска кликают на F2 раз в 1 секунду. Если на ноутбуке Dell произойдет загрузка Windows, ноутбук выключают, и процесс повторяют.
MacBook
Чтобы аппарат компании Apple включил свечение клавиш в темное время суток, нужно зайти в меню «Системные настройки» и найти там раздел «Клавиатура». Там слева от надписей «Настроить яркость клавиатуры при слабой освещенности» и «Выключать подсветку клавиатуры через…» ставят галку.
Huawei
Для управления подсветкой на ноутбуках Хуавей, нажмите сочетание функциональных клавиш Fn + F3. Последнюю клавишу вы быстро сможете найти еще и по специальному значку, говорящему о подсветке. Зажав эти клавиши на вашем мониторе появится подсказка по настройке яркости клавиатуры.
По умолчанию в системе стоит настройка, где после 15 секунд бездействия клавиатуры и мыши отключается подсветка. Если вы хотите изменить этот тайм-аут, то для начала убедитесь, что у вас стоит последняя версия BIOS. Затем действуйте так:
Откройте «Диспетчер ПК», щелкните значок «Настройки» (рядом будет иконка шестеренки), а затем щелкните «Настройки системы».
Далее нам нужен будет раздел «Клавиатура», раздел «Подсветка» и параметр «Отключить при отсутствии активности». В выпадающем списке выберите нужную конфигурацию.
Видео инструкция
На этом всё, надеюсь, разобрались. Готов отвечать на вопросы при их возникновении, но не забывайте указывать точные сведения о ноутбуке: если вы напишете, что у вас просто Asus без конкретного номера модели и модификации, ответить не получится.
А вдруг и это будет интересно:
Почему бы не подписаться?
Рассылка новых, иногда интересных и полезных, материалов сайта remontka.pro. Никакой рекламы и бесплатная компьютерная помощь подписчикам от автора. Другие способы подписки (ВК, Одноклассники, Телеграм, Facebook, Twitter, Youtube, Яндекс.Дзен)
Написанное ниже относится для ASUS N76.. (N56..). Но и для другого модельного ряда от ASUS, предполагаю, подойдёт.
В особых случаях (например, после замены мат. платы) подсветка включается так: 1) создаём загрузочную флешку с DOS: форматируем с помощью HP USB Disk Storage Format Tool (HPUSBDisk.exe), указав путь к папке DOS; 2) помещаем утилиту Asus bios tools 2.0 (bt.exe) на флешку; 3) загружаемся с флешки и в DOS пишем: Bt –c cnfg /w dd 7c (при загрузке удерживаем esc, в меню Boot выбираем созданную флешку) 4) перезагрузить. Необходимые приложения cloud.mail.ru/public/trjG/bzEF9zWoM
Спасибо, добавил в статью.
Здравствуйте. Ноутбук emachines D443, есть ли у него подсветка клавиатуры?
Здравствуйте. Нет, на нем нету.
Добрый день, подскажите в чем может быть проблема. Ноутбук HP Pavilion 17 (Windows 10 Pro) Не работает индикатор caps lock (не горит диод) При этом все остальные индикаторы работают (wi fi, звук, кнопка включения) Драйверы все стоят.
Блок питания подсветки
Любой вариант иллюминации требует источника питания. Подобная задача остается решением №1 для всех желающих создать дополнительные спецэффекты на рабочей поверхности. Стоит учитывать потребление ресурса диодным элементом, поскольку большая часть рекомендаций сводится к внедрению подключения к блоку питания компьютера.
Игровая клавиатура для компьютера с подсветкой заводского производства построена именно на этом принципе. Поскольку все элементы уже включены, они напрямую берут ресурс на внутренних элементах компьютера. Этот процесс требует много ресурса.
Мастера электронщики предлагают делать отдельный вывод для подключения на разъем розетки системного фильтра, или встраивать дополнительный блок питания, чтобы разгрузить основной. В этом есть своя доля истины, поскольку обильно потребление энергии изнашивает ваш компьютер.
Важные моменты перед работой
Чтобы решить проблему с подсветкой кнопок на клавиатуре, потребуется купить диодную ленту. Стандартные варианты светодиодных полотен можно купить в любом строительном магазине либо на рынке. Если по условиям созданного проекта для освещения требуются каких-то специальные условия или параметры, аналогичные варианты можно поискать в сети Интернет.
Как правило, светодиодное полотно состоит из:
- установленных светодиодов, которые последовательно соединены между собой;
- гибкой ленты из полимера;
- участков разделения, обозначенные специальной маркировкой;
- участков выхода элементов для подключения к электропитанию.
В случае с диодным полотном Multi-color, существуют определённые отличия. Пары диодов различных цветов параллельно подключены на небольшом расстоянии. Но все остальные участки пайки (подключения) стандартные.
Справка! С учётом маркировки на одном выходе находится 5 В, на другом – 12 В. Это нужно не забывать во время подключения контура освещения к клеммам. При этом во время варианта подсоединения полотна с помощью ЗУ, нужно учесть, что зарядка ноутбука не должна быть импульсная, только трансформаторная.
Особые сочетания
Для того чтобы решить поставленную задачу, вам потребуется подобрать правильную комбинацию клавиш на клавиатуре, если дополнительная кнопка «Fn» не сработала. Необходимо попробовать понажимать все кнопки из верхнего ряда, начиная с «F1» и заканчивая «F12». На каждой добавочной клавише вы сможете увидеть определенное значение, к примеру, с помощью этих переключателей можно регулировать звук, настраивать яркость экрана и производить другие изменения. Скорее всего, дополнительное освещение будет расположено в этом ряду. Для того чтобы узнать, как включить подсветку клавиатуры на ноутбуке Asus, вам обязательно потребуется поэкспериментировать. Первым делом зажимаем клавишу «Fn», после чего начинаем по порядку нажимать дополнительные кнопки. Предварительно вы можете поискать на дополнительной раскладке значок с клавиатурой, но если такого обозначения вы не заметили, тогда следует пробовать экспериментальный путь.
Любая ли клавиатура подойдет для трансформации?
Для трансформации может подойти любая объемная клавиатура. Игровые клавиатуры с подсветкой различной конфигурации все обладают определенной высотой. Подсветка, построенная не на принципе применения светодиода, возможна только в заводских условиях. Поэтому для экспериментального проекта необходимо брать определенной высоты прибор.
Опытными мастерами электронщиками для первых экспериментов по установке светового элемента рекомендуется поупражняться на механических клавиатурах следующих фирм:
- Assus;
- Genius;
- A4tech;
- Gmej;
- Jiu;
Эти клавиатуры имеют достаточную высоту и простоту конструкции. Они обладают определенным запасом прочности, поскольку рассчитаны на среднего пользователя.
На них можно отработать множество различных приемов, в том числе полная замена зоны клавиш на аналогичный вариант с прозрачными вставками. Вдобавок, при компиляте нескольких вариантов в один для декоративности эффектов, их стандартная конфигурация позволяет произвести подобные манипуляции.
Honor MagicBook
Также, как и у Huawei, ноутбуки от Honor для управления подсветкой используют клавишу F3. Подсветка имеет три режима: выключена, слабая и сильная. Это позволяет вполне комфортно пользоваться клавиатурой при любом уровне освещения.
У этих ноутбуков есть одна особенность – предустановленный тайм-аут для подсветки клавиатуры всего 15 секунд. И этот параметр нельзя поменять ни в настройках системы, ни в BIOS.
Вариант № 3 – фонарик USB
Это наипростейший вариант того, как сделать своими руками подсветку на клавиатуре. Для его осуществления понадобится гнущаяся металлическая гофрированная часть от пьезоэлектрической домашней зажигалки либо направляющая от микрофона наушников, которая отлично справится с той же функцией. Также нужен будет USB-разъем, светодиод (его, кстати, можно выпаять из старой лазерной мышки) и несколько кусочков провода.
Все предельно просто – необходимо припаять светодиод к проводам, пропустить их сквозь гофрированную часть зажигалки или микрофона, и на выходе как можно плотнее припаять к USB-разъему, естественно, определив питающие выходы.
Такой фонарик будет невероятно ярко светить, да и направить его можно как угодно благодаря гофрированному основанию.
А вообще вполне возможно и самому придумать, как сделать подсветку клавиатуры, нужно лишь захотеть, ну и поковыряться в радиоэлектронных запчастях, которые вполне могут найтись в любом доме.
И к тому же такой опыт, который придет вместе с пониманием того, как же своими руками сделать подсветку клавиатуры, весьма интересен и увлекателен – совершенно другое чувство, чем если бы подобные мелочи были куплены в магазине.
Mac
Если ваш портативный гаджет от Apple имеет подсветку клавиатуры, то управлять ей можно с помощью специальной кнопки со значком света. Чтобы яркость стала сильнее, просто удерживайте ее. Если же хотите отключить иллюминацию – также удерживайте кнопку какое-то время, пока свет не погаснет.
Также на Макбуках можно включить автоматическое регулирование уровня яркости в зависимости от освещения вокруг, а также можно выставить время, после которого система отключит клавиатурную подсветку при бездействии. Все эти настройки можно найти по такому пути:
«Apple» «Системные настройки» «Клавиатура» и снова «Клавиатура»
Есть у Mac и такие модели, где управление подсветкой для клавиатуры вынесено в Touch Bar. Здесь в блоке Control Strip вы сможете управлять яркостью иллюминации.
Подсветку клавиатуры на всех ноутбуках можно включать и выключать с помощью сочетаний клавиш. Например, чтобы включить её на Lenovo ThinkPad серии T, нужно использовать клавиши Fn+Пробел. Многие пользователи ноутбуков часто спрашивают, есть ли в Windows 10 специальная настройка для регулировки яркости. Ответ – да и нет.
Настройка цвета подсветки на клавиатуре ноутбука.
Есть ли подсветка клавиатуры в ноутбуке
Не все ноутбуки имеют клавиатуру с подсветкой. Чтобы проверить, есть ли у вашего ноутбука клавиатура с подсветкой, перейдите на страницу поддержки на сайте разработчика или воспользуйтесь инструкцией к устройству. Найдите нужную модель и её параметры, а затем проверьте технические характеристики вашего ноутбука. Определить наличие такой возможности можно и визуально – внимательно изучите дополнительные функциональные клавиши на устройстве. Обычно они отмечены символами другого цвета на кнопках F1-F12 или на стрелках. В большинстве случаев для использования дополнительных функций горячих клавиш необходимо также удерживать кнопку Fn (Function), если таковая имеется.
Как включить подсветку
К сожалению, в Windows 10 нет встроенных компонентов для настройки подсветки кнопок. Но некоторые крупные производители для изменения настроек освещения кнопок по умолчанию предлагают своё собственное программное обеспечение. Например, Dell на Windows 10 предлагают настройки включения подсветки клавиатуры, регулировки яркости, автоматического отключения после 5, 10, 30, 60, 300 секунд бездействия. Чтобы просмотреть все настройки, пользователям Dell нужно открыть настройку «Свойства клавиатуры», а затем перейти на вкладку «Подсветка».
Asus и Acer
Включение подсветки на ноутбуке Asus проводится в пару нажатий. Для начала:
- Убедитесь, что функция включена в BIOS.
- Убедитесь, что вы обновили драйверы (введите свой номер модели и установите драйвер клавиатуры).
Когда датчик освещения активен, диоды кнопок ASUS автоматически включит/выключит светодиод в соответствии с окружающей обстановкой. Для ручной настройки в большинстве ноутбуков Asus используются Fn+F4 (для включения подсветки и увеличения её яркости) и Fn+F3 (для уменьшения яркости и полного выключения диодов). Если освещение клавиатуры ноутбука Acer не работает, используйте комбинацию клавиш Fn+F9, или специальную кнопку keyboard backlight, расположенную слева.
Sony и Lenovo
Sony также предлагает варианты стандартных настроек яркости клавиатуры на некоторых из своих моделей. Чтобы увидеть настройки, нужно открыть VAIO Control Center, а затем нажать «Клавиатура» и «Мышь» – «Подсветка клавиатуры». Здесь можно настроить программное обеспечение на автоматическое включения или выключение диодов на основе внешнего освещения. Как и Dell, Sony также предлагает возможность автоматического отключения диодов после бездействия операций с клавиатурой. Чтобы отключить функцию, снимите флажок рядом с кнопкой «Включить подсветку в условиях низкого освещения». Здесь же можно настроить автоматический режим и временной интервал – 10 с, 30 с, 1 минута или «Не отключать». Lenovo новых горизонтов использования диодов не открывает. Включить подсветку клавиатуры на ноутбуке Lenovo довольно просто – с помощью комбинации клавиш Fn+Пробел. То есть при одноразовом нажатии Fn+Пробел драйвер включит подсветку на средней яркости. Нажатие Fn+Пробел увеличит яркость. Ещё одно нажатие горячей клавиши полностью выключит подсветку клавиатуры.
HP
В дороге ночью или на презентации в темной комнате разглядеть клавиатуру ноутбука может быть довольно сложно. Чтобы избежать таких неприятностей, выберите модели HP Pavilion с подсветкой под клавиатурой, которая освещает каждую клавишу. Символ подсветки обычно отображается в левой части пробела. Если эта функция включена, для набора письма или другого текста включать свет не придётся. В зависимости от модели ноутбука диоды можно активировать несколькими способами:
- Включите ноутбук и нажмите клавишу «F5» или «F12» (в зависимости от модели).
- Найдите клавишу «Fn» рядом с кнопкой Windows в нижней левой части клавиатуры. Нажмите пробел, удерживая Fn, чтобы включить подсветку.
- Нажмите кнопку освещения клавиш, если ваша модель ноутбука её имеет. Специальная кнопка подсветки отмечена тремя точками в горизонтальной линии (встречается в моделях dv6-2022er, dv6-3250us и других ноутбуках серии dv6).
Если ни одна из комбинаций не сработала, проверьте весь ряд функциональных клавиш. Нужная клавиша может находиться в другом месте. Если по-прежнему ничего не происходит, проверьте настройки BIOS. Для этого в BIOS выберите BIOS Setup или BIOS Setup Utility, а затем с помощью клавиш со стрелками перейдите на вкладку «Настройка системы». Обязательно включите Action Keys Mode (поставьте в значение Enabled), если он выключен.
Если освещение действует всего несколько секунд, может потребоваться настройка тайм-аута в BIOS:
- Перезагрузите ноутбук и сразу нажимайте F10, пока не откроется BIOS.
- Затем с помощью клавиш со стрелками перейдите на вкладку «Дополнительно».
- Перейдите к параметрам встроенного устройства (Built-in Device Options) и нажмите Enter.
- Здесь выберите тайм-аут подсветки клавиатуры (Backlight keyboard timeout).
- Нажмите пробел, чтобы открыть настройки, затем выберите нужную задержку.
ВАЖНО. При выборе «Никогда» (Never) диоды будут активны постоянно, что приведёт к быстрому расходу заряда аккумулятора.
Если в BIOS такая настройка отсутствует, функция, скорее всего, не поддерживается. Более детальную информацию можно получить в инструкции по эксплуатации или на сайте производителя по модели ноутбука. Чтобы настроить яркость (если ноутбук поддерживает такую функцию), нажмите функциональную кнопку два или три раза подряд. Если не сработает, попробуйте вместе с функциональной клавишей нажимать Fn.
MacBook и Microsoft
Все последние модели MacBook автоматически регулируют яркость при слабом освещении с помощью встроенного датчика освещённости. Можно также настроить параметры вручную, используя горячие клавиши. Настройки для автоматического отключения диодов после определённого периода бездействия находятся в Boot Camp Control Panel. Чтобы открыть её, щёлкните правой кнопкой мыши значок Boot Camp на панели задач и выберите пункт «Boot Camp Control Panel». Пользователи Microsoft Surface для увеличения яркости клавиатуры могут использовать Alt+F2, для уменьшения – Alt+F1. Другие популярные производители, такие как HP, Asus и Toshiba, настройки для регулировки яркости клавиатуры не предлагают.
Выключение
Когда дело доходит до экономии батареи, один из самых эффективных методов – отключить подсветку клавиатуры устройства. Такая функция является огромным преимуществом всех портативных гаджетов. Но, к сожалению, её поддерживают далеко не все модели ноутбуков. Рассмотрим выключения освещения на примере Microsoft Surface Pro. Surface Pro оборудован встроенным датчиком, который активирует диод под кнопками, чтобы лучше их выделить. Если Surface подключён к сетевой розетке, проблем с потреблением энергии не возникнет. Но если он работает от аккумулятора, активация диодов ускорит разрядку аккумулятора в несколько раз!
ВАЖНО. Разработчики из Linus Tech Tips недавно провели тесты на энергосбережение, которые показали, что отключение подсветки продлевает использование батареи примерно на 16%.
Другие полезные настройки для экономии заряда батареи:
- Удаление периферийных устройств, мыши и клавиатуры (на 20%-30% больше времени автономной работы за один заряд).
- Уменьшение яркости дисплея до 50% (на 16% больше времени автономной работы).
Освещение автоматически включается и выключается с помощью встроенного датчика. Также предусмотрены элементы ручного управления опцией, но в более старых версиях клавиатуры Surface их может не быть. Первые две клавиши рядом с Esc – функциональные кнопки F1 и F2, управляют освещением на устройстве. Если просто нажать на них, ничего не произойдёт. Точнее, нажатие F1 или F2 не приведёт к изменению яркости подсветки или её отключению/включению. Для доступа к специальным функциям клавиатуры Surface нужно удерживать Alt:
- Увеличение яркости – Alt+F2.
- Уменьшение яркости – Alt+F1.
Если нужно выжать максимальную продолжительность работы батареи из Surface, от таких «плюшек» придётся отказаться. Конечно, в некоторых ситуациях, например, в тёмное время суток, подсветка просто необходима, поэтому производитель предусмотрел увеличение или уменьшение яркости.
Как поменять цвет подсветки клавиатуры
Некоторые модели ноутбуков оборудованы разными цветами. Например, Dell Latitude 14 Rugged 5414. Серия Latitude Rugged оснащена клавиатурой с подсветкой, которую можно настроить вручную. Предусмотрены следующие цвета:
- Белый;
- Красный;
- Зелёный;
- Синий.
В качестве альтернативы, в System Setup (BIOS) можно настроить систему на использование двух установленных дополнительных цветов. Чтобы включить/выключить диоды или настроить параметры яркости:
- Чтобы активировать переключатель, нажмите Fn+F10 (если включена функция Fn lock, клавиша Fn не нужна).
- Первое использование предыдущей комбинации кнопок включает освещение на минимальной яркости.
- Повторное нажатие комбинаций клавиш циклически меняет настройки яркости на 25, 50, 75 и 100 процентов.
- Попробуйте несколько вариантов, чтобы выбрать подходящий или полностью выключить свет под клавиатурой.
Чтобы изменить цвет диодов:
- Для просмотра доступных цветов нажмите клавиши Fn+C.
- По умолчанию активны белый, красный, зелёный и синий. В System Setup (BIOS) можно добавить до двух настраиваемых цветов.
Настройка клавиатуры с подсветкой в System Setup (BIOS):
- Выключите ноутбук.
- Включите его и, когда появится логотип Dell, несколько раз нажмите клавишу F2, чтобы открыть меню «Настройка системы».
- В меню «Настройка системы» выберите «Подсветка клавиатуры RGB». Здесь можно включать/отключать стандартные цвета (белый, красный, зелёный и синий).
- Чтобы установить пользовательское значение RGB, используйте поля ввода в правой части экрана.
- Нажмите «Применить изменения» и «Выход», чтобы закрыть «Настройка системы».
ВАЖНО. Клавиатура имеет функцию блокировки кнопки Fn. При её активации вторичные функции в верхней строке клавиш становятся стандартными и больше не требуют использования клавиши Fn. Блокировка Fn влияет только на кнопки от F1 до F12.
Чтобы заблокировать Fn, нажмите Fn+Esc. Другие вспомогательные функциональные клавиши в верхней строке не затрагиваются и требуют использования клавиши Fn. Чтобы отключить блокировку, снова нажмите Fn+Esc. Функциональные клавиши вернутся к действиям по умолчанию.
Сегодня большинство ноутбуков среднего и высокого класса предлагают клавиатуру с подсветкой. Клавиатуры с подсветкой упрощают печать в условиях низкой освещённости, особенно для тех, кто не может печатать вслепую. Если вы уже имеете опыт настройки подсветки клавиатуры на ноутбуке, поделитесь своими впечатлениями в комментариях под этой статьёй.
Всем привет. Сегодня я расскажу вам, как включить или выключить подсветку клавиатуры на ноутбуке или компьютере. Если у вас что-то будет не получаться, то вы можете смело обращаться ко мне в комментариях – самое главное не забудьте написать модель ноутбука или клавиатуры, которую вы используете с ПК.
Содержание
- Физическая кнопка
- MSI
- Lenovo
- ASUS
- Acer
- HP
- Dell
- Xiaomi
- Huawei и Honor
- Samsung
- MacBook
- Не могу найти кнопку
- Кнопка есть, но она не работает
- Как менять цвет на клавиатуре
- Задать вопрос автору статьи
Физическая кнопка
Давайте поиграем с вами в игру. Дело в том, что производители клавиатур для ноутбуков и ПК в разные места устанавливают клавишу, включения подсветки. Также они используют разные значки для обозначения нужной клавиши. Давайте попробуем её найти самостоятельно.
В первую очередь найдите вспомогательную кнопку Fn – она обычно расположено в нижней части клавиатуры между кнопками Ctrl и Alt (слева или справа от пробела). Я думаю, найти её у вас не составит труда.
Теперь задача посложнее, и вам нужно будет включить все ваши дедуктивные способности. Ищем клавишу со значком с выходящими лучами – это может быть горизонтальная линия, эмблема клавиатуры, или буква «А». Чаще всего данный значок можно найти в верхней строчке клавиш «F». Но иногда она может находиться среди букв, на пробеле, стрелочках или вспомогательной клавиатуре-калькуляторе. В качестве подсказок я подготовил табличку с изображениями эмблем, которые используют популярные производители.
| Фирма ноутбука | Значок на кнопке |
|---|---|
| MSI |  |
| Lenovo |   |
| HP |  |
| Dell или Xiaomi |  |
| Huawei |  |
| Acer |  |
| Samsung |  |
| ASUS |  |
Как только найдете эту кнопку, нажмите одновременно на неё и клавишу Fn. Если клавиша находится отдельно вне клавиатуры, как например у Lenovo Legion, то вспомогательная клавиша не нужна и достаточно просто на неё нажать. Если же данная клавиша находится во вспомогательной клавиатуре-калькуляторе, то также кнопка Fn (чаще всего) не нужна, но при этом должен быть выключен режим «NumLock».
ПРИМЕЧАНИЕ! Только не перепутайте клавиши со значком полного солнышка – эти клавиши увеличивают и уменьшают яркость экрана.
Некоторые производители вообще скрывают эту кнопку – то есть какого-то значка просто нет. В таком случае смотрим инструкции по своей модели ниже. Если же вы её нашли, но она не работает, читаем последнюю главу этой статьи.
MSI
Нажимаем одновременно на клавиши:
Fn + +
Fn + –
«Плюс» и «Минус» находим на вспомогательной клавиатуре слева. Для увеличения и уменьшения яркости смотрите, куда указывает стрелочка значка. Также убедитесь, чтобы был выключен режим «NumLock» – если что, просто нажмите по этой клавише, и потом снова попробуйте сочетания, которые я указал выше.
Если у вас короткая клавиатура, то используем:
Fn + PgUp
Fn + PgDn
Тут все понятно – одно сочетание увеличивает (включает) яркость подсветки, другое уменьшает (выключает).
Lenovo
В большинстве моделей, чтобы активировать подсветку, достаточно нажать на клавиши:
Fn + ПРОБЕЛ
У 15-ти дюймовых моделей Lenovo Legion без дополнительной клавиатуры-калькулятора, сбоку можно увидеть отдельные кнопки – одна увеличивает мощность подсветки, другая её уменьшает.
Если у вас есть дополнительная клавиатура-калькулятор, то нужные клавиши чаще всего назначены на цифры:
8 и 9
Просто нажмите на нужную. Но в этот момент режим «Num Lock» должен быть деактивирован. Если кнопки не работают, то сначала нажимаем на NumLock, а уже потом жмем по цифрам.
ASUS
У Асус все куда проще, есть клавиши, которые отвечает за подсветку. Чтобы включить или увеличить яркость свечения, нажимаем:
Fn + F4
Если вы хотите выключить подсветку, то жмем:
Fn + F3
На некоторых моделях идут другие клавиши:
Fn +
И отключение или уменьшение яркости подсветки:
Fn +
В более редких случаях используются:
Fn + F7
Acer
Одновременно жмем на:
Fn + F9
В более редких случаях используются другие кнопки:
Fn + F8
Если клавиатура поддерживает несколько режимов яркости, то для увеличения свечения будет использоваться:
Fn + F10
А для уменьшения:
Fn + F9
HP
У HP буков также несколько вариантов. Чаще всего используется:
Fn + F5
Fn + F9
Fn + F12
Dell
У ноутбуков Dell все куда сложнее, и модели могут иметь абсолютно разные комбинации:
Fn + F10
Fn + F6
Xiaomi
Нажимаем:
Fn + F10
Huawei и Honor
Используем сочетание:
Fn + F3
Samsung
Используем:
Fn + F10
Или
Fn + F9
MacBook
У ноутбука от компании Apple iMac все куда проще, и кнопка «Fn» не нужна, для включения подсветки, а также увеличения мощности свечения зажимаем кнопку «F6». Если же вы хотите выключить свет от кнопок, то жмем на «F5».
Не могу найти кнопку
Тут есть два варианта. Первый – на ваш ноутбук установлена обычная клавиатура без подсветки. Чаще всего их используют на офисных не игровых моделях. Также на некоторых одинаковых моделях ноутбуков, но разных спецификациях – может быть или не быть подсветки. Уточнить эту информацию можно уже на официальном сайте производителя.
Второй вариант – кнопка есть, но её просто нужно найти. Вы можете самостоятельно понажимать на кнопку Fn и на все вспомогательные клавиши ряда F1 … F12. Можно попробовать те комбинации, о которых писал я. Если ничего не выходит, то я бы на вашем месте обратился к руководству пользователя вашего ноутбука.
Вы также можете обратиться ко мне в комментариях – напишите модель своего ноутбука, а я вам скажу, на какие клавиши нужно жать.
Кнопка есть, но она не работает
Если кнопка есть, но при нажатии, ничего не происходит, еще раз убедитесь, что вы воспользовались вспомогательной клавишей Fn. У некоторых моделей кнопка включения подсветки независима, и кнопка Fn не нужна. Проверить это очень просто – обычно на подобной клавише кроме эмблемы активации свечения больше ничего нет.
Если кнопка находится в правой дополнительной клаве, то убедитесь, что выключен «Num Lock». Можно попробовать активировать подсветку через Windows.
- Зайдите в «Панель управления» через поиск (Windows 10) или через кнопку «Пуск» (Windows 7).
- Найдите раздел «Центр мобильности Windows».
- Если у вас установлена соответствующая утилита, то вы увидите пункт «Подсветка клавиатуры» – переведите бегунок в нужное состояние.
Итак, вы уже все перепробовали, но ничего не выходит. В таком случае у вас скорее всего не установлена дополнительная утилита с драйверами – она необходима на некоторых моделях, для работы дополнительных кнопок. Дело в том, что чаще всего клавиатуры для ноутбуков (особенно для игровых моделей) выпускает не сам производитель, а партнер – например, SteelSeries или Razer.
В таком случае вспомогательная клавиша «Fn» может и вовсе не работать. Вот таблица программ, которые используются с теми или иными моделями ноутбуков:
| Модель | Утилита |
|---|---|
| ASUS | ATK Package
Hotkey Utility |
| HP | System Event Utility |
| MSI | System Control Manager |
| Dell | Dell Command
Dell System and Devices manager |
| Sony | VAIO Control Center |
| Acer | Quick Access Application |
Что вам нужно сделать:
- Зайдите на официальный сайт производителя вашего ноутбука.
- Найдите раздел поддержки с драйверами.
- Далее найдите вашу модель ноутбука.
- Посмотрите в списке драйверов и утилит, должна быть программа, которая работает с клавишами и клавиатурой.
Чтобы вам не лазать по просторам сайта, вы можете вбить в Google или Яндекс название модели ноутбука, а после поиска просто перейти именно на официальную страницу производителя. Там должен быть раздел поддержки. Если вы сами не можете найти эту программу, то пишите название модели вашего ноутбука в комментариях, а там уже вместе разберемся.
В некоторых случаях клавиатуру можно включить в BIOS или UEFI. После перезагрузки зайдите в «BIOS» – для этого зажмите одну из клавиш: Delete, F2, F10 (смотрите на подсказку загрузочного экрана). После этого переходим в раздел «System Configuration» или «Keyboard Illumination», и включаем параметр «Action Keys Mode». Если подобного там нет, то поищите что-то похожее.
Надеюсь, статья помогла сделать вашу клавиатуру светящейся, если нет – обращаемся в комменты под статьей.
Как менять цвет на клавиатуре
Обычно для этого используются уже другие вспомогательные кнопки, но есть они не на всех моделях клавиатур. Также можно менять режим свечения, но опять же, об этом стоит узнать из руководство пользователя к клавиатуре или ноутбуку – эту информацию лучше погуглить.
Содержание
- Вариант 1: Подключаемая клавиатура
- Способ 1: Функциональные клавиши
- Способ 2: Фирменное программное обеспечение
- Вариант 2: Клавиатуры ноутбуков
- DELL
- Acer
- HP
- ASUS
- Lenovo
- Решение проблем с включением подсветки на клавиатуре
- Вопросы и ответы
Вариант 1: Подключаемая клавиатура
К персональным компьютерам современные клавиатуры с подсветкой подключаются по USB или через технологию Bluetooth без использования проводов. Сейчас поддержку подсветки поддерживают как мембранные, так и механические модели, и принцип включения свечения клавиш практически всегда остается практически одинаковым. Размещение функциональных клавиш зависит исключительно от производителя клавиатуры, но всегда можно посмотреть на маркировку, чтобы разобраться с назначением. Вместе с этим поддерживается управление подсветкой при помощи программного обеспечения, если производитель периферии позволяет скачать его вместе с драйвером. Обо всем этом речь пойдет в следующих разделах статьи.
Способ 1: Функциональные клавиши
Метод с использованием функциональных клавиш для управления подсветкой проводной или беспроводной клавиатуры практически всегда работает даже без предварительной установки драйверов, поскольку все необходимые настройки уже имеются во внутренней памяти устройства. Чаще всего актуальной комбинацией является Fn + F7, а повторное нажатие по данной клавише сделает подсветку еще ярче или тусклее, что зависит от того, как клавиатура запрограммирована.
Вы можете посмотреть внимательно на ряд с функциональными клавишами, чтобы рядом с F1-F12 найти обозначение с лампочкой или значком солнца. Это означает, что конкретная клавиша отведена за управление подсветкой. Реже используется сочетание Fn + Стрелка вверх. В некоторых случаях обозначения указаны сбоку функциональных клавиш, как это видно на изображении выше.
Способ 2: Фирменное программное обеспечение
Сейчас практически все известные производители клавиатур вместе с драйвером или отдельно от него предлагают установить специальную программу, которая позволяет настраивать работу устройства. В список функций обычно входят макросы и профили подсветки, а также часто встречается переключатель для ее отключения или активации. Разберем процесс взаимодействия с таким ПО на примере Logitech.
- Для начала, если вы еще не скачали программу, откройте официальный сайт производителя вашей клавиатуры и в поиске введите название устройства.
- Перейдите на страницу поддержки и отыщите доступные для скачивания файлы.
- Обязательно выберите последнюю версию программы, совместимую с вашей операционной системой, загрузите ее и произведите стандартную установку.

Работа с сайтом производителя клавиатуры может немного отличаться от представленной в инструкции, но примерный принцип действий всегда остается одинаковым. Обычно достаточно просто ввести правильный запрос в поисковике, чтобы попасть на необходимую страницу. После успешной инсталляции программы переходите к следующей инструкции.
- Запустите софт через его исполняемый файл или найдите значок на панели задач, если ПО сразу попало в автозагрузку.
- Программы от известных разработчиков обычно поддерживают все фирменные устройства, поэтому, если у вас их несколько от одного производителя, сначала потребуется выбрать клавиатуру из списка, а затем нажать по значку с подсветкой для ее настройки.
- В главном блоке с настройками обычно выбирается скорость подсветки, если она анимированная, ее тип, а также часто присутствует кнопка, позволяющая ее вовсе отключить.
- Вместе с этим предлагается выбрать один из заготовленных эффектов (их переключение реализовано и через функциональные клавиши). Среди них может быть эффект для отключения подсветки, поэтому внимательно посмотрите на список.
- Если вы не нашли ни одной кнопки, которая позволила бы отключить подсветку, сделать это можно самостоятельно через создание нового эффекта. Достаточно будет отключить цвет на всех клавишах, например выбрав черный цвет из палитры, и сохранить настройки в своем профиле.
Вариант 2: Клавиатуры ноутбуков
Перейдем к теме управления подсветкой клавиатуры на ноутбуке. Обычно этот процесс осуществляется при помощи функциональных клавиш, а доступ к специальным программам для настройки есть только у обладателей игровых лэптопов. Далее предлагаем выбрать один из разделов, отталкиваясь от того, какой марки ваш ноутбук. Вы найдете необходимые инструкции и запросто разберетесь с тем, как включить свечение клавиш.
DELL
Ноутбуки от компании DELL, относящиеся к средней или высокой ценовой категории, часто оснащены одноцветной или даже RGB-подсветкой. Определить ее наличие можно довольно просто, хотя бы обратив внимание на саму конструкцию клавиатуры и линию с функциональными клавишами. Предстоит найти ту самую клавишу, которая и отвечает за включение подсветки. Обычно она же отведена и под управление яркостью, поэтому повторное нажатие сделает подсветку более тусклой.
Подробнее: Включение подсветки клавиатуры на ноутбуке Dell
Дополнительно отметим, что DELL предоставляет для RGB-подсветок фирменный софт, позволяющий управлять цветами или непосредственно включать свечение. Всю необходимую информацию по этому поводу вы найдете в другой статье на нашем сайте, кликнув по расположенному выше заголовку.
Acer
Ноутбуки компании Acer являются одними из самых популярных в мире. Выпускаются как офисные модели с наличием одноцветной подсветки, выполненные в строгом стиле, так и игровые, оснащенные RGB-подсветкой по секторам или имеющие диоды для каждой клавиши отдельно. Сама модель практически не влияет на то, как именно будет включаться подсветка, поскольку разработчики стандартизируют настройки для всего ряда. Информацию о том, как найти нужную клавишу и вообще определить наличие подсветки, вы найдете в материале ниже.
Подробнее: Включение подсветки клавиатуры ноутбука Acer
HP
Пока что у компании HP нет своего собственного программного обеспечения, которое бы позволяло управлять подсветкой клавиатуры, связано это с тем, что в большинстве моделей она имеет либо один цвет, либо просто несколько профилей для переключения без дополнительных настроек. Поэтому пользователю остается использовать только один метод включения свечения клавиш — активация через клавиатуру.
Подробнее: Включение подсветки клавиатуры на ноутбуке HP
ASUS
Модельный ряд ноутбуков от ASUS довольно широкий. Компания занимается производством как бюджетных моделей, так и решений для работы или гейминга. Игровые ноутбуки являются самыми настраиваемыми и обычно поддерживают подсветку RGB, которая включается не только с клавиатуры, но и через фирменный софт, имеющий множество полезных функций. Если речь идет о строгих моделях, цвет подсветки в них обычно один, а меняется исключительно яркость. За включение в этом случае отвечает только функциональная клавиша, имеющая соответствующий значок.
Подробнее: Включение подсветки клавиатуры на ноутбуке ASUS
Lenovo
Лэптопы от Lenovo тоже являются довольно распространенными. Подсветкой обладают все игровые модели, а также некоторые из среднего и высокого класса. Клавиша за включение подсветки может быть как в функциональном ряду, так и назначена на пробел, а активируется обязательно с зажатой Fn. Детальную информацию по этой теме вы узнаете из другой статьи на нашем сайте, перейдя по следующей ссылке.
Подробнее: Включение подсветки клавиатуры на ноутбуке Lenovo
Решение проблем с включением подсветки на клавиатуре
Проблемы с подсветкой клавиатуры чаще всего возникают именно у обладателей ноутбуков, поскольку при приобретении отдельной периферии она уже является настроенной и все необходимое заложено в ее внутренней памяти. Если у вас не получается активировать свечение, возможно, проблема кроется в отсутствии драйвера или неправильной настройке BIOS. Мы рекомендуем обратиться к отдельному руководству на нашем сайте, чтобы детальнее узнать о причинах и их решениях.
Подробнее: Исправление проблемы с неработающей подсветкой клавиатуры на ноутбуке