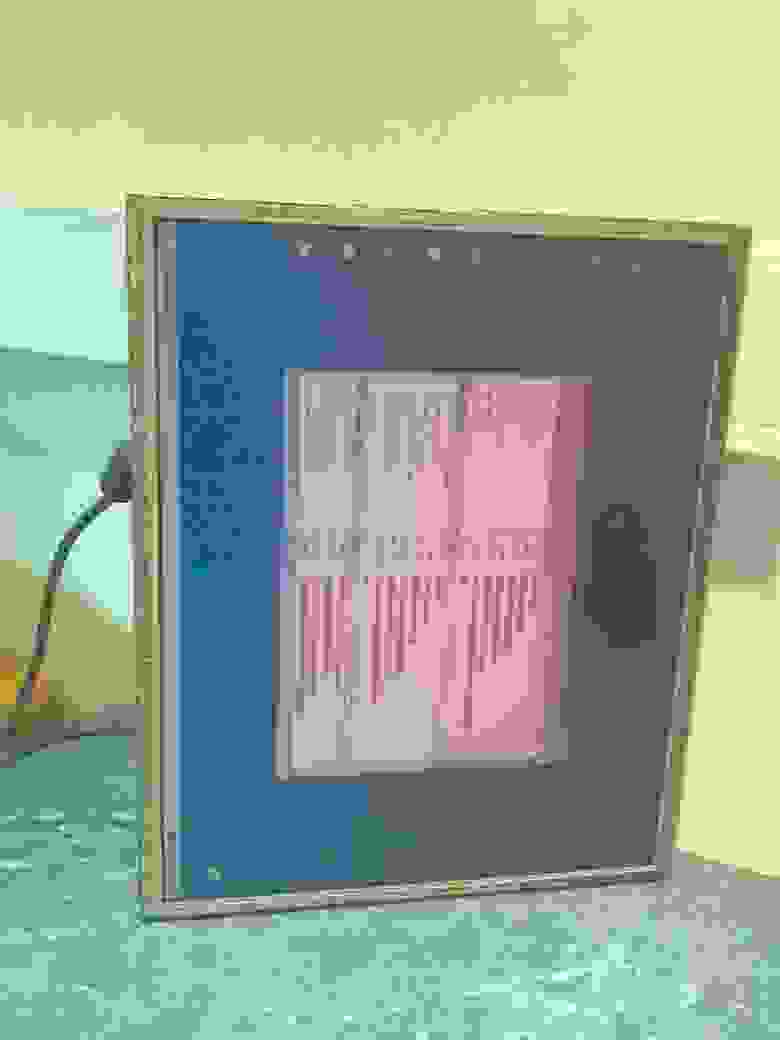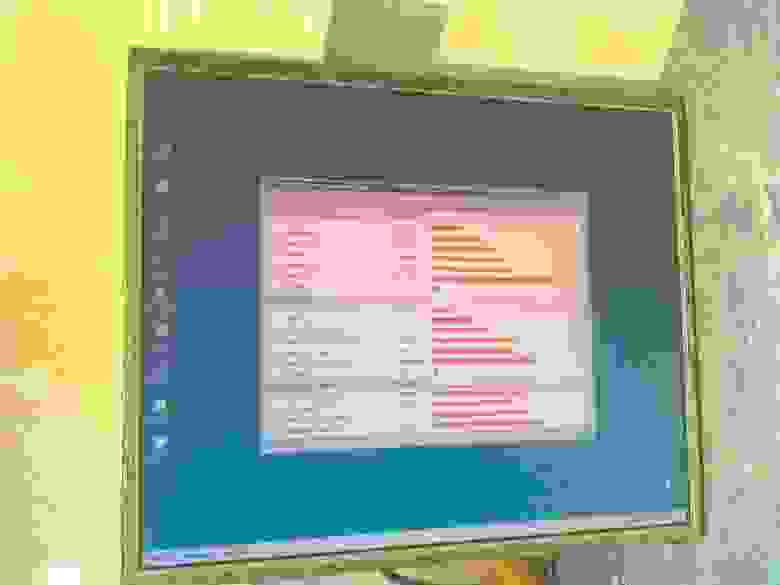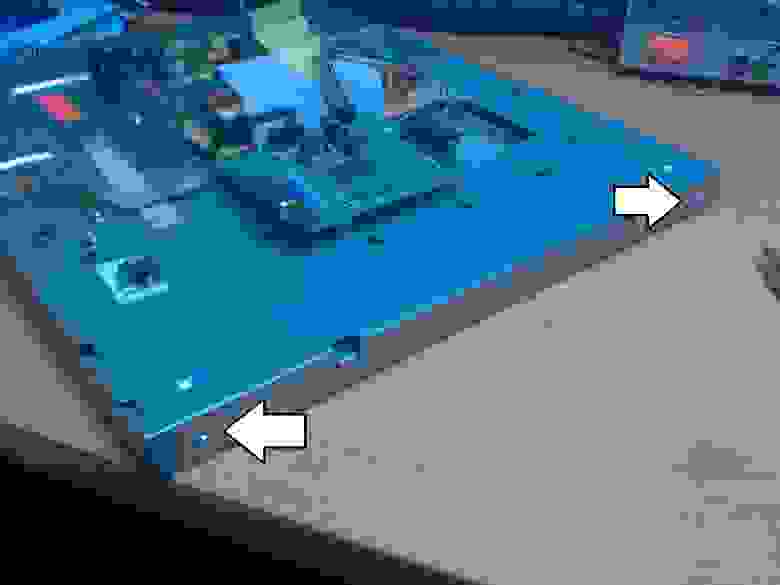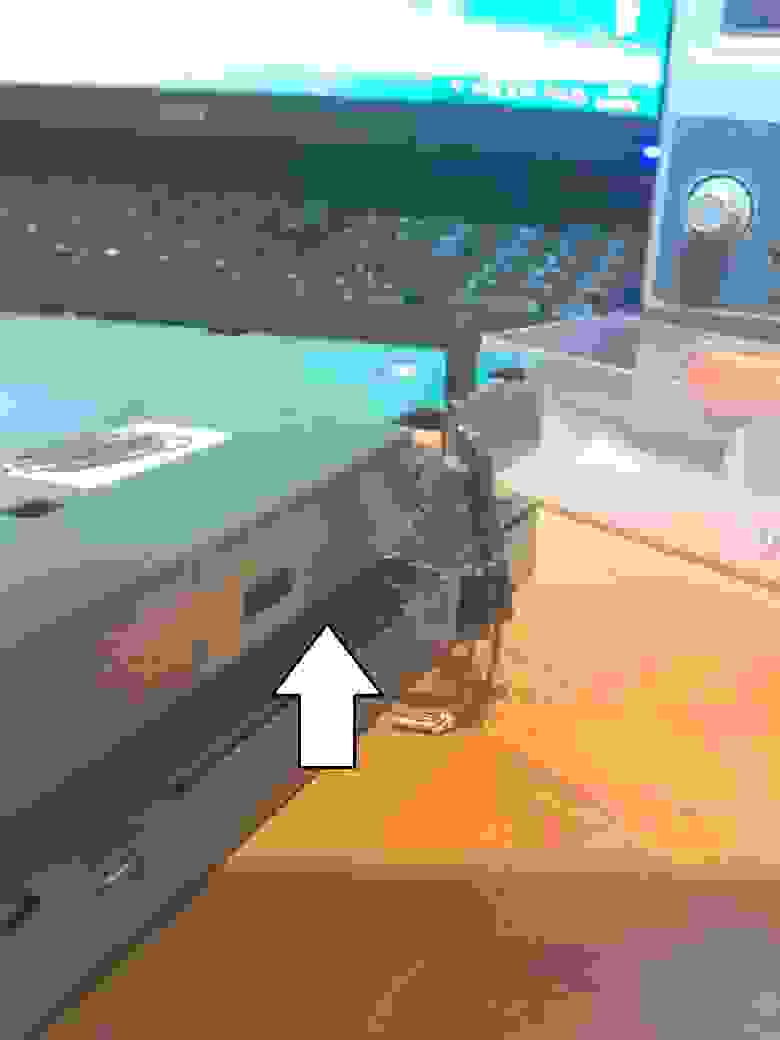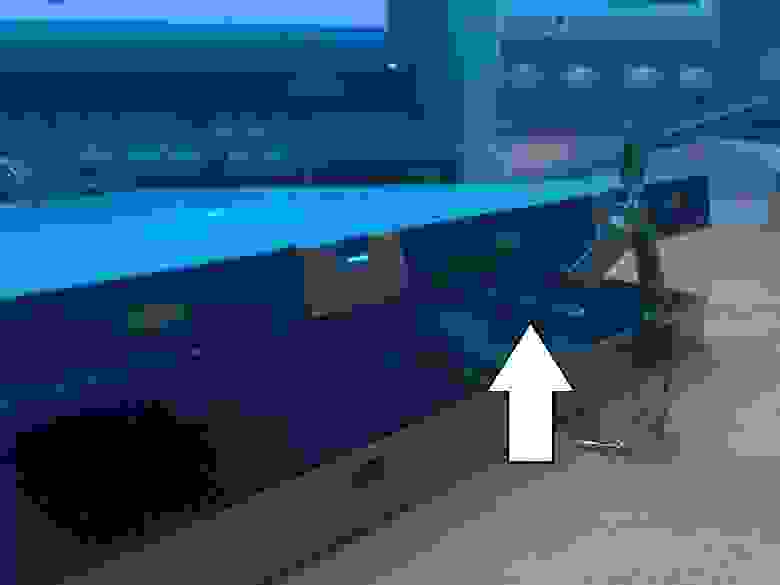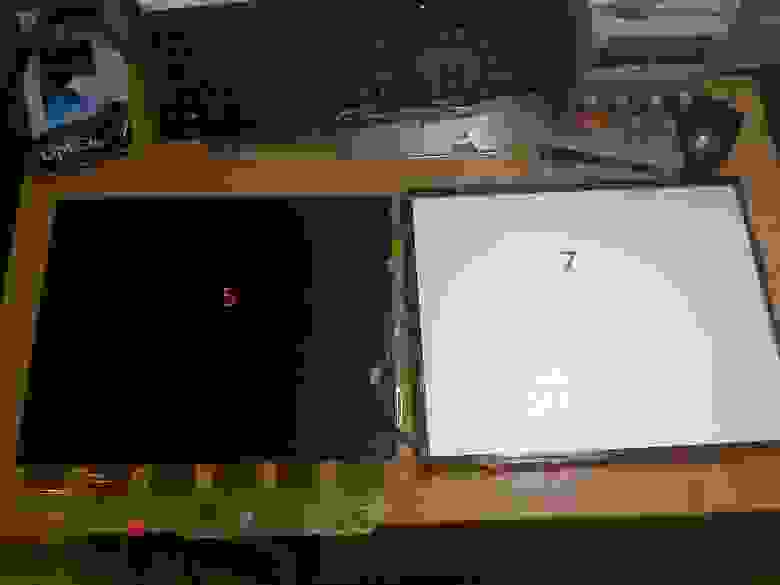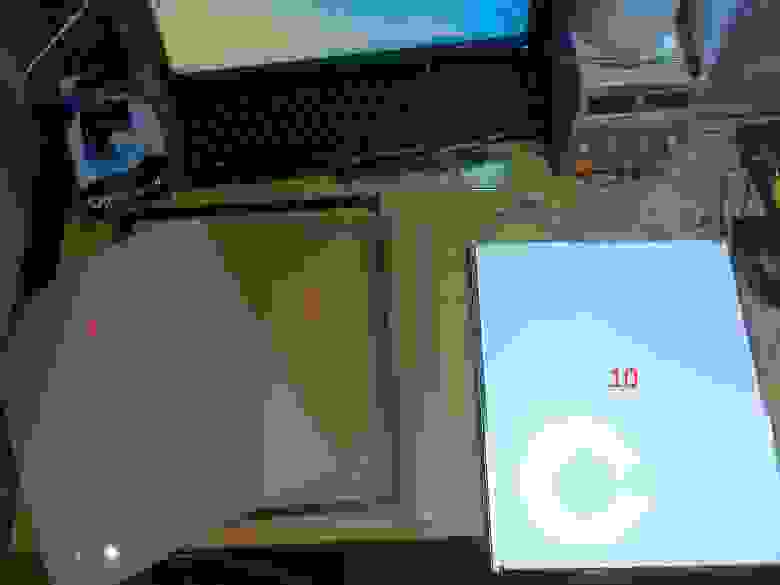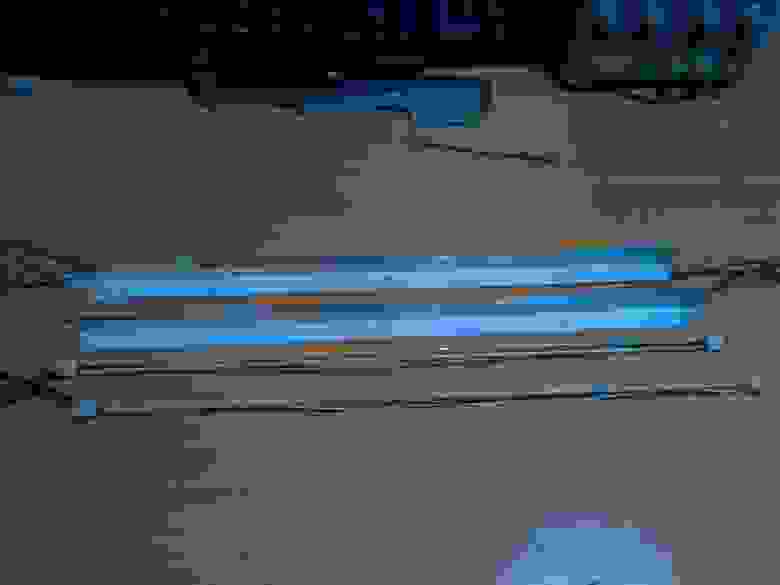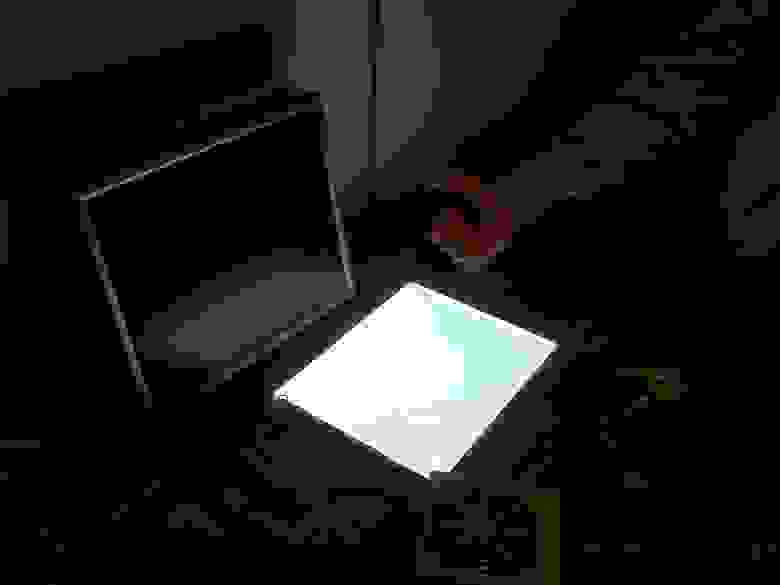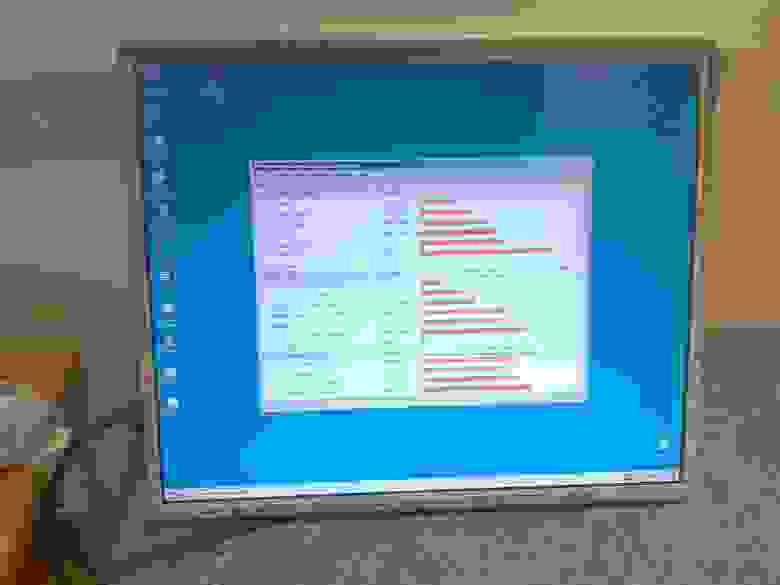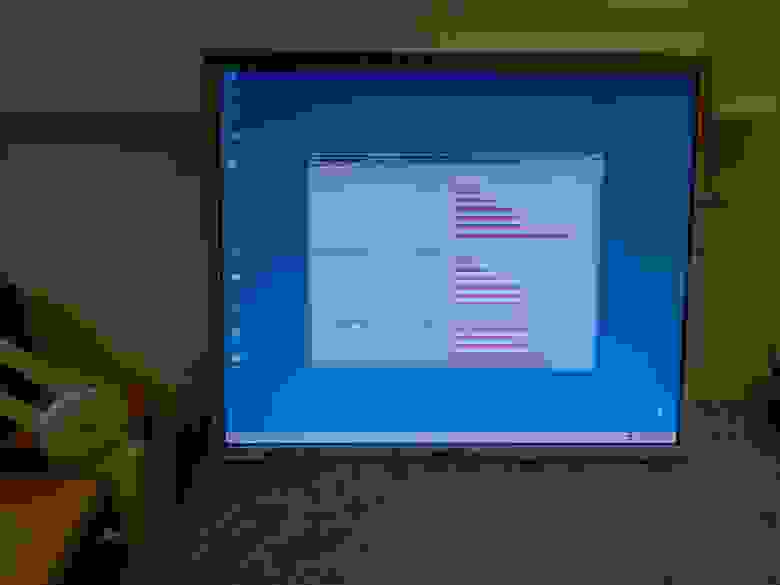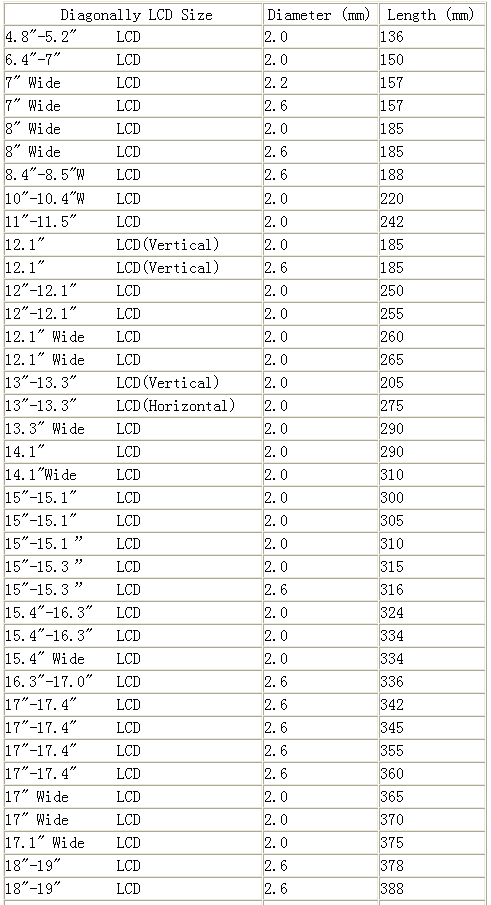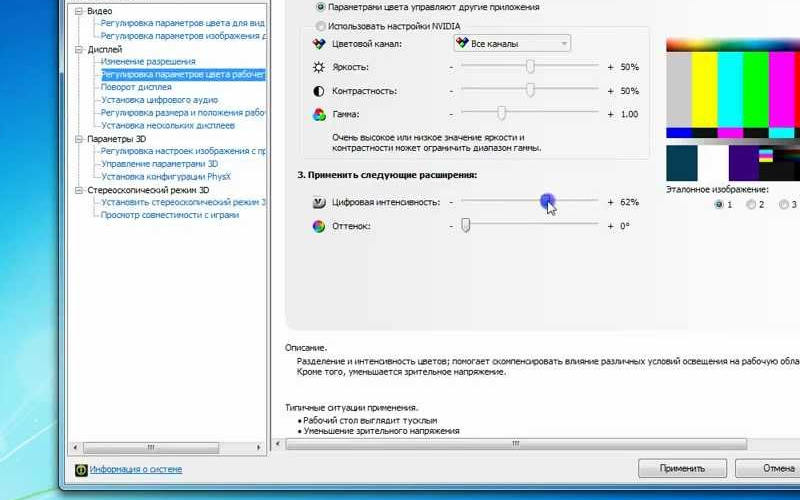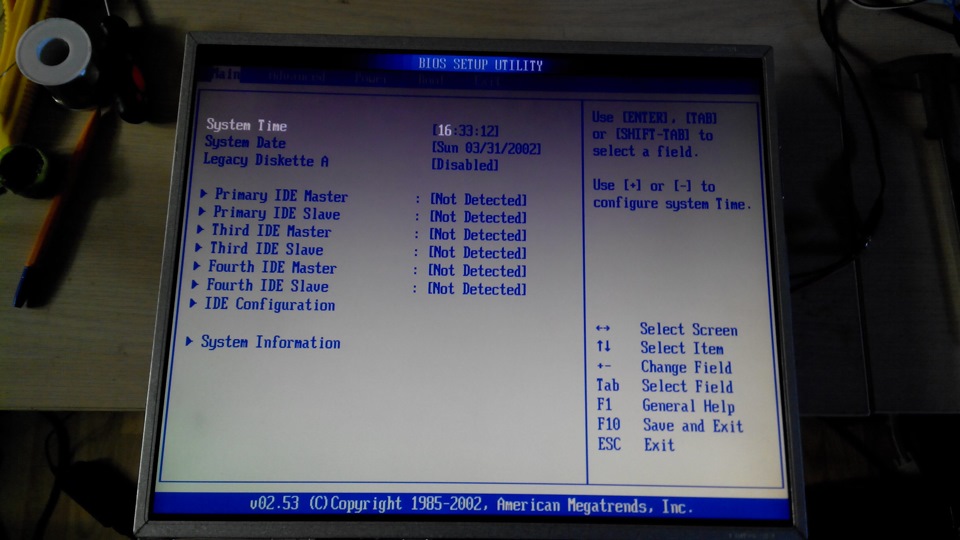Доброго времени суток!
В данном посте, я бы хотел рассмотреть такую болячку LCD мониторов, как вышедшие из строя лампы подсветки, попытаться разобраться почему это происходит, ну и соответственно поменять их. Заинтересовавшихся прошу проследовать за зелёным человечком.
P.S.
Под катом содержится 27 фото
—Уважаемые, я заранее извиняюсь за качество последующих фотографий, фотографировал на тостер….
—Ещё, хочу заметить, что мониторы по своему принципиальному устройству не сильно различаются, так что не пугайтесь, если вдруг не обнаружите винтиков аль ещё чего в том месте, что показано меня на фото, они где-то рядом…
Итак, имеется у нас монитор, работающий практически в романтичных, красно-розовых тонах. Время работы такого монитора непредсказуемо… но как правило не превышает 2-3-х часов, после чего вашим глазам даётся время на передышку, а мозгу на обдумывание вопросов бытия.
Проблема заключается в вышедшей из строя лампе подсветки матрицы монитора, но почему же это произошло?
Причин возникновения такой ситуации достаточно много:
— производственный брак,
— замыкание металлических частей лампы на металлическую рамку матрицы,
— физическое повреждение и т.д
Но давайте все же немножко вникнем в теорию.
ЖК-матрицы работают на просвет, то есть у монитора должен работать источник света, который насквозь просвечивает матрицу. От источника света качество монитора зависит довольно существенно. Для стационарных ЖК-дисплеев и телевизоров обычно используют прямую подсветку, когда источники света (лампы или светодиоды) распределены по всей площади панели. ©
Но почему же он тогда продолжает работать? и столь короткий промежуток времени?
Все просто.
Стоит отметить, что в мониторах чаще всего используется 2 блока по 2 лампы (сверху и снизу монитора), которые равномерно должны распределять свет по световоду под матрицей.
При выходе из строя одной или нескольких ламп, остальные продолжают работать. Но инвертор (который запитывает их) штука умная, и если он «видит» что с одной или несколькими его подопечными что-то не так, то решает прекратить свою работу, дабы не навредить.
Ну что же, преступим к разборке?
Начинаем мы с того, что отсоединяем все шлейфы от блока инвертора и контроллера монитора,
Далее берём в руки отвертку и начинаем тыкаться ей во все возможные винтики, располагающиеся по периметру нашего, ещё целого монитора. Раскручиваем их!
снимаем заднюю панель с блоком питания и контроллером
Сняли? отлично… Что мы видим, цифрой 1 у нас отмечены провода питания, идущие к заветным лампам.
2 — шлейф, идущий к нашей матрице.
Звёздочками отмечены места, которые необходимо подковырнуть, дабы можно было продолжить разборку
Панель слева мы пока что убираем, она нам сейчас не нужна
И вновь разбираем нашу «матрёшку»
Отлично, практически пол пути прошли,
теперь поясним:
5—наша матрица (та самая штуковина с цифрами 640х480~1920х1080)
6—дешифратор сигналов соединённый с матрицей линией данных строкстолбцов
7—световод со светофильтрами
Далее мы вновь углубляемся в «дебри монитора» и снимаем пластиковую рамку по периметру…
Под чёрной рамкой находятся 2 тонкие плёнки, лежащие друг на дружке, а под ними световод.
8—светофильтр
9—поляризационная плёнка
10—световод
Теперь вынимаем большую акриловую штуку (10) и наконец таки можем лицезреть виновников торжества…
Тех засранцев из-за которых мы проделали такой путь (11)
Господа. Представляю вашему вниманию
поломатые
неисправные лампы подсветки!
Кстате о лампах.
А знаете ли вы:
что в ЖК панелях применяются CCFL лампы, что на русском означает флуоресцентная лампа с холодным катодом. Принцип ее почти такой же, как и горячей (в простонародье «лампы дневного света»). Отличие лишь в том, что для получения плазмы в горячей используется первоначальный разогрев катодов, а в холодной плазма получается за счет высокого напряжения прикладываемое к катодам. Дальше плазма, имеющая ультрафиолетовый спектр излучения попадает на люминофор, белое покрытие которое вы видите через колбу, и преобразуется последним в видимое излучение (белый свет) ©
Как мы видим, они действительно перегорели. (об этом нам намекают «чёрные метки» вокруг катодов)
Выкручиваем их, предварительно вытащив светоотражающую подложку (а может, в вашем мониторе и не придётся это делать)
Далее, мы берём заведомо исправные, рабочие лампы…
… и меняем их местами (хочу заметить, что стоит быть аккуратными, ибо они довольно хрупкие. Так же советую надёжно закреплять провода и бдить, дабы не было пробоя в дальнейшем. Изолируем все по максимуму!)
Теперь мы вернём наши лампы на место, прикрутим их, вернём светоотражающую штуковину и уложим световод на место.
Подключаем — все работает! (До этого тоже работало, но не корректно, горели лишь 1.5 лампы, запечатлеть сие действие в разобранном виде я не удосужился. Каюсь)
Ну чтож… самое сложное позади, осталось все собрать обратно.
Приступаем.
Возвращаем плёнки на место, закрываем их пластиковой рамкой и укладываем сверху нашу матрицу, фиксируем её металлической рамкой.
(Тут не стоит забывать о такой штуке как пыль… прежде чем все собрать, стоит продуть воздухом все составляющие монитора, времени займет не долго, а на качество изображения повлияет)
Переворачиваем и возвращаем на место последнюю «деталь»
Подключаем к «стенду» и радуемся!
Все работает, следов неравномерной подсветки не замечено,
Полёт нормальный.
Fin.
_______________________________________________________________________________
Что хочется сказать в заключении.
0.Заменить лампы самому оказывается не так уж и сложно, было бы желание.
Так же можно поэкспериментировать, и заменить лампы на светодиодную ленту. Но нужно помнить, что светодиодная лента не совсем равномерный свет дает + ко всему очень даже может быть что у вас перегоритстанет чуть более тускло светить 1 или более светодиодов, и тогда подсветка станет неравномерной. Так же не стоит забывать про цветовую температуру светодиодов
1.При замене ламп необходимо точно знать их размеры, я ориентировался по данной таблице.
2. Почему я решил написать данную статью?
Столкнувшись с ремонтом монитора впервые, я полез в «некий поисковик», и не увидел подробных инструкций…
нееет, я не говорю что я их не нашел, они были, но мне они показались не полными, потому и было решено собрать данный материал и разместить тут. Мало ли, кому пригодится…
3.Ссылки на похожиеиспользуемыедополнительные материалы:
cheklab.ru/archives/2534 (добротная статья об устройстве различных типов мониторов)
radiokot.ru/lab/hardwork/30 (замена ламп подсветки + немного справочной информации)
habrahabr.ru/post/182772 (оживляем монитор, если нет под рукой новых ламп)
radioskot.ru/publ/remont/zamena_ljuminiscentnykh_lamp_podsvetki_v_monitore_na_svetodiodnye/4-1-0-594 (удачная замена ламп на светодиодную ленту)
www.yaplakal.com/forum2/topic471720.html (почти удачная замена ламп на светодиодную ленту)
4 P.S.
Если хабражителям интересны посты о ремонте и восстановлении техники, то я с радостью поделюсь наработанным материалом.
Комментарии и пожелания приветствуются!
Спасибо за внимание.
Выберите значок Сеть в правой части панели задач, а затем переместите ползунок Яркость, чтобы настроить яркость. (Если ползунок отсутствует, см. раздел примечаний ниже.)
На некоторых компьютерах Windows может автоматически регулировать яркость экрана в зависимости от текущих условий освещения. Чтобы узнать, поддерживает ли ваш компьютер эту возможность, выберите Параметры >Системный>Дисплей. Чтобы использовать этуфункцию, выберите Яркость , найми и найми и автоматически меняй яркость при изменении освещения, а затем выберите его. Благодаря этой автоматической настройке текст на экране будет хорошо виден независимо от окружающих условий. Даже если он используется, ползунок Яркость можно перемещать для точной настройки уровня яркости встроенного дисплея.
Может также отобразиться еще один квадрат: Помогите улучшить заряд батареи, оптимизировав отображаемую и яркость содержимого. Некоторые Windows компьютеров могут автоматически настраивать яркость и контрастность экрана в зависимости от содержимого, отображаемого на встроенном экране. Дополнительные сведения см. в этойWindows.
Примечания:
-
Ползунок Яркость может не быть на компьютерах с внешним монитором. Чтобы изменить яркость внешнего монитора, используйте кнопки на нем.
-
Если у вас нет настольного компьютера и ползунок не отображается или не работает, попробуйте обновить драйвер. На панели задач выберите Поиск, введите Диспетчер устройстви выберите Диспетчер устройств в списке результатов. В диспетчере устройств выберите Показывать адаптеры, а затем выберите адаптер отображения. Нажмите и удерживайте (или щелкните правой кнопкой мыши) имя видео адаптеров, а затем выберите Обновить драйвер и следуйте инструкциям.
Выберите центр обработки в правой части панели задач, а затем переместите ползунок Яркость, чтобы настроить яркость. (Если ползунок не там, см. раздел Заметки ниже.)
На некоторых компьютерах Windows может автоматически регулировать яркость экрана в зависимости от текущих условий освещения. Чтобы узнать, поддерживает ли ваш компьютер эту возможность, выберите Параметры > Системный >Дисплей. В разделе «Яркость и цвет» установите флажок Автоматически менять яркость при изменении освещения, чтобы использовать эту функцию. Благодаря этой автоматической настройке текст на экране будет хорошо виден независимо от окружающих условий. Даже если вы используете ее, вы можете переместить ползунок Изменение яркости встроенного дисплея, чтобы точно настроить уровень яркости.
Примечания.
-
Ползунок изменения яркости встроенного дисплея может не отображаться на настольных компьютерах с внешним монитором. Чтобы изменить яркость внешнего монитора, используйте кнопки на нем.
-
Ползунок яркости отображается в центре уведомлений Windows 10 версии 1903. Чтобы найти ползунок яркости в более ранних версиях Windows 10, выберите Параметры > Система > Экран, а затем переместите ползунок изменения яркости для регулировки яркости.
-
Если вы не используете настольный компьютер, но ползунок не отображается или не работает, попробуйте обновить видеодрайвер. В поле поиска на панели задач введите диспетчер устройств, а затем выберите пункт Диспетчер устройств из списка результатов. В диспетчере устройств выберите Видеоадаптеры, затем выберите видеоадаптер. Нажмите и удерживайте (или щелкните правой кнопкой мыши) имя видео адаптеров, а затем выберите Обновить драйвер и следуйте инструкциям.
Изменение яркости экрана
Для работы проектов iXBT.com нужны файлы cookie и сервисы аналитики.
Продолжая посещать сайты проектов вы соглашаетесь с нашей
Политикой в отношении файлов cookie
В статье будет описана замена ламповой подсветки (CCFL) на светодиодную (LED) в
мониторе Samsung; а также рассмотрен вопрос об общих принципах выполнения этой
операции в мониторах и телевизорах, её практическом и философском
смысле.
CCFL расшифровывается как Cold Cathode Fluorescent Lamp — флуоресцентная лампа с холодным катодом. Это — газосветные лампы, похожие по принципу работы на издревле известные лампы дневного света, только последние были с «горячим» катодом. Лампы CCFL наиболее активно применялись в LCD экранах и сканерах.
Итак, позвольте представить Вам клиента: монитор Samsung SyncMaster
913TM.

У него сгорела подсветка.
В своё время это был крутейший и дорогущий моник: матрица PVA (а не
какой-нибудь TN), встроенные динамики, и, самое главное, вполне комфортный размер
экрана 19 дюймов
(что гораздо лучше 17-ти; а тем более — 15-ти дюймов). Цена составляла около $400 по
тогдашнему курсу.
Единственный его недостаток с точки зрения современного пользователя —
«квадратный» формат экрана с соотношением сторон 5:4. Но недостаток
этот — весьма условный: для интернет-сёрфинга это — никакой не недостаток; а
для работы с текстами — даже достоинство. Более того, в его стойке есть механизм поворота на 90 градусов, чтобы изменить соотношение сторон на обратное — 4:5.
Но, увы, для игр и кино это — действительно недостаток. Но в игры я не
играю, а фильмы с разрешением до HD включительно здесь можно смотреть в естественном
качестве (правда, с чёрными полосами сверху и снизу экрана).
Содержание
- Предварительный осмотр и разборка монитора
- Обзор комплекта для замены подсветки на основе CCFL ламп в мониторе (телевизоре) на светодиодную
- Установка светодиодной подсветки в монитор и «грабли»
- Окончательная сборка монитора
- Испытания монитора после замены подсветки на светодиодную
- Использование монитора в качестве телевизора
- А можно проще?!
- Итоги и выводы: практические и философские
Итак, начинаем с опробования, разборки и оценки масштабов бедствия.
Опробование состояло в проверке того, формируется ли на экране изображение.
Если оно хоть как-то формируется (бледно,
едва заметно, мигает и т.п.), то причина неисправности монитора, вероятнее
всего, — вышедшая из строя подсветка.
Так же признаком проблем с подсветкой CCFL является и постепенное
«умирание» изображения в процессе эксплуатации: падение яркости,
красноватый оттенок, мерцания, замедленный прогрев и т.п..
Если же изображение совсем не формируется — то всё гораздо хуже: сгорел
блок питания или скалер; или и то, и другое, и третье (вместе с подсветкой).
В данном случае на какое-то короткое время монитор показывал бледное изображение и на нажатия кнопок реагировал. В общем, подсветка точно «вылетела»; а остальная начинка, скорее всего, жива.
Теперь приступаем к разборке.
Сначала откручиваем на задней стороне корпуса винты (3 шт. снизу) и отщёлкиваем защёлки с боков
задней крышки. Защелки сверху должны сами отщёлкнуться, когда Вы будете
раскрывать крышку (но делать надо это аккуратно).
В результате получаем доступ к металлической защитной крышке электроники
монитора, за которую извлекаем электронику из передней рамки.

Снимаем эту выпуклую металлическую крышку (по 2 винта с каждого бока и один винт чуть ниже центра).
Теперь осматриваем блок питания и скалер на предмет вздувшихся электролитов.
Если они есть — то меняем на новые, а не дожидаемся, когда они совсем сдохнут.

В данном случае явных проблем с электролитами не было (видимых невооруженным глазом). Это — ещё не гарантия, что с ними всё хорошо, но примета обнадёживающая.
Освобождаем разъёмы, идущие к матрице (два разъема на блоке питания для подсветки и один сигнальный — сверху). Главный (сигнальный) разъём снимается с помощью
нажатия на боковые подпружиненные фиксаторы; для снятия остальных двух сначала надо убрать чёрные удерживающие рамки (без проблем).

Теперь снимаем шасси с платами (оно просто лежит, ничем не закреплено) и снимаем металлическую крышечку внизу, защищающую собственную электронику матрицы (3 винта и зацепки-ограничители):

Перед каждой операцией желательно
фотографировать место, где она будет проводиться (для последующей правильной
сборки).
Со шлейфами обращаемся особенно аккуратно: одно неосторожное движение, и
может случиться непоправимое!
На представленном выше фото видна задняя крышка экрана; а его передняя металлическая рамка обращена вниз.
Переднюю рамку отщелкиваем (держится только на защёлках) и снимаем.

За передней металлической рамкой находится внутренняя из чёрного пластика.
Для её снятия сначала откручиваем с верхней крышки два винта по углам с левого края (на последнем фото), а затем отщёлкиваем и снимаем (вверх); при этом сама матрица как таковая останется лежать на столе.

Аккуратно убираем матрицу на время остальных работ, и особенно тщательно защищаем от пыли ту сторону
матрицы, которая обращена внутрь монитора.
Обращаемся с матрицей вдвойне аккуратно: толщина её стекла — всего 0.7 мм (замерено электронным
штангенциркулем).
Вытаскиваем из пазов рядом с углами матрицы провода, идущие от ламп подсветки.

Переворачиваем конструкцию и снимаем чёрную рамку. Соблюдаем осторожность, чтобы не разлетелись по всем углам листы светорассеивающих плёнок: они прижаты чёрной рамкой и больше ничем не закреплены.
После снятия чёрной рамки получаем доступ к алюминиевым лоткам с лампами подсветки.

При работе с внутренностями матрицы действуем крайне аккуратно. Стараемся защитить их от пыли и собственных отпечатков пальцев (берёмся только за края).
Лотки с лампами подсветки просто стягиваем с пластины оргстекла, на которую они надеты (винтов, защёлок и клея нет, ура!).
И здесь видим, что лампы подсветки, действительно, сгорели (характерное почернение).

Вот как выглядит лоток с лампой в полный рост:

Снимаем лампы CCFL. С ними тоже обращаемся аккуратно, хоть они больше не
потребуются: они содержат ртуть!
Далее заменяем лампы CCFL на светодиодные планки из специализированного комплекта
для замены подсветки.
Перед описанием последующих операций ознакомимся с этим комплектом.
Комплект состоит из двух светодиодных планок и их драйвера.
Допустимое входное напряжение драйвера — от 10 до 24 В, рекомендуемое номинальное
напряжение подключаемой светодиодной нагрузки — 7.5 — 9.6 В (для обычных белых
светодиодов это — по три последовательных светодиода в каждой секции, соединённых затем
параллельно в необходимом количестве).

Общее число светодиодов на каждой планке — 96.
Планки имеют ширину 3.8 мм
и пригодны для установки в мониторы и телевизоры с диагональю от 15 до 24 дюймов. При установке
в мониторы и телевизоры менее 24
дюймов излишки планок отрезаются, но делать это надо
культурно (не ножницами, т.к планки — жёсткие, текстолитовые). Я делал надпилы
сверху и снизу планки в нужном месте, а затем отламывал ненужный кусок.
Кстати: желательно проконтролировать работоспособность светодиодных планок до их установки в матрицу; чтобы потом не повторять разборку, если что-то окажется не так (всё-таки разборка — геморройный процесс).
Для удобства подгонки планок под монитор нужного размера с обратной стороны имеется разметка, где резать:

Но в этом обнаружились и грабли (расскажу чуть ниже).
Драйвер представляет собой понижающий DC-DC преобразователь (постоянного
тока в постоянный) со стабилизацией выходного тока.

Обратная сторона:

И, наконец, схема (для интересующихся).
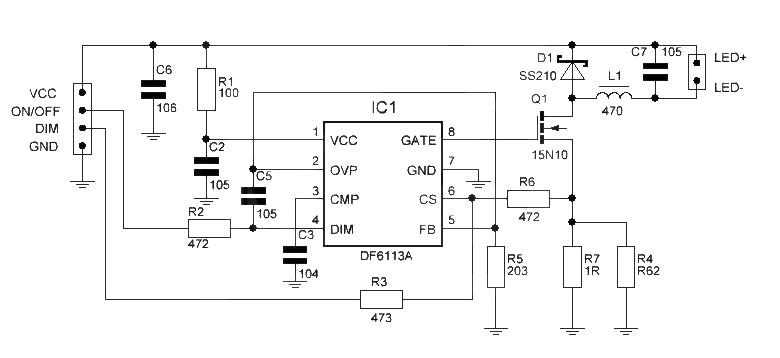
Питающее напряжение допускается в интервале 10-24 В, и, соответственно,
где-то в мониторе надо найти такое напряжение и подключиться к нему. Обычно с
этим нет проблем, в данном мониторе нашлось 13 В.
Выходное напряжение для питания светодиодных планок формируется в интервале
7.5-9.6 В с возможностью регулировки величины тока для настройки яркости
монитора.
Драйвер имеет цифровой вход для включения / выключения подсветки (обозначен ENA или ON/OFF), а также
аналоговый вход для управления её яркостью (DIM); как выяснится далее, не имеющий
полезности для данного конкретного монитора.
Диапазон регулирующего напряжения — от 0 до 4.75 В; при этом чем напряжение ниже,
тем яркость выше (!).
Далее — таблица зависимости выходного тока драйвера в зависимости от управляющего напряжения. Замер проводился с подключением обеих комплектных светодиодных планок при напряжении источника питания 12 В.
| Управляющее напряжение на контакте DIM | Напряжение входа, В | Ток входа, А | Напряжение выхода, В | Ток выхода, А |
| 0 | 12 | 0.87 | 8.6 | 1.06 |
| 1.2 | 12 | 0.59 | 8.4 | 0.72 |
| 2 | 12 | 0.43 | 8.3 | 0.55 |
| 3 | 12 | 0.25 | 8.1 | 0.32 |
| 4 | 12 | 0.11 | 7.9 | 0.11 |
При управляющем напряжении 4.75 В и выше ток выхода снижался до 3 мА, но полного выключения светодиодов не было.
Соответственно, для использования возможности регулировки яркости надо найти внутри монитора контакт, отвечающий за
регулировку яркости. Если его найти не удаётся, то это — не беда, а лишь
некоторое неудобство. Можно с помощью резистивного делителя установить
фиксированную яркость; подходящую для того места, где установлен монитор. А
можно даже подключить переменный резистор и вывести его наружу.
А вот подключение контакта включения / выключения подсветки (ENA или ON/OFF) — очень важно, т.к. он позволяет отключить подсветку, когда монитор находится в режиме ожидания.
DC-DC преобразователь драйвера основан на чипе DF6113, осуществляющем
преобразование с высоким КПД, благодаря чему потребление энергии при переходе на
светодиодную подсветку, скорее всего, снизится по сравнению с подсветкой CCFL. Для верхней строчки таблицы КПД составил 87%.
Главные грабли, которые могут встретиться при установке светодиодных планок
в монитор — слишком большая ширина планок по сравнению с толщиной экрана, из-за
чего окажется невозможным установить их внутри его конструкции. Наиболее
вероятна такая ситуация в ноутбуках, где производители старались сделать экран
как можно тоньше.
В таких случаях, вероятно, вместо комплектных светодиодных планок придётся
применить светодиодную ленту шириной 3 мм (кажется, это — самая узкая из
существующих в природе).
На плате драйвера надо обратить внимание на два соединённых параллельно токозадающих
резистора: 0.62 Ом и 1 Ом.
Они соединены параллельно вовсе не потому, что у производителя не нашлось
одного резистора с требуемым номиналом.
Это сделано для того, чтобы отпаиванием одного из резисторов можно было
уменьшить ток, отдаваемый в нагрузку. А это, в свою очередь, нужно в тех
случаях, когда светодиодные планки будут использоваться не полностью, а
частично (т.е. в мониторах и телевизорах с диагональю существенно менее 24 дюймов — как раз наш
случай).
Учитывая укорачивание светодиодных планок,
для исключения перегрузки светодиодов был выпаян
токозадающий резистор 1 Ом, что позволило снизить ток, отдаваемый драйвером в нагрузку.
После этого ток в нагрузке (светодиодных
планках) составил 622 мА.
Для проверки стабильности отдаваемого тока
на выходе драйвера было создано короткое замыкание. Ток повысился до 928 мА;
т.е. стабильность оказалась невысокой.
Но, с другой стороны, опасного повышения
тока не случилось, и короткое замыкание система успешно выдержала.
Теперь вернёмся к матрице.
В соответствии с разметкой светодиодных планок были сделаны разрезы по меткам «19F».
Поскольку я с детства не доверяю клею и двухстороннему скотчу (они со временем могут рассохнуться и растрескаться), то я решил прикрепить светодиодные планки к лоткам комбинированным способом: три капли клея + швейные нитки в трёх местах.
Получилась такая конструкция:

Планка точно подошла под размер лотка; вроде бы, всё хорошо?!Уже при сборке выяснилось, что — нет, не хорошо.
Я забыл, что кабель из лотка должен выходить не прямо, а загибаться под углом 90 градусов вверх. И при такой конфигурации место сгиба точно попадает на место, где кабель припаян к планке; а это создаёт опасность излома.
Вот как это место выглядит вблизи:

Пришлось эту конструкцию разбирать, укорачивать планку на 3 светодиода (ибо они в секциях соединены по 3 шт. последовательно), и собирать заново. Соответственно, длительность работы над проектом увеличилась. 
Теперь стало так:

Место сгиба теперь отодвинулось от торца лотка.
И, в увеличенном виде:

Теперь установка лотков в экран прошла в штатном режиме.
Вот как выглядели кабели после сборки экрана:
Итак, самая трудоёмкая часть задачи выполнена: ламповая подсветка удалена, светодиодная установлена.
Но остались ещё важные вещи: подключить драйвер светодиодной подсветки к схеме и закрепить его внутри монитора.
Конечно, можно найти нужные контакты на платах «методом научного тыка»; но задачу упростило то, что в Сети нашелся Service Manual для близкого «родственника» реанимируемого монитора — Samsung 913V.
Сличение распиновки разъема, соединяющего скалер и блок питания, в данном мониторе и в Service Manual от Samsung 913V показало их совпадение:
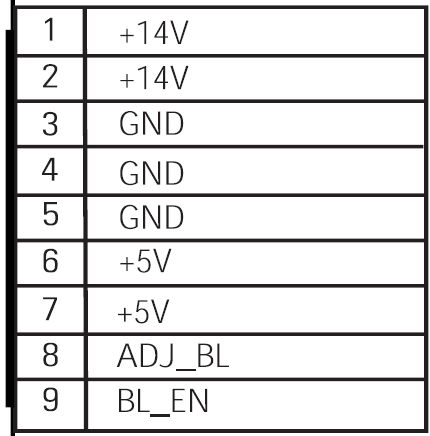
Итак, питание для драйвера берём с контакта +14 V (которое в этом мониторе оказалось +13 V); контакт ENA драйвера соединяем с BL_EN со стороны скалера (включение / выключение подсветки); контакт DIM драйвера соединяем с ADJ_BL (регулировка яркости).
Чтобы инвертор собственного формирователя подсветки монитора не «молотил» вхолостую почём зря, провод BL_EN со стороны блока питания разрезаем и соединяем с землёй. Это позволит избежать проблем, если вдруг инвертор сгорит в результате холостой работы (он всё-таки выдаёт высокое напряжение в несколько сотен Вольт).
Сам драйвер прикручиваем к плате скалера на один винт (этого достаточно):

Кабель от драйвера к нижней планке подсветки я проложил под платой блока питания; а чтобы не случилось какого-нибудь пробоя, между платой и кабелем закрепил лист прозрачного пластика для улучшения изоляции.
Предварительные испытания показали (внимание!), что при регулировке яркости монитора никакого изменения напряжения на контакте регулировки яркости ADJ_BL не происходит (напряжение постоянно находится на нуле).
Но сама яркость монитора при этом успешно меняется!
Из этого следует, что в этом мониторе, хотя и присутствует контакт для регулировки яркости, он никак не используется.
Яркость регулируется цифровым способом — пересчетом входного сигнала в сторону уменьшения или увеличения.
В принципе, это не есть хорошо: при уменьшении яркости число уровней сигнала снижается; но заметить это будет сложно.
Аналогично, вполне работоспособной оставалась и регулировка контрастности.
Ввиду отсутствия сигнала регулировки яркости от скалера, соответствующий вход драйвера DIM я просто припаял к земле драйвера (на фото выше виден желтый провод, припаянный к минусу электролита на плате драйвера). Этим самым я вывел яркость подсветки на максимум (что, как только что говорилось, не мешает регулировке яркости).
Но надо иметь в виду, что так может быть не во всех мониторах со старой подсветкой CCFL; в каких-то этот сигнал действует и его можно применить с пользой. Даже допускаю, что таких мониторов — большинство.
Первое включение показало, что цветовая палитра монитора немного уходит в «холодную» сторону:
Цветовой оттенок можно поправить внутренними настройками монитора, установив «тёплую» цветовую палитру, что и было сделано.
Следующее испытание — на мерцание подсветки. Для этого использовался «колхозный», но вполне работоспособный датчик на основе небольшой солнечной панели. Осциллограмма сигнала с датчика — на следующем изображении:
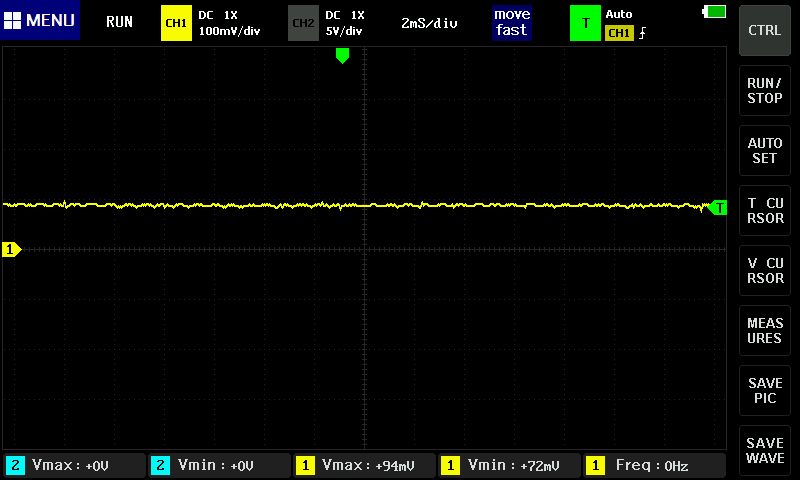
На осциллограмме виден небольшой шум, но мерцания яркости нет никакого.
Для сравнения — осциллограмма с моего основного монитора Samsung S27A650D (27 дюймов, Full HD, светодиодная подсветка):
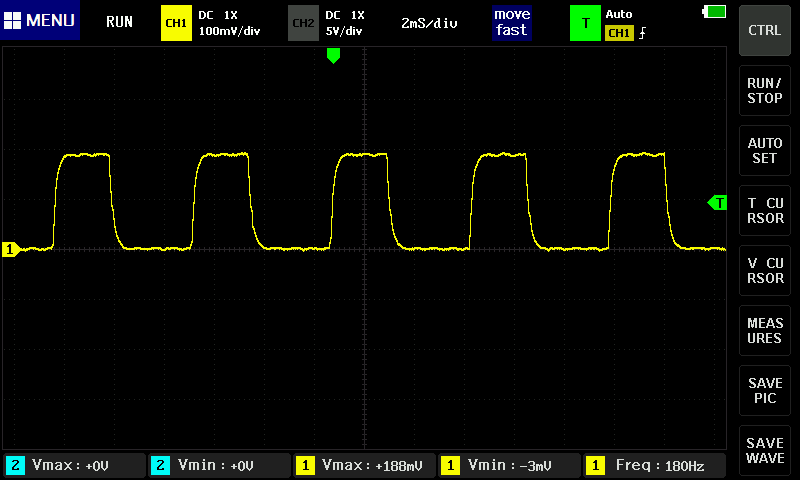
Здесь присутствует жёсткий ШИМ с частотой 180 Гц. В общем, по этому параметру модернизированный монитор получился гораздо лучше!
Ещё одна область использования старых и восстановленных мониторов — в качестве телевизоров.
Для данного конкретного монитора эта задача упрощается благодаря тому, что в нём есть звуковой тракт и динамики.
А усложняется эта задача тем, что в старых мониторах нет видеовходов HDMI, придётся использовать переходники HDMI -> VGA (имеются на Алиэкспресс).
Итого, для превращения монитора в телевизор потребуется дополнительное оборудование:
1. TV-приставка. В данном случае использовалась простейшая DVB-T2 приставка Perfeo Medium, имеющая, в основном, позитивные отзывы на Яндекс.Маркет;
2. Переходник HDMI -> VGA. Они бывают с поддержкой звукового канала и без таковой. При наличии отдельного звукового выхода на TV-приставке переходник с поддержкой звука не обязателен;
3. Звуковой кабель-переходник с «тюльпанов» на джек 3.5 мм (если на TV-приставке звуковой выход в виде «тюльпанов»; в используемой приставке Perfeo Medium — именно так);
4. Компьютерные звуковые колонки (если монитор без звукового тракта, но в данном случае он был).
Наконец, всё соединено и подключено:
Настройки TV-приставки были такими:

При других настройках либо были искажены геометрические пропорции изображения, либо оно полностью отсутствовало.
Надо заметить, что из-за пропорций экранов древних мониторов 5:4 при использовании их в качестве телевизоров на изображении всегда будут полосы сверху и снизу; даже при просмотре старых узкоэкранных фильмов (у них пропорции были 4:3). Можно, в принципе, расширить изображение на весь экран, но тогда у персонажей будут очень удивлённые (вытянутые) лица. 
Да, можно ламповую подсветку заменить на светодиодную и немного проще (без
покупки полного комплекта светодиодной подсветки), но с ограничениями.
Можно установить вместо светодиодных планок с платой драйвера светодиодную
ленту на номинальное напряжение 12 В.
Важно: ширина ленты должна подходить для места её установки; а её цветовой тон должен быть белым нейтральным (желательно 6500K, или можно чуть ниже, но не менее 4000K).
Погасить лишнее напряжение при подключении к внутреннему источнику питания
монитора (если его напряжение выше 12 В) можно с помощью банального резистора;
но он должен быть рассчитан на достаточную мощность рассеяния (ток будет
протекать значительный).
К сожалению, в этом случае подсветка не будет выключаться при «мягком» выключении монитора (переходе в ждущий режим). Для её полного выключения придётся выдёргивать вилку монитора из розетки питающей сети. Можно также выключать сетевой удлинитель (если он с выключателем), или просто выключать монитор собственным механическим выключателем (если он есть в мониторе).
В своё время были выпущены миллионы устройств с жидкокристаллическими
экранами на основе ламповой подсветки CCFL: мониторов, телевизоров, ноутбуков и
других устройств, включая даже банкоматы! Да, друзья, белые светодиоды
существовали не всегда.
Судьба этих устройств сложилась по-разному, но значительное их число вышло
из строя именно из-за проблем с подсветкой экранов.
Такие устройства можно вернуть к жизни, просто заменив подсветку на
светодиодную.
Если же устройство совсем устарело морально непоправимым образом (например,
«квадратные» 15-дюймовые мониторы с разрешением 1024*768), то даже их
есть смысл восстанавливать, так как они ещё могут поработать в другом качестве (например,
монитором для простой системы видеонаблюдения или телевизором на даче — при
подключении к TV-приставке). Но более совершенные из таких устройств
смогут ещё поработать и по прямому назначению, как в описанном выше случае.
Защитники природы в принципе одобряют продление срока службы вещей: чем дольше вещи будут служить, тем меньше будет мусора.
Всё вышесказанное относится и к телевизорам, которые тоже массово
выпускались с ламповой подсветкой CCFL.
При решении вопроса, стоит ли возиться с заменой подсветки, опираться
следует на технические характеристики монитора или телевизора, и насколько
экран был качественным при жизни до появления проблем с подсветкой.
Однако же, не всегда есть смысл возиться с заменой подсветки, если
проблема была комплексной: то есть, кроме подсветки, сгорело и ещё что-то.
Что касается героя именно рассмотренного случая (Samsung 913TM), то с ним
возиться очень даже стоит. Помимо его хороших технических характеристик, надо
отметить относительную простоту его разборки: нигде нет клея, а при
отщёлкивании защёлок ничего не ломается и кусочки пластика не разлетаются по
столу. 
Описанный в статье комплект светодиодной подсветки можно купить на Алиэкспресс, например, здесь (но есть и у многих других продавцов). Цена на дату обзора — около 480 рублей (в дальнейшем может меняться в любую сторону, проверяйте актуальную цену!).
Узкие светодиодные ленты для упрощённой замены подсветки можно купить, например, здесь (продаются бобинами по 5 м). Цена — разная в зависимости от ширины и других характеристик.
При проведении тестов использовалось следующее оборудование:
— мультиметр Aneng V8 (обзор);
— осциллограф Fnirsi-1013D (обзор);
-электронный штангенциркуль (обзор).
Всем спасибо за внимание!
Правильная настройка яркости экрана очень важна. Если вы много работаете за компьютером, неправильный уровень яркости экрана может негативно влиять на глаза или быстро разрядить аккумулятор устройства, если он не работает от сети.
К счастью, Windows 10 предлагает несколько простых способов быстрой настройки яркости экрана, в отличие от предыдущих версий Windows. Давайте рассмотрим их
Изменение яркости экрана Windows 10 в приложении Параметры
Параметры — это современная замена панели управления, чтобы изменить яркость экрана в Windows 10, выполните следующие действия.
- Откройте Параметры Windows, нажав сочетание клавиш Win + I, или нажмите на значок шестеренки в меню Пуск.
- Перейдите «Система» → «Дисплей».
- С права, отрегулируйте положение ползунка «Изменение яркости», чтобы установить желаемый уровень подсветки экрана.
Изменение яркости экрана в Windows 10 с помощью горячих клавиш.
Некоторые устройства оснащены функциональными клавишами клавиатуры, которые позволяют пользователю настраивать яркость дисплея. Например, если вы используете ноутбук, он может иметь клавишу Fn, которая вместе с другими кнопками клавиатуры может использоваться для настройки яркости экрана.
Посмотрите на клавиатуру, чтобы увидеть символ яркости на функциональных клавишах.
И если горячие клавиши для регулировки яркости не работают, убедитесь, что установлены необходимые драйверы дисплея и клавиатуры.
Изменение яркости экрана в Windows 10 с помощью индикатора батареи
На поддерживаемых устройствах в старых сборках Windows 10, вы можете использовать «Всплывающее меню батареи», чтобы изменить яркость экрана.
- Нажмите на значок аккумулятора в области уведомлений панели задач, чтобы открыть всплывающее окно батареи. Это выглядит следующим образом.
- Здесь вы найдете кнопку регулировки яркости. Нажмите ее, чтобы изменить уровень яркости на желаемое значение.
Использовать Центр действий для изменения яркости в Windows 10.
- Нажмите значок «Центра действий и уведомлений» на панели задач.
- В «Центре действий и уведомлений» нажмите на ссылку «Развернуть».
- В разделе «Быстрые действия», найдите ползунок яркость, передвиньте его чтобы увеличить / уменьшить подсветку дисплея.
Изменение яркости экрана настройках питания.
- Откройте классическую «Панель управления» и перейдите по следующему пути:
- «Панель управления» → «Оборудование и звук» → «Электропитание»
- В правом нижнем углу отрегулируйте положение ползунка яркости экрана.
Если вы нажмете ссылку «Настройка схемы электропитания», вы сможете индивидуально настроить уровень яркости как для режима «От Батареи», так и «От Сети».
Изменение яркости экрана с помощью Центра мобильности.
- Нажмите сочетание клавиш Win + X
- В открывшимся меню выберите «Центр мобильности» Windows.
- Теперь с помощью ползунка, отвечающего за яркость, установите нужный уровень яркости экрана.
Изменение яркости экрана с помощью PowerShell.
Вы можете использовать PowerShell для изменения уровня яркости дисплея в Windows 10. Вот как это сделать.
- Откройте PowerShell.
- Введите или скопируйте следующую команду:
(Get-WmiObject -Namespace root/WMI -Class WmiMonitorBrightnessMethods).WmiSetBrightness(1,BRIGHTNESS_LEVEL)
Примечание: В приведенной выше команде замените часть BRIGHTNESS_LEVEL на процентное значение от 0 до 100. Например, команда ниже, устанавливает яркость экрана 100%:
(Get-WmiObject -Namespace root/WMI -Class WmiMonitorBrightnessMethods).WmiSetBrightness(1,100)
- Нажмите клавишу Enter, готово.
С помощью приложения Twinkle Tray.
Хотя все эти методы хороши, было бы неплохо, если бы был способ настроить яркость дисплея вашего ПК с внешним монитором или ноутбука прямо из панели задач так же, как мы регулируем громкость?
По умолчанию Windows 10. не поддерживает настройку яркости внешнего монитора. Но теперь есть небольшой инструмент Twinkle Tray, который позволяет вашей Windows 10 регулировать яркость экрана, как в ноутбуке. Twinkle Tray использует DDC / CI и WMI для синхронизации яркости с дисплеем. Большинство мониторов обеспечивают совместимость с DDC / CI. Убедитесь, что соответствующая опция включена в вашем мониторе.
Это бесплатный инструмент для регулировки яркости дисплея. Для установки приложения перейдите по ссылке в Магазин Microsoft Store.
Особенности:
- Добавляет ползунки яркости в системный трей, аналогично встроенной панели громкости Windows 10.
- Возможность управления яркостью нескольких мониторов
- Нормализует подсветку на разных мониторах.
- Может автоматически изменять яркость монитора в зависимости от времени суток.
- Безупречно сочетается с Windows 10. Использует ваши параметры персонализации, чтобы соответствовать вашей теме.
- Запускается с Windows.
После загрузки и запуска значок приложения — появится в меню «Пуск» и в области уведомлений на панели задач.
Вот и все.
Если ни один из вариантов регулировки яркости вам не помог, ознакомьтесь с нашей статьей: Как Восстановить яркость на ноутбуке Windows 10.
Если вы привыкли пользоваться обычным настольным компьютером, а потом перешли на портативный лэптоп, у вас может возникнуть логичный вопрос — как убавить или увеличить яркость экрана на ноутбука. В случае с ПК все довольно просто: достаточно найти соответствующую кнопку на внешнем мониторе и выбрать необходимый уровень подсветки дисплея.
На ноутбуках этот процесс устроен немного иначе, но тоже совсем не сложно. Мы собрали самые популярные и удобные способы, которые помогут добавить яркость на ноутбуке и наверняка подойдут для вашей модели.
Как прибавить яркость на ноутбуке на Windows
Многие современные ультрабуки поддерживают адаптивную настройку яркости — при этом происходит автоматическая регулировка уровня подсветки в зависимости от окружающего освещения. Чтобы эта функция работала, ноутбук должен быть оснащен датчиком освещенности. Однако такая фишка есть не у всех новых моделей — и тем более, ее не поддерживают устройства, выпущенные несколько лет назад.
С помощью функциональных клавиш
Убавить яркость на ноутбуке практически любой модели можно с помощью кнопок. Это хороший и проверенный способ, который наверняка подойдет вам. Как правило, на клавиатуре лэптопов есть функциональная клавиша Fn, по нажатию которой меняются функции ряда F1 — F12.
Сама кнопка Fn обычно расположена рядом с «Пуск», а вот клавиши для регулировки яркости могут быть на любых кнопках в панели F1 — F12 или на стрелках — их легко отличить по знаку в виде солнышка. На нашем ноутбуке, например, сделать экран темнее или ярче можно с помощью F6 и F7.
Как сделать экран ярче на ноутбуке через настройки
Регулировать подсветку с помощью кнопок, конечно, удобно, но эта настройка довольно грубая — яркость меняется с большим шагом, и может быть так, что в результате экран окажется либо слишком ярким, либо слишком темным. Найти «золотую середину» проще через системные настройки.
- Откройте меню «Пуск» и перейдите в раздел «Панель управления». Его можно найти в боковом меню или просто задать в панели поиска.
- Здесь откройте меню «Электропитание» и кликните по блоку «Выбор плана электропитания». В нем вы найдете пункт «Яркость экрана».
- С помощью ползунка можно настраивать яркость, перетаскивая его мышкой или с помощью стрелок на клавиатуре.
В это же меню можно попасть более коротким способом, используя панель задач Windws — нижнее меню, в котором находится меню «Пуск». Для этого просто кликните по иконке аккумулятора и выберите в выпадающем меню раздел «Центр мобильности Windows». Как правило, в нем можно отрегулировать не только яркость, но и звук и уровень энергопотребления ноутбука.
Меняем яркость экрана ноутбука с помощью настроек драйвера видеокарты
Этот способ больше подойдет для настройки яркости внешнего монитора на ПК, но он может сработать и для некоторых ноутбуков — особенно для тех, которые оснащены дискретной видеокартой. Например, если ваше устройство работает с видеопроцессом от Nvidia, вам будет доступна соответствующая фирменная программа. Чтобы открыть ее, просто кликните правой кнопкой мыши в свободном месте экрана и выберите пункт «Панель управления Nvidia».
Перейдите к разделу «Дисплей» — «Регулировка параметров цвета рабочего стола». В блоке «Способ установки цвета» будут доступны настройки яркости дисплея.
Не меняется яркость на ноутбуке Windows — что делать?
Если яркость остается недостаточной и не меняется вне зависимости от способа, который вы используете, проверьте, не разряжен ли ноутбук. Многие модели при низком уровне заряда автоматически выставляют минимальную яркость, чтобы устройство дольше продержалось без розетки.
Также это можно уточнить, зайдя в раздел «Электропитания» и изучив выбранный план, как это описано выше — возможно, настройки таковы, что яркость будет оставаться минимальной при определенном уровне заряда. При необходимости вы можете их поменять, чтобы экран горел максимально ярко даже на последнем издыхании.
Если яркость все еще не меняется, возможно, ноутбук сломан — как правило, проблемы с изменением яркости вызваны неисправностями в матрице или шлейфе, с помощью которого она подключается к основной части устройства.
Как увеличить яркость на ноутбуке Apple
Чтобы изменить яркость на макбуке, вы также можете использовать функциональные клавиши или настройки экрана устройства.
С помощью клавиш

Через настройки ноутбука
Если кнопки не работают или вам неудобно использовать их по какой-либо причине, вы также можете изменить яркость макбука через меню Apple. Следующие настройки подойдут для устрйоств на macOS Catalina 10.15.
Перейдите в раздел «Системные настройки» — «Мониторы» — «Монитор» и отрегулируйте положение ползунка в блоке «Яркость». Для некоторых моделей в этом же меню можно настроить контрастность экрана.
Многие ноутбуки Apple оснащены датчиком освещенности. Если ваша модель относится к линейке 2017 года или более новым устройствам, вы можете включить автоматическую настройку яркости. Эта функция доступна в меню «Системные настройки» — «Мониторы» — «Монитор». Поставьте соответствующий флажок напротив «Автоматически настраивать яркость».
Также новые модели MacBook умеют оптимизировать расход энергии за счет уменьшения яркости ноутбука. В этом случае в строке меню появится значок аккумулятора, кликнув на которой можно будет выбрать пункт «Яркость экрана».
Читайте также:
- Лучшие игровые ноутбуки в 2020 году: 6 оптимальных моделей от недорогих до мощных=«content_internal_link»>
- Рейтинг видеокарт 2020: красивая графика доступна каждому=«content_internal_link»>
Содержание
- Как увеличить яркость экрана ноутбука, компьютера на базе Windows?
- Как увеличить яркость экрана компьютеров с помощью кнопок на мониторе
- Горячие сочетания клавиш, чтобы увеличить яркость ноутбука
- Меняем настройки электропитания
- Используем специальную программу
- Изменение яркости экрана в Windows
- Настройка яркости экрана на ПК и ноутбуке
- Почему нужно производить настройку экрана
- По «горячим» клавишам
- Из панели электропитания
- Через драйвер видеокарты
- Через инструмент калибровки цветов
- Через отключение адаптивной регулировки
- Через командную консоль
- Через сторонние программы
- В заключение
- Учимся регулировать яркость экрана в Windows 7
- Регулирование яркости стандартными средствами Windows 7
- Изменение параметров освещения экрана с помощью драйвера видеокарты
- Пример регулировки подсветки ноутбука с помощью клавиши Fn
- Ручная настройка подсветки монитора
- Подводим итог
- Видео по теме
- Как настроить яркость монитора
- Как уменьшить яркость экрана на Windows 7
- 7 способов изменить яркость на Windows 10
- Параметры Windows
- Параметры схемы электропитания
- Горячие клавиши
- Индикатор батареи
- Центр действий
- Центр мобильности
- Программы для настройки дисплея
- Как изменить яркость экрана на стационарных мониторах
Как увеличить яркость экрана ноутбука, компьютера на базе Windows?
Основное энергопотребление современного ноутбука приходится на яркость экрана. У компьютеров большие затраты приходятся на системный блок, но настраивать дисплей на нем необходимо для комфорта своих глаз. Поэтому разберемся, как увеличить яркость экрана на любом из устройств.
Как увеличить яркость экрана компьютеров с помощью кнопок на мониторе
Мониторы оснащены собственным меню, которое вызывается кнопками на их передней панели или сбоку. Если вам некомфортно работать на компьютере из-за недостаточной яркости, то стоит попробовать выставить ее настройки именно так. Измените интенсивность подсветки и контрастность, как на обычном телевизоре через меню и изображение на мониторе будет более комфортным для восприятия. Если вы не можете попасть к нужным опциям, воспользуйтесь инструкцией к монитору. В тех случаях, когда этот способ не помог, стоит поработать с системными настройками своего компьютера, принцип здесь тот же, что и в ноутбуках.
Горячие сочетания клавиш, чтобы увеличить яркость ноутбука
Один из самых быстрых способов, как увеличить яркость экрана на Виндовс – использовать «горячие клавиши». Этот вариант работает на ноутбуках любой марки, но проблема в том, что каждый производитель придумал собственные варианты «горячих клавиш».
К современному компьютеру можно приобрести клавиатуру, на которой также есть кнопка Fn или специальные отдельные клавиши для управления яркостью экрана или плеерами.
Меняем настройки электропитания
Вне зависимости от того, какой тип устройства вы используете – портативный ноутбук или настольный компьютер, операционная система Windows предусматривает возможность управления электропитанием. У вас есть возможность в этом меню настроить не только яркость экрана, но и специальные режимы – сон и гибернация (они нужны для сокращения энергопотребления во время длительного перерыва работы). Для пользователей ноутбуков удобна настройка дисплея, при которой его яркость не поменяется при отключении от сети. Все эти опции можно выставить в плане электропитания. Для работы с ним следуйте инструкции:
Изменять яркость дисплея можно и отдельно, для этого в директории «Электропитание» найдите в нижней части ползунок для изменения работы подсветки. Также вы можете полностью задать новые опции «Настройки плана электропитания». Этот вариант удобен, если вы используете устройство в разных условиях. Вы сможете задать свой вариант яркости дисплея для сбалансированного, экономного плана питания, а также для высокой производительности.
Решить проблему, как увеличить яркость экрана на ноутбуке, этим способом проще, так как в панели задач (правый нижний угол) есть специальная пиктограмма в виде батареи для быстрого перехода к настройкам электропитания. Вы сможете изменить яркость подсветки всего за несколько минут.
Используем специальную программу
Есть несколько программ, которые помогают настроить работу видеокарты компьютера. Они чаще используются только на стационарных машинах. Изменить режим подсветки видеокарты можно при помощи таких программ как:
У этих специальных программ есть широкий спектр возможностей для изменения графического интерфейса и опций экрана. Это не самый простой способ, как увеличить яркость экрана на компьютере, но он более удобный. Скачать специальные утилиты можно с сайта производителя видеокарты или загрузить их на компьютер с диска, который шел в одном комплекте с комплектующей.
Что делать, если яркость изменить не удалось?
Если вы сделали все возможное, но вам по-прежнему неудобно пользоваться компьютером, то необходимо найти причину этому:
Если проблема не в клавиатуре или драйверах, то стоит отнести ноутбук или монитор в сервисный центр. Неполадка может оказаться аппаратной – исчерпан ресурс ламп подсветки, перетерся или отошел шлейф дисплея (этот вариант встречается на ноутбуках).
Теперь вы знаете, как увеличить яркость экрана Windows разными способами. Поделитесь этой информацией с друзьями, чтобы и они могли сделать отображение объектов на дисплее удобным для себя. Задать вопросы и рассказать о своих проблемах с подсветкой экрана можно в комментариях.
Источник
Изменение яркости экрана в Windows
Выберите значок Сеть в правой части панели задач, а затем переместите ползунок Яркость, чтобы настроить яркость. (Если ползунок отсутствует, см. раздел примечаний ниже.)
Может также отобразиться еще один квадрат: Помогите улучшить заряд батареи, оптимизировав отображаемую и яркость содержимого. Некоторые Windows компьютеров могут автоматически настраивать яркость и контрастность экрана в зависимости от содержимого, отображаемого на встроенном экране. Дополнительные сведения см. в этойWindows.
Ползунок Яркость может не быть на компьютерах с внешним монитором. Чтобы изменить яркость внешнего монитора, используйте кнопки на нем.
Если у вас нет настольного компьютера и ползунок не отображается или не работает, попробуйте обновить драйвер. На панели задач выберите Поиск, введите Диспетчер устройстви выберите Диспетчер устройств в списке результатов. В диспетчере устройств выберите Показывать адаптеры, а затем выберите адаптер отображения. Нажмите и удерживайте (или щелкните правой кнопкой мыши) имя видео адаптеров, а затем выберите Обновить драйвер и следуйте инструкциям.
Выберите центр обработки в правой части панели задач, а затем переместите ползунок Яркость, чтобы настроить яркость. (Если ползунок не там, см. раздел Заметки ниже.)
На некоторых компьютерах Windows может автоматически регулировать яркость экрана в зависимости от текущих условий освещения. Чтобы узнать, поддерживает ли ваш компьютер эту возможность, выберите Параметры > Системный > Дисплей. В разделе «Яркость и цвет» установите флажок Автоматически менять яркость при изменении освещения, чтобы использовать эту функцию. Благодаря этой автоматической настройке текст на экране будет хорошо виден независимо от окружающих условий. Даже если вы используете ее, вы можете переместить ползунок Изменение яркости встроенного дисплея, чтобы точно настроить уровень яркости.
Ползунок изменения яркости встроенного дисплея может не отображаться на настольных компьютерах с внешним монитором. Чтобы изменить яркость внешнего монитора, используйте кнопки на нем.
Ползунок яркости отображается в центре уведомлений Windows 10 версии 1903. Чтобы найти ползунок яркости в более ранних версиях Windows 10, выберите Параметры > Система > Экран, а затем переместите ползунок изменения яркости для регулировки яркости.
Если вы не используете настольный компьютер, но ползунок не отображается или не работает, попробуйте обновить видеодрайвер. В поле поиска на панели задач введите диспетчер устройств, а затем выберите пункт Диспетчер устройств из списка результатов. В диспетчере устройств выберите Видеоадаптеры, затем выберите видеоадаптер. Нажмите и удерживайте (или щелкните правой кнопкой мыши) имя видео адаптеров, а затем выберите Обновить драйвер и следуйте инструкциям.
Источник
Настройка яркости экрана на ПК и ноутбуке
Неправильно настроенный экран компьютера или ноутбука быстро утомляет глаза пользователя, делая работу некомфортной и даже вредной для здоровья. В этом материале мы научим вас, как настроить яркость экрана и другие его параметры в Windows 7, 8 и 10.
Почему нужно производить настройку экрана
Нынешняя реальность такова, что все мы проводим значительное количество времени за компьютером. Независимо от того, работаем мы при этом или отдыхаем, наши глаза получают определенную нагрузку, величина которой зависит от многих факторов: расположения экрана относительно глаз, освещенности помещения, длительности сессии и т. д. Но одной из основных причин уставших глаз является неправильная настройка яркости, контрастности, цветовой гаммы экрана.
Все последние поколения операционной системы Windows снабжены инструментами для ручного регулирования и устранения слишком яркого/тусклого свечения и неестественной цветопередачи дисплея. В более дорогих и современных устройствах может присутствовать технология адаптивной регулировки яркости, которую также можно настроить или отключить за ненадобностью. Ниже мы рассмотрим все способы, которые помогут вам «подогнать» экран под себя.
По «горячим» клавишам
Самый простой способ увеличить (или уменьшить) яркость на ноутбуке ‒ применить комбинацию нажатий «горячих» клавиш. Для этого зажмите функциональную клавишу «Fn» в левом нижнем углу клавиатуры и одну из указанных на скриншоте. Это могут быть клавиши из верхнего ряда «F1-F12» или клавиши навигации влево/вправо. Обычно производители оставляют на них пиктограммы для подсказки, например, как на «F5» и «F6», где изображено солнце в рамке экрана. Смысл непонятных вам символов можно узнать из инструкции устройства, на тематическом форуме или в службе поддержки пользователей.
Быстро настроить яркость на компьютере под управлением «семерки» можно через «Центр мобильности Windows», вызываемый комбинацией клавиш «Win» + «X».
Увеличение яркости экрана на Виндовс 10 происходит по нажатию «Win + I/Параметры/Экран».
На Windows 8 нажатие «Win + I» вызывает панель настроек с соответствующим ползунком.
Из панели электропитания
Второй по сложности способ добраться до заветного ползунка настройки в ноутбуке реализуется так:
По умолчанию пользователь может установить один из трех режимов работы системы. Заходим в настройки активного плана питания по ссылке на скриншоте.
Ползунок слева отвечает за яркость дисплея устройства, работающего в автономном режиме от батареи. Правый задействуется при работе от сети. Для экономии заряда и продления срока службы аккумуляторной батареи советуем делать экран более тусклым в автономном режиме, чем в сетевом режиме.
Через драйвер видеокарты
Дочитавшие до этих строк читатели наверняка задаются вопросом: почему у них нет таких ползунков, а яркость никак не регулируется. Все вышеперечисленные способы с «хоткеями» и планами электропитания касались лишь ноутбуков ввиду их технических особенностей. Но и для десктопов есть свои способы изменения параметров изображения. Самым главным из них является настройка через меню драйвера видеоадаптера.
Рассмотрим данный способ на примере программного обеспечения AMD Radeon.
Контрольные образцы, по которым производится настройка, расположены с правой стороны. Для сохранения настройки здесь не требуется дополнительных подтверждений кнопкой. Если вы хотите откатить все до стандартного значения ‒ нажмите «Сбросить» в правом верхнем углу окна.
Для владельцев видеокарт и графических чипов Nvidia и Intel есть свои программы ‒ «Панель Nvidia» и «Панель управления графикой и медиа Intel», соответственно, в которых принцип настройки экрана очень похож на вышеописанный драйвер от AMD.
Через инструмент калибровки цветов
Мало кто знает, но ОС Windows начиная с 7-ки снабжена отличным инструментом для калибровки дисплея. Он может использоваться как на десктопных компьютерах, так и на ноутбуках, дублируя по функционалу ПО видеодрайвера. Важное преимущество этого варианта ‒ наличие технологии сглаживания текста ClearType, которая оптимизирует отображение шрифтов на используемом мониторе. Также тут доступно простейшее управление цветом в Windows 10 и старше.
Чтобы начать работать с инструментом калибровки:
Наша задача ‒ добиться минимальной видимости точек в кружках ползунком слева и нажать «Далее».
Ползунка подстройки нет, зато есть мужчина в черном пиджаке и литера X на фоне в качестве ориентира для поиска баланса. Регулировать яркость можно одним из вышеописанных методов.
Ползунка опять нет, поэтому пользуемся программой видеодрайвера, «горячими» клавишами или меню «Электропитание».
Тут вы можете настроить комфортную для глаз «теплоту» цветопередачи и убрать цветовые блики.
Здесь ваша задача ‒ найти наиболее четкий и приятный глазу образец текста. На этом калибровка экрана завершена.
Через отключение адаптивной регулировки
Современные компьютеры, работающие от аккумуляторных батарей, автоматически следят за расходом энергии, пытаясь максимально сэкономить ее. Матрица дисплея выступает основным энергопотребителем, и ноутбук автоматически снижает ее яркость при низком уровне заряда или слабой освещенности помещения (при наличии датчика освещения). Иногда технология работает некорректно и неуместно, отчего вызывает раздражение у многих людей во время длительного нахождения перед экраном.
Адаптивную регулировку яркости можно отключить следующим образом:
Отмечаем везде статус «Выкл» и выходим из настроек.
Ищем параметр, отвечающий за настройку яркости экрана, который должен содержать описание как на скриншоте выше, и переходим в его подраздел.
После нажатия «ОК» в меню «Электропитание» должна появиться опция авторегулировки яркости.
Через командную консоль
Для рядовых юзеров самый неудобный способ изменения яркости экрана ‒ это через командную консоль. Но в некоторых обстоятельствах и при отсутствии других вариантов регулировки он может быть полезен.
Для настройки яркости экрана в Windows 10 через консоль:
По окончании работы закрываем консоль.
Через сторонние программы
На данный момент существует множество программ для устранения недочета Windows 7 и 10, в частности, выведение настройки яркости экрана в трей панели задач или на рабочий стол. Мы рассмотрим простейшую утилиту для затенения экрана DimScreen.
Для установки программы:
Она не имеет интерфейса как такового и представлена лишь контекстным меню с уровнями яркости в процентном соотношении.
Остальные программы могут быть более функциональны, но DimScreen ‒ один из лучших вариантов для тех, кто хочет моментально менять яркость дисплея и не ищет ничего лишнего.
В заключение
Надеемся, что в нашей новой статье мы смогли подробно изложить ответ на вопрос «Как убавить яркость на компьютере?». Для этого мы постарались привести все доступные способы как стандартные, так и реализуемые с помощью отдельных программ.
В статье мы нарочно не указали возможности изменения яркости и других параметров кнопками на мониторах декстопных ПК, так как порядок настройки зависит от конкретной модели и может сильно отличаться при проведении регулировки светимости на разных устройствах.
Маленький совет: если вы еще не умеете использовать меню монитора, то самым простым и удобным способом среди вышеперечисленных является работа с ПО видеодрайвера. Интуитивно понятный интерфейс и множество подсказок помогут вам быстро сориентироваться и понять принцип настройки.
Источник
Учимся регулировать яркость экрана в Windows 7
Часто пользователи операционной системы Windows 7 сталкиваются с проблемой настройки яркости экрана. Чтобы исправить эту проблему, мы разберем все доступные способы настройки яркости дисплея в Windows 7. Регулирование подсветки экрана является довольно простым процессом, с которым справится даже начинающий пользователь. После ознакомления с материалом, вы сможете самостоятельно настроить яркость портативного или стационарного компьютера.
Регулирование яркости стандартными средствами Windows 7
Чтобы выставить яркость ноутбука или моноблока стандартными средствами семерки, первым делом следует перейти к Панели управления. Перейти к Панели управления можно через меню «Пуск» или набрать в программе «Выполнить» команду control
После запуска Панели управления необходимо перейти в раздел «Система и безопасность».
Далее переходим в раздел «Электропитание».
Также вы можете зайти в настройки плана электропитания и выставить яркость, при которой портативный компьютер будет работать от батареи или от сети.
Изменение параметров освещения экрана с помощью драйвера видеокарты
Еще одним интересным способом изменения освещения дисплея является регулировка с помощью драйвера видеокарты. Для нашего примера будет рассматриваться driver от компании Nvidia. Чтобы открыть параметры драйвера видеокарты, нужно кликнуть правой кнопкой мыши на пустом месте Рабочего стола. Должно появиться контекстное меню.
В этом меню выберем пункт «Панель управления NVIDIA» (для другой видеокарты может быть по-другому), после чего откроется панель параметров драйвера видеокарты.
Теперь в этой панели нужно перейти к меню «Видео Регулировка параметров цвета для видео».
В меню регулировки цвета нужно перейти к графе «2. Как выполнить настройки цвета» и поставить переключатель «С настройками NVIDIA». Выбрав данные параметры, у вас появится возможность регулировки четырех свойств, среди которых яркость дисплея. Чтобы увеличить или уменьшить яркость дисплея, перетяните ползунок к плюсу или к минусу и вы увидите, как меняется подсветка экрана.
Такие программы, которые регулируют освещение экрана с помощью драйвера видеоадаптера, также есть у производителей видеокарт Intel и AMD.
Также в просторах сети вы можете найти множество программ, которые регулируют подсветку дисплея. Все подобные программы работают через обращение к драйверу видеоадаптера. То есть, по сути, они делают то, что вы можете сделать в панели управления видеокарты (в нашем случае Nvidia). Наиболее интересной из всех подобных программ является F.lux. Ее главной особенностью является автоматическая регулировка подсветки дисплея, которая зависит от времени суток.
Пример регулировки подсветки ноутбука с помощью клавиши Fn
Для примера будем использовать нетбук Lenovo s110 с операционной системой Windows 7.

Как видите, увеличить или уменьшить параметры освещения экрана ноутбука с помощью клавиши «Fn», довольно просто. Использовать этот пример можно и на других ноутбуках, поскольку принципы использования клавиш-модификаторов у них одинаковые.
В частности, на ноутбуках SAMSUNG NP350 сочетания клавиш:
Ручная настройка подсветки монитора
Также хочется отметить, что настройки монитора не зависят от того, какая установлена ОС или driver. Они регулируются исключительно в мониторе. Каждый монитор от разного производителя имеет свои параметры ручной настройки. Узнать подробности регулировки параметров освещения экрана того или иного монитора можно в мануале, который комплектуется при продаже или может быть скачан в электронном виде на сайте производителя.
Подводим итог
В данном материале видно, что увеличить и уменьшить яркость дисплея в Windows 7, способен даже начинающий пользователь ПК. А мы надеемся, что наш материал поможет вам научиться менять яркость монитора компьютера.
Видео по теме
Источник
Как настроить яркость монитора
Настройка яркости монитора напрямую влияет на работу за компьютером. Неправильная установка параметров может отобразиться на вашем зрении. Поскольку вся визуализация происходит через монитор, его необходимо правильно настроить.
Существует несколько вариантов, как настроить яркость монитора. Самое главное – учитывать параметры частоты обновления экрана. Быстрая смена кадров минимизирует негативное влияние на зрение. Мигание можно заметить сразу же, отойдя на несколько шагов назад и посмотрев на экран.
Как уменьшить яркость экрана на Windows 7
Стандартные инструменты Windows позволяют быстро изменять настройки яркости экрана. Для Windows 7 выполните несколько простых действий:
Здесь вы увидите несколько параметров и в самом низу бегунки с настройкой яркости плана. Они поделены на яркость от батареи и от сети. Выберите необходимый уровень яркости. По желанию можно выставить затемнение дисплея, отключение и переход в спящий режим. После этого нажимаем «Сохранить изменения» и выходим.
7 способов изменить яркость на Windows 10
Пользователи данной операционной системы могут регулировать параметры экрана несколькими способами.
Параметры Windows
Изменение уровня яркости экрана происходит в несколько шагов:
Внизу шкалы изменения яркости есть параметр – Ночной свет. Войдите в параметры. Здесь можно менять время установки ночного света. Эту функцию можно оставить, либо отключить. При переходе на ночное время, яркость монитора уменьшается. Уровень света устанавливается на шкале под названием – Цветовая температура ночью. Далее задаем параметры времени. Кроме этого, функция геолокации помогает определить время заката и рассвета.
Параметры схемы электропитания
Для начала работы вызываем меню «Электропитание». Сделать это можно через нажатие ПКМ на иконку батареи в нижней панели на рабочем столе или «Панель управления»:
Кроме этого, в разделе «Дополнительные параметры» выбор действий шире, что позволяет качественней настроить яркость.
Горячие клавиши
Большинство ноутбуков, особенно последнего поколения, имеют специальные кнопки для регулировки подсветки дисплея. Обычно они расположены рядом с клавишами изменения громкости. Самое распространённое расположение – стрелочки возле «R Shift» или диапазон клавиш от F1 до F12. Работает функция с помощью комбинации: Fn + кнопка Яркости («+» или «-».)
Индикатор батареи
Очень простой и быстрый способ изменить яркость экрана. В панели задач нужно нажать на иконку батареи и открыть всплывающее окно. Вы увидите кнопку регулировки. Поставьте бегунок на нужный уровень и закройте меню.
Центр действий
Изменяем параметры подсветки экрана в несколько шагов:
Центр мобильности
Открыть центр мобильности можно с помощью нажатия ПКМ на иконку батареи на панели быстрого запуска или через сочетание клавиш «Win» + «X». Выбираем пункт «Центр мобильности». С помощью ползунка устанавливаем яркость монитора.
Программы для настройки дисплея
Для регулировки яркости экрана существует множество программ. Например, вы можете воспользоваться одним из таких сервисов:
Особо выделим программу Brightness Slider. Она разработана специально для пользователей операционной системы Windows 10. Она очень проста в использовании. После установки, в панели задач отобразиться специальный значок, подобный тому, с помощью которого регулируется громкость на компьютере.
Для тех, кто профессионально занимается фотографией или видео, советуем использовать для настройки дисплея программу Adobe Gamma. Она сложна в освоении, но позволяет максимально качественно откалибровать изображение экрана.
Как изменить яркость экрана на стационарных мониторах
Настройка стационарных мониторов имеет небольшое преимущество в виде механических кнопок. Кнопки вызова меню монитора обычно располагаются внизу, сбоку или в задней части монитора. Используя эти кнопки, можно управлять параметрами яркости, не вызывая никаких функций внутри операционной системы Windows.
В меню настроек яркости заложено много параметров. Например:
Для того, чтобы заложить качественное основание перед настройкой яркости монитор, нужно поработать над изображением экрана. Матрицы низкого качества искажают восприятие цветов. Чтобы отрегулировать качество изображения, используйте стандартный инструмент с цифрами.
Если вы отчетливо видите все цифры, значит экран настроен оптимально. Среднее качество покажет первые три цифры. Если вы видите только две и меньше, — значит необходимо регулировать качество картинки.
Контрастность тоже играет важную роль. Она отвечает за детализацию светлых участков. Установите контрастность на ноль и постепенно регулируйте. Например, если у вас на месте складок рубашки образуется светлое пятно, значит нужно понизить уровень до тех пор, пока складки станут детализированы.
Кроме этого, отрегулируйте гамму и оттенки серого. При настройке гаммы темные и светлые цвета исчезают, если смотреть в центр картинки. Оттенки серого не должны иметь примеси красного, зеленого или голубого цвета.
И наконец – яркость. В интернете есть масса картинок, специально созданных для настройки яркости. Цвета не должны сливаться с основным фоном. При этом детализация объектов должна быть четкой. Слишком высокая яркость будет сопровождаться преобладающим светлым оттенком.
Источник
Так как я постоянно занимаюсь ремонтом различной техники, то у меня скапливается огромное количество всевозможных доноров, которые откладываются в угол до «лучших времен» и иногда у меня до этих залежей доходят руки, так случилось и в этот раз…
Товарищь принес на ремонт 4-ре монитора 19-ки — старые квадраты 4:3 (используются в различный аппаратах и терминалах, а так же в системах видеонаблюдения). Три из них ожили почти сразу, а последний не хотел ни в какую и в итоге был пущен на запчасти (плату скалера, блок питания и собственно не исправная матрица).
Этот монитор был после пожара в помещении и на матрице были следы окислов и ржавчины от пены. Провода к лампам подсветки были подгоревшими, а один перебит и вовсе. Первым делом решил восстановить «как было».
Не получившись, было принято решение о разборке матрицы по составляющим с целью смены ламп на диодную ленту. Можно купить на aliexpress’e готовые kit’ы для монтажа, а можно как я — по простому, приколхозить обычную ленту на диодах 3528))))
Первым делом снимаем аккуратно металлизированный скотч со стороны где плата и отворачиваем винты крепящие плату. Далее поддеваем защелки и снимаем металлическую рамку. Внимание! Будьте аккуратны, на шлейфах от матрицы есть фильтры, не сломайте или не порвите шлейфа!
Затем отгибаем саму матрицу и убираем само основание. Все компоненты далее лучше не лапать, иначе… иначе будет так как у меня)))))
Далее ищем опять защелки, уже на пластиковой рамке и точно так же снимаем ее для доступа к светорассеивателю. Слои которые на этой рамке не путаем местами))))
Далее снимаем лампы с торцов и смотрим что же с ними случилось, в моем случаи им было совсем плохо)))
Измеряем расстояние под которое нам надо будет подогнать ленту. Стоковая ширина ленты около 10мм, в моем случаи подгонка была под 7мм. Внимание! Резать ленту по краям надо очень аккуратно, по краям у нее идут питающие шины, если отрезать слишком много — лена работать не будет!
Затем снимаем светорассеиватель и приклеиваем ниши ленту. Должно получиться как то так:
А дальше я ужаснулся))))) во первых куча следов от пальцев, а самое главное! продавец дал мне вместо ленты с холодным белом — обычную белую! то есть с желтизной((((( ярко желтый цвет люминофора на диодах как бы все время мне намекал об этом… но ничего, когда все заработало и поставив эту матрицу в другой монитор, с помощью меню на мониторе и игрой с цветами, я вывел цвета в нормальное русло…
Подключение. Так как БП в мониторе все время даже в спящем режиме работает на постоянку, запитываться на прямую не было смысла, иначе бы экран все время светился белым. Подключение было выполнено через mosfet сдутый с неисправной материнки, подойдет почти любой. Управление было взято с вывода ON блока питания. В идеале бы можно было взять с вывода яркости, но в моем случаи зависимость была обратная и регулировки по сути не было.
Данные работы были произведены еще в марте этого года, данный монитор успешно трудится и по сей день)))))
Неправильно настроенный экран компьютера или ноутбука быстро утомляет глаза пользователя, делая работу некомфортной и даже вредной для здоровья. В этом материале мы научим вас, как настроить яркость экрана и другие его параметры в Windows 7, 8 и 10.
Содержание
- 1 Почему нужно производить настройку экрана
- 2 По «горячим» клавишам
- 3 Из панели электропитания
- 4 Через драйвер видеокарты
- 5 Через инструмент калибровки цветов
- 6 Через отключение адаптивной регулировки
- 7 Через командную консоль
- 8 Через сторонние программы
- 9 В заключение
Почему нужно производить настройку экрана
Нынешняя реальность такова, что все мы проводим значительное количество времени за компьютером. Независимо от того, работаем мы при этом или отдыхаем, наши глаза получают определенную нагрузку, величина которой зависит от многих факторов: расположения экрана относительно глаз, освещенности помещения, длительности сессии и т. д. Но одной из основных причин уставших глаз является неправильная настройка яркости, контрастности, цветовой гаммы экрана.
Все последние поколения операционной системы Windows снабжены инструментами для ручного регулирования и устранения слишком яркого/тусклого свечения и неестественной цветопередачи дисплея. В более дорогих и современных устройствах может присутствовать технология адаптивной регулировки яркости, которую также можно настроить или отключить за ненадобностью. Ниже мы рассмотрим все способы, которые помогут вам «подогнать» экран под себя.
По «горячим» клавишам
Самый простой способ увеличить (или уменьшить) яркость на ноутбуке ‒ применить комбинацию нажатий «горячих» клавиш. Для этого зажмите функциональную клавишу «Fn» в левом нижнем углу клавиатуры и одну из указанных на скриншоте. Это могут быть клавиши из верхнего ряда «F1-F12» или клавиши навигации влево/вправо. Обычно производители оставляют на них пиктограммы для подсказки, например, как на «F5» и «F6», где изображено солнце в рамке экрана. Смысл непонятных вам символов можно узнать из инструкции устройства, на тематическом форуме или в службе поддержки пользователей.
Быстро настроить яркость на компьютере под управлением «семерки» можно через «Центр мобильности Windows», вызываемый комбинацией клавиш «Win» + «X».
Увеличение яркости экрана на Виндовс 10 происходит по нажатию «Win + I/Параметры/Экран».
На Windows 8 нажатие «Win + I» вызывает панель настроек с соответствующим ползунком.
Из панели электропитания
Второй по сложности способ добраться до заветного ползунка настройки в ноутбуке реализуется так:
- Перейти в меню «Электропитание», расположенное по пути «Пуск/Панель управления/Система безопасности».
По умолчанию пользователь может установить один из трех режимов работы системы. Заходим в настройки активного плана питания по ссылке на скриншоте.
- Перед нами в открывшемся окне появляются ползунки регулировки яркости экрана в Windows 7. Меню выглядит аналогично и у старших операционок: «восьмерки» и «десятки».
Ползунок слева отвечает за яркость дисплея устройства, работающего в автономном режиме от батареи. Правый задействуется при работе от сети. Для экономии заряда и продления срока службы аккумуляторной батареи советуем делать экран более тусклым в автономном режиме, чем в сетевом режиме.
Через драйвер видеокарты
Дочитавшие до этих строк читатели наверняка задаются вопросом: почему у них нет таких ползунков, а яркость никак не регулируется. Все вышеперечисленные способы с «хоткеями» и планами электропитания касались лишь ноутбуков ввиду их технических особенностей. Но и для десктопов есть свои способы изменения параметров изображения. Самым главным из них является настройка через меню драйвера видеоадаптера.
Рассмотрим данный способ на примере программного обеспечения AMD Radeon.
- Кликаем правой кнопкой мыши на свободный участок рабочего стола и выбираем пункт «AMD Radeon Setting».
- В верхней части окна находятся вкладки разделов меню, среди которых нам нужен «Дисплей».
- Тут можно ознакомиться с информацией о мониторе, интерфейсе подключения и видеоадаптере, установленном на борту. В подробные настройки монитора не заходим, а кликаем по значку с подписью «Цвет».
- Все самое необходимое для регулировки параметров экрана разработчики разместили в этом окне. Отсюда вы сможете настроить яркость, контрастность, насыщенность, цветовую температуру и смещение оттенков.
Контрольные образцы, по которым производится настройка, расположены с правой стороны. Для сохранения настройки здесь не требуется дополнительных подтверждений кнопкой. Если вы хотите откатить все до стандартного значения ‒ нажмите «Сбросить» в правом верхнем углу окна.
Для владельцев видеокарт и графических чипов Nvidia и Intel есть свои программы ‒ «Панель Nvidia» и «Панель управления графикой и медиа Intel», соответственно, в которых принцип настройки экрана очень похож на вышеописанный драйвер от AMD.
Через инструмент калибровки цветов
Мало кто знает, но ОС Windows начиная с 7-ки снабжена отличным инструментом для калибровки дисплея. Он может использоваться как на десктопных компьютерах, так и на ноутбуках, дублируя по функционалу ПО видеодрайвера. Важное преимущество этого варианта ‒ наличие технологии сглаживания текста ClearType, которая оптимизирует отображение шрифтов на используемом мониторе. Также тут доступно простейшее управление цветом в Windows 10 и старше.
Чтобы начать работать с инструментом калибровки:
- Переходим в меню «Калибровка цветов», расположенное по пути «Панель управления/Оборудование и звук/Экран».
- После краткой вводной информации о принципах настройки экрана нажимаем несколько раз «Далее» и переходим к первому этапу «Настройка гаммы».
Наша задача ‒ добиться минимальной видимости точек в кружках ползунком слева и нажать «Далее».
- После очередного «брифинга» и нескольких нажатий на «Далее» мы попадаем на второй этап «Настройка яркости».
Ползунка подстройки нет, зато есть мужчина в черном пиджаке и литера X на фоне в качестве ориентира для поиска баланса. Регулировать яркость можно одним из вышеописанных методов.
- На очереди «Настройка контрастности», выбрать уровень которой нам помогает саркастически улыбающийся мужчина в белой рубашке.
Ползунка опять нет, поэтому пользуемся программой видеодрайвера, «горячими» клавишами или меню «Электропитание».
- «Настройка цветового баланса» содержит сразу три ползунка уровня красного, синего и зеленого цвета.
Тут вы можете настроить комфортную для глаз «теплоту» цветопередачи и убрать цветовые блики.
- Последним этапом является настройка отображения текста инструментом ClearType. По желанию его можно отключить, убрав галочку в последнем окне калибровки.
Здесь ваша задача ‒ найти наиболее четкий и приятный глазу образец текста. На этом калибровка экрана завершена.
Через отключение адаптивной регулировки
Современные компьютеры, работающие от аккумуляторных батарей, автоматически следят за расходом энергии, пытаясь максимально сэкономить ее. Матрица дисплея выступает основным энергопотребителем, и ноутбук автоматически снижает ее яркость при низком уровне заряда или слабой освещенности помещения (при наличии датчика освещения). Иногда технология работает некорректно и неуместно, отчего вызывает раздражение у многих людей во время длительного нахождения перед экраном.
Адаптивную регулировку яркости можно отключить следующим образом:
- Идем следующим путем: «Пуск/Панель управления/Система и безопасность/Электропитание/Настройка плана электропитания/Изменить дополнительные настройки электропитания».
- В разделе «Экран» есть пункт «Включить адаптивную регулировку яркости».
Отмечаем везде статус «Выкл» и выходим из настроек.
- Если вы не нашли такого пункта, но авторегулировка в устройстве присутствует, то переходим в «Пуск» и в строке поиска пишем «regedit». Запускаем найденный редактор реестра.
- Переходим в директорию «HKEY_LOCAL_MACHINESYSTEMCurrentControlSetControlPowerPowerSettings».
Ищем параметр, отвечающий за настройку яркости экрана, который должен содержать описание как на скриншоте выше, и переходим в его подраздел.
- В подразделе ищем параметр с таким описанием, как на скриншоте ниже.
- Теперь меняем значение параметра «Attributes» (синего цвета) на любое, кроме единицы (например, «0» или «2»). Если у вас уже стоит «0» ‒ меняйте на «1» или «2», если стоит «2» ‒ на «0» или «1».
После нажатия «ОК» в меню «Электропитание» должна появиться опция авторегулировки яркости.
Через командную консоль
Для рядовых юзеров самый неудобный способ изменения яркости экрана ‒ это через командную консоль. Но в некоторых обстоятельствах и при отсутствии других вариантов регулировки он может быть полезен.
Для настройки яркости экрана в Windows 10 через консоль:
- Открываем «PowerShell» из меню «Пуск».
- Яркость меняется по команде: «(Get-WmiObject -Namespace root/WMI -Class WmiMonitorBrightnessMethods).WmiSetBrightness(1,процент яркости)» (без кавычек).
Например, чтобы установить 50% яркость экрана нужно ввести «(Get-WmiObject -Namespace root/WMI -Class WmiMonitorBrightnessMethods).WmiSetBrightness(1,50)».
По окончании работы закрываем консоль.
Через сторонние программы
На данный момент существует множество программ для устранения недочета Windows 7 и 10, в частности, выведение настройки яркости экрана в трей панели задач или на рабочий стол. Мы рассмотрим простейшую утилиту для затенения экрана DimScreen.
Для установки программы:
- Скачиваем ее с сайта разработчика по ссылке https://barbadosmaney.ru/dimscreen.
- Запускаем «DimScreen.exe» от имени администратора.
- Утилита автоматически появляется в трее панели инструментов.
Она не имеет интерфейса как такового и представлена лишь контекстным меню с уровнями яркости в процентном соотношении.
Остальные программы могут быть более функциональны, но DimScreen ‒ один из лучших вариантов для тех, кто хочет моментально менять яркость дисплея и не ищет ничего лишнего.
В заключение
Надеемся, что в нашей новой статье мы смогли подробно изложить ответ на вопрос «Как убавить яркость на компьютере?». Для этого мы постарались привести все доступные способы как стандартные, так и реализуемые с помощью отдельных программ.
В статье мы нарочно не указали возможности изменения яркости и других параметров кнопками на мониторах декстопных ПК, так как порядок настройки зависит от конкретной модели и может сильно отличаться при проведении регулировки светимости на разных устройствах.
Маленький совет: если вы еще не умеете использовать меню монитора, то самым простым и удобным способом среди вышеперечисленных является работа с ПО видеодрайвера. Интуитивно понятный интерфейс и множество подсказок помогут вам быстро сориентироваться и понять принцип настройки.