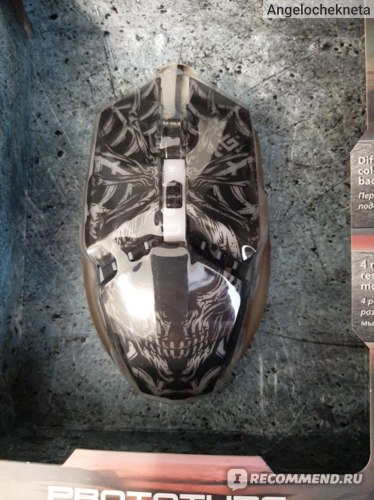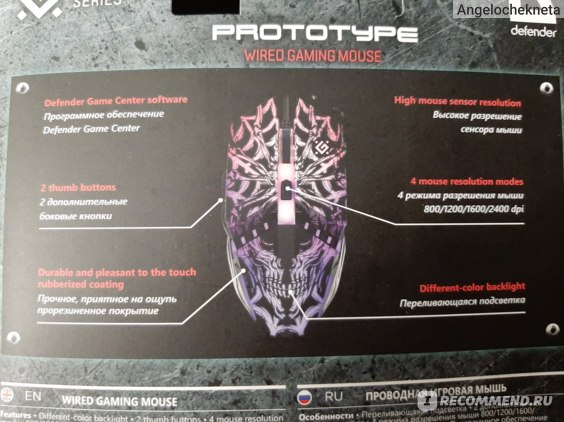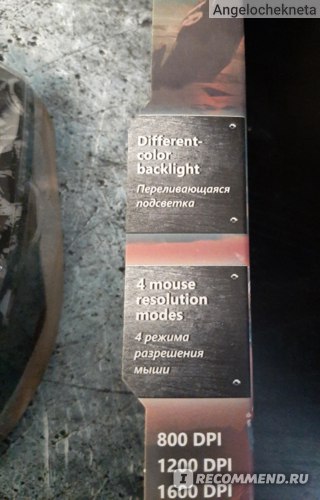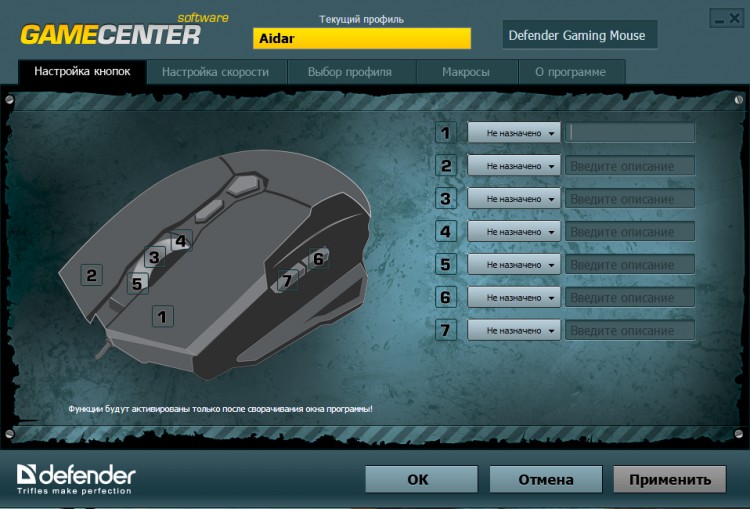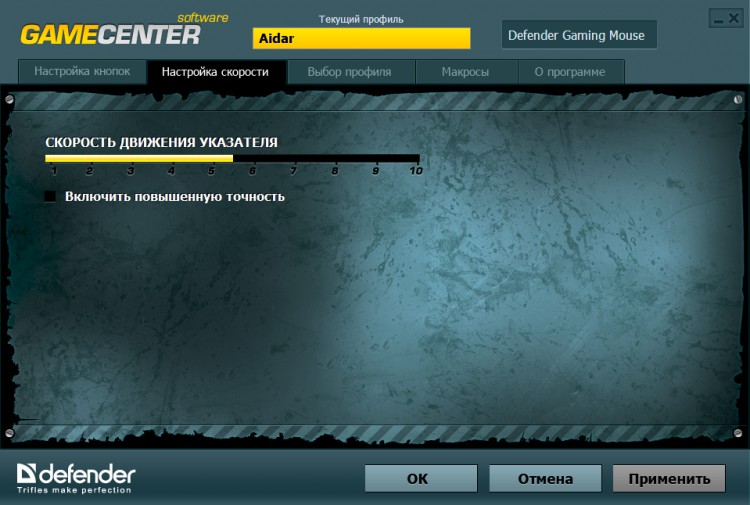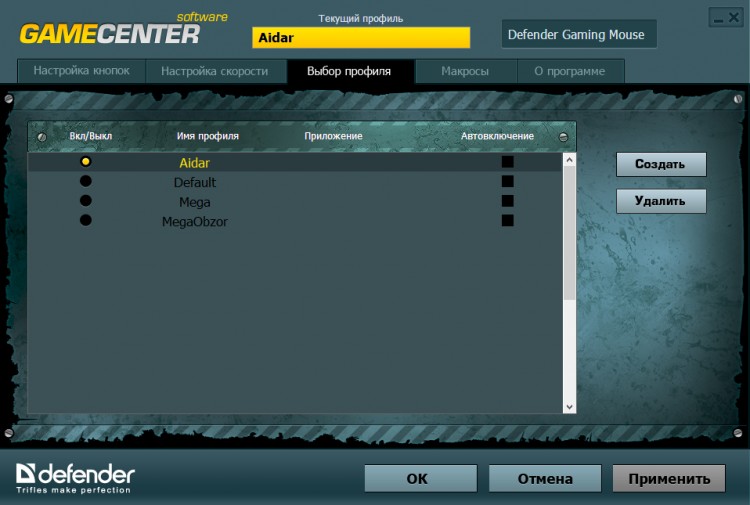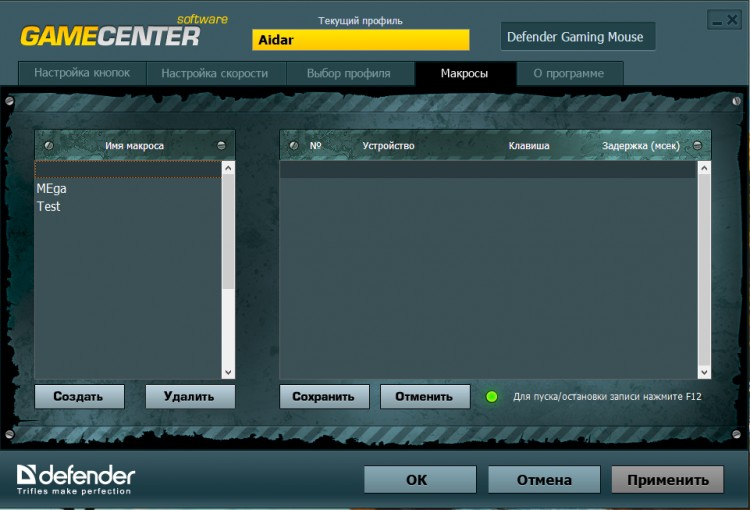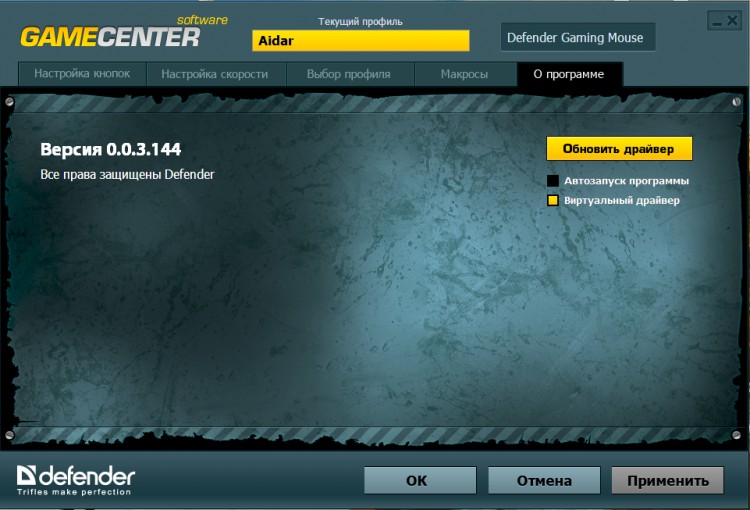Обновлено: 09.02.2023
Современные компьютерные мышки давно перестали быть простыми устройствами для управления курсором на экране персонального компьютера. Сейчас эти устройства превратились в средства самовыражения. Они могут обладать самыми причудливыми формами, а также расцветками и даже специальной подсветкой.
Несомненно, подсветка добавляет несколько баллов к внешнему виду компьютерной мышки, однако, порой требуется её отключение, если цвет надоел, или диод, отвечающий за свечение, слишком яркий. В некоторых случаях отключить подсветку не представляется возможным. Как, например, в случае если какие-то из контактов были залиты водой. Также, если потеряна инструкция, а сочетание кнопок, способное отключить светодиод на устройстве, неизвестно.
Также многие из устройств светятся и после выключения ПК, так как при определённых настройках питание на USB подаётся постоянно, и мышь светится круглые сутки. Самым очевидным способом отключения света будет отключения устройства от USB-порта. Делать это при каждом выключении ПК весьма неудобно, именно поэтому в данной статье будут рассмотрены основные способы отключить светодиод.
Существует множество различных способов отключить надоевшее свечение. Обычно процесс отключения индивидуален для каждого устройства. Чтобы более точно определить, как именно отключается светодиод на конкретной модели, следует воспользоваться специализированной технической литературой, в которой описан весь функционал данной компьютерный мыши.
Отзывы покупателей
Достоинства: -Красивый внешний вид -Не мешающая, и не отвлекающая подсветка -Высокий DPI -Наличие софта для создания макросов (правда, не пользовался ни разу) -Боковые кнопки -Кабель в оплётке
Достоинства: 6 кнопок + коврик + WT лут актуальненький дизайн)
Недостатки: на неровных поверхностях слепнет подсветка отключаема только отвёрткой(
Недостатки: ну она в размерах немалая))
Комментарии: удивительно, но такая габаритная мышь для моей не самой крупной руки ощущается комфортной и удобной сразу после распаковки без всяких привыканий, тем более, что я всегда предпочитал вполне компактные варианты и отдельное спасибо производителю мыши за элегантный чёрный коврик в комплекте
Как отключить подсветку на мышке при помощи клавиш изменения
Также на многих моделях за подсветку отвечает отдельная клавиша. Узнать больше информации можно, если воспользоваться специализированной технической литературой, в котором описан весь функционал устройства. Обычно инструкции идут в комплекте (если девайс приобретён в официальном магазине).
Как настроить цвет на мышке defender плиз утилиту или что то др
Программно цвета подсветки не меняются.. Там внутри собрана схема, которая меняет комбинации смены цвета согласно зашитой внутри программы.. Ее не изменить. Можно только разобрать и поменять с паяльником светодиоды на другие..
Хотя.. В этой мышке должен быть переключатель — off (подсветка отключена); on (включён режим подсветки); lock (зафиксировать какой-либо цвет как основной).
Мышь Defender Rainbow MS-770L
Как настроить подсветку на мышке при помощи BIOS
В BIOS можно осуществить настройку почти любого параметра на ПК. В том числе в этой системе можно регулировать и основные функции компьютерной мыши. Ниже будут рассмотрены все основные команды и настройки в BIOS:
PS/2 Mouse Control. Данная команда отвечает за прерывание IRQ12 за PS/2 при подключении COM порта. Параметры:
Справка! На некоторых версиях название данной опции может варьироваться как PS/2 Mouse или PS/2 Mouse Support.
Power On By PS/2 Mouse. Включение ПК после нажатия кнопки на мыши. Параметры:
Логистические характеристики
| Размеры индивидуальной упаковки | 5.0 x 21.0 x 16.5 см |
| Масса индивидуальной упаковки | 0.26 кг |
| Размеры без упаковки | 3.5 x 11.0 x 5.0 см |
| Масса без упаковки | 0.13 кг |
| Вес коробки | 10.8 кг |
| Размеры коробки | 52.5 x 35.0 x 47.5 см |
| Объем коробки | 0.0898 |
| Количество в коробке | 40 |
| ITF-14 | 14714033520208 |
| EAN | 4714033520201 |
| Объем индивидуальной упаковки | 0.0017 |
Как выключить подсветку на мышке, отрезав провод
Существует альтернативный способ отключения подсветки. Для этого следует отрезать специальный питающий провод, который подводится к светодиоду и отвечает за подсветку. Делать это настоятельно не рекомендуется, так как, повредив целостность кабеля, можно задеть не только питающий провод, но и информационный, тогда устройство станет нерабочим.
Внимание! В случае, если устройство было вскрыто, и в его конструкции производились какие-либо изменения, гарантийное обслуживание производиться не будет.
Новый год не за горами и, кажется, пора задуматься о подарках. Не многие готовы хорошо потратиться и пытаются найти что-то недорогое и в то же время качественное. Сегодня мы бы хотели представить вашему вниманию игровую компьютерную мышку от компании Defender, которая сумеет стать отличным подарком вашим друзьям, особенно если они являются геймерами. Встречайте, перед вами модель Forced GM-020L, получившая под свое управление отличную подсветку, настраиваемые кнопки управления и приятный бонус в комплекте поставки. Давайте чуть ближе познакомимся с данной новинкой.
Комплект поставки
Устройство поставляется в премиальной упаковке на которой можно найти всю необходимую информацию о Forced GM-020L. На момент написания обзора, средняя стоимость мышки, по данным сервиса ЯндексМаркет, составляла приблизительно 600 рублей. В комплект поставки входят:
- Игровая компьютерная мышь Forced GM-020L
- Коврик для мышки
- Бонус код к игре WAR THUNDER
- Инструкция по эксплуатации и гарантийный талон
Особенности
- Тип подключения: проводной
- Интерфейс подключения: USB
- Количество кнопок: 5 + колесо-кнопка
- Тип сенсора: Оптический
- Разрешение: 800/1800/2400/3200 dpi
- Максимальное ускорение: 16 g
- Цвет: Чёрный
- Скорость IPS: 30 дюйм/с
- Системные требования для ПК: Windows 2000/XP/Vista/7/8, Mac OS X10
- ROHS / CE
- Гарантийный период: 12 месяцев
Внешний вид
Устройство получило под свое управление классические формы и удобный хват для руки. Корпус мышки выполнен из качественного пластика, который получил прорезиненное покрытие, придающее более приятные ощущения на ощупь.
Подсветку, в основном, получила верхняя часть устройства. Также подсвечиваются дополнительные кнопки управления, расположившиеся на одной из боковых граней.
На верхней части обосновались основные кнопки управления, которые разрезает прорезиненный скролл. Чуть выше находится кнопка переключения DPi и подсвечиваемый логотип «Радиация».
На боковых гранях присутствует небольшое углубление, за счет чего пользователь получает лучший хват, чтобы не упустить мышку из под рук в самый ответственный момент.
На нижней части устройства обосновались четыре ножки, которые, к сожалению, не получили никакого покрытия, придающее лучшее скольжение. По центру расположился оптический сенсор.
Устройство также может похвастаться высокопрочным кабелем, который заполучил тканевую оплетку и выполнен в синем цвете и обзавелся позолоченным USB-коннектором.
Функционал и настройка
Начнем с того, что Defender Forced GM-020L получил программное обеспечение, позволяющее произвести определенные настройки. Манипулировать подсветкой, к сожалению, возможности нет, как и менять значения режимов DPi. За переключение отвечает кнопка DPi на которую предустановлено четыре режима: 800/1800/2400/3200 dpi.
На выходе мы получаем 5 программируемых кнопок на которые можно назначить различные функции, либо созданные макросы. ПО очень простое и понятное даже самым неопытным пользователям. Следует отметить, что данная мышка предназначена не только для геймеров, но и для обычных пользователей. На клавиши можно установить мультимедийные функции, либо функции управления браузером, очень удобно.
Переливающаяся подсветка эффектно смотрится не только в темноте, но и на свету. Было бы неплохо получить возможность управлять подсветкой, однако это уже совершенно другая история и цена. В любом случае, устройство полностью оправдывает свою стоимость.
Подведем итоги по игровой компьютерной мышке Defender Forced GM-020L. Устройство получило множество плюсов, среди которых следует отметить следующее: качественные материалы и сборку, удобная форма, интересная подсветка, 5 программируемых кнопок, высокопрочный кабель, богатая комплектация и конечно же доступная цена. Да, без минусов не обошлось, однако когда смотришь на цену, они не сильно мешают работе. Если говорить в целом устройство оставило у нас лишь положительные впечатления. Выбор остается за вами, мы лишь можем показать и рассказать.
Проводная мышь с подсветкой Defender Prototype GM 670L — отзыв
Проводная игровая мышь Defender Forced GM-020L оптика,6кнопок,800-3200dpi
Удобная и лёгкая проводная, компьютерная мышь Defender Prototype GM 670L с крутой подсветкой. Подойдёт для обычного компьютера и ноутбука. Стоимость, характеристики, опыт использования.
Мышки всегда выходят из строя быстрее любой другой техники. Работа/обучение/игры всё проходит под монотонное клацанье кнопками. Быстрее всего ломаются боковые кнопки и колёсико. Прошлая «помощница» ушла красиво: решила, что устала и просто перестала реагировать на всё вокруг. Пришлось искать ей замену, причём в срочном порядке.
★★★ Покупка. ★★★
Я просмотрела огромное количество сайтов электроники и компьютерной техники, но потом переключилась на Озон и Вайлдберриз. Всё-таки лучше сразу и искать, и читать отзывы по выбранной модели. Плюс сравнивала цены, вдруг где-то будет дешевле. Так и случилось.
Я выбрала компьютерную мышь Defender Prototype GM 670L. Первое что зацепило: внешний вид. Необычная, стильная, с подсветкой. Смотрелось очень интересно. Далее стала вчитываться в характеристики и поняла, что не прогадала. Ну и конечно, важным подспорьем была цена. У меня на тот момент была важная задача: купить мышку на те деньги, которые остались в электронном кошельке (до 380 руб.).
Самую дешёвую цену нашла на Озон. Стоимость составила 379 руб. На Вайлдберриз цена была чуть больше: 389 руб. Цены то падают, то поднимаются.
Обратите внимание: на обеих площадках один и тот же товар продают несколько продавцов. У кого-то цена на этот товар может быть ниже, чем у конкурента. Поэтому обязательно пользуйтесь поиском, чтобы найти минимальную цену.
★★★ Доставка и получение. ★★★
Доставка заняла 1 день, что очень удобно. На месте всё вскрыла и проверила на дефекты. Распаковка очень быстрая. Всё аккуратно сложено и не вываливается при вскрытии, чем грешат многие производители. Сразу удивила лёгкость товара. Ранее пользовалась только тяжёлыми, игровыми мышками с регулировкой веса, с помощью грузиков.
★★★ Опыт использования и характеристики. ★★★
4 режима разрешения мыши: 800/1200/1600/2400 dpi
Количество кнопок: 5.
Тип датчика: оптический.
Подключение: USB.
Соединение: проводная.
Колесо прокрутки: ширина 8 мм.
Программное обеспечение: Defender Game Center.
Подключение заняло секунд 30, хотя и пришлось попотеть. Провод очень короткий, поэтому пришлось перекидывать его сзади стола. По длине где-то 1 м. Для ноутбуков будет как раз, а вот со стационарным компьютером может выйти казус. Сам провод тонкий и легко перекусываемый питомцами. Поэтому желательно либо убирать мышку на ночь, либо пристально следить, чтобы домашние любимцы не попробовали провод на зуб.
Мышка оснащена яркой подсветкой. Переключение цветов занимает секунды 3. Есть два варианта мерцания:
- Однотонное, когда вся мышка подсвечивается одним цветом.
- Многоцветное, когда вверху один цвет, а внизу другой.
Я не нашла как настроить мерцание. Видимо оно работает произвольно и не зависит от наших предпочтений. Но смотрится красиво. Подсветка не равномерная: под левой кнопкой мыши её практически не видно.
У компьютерной мыши Defender Prototype GM 670L матовое, прорезиненное покрытие, из-за чего вся поверхность очень быстро покрывается пылью. Влажные салфетки спасают минут на 10. К поверхности липнет совершенно всё.
Дополнительно оснащена двумя боковыми кнопками и колёсиком для прокрутки/масштабирования. За такую маленькую цену это большой плюс. Многие модели в диапазоне 200-400 руб. либо не имели колёсика, либо не имели боковых кнопок. А мне были нужны обе функции.
Стоит отметить, что кнопки нажимаются очень тяжело. За месяц ежедневного использования они не разработались. Из-за этого мышка не подходит для игр. Рука просто отвалится через 30 минут игры в мморпг. Настроить жёсткость кнопок нельзя.
Мышь Defender Target MKP-350 — отзыв
У меня ребенок давно просил набор Клавиатуру с мышью Defender Target MKP-350, при этом, приговаривая, что это очень выгодный набор, там же в комплекте идут еще наушники и коврик. Хотя мне кажется, что до этого момента коврик у нас был чем-то похожий.
Итак, набор я ему купила где-то полгода назад. До сих пор все работает, поэтому расскажу о нем. Сначала о мышке Defender Target MKP-350.
Конечно же, в первую очередь мышка привлекла внимание своей подсветкой. С одной стороны подсветка меняется очень плавно, и когда играешь, этого совсем не замечаешь.
А с другой стороны, если находишься рядом с игроком, постоянная смена цвета начинает раздражать.
Подсвечивается она не только сверху, но и с разных боков.
Цвета меняются от белого до темно-фиолетового.
Кнопки.
Кроме обычных кнопок (левой, правой и колесика), тут есть еще кнопки под большой палец — настраиваются под «вперед» и «назад».
Также кнопка тройного клика (применяется в играх для стрельбы короткими очередями).
В различных играх они имеют разное предназначение, однако их функции можно настроить под себя.
Мышка выполнена из пластика. Спустя полгода использования она не затерлась, выглядит хорошо.
Шнур.
Шнур тут необычный: он в тканевой оплетке красного цвета. Длина 1,8м. Ребенок говорит, что такой длины ему хватает. даже когда во время игр он дергает мышкой, провод не сковывает движения.
Мышка очень удобная, хорошо скользит по столу на металлических ножках, не царапающих стол и ее удобно держать за прорезиненные бока.
Впечатления.
Нижняя поверхность мышки имеет такое покрытие, что пыль на нем не сильно скапливается.
Сенсор у данной модели довольно хорош. За всеми перемещениями хорошо следует, без резкости и торможения.
Внутри мыши за полгода ничего не начало трястись и дребезжать. Все на своих местах.
Мышка хорошо лежит в руке, легко скользит по столу. Под мою руку она все же великовата, ребенку тем более. Но он говорит, что для игры только такие мыши и нужны.
Единственное, мы так и не поняли, как ее отключать на ночь. Тут эта функция не предусмотрена? Ведь должны же были продумать этот момент производители.
Приходится полностью отключать компьютер от сети. Иначе, ночью обеспечено светопредставление.
За полгода использования никаких минусов в мыши обнаружено не было. Ребенок счастлив. Так что для геймеров (пусть и школьников) это отличный вариант.
Технические характеристики
| Тип подключения | проводной |
| Интерфейс подключения | USB |
| Количество кнопок | 5 + колесо-кнопка |
| Тип сенсора | оптический |
| Разрешение | 800/1800/2400/3200 dpi |
| Минимальное значение DPI | 800 dpi |
| Максимальное значение DPI | 3200 dpi |
| Максимальное ускорение | 16 g |
| Цвет | чёрный |
| Длина кабеля | 1.5±5% м |
| ROHS / CE | Да |
| Скорость IPS | 30 дюйм/с |
| Системные требования для ПК | Windows 2000/XP/Vista/7/8/10, Mac OS X10 |
| Гарантийный срок | 12 месяцев |
Читайте также:
- Как называют жену дона мафии
- Кризис в кремле как развалить сша
- Как зачаровать кольцо на удачу в реальной жизни
- Хк poe что это
- Warcraft 3 как изменить ландшафт
Как настроить мышку в Windows 11/10 (7 важных шагов для точечной до-настройки!)

Ох. Казалось бы, ну что такое мышка? 👀
Тем не менее, на ее настройку (иногда) уходит кучу времени и нервов (особенно, в тех случаях, когда от нее нужно добиться чего-то более «тонкого», чем просто «перемещение» белой стрелочки в режиме «абы как» по экрану монитора. ).
Собственно, в текущую заметку я решил вынести все основные моменты по настройке мышки, с которыми так или иначе приходится сталкиваться. Получилась, своего рода, инструкция с пошаговыми действиями.
Примечание : т.к. ОС Windows 11 сейчас активно обновляется — некоторые моменты из материалов ниже могут со временем «устареть» (чтобы минимизировать это — я привожу неск. способов, как открыть те или иные вкладки / параметры — выбирайте актуальный для вас!).
Итак, теперь к сути. 👌
👉 Доп. в помощь!
1) Перестала работать мышь на компьютере или ноутбуке — что делать (пошаговая инструкция)
2) Как подключить беспроводную мышку к компьютеру — см. пошаговую инструкцию
Настройки мышки
Регулируем чувствительность, скорость перемещения указателя и двойного клика
- нажать Win+R — должно появиться окно «Выполнить» (вместо него можно также вызвать диспетчер задач с помощью Ctrl+Shift+Esc , и создать новую задачу);
- в строку «Открыть» ввести команду control mouse и нажать Enter. Далее должно появиться окно «Свойства: мышь» . 👇
Во вкладке «Кнопки мыши» (она появится по умолчанию) можно будет сразу же:
- обменять назначение кнопок (правую на левую — возможно, это удобно для левшей // или для некоторых игр // или для вертикальных мышек);
- задать скорость выполнения двойного клика.
Control mouse — открываем настройки мышки
Далее можно перейти во вкладки «параметры указателя» и «колесико» — в них, соответственно, можно будет отрегулировать скорость перемещения стрелочки по экрану, а также, как быстро будет перематываться страничка при прокрутке колесика.
Совет : во вкладке «параметры указателя» рекомендую включить повышенную точность указателя! Это снизит дрожание стрелочки, а также повысит ее точность наведения при небольших перемещениях.
Скорость передвижения указателя, скорость прокрутки
- нажать Win+R ;
- в окно «Выполнить» ввести команду ms-settings:mousetouchpad и нажать Enter;
- далее откроется окно параметров Windows (вкладка «Устройства / мышь»// сочетание Win+i ). Здесь можно будет также изменить скорость курсора, отрегулировать колесико, до-настроить сопутствующие параметры. 👇
Устройства — мышь — параметры ОС
- открыть контрольную панель;
- включить отображение крупных значков;
- кликнуть по ссылке «Мышь» . 👇
Панель управления — крупные значки — мышь
Спец. возможности от производителя устройства (Corsair, A4, Logitech, Razer и др.)
Если вы используете какую-нибудь игровую («модную») мышку от таких производителей, как Corsair, A4, Logitech, Razer (и ряд др.) — очень вероятно, что к ней может быть своя доп. панель управления от производителя. 👇
Как правило, такая панель позволяет более точечно настроить мышку : задать функции доп. кнопкам на корпусе устройства; до-настроить чувствительность; установить режим подсветки; вкл. макросы и т.д.
В общем, посыл здесь простой: 👀 посмотрите на сайте производителя вашей мышки — нет ли там спец. драйвера с панелью управления.
Corsair-мышка — приложение для настройки iCue
Пару слов о играх и чувствительности мышки
👉 Обратите внимание, что во многих играх могут быть доп. настройки чувствительности и ускорения курсора мышки. И это очень сильно влияет на точность ваших действий (наведения, позиционирования и т.д.).
Например, в игре CS:GO — в настройках есть несколько важных опций насчет чувствительности мышки (см. скрин ниже 👇). Так, многие отмечают, что ускорение мыши (например) следует отключать. Но вообще, конечно, многое здесь подбирается индивидуально, под конкретное железо и привычку (реакцию) пользователя.
Скриншот из игры CS:GO — настройка клавиатуры и мышки
👉 Кстати, если говорим об играх, нельзя также не сказать о таком параметре, как DPI мышки (у обычных бюджетных мышек он в среднем 800-2000 👇). Этот показатель очень сильно влияет на точность и плавность наведения курсора!
Разумеется, чем выше значение DPI у мышки — тем лучше ваша рука сможет делать ей «виртуозные» точные вещи (ну и само собой, выс. DPI также отразиться на цене устройства). Как правило, для игр часто предпочитают мышки с 4000+ DPI* (хотя, здесь мне сложно давать советы, т.к. я не киберспортсмен 😉).
8200 DPI // пример игровой мышки
Как открывать папки и файлы одним или двумя кликами
Универсальный вариант открыть настройки:
- нажать сочетание Win+R ;
- в строку «Открыть» ввести команду control folders и нажать Enter;
- в параметрах проводника найти подзаголовок «Щелчки мышью» и указать нужный вариант. См. пример на скриншоте ниже. 👇
- перейти в любую из папок на диске (чтобы запустить проводник — можно использовать сочетание Win+E );
- в верхней правой части окна кликнуть по значку «Параметры» ;
- далее аналогично, как в предыдущем примере. ☝
Любая открытая папка — Windows 10
Как сделать, чтобы мышь не выводила компьютер из «сна»
Если вы отправите компьютер (ноутбук) в сон, а затем пошевелите мышкой — он сразу же «проснется» (так ведут себя настройки электропитания мышки по умолчанию).
👉 Чтобы отключить этот момент нужно:
- открыть 👉 диспетчер устройств (чтобы это сделать — можно кликнуть правой кнопкой мыши по ПУСК);
- далее найти и раскрыть вкладку «Мыши и иные указывающие устройства» ;
- после поочередно открыть свойства каждого устройства в этой вкладке и снять флажок, разрешающий устройству выводить компьютер из ждущего режима (см. пример ниже). 👇
Разрешить этому устройству выводить ПК из ждущего режима
Кстати, помимо мышки, возможно, вам потребуется отключить и клавиатуру (это помогает исключить случайные «пробуждения» ПК). У меня на эту тему, кстати говоря, была на блоге более подробная инструкция (ссылка ниже).
👉 В помощь!
Компьютер, ноутбук выходит из спящего режима САМ. Почему, как это исправить?
Дополнительные функции для кнопок мыши: например, регулирование громкости
Не многие знают, что кнопкам и колесику мыши можно дать дополнительные возможности (причем, не обязательно, чтобы мышка была какой-то дорогой геймерской. ).
Например, довольно удобно на мышку «повесить» регулировку громкости — крутанул колёсико и звук прибавлен! 👌
О том, как это можно настроить — рассказано в одной моей заметке (ссылка ниже 👇).
Выбор горячих клавиш для регулировки звука // утилита Volume 2
Список функций // утилита Volume 2
Изменение курсора (ставим что-то вместо белой стрелочки)
Если вы хотите просто изменить цвет курсора (белой стрелочки) и его размер — то устанавливать что-то дополнительно совсем не обязательно.
Если открыть параметры Windows 11/10 (как их открыть) и перейти в раздел «Спец. возможности / Указатель мыши» — вы сможете самостоятельно изменить эти настройки. 👇
Спец. возможности — указатель мыши
Если есть желание вместо стрелочки установить что-то более интересное (например, как у меня на скриншоте ниже 👇) — для этого понадобиться загрузить к себе на диск спец. набор указателей, а после вручную выбрать один из них. Сам набор, а также, как с ним работать — я разобрал в одной своей прошлой заметке, ссылка ниже.
Пример — на что можно поменять стрелку.
Автоматические нажатия мышки (без вашего участия)
Один из довольно популярных вопросов (когда многие перешли на «удалёнку»): «Можно ли сделать так, чтобы мышка самостоятельно периодически что-то «нажимала». Как это настроить?».
Ответ: да, можно! Но, разумеется, ее нажатия не сравнить с человеком — действовать она будет по какому-то заранее заданному плану. Реализуется это с помощью спец. приложений. Ссылка ниже в помощь.
👉 В помощь!
Утилиты для создания последовательности нажатий нужных клавиш (клавиатура + мышка). Пошаговый пример настройки
Скриншот из игры World of Warcraft // Персонаж из игры самостоятельно применяет весь спектр возможностей против врага // пример использования авто-комбинаций
Добро пожаловать в службу поддержки Logitech
Гарантийная замена обычно осуществляются по месту покупки. В текущих обстоятельствах компания Logitech не может осуществить замену по гарантии, мы рекомендуем Вам обратиться за гарантийной помощью по месту покупки. Мы не допустим истечения срока действия гарантии в этот период кризиса и выполним действующие гарантии как можно скорее. Наши телефонные линии, обслуживающие Россию, в настоящее время недоступны по техническим причинам. Вы можете связаться с нами через наш круглосуточный онлайн-чат или написать нам по электронной почте.
- Зарегистрироваться
- Начало работы
- Вопросы и ответы
- Сообщество
- Файлы для загрузки
- Гарантия
- Технические характеристики
- Запасные части
- Галерея
- Связаться с нами
Изменение настроек подсветки игровой мыши G102 с помощью ПО Logitech Gaming Software
Как настроить мышь на компьютере
Ежедневно работая с таким сложным устройством, как персональный компьютер, мы зачастую забываем о простейших настройках, значительно повышающих удобство и скорость выполнения рутинных задач. Речь идет о настройке устройства ручного ввода информации — компьютерной мыши.
В данной статье мы расскажем и покажем вам, как правильно настроить мышь «под себя» в Windows 7, 8 и 10.
Зачем нужно изменять параметры мыши
Как и любой орган управления, компьютерная мышь универсальна в использовании любым человеком. Однако в некоторых случаях требуется «подгонка» параметров исходя из предпочтений пользователя. Кому-то больше нравится высокая чувствительность курсора, а кому-то — нестандартный указатель. Эти и другие параметры настраиваются базовыми средствами Windows. Правильно настроив мышку на компьютере, можно добиться более высокой скорости в работе с рутинными задачами, например, в офисных программах.
В отдельную группу пользователей стоит отнести геймеров, так как игровые мыши могут иметь от 4 до 10 и более кнопок, обеспечивающих максимальный контроль над ситуацией в динамических играх. Для каждой кнопки необходимо указать команду с помощью специальных утилит, обычно идущих в комплекте от производителя. Данного рода ПО мы также затронем в нашем материале.
Настраиваем кнопки мышки
Настройка мыши в Виндовс 7 и 10 не отличается от таковой в более старых версиях операционной системы. Есть лишь небольшая разница в отображении основных параметров.
Чтобы попасть в меню настроек нужно перейти по пути «Пуск/Панель управления/Оборудование и звук/Мышь» (для Windows 7) или «Пуск/Параметры/Устройства/Мышь» (для Windows 10).
Перед нами появляется меню настройки и его первая вкладка — «Кнопки мыши».
Первый параметр «Обменять назначение кнопок» необходим людям, работающим мышкой левой рукой. Он незаменим для левшей и лиц с ограниченными физическими возможностями.
«Скорость выполнения двойного щелчка» позволяет устанавливать промежуток времени между первым и вторым кликом левой кнопки. Для настройки мыши используйте ползунок скорости, а для проверки — контрольную иконку папки.
«Залипание кнопки мыши» облегчает процесс перетаскивания и выделения сразу нескольких объектов на рабочем столе и в проводнике. Данная опция изначально создавалась для упрощения работы с уже устаревшими механическими мышками, снабженными прорезиненным металлическим шаром. Однако и сейчас ею пользуются некоторые пользователи.
Производим настройку колесика (СКМ)
Все современные оптические мыши оборудованы специальным элементом управления — колесиком. Оно используется для прокрутки веб-страниц, документов в текстовом редакторе, для быстрой навигации в файловом менеджере и других задач. Также она совмещает в себе функцию третьей (средней) кнопки при нажатии на нее.
Рассмотрим вторую вкладку свойств мыши «Колесико».
«Вертикальная прокрутка» позволяет установить число строк, которые будут перелистываться за один шаг вращения колесика. Чересчур меленькое значение заставит пользователя усерднее прокручивать СКМ, а большое (либо значение «на экран») — снизит точность поиска объекта. Нужно найти для себя «золотую середину», которая по умолчанию равна 3 строкам.
Опция «Горизонтальная прокрутка» актуальна для устройств с колесиками типа джойстик, позволяющих перемещаться по тексту и страницам по горизонтали. Принцип настройки аналогичен предыдущему пункту.
Устанавливаем параметры указателя
Все совершаемые нами действия и перемещения мышки отображаются на экране в виде графического символа — курсора. Он появляется на экране сразу после подключения устройства к компьютеру и остается активным в среде Windows.
Чтобы настроить курсор мыши переходим во вкладку «Параметры указателя».
Пункт «Перемещение» является ползунком для регулировки скорости перемещения указателя по экрану. Слишком большая скорость может сделать управление мышью неточным, а слишком маленькая — неудобным. Тут же можно устанавливать точность настройки чувствительности мыши на Виндовс 7,8 и 10 соответствующей галочкой.
«Исходное положение в диалоговом окне» позволяет привязывать курсор к кнопкам управления окном в момент его открытия. Это довольно устаревшая опция была полезна для механических мышей. Она уменьшает количество движений устройством по поверхности и, соответственно, вращений его шара.
«Видимость» включает в себя три параметра:
- «Отображать след указателя мыши» — за указателем будет тянуться шлейф, напоминающий подтормаживание системы. Такое решение облегчает работу за компьютером людей с нарушением зрения.
- «Скрывать указатель во время ввода с клавиатуры» — при наборе текста с клавиатуры курсор будет исчезать, а затем появляться автоматически. Параметр включен по умолчанию.
- «Обозначить расположение указателя при нажатииCtrl» облегчает поиск стрелочки на экране. После нажатия на клавишу, вокруг курсора появится анимированное изображение окружности.
Меняем внешний вид курсора
После того, как мы разобрались с параметрами кнопок и сенсора, поменяли чувствительность мыши, можно перейти к изменению внешнего вида указателя на экране. Одни пользователи стремятся сделать его практичным и строгим, другие же хотят уникальный нестандартный вариант. Зачастую видоизмененные указатели идут вместе с темами для Windows 7, 8, 10.
Для смены и изменения иконки заходим во вкладку «Указатели».
В пункте «Схема» содержатся изображения иконок из установленных в Windows тем. Из меню «Настройка» пользователь может выбрать размер, цвет и форму указателя в каждой конкретной ситуации или действии, например, при загруженности системы или работе с текстом. Кнопка «Обзор» дает возможность выбрать отдельный файл изображения курсора. Два последних параметра задействованы по умолчанию, и отвечают за включение тени, отбрасываемой на экран стрелкой, и разрешение на изменение стандартной иконки кастомной из другой темы.
Дополнительные настройки
В меню свойств мыши мы не затронули последнюю вкладку «Оборудование», так как она отвечает за проверку работоспособности устройства и обновление драйвера, что редко используется на практике. Однако в ней есть одна полезная опция, позволяющая по движению мышки выводить ПК из ждущего режима. Находится она по пути «Оборудование/Свойства/Управление электропитанием».
Для облегчения работы людей с ограниченными физическими возможностями система предлагает особый план настроек манипулятора. Он расположен в меню «ПускПанель управления/Специальные возможности/Изменение параметров мыши».
Параметр «Указатели мыши» служит узконаправленной версией вкладки «Указатели», рассмотренной выше. Он необходим для пользователей, имеющих нарушение зрения.
Следующий пункт разрешает задействовать цифровую панель клавиатуры для перемещения курсора по экрану, заменяя тем самым мышку. Данная опция незаменима для людей с тяжелыми нарушениями двигательной функции.
Последний параметр «Упрощенное управление окнами» востребован у многих пользователей, желающих отключить автоматическое выравнивание окон. Тут же можно активировать автопереключение между окнами по наведению на них курсора мыши.
X-Mouse Button Control
После обзора базовых настроек компьютерной мыши в Windows мы добрались до нестандартных решений в виде стороннего софта. Речь идет о переназначении кнопок игровых устройств (ремаппинге) с помощью специальных утилит. Они будут полезны только в том случае, если на вашей мышке есть несколько дополнительных кнопок. Неигровые модели перенастраивать не имеет смысла.
Утилита X-Mouse Button Control выступает в качестве универсального варианта для недорогих игровых манипуляторов и «ноунейм» моделей с поднебесной. В ней можно создать от одного до пяти слоев привязки действий, например, в играх, плеере, проводнике. Также вы сможете сохранять новые команды с учетом времени удержания и сочетания кнопок. Тут также есть шкала настройки чувствительности курсора с множеством надстроек. Текущий профиль сохраняется отдельным файлом в директории с программой, откуда он без проблем может быть скопирован и использован на другом компьютере.
Чтобы начать пользоваться X-Mouse Button Control:
- Переходим на сайт https://www.highrez.co.uk и выбираем ссылку «Latestversion». Скачивание exe-файла начнется автоматически.
- Устанавливаем и запускаем программу. Запущенная X-Mouse Button Control располагается в трее панели задач.
Основная правая часть окна отведена под кнопки и привязанные к ним функции. Выше от нее находятся вкладки со слоями настроек и меню с дополнительными опциями. Слева расположен список сохраненных профилей и кнопки действия над ними.
Из особенностей программы выделим такие преимущества:
- простота в установке;
- наличие русскоязычной оболочки;
- несколько слоев настроек в одном профиле;
- лаконичный интерфейс;
- поддержка всех известных (и даже неизвестных) моделей устройств;
- бесплатная лицензия.
Из недостатков отметим:
- нагромождение различных параметров без пояснений к ним;
- нет опций, отвечающих за подсветку кнопок и корпуса мыши.
Программное обеспечение от производителя (Razer Synapse 2.0)
Пришло время рассмотреть самые продвинутые решения для настройки мышки компьютера. Большинство именитых брендов игровых устройств выпускают собственное программное обеспечение для максимальной реализации заложенных в них возможностей. Такие программы работают только с лицензионными компьютерными мышками, и отличаются множеством вариаций настроек управления и подсветки. В качестве примера мы возьмем утилиту Razer Synapse 2.0 для одноименных устройств компании.
Razer Synapse 2.0 является облачной утилитой для настройки игровых девайсов от Razer. При первом запуске система автоматически определяет модель мыши и подбирает нужный драйвер к ней. Все сохраняемые пользователем параметры остаются на удаленном сервере, что позволяет подогнать управление «под себя» на любом ПК.
Мы опустим долгий рассказ о том, как скачивать и работать с ней в полном объеме, и сразу перейдем к краткому обзору возможностей для работы с мышками:
- Выбрав нужный девайс в нижней части окна, рассмотрим первое меню по порядку – «Настройка». Тут игрок может создать свой пресет кнопок и их назначений, либо выбрать заранее готовый из списка.
- Следующая вкладка эффективность позволяет настроить оптический сенсор устройства, его чувствительность (DPI), скорость перемещения курсора на экране. Еще тут присутствует пункт выбора частоты опроса порта, к которому подключена мышь, для ее более плавной работы.
- Во вкладке «Подсветка» пользователь может настроить эффекты подсветки корпуса и кнопок мышки (если таковые предусмотрены моделью), а также выбрать степень яркости свечения. Для создания единого цветового решения для всех подключенных игровых устройств предусмотрена кнопка «Применять к другим устройствам, поддерживающимChroma».
- Четвертая вкладка в окне — «Калибровка». Под ней подразумевается определение границ коврика мыши для увеличения точности позиционирования курсора на экране.
Калибровку в автоматическом режиме можно произвести при наличии фирменного коврика от Razer, нужно лишь указать его название.
Ручная калибровка применяется во всех остальных случаях. Она предельно проста и занимает всего несколько секунд.
- В разделе «Макросы» игрок может привязать последовательность нажатий клавиш клавиатуры к одной или нескольким кнопкам мышки. Все созданные макросы также сохраняются в облачном сервисе для их последующего использования.
- Зайдя во вкладку «ПриложенияCHROMA», пользователю станет доступна настройка динамического свечения мышки. Активные действия в игре будут менять интенсивность, мерцание, цвет свечения в реальном времени.
Нами были отмечены такие преимущества Razer Synapse 2.0:
- «Дружелюбный» красивый интерфейс на русском языке с понятным описанием;
- Есть множество настроек, недоступных в стандартных программах;
- Благодаря облачному сервису сохраненные параметры можно применить на любом ПК;
- Синхронизация настроек всех подключенных игровых устройств (при условии, что они от Razer).
Мы не нашли недостатки, но немного огорчает тот факт, что ПО не работает с мышками от других производителей. Но это вполне объяснимо целью компании распространить свою продукцию на рынке.
Скачать программу и узнать подробную информацию о ней вы можете по ссылке https://www.razer.ru/product/software/synapse.
Вывод
В нашей новой статье мы показали вам, какой детальной может быть настройка простейшего устройства компьютера — мышки. Надеемся, что после прочитанного вы не будете нуждаться в поиске дополнительной информации.
Для комфортной игры и работы за ПК достаточно ограничиться стандартными средствами Windows. Обычно этого хватает владельцам стандартных и игровых устройств с парой дополнительных кнопок.
Если вы обладатель фирменного игрового девайса с большим набором кнопок и качелек, то обязательно пользуйтесь утилитой от производителя. Только она способна раскрыть функционал мышки в полной мере.
Содержание
- Как настроить подсветку на мышке defender prototype
- Отзывы покупателей
- Как отключить подсветку на мышке при помощи клавиш изменения
- Как настроить цвет на мышке defender плиз утилиту или что то др
- Как настроить подсветку на мышке при помощи BIOS
- Логистические характеристики
- Как выключить подсветку на мышке, отрезав провод
- Комплект поставки
- Особенности
- Внешний вид
- Функционал и настройка
- Проводная мышь с подсветкой Defender Prototype GM 670L — отзыв
- Проводная игровая мышь Defender Forced GM-020L оптика,6кнопок,800-3200dpi
- Удобная и лёгкая проводная, компьютерная мышь Defender Prototype GM 670L с крутой подсветкой. Подойдёт для обычного компьютера и ноутбука. Стоимость, характеристики, опыт использования.
- Мышь Defender Target MKP-350 — отзыв
Как настроить подсветку на мышке defender prototype
Современные компьютерные мышки давно перестали быть простыми устройствами для управления курсором на экране персонального компьютера. Сейчас эти устройства превратились в средства самовыражения. Они могут обладать самыми причудливыми формами, а также расцветками и даже специальной подсветкой.
Несомненно, подсветка добавляет несколько баллов к внешнему виду компьютерной мышки, однако, порой требуется её отключение, если цвет надоел, или диод, отвечающий за свечение, слишком яркий. В некоторых случаях отключить подсветку не представляется возможным. Как, например, в случае если какие-то из контактов были залиты водой. Также, если потеряна инструкция, а сочетание кнопок, способное отключить светодиод на устройстве, неизвестно.
Также многие из устройств светятся и после выключения ПК, так как при определённых настройках питание на USB подаётся постоянно, и мышь светится круглые сутки. Самым очевидным способом отключения света будет отключения устройства от USB-порта. Делать это при каждом выключении ПК весьма неудобно, именно поэтому в данной статье будут рассмотрены основные способы отключить светодиод.
Существует множество различных способов отключить надоевшее свечение. Обычно процесс отключения индивидуален для каждого устройства. Чтобы более точно определить, как именно отключается светодиод на конкретной модели, следует воспользоваться специализированной технической литературой, в которой описан весь функционал данной компьютерный мыши.
Отзывы покупателей
Достоинства: -Красивый внешний вид -Не мешающая, и не отвлекающая подсветка -Высокий DPI -Наличие софта для создания макросов (правда, не пользовался ни разу) -Боковые кнопки -Кабель в оплётке
Достоинства: 6 кнопок + коврик + WT лут актуальненький дизайн)
Недостатки: на неровных поверхностях слепнет подсветка отключаема только отвёрткой(
Недостатки: ну она в размерах немалая))
Комментарии: удивительно, но такая габаритная мышь для моей не самой крупной руки ощущается комфортной и удобной сразу после распаковки без всяких привыканий, тем более, что я всегда предпочитал вполне компактные варианты и отдельное спасибо производителю мыши за элегантный чёрный коврик в комплекте
Как отключить подсветку на мышке при помощи клавиш изменения
Также на многих моделях за подсветку отвечает отдельная клавиша. Узнать больше информации можно, если воспользоваться специализированной технической литературой, в котором описан весь функционал устройства. Обычно инструкции идут в комплекте (если девайс приобретён в официальном магазине).
Как настроить цвет на мышке defender плиз утилиту или что то др
Программно цвета подсветки не меняются.. Там внутри собрана схема, которая меняет комбинации смены цвета согласно зашитой внутри программы.. Ее не изменить. Можно только разобрать и поменять с паяльником светодиоды на другие..
Хотя.. В этой мышке должен быть переключатель — off (подсветка отключена); on (включён режим подсветки); lock (зафиксировать какой-либо цвет как основной).
Мышь Defender Rainbow MS-770L
Как настроить подсветку на мышке при помощи BIOS
В BIOS можно осуществить настройку почти любого параметра на ПК. В том числе в этой системе можно регулировать и основные функции компьютерной мыши. Ниже будут рассмотрены все основные команды и настройки в BIOS:
PS/2 Mouse Control. Данная команда отвечает за прерывание IRQ12 за PS/2 при подключении COM порта. Параметры:
Справка! На некоторых версиях название данной опции может варьироваться как PS/2 Mouse или PS/2 Mouse Support.
Power On By PS/2 Mouse. Включение ПК после нажатия кнопки на мыши. Параметры:
Логистические характеристики
| Размеры индивидуальной упаковки | 5.0 x 21.0 x 16.5 см |
| Масса индивидуальной упаковки | 0.26 кг |
| Размеры без упаковки | 3.5 x 11.0 x 5.0 см |
| Масса без упаковки | 0.13 кг |
| Вес коробки | 10.8 кг |
| Размеры коробки | 52.5 x 35.0 x 47.5 см |
| Объем коробки | 0.0898 |
| Количество в коробке | 40 |
| ITF-14 | 14714033520208 |
| EAN | 4714033520201 |
| Объем индивидуальной упаковки | 0.0017 |
Как выключить подсветку на мышке, отрезав провод
Существует альтернативный способ отключения подсветки. Для этого следует отрезать специальный питающий провод, который подводится к светодиоду и отвечает за подсветку. Делать это настоятельно не рекомендуется, так как, повредив целостность кабеля, можно задеть не только питающий провод, но и информационный, тогда устройство станет нерабочим.
Внимание! В случае, если устройство было вскрыто, и в его конструкции производились какие-либо изменения, гарантийное обслуживание производиться не будет.
Новый год не за горами и, кажется, пора задуматься о подарках. Не многие готовы хорошо потратиться и пытаются найти что-то недорогое и в то же время качественное. Сегодня мы бы хотели представить вашему вниманию игровую компьютерную мышку от компании Defender, которая сумеет стать отличным подарком вашим друзьям, особенно если они являются геймерами. Встречайте, перед вами модель Forced GM-020L, получившая под свое управление отличную подсветку, настраиваемые кнопки управления и приятный бонус в комплекте поставки. Давайте чуть ближе познакомимся с данной новинкой.
Комплект поставки
Устройство поставляется в премиальной упаковке на которой можно найти всю необходимую информацию о Forced GM-020L. На момент написания обзора, средняя стоимость мышки, по данным сервиса ЯндексМаркет, составляла приблизительно 600 рублей. В комплект поставки входят:
- Игровая компьютерная мышь Forced GM-020L
- Коврик для мышки
- Бонус код к игре WAR THUNDER
- Инструкция по эксплуатации и гарантийный талон
Особенности
- Тип подключения: проводной
- Интерфейс подключения: USB
- Количество кнопок: 5 + колесо-кнопка
- Тип сенсора: Оптический
- Разрешение: 800/1800/2400/3200 dpi
- Максимальное ускорение: 16 g
- Цвет: Чёрный
- Скорость IPS: 30 дюйм/с
- Системные требования для ПК: Windows 2000/XP/Vista/7/8, Mac OS X10
- ROHS / CE
- Гарантийный период: 12 месяцев
Внешний вид
Устройство получило под свое управление классические формы и удобный хват для руки. Корпус мышки выполнен из качественного пластика, который получил прорезиненное покрытие, придающее более приятные ощущения на ощупь.
Подсветку, в основном, получила верхняя часть устройства. Также подсвечиваются дополнительные кнопки управления, расположившиеся на одной из боковых граней.
На верхней части обосновались основные кнопки управления, которые разрезает прорезиненный скролл. Чуть выше находится кнопка переключения DPi и подсвечиваемый логотип «Радиация».
На боковых гранях присутствует небольшое углубление, за счет чего пользователь получает лучший хват, чтобы не упустить мышку из под рук в самый ответственный момент.
На нижней части устройства обосновались четыре ножки, которые, к сожалению, не получили никакого покрытия, придающее лучшее скольжение. По центру расположился оптический сенсор.
Устройство также может похвастаться высокопрочным кабелем, который заполучил тканевую оплетку и выполнен в синем цвете и обзавелся позолоченным USB-коннектором.
Функционал и настройка
Начнем с того, что Defender Forced GM-020L получил программное обеспечение, позволяющее произвести определенные настройки. Манипулировать подсветкой, к сожалению, возможности нет, как и менять значения режимов DPi. За переключение отвечает кнопка DPi на которую предустановлено четыре режима: 800/1800/2400/3200 dpi.
На выходе мы получаем 5 программируемых кнопок на которые можно назначить различные функции, либо созданные макросы. ПО очень простое и понятное даже самым неопытным пользователям. Следует отметить, что данная мышка предназначена не только для геймеров, но и для обычных пользователей. На клавиши можно установить мультимедийные функции, либо функции управления браузером, очень удобно.
Переливающаяся подсветка эффектно смотрится не только в темноте, но и на свету. Было бы неплохо получить возможность управлять подсветкой, однако это уже совершенно другая история и цена. В любом случае, устройство полностью оправдывает свою стоимость.
Подведем итоги по игровой компьютерной мышке Defender Forced GM-020L. Устройство получило множество плюсов, среди которых следует отметить следующее: качественные материалы и сборку, удобная форма, интересная подсветка, 5 программируемых кнопок, высокопрочный кабель, богатая комплектация и конечно же доступная цена. Да, без минусов не обошлось, однако когда смотришь на цену, они не сильно мешают работе. Если говорить в целом устройство оставило у нас лишь положительные впечатления. Выбор остается за вами, мы лишь можем показать и рассказать.
Проводная мышь с подсветкой Defender Prototype GM 670L — отзыв
Проводная игровая мышь Defender Forced GM-020L оптика,6кнопок,800-3200dpi
Удобная и лёгкая проводная, компьютерная мышь Defender Prototype GM 670L с крутой подсветкой. Подойдёт для обычного компьютера и ноутбука. Стоимость, характеристики, опыт использования.
Мышки всегда выходят из строя быстрее любой другой техники. Работа/обучение/игры всё проходит под монотонное клацанье кнопками. Быстрее всего ломаются боковые кнопки и колёсико. Прошлая «помощница» ушла красиво: решила, что устала и просто перестала реагировать на всё вокруг. Пришлось искать ей замену, причём в срочном порядке.
Я просмотрела огромное количество сайтов электроники и компьютерной техники, но потом переключилась на Озон и Вайлдберриз. Всё-таки лучше сразу и искать, и читать отзывы по выбранной модели. Плюс сравнивала цены, вдруг где-то будет дешевле. Так и случилось.
Я выбрала компьютерную мышь Defender Prototype GM 670L. Первое что зацепило: внешний вид. Необычная, стильная, с подсветкой. Смотрелось очень интересно. Далее стала вчитываться в характеристики и поняла, что не прогадала. Ну и конечно, важным подспорьем была цена. У меня на тот момент была важная задача: купить мышку на те деньги, которые остались в электронном кошельке (до 380 руб.).
Самую дешёвую цену нашла на Озон. Стоимость составила 379 руб. На Вайлдберриз цена была чуть больше: 389 руб. Цены то падают, то поднимаются.
Обратите внимание: на обеих площадках один и тот же товар продают несколько продавцов. У кого-то цена на этот товар может быть ниже, чем у конкурента. Поэтому обязательно пользуйтесь поиском, чтобы найти минимальную цену.
Доставка заняла 1 день, что очень удобно. На месте всё вскрыла и проверила на дефекты. Распаковка очень быстрая. Всё аккуратно сложено и не вываливается при вскрытии, чем грешат многие производители. Сразу удивила лёгкость товара. Ранее пользовалась только тяжёлыми, игровыми мышками с регулировкой веса, с помощью грузиков.
★★★ Опыт использования и характеристики. ★★★
4 режима разрешения мыши: 800/1200/1600/2400 dpi
Колесо прокрутки: ширина 8 мм.
Программное обеспечение: Defender Game Center.
Подключение заняло секунд 30, хотя и пришлось попотеть. Провод очень короткий, поэтому пришлось перекидывать его сзади стола. По длине где-то 1 м. Для ноутбуков будет как раз, а вот со стационарным компьютером может выйти казус. Сам провод тонкий и легко перекусываемый питомцами. Поэтому желательно либо убирать мышку на ночь, либо пристально следить, чтобы домашние любимцы не попробовали провод на зуб.
Мышка оснащена яркой подсветкой. Переключение цветов занимает секунды 3. Есть два варианта мерцания:
- Однотонное, когда вся мышка подсвечивается одним цветом.
- Многоцветное, когда вверху один цвет, а внизу другой.
Я не нашла как настроить мерцание. Видимо оно работает произвольно и не зависит от наших предпочтений. Но смотрится красиво. Подсветка не равномерная: под левой кнопкой мыши её практически не видно.
У компьютерной мыши Defender Prototype GM 670L матовое, прорезиненное покрытие, из-за чего вся поверхность очень быстро покрывается пылью. Влажные салфетки спасают минут на 10. К поверхности липнет совершенно всё.
Дополнительно оснащена двумя боковыми кнопками и колёсиком для прокрутки/масштабирования. За такую маленькую цену это большой плюс. Многие модели в диапазоне 200-400 руб. либо не имели колёсика, либо не имели боковых кнопок. А мне были нужны обе функции.
Стоит отметить, что кнопки нажимаются очень тяжело. За месяц ежедневного использования они не разработались. Из-за этого мышка не подходит для игр. Рука просто отвалится через 30 минут игры в мморпг. Настроить жёсткость кнопок нельзя.
Мышь Defender Target MKP-350 — отзыв
У меня ребенок давно просил набор Клавиатуру с мышью Defender Target MKP-350, при этом, приговаривая, что это очень выгодный набор, там же в комплекте идут еще наушники и коврик. Хотя мне кажется, что до этого момента коврик у нас был чем-то похожий.
Итак, набор я ему купила где-то полгода назад. До сих пор все работает, поэтому расскажу о нем. Сначала о мышке Defender Target MKP-350.
Конечно же, в первую очередь мышка привлекла внимание своей подсветкой. С одной стороны подсветка меняется очень плавно, и когда играешь, этого совсем не замечаешь.
А с другой стороны, если находишься рядом с игроком, постоянная смена цвета начинает раздражать.
Подсвечивается она не только сверху, но и с разных боков.
Цвета меняются от белого до темно-фиолетового.
Кроме обычных кнопок (левой, правой и колесика), тут есть еще кнопки под большой палец — настраиваются под «вперед» и «назад».
Также кнопка тройного клика (применяется в играх для стрельбы короткими очередями).
В различных играх они имеют разное предназначение, однако их функции можно настроить под себя.
Мышка выполнена из пластика. Спустя полгода использования она не затерлась, выглядит хорошо.
Шнур тут необычный: он в тканевой оплетке красного цвета. Длина 1,8м. Ребенок говорит, что такой длины ему хватает. даже когда во время игр он дергает мышкой, провод не сковывает движения.
Мышка очень удобная, хорошо скользит по столу на металлических ножках, не царапающих стол и ее удобно держать за прорезиненные бока.
Нижняя поверхность мышки имеет такое покрытие, что пыль на нем не сильно скапливается.
Сенсор у данной модели довольно хорош. За всеми перемещениями хорошо следует, без резкости и торможения.
Внутри мыши за полгода ничего не начало трястись и дребезжать. Все на своих местах.
Мышка хорошо лежит в руке, легко скользит по столу. Под мою руку она все же великовата, ребенку тем более. Но он говорит, что для игры только такие мыши и нужны.
Единственное, мы так и не поняли, как ее отключать на ночь. Тут эта функция не предусмотрена? Ведь должны же были продумать этот момент производители.
Приходится полностью отключать компьютер от сети. Иначе, ночью обеспечено светопредставление.
За полгода использования никаких минусов в мыши обнаружено не было. Ребенок счастлив. Так что для геймеров (пусть и школьников) это отличный вариант.
Источник
Новый год не за горами и, кажется, пора задуматься о подарках. Не многие готовы хорошо потратиться и пытаются найти что-то недорогое и в то же время качественное. Сегодня мы бы хотели представить вашему вниманию игровую компьютерную мышку от компании Defender, которая сумеет стать отличным подарком вашим друзьям, особенно если они являются геймерами. Встречайте, перед вами модель Forced GM-020L, получившая под свое управление отличную подсветку, настраиваемые кнопки управления и приятный бонус в комплекте поставки. Давайте чуть ближе познакомимся с данной новинкой.
Комплект поставки
Устройство поставляется в премиальной упаковке на которой можно найти всю необходимую информацию о Forced GM-020L. На момент написания обзора, средняя стоимость мышки, по данным сервиса ЯндексМаркет, составляла приблизительно 600 рублей. В комплект поставки входят:
- Игровая компьютерная мышь Forced GM-020L
- Коврик для мышки
- Бонус код к игре WAR THUNDER
- Инструкция по эксплуатации и гарантийный талон
Особенности
- Тип подключения: проводной
- Интерфейс подключения: USB
- Количество кнопок: 5 + колесо-кнопка
- Тип сенсора: Оптический
- Разрешение: 800/1800/2400/3200 dpi
- Максимальное ускорение: 16 g
- Цвет: Чёрный
- Скорость IPS: 30 дюйм/с
- Системные требования для ПК: Windows 2000/XP/Vista/7/8, Mac OS X10
- ROHS / CE
- Гарантийный период: 12 месяцев
Внешний вид
Устройство получило под свое управление классические формы и удобный хват для руки. Корпус мышки выполнен из качественного пластика, который получил прорезиненное покрытие, придающее более приятные ощущения на ощупь.
Подсветку, в основном, получила верхняя часть устройства. Также подсвечиваются дополнительные кнопки управления, расположившиеся на одной из боковых граней.
На верхней части обосновались основные кнопки управления, которые разрезает прорезиненный скролл. Чуть выше находится кнопка переключения DPi и подсвечиваемый логотип «Радиация».
На боковых гранях присутствует небольшое углубление, за счет чего пользователь получает лучший хват, чтобы не упустить мышку из под рук в самый ответственный момент.
На нижней части устройства обосновались четыре ножки, которые, к сожалению, не получили никакого покрытия, придающее лучшее скольжение. По центру расположился оптический сенсор.
Устройство также может похвастаться высокопрочным кабелем, который заполучил тканевую оплетку и выполнен в синем цвете и обзавелся позолоченным USB-коннектором.
Функционал и настройка
Начнем с того, что Defender Forced GM-020L получил программное обеспечение, позволяющее произвести определенные настройки. Манипулировать подсветкой, к сожалению, возможности нет, как и менять значения режимов DPi. За переключение отвечает кнопка DPi на которую предустановлено четыре режима: 800/1800/2400/3200 dpi.
На выходе мы получаем 5 программируемых кнопок на которые можно назначить различные функции, либо созданные макросы. ПО очень простое и понятное даже самым неопытным пользователям. Следует отметить, что данная мышка предназначена не только для геймеров, но и для обычных пользователей. На клавиши можно установить мультимедийные функции, либо функции управления браузером, очень удобно.
Переливающаяся подсветка эффектно смотрится не только в темноте, но и на свету. Было бы неплохо получить возможность управлять подсветкой, однако это уже совершенно другая история и цена. В любом случае, устройство полностью оправдывает свою стоимость.
Итоги
Подведем итоги по игровой компьютерной мышке Defender Forced GM-020L. Устройство получило множество плюсов, среди которых следует отметить следующее: качественные материалы и сборку, удобная форма, интересная подсветка, 5 программируемых кнопок, высокопрочный кабель, богатая комплектация и конечно же доступная цена. Да, без минусов не обошлось, однако когда смотришь на цену, они не сильно мешают работе. Если говорить в целом устройство оставило у нас лишь положительные впечатления. Выбор остается за вами, мы лишь можем показать и рассказать.