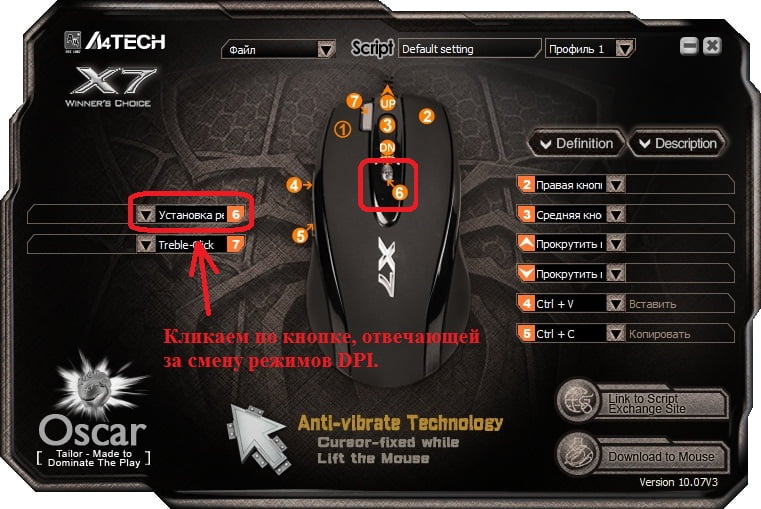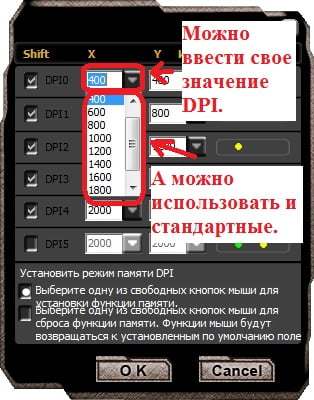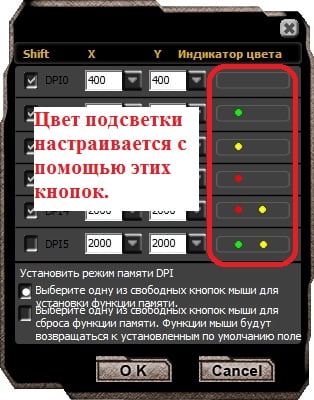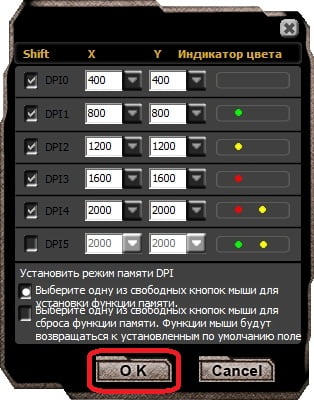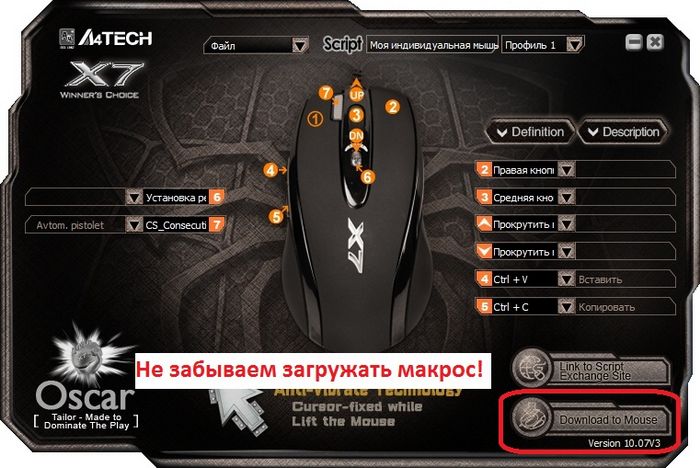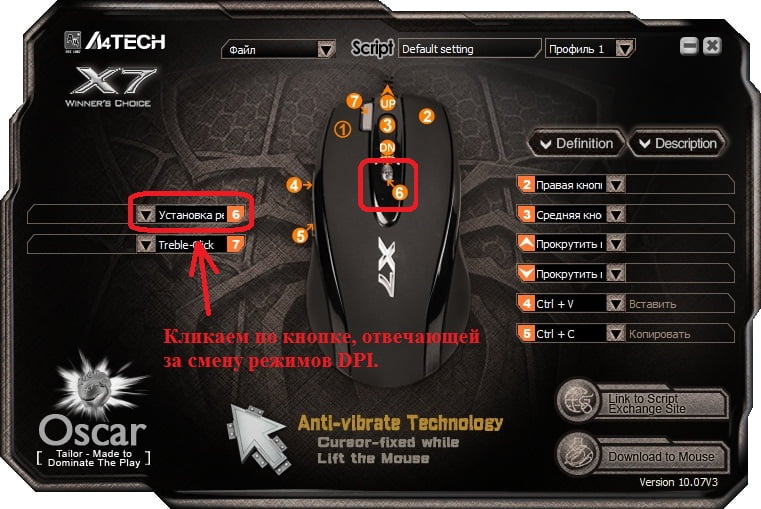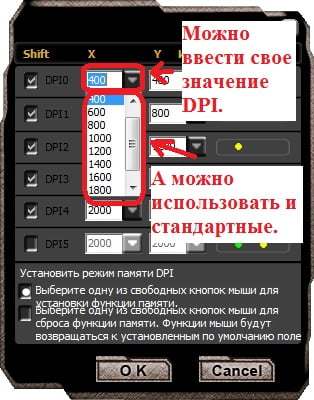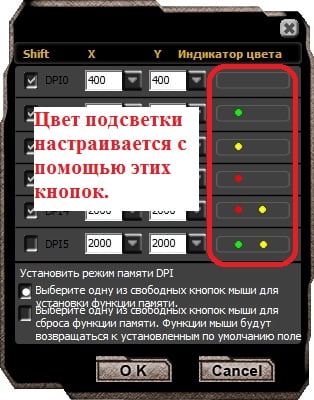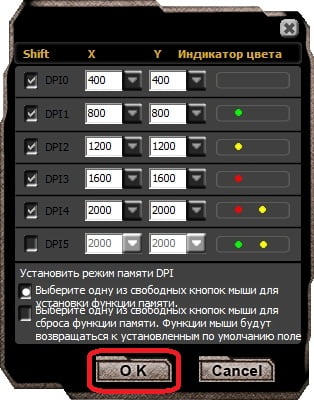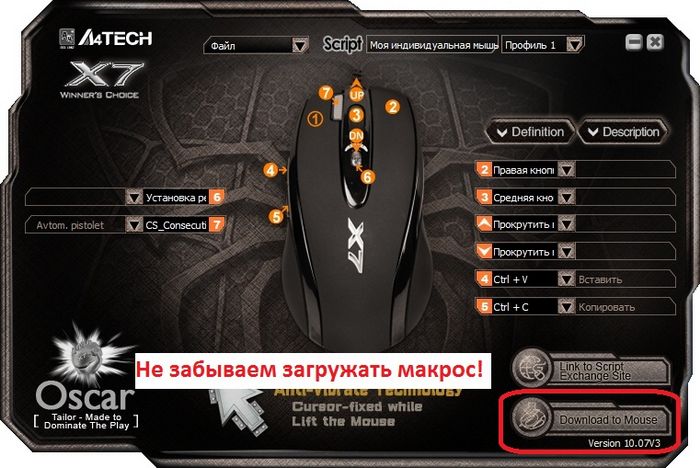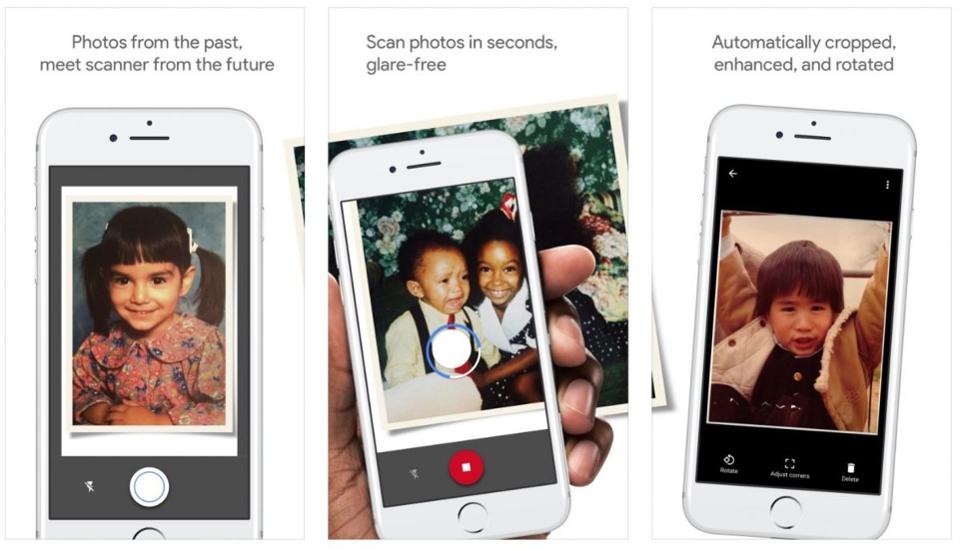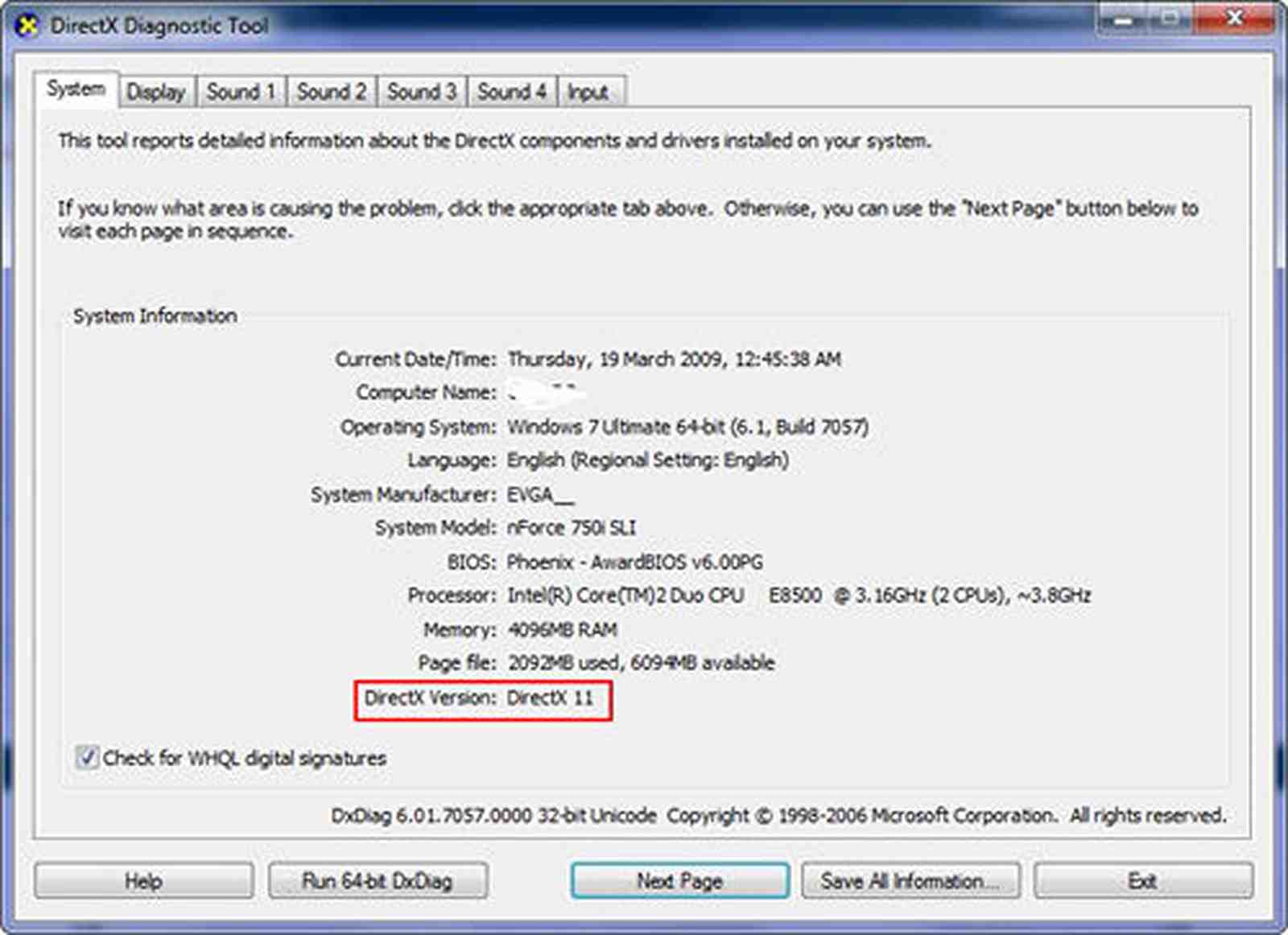Для работы проектов iXBT.com нужны файлы cookie и сервисы аналитики.
Продолжая посещать сайты проектов вы соглашаетесь с нашей
Политикой в отношении файлов cookie
Снова рад приветствовать всех, кто нашел время почитать мою статью. Сегодня речь пойдет о недорогом девайсе, который имеет очень крутой внешний вид, также необходимый базовый функционал. И по традиции разберем ряд положительных и отрицательных моментов. Речь пойдет о бюджетной игровой мыши DEXP NOTOS.
Содержание
- Основные характеристики
- Распаковка
- Внешний вид девайса
- Подключение и использование
- Плюсы и минусы
- Цена
- Вывод
Основные характеристики
Быстренько пробежимся по основным характеристикам:
- Основной цвет — черный
- Подсветка мыши — RGB светодиодная
- 6 кнопок
- Кнопки смены DPI/CPI
- Максимальное разрешение датчика 6400 dpi
- Тип сенсора мыши светодиодный оптический
- Частота — 1000 Гц
- Материал покрытия — резина
- Хват для правой руки
- Длина кабеля 1.8м
- Вес 135 г
Распаковка
По комплекту особо разбирать нечего, так как в самой упаковке только мышь и документация. Упаковка максимально простая, через которую не распаковав можно разглядеть саму мышь. Всем максимально просто и бюджетно. Страна производитель — Китай. Двигаемся дальше и переходим к следующему этапу.
Внешний вид девайса
Начну с того, что бросается в начале — это провод мышки, через которую производится подключение к компьютеру, он имеет веревочный вид, очень крутой и необычный, тем более для бюджетной модели, так как многие производители особо не заморачиваются с этим и делают обыкновенную обводку.
Сама мышка сделана из пластика, имеет матовое, прорезиненное покрытие, исключение составляют дополнительные кнопки мыши, которые такого покрытия не имеют. Также имеется крутой дизайн, в виде потрескавшегося покрытия, сквозь которое пронзается разноцветная светодиодная подсветка. Вроде бы и просто сделано, но зато очень даже со вкусом.
Подключение и использование
Мышь имеет проводное подключение по USB. При начальном подключении к ПК мышь загорается красным цветом, далее после того как заканчивает завершение настройки коннекта, начинает переливаться RGB подсветкой. Делает она это очень плавно и не спеша меняет цвета, что очень важно для того, чтобы не обращать особо внимание и не отвлекаться.
Центральная кнопка с названием «CPI» служит для увеличения чувствительности девайса. Имеется несколько режимов работы 1000, 1200, 1600 и 2400 dpi.
Каждый человек сможет выбрать подходящую частоту работы под необходимые задачи. Сбоку под левым пальцем находится еще две дополнительные кнопки. Расположение, как по мне не совсем удачное, так как за время использования часто задевал их большим пальцем в самый неподходящий момент. Колесико мышки тоже можно было бы прорезинить, смотрелось бы более гармонично. Также заметил, что при скроллинге оно немного качается в стороны, имеет небольшой люфт, возможно при частом использовании может выйти из строя. Проблем с мышкой при должном использовании не должно возникнуть, так как устройство максимально простое. Также скажу, что мышку больше использую не для игр, а для обычного пользования ноутбука. Для пользователей техники Apple проблем не должно возникнуть, так как мышка шустро подключается при наличии USB порта в девайсе и можно быстро приступать к использованию и что касаемо кнопок — они тоже все работают без проблем.
Плюсы и минусы
Начнем с плюсов, отмечу, что понравилось именно мне. Первое это конечно же необычный дизайн мышки и классная переливающаяся разными цветами подсветка. Также отмечу очень удобное прорезиненное покрытие и провод подключения веревочного плетения. Кнопку настройку чувствительности мыши.
Из минусов это не совсем удобное расположение боковых кнопок и люфт колесика мыши.
Цена
И вот мы подобрались к самому интересному — это цена. Она стартует всего от 499 рублей, что более, чем достойно для такого крутого девайса. Есть конечно ряд аналогов, но там ценник идет уже совсем другой.
КУПИТЬ АНАЛОГ НА ALIEXPRESS
Вывод
Однозначно, если вы начинающий геймер или Вам нравится привлекательный дизайн с крутой подсветкой, то можно взять на вооружение данный девайс, так как цена и качество имеют тут более чем оптимальное соотношение. Но если же вы профессиональный геймер, то данный девайс Вам скорее всего не подойдет, так как недостаточное количество настроек и расположение кнопок. Поэтому подходите к покупке и выбору с умом и учетом всех ваших пожеланий.
Сейчас на главной
Новости
Публикации

Думаю большинство из нас видели, как в сумерках или темноте, у кошек «светятся» глаза. Особенно это эффектно выглядит, когда идешь по темной улице, а на тебя из кустов глядят пара (или даже…

На рынке бытовой техники появляется все больше
разнообразных и доступных моделей сушильных машин, а вместе с этим актуальнее
становится и вопрос их приобретения. В этой статье я разберу основные…

Всех приветствую! Продолжаю тестировать различные интересные зарядные устройства, и сегодня представляю Вашему вниманию достаточно занимательное устройство, сочетающее в себе удлинитель на 2…

На сегодняшний день создано много фитнес часов. Множество компаний предлагает массу решений для постоянного контроля уведомлений, слежения за пульсом и сном и отслеживания вашей активности….

Было бы здорово, если бы во всех странах действовали одни правила дорожного движения. Хотя, если не брать в расчет право и левостороннее движение, основные правила ПДД по сути похожи по всему…

Беспроводная компактная механическая клавиатура, с RGB подсветкой,
которая не займёт много места на столе, но будет удобной и красивой. Всё это Machenike K500. Я давно облизывался на
эту модель, и…
Содержание
- Dexp thanatos как поменять цвет
- Как отключить подсветку на мышке при помощи клавиш изменения
- Как настроить подсветку на мышке при помощи BIOS
- Как выключить подсветку на мышке, отрезав провод
- Меню сайта
- –> –>Категории раздела –>
- –> –>Поиск –>
- –> –>Форма входа –>
- –>Игровые мыши: –>
- –> –>Статистика –>
- Стильная и удобная
- Dexp notos как настроить dpi
- Dexp notos как отключить подсветку?
- Как отключить подсветку мыши DEXP?
- Как отключить подсветку кнопок на клавиатуре?
- Как отключить подсветку мыши после выключения компьютера?
- Как отключить подсветку?
- Как настроить цвет мыши?
- Как отключить мышь на компьютере?
- Почему при выключенном компьютере работает мышь?
- Как выключить подсветку на клавиатуре Асус?
- Как выключить подсветку на клавиатуре MSI?
- Как включить подсветку на компьютерной клавиатуре?
- Как отключить USB порты при выключенном компьютере?
- Настройка мыши для игр — прокачиваем недорогую мышь
- Настройка DPI на компьютерной мышке
- Способ 1: Кнопка на самой мышке
- Способ 2: ПО от производителя устройства
- Способ 3: Штатные средства Windows
- Как настроить dpi на мышке
- Как настроить DPI на мышке
- Как изменить dpi на любой мышке
- Как изменить скорость мышки на Windows
- Увеличить скорость
- Уменьшить скорость
- Dexp notos как отключить подсветку?
- Как отключить подсветку мыши DEXP?
- Как отключить подсветку кнопок на клавиатуре?
- Как отключить подсветку мыши после выключения компьютера?
- Как отключить подсветку?
- Как настроить цвет мыши?
- Как отключить мышь на компьютере?
- Почему при выключенном компьютере работает мышь?
- Как выключить подсветку на клавиатуре Асус?
- Как выключить подсветку на клавиатуре MSI?
- Как включить подсветку на компьютерной клавиатуре?
- Как отключить USB порты при выключенном компьютере?
- Настройка мыши для игр — прокачиваем недорогую мышь
- Как настроить dpi на мышке
- Как настроить DPI на мышке
- Как изменить dpi на любой мышке
- Как изменить скорость мышки на Windows
- Увеличить скорость
- Уменьшить скорость
- Настройка DPI на компьютерной мышке
- Способ 1: Кнопка на самой мышке
- Способ 2: ПО от производителя устройства
- Способ 3: Штатные средства Windows
Dexp thanatos как поменять цвет
Современные компьютерные мышки давно перестали быть простыми устройствами для управления курсором на экране персонального компьютера. Сейчас эти устройства превратились в средства самовыражения. Они могут обладать самыми причудливыми формами, а также расцветками и даже специальной подсветкой.
Несомненно, подсветка добавляет несколько баллов к внешнему виду компьютерной мышки, однако, порой требуется её отключение, если цвет надоел, или диод, отвечающий за свечение, слишком яркий. В некоторых случаях отключить подсветку не представляется возможным. Как, например, в случае если какие-то из контактов были залиты водой. Также, если потеряна инструкция, а сочетание кнопок, способное отключить светодиод на устройстве, неизвестно.
Также многие из устройств светятся и после выключения ПК, так как при определённых настройках питание на USB подаётся постоянно, и мышь светится круглые сутки. Самым очевидным способом отключения света будет отключения устройства от USB-порта. Делать это при каждом выключении ПК весьма неудобно, именно поэтому в данной статье будут рассмотрены основные способы отключить светодиод.
Существует множество различных способов отключить надоевшее свечение. Обычно процесс отключения индивидуален для каждого устройства. Чтобы более точно определить, как именно отключается светодиод на конкретной модели, следует воспользоваться специализированной технической литературой, в которой описан весь функционал данной компьютерный мыши.
Как отключить подсветку на мышке при помощи клавиш изменения

Также на многих моделях за подсветку отвечает отдельная клавиша. Узнать больше информации можно, если воспользоваться специализированной технической литературой, в котором описан весь функционал устройства. Обычно инструкции идут в комплекте (если девайс приобретён в официальном магазине).
Как настроить подсветку на мышке при помощи BIOS

PS/2 Mouse Function Control. Данная команда отвечает за прерывание IRQ12 за PS/2 при подключении COM порта. Параметры:
Enabled – прерывание IRQ12 осуществляется при подключении за PS/2. Данное значение устанавливается, если используется PS/2 мышь.
Справка! PS/2 — это 6-контактный разъём для подключения компьютерной мыши. На данный момент он устарел и заменяется обычным USB.
Auto — IRQ12 прерывается свободно, что позволяет свободно использовать другие устройства.
Справка! На некоторых версиях название данной опции может варьироваться как PS/2 Mouse или PS/2 Mouse Support.
Power On By PS/2 Mouse. Включение ПК после нажатия кнопки на мыши. Параметры:
Legacy USB Support – поддержка клавиатуры и мыши, при подключении их через USB порт.
Auto – отключение, если есть соединение через USB, и наоборот.
BIOS – подключение через БИОС.
OS – поддержка на ОС(операционная система)
Как выключить подсветку на мышке, отрезав провод

Наиболее безопасный способ — это разобрать компьютерную мышь, и выпаять светодиод, или отрезать его кусачками. В этом случае нет риска нарушить работоспособность устройства и навсегда избавиться от надоедливого свечения.
Внимание! В случае, если устройство было вскрыто, и в его конструкции производились какие-либо изменения, гарантийное обслуживание производиться не будет.
Меню сайта
–> –>Категории раздела –>
| Ремонт и настройка мыши [27] |
| Самые необычные мышки [5] |
| Реклама на сайте [1] |
–> –>Поиск –>
–> –>Форма входа –>
–>Игровые мыши: –>
–> –>Статистика –>

Однажды в статье Возможности мышки до и после установки Oscar я уже описывал возможности X7 мышек. Кроме всего прочего, там упоминалась возможность настройки режимов DPI. Сегодня я расскажу об этом более подробно.
Что такое DPI?
Сначала мне бы хотелось прояснить, о чем здесь вообще идет речь. DPI (произносится как ди-пи-ай) – сокращение от английского dots per inch, количество точек на линейный дюйм. В данном случае это количество точек на дюйм, которое может считать данная мышка. Еще этот параметр могут называть чувствительностью или разрешением мыши.
Например, сегодня стандартным DPI считается 800×800. Это значит, что при движении мышки на один дюйм (2,54 см) курсор на мониторе сдвигается на 800 пикселей. У большинства современных мышек DPI колеблется в пределах 1000-1200, у игровых моделей это значение может достигать 5600.
Чем выше DPI, тем быстрее и точнее движется курсор на экране. Однако к высокой чувствительности трудно привыкнуть, к тому же мышки с высоким разрешением чувствительны к пыли и грязи на столе. Считается, что большие значения DPI могут вызвать срывы и подвисания мышки при резких движениях, но лично я с этим не сталкивался и подозреваю, что эти проблемы есть только у более старых или дешевых моделей грызунов.
Настройка DPI
Как я уже неоднократно говорил, в мышках X7 DPI можно настраивать. В большинстве моделей оно может колебаться от 200-400 до 2000-3600. Режимы можно менять «на ходу» специальной кнопкой, которая расположена под колесиком прокрутки. В зависимости от режима, это колесико может светиться разными цветами. Они тоже настраиваются, но об этом речь чуть позже.
Чтобы настроить режимы DPI, нам потребуется специальное ПО Anti-Vibrate Oscar Editor. Где его скачать, я писал в статье Как настроить мышь X7. Установили? Теперь запускаем программу через ярлык на рабочем столе или Пуск -> Все программы -> A4TECH Software -> Anti-Vibrate Oscar Editor -> Anti-Vibrate Oscar Editor.
В окне программы кликаем по кнопке, отвечающей за смену DPI. В моем случае это клавиша под номером 6.
Появляется небольшое окошко. В нем в пункте «Режим памяти DPI» нужно поставить галочку напротив первого пункта:
Теперь режимы DPI можно редактировать. Чтобы отключить какой-либо из них, нужно убрать стоящую рядом галочку. Правда, есть один нюанс: чтобы убрать галочки, нужно начинать с нижних пунктов и затем двигаться вверх.
С помощью выпадающих меню можно задать новое значение DPI. Можно использовать стандартные значения, а можно вводить свои.
Настройка цвета подсветки
Цвет подсветки X7 мышки можно настроить с помощью этих кнопок:
Если по ним кликнуть, открывается очередное меню. Здесь достаточно кликнуть по понравившейся подсветке:
Сохраняем настройки
Чтобы сохранить настройки, достаточно щелкнуть «Ок».
Осталось загрузить новые настройки в память мышки. Для этого в главном меню Oscar Editor щелкаем по «Download to Mouse»:
Теперь вы знаете, как настраивается в X7 мыши DPI и цвет подсветки. А если вас интересует, как сделать макросы для X7, то вам стоит заглянуть в раздел Макросы для X7.
Стильная и удобная
Получила сию игровую мышь в качестве подарка от друга. Впервые кстати приобретаю подобную светящуюся оптическую мышку для ноутбка. Причем, нам с другом казалось, что она светится чисто сиреневым цветом, а оказывается, что она светится самыми разными цветами и не жрет слишком много энергии за счет этого света (Я просто бывает могу накрутиться)
По ощущениям она удобная, хорошая чувствительность щелчка, стильная и для нее в принципе не нужен специальный коврик. Кабель у нее довольно прочный и довольно длинный 1,8 м. А сама она с не скользящим покрытием. Режимы работы датчика у нее, судя по описанию 800, 1200, 1600, 2400dpi.
Обрабатывает кадры 2000штук в секунду.
На коробочке пишут, что мышка имеет 6 кнопок с возможностью изменять разрешение сенсора (сенсор кстати высокоточный)
Сижу с ней где-то месяц, удобно. Пожаловаться на данный товар не могу)
А на счет цены кстати, в интернете вроде пишут, что она стоит в районе 600-700 руб если кому-то интересно.
Источник
Dexp notos как настроить dpi
Dexp notos как отключить подсветку?
Как отключить подсветку мыши DEXP?
Для того чтобы отключить подсветку большинства моделей, достаточно использовать сочетание неких клавиш. В разных моделях это могут быть различные сочетания. Но самое распространённое — это совместное нажатие «+» и «-» переключения dpi. Также помочь отключить свечение может сочетание кнопок «b» и «c».
Как отключить подсветку кнопок на клавиатуре?
В том случае если нужно отключить подсветку на клавиатуре ноутбука, на помощь придет специальное сочетание клавиш. Обычно данное сочетание зависит от конкретной модели и заключается в нажатии клавиши Fn + одна из функциональных кнопок (F1 — F12) .
Как отключить подсветку мыши после выключения компьютера?
Нужно зайти в BIOS, в раздел Advanced. Находим «Конфигурация ACPI». Видим пункт «Глубокий режим сна», переводим в режим «Используется». Сохраняем изменения и готово.
Как отключить подсветку?
Чтобы включить / выключить подсветку, нажмите Fn + пробел на клавиатуре, чтобы изменить режимы подсветки клавиатуры. Подсветка клавиатуры имеет три режима: Off, Low, High.
Как настроить цвет мыши?
1. Откройте меню «Пуск» и зайдите в «Параметры» (Win+I). 2. Зайдите в «Специальные возможности», выберите на левой панели «Курсор и указатель» => возле «Изменения цвета указателя мыши» нажмите на цветной указатель, ниже появятся рекомендуемые цвета курсора и вы сможете выбрать нужный, просто нажав на него.
Как отключить мышь на компьютере?
Отключение мышки на ноутбуке
- Открываем меню Пуск и находим строчку выполнить. …
- Если система предусматривает использование пункта Выполнить, в строке необходимо ввести «devmgmt. …
- Открывается Диспетчер устройств.
- Открываем раздел «Мыши и прочие устройства». …
- Нажимаем по правой клавишей мыши, выбираем Отключить.
Почему при выключенном компьютере работает мышь?
Это происходит из-за того, что у тебя мат. плата стандарта ATX, и даже при выключенном компе на нее подается напряжение, а она соответственно — на порт PS/2 (или Юсб — смотря спустя что у Вас подключена мышка) . Чтоб мышка после переставала светиться, нужно отключать подачу напряжения на мат.
Как выключить подсветку на клавиатуре Асус?
Снизить яркость можно точно так же, но вместо прежнего сочетания необходимо воспользоваться комбинацией клавиш «Fn+F3». В некоторых немногочисленных случаях полностью выключить подсветку можно путем одновременного нажатия кнопок «Fn» и «Space».
Как выключить подсветку на клавиатуре MSI?
На некоторых клавиатурах ноутбуков MSI такой функции нет, но отключается она другими способами: Нажать горячие клавиши, например FN и F4. Специальная кнопка, которая находится рядом с включением ноутбука. Подсветку можно отключить, если пару раз нажать FN.
Как включить подсветку на компьютерной клавиатуре?
Чтобы включить / выключить подсветку, нажмите Fn + пробел или Esc на клавиатуре, чтобы изменить режим подсветки клавиатуры. Есть три режима: Выкл., Низкий (тусклый) и Высокий (яркий).
Как отключить USB порты при выключенном компьютере?
Перейдите на Панель управления и выберите пункт «Управление электропитанием». Здесь нас интересует раздел «Действия кнопок питания» — «Настройка кнопок». Чтобы отключить в спящем режиме порты ЮСБ, снимите галочку «Включить быстрый запуск» и примените эти настройки.
Настройка мыши для игр — прокачиваем недорогую мышь
Что отличает дорогую компьютерную мышь от «простенькой» за 700 рублей? Дизайн, качество сборки , может быть более высокий уровень DPI ? Может быть. но если с технической точки зрения мыши ничем друг от друга не отличаются, только у той, что с AliExpress еще светящийся корпус, беспроводной режим работы, сборка вроде тоже не плохая ( отзывы 90% положительные ) и DPI в значении 4800 точек на дюйм, а у фирменной от *@gi_ech — кабель, DPI 3200 и вообще она вся такая неказистая. За что я должен переплачивать 2-3 тысячи рублей?
Я думаю, что каждый приверженец «фирменного» оборудования напишет в комментариях какой я » нищеброд » и приведет неоспоримые аргументы в пользу более дорогой покупки. Делитесь своим мнение — я читаю все комментарии*
Но я как и многие другие, ничего плохого не вижу в том, чтобы на чем-то сэкономить. Конкретно в моем случае я смотрю только на технические характеристики мыши, ее эргономику, чтобы мне было комфортно длительное время за ней работать и удобство в играх — чтобы я мог использовать все дополнительные клавиши по своему усмотрению (даже сейчас в самых недорогих мышках имеются боковые кнопки вперед / назад и всевозможные настраиваемые переключатели). Наверное самое главное отличие у noname мышек ( которое меня беспокоит ) — это отсутствие фирменного софта с помощью которого можно настраивать макросы и различные другие действия, которые облегчат не только работу, но и прибавят прыти в играх. Сейчас твое техническое оснащение — этот минимум 50% успеха в сетевой битве. Также что теперь давай все это настроим .
Приведу пример (олды ставьте лайк =) в Oblivion стрелка «вверх» заменяла команду «подтвердить», тянуться к ней было неудобно, а повесить это действие на боковую клавишу мыши — сплошное удовольствие ! И если «фирменный» софт для игровых мышек позволял сделать нечто подобное, то очень часто все упирается в нелепые ограничений производителей. Ну дайте мне поставить на левую клавишу мыши комбинацию: выстрел + перезарядка , когда я стреляю из снайперской винтовки, зажимая при этом клавишу » Ctrl «. НО НЕТ! ТАКОГО СДЕЛАТЬ НЕЛЬЗЯ(
А вот для X-Mouse Button Control это сущий пустяк! Ко всему прочему она также может делать следующие вещи ( на любых мышках! )
- автоматически изменять чувствительность курсора при запуске той или иной игры в соответствии с вашими настройками
- размещать макросы на любой из дополнительных кнопок
- повысить точность указателя в обход средств Windows или самой игры (движения будут четче)
- заблокировать выход курсора из целевого окна (если вдруг игра не запускается на весь экран)
- править скорость вращения колеса мыши в соответствии с вашими хотелками (все манипуляции привязываются к конкретной игре, а можно настроить один или несколько глобальных профилей)
и многое другое . Совершенно бесплатно! и на русском языке
Вообще X-Mouse Button Control УНИВЕРСАЛЬНА! Она заработает с любой мышкой. и даже мой пульт от Android TV определился через нее на компьютере и теперь полноценно работает в проигрывателе KODI как какой-нибудь официальный медиа пульт от Microsoft =)
Настройка DPI на компьютерной мышке
Способ 1: Кнопка на самой мышке
Если речь идет об игровой мыши или продвинутой офисной, скорее всего, на ее корпусе должна находиться специально отведенная кнопка, позволяющая менять DPI. По умолчанию с каждым нажатием она будет увеличивать скорость до конца цикла, а затем вернет ее на самое минимальное значение, поэтому вы можете сделать одно или несколько нажатий и поводить курсор по рабочему столу, чтобы оценить изменения. В большинстве случаев рассматриваемая кнопка находится чуть ниже колеса, что вы можете увидеть на представленной далее иллюстрации.
Способ 2: ПО от производителя устройства
Этот вариант подходит обладателям игровых мышей, поскольку офисные редко совместимы с программами от разработчиков, а некоторые даже не создают их, так как настройка чувствительности не предусмотрена. Если вы еще не установили графическую составляющую драйвера устройства, потребуется сделать это, о чем более детально на примере мышей от Logitech читайте в отдельной статье на нашем сайте по ссылке ниже.
После успешной настройки операционной системы для работы с периферийным оборудованием, можно смело переходить к изменению DPI. Опять же на примере фирменного программного обеспечения от Logitech рассмотрим, как выполняется этот процесс.
- Обычно драйвер функционирует фоном, а открыть окно управления им можно через значок на панели задач.
При использовании нескольких устройств от одной компании, например, клавиатуры и мыши, потребуется сначала выбрать настраиваемый девайс, а затем перейти в его свойства.
В отдельном блоке будут отображаться настройки указателя. Там вы можете указать переключаемые уровни чувствительности, установить текущее значение и задать сдвиги, которые происходят при нажатии по упомянутой ранее кнопке. Помните, что всегда можно вернуть все значения по умолчанию, нажав кнопку сброса изменений.
Саму кнопку, отвечающую за изменение DPI, тоже можно настроить через меню драйвера. Просто дважды щелкните по ее строке.
Способ 3: Штатные средства Windows
Этот вариант станет единственным доступным для тех пользователей, кто не имеет возможности изменить DPI мыши из-за отсутствия соответствующего ПО или когда сам производитель не предусмотрел такую настройку. Однако через стандартные возможности операционной системы не получится отследить показатель DPI — можно лишь отрегулировать скорость движения указателя. Детальнее об этом читайте далее.
Как настроить dpi на мышке
Компьютерная мышка — один из самых главных аксессуаров, которые обязательно приобретаются вместе с компьютером. Без неё сложно представить управление современным ПК и даже для ноутбуков, которые имеют сенсорную панель управления, всё равно дополнительно покупается мышь. Это наиболее удобный способ получить доступ ко всем функциям устройства. На современном рынке представлено огромное количество моделей, которые имеют всё больше и больше новых функций. Не каждый пользователь осведомлён обо всех тонкостях использования. Например, что такое DPI? Как правильно его настроить? Обо всём этом вы узнаете в данной статье.
Как настроить DPI на мышке
Для начала стоит разобраться в том, что же такое вообще дпи. Эта таинственная аббревиатура расшифровывается как Dots Per Inchs, что простыми словами означает количество точек, преодолеваемое мышкой во время её перемещения. Одним словом, это чувствительность аксессуара, которая не слишком существенна во время простого использования, но играет огромную роль для тех, кто играет в игры или пользуется такими программами как Photoshop.
Для того чтобы повысить продуктивность не только в играх, но и в обычной работе, нужно обязательно знать значение DPI своей мышки и то, какими способами его можно повысить. Иногда, впрочем, требуется, наоборот, понизить значение, чтобы использование компьютера стало более комфортным. Обычные мыши, к которым мы все привыкли, имеют значение DPI примерно в 1000. Но существуют и специальные геймерские модели, в которых этот показатель значительно выше — и это неудивительно, ведь именно в играх требуется максимальная чувствительность всех составляющих, чтобы процесс доставлял удовольствие и можно было добиться каких-либо результатов.
Но если у вас не такое продвинутое устройство, переживать не стоит. Нужно всего лишь знать, как поменять DPI на мышке.
Сделать это можно двумя способами: с помощью специальной кнопки, которая присутствует далеко не на каждой модели и стандартными средствами системы Windows.
ВАЖНО! Обратите внимание, что настроить чувствительность можно всё же в пределах возможностей каждой отдельной мышки. Сделать так, чтобы самая дешёвая офисная мышь «летала» наподобие дорогой геймерской вряд ли получится.
Как изменить dpi на любой мышке
Несмотря на то что очень многое зависит именно от модели устройство, попробовать хоть немного изменить DPI с помощью операционной системы.
- Для этого понадобится перейти в настройки мыши. Они находятся в панели управления — выберите пункт «Мыши».
- После этого следует установить ползунок скорости ровно на середину и выключить повышенную точность установки показателя, чтобы у Windows не было возможности влиять на скорость перемещения курсора.
ВАЖНО! Обратите внимание, что иногда чувствительность также называют словом «сенса» от английского «sencitivity». Это название больше распространено среди геймеров и людей, которые хорошо разбираются в компьютерах и других устройствах.
- Затем попробуйте найти параметр «Скорость движения указателя». Он поможет изменить системные настройки мыши и получить некоторый эффект. Важно понимать, что в этом случае значительного улучшения ждать не стоит — мышь останется такой же, какой и была. Изменяется лишь внутренние характеристики, установленные в самом компьютере.
Кроме того, при настройке DPI не следует перебарщивать — в этом случае пользоваться мышью станет довольно сложно. Курсор станет передвигаться очень быстро и малейшее движение будет выглядеть так, как будто вы только что дёрнули устройство из одной стороны в другую.
И тогда придётся искать способ, как уменьшить сенсу на мышке. Регулировать чувствительность можно также и в играх. Большинство геймерских мышей оснащены специальной инструкцией по настройке или даже имеют специальное программное обеспечение для этой цели.
Кроме того, настройка в операционной системе Windows может быть и более детальной. Рассмотрим подробнее всё, что можно сделать с DPI мыши, если её чувствительность вас не устраивает.
Как изменить скорость мышки на Windows
Изменить можно не только скорость перемещения курсора в виндовс, а именно дипиай, но и другие, более узкие параметры: скорость прокрутки текста, щелчка или другое. Для того чтобы разобраться во всех этих тонкостях, придётся внимательно изучать предлагаемые в Панели управления настройки.
Разные модели компьютеров, а также версии операционной системы, могут иметь иногда существенные, а иногда лишь мелкие отличия. Поэтому если вы хотите идеально настроить мышь под себя, то нужно действовать методом проб и ошибок. Многое также зависит от производителя и модели самой мышки.
Увеличить скорость
Увеличить скорость работы может быть необходимо в случае с двойным щелчком. Это одна из наиболее часто используемых команд, которые выставлены в Windows. Но иногда приходится сталкиваться с тем, что щелчок не срабатывает или программа открывается слишком долго. Возможно, проблема в механическом повреждении или загрязнении устройства, но будет нелишним попытаться просто увеличить скорость щелчка.
- Для этого перейдите в настройки и выберите параметр «Мышь».
- На первой вкладке «Кнопки» вы увидите пункт «Скорость двойного щелчка». Именно с его помощью можно решить проблему с долгим открыванием самых разных программ. Очевидно, что никакого механического вмешательства больше не потребуется.
Чтобы изменить скорость перемещения и чувствительность, в общем, необходимо перетянуть соответствующий ползунок вправо. Большинство пользователей уверяют, что комфортная работа получается тогда, когда он стоит чуть вправо от середины. Но в данном случае настройки индивидуальны — попробуйте несколько положений бегунка и выберите для себя лучшее.
Уменьшить скорость
Если же скорость нужно уменьшить, то ползунок передвигается влево. Таким образом можно значительно изменить чувствительность и скорость работы мыши.
Некоторые производители, в большинстве случаев, те, кто производит геймерские модели, предлагают вместе с устройством специальное программное обеспечение. Оно представляет собой программу, в которой можно дополнительно изменить самые разные настройки мышки.
Внутренний интерфейс каждой такой программы может существенно отличаться, но чаще всего вы сможете найти нужные параметры в меню драйверов под пунктами «Перемещение мыши» или другими похожими названиями. Это позволит подкорректировать более тонкие настройки, чтобы мышь была чувствительна именно настолько, насколько нужно для того или иного вида деятельности, связанного с работой компьютера. Уменьшить скорость можно также и в некоторых играх — иногда курсор слишком стремительно летает по экрану, что мешает игроку выполнять все нужные задания правильно. Кроме того, можно корректировать чувствительность во время разных квестов, чтобы получить максимум преимуществ.
Теперь вы знаете, что такое DPI компьютерной мышки, для чего нужен этот параметр и как его изменить. Обладая этими знаниями, вы сможете сделать своё устройство идеально подходящим для себя, а также поймёте, стоит ли приобретать дорогостоящую модель, если есть возможность значительно повысить комфортность использования самостоятельно.
Dexp notos как отключить подсветку?
Как отключить подсветку мыши DEXP?
Для того чтобы отключить подсветку большинства моделей, достаточно использовать сочетание неких клавиш. В разных моделях это могут быть различные сочетания. Но самое распространённое — это совместное нажатие «+» и «-» переключения dpi. Также помочь отключить свечение может сочетание кнопок «b» и «c».
Как отключить подсветку кнопок на клавиатуре?
В том случае если нужно отключить подсветку на клавиатуре ноутбука, на помощь придет специальное сочетание клавиш. Обычно данное сочетание зависит от конкретной модели и заключается в нажатии клавиши Fn + одна из функциональных кнопок (F1 — F12) .
Как отключить подсветку мыши после выключения компьютера?
Нужно зайти в BIOS, в раздел Advanced. Находим «Конфигурация ACPI». Видим пункт «Глубокий режим сна», переводим в режим «Используется». Сохраняем изменения и готово.
Как отключить подсветку?
Чтобы включить / выключить подсветку, нажмите Fn + пробел на клавиатуре, чтобы изменить режимы подсветки клавиатуры. Подсветка клавиатуры имеет три режима: Off, Low, High.
Как настроить цвет мыши?
1. Откройте меню «Пуск» и зайдите в «Параметры» (Win+I). 2. Зайдите в «Специальные возможности», выберите на левой панели «Курсор и указатель» => возле «Изменения цвета указателя мыши» нажмите на цветной указатель, ниже появятся рекомендуемые цвета курсора и вы сможете выбрать нужный, просто нажав на него.
Как отключить мышь на компьютере?
Отключение мышки на ноутбуке
- Открываем меню Пуск и находим строчку выполнить. …
- Если система предусматривает использование пункта Выполнить, в строке необходимо ввести «devmgmt. …
- Открывается Диспетчер устройств.
- Открываем раздел «Мыши и прочие устройства». …
- Нажимаем по правой клавишей мыши, выбираем Отключить.
Почему при выключенном компьютере работает мышь?
Это происходит из-за того, что у тебя мат. плата стандарта ATX, и даже при выключенном компе на нее подается напряжение, а она соответственно — на порт PS/2 (или Юсб — смотря спустя что у Вас подключена мышка) . Чтоб мышка после переставала светиться, нужно отключать подачу напряжения на мат.
Как выключить подсветку на клавиатуре Асус?
Снизить яркость можно точно так же, но вместо прежнего сочетания необходимо воспользоваться комбинацией клавиш «Fn+F3». В некоторых немногочисленных случаях полностью выключить подсветку можно путем одновременного нажатия кнопок «Fn» и «Space».
Как выключить подсветку на клавиатуре MSI?
На некоторых клавиатурах ноутбуков MSI такой функции нет, но отключается она другими способами: Нажать горячие клавиши, например FN и F4. Специальная кнопка, которая находится рядом с включением ноутбука. Подсветку можно отключить, если пару раз нажать FN.
Как включить подсветку на компьютерной клавиатуре?
Чтобы включить / выключить подсветку, нажмите Fn + пробел или Esc на клавиатуре, чтобы изменить режим подсветки клавиатуры. Есть три режима: Выкл., Низкий (тусклый) и Высокий (яркий).
Как отключить USB порты при выключенном компьютере?
Перейдите на Панель управления и выберите пункт «Управление электропитанием». Здесь нас интересует раздел «Действия кнопок питания» — «Настройка кнопок». Чтобы отключить в спящем режиме порты ЮСБ, снимите галочку «Включить быстрый запуск» и примените эти настройки.
Настройка мыши для игр — прокачиваем недорогую мышь
Что отличает дорогую компьютерную мышь от «простенькой» за 700 рублей? Дизайн, качество сборки , может быть более высокий уровень DPI ? Может быть. но если с технической точки зрения мыши ничем друг от друга не отличаются, только у той, что с AliExpress еще светящийся корпус, беспроводной режим работы, сборка вроде тоже не плохая ( отзывы 90% положительные ) и DPI в значении 4800 точек на дюйм, а у фирменной от *@gi_ech — кабель, DPI 3200 и вообще она вся такая неказистая. За что я должен переплачивать 2-3 тысячи рублей?
Я думаю, что каждый приверженец «фирменного» оборудования напишет в комментариях какой я » нищеброд » и приведет неоспоримые аргументы в пользу более дорогой покупки. Делитесь своим мнение — я читаю все комментарии*
Но я как и многие другие, ничего плохого не вижу в том, чтобы на чем-то сэкономить. Конкретно в моем случае я смотрю только на технические характеристики мыши, ее эргономику, чтобы мне было комфортно длительное время за ней работать и удобство в играх — чтобы я мог использовать все дополнительные клавиши по своему усмотрению (даже сейчас в самых недорогих мышках имеются боковые кнопки вперед / назад и всевозможные настраиваемые переключатели). Наверное самое главное отличие у noname мышек ( которое меня беспокоит ) — это отсутствие фирменного софта с помощью которого можно настраивать макросы и различные другие действия, которые облегчат не только работу, но и прибавят прыти в играх. Сейчас твое техническое оснащение — этот минимум 50% успеха в сетевой битве. Также что теперь давай все это настроим .
Приведу пример (олды ставьте лайк =) в Oblivion стрелка «вверх» заменяла команду «подтвердить», тянуться к ней было неудобно, а повесить это действие на боковую клавишу мыши — сплошное удовольствие ! И если «фирменный» софт для игровых мышек позволял сделать нечто подобное, то очень часто все упирается в нелепые ограничений производителей. Ну дайте мне поставить на левую клавишу мыши комбинацию: выстрел + перезарядка , когда я стреляю из снайперской винтовки, зажимая при этом клавишу » Ctrl «. НО НЕТ! ТАКОГО СДЕЛАТЬ НЕЛЬЗЯ(
А вот для X-Mouse Button Control это сущий пустяк! Ко всему прочему она также может делать следующие вещи ( на любых мышках! )
- автоматически изменять чувствительность курсора при запуске той или иной игры в соответствии с вашими настройками
- размещать макросы на любой из дополнительных кнопок
- повысить точность указателя в обход средств Windows или самой игры (движения будут четче)
- заблокировать выход курсора из целевого окна (если вдруг игра не запускается на весь экран)
- править скорость вращения колеса мыши в соответствии с вашими хотелками (все манипуляции привязываются к конкретной игре, а можно настроить один или несколько глобальных профилей)
и многое другое . Совершенно бесплатно! и на русском языке
Вообще X-Mouse Button Control УНИВЕРСАЛЬНА! Она заработает с любой мышкой. и даже мой пульт от Android TV определился через нее на компьютере и теперь полноценно работает в проигрывателе KODI как какой-нибудь официальный медиа пульт от Microsoft =)
Как настроить dpi на мышке
Компьютерная мышка — один из самых главных аксессуаров, которые обязательно приобретаются вместе с компьютером. Без неё сложно представить управление современным ПК и даже для ноутбуков, которые имеют сенсорную панель управления, всё равно дополнительно покупается мышь. Это наиболее удобный способ получить доступ ко всем функциям устройства. На современном рынке представлено огромное количество моделей, которые имеют всё больше и больше новых функций. Не каждый пользователь осведомлён обо всех тонкостях использования. Например, что такое DPI? Как правильно его настроить? Обо всём этом вы узнаете в данной статье.
Как настроить DPI на мышке
Для начала стоит разобраться в том, что же такое вообще дпи. Эта таинственная аббревиатура расшифровывается как Dots Per Inchs, что простыми словами означает количество точек, преодолеваемое мышкой во время её перемещения. Одним словом, это чувствительность аксессуара, которая не слишком существенна во время простого использования, но играет огромную роль для тех, кто играет в игры или пользуется такими программами как Photoshop.
Для того чтобы повысить продуктивность не только в играх, но и в обычной работе, нужно обязательно знать значение DPI своей мышки и то, какими способами его можно повысить. Иногда, впрочем, требуется, наоборот, понизить значение, чтобы использование компьютера стало более комфортным. Обычные мыши, к которым мы все привыкли, имеют значение DPI примерно в 1000. Но существуют и специальные геймерские модели, в которых этот показатель значительно выше — и это неудивительно, ведь именно в играх требуется максимальная чувствительность всех составляющих, чтобы процесс доставлял удовольствие и можно было добиться каких-либо результатов.
Но если у вас не такое продвинутое устройство, переживать не стоит. Нужно всего лишь знать, как поменять DPI на мышке.
Сделать это можно двумя способами: с помощью специальной кнопки, которая присутствует далеко не на каждой модели и стандартными средствами системы Windows.
ВАЖНО! Обратите внимание, что настроить чувствительность можно всё же в пределах возможностей каждой отдельной мышки. Сделать так, чтобы самая дешёвая офисная мышь «летала» наподобие дорогой геймерской вряд ли получится.
Как изменить dpi на любой мышке
Несмотря на то что очень многое зависит именно от модели устройство, попробовать хоть немного изменить DPI с помощью операционной системы.
- Для этого понадобится перейти в настройки мыши. Они находятся в панели управления — выберите пункт «Мыши».
- После этого следует установить ползунок скорости ровно на середину и выключить повышенную точность установки показателя, чтобы у Windows не было возможности влиять на скорость перемещения курсора.
ВАЖНО! Обратите внимание, что иногда чувствительность также называют словом «сенса» от английского «sencitivity». Это название больше распространено среди геймеров и людей, которые хорошо разбираются в компьютерах и других устройствах.
- Затем попробуйте найти параметр «Скорость движения указателя». Он поможет изменить системные настройки мыши и получить некоторый эффект. Важно понимать, что в этом случае значительного улучшения ждать не стоит — мышь останется такой же, какой и была. Изменяется лишь внутренние характеристики, установленные в самом компьютере.
Кроме того, при настройке DPI не следует перебарщивать — в этом случае пользоваться мышью станет довольно сложно. Курсор станет передвигаться очень быстро и малейшее движение будет выглядеть так, как будто вы только что дёрнули устройство из одной стороны в другую.
И тогда придётся искать способ, как уменьшить сенсу на мышке. Регулировать чувствительность можно также и в играх. Большинство геймерских мышей оснащены специальной инструкцией по настройке или даже имеют специальное программное обеспечение для этой цели.
Кроме того, настройка в операционной системе Windows может быть и более детальной. Рассмотрим подробнее всё, что можно сделать с DPI мыши, если её чувствительность вас не устраивает.
Как изменить скорость мышки на Windows
Изменить можно не только скорость перемещения курсора в виндовс, а именно дипиай, но и другие, более узкие параметры: скорость прокрутки текста, щелчка или другое. Для того чтобы разобраться во всех этих тонкостях, придётся внимательно изучать предлагаемые в Панели управления настройки.
Разные модели компьютеров, а также версии операционной системы, могут иметь иногда существенные, а иногда лишь мелкие отличия. Поэтому если вы хотите идеально настроить мышь под себя, то нужно действовать методом проб и ошибок. Многое также зависит от производителя и модели самой мышки.
Увеличить скорость
Увеличить скорость работы может быть необходимо в случае с двойным щелчком. Это одна из наиболее часто используемых команд, которые выставлены в Windows. Но иногда приходится сталкиваться с тем, что щелчок не срабатывает или программа открывается слишком долго. Возможно, проблема в механическом повреждении или загрязнении устройства, но будет нелишним попытаться просто увеличить скорость щелчка.
- Для этого перейдите в настройки и выберите параметр «Мышь».
- На первой вкладке «Кнопки» вы увидите пункт «Скорость двойного щелчка». Именно с его помощью можно решить проблему с долгим открыванием самых разных программ. Очевидно, что никакого механического вмешательства больше не потребуется.
Чтобы изменить скорость перемещения и чувствительность, в общем, необходимо перетянуть соответствующий ползунок вправо. Большинство пользователей уверяют, что комфортная работа получается тогда, когда он стоит чуть вправо от середины. Но в данном случае настройки индивидуальны — попробуйте несколько положений бегунка и выберите для себя лучшее.
Уменьшить скорость
Если же скорость нужно уменьшить, то ползунок передвигается влево. Таким образом можно значительно изменить чувствительность и скорость работы мыши.
Некоторые производители, в большинстве случаев, те, кто производит геймерские модели, предлагают вместе с устройством специальное программное обеспечение. Оно представляет собой программу, в которой можно дополнительно изменить самые разные настройки мышки.
Внутренний интерфейс каждой такой программы может существенно отличаться, но чаще всего вы сможете найти нужные параметры в меню драйверов под пунктами «Перемещение мыши» или другими похожими названиями. Это позволит подкорректировать более тонкие настройки, чтобы мышь была чувствительна именно настолько, насколько нужно для того или иного вида деятельности, связанного с работой компьютера. Уменьшить скорость можно также и в некоторых играх — иногда курсор слишком стремительно летает по экрану, что мешает игроку выполнять все нужные задания правильно. Кроме того, можно корректировать чувствительность во время разных квестов, чтобы получить максимум преимуществ.
Теперь вы знаете, что такое DPI компьютерной мышки, для чего нужен этот параметр и как его изменить. Обладая этими знаниями, вы сможете сделать своё устройство идеально подходящим для себя, а также поймёте, стоит ли приобретать дорогостоящую модель, если есть возможность значительно повысить комфортность использования самостоятельно.
Настройка DPI на компьютерной мышке
Способ 1: Кнопка на самой мышке
Если речь идет об игровой мыши или продвинутой офисной, скорее всего, на ее корпусе должна находиться специально отведенная кнопка, позволяющая менять DPI. По умолчанию с каждым нажатием она будет увеличивать скорость до конца цикла, а затем вернет ее на самое минимальное значение, поэтому вы можете сделать одно или несколько нажатий и поводить курсор по рабочему столу, чтобы оценить изменения. В большинстве случаев рассматриваемая кнопка находится чуть ниже колеса, что вы можете увидеть на представленной далее иллюстрации.
Способ 2: ПО от производителя устройства
Этот вариант подходит обладателям игровых мышей, поскольку офисные редко совместимы с программами от разработчиков, а некоторые даже не создают их, так как настройка чувствительности не предусмотрена. Если вы еще не установили графическую составляющую драйвера устройства, потребуется сделать это, о чем более детально на примере мышей от Logitech читайте в отдельной статье на нашем сайте по ссылке ниже.
После успешной настройки операционной системы для работы с периферийным оборудованием, можно смело переходить к изменению DPI. Опять же на примере фирменного программного обеспечения от Logitech рассмотрим, как выполняется этот процесс.
- Обычно драйвер функционирует фоном, а открыть окно управления им можно через значок на панели задач.
При использовании нескольких устройств от одной компании, например, клавиатуры и мыши, потребуется сначала выбрать настраиваемый девайс, а затем перейти в его свойства.
В отдельном блоке будут отображаться настройки указателя. Там вы можете указать переключаемые уровни чувствительности, установить текущее значение и задать сдвиги, которые происходят при нажатии по упомянутой ранее кнопке. Помните, что всегда можно вернуть все значения по умолчанию, нажав кнопку сброса изменений.
Саму кнопку, отвечающую за изменение DPI, тоже можно настроить через меню драйвера. Просто дважды щелкните по ее строке.
Способ 3: Штатные средства Windows
Этот вариант станет единственным доступным для тех пользователей, кто не имеет возможности изменить DPI мыши из-за отсутствия соответствующего ПО или когда сам производитель не предусмотрел такую настройку. Однако через стандартные возможности операционной системы не получится отследить показатель DPI — можно лишь отрегулировать скорость движения указателя. Детальнее об этом читайте далее.
Источник
Обновлено: 09.02.2023
Обзор бюджетной проводной мыши, которая является игровым манипулятором. DEXP Notos обладает 6 кнопками управления, а также встроенным сенсором с максимальным разрешением 2400 dpi. В данной статье проверим насколько будет хороша мышь с реальной жизни, а главное насколько качественна она будет в играх.
Основные характеристики
| Страна-производитель | Китай |
| Модель | DEXP Notos |
| Основной цвет | черный |
| Стилизация | молнии |
| Подсветка | разноцветная |
| Общее количество кнопок | 6 |
| Дополнительные кнопки | смены DPI/CPI , боковые |
| Программируемые кнопки | нет |
| Тип сенсора мыши | оптический светодиодный |
| Максимальное разрешение датчика | 2400 dpi |
| Частота опроса | 1000 Гц |
| Хват | для правой руки |
| Материал изготовления | пластик |
| Материал покрытия | резина |
| Система регулировки веса | нет |
| Тип подключения | проводная |
| Интерфейс подключения | USB |
| Длина кабеля | 1.8 м |
| Напряжение питания | 5 В |
| Гарантия | 12 месяцев |
| Ширина | 72 мм |
| Высота | 42 мм |
| Длина | 131 мм |
| Вес | 135 г |
Внешний вид и комплект поставки
Продается манипулятор в прочном картонном коробке. На лицевой стороне коробки имеется окошко, через которое видно расположенную внутри мышь, которая защищена пластиковой прозрачной вставкой, а снизу имеется надпись названия модели устройства. На задней части коробки изображена мышь и описаны главные части манипулятора и их функционал. Чуть ниже изображения располагается краткое описание мыши. А с нижней части коробки описаны гласные технические характеристики устройства.
Внутри коробки располагается манипулятор и документация к нему, в которой можно прочитать всю необходимую информацию об устройстве.
Корпус манипулятора выполнен в симметричной форме. Изготовлен корпус из пластика. На его поверхности располагается резиновая поверхность. Стилизация манипулятора выполнена в виде молний, который разбросаны по всей поверхности манипулятора. Вдоль корпуса манипулятора располагается горбообразная линия, которая делит мышь на левую и правую стороны.
Спереди манипулятора располагаются две основные кнопки мыши, которые прекрасно нажимаются и хорошо отрегулированы. На поверхности кнопок располагаются углубления, которые позволяют прекрасно управлять мышью, а главное располагать пальцы на поверхности манипулятора. По центру мыши, между основными кнопками располагается пластиковое колесико, поверхность которого выполнена из резинового материала с ребристой поверхностью. Чуть выше скролла располагается кнопка изменения режима разрешения сенсора.
На левой грани мыши располагаются две дополнительные кнопки устройства, которые выполняют функции вперед и назад. Нажатия кнопок происходят плавно, кнопки не люфтят. На грани имеется резиновая вставка с ребристой поверхностью и небольшим углублением для посадки руки. Данная вставка обрамлена полоской подсветки.
Правая сторона манипулятора практически ничем не отличается от левой, кроме отсутствия здесь каких-либо кнопок.
На основании манипулятора располагаются три тефлоновые ножки, которые слегка выступают над основанием. По центру основания расположено окно сенсора, которое обрамлено наклейкой с названием модели устройства.
Провод мыши имеет тканевую оплетку, а его длина составляет 1,8 м. На конце провода располагается штекер USB для подключения к ПК.
Подсветка у манипулятора просто шикарная. Она покрывает практически весь манипулятор, а самое главное, что в ней отсутствуют места без просветов, что означает над усердием производителя дать устройству прекрасный вид и качество.
Использование
Кнопки мыши нажимаются просто отлично, они сбалансированы под нажатия, то есть нажатия не легкие, но одновременно не трудные. Основные кнопки мыши способны выдержать до 20 миллионов нажатий, что благоприятно сказывается на качестве мыши. На кнопках имеются углубления, благодаря которым использовать устройство становится легче и приятнее.
В манипулятор установлен оптический светодиодный сенсор, который позволяет регулировать его разрешения, которых в данной модели 4 вида: 1000, 1200, 1600 и 2400 DPI. Данный сенсор просто отлично работает, а именно срывов практически нет в данной модели. Сенсор в устройстве на высоте.
Плюсы и минусы
- Цена
- Внешний вид
- Качество сборки
- Удобство использования
- 6 кнопок
- Сенсор
- Подсветка
- Тканевая оплетка провода
- Смена режимов dpi
За такую мизерную цену в мышке просто отсутствуют минусы.
Вывод
Неожиданно, но реально, что столь бюджетный манипулятор способен иметь такой шикарный функционал и так удобен в использовании. Мышь подойдет для игр, но в стрелялки с ней особо не поиграешь, так как с ней трудно справится, а точнее ее разрешение не позволит качественно справляться в стрелялках с управлением. Но для другого жанра игр данный манипулятор будет просто отличен.
Современные компьютерные мышки давно перестали быть простыми устройствами для управления курсором на экране персонального компьютера. Сейчас эти устройства превратились в средства самовыражения. Они могут обладать самыми причудливыми формами, а также расцветками и даже специальной подсветкой.
Несомненно, подсветка добавляет несколько баллов к внешнему виду компьютерной мышки, однако, порой требуется её отключение, если цвет надоел, или диод, отвечающий за свечение, слишком яркий. В некоторых случаях отключить подсветку не представляется возможным. Как, например, в случае если какие-то из контактов были залиты водой. Также, если потеряна инструкция, а сочетание кнопок, способное отключить светодиод на устройстве, неизвестно.
Также многие из устройств светятся и после выключения ПК, так как при определённых настройках питание на USB подаётся постоянно, и мышь светится круглые сутки. Самым очевидным способом отключения света будет отключения устройства от USB-порта. Делать это при каждом выключении ПК весьма неудобно, именно поэтому в данной статье будут рассмотрены основные способы отключить светодиод.
Существует множество различных способов отключить надоевшее свечение. Обычно процесс отключения индивидуален для каждого устройства. Чтобы более точно определить, как именно отключается светодиод на конкретной модели, следует воспользоваться специализированной технической литературой, в которой описан весь функционал данной компьютерный мыши.
Как отключить подсветку на мышке при помощи клавиш изменения
Также на многих моделях за подсветку отвечает отдельная клавиша. Узнать больше информации можно, если воспользоваться специализированной технической литературой, в котором описан весь функционал устройства. Обычно инструкции идут в комплекте (если девайс приобретён в официальном магазине).
Как настроить подсветку на мышке при помощи BIOS
В BIOS можно осуществить настройку почти любого параметра на ПК. В том числе в этой системе можно регулировать и основные функции компьютерной мыши. Ниже будут рассмотрены все основные команды и настройки в BIOS:
PS/2 Mouse Control. Данная команда отвечает за прерывание IRQ12 за PS/2 при подключении COM порта. Параметры:
Справка! На некоторых версиях название данной опции может варьироваться как PS/2 Mouse или PS/2 Mouse Support.
Power On By PS/2 Mouse. Включение ПК после нажатия кнопки на мыши. Параметры:
Как выключить подсветку на мышке, отрезав провод
Существует альтернативный способ отключения подсветки. Для этого следует отрезать специальный питающий провод, который подводится к светодиоду и отвечает за подсветку. Делать это настоятельно не рекомендуется, так как, повредив целостность кабеля, можно задеть не только питающий провод, но и информационный, тогда устройство станет нерабочим.
Внимание! В случае, если устройство было вскрыто, и в его конструкции производились какие-либо изменения, гарантийное обслуживание производиться не будет.
Меню сайта
-> ->Категории раздела ->
| Ремонт и настройка мыши [27] |
| Самые необычные мышки [5] |
| Реклама на сайте [1] |
-> ->Поиск ->
-> ->Форма входа ->
->Игровые мыши: ->
-> ->Статистика ->
В статье я расскажу, как в X7 мыши настроить режимы DPI, а также цвет подсветки, который этим режимам соответствуют.
Однажды в статье Возможности мышки до и после установки Oscar я уже описывал возможности X7 мышек. Кроме всего прочего, там упоминалась возможность настройки режимов DPI. Сегодня я расскажу об этом более подробно.
Например, сегодня стандартным DPI считается 800×800. Это значит, что при движении мышки на один дюйм (2,54 см) курсор на мониторе сдвигается на 800 пикселей. У большинства современных мышек DPI колеблется в пределах 1000-1200, у игровых моделей это значение может достигать 5600.
Чем выше DPI, тем быстрее и точнее движется курсор на экране. Однако к высокой чувствительности трудно привыкнуть, к тому же мышки с высоким разрешением чувствительны к пыли и грязи на столе. Считается, что большие значения DPI могут вызвать срывы и подвисания мышки при резких движениях, но лично я с этим не сталкивался и подозреваю, что эти проблемы есть только у более старых или дешевых моделей грызунов.
Как я уже неоднократно говорил, в мышках X7 DPI можно настраивать. В большинстве моделей оно может колебаться от 200-400 до 2000-3600. Режимы можно менять «на ходу» специальной кнопкой, которая расположена под колесиком прокрутки. В зависимости от режима, это колесико может светиться разными цветами. Они тоже настраиваются, но об этом речь чуть позже.
Чтобы настроить режимы DPI, нам потребуется специальное ПО Anti-Vibrate Oscar Editor. Где его скачать, я писал в статье Как настроить мышь X7. Установили? Теперь запускаем программу через ярлык на рабочем столе или Пуск -> Все программы -> A4TECH Software -> Anti-Vibrate Oscar Editor -> Anti-Vibrate Oscar Editor.
В окне программы кликаем по кнопке, отвечающей за смену DPI. В моем случае это клавиша под номером 6.
Появляется небольшое окошко. В нем в пункте «Режим памяти DPI» нужно поставить галочку напротив первого пункта:
Теперь режимы DPI можно редактировать. Чтобы отключить какой-либо из них, нужно убрать стоящую рядом галочку. Правда, есть один нюанс: чтобы убрать галочки, нужно начинать с нижних пунктов и затем двигаться вверх.
С помощью выпадающих меню можно задать новое значение DPI. Можно использовать стандартные значения, а можно вводить свои.
Настройка цвета подсветки
Цвет подсветки X7 мышки можно настроить с помощью этих кнопок:
Если по ним кликнуть, открывается очередное меню. Здесь достаточно кликнуть по понравившейся подсветке:
Чтобы сохранить настройки, достаточно щелкнуть «Ок».
Осталось загрузить новые настройки в память мышки. Для этого в главном меню Oscar Editor щелкаем по «Download to Mouse»:
Теперь вы знаете, как настраивается в X7 мыши DPI и цвет подсветки. А если вас интересует, как сделать макросы для X7, то вам стоит заглянуть в раздел Макросы для X7.
Настройка цвета подсветки на клавиатуре ноутбука.
Есть ли подсветка клавиатуры в ноутбуке
Как включить подсветку
К сожалению, в Windows 10 нет встроенных компонентов для настройки подсветки кнопок. Но некоторые крупные производители для изменения настроек освещения кнопок по умолчанию предлагают своё собственное программное обеспечение. Например, Dell на Windows 10 предлагают настройки включения подсветки клавиатуры, регулировки яркости, автоматического отключения после 5, 10, 30, 60, 300 секунд бездействия. Чтобы просмотреть все настройки, пользователям Dell нужно открыть настройку «Свойства клавиатуры», а затем перейти на вкладку «Подсветка».
Asus и Acer
Включение подсветки на ноутбуке Asus проводится в пару нажатий. Для начала:
- Убедитесь, что функция включена в BIOS.
- Убедитесь, что вы обновили драйверы (введите свой номер модели и установите драйвер клавиатуры).
Когда датчик освещения активен, диоды кнопок ASUS автоматически включит/выключит светодиод в соответствии с окружающей обстановкой. Для ручной настройки в большинстве ноутбуков Asus используются Fn+F4 (для включения подсветки и увеличения её яркости) и Fn+F3 (для уменьшения яркости и полного выключения диодов). Если освещение клавиатуры ноутбука Acer не работает, используйте комбинацию клавиш Fn+F9, или специальную кнопку keyboard backlight, расположенную слева.
Sony и Lenovo
В дороге ночью или на презентации в темной комнате разглядеть клавиатуру ноутбука может быть довольно сложно. Чтобы избежать таких неприятностей, выберите модели HP Pavilion с подсветкой под клавиатурой, которая освещает каждую клавишу. Символ подсветки обычно отображается в левой части пробела. Если эта функция включена, для набора письма или другого текста включать свет не придётся. В зависимости от модели ноутбука диоды можно активировать несколькими способами:
Если ни одна из комбинаций не сработала, проверьте весь ряд функциональных клавиш. Нужная клавиша может находиться в другом месте. Если по-прежнему ничего не происходит, проверьте настройки BIOS. Для этого в BIOS выберите BIOS Setup или BIOS Setup Utility, а затем с помощью клавиш со стрелками перейдите на вкладку «Настройка системы». Обязательно включите Action Keys Mode (поставьте в значение Enabled), если он выключен.
Если освещение действует всего несколько секунд, может потребоваться настройка тайм-аута в BIOS:
- Перезагрузите ноутбук и сразу нажимайте F10, пока не откроется BIOS.
- Затем с помощью клавиш со стрелками перейдите на вкладку «Дополнительно».
- Перейдите к параметрам встроенного устройства (Built-in Device Options) и нажмите Enter.
- Здесь выберите тайм-аут подсветки клавиатуры (Backlight keyboard out).
- Нажмите пробел, чтобы открыть настройки, затем выберите нужную задержку.
Если в BIOS такая настройка отсутствует, функция, скорее всего, не поддерживается. Более детальную информацию можно получить в инструкции по эксплуатации или на сайте производителя по модели ноутбука. Чтобы настроить яркость (если ноутбук поддерживает такую функцию), нажмите функциональную кнопку два или три раза подряд. Если не сработает, попробуйте вместе с функциональной клавишей нажимать Fn.
MacBook и Microsoft
Выключение
Другие полезные настройки для экономии заряда батареи:
- Удаление периферийных устройств, мыши и клавиатуры (на 20%-30% больше времени автономной работы за один заряд).
- Уменьшение яркости дисплея до 50% (на 16% больше времени автономной работы).
Если нужно выжать максимальную продолжительность работы батареи из Surface, от таких «плюшек» придётся отказаться. Конечно, в некоторых ситуациях, например, в тёмное время суток, подсветка просто необходима, поэтому производитель предусмотрел увеличение или уменьшение яркости.
Как поменять цвет подсветки клавиатуры
Некоторые модели ноутбуков оборудованы разными цветами. Например, Dell Latitude 14 Rugged 5414. Серия Latitude Rugged оснащена клавиатурой с подсветкой, которую можно настроить вручную. Предусмотрены следующие цвета:
В качестве альтернативы, в System Setup (BIOS) можно настроить систему на использование двух установленных дополнительных цветов. Чтобы включить/выключить диоды или настроить параметры яркости:
- Чтобы активировать переключатель, нажмите Fn+F10 (если включена функция Fn lock, клавиша Fn не нужна).
- Первое использование предыдущей комбинации кнопок включает освещение на минимальной яркости.
- Повторное нажатие комбинаций клавиш циклически меняет настройки яркости на 25, 50, 75 и 100 процентов.
- Попробуйте несколько вариантов, чтобы выбрать подходящий или полностью выключить свет под клавиатурой.
Чтобы изменить цвет диодов:
- Для просмотра доступных цветов нажмите клавиши Fn+C.
- По умолчанию активны белый, красный, зелёный и синий. В System Setup (BIOS) можно добавить до двух настраиваемых цветов.
Настройка клавиатуры с подсветкой в System Setup (BIOS):
- Выключите ноутбук.
- Включите его и, когда появится логотип Dell, несколько раз нажмите клавишу F2, чтобы открыть меню «Настройка системы».
- В меню «Настройка системы» выберите «Подсветка клавиатуры RGB». Здесь можно включать/отключать стандартные цвета (белый, красный, зелёный и синий).
- Чтобы установить пользовательское значение RGB, используйте поля ввода в правой части экрана.
- Нажмите «Применить изменения» и «Выход», чтобы закрыть «Настройка системы».
Чтобы заблокировать Fn, нажмите Fn+Esc. Другие вспомогательные функциональные клавиши в верхней строке не затрагиваются и требуют использования клавиши Fn. Чтобы отключить блокировку, снова нажмите Fn+Esc. Функциональные клавиши вернутся к действиям по умолчанию.
Сегодня большинство ноутбуков среднего и высокого класса предлагают клавиатуру с подсветкой. Клавиатуры с подсветкой упрощают печать в условиях низкой освещённости, особенно для тех, кто не может печатать вслепую. Если вы уже имеете опыт настройки подсветки клавиатуры на ноутбуке, поделитесь своими впечатлениями в комментариях под этой статьёй.
Что отличает дорогую компьютерную мышь от «простенькой» за 700 рублей? Дизайн, качество сборки , может быть более высокий уровень DPI ? Может быть. но если с технической точки зрения мыши ничем друг от друга не отличаются, только у той, что с AliExpress еще светящийся корпус, беспроводной режим работы, сборка вроде тоже не плохая ( отзывы 90% положительные ) и DPI в значении 4800 точек на дюйм, а у фирменной от *@gi_ech — кабель, DPI 3200 и вообще она вся такая неказистая. За что я должен переплачивать 2-3 тысячи рублей?
Я давно сделал свой выбор в пользу продукции Redragon — дешево и сердито. Чего и вам советую =)
Я давно сделал свой выбор в пользу продукции Redragon — дешево и сердито. Чего и вам советую =)
Я думаю, что каждый приверженец «фирменного» оборудования напишет в комментариях какой я » нищеброд » и приведет неоспоримые аргументы в пользу более дорогой покупки. Делитесь своим мнение — я читаю все комментарии*
Но я как и многие другие, ничего плохого не вижу в том, чтобы на чем-то сэкономить. Конкретно в моем случае я смотрю только на технические характеристики мыши, ее эргономику, чтобы мне было комфортно длительное время за ней работать и удобство в играх — чтобы я мог использовать все дополнительные клавиши по своему усмотрению (даже сейчас в самых недорогих мышках имеются боковые кнопки вперед / назад и всевозможные настраиваемые переключатели). Наверное самое главное отличие у noname мышек ( которое меня беспокоит ) — это отсутствие фирменного софта с помощью которого можно настраивать макросы и различные другие действия, которые облегчат не только работу, но и прибавят прыти в играх. Сейчас твое техническое оснащение — этот минимум 50% успеха в сетевой битве. Также что теперь давай все это настроим 👇
Вы очень сильно удивитесь, но я нигде не видел такого большого количества настроек под игровую мышь — причем совершенно неважно, что у вас: Logitech, Razer, Radragon, Microsoft, мышь с AliExpress или механическая в наследство от деда =)
Вы очень сильно удивитесь, но я нигде не видел такого большого количества настроек под игровую мышь — причем совершенно неважно, что у вас: Logitech, Razer, Radragon, Microsoft, мышь с AliExpress или механическая в наследство от деда =)
Приведу пример (олды ставьте лайк =) в Oblivion стрелка «вверх» заменяла команду «подтвердить», тянуться к ней было неудобно, а повесить это действие на боковую клавишу мыши — сплошное удовольствие ! И если «фирменный» софт для игровых мышек позволял сделать нечто подобное, то очень часто все упирается в нелепые ограничений производителей. Ну дайте мне поставить на левую клавишу мыши комбинацию: выстрел + перезарядка , когда я стреляю из снайперской винтовки, зажимая при этом клавишу » Ctrl «. НО НЕТ! ТАКОГО СДЕЛАТЬ НЕЛЬЗЯ(
А вот для X-Mouse Button Control это сущий пустяк! Ко всему прочему она также может делать следующие вещи ( на любых мышках! )
и многое другое . Совершенно бесплатно! и на русском языке
Вы можете создать до двух слоев для каждой игры или программы. Слой — это набор настроек для основных и дополнительных кнопок мыши. То-есть при желании вы на каждую клавишу можете задать по 2 различные команды, переключаться между которыми вы сможете через «горячую» клавишу «Смена слоя».
Вы можете создать до двух слоев для каждой игры или программы. Слой — это набор настроек для основных и дополнительных кнопок мыши. То-есть при желании вы на каждую клавишу можете задать по 2 различные команды, переключаться между которыми вы сможете через «горячую» клавишу «Смена слоя».
Вообще X-Mouse Button Control УНИВЕРСАЛЬНА! Она заработает с любой мышкой. и даже мой пульт от Android TV определился через нее на компьютере и теперь полноценно работает в проигрывателе KODI как какой-нибудь официальный медиа пульт от Microsoft =)
В статье я расскажу, как в X7 мыши настроить режимы DPI, а также цвет подсветки, который этим режимам соответствуют.
Однажды в статье Возможности мышки до и после установки Oscar я уже описывал возможности X7 мышек. Кроме всего прочего, там упоминалась возможность настройки режимов DPI. Сегодня я расскажу об этом более подробно.
Что такое DPI?
Например, сегодня стандартным DPI считается 800×800. Это значит, что при движении мышки на один дюйм (2,54 см) курсор на мониторе сдвигается на 800 пикселей. У большинства современных мышек DPI колеблется в пределах 1000-1200, у игровых моделей это значение может достигать 5600.
Чем выше DPI, тем быстрее и точнее движется курсор на экране. Однако к высокой чувствительности трудно привыкнуть, к тому же мышки с высоким разрешением чувствительны к пыли и грязи на столе. Считается, что большие значения DPI могут вызвать срывы и подвисания мышки при резких движениях, но лично я с этим не сталкивался и подозреваю, что эти проблемы есть только у более старых или дешевых моделей грызунов.
Настройка DPI
Как я уже неоднократно говорил, в мышках X7 DPI можно настраивать. В большинстве моделей оно может колебаться от 200-400 до 2000-3600. Режимы можно менять «на ходу» специальной кнопкой, которая расположена под колесиком прокрутки. В зависимости от режима, это колесико может светиться разными цветами. Они тоже настраиваются, но об этом речь чуть позже.
Чтобы настроить режимы DPI, нам потребуется специальное ПО Anti-Vibrate Oscar Editor. Где его скачать, я писал в статье Как настроить мышь X7. Установили? Теперь запускаем программу через ярлык на рабочем столе или Пуск -> Все программы -> A4TECH Software -> Anti-Vibrate Oscar Editor -> Anti-Vibrate Oscar Editor.
В окне программы кликаем по кнопке, отвечающей за смену DPI. В моем случае это клавиша под номером 6.
Появляется небольшое окошко. В нем в пункте «Режим памяти DPI» нужно поставить галочку напротив первого пункта:
Теперь режимы DPI можно редактировать. Чтобы отключить какой-либо из них, нужно убрать стоящую рядом галочку. Правда, есть один нюанс: чтобы убрать галочки, нужно начинать с нижних пунктов и затем двигаться вверх.
С помощью выпадающих меню можно задать новое значение DPI. Можно использовать стандартные значения, а можно вводить свои.
Настройка цвета подсветки
Цвет подсветки X7 мышки можно настроить с помощью этих кнопок:
Если по ним кликнуть, открывается очередное меню. Здесь достаточно кликнуть по понравившейся подсветке:
Сохраняем настройки
Чтобы сохранить настройки, достаточно щелкнуть «Ок».
Осталось загрузить новые настройки в память мышки. Для этого в главном меню Oscar Editor щелкаем по «Download to Mouse»:
Теперь вы знаете, как настраивается в X7 мыши DPI и цвет подсветки. А если вас интересует, как сделать макросы для X7, то вам стоит заглянуть в раздел Макросы для X7.
Иногда для большего удобства при работе возникает потребность настроить кнопки мыши или же, наоборот, некоторые из них отключить.
Нередко случайно нажатое колесико может помешать в игре или сбить вас при работе с документом, а порой с манипулятором и вовсе возникают проблемы. Все это можно решить, перенастроив свой гаджет.
Если ваше устройство обладает стандартным набором клавиш, то ее настройки регулируются благодаря «Панели управления» , а если на ней размещены дополнительные кнопки, то проще это будет сделать с помощью специальной программы X-Mouse Button Control.
Теперь более подробно об обоих вариантах.
Стандартная настройка
Для начала открыв меню «Пуск» следует перейти в «Панель инструментов» , которая позволяет изменять параметры и функциональные возможности Вашего компьютера.
Далее выбрать раздел «Оборудование и звук» , с помощью которого пользователь может добавлять или удалять оборудование, ставить на него различные пакеты драйверов и в частности перенастраивать его функционал.
Перейдя в раздел, выбираем пункт «Мышь» .
Выбор устройства в разделе
Откроется окно со свойствами гаджета. В нем можно будет поменять назначение кнопок – эта функция предназначена для тех, у кого ведущая рука левая.
Стоит отметить, что левшам лучше приобретать манипуляторы, форма которых выполнена симметрично, тогда обмен будет удобен.
Также предоставляется возможность отрегулировать с помощью специальной шкалы скорость выполнения двойного щелчка, которая иногда выставлена совсем непривычно.
Свойства и выбор кнопок
Если перейти на следующие вкладки, то можно ознакомиться и с другими функциями. Так в «Указателях» можно изменить внешний вид «стрелочки» и полностью подстроить ее под себя.
Некоторые из вариантов обладают даже анимацией, а кроме этого можно снять или наоборот включить тень от курсора.
Включить тень от курсора
«Параметры указателя» позволят отладить скорость движения «стрелочки», а также предоставят несколько дополнительных возможностей: отображать след указателя, скрывать его во время набора текста и обозначать его при нажатии на клавишу Ctrl .
Вкладка Параметры указателя
Во вкладке «Колесико» легко разобраться с прокруткой страниц, так, чтобы она соответствовала желаниям пользователя.
Вертикальная является всем привычной, и она поможет вам более комфортно работать с текстовыми документами или же повысит удобство при времяпровождении за играми.
В свою очередь, горизонтальная прокрутка, как правило, присутствует не у всех.
Чаще всего применяется при просмотре веб-страниц в Интернете, размер которых не всегда сопоставим с расширением экрана пользователя.
В «Оборудовании» указана вся доступная информация о подключенных гаджетах.
Раздел включает в себя отчет об их состоянии, драйверы, которые ими используются, а также некоторые справочные данные.
Информация в разделе Оборудование
Помимо этого способа внести свои коррективы в работу гаджета, есть также иной, тоже начинающийся с перехода в «Панель управления» .
В ней выбираем «Специальные возможности» , а после пункт «Изменение параметров мыши» .
Раздел Специальные возможности
В открытом окне видим набор самых оптимальных настроек, среди которых отдельным блоком выделены поправки, касающиеся цвета, размера и оттенка курсора.
Еще допускается включение управления указателем с клавиатуры и активация окна при наведении на него курсором.
Вкладка Облегчение работы с мышью
Эта информация поможет, если манипулятор не вмещает в себя дополнительных кнопок, его установки в этом случае предусмотрены центром обслуживания компании «Microsoft».
Но если ваш гаджет значительно отличается от других, то простым разбором свойств не обойтись.
Дополнительные кнопки
Операционная система Windows не позволяет настраивать многофункциональный манипулятор под свои вкусы.
Если ваше устройство содержит пять-шесть кнопок, то пользоваться ими, конечно, можно, но закреплены за ними будут только те функции, что прописаны по умолчанию.
В случае с ОС от Microsoft – это клик правой и левой кнопками, прокрутка колесиком и масштабирование.
Есть множество способов перенастроить мышь, одним из которых является установка драйверов.
Однако применим этот вариант только для популярных производителей, чьи установки под различное оборудование можно без труда найти в Интернете.
В числе таких компаний «Logitech», «Genius», «Razer», но что делать, если манипулятор, купленный вами, не носит на себе логотип фирменного бренда и найти под него драйвера – задача не из простых?
И даже если она является фирменной, не каждый захочет занимать память компьютера ее настройками.
В этом случае на помощь приходит программа Х-Mouse Button Control, весящая всего 4 Мб.
Быстрая установка и простота в применении позволят за считанные минуты, используя программу, перенастроить гаджет под себя.
Стоит лишь открыть меню параметров и выбрать под каждую кнопку действие, которое вы желаете, чтобы она выполняла.
Х-Mouse Button Control
Функциональные возможности Х-Mouse Button Control
Отличительная черта Х-Mouse Button Control – это наличие слоев. Изначально их всего два, но пользователь в любой момент может сделать их количество в разы больше.
Необходимость их заключается в том, чтобы сохранять определенный тип и пользоваться ими в нужный момент.
Так, используя слои, предварительно подготовив их, можно без труда работать в Интернете, а после переключиться на оформление текстовых документов или вовсе зайти в игру.
Стоит лишь обозначить горячие клавиши для смены слоев и они будут доступны для использования в любой момент.
Что касается последних версий программного продукта, то там этот переход происходит автоматически.
К самым востребованным и популярным функциям программы можно причислить:
- копирование, вставку и вырезание;
- управление приложениями системы Windows;
- работу с медиа: включение и выключение звука, паузу, перемотку и многое другое;
- создание скриншотов экрана или копирование в буфер обмена любых других данных;
- обновление веб-страницы, создание новой, переход назад/вперед и даже открытие закладок;
- запуск, остановку и запись видео;
- изменение настроек в играх;
- сохранение ярлыков и иконок рабочего стола.
К плюсам приложения относят его возможность работать совместимо со всеми нынешними операционными системами, а также удобный интерфейс и, безусловно, огромный набор функций.
К аналогам причисляют Mouse Clicker – утилиту с почти таким же количеством возможностей, а также Auto-Clicker – приложение, что позволяет записывать действия манипулятора и после воспроизводить их.
Незаменимо при постоянной рутинной работе, которая требует монотонных одинаковых действий.
Кроме этого, также эмулирует ввод текста с клавиатуры и может даже сделать двойной клик курсором в разных областях экрана одновременно.
Под стать ей разработана Mouse Recorder Pro, что тоже автоматизирует запись движений и нажатия, но сохраняет при этом полученные данные в макрос, что позволяет пользоваться этой технологией неоднократно.
В ОС Windows существует крайне простой, но действенный инструмент для настройки мыши. Однако его функционала не хватает для более детального изменения параметров манипулятора. Для перенастройки всех кнопок и колесика существует немало различных программ и утилит, и некоторые из них будут рассмотрены в данном материале.
X-Mouse Button Control
Универсальная программа для настройки параметров мыши. Обладает весьма широким набором инструментов для изменения свойств кнопок и колесика. Также в ней присутствует функция назначения горячих клавиш и создания множества профилей настроек, в том числе для определенных приложений.
X-Mouse Button Control является отличным инструментом для управления свойствами манипулятора и работает со всеми типами устройств.
Mouse Wheel Control
Небольшая утилита, позволяющая изменить параметры колесика мыши. В Mouse Wheel Control присутствует возможность назначать различные действия, которые будут выполняться при вращении колесика.
Программа создана исключительно для настройки колесика манипулятора и прекрасно справляется с этой задачей.
Logitech SetPoint
Данная программа весьма похожа на X-Mouse Button Control по своему функционалу, однако работает она исключительно с устройствами, произведенными компанией Logitech. В Logitech SetPoint присутствует возможность настраивать все основные параметры мыши, а также закреплять их за определенными приложениями.
Кроме мыши, в программе присутствует возможность тонкой настройки клавиатуры, что позволяет переназначить некоторые клавиши.
Все рассмотренное выше программное обеспечение прекрасно справляется с настройкой параметров мыши, переназначением ее кнопок и выполнением других задач, с которыми не справляется встроенный в операционную систему инструмент.
Геймерские манипуляторы визуально отличаются от офисных моделей: эргономика, покрытие, наличие дополнительных клавиш, сенсор для четкости движений. Основной упор при изготовлении делается на удобство для пользователей (чтобы рука не уставала при многочасовых сражениях), суперчувствительные сенсоры, а также скорость отклика.
Основной цвет
Подсветка
Общее количество кнопок
Дополнительные кнопки
Программируемые кнопки
Позволяют задать команды, выполняемые дополнительными кнопками мыши. Программируемые кнопки сделаны для повышения удобства как в играх, так и в повседневной работе за компьютером. Вы можете назначать дополнительным кнопкам различные команды или создавать сочетания клавиш, чтобы вам было удобнее работать.
Максимальное разрешение датчика
Указывается в dpi и обозначает чувствительность мышки. То есть это параметр «sensitivity» из настроек многих игр, реализованный на аппаратном уровне. Чем выше разрешение, тем большее расстояние пройдет курсор на экране относительно расстояния, которое мышь пройдет на поверхности. Современные мыши достигают показателя в 16000 dpi, однако высокое разрешение не означает высокую точность.
Тип сенсора мыши
Мыши делятся на два вида по типу сенсора − оптические и лазерные. Лазерная мышь может работать практически на любой поверхности, будь это тканевый коврик, глянцевая или стеклянная поверхность. Если от мышки требуется абсолютно точное позиционирование при любых скоростях ее перемещения, то преимущества у оптических мышей.
Частота опроса
Параметр показывает, с какой частотой новые данные посылаются мышкой на ПК. Например, при частоте опроса 125 Гц за 1 с данные о положении курсора обновляются 125 раз, или 1 раз каждые 8 мс. Высокая частота опроса уменьшает задержку между движением мышки и отображением перемещения курсора по экрану компьютера.
Материал изготовления
Материал покрытия
Система регулировки веса
Дает возможность регулировать вес мыши для максимально комфортной работы. Вес меняется с помощью идущего в комплекте набора грузиков. Эта функция в основном предназначена для геймеров и дает лучший контроль над мышью. С более тяжелой мышью нужно прилагать больше усилий, чтобы перемещать ее, так что небольшие движения, которые не должны передаваться мыши через руку, сводятся на нет.
Бесшумные кнопки
Обеспечивают комфортное выполнение работы, не мешая окружающим. Бесшумные клавиши не позволят мышке создавать дополнительный шум, повышая концентрацию внимания и продуктивность работы, а также улучшая способность к обучению.
Читайте также:
- Что написать на флешке
- Не работают функциональные клавиши на клавиатуре oklick
- Как в teamviewer нажать правую кнопку мыши
- Packard bell v5wt2 клавиатура не работает
- Пол экрана на мониторе черное что делать
Содержание
- Обзор мыши DEXP Notos
- Содержание
- Содержание
- Основные характеристики
- Внешний вид и комплект поставки
- Использование
- Плюсы и минусы
- Вывод
- За обзор были начислены клубкоины.
- Мышка dexp orion как настроить подсветку
- Отзыв: Игровая компьютерная мышь DEXP ORION — Радуюсь не нарадуюсь
- Стандартная настройка
- Дополнительные кнопки
- Mouse Wheel Control
- Logitech SetPoint
- Помогла ли вам эта статья?
- Настройка мыши для игр — прокачиваем недорогую мышь
- Как выключить подсветку на мышке dexp?
- Как отключить подсветку мыши после выключения компьютера?
- Как отключить подсветку кнопок на клавиатуре?
- Как отключить подсветку?
- Как настроить цвет мыши?
- Как отключить мышь на компьютере?
- Почему при выключенном компьютере работает мышь?
- Как отключить USB порты при выключенном компьютере?
- Как выключить подсветку на клавиатуре Асус?
- Как выключить подсветку на клавиатуре MSI?
- Как включить подсветку на компьютерной клавиатуре?
- Как отключить подсветку в корпусе компьютера?
- Как отключить подсветку на телефоне?
- Мышка dexp notos как настроить подсветку
- Настройка мыши для игр — прокачиваем недорогую мышь
- Dexp notos как отключить подсветку?
- Как отключить подсветку мыши DEXP?
- Как отключить подсветку кнопок на клавиатуре?
- Как отключить подсветку мыши после выключения компьютера?
- Как отключить подсветку?
- Как настроить цвет мыши?
- Как отключить мышь на компьютере?
- Почему при выключенном компьютере работает мышь?
- Как выключить подсветку на клавиатуре Асус?
- Как выключить подсветку на клавиатуре MSI?
- Как включить подсветку на компьютерной клавиатуре?
- Как отключить USB порты при выключенном компьютере?
Обзор мыши DEXP Notos
Содержание
Содержание
Обзор бюджетной проводной мыши, которая является игровым манипулятором. DEXP Notos обладает 6 кнопками управления, а также встроенным сенсором с максимальным разрешением 2400 dpi. В данной статье проверим насколько будет хороша мышь с реальной жизни, а главное насколько качественна она будет в играх.
Основные характеристики
| Страна-производитель | Китай |
| Модель | DEXP Notos |
| Основной цвет | черный |
| Стилизация | молнии |
| Подсветка | разноцветная |
| Общее количество кнопок | 6 |
| Дополнительные кнопки | смены DPI/CPI , боковые |
| Программируемые кнопки | нет |
| Тип сенсора мыши | оптический светодиодный |
| Максимальное разрешение датчика | 2400 dpi |
| Частота опроса | 1000 Гц |
| Хват | для правой руки |
| Материал изготовления | пластик |
| Материал покрытия | резина |
| Система регулировки веса | нет |
| Тип подключения | проводная |
| Интерфейс подключения | USB |
| Длина кабеля | 1.8 м |
| Напряжение питания | 5 В |
| Гарантия | 12 месяцев |
Габариты и вес
| Ширина | 72 мм |
| Высота | 42 мм |
| Длина | 131 мм |
| Вес | 135 г |
Внешний вид и комплект поставки
Продается манипулятор в прочном картонном коробке. На лицевой стороне коробки имеется окошко, через которое видно расположенную внутри мышь, которая защищена пластиковой прозрачной вставкой, а снизу имеется надпись названия модели устройства. На задней части коробки изображена мышь и описаны главные части манипулятора и их функционал. Чуть ниже изображения располагается краткое описание мыши. А с нижней части коробки описаны гласные технические характеристики устройства.
Внутри коробки располагается манипулятор и документация к нему, в которой можно прочитать всю необходимую информацию об устройстве.
Корпус манипулятора выполнен в симметричной форме. Изготовлен корпус из пластика. На его поверхности располагается резиновая поверхность. Стилизация манипулятора выполнена в виде молний, который разбросаны по всей поверхности манипулятора. Вдоль корпуса манипулятора располагается горбообразная линия, которая делит мышь на левую и правую стороны.
Спереди манипулятора располагаются две основные кнопки мыши, которые прекрасно нажимаются и хорошо отрегулированы. На поверхности кнопок располагаются углубления, которые позволяют прекрасно управлять мышью, а главное располагать пальцы на поверхности манипулятора. По центру мыши, между основными кнопками располагается пластиковое колесико, поверхность которого выполнена из резинового материала с ребристой поверхностью. Чуть выше скролла располагается кнопка изменения режима разрешения сенсора.
На левой грани мыши располагаются две дополнительные кнопки устройства, которые выполняют функции вперед и назад. Нажатия кнопок происходят плавно, кнопки не люфтят. На грани имеется резиновая вставка с ребристой поверхностью и небольшим углублением для посадки руки. Данная вставка обрамлена полоской подсветки.
Правая сторона манипулятора практически ничем не отличается от левой, кроме отсутствия здесь каких-либо кнопок.
На основании манипулятора располагаются три тефлоновые ножки, которые слегка выступают над основанием. По центру основания расположено окно сенсора, которое обрамлено наклейкой с названием модели устройства.
Провод мыши имеет тканевую оплетку, а его длина составляет 1,8 м. На конце провода располагается штекер USB для подключения к ПК.
Подсветка у манипулятора просто шикарная. Она покрывает практически весь манипулятор, а самое главное, что в ней отсутствуют места без просветов, что означает над усердием производителя дать устройству прекрасный вид и качество.
Использование
Манипулятор DEXP Notos удобна в использовании. Манипулятор сделан в симметричной форме из довольно неплохого и крепкого пластика. Покрытие манипулятора составляет резина. На внешний вид манипулятор очень привлекательный. стилизация мыши в виде молний, которые практически полностью покрывают мышь. Подсветка мыши прекрасно отображает игровую манеру мыши. прикасаться к мыши приятно и нежно. Резиновое покрытие оказывает мягкое и приятное тактильное ощущение. Минусом такого покрытия является то, что на нем быстро потеет рука и грызун часто загрязняется, но это легко исправить просто слегка влажной тряпочкой.
Кнопки мыши нажимаются просто отлично, они сбалансированы под нажатия, то есть нажатия не легкие, но одновременно не трудные. Основные кнопки мыши способны выдержать до 20 миллионов нажатий, что благоприятно сказывается на качестве мыши. На кнопках имеются углубления, благодаря которым использовать устройство становится легче и приятнее.
В манипулятор установлен оптический светодиодный сенсор, который позволяет регулировать его разрешения, которых в данной модели 4 вида: 1000, 1200, 1600 и 2400 DPI. Данный сенсор просто отлично работает, а именно срывов практически нет в данной модели. Сенсор в устройстве на высоте.
Плюсы и минусы
- Цена
- Внешний вид
- Качество сборки
- Удобство использования
- 6 кнопок
- Сенсор
- Подсветка
- Тканевая оплетка провода
- Смена режимов dpi
За такую мизерную цену в мышке просто отсутствуют минусы.
Вывод
Неожиданно, но реально, что столь бюджетный манипулятор способен иметь такой шикарный функционал и так удобен в использовании. Мышь подойдет для игр, но в стрелялки с ней особо не поиграешь, так как с ней трудно справится, а точнее ее разрешение не позволит качественно справляться в стрелялках с управлением. Но для другого жанра игр данный манипулятор будет просто отличен.
За обзор были начислены клубкоины.
Хочешь также? Пиши обзоры и получай вознаграждение.
Источник
Мышка dexp orion как настроить подсветку
Отзыв: Игровая компьютерная мышь DEXP ORION — Радуюсь не нарадуюсь
Иногда для большего удобства при работе возникает потребность настроить кнопки мыши или же, наоборот, некоторые из них отключить.
Нередко случайно нажатое колесико может помешать в игре или сбить вас при работе с документом, а порой с манипулятором и вовсе возникают проблемы. Все это можно решить, перенастроив свой гаджет.
Если ваше устройство обладает стандартным набором клавиш, то ее настройки регулируются благодаря , а если на ней размещены дополнительные кнопки, то проще это будет сделать с помощью специальной программы X-Mouse Button Control.
Теперь более подробно об обоих вариантах.
Стандартная настройка
Для начала открыв меню следует перейти в , которая позволяет изменять параметры и функциональные возможности Вашего компьютера.
Далее выбрать раздел , с помощью которого пользователь может добавлять или удалять оборудование, ставить на него различные пакеты драйверов и в частности перенастраивать его функционал.
Перейдя в раздел, выбираем пункт .
Выбор устройства в разделе
Откроется окно со свойствами гаджета. В нем можно будет поменять назначение кнопок — эта функция предназначена для тех, у кого ведущая рука левая.
Стоит отметить, что левшам лучше приобретать манипуляторы, форма которых выполнена симметрично, тогда обмен будет удобен.
Также предоставляется возможность отрегулировать с помощью специальной шкалы скорость выполнения двойного щелчка, которая иногда выставлена совсем непривычно.
Свойства и выбор кнопок
Если перейти на следующие вкладки, то можно ознакомиться и с другими функциями. Так в можно изменить внешний вид «стрелочки» и полностью подстроить ее под себя.
Некоторые из вариантов обладают даже анимацией, а кроме этого можно снять или наоборот включить тень от курсора.
Включить тень от курсора
позволят отладить скорость движения «стрелочки», а также предоставят несколько дополнительных возможностей: отображать след указателя, скрывать его во время набора текста и обозначать его при нажатии на клавишу .
Вкладка Параметры указателя
Во вкладке легко разобраться с прокруткой страниц, так, чтобы она соответствовала желаниям пользователя.
Вертикальная является всем привычной, и она поможет вам более комфортно работать с текстовыми документами или же повысит удобство при времяпровождении за играми.
В свою очередь, горизонтальная прокрутка, как правило, присутствует не у всех.
Чаще всего применяется при просмотре веб-страниц в Интернете, размер которых не всегда сопоставим с расширением экрана пользователя.
В указана вся доступная информация о подключенных гаджетах.
Раздел включает в себя отчет об их состоянии, драйверы, которые ими используются, а также некоторые справочные данные.
Информация в разделе Оборудование
Помимо этого способа внести свои коррективы в работу гаджета, есть также иной, тоже начинающийся с перехода в .
В ней выбираем , а после пункт .
Раздел Специальные возможности
В открытом окне видим набор самых оптимальных настроек, среди которых отдельным блоком выделены поправки, касающиеся цвета, размера и оттенка курсора.
Еще допускается включение управления указателем с клавиатуры и активация окна при наведении на него курсором.
Вкладка Облегчение работы с мышью
Эта информация поможет, если манипулятор не вмещает в себя дополнительных кнопок, его установки в этом случае предусмотрены центром обслуживания компании «Microsoft».
Но если ваш гаджет значительно отличается от других, то простым разбором свойств не обойтись.
Лучшие игровые мышки 2017: ТОП-10 вариантов
Не работает мышь на ноутбуке: что делать? Обзор основных причин поломок
Что такое неттоп? Выбираем настольный компьютер для дома и офиса
Выбираем моноблок. Обзор популярных моделей
Дополнительные кнопки
Операционная система Windows не позволяет настраивать многофункциональный манипулятор под свои вкусы.
Если ваше устройство содержит пять-шесть кнопок, то пользоваться ими, конечно, можно, но закреплены за ними будут только те функции, что прописаны по умолчанию.
В случае с ОС от Microsoft — это клик правой и левой кнопками, прокрутка колесиком и масштабирование.
Есть множество способов перенастроить мышь, одним из которых является установка драйверов.
Однако применим этот вариант только для популярных производителей, чьи установки под различное оборудование можно без труда найти в Интернете.
В числе таких компаний «Logitech», «Genius», «Razer», но что делать, если манипулятор, купленный вами, не носит на себе логотип фирменного бренда и найти под него драйвера — задача не из простых?
И даже если она является фирменной, не каждый захочет занимать память компьютера ее настройками.
В этом случае на помощь приходит программа Х-Mouse Button Control, весящая всего 4 Мб.
Быстрая установка и простота в применении позволят за считанные минуты, используя программу, перенастроить гаджет под себя.
Стоит лишь открыть меню параметров и выбрать под каждую кнопку действие, которое вы желаете, чтобы она выполняла.
Х-Mouse Button Control
Обратите внимание: русский язык поддерживается, но для его установки следует скачать соответственный файл с официального сайта в качестве дополнения.
Отличительная черта Х-Mouse Button Control — это наличие слоев. Изначально их всего два, но пользователь в любой момент может сделать их количество в разы больше.
Необходимость их заключается в том, чтобы сохранять определенный тип и пользоваться ими в нужный момент.
Так, используя слои, предварительно подготовив их, можно без труда работать в Интернете, а после переключиться на оформление текстовых документов или вовсе зайти в игру.
Стоит лишь обозначить горячие клавиши для смены слоев и они будут доступны для использования в любой момент.
Что касается последних версий программного продукта, то там этот переход происходит автоматически.
К самым востребованным и популярным функциям программы можно причислить:
- копирование, вставку и вырезание;
- управление приложениями системы Windows;
- работу с медиа: включение и выключение звука, паузу, перемотку и многое другое;
- создание скриншотов экрана или копирование в буфер обмена любых других данных;
- обновление веб-страницы, создание новой, переход назад/вперед и даже открытие закладок;
- запуск, остановку и запись видео;
- изменение настроек в играх;
- сохранение ярлыков и иконок рабочего стола.
К плюсам приложения относят его возможность работать совместимо со всеми нынешними операционными системами, а также удобный интерфейс и, безусловно, огромный набор функций.
К аналогам причисляют Mouse Clicker — утилиту с почти таким же количеством возможностей, а также Auto-Clicker — приложение, что позволяет записывать действия манипулятора и после воспроизводить их.
Незаменимо при постоянной рутинной работе, которая требует монотонных одинаковых действий.
Кроме этого, также эмулирует ввод текста с клавиатуры и может даже сделать двойной клик курсором в разных областях экрана одновременно.
Под стать ей разработана Mouse Recorder Pro, что тоже автоматизирует запись движений и нажатия, но сохраняет при этом полученные данные в макрос, что позволяет пользоваться этой технологией неоднократно.
Универсальная программа для настройки параметров мыши. Обладает весьма широким набором инструментов для изменения свойств кнопок и колесика. Также в ней присутствует функция назначения горячих клавиш и создания множества профилей настроек, в том числе для определенных приложений.
X-Mouse Button Control является отличным инструментом для управления свойствами манипулятора и работает со всеми типами устройств.
Mouse Wheel Control
Небольшая утилита, позволяющая изменить параметры колесика мыши. В Mouse Wheel Control присутствует возможность назначать различные действия, которые будут выполняться при вращении колесика.
Программа создана исключительно для настройки колесика манипулятора и прекрасно справляется с этой задачей.
Logitech SetPoint
Данная программа весьма похожа на X-Mouse Button Control по своему функционалу, однако работает она исключительно с устройствами, произведенными компанией Logitech. В Logitech SetPoint присутствует возможность настраивать все основные параметры мыши, а также закреплять их за определенными приложениями.
Кроме мыши, в программе присутствует возможность тонкой настройки клавиатуры, что позволяет переназначить некоторые клавиши.
Все рассмотренное выше программное обеспечение прекрасно справляется с настройкой параметров мыши, переназначением ее кнопок и выполнением других задач, с которыми не справляется встроенный в операционную систему инструмент. Мы рады, что смогли помочь Вам в решении проблемы. Опишите, что у вас не получилось. Наши специалисты постараются ответить максимально быстро.
Помогла ли вам эта статья?
Игровая компьютерная мышь DEXP ORION Отзывы (4)Где купитьОписаниеФотогалерея
Открывается упаковка как книжка, на магнитике. Так что можно визуально изучить перед покупкой.Так. Перейдем к задней стороне коробки.
Тут мы не видим ничего интересного, кроме характеристики товара.Увеличим
Перейдем к самой мыши.
Продолжу с подсветки. Горит она несколькими цветами с промежутком несколько секунд. На постоянный один цвет поставить невозможно. И тут первый минус. Регулировать это нельзя (если только каждый раз будете отсоединять от пк) ). Светить будет и при выключенном пк. Ну, это кому как. Меня это напрягает.Сама мышь в руке лежит удобно. Дискомфорта не почувствовал.Расположение клавиш особого неудобства тоже не давало (кнопка та, что рядом с левой не удобна в расположении для пальца). Сенсор с провисанием на столе. Так что думаю без коврика никак ) В играх напрягает. В остальном минусов пока не нашел. Если найдутся отпишу.Мышь мне понравилась. Советую к покупке. Надеюсь отзыв вам как то помог.
| Стоимость: | 750 р. |
| Год выпуска/покупки: | 2019 |
| Общее впечатление: | Радуюсь не нарадуюсь |
| Моя оценка: | |
| Рекомендую друзьям: | ДАГде выгоднее купить |
Это полезный отзыв? Используемые источники:
Настройка мыши для игр — прокачиваем недорогую мышь
Что отличает дорогую компьютерную мышь от «простенькой» за 700 рублей? Дизайн, качество сборки , может быть более высокий уровень DPI ? Может быть. но если с технической точки зрения мыши ничем друг от друга не отличаются, только у той, что с AliExpress еще светящийся корпус, беспроводной режим работы, сборка вроде тоже не плохая ( отзывы 90% положительные ) и DPI в значении 4800 точек на дюйм, а у фирменной от *@gi_ech — кабель, DPI 3200 и вообще она вся такая неказистая. За что я должен переплачивать 2-3 тысячи рублей?
Я думаю, что каждый приверженец «фирменного» оборудования напишет в комментариях какой я » нищеброд » и приведет неоспоримые аргументы в пользу более дорогой покупки. Делитесь своим мнение — я читаю все комментарии*
Но я как и многие другие, ничего плохого не вижу в том, чтобы на чем-то сэкономить. Конкретно в моем случае я смотрю только на технические характеристики мыши, ее эргономику, чтобы мне было комфортно длительное время за ней работать и удобство в играх — чтобы я мог использовать все дополнительные клавиши по своему усмотрению (даже сейчас в самых недорогих мышках имеются боковые кнопки вперед / назад и всевозможные настраиваемые переключатели). Наверное самое главное отличие у noname мышек ( которое меня беспокоит ) — это отсутствие фирменного софта с помощью которого можно настраивать макросы и различные другие действия, которые облегчат не только работу, но и прибавят прыти в играх. Сейчас твое техническое оснащение — этот минимум 50% успеха в сетевой битве. Также что теперь давай все это настроим .
Приведу пример (олды ставьте лайк =) в Oblivion стрелка «вверх» заменяла команду «подтвердить», тянуться к ней было неудобно, а повесить это действие на боковую клавишу мыши — сплошное удовольствие ! И если «фирменный» софт для игровых мышек позволял сделать нечто подобное, то очень часто все упирается в нелепые ограничений производителей. Ну дайте мне поставить на левую клавишу мыши комбинацию: выстрел + перезарядка , когда я стреляю из снайперской винтовки, зажимая при этом клавишу » Ctrl «. НО НЕТ! ТАКОГО СДЕЛАТЬ НЕЛЬЗЯ(
А вот для X-Mouse Button Control это сущий пустяк! Ко всему прочему она также может делать следующие вещи ( на любых мышках! )
- автоматически изменять чувствительность курсора при запуске той или иной игры в соответствии с вашими настройками
- размещать макросы на любой из дополнительных кнопок
- повысить точность указателя в обход средств Windows или самой игры (движения будут четче)
- заблокировать выход курсора из целевого окна (если вдруг игра не запускается на весь экран)
- править скорость вращения колеса мыши в соответствии с вашими хотелками (все манипуляции привязываются к конкретной игре, а можно настроить один или несколько глобальных профилей)
и многое другое . Совершенно бесплатно! и на русском языке
Вообще X-Mouse Button Control УНИВЕРСАЛЬНА! Она заработает с любой мышкой. и даже мой пульт от Android TV определился через нее на компьютере и теперь полноценно работает в проигрывателе KODI как какой-нибудь официальный медиа пульт от Microsoft =)
Как выключить подсветку на мышке dexp?
Как отключить подсветку мыши после выключения компьютера?
Нужно зайти в BIOS, в раздел Advanced. Находим «Конфигурация ACPI». Видим пункт «Глубокий режим сна», переводим в режим «Используется». Сохраняем изменения и готово.
Как отключить подсветку кнопок на клавиатуре?
В том случае если нужно отключить подсветку на клавиатуре ноутбука, на помощь придет специальное сочетание клавиш. Обычно данное сочетание зависит от конкретной модели и заключается в нажатии клавиши Fn + одна из функциональных кнопок (F1 — F12) .
Как отключить подсветку?
Чтобы включить / выключить подсветку, нажмите Fn + пробел на клавиатуре, чтобы изменить режимы подсветки клавиатуры. Подсветка клавиатуры имеет три режима: Off, Low, High.
Как настроить цвет мыши?
1. Откройте меню «Пуск» и зайдите в «Параметры» (Win+I). 2. Зайдите в «Специальные возможности», выберите на левой панели «Курсор и указатель» => возле «Изменения цвета указателя мыши» нажмите на цветной указатель, ниже появятся рекомендуемые цвета курсора и вы сможете выбрать нужный, просто нажав на него.
Как отключить мышь на компьютере?
Отключение мышки на ноутбуке
- Открываем меню Пуск и находим строчку выполнить. …
- Если система предусматривает использование пункта Выполнить, в строке необходимо ввести «devmgmt. …
- Открывается Диспетчер устройств.
- Открываем раздел «Мыши и прочие устройства». …
- Нажимаем по правой клавишей мыши, выбираем Отключить.
Почему при выключенном компьютере работает мышь?
Это происходит из-за того, что у тебя мат. плата стандарта ATX, и даже при выключенном компе на нее подается напряжение, а она соответственно — на порт PS/2 (или Юсб — смотря спустя что у Вас подключена мышка) . Чтоб мышка после переставала светиться, нужно отключать подачу напряжения на мат.
Как отключить USB порты при выключенном компьютере?
Перейдите на Панель управления и выберите пункт «Управление электропитанием». Здесь нас интересует раздел «Действия кнопок питания» — «Настройка кнопок». Чтобы отключить в спящем режиме порты ЮСБ, снимите галочку «Включить быстрый запуск» и примените эти настройки.
Как выключить подсветку на клавиатуре Асус?
Снизить яркость можно точно так же, но вместо прежнего сочетания необходимо воспользоваться комбинацией клавиш «Fn+F3». В некоторых немногочисленных случаях полностью выключить подсветку можно путем одновременного нажатия кнопок «Fn» и «Space».
Как выключить подсветку на клавиатуре MSI?
На некоторых клавиатурах ноутбуков MSI такой функции нет, но отключается она другими способами: Нажать горячие клавиши, например FN и F4. Специальная кнопка, которая находится рядом с включением ноутбука. Подсветку можно отключить, если пару раз нажать FN.
Как включить подсветку на компьютерной клавиатуре?
Чтобы включить / выключить подсветку, нажмите Fn + пробел или Esc на клавиатуре, чтобы изменить режим подсветки клавиатуры. Есть три режима: Выкл., Низкий (тусклый) и Высокий (яркий).
Как отключить подсветку в корпусе компьютера?
Отключить подсветку можно нажатием специальной кнопки прямо на корпусе камеры. У большинства камер с фронтальной подсветкой есть именно такое решение. Нередко кнопка может быть обнаружена только на ощупь (если имеет небольшие размеры), как правило, она расположена на задней стороне устройства.
Как отключить подсветку на телефоне?
Отключение подсветки кнопок на Андроид
- Зайти в Настройки.
- Зайти в раздел Экран.
- Отключить или изменить время подсветки. Данная опция отключения может находится и в других подразделах. Например:
Мышка dexp notos как настроить подсветку
Настройка мыши для игр — прокачиваем недорогую мышь
Что отличает дорогую компьютерную мышь от «простенькой» за 700 рублей? Дизайн, качество сборки , может быть более высокий уровень DPI ? Может быть. но если с технической точки зрения мыши ничем друг от друга не отличаются, только у той, что с AliExpress еще светящийся корпус, беспроводной режим работы, сборка вроде тоже не плохая ( отзывы 90% положительные ) и DPI в значении 4800 точек на дюйм, а у фирменной от *@gi_ech — кабель, DPI 3200 и вообще она вся такая неказистая. За что я должен переплачивать 2-3 тысячи рублей?
Я думаю, что каждый приверженец «фирменного» оборудования напишет в комментариях какой я » нищеброд » и приведет неоспоримые аргументы в пользу более дорогой покупки. Делитесь своим мнение — я читаю все комментарии*
Но я как и многие другие, ничего плохого не вижу в том, чтобы на чем-то сэкономить. Конкретно в моем случае я смотрю только на технические характеристики мыши, ее эргономику, чтобы мне было комфортно длительное время за ней работать и удобство в играх — чтобы я мог использовать все дополнительные клавиши по своему усмотрению (даже сейчас в самых недорогих мышках имеются боковые кнопки вперед / назад и всевозможные настраиваемые переключатели). Наверное самое главное отличие у noname мышек ( которое меня беспокоит ) — это отсутствие фирменного софта с помощью которого можно настраивать макросы и различные другие действия, которые облегчат не только работу, но и прибавят прыти в играх. Сейчас твое техническое оснащение — этот минимум 50% успеха в сетевой битве. Также что теперь давай все это настроим .
Приведу пример (олды ставьте лайк =) в Oblivion стрелка «вверх» заменяла команду «подтвердить», тянуться к ней было неудобно, а повесить это действие на боковую клавишу мыши — сплошное удовольствие ! И если «фирменный» софт для игровых мышек позволял сделать нечто подобное, то очень часто все упирается в нелепые ограничений производителей. Ну дайте мне поставить на левую клавишу мыши комбинацию: выстрел + перезарядка , когда я стреляю из снайперской винтовки, зажимая при этом клавишу » Ctrl «. НО НЕТ! ТАКОГО СДЕЛАТЬ НЕЛЬЗЯ(
А вот для X-Mouse Button Control это сущий пустяк! Ко всему прочему она также может делать следующие вещи ( на любых мышках! )
- автоматически изменять чувствительность курсора при запуске той или иной игры в соответствии с вашими настройками
- размещать макросы на любой из дополнительных кнопок
- повысить точность указателя в обход средств Windows или самой игры (движения будут четче)
- заблокировать выход курсора из целевого окна (если вдруг игра не запускается на весь экран)
- править скорость вращения колеса мыши в соответствии с вашими хотелками (все манипуляции привязываются к конкретной игре, а можно настроить один или несколько глобальных профилей)
и многое другое . Совершенно бесплатно! и на русском языке
Вообще X-Mouse Button Control УНИВЕРСАЛЬНА! Она заработает с любой мышкой. и даже мой пульт от Android TV определился через нее на компьютере и теперь полноценно работает в проигрывателе KODI как какой-нибудь официальный медиа пульт от Microsoft =)
Dexp notos как отключить подсветку?
Как отключить подсветку мыши DEXP?
Для того чтобы отключить подсветку большинства моделей, достаточно использовать сочетание неких клавиш. В разных моделях это могут быть различные сочетания. Но самое распространённое — это совместное нажатие «+» и «-» переключения dpi. Также помочь отключить свечение может сочетание кнопок «b» и «c».
Как отключить подсветку кнопок на клавиатуре?
В том случае если нужно отключить подсветку на клавиатуре ноутбука, на помощь придет специальное сочетание клавиш. Обычно данное сочетание зависит от конкретной модели и заключается в нажатии клавиши Fn + одна из функциональных кнопок (F1 — F12) .
Как отключить подсветку мыши после выключения компьютера?
Нужно зайти в BIOS, в раздел Advanced. Находим «Конфигурация ACPI». Видим пункт «Глубокий режим сна», переводим в режим «Используется». Сохраняем изменения и готово.
Как отключить подсветку?
Чтобы включить / выключить подсветку, нажмите Fn + пробел на клавиатуре, чтобы изменить режимы подсветки клавиатуры. Подсветка клавиатуры имеет три режима: Off, Low, High.
Как настроить цвет мыши?
1. Откройте меню «Пуск» и зайдите в «Параметры» (Win+I). 2. Зайдите в «Специальные возможности», выберите на левой панели «Курсор и указатель» => возле «Изменения цвета указателя мыши» нажмите на цветной указатель, ниже появятся рекомендуемые цвета курсора и вы сможете выбрать нужный, просто нажав на него.
Как отключить мышь на компьютере?
Отключение мышки на ноутбуке
- Открываем меню Пуск и находим строчку выполнить. …
- Если система предусматривает использование пункта Выполнить, в строке необходимо ввести «devmgmt. …
- Открывается Диспетчер устройств.
- Открываем раздел «Мыши и прочие устройства». …
- Нажимаем по правой клавишей мыши, выбираем Отключить.
Почему при выключенном компьютере работает мышь?
Это происходит из-за того, что у тебя мат. плата стандарта ATX, и даже при выключенном компе на нее подается напряжение, а она соответственно — на порт PS/2 (или Юсб — смотря спустя что у Вас подключена мышка) . Чтоб мышка после переставала светиться, нужно отключать подачу напряжения на мат.
Как выключить подсветку на клавиатуре Асус?
Снизить яркость можно точно так же, но вместо прежнего сочетания необходимо воспользоваться комбинацией клавиш «Fn+F3». В некоторых немногочисленных случаях полностью выключить подсветку можно путем одновременного нажатия кнопок «Fn» и «Space».
Как выключить подсветку на клавиатуре MSI?
На некоторых клавиатурах ноутбуков MSI такой функции нет, но отключается она другими способами: Нажать горячие клавиши, например FN и F4. Специальная кнопка, которая находится рядом с включением ноутбука. Подсветку можно отключить, если пару раз нажать FN.
Как включить подсветку на компьютерной клавиатуре?
Чтобы включить / выключить подсветку, нажмите Fn + пробел или Esc на клавиатуре, чтобы изменить режим подсветки клавиатуры. Есть три режима: Выкл., Низкий (тусклый) и Высокий (яркий).
Как отключить USB порты при выключенном компьютере?
Перейдите на Панель управления и выберите пункт «Управление электропитанием». Здесь нас интересует раздел «Действия кнопок питания» — «Настройка кнопок». Чтобы отключить в спящем режиме порты ЮСБ, снимите галочку «Включить быстрый запуск» и примените эти настройки.
Источник