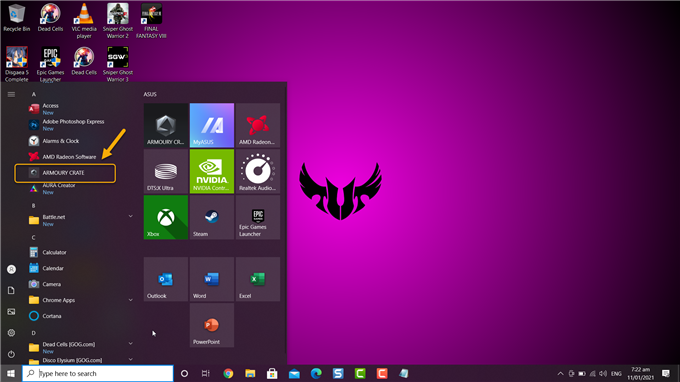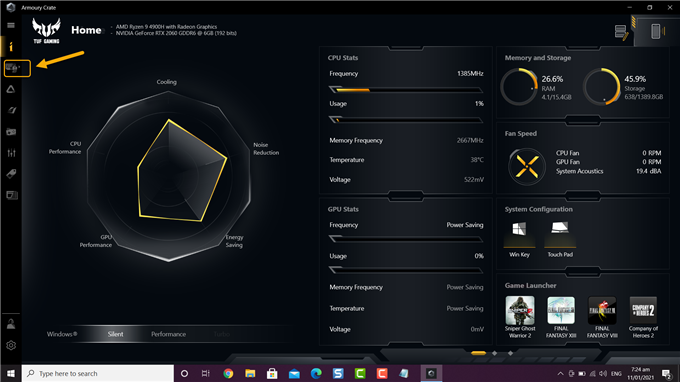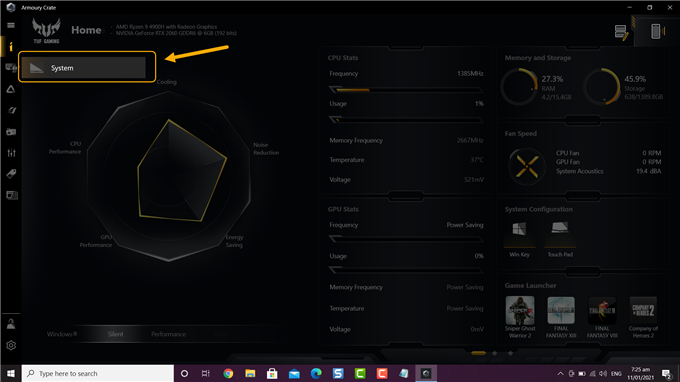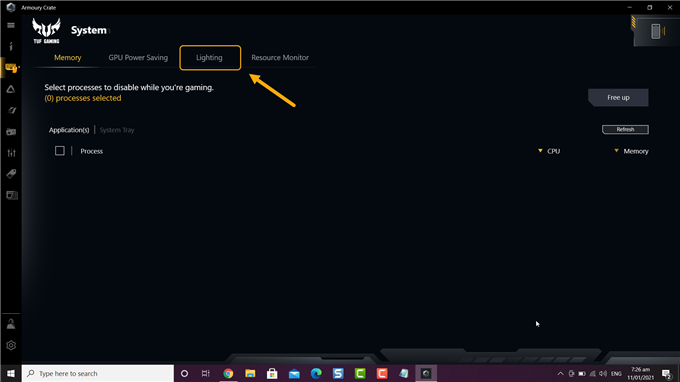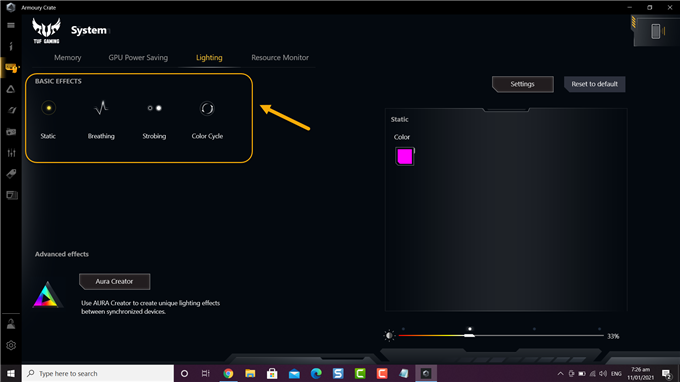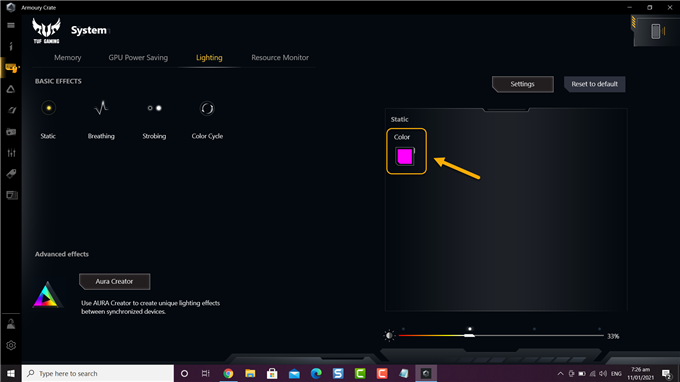Сейчас ноутбуком уже никого не удивишь, а совсем недавно он был у одного человека из 10-ти. Они отличаются производителями, внешним видом, характеристиками. В общем, выбирай что хочешь. И на дорогих моделях или на геймерских устройствах, очень часто можно столкнуться с подсветкой клавиатуры.
Это очень удобно, если вам часто приходится работать в темноте, ну и конечно – это красиво. Так вот, если у вас клавиатура с подсветкой на ноутбуке ASUS, и вы не знаете, что с ней делать, давайте разберемся. Максимально понятно я постараюсь объяснить, как включить подсветку клавиатуры, что делать, если она не работает, и как можно изменить цвет.
Для начала нужно понять, есть ли данная функция на вашем устройстве. Можете открыть официальный сайт компании ASUS, ввести свою модель и посмотреть характеристики. Или же внимательно присмотритесь к клавишам: нанесенные на них буквы должны быть полупрозрачные. У меня, например, еще есть отдельный индикатор на клавише Caps Lock, когда клавиша нажата, он горит красным цветом.
Включение подсветки
Начнем с самого простого. Управление подсветкой клавиатуры осуществляется с помощью сочетаний клавиш. Никаких настроек в окне «Параметры» вы не найдете. Если во время загрузки операционной системы кнопки подсвечиваются каким-либо цветом, а потом гаснут, значит нужно разобраться, как включить подсветку клавиатуры на ноутбуке АСУС.
Делается это сочетаниями клавиш Fn+F3 и Fn+F4 , или Fn+стрелка вниз и Fn+стрелка вверх . На самой кнопке должно быть нанесено изображение клавиатуры с солнцем. Если солнце выглядывает на половину – это кнопка увеличения яркости, совсем немного выглядывает – для уменьшения яркости подсветки.
Не работает подсветка
Если сочетания клавиш для регулировки яркости у вас не срабатывают, или вы уверенны, что сама функция есть, но по-прежнему не работает подсветка клавиатуры на ноутбуке ASUS, даже при включении ноута кнопки не светятся, то нужно разобраться с драйверами.
Загрузить их можно с официального сайта ASUS. Так и вводите запрос в поисковую строку, или можете перейти по ссылке: https://www.asus.com/ua/support/. На сайте выбираем продукт, в нашем случае, это «Ноутбуки» .
Дальше в области «Выберите продукт» нужно указать серию и модель своего ноутбука. Когда он появится справа, под названием нажмите «Драйверы и утилиты» .
На вкладке «Driver & Tools» укажите модель процессора и установленную операционную систему. После этого внизу отобразится список драйверов.
Нас интересуют разделы «Others» и «Utilities» . Хорошенько посмотрите, какие там есть драйвера и разверните-прочтите описания к ним. В описаниях нужно искать слова «Keyboard hotkeys» (горячие клавиши клавиатуры) или «specific functions» (специфические функции).
Как делала я. В разделе «Utilities» увидела слово «Keyboard» в описании к драйверу «Armoury Crate Service» (он необходим для управления подсветкой). Также в описании прочла, что нужно установить «ASUS System Control Interface V2» , чтобы все функции клавиатуры работали нормально.
В разделе «Others» нашла драйвер «ASUS System Control Interface V2» и установила его последнюю версию. Для установки драйвера жмите «Download» , распаковывайте скачанный архив и запускайте в нем файл «Install» .
У вас название драйвера может быть другое и это будет зависеть от модели ноутбука, например, он может называться «ATKPackage» .
Теперь все функциональные клавиши в комбинации с Fn должны работать. А это значит, что и подсветка клавиатуры ноутбука, с упомянутыми ранее комбинациями, должна регулироваться.
Настройка подсветки клавиатуры
Лично я столкнулась со следующей ситуацией: подсветка у меня работала и яркость регулировалась, но постоянно изменялся ее цвет. Или же клавиши могут подсвечиваться одним цветом, например, красным, и все. Если у вас подобная ситуация, и вас интересует, как изменить цвет подсветки клавиатуры на ноутбуке ASUS, то читайте этот пункт.
Как уже упоминалось выше, сделать это через «Параметры» нельзя, поэтому придется скачивать специальную утилиту. Рассмотрим две: Armoury Crate и Aura Sync.
Программа Armoury Crate
Перед тем, как переходить к скачиванию программы, нужно скачать специальную службу. Для этого откройте официальный сайт ASUS, введите модель своего ноутбука и перейдите к списку драйверов – «Driver & Utility» .
Выбирайте модель процессора и операционную систему, которая установлена на ноутбуке.
В разделе «Utilities» ищите драйвер «Armoury Crate Service» (последнюю версию) и нажимайте напротив него на кнопку «Download» , для скачивания. Это и есть драйвер подсветки клавиатуры, а точнее, именно данная служба позволяет ей управлять.
Скачанный файл ищите в папке «Загрузки» на компьютере. Выделите его и нажмите правую кнопку мыши. Из контекстного меню выберите «Извлечь все…» .
С помощью кнопки «Обзор» укажите, куда извлечь файлы из архива, потом нажмите кнопку «Извлечь» .
Заходите в распакованную папку и запускайте приложение «ArmouryCrateSetup» .
Отмечайте маркером пункт м «Repair…» и кликайте «Finish» .
У вас окно может выглядеть иначе, и в нем будет предложено именно установить службу: просто следуйте указаниям мастера установки.
Когда установка закончится, в появившемся окне нажмите «Close» .
Для того чтобы служба начала работать, нужно перезагрузить ноутбук. Можно сделать это сразу, нажав кнопку «Yes» , или нажмите «No» , закройте все запущенные приложения и сами выполните перезагрузку.
После того, как будет установлена служба, зайдите в меню «Пуск» и кликните по ярлыку «Microsoft Store» .
Если вы не выполнили вход в личный аккаунт, то войдите в него сейчас, нажав на человечка вверху справа.
Если аккаунта у вас нет, то можете создать учетную запись Microsoft по этой инструкции.
Введите свои логин и пароль и подождите, когда выполниться вход.
Дальше через строку поиска найдите приложение «Armoury Crate» . Кликните по найденному результату.
На странице приложения нажмите кнопку «Получить» .
Посмотреть прогресс загрузки можно на вкладке «Скачивания» , или нажмите на стрелку вверху справа.
Утилита Armoury Crate установится сама после скачивания. Найти ее можно в меню «Пуск» в списке приложений.
После установки нужной службы и приложения Armoury Crate можно переходить к интересному – это настройка подсветки клавиатуры. Для этого нажмите на кнопку с изображением клавиатуры и выберите «Система» .
Дальше откройте вкладку «Подсветка» , выберите любой из предложенных эффектов и подходящий цвет.
Указывайте цвет в цветовом круге, можете добавить его в отдельный список и сохраняйте изменения.
В этом же окне чуть ниже есть возможность поменять яркость подсветки, используя ползунок.
Программы Aura Sync и TUF Aura Core
Еще одна утилита, которая поможет изменить цвет подсветки клавиатуры – это Aura Sync или TUF Aura Core. Посмотрите на наклейку на ноутбуке. Если там есть цветной круг с надписью ASUS AURA RGB – выбирайте программу TUF Aura Core, если надпись ASUS AURA SYNC – то утилиту Aura Sync.
Программу TUF Aura Core можно скачать из Microsoft Store описанным выше способом. Утилита предназначена исключительно для управления подсветкой клавиатуры. Различных дополнительных функций, как в Armoury Crate, вы здесь не найдете.
Поэтому давайте подробнее остановимся на Aura Sync. Напишите в поиске название и в конце добавьте «скачать» . Дальше для скачивания утилиты выберите официальный сайт ASUS.
В выпадающем списке укажите версию, нажмите на нее, и загрузка файла начнется автоматически.
Выбирайте самую последнюю. Если после установки она работать не будет, тогда попробуйте скачивать более ранние версии.
Скачанный файл ищите в папке «Загрузки» и извлеките его из архива.
Дальше нужно установить приложение «AuraSetup» .
Потом перейдите в папку «LightingService» и запустите файл «AuraServiceSetup» для установки необходимой службы.
После этого можно запускать утилиту Aura Sync, кликом по ярлыку на рабочем столе. Когда откроется интерфейс программы, находите нужный пункт и настраивайте все так, чтобы подсветка клавиатуры Асус была нужного вам цвета.
Думаю, у вас получилось подобрать драйвер, и теперь у вас включается и отключается подсветка клавиатуры на ноутбуке ASUS с помощью горячих клавиш. Также выберите программу, чтобы можно было изменять цвет подсветки. Только не устанавливайте сразу несколько утилит, потому что они могут начать конфликтовать между собой и не будут работать.
asus zenbook как включить подсветку клавиатуры
Чтобы включить подсветку клавиш ноутбука, надо нажать и функциональную клавишу FN и, удерживая её, нажать на F4. После этого диоды должны включиться. Для того, чтобы отключить подсветку клавитуры — надо так же нажать сочетание кнопок «FN» и «F3».
Таким образом мы запустим Планировщик задач Виндовс, который позволяет выполнять указанные задания по заданному расписанию. В главном меню выбираем пункт «Действие»>>>»Создать задачу»:
Пишем название задачи — «Подсветка клавиатуры ноутбука». Это же можно написать и в поле «Описание». Ниже ставим галочки «Выполнять вне зависимости от регистрации пользователя» и «Выполнять с наивысшими правами».
Переходим на вкладку «Триггеры» и нажимаем кнопку «Создать». Появится такое окно:
В списке «Начать задачу» выбираем пункт «При запуске» и кликаем на «ОК». В итоге должно получится так:
Так же нажимаем кнопку «Создать». Выбираем вариант «Запуск программы» и указываем программу Hcontrol.exe, которая и отвечает за подсветку клавиш ноута. Расположена она в папке:
Если Вам не жалко заряда батареи ноутбука — можете снять галку «Запускать только при питании от электросети».
Снимаем галочку «Останавливать задачу, выполняемую дольше». Готово, все необходимые параметры выставлены. Нажимаем кнопку ОК. Теперь каждый раз, при включении ноутбука будет включаться и подсветка клавиатуры.
Всем удачи, хорошего настроения!
Всё о Интернете, сетях, компьютерах, Windows, iOS и Android
Не включается подсветка клавиатуры на ноутбуке Asus
Подсветка клавиатуры на ноутбуке Asus — как включить единоразово и постоянно?!
Чтобы включить подсветку клавиш ноутбука, надо нажать и функциональную клавишу FN и, удерживая её, нажать на F4. После этого диоды должны включиться. Для того, чтобы отключить подсветку клавитуры — надо так же нажать сочетание кнопок «FN» и «F3».
Таким образом мы запустим Планировщик задач Виндовс, который позволяет выполнять указанные задания по заданному расписанию. В главном меню выбираем пункт «Действие»>>>»Создать задачу»:
Пишем название задачи — «Подсветка клавиатуры ноутбука». Это же можно написать и в поле «Описание». Ниже ставим галочки «Выполнять вне зависимости от регистрации пользователя» и «Выполнять с наивысшими правами».
Переходим на вкладку «Триггеры» и нажимаем кнопку «Создать». Появится такое окно:
В списке «Начать задачу» выбираем пункт «При запуске» и кликаем на «ОК». В итоге должно получится так:
Так же нажимаем кнопку «Создать». Выбираем вариант «Запуск программы» и указываем программу Hcontrol.exe, которая и отвечает за подсветку клавиш ноута. Расположена она в папке:
Если Вам не жалко заряда батареи ноутбука — можете снять галку «Запускать только при питании от электросети».
Снимаем галочку «Останавливать задачу, выполняемую дольше». Готово, все необходимые параметры выставлены. Нажимаем кнопку ОК. Теперь каждый раз, при включении ноутбука будет включаться и подсветка клавиатуры.
Всем удачи, хорошего настроения!
Многие ноутбуки оборудованы подсветкой клавиатуры, которая иногда может присутствовать только по периметру кнопок, а иногда также предполагает и подсвечивание букв.
Это достаточно удобно при работе в условиях недостаточной освещенности, но по умолчанию такая функция, зачастую, бывает выключена.
Поэтому в данной статье будет рассказано о том, как включить подсветку клавиш клавиатуры на ноутбуке бренда Asus.
Почему подсветка клавиатуры ноутбука работает 10 секунд и отключается?
Некоторые ноутбуки используют функцию автоматического выключения подсветки через определенное время, когда не нажимают на клавиши. Это сделано специально, чтобы сохранить автономность работы ноутбука от батареи.
1. В первую очередь установите ПО от производителя ноутбука. Там будут все необходимые настройки по регулировки подсветки клавиатуры.
2. Ноутбуке Surface 2 нужно нажать F7 или Fn+F7, чтобы переключить режим угасания подсветки.
4. подсветка клавиатуры гаснет на некоторых ноутбуках только тогда, когда ноутбук работает от батареи. Когда от сети, подсветка работает все время. Если вы не можете найти как переключить режим угасания подсветки, не желаете заходить в BIOS, то попробуйте выставить в параметрах электропитания «Высокую производительность«.
Загрузка комментариев Канал Чат
Как включить и настроить подсветку клавиатуры на ноутбуке ASUS с помощью программы
- Fn+F6 — Dell Studio 15
- F10 — Dell XPS 2016 и 13
- Fn+F10 — Inspiron 15 5000, Latitude E5550, Latitude E7450 / E7470
- Alt+F10 — Dell 14 Inspiron 7000, 15, 2016, 15, 17 серии 5000.
Включаем постоянную подстветку клавиш
Таким образом мы запустим Планировщик задач Виндовс, который позволяет выполнять указанные задания по заданному расписанию. В главном меню выбираем пункт «Действие»>>>»Создать задачу»:
В первую очередь необходимо определить есть ли в вашем ноутбуке функция подсветки клавиатуры. Если такая функция есть, то включение подсветки не составляет никакого труда. Каждый производитель наносит на клавиши специальные символы, добавочные клавиши с символами на F1 – F12.
Для того что бы включить подсветку на клавиатуре необходимо нажать клавишу Fn и удерживая нажать еще одну дополнительную клавишу, которая у разных моделей может быть разной – это можно поэкспериментировать, нажимая F1 – F12. Можно попробовать, такие комбинации: Fn – F5/ Fn – F6/Fn – space (пробел)/Fn – стрелка вправо.
Единственное, что нужно учесть при нажатии дополнительных клавиш – это то, что при их нажатии могут активироваться и другие различные функции. Например, спящий режим, отключение Wi-Fi или выключение монитора. Что бы отключить/включить данные функции, нужно нажать ту же комбинацию клавиш повторно.
На изображении ниже, вы можете увидеть, как включить подсветку клавиатуры на ноутбуке HP:
Есть еще один способ как включить подсветку клавиатуры на ноутбуке, если такой функции в вашем ноутбуке нет. Подсветку можно сконструировать самому – это внешняя подсветка.
Asus zenbook как включить подсветку клавиатуры.
- установленных светодиодов, которые последовательно соединены между собой;
- гибкой ленты из полимера;
- участков разделения, обозначенные специальной маркировкой;
- участков выхода элементов для подключения к электропитанию.
Как включить подсветку
Asus и Acer
Включение подсветки на ноутбуке Asus проводится в пару нажатий. Для начала:
Sony и Lenovo
- Включите ноутбук и нажмите клавишу «F5» или «F12» (в зависимости от модели).
- Найдите клавишу «Fn» рядом с кнопкой Windows в нижней левой части клавиатуры. Нажмите пробел, удерживая Fn, чтобы включить подсветку.
- Нажмите кнопку освещения клавиш, если ваша модель ноутбука её имеет. Специальная кнопка подсветки отмечена тремя точками в горизонтальной линии (встречается в моделях dv6-2022er, dv6-3250us и других ноутбуках серии dv6).
Если освещение действует всего несколько секунд, может потребоваться настройка тайм-аута в BIOS:
ВАЖНО. При выборе «Никогда» (Never) диоды будут активны постоянно, что приведёт к быстрому расходу заряда аккумулятора.
Как сменить подсветку на клавиатуре asus tuf gaming
Как настроить подсветку клавиатуры на ноутбуке ASUS TUF Gaming?
Как изменить цвет подсветки клавиатуры на ноутбуке ASUS TUF?
Как включить подсветку клавиатуры на ноутбуке ASUS TUF Gaming?
Как поменять подсветку на клавиатуре Razer?
Как поменять цвет подсветки клавиатуры Dragon war?
Как изменить цвет подсветки на клавиатуре Bloody?
Как настроить подсветку клавиатуры на ноутбуке ASUS TUF Gaming?
- Откройте Настройки на вашем телефоне.
- Прокрутите вниз и нажмите Система.
- Нажмите «Языки и ввод». …
- Коснитесь Виртуальная клавиатура.
- Коснитесь Управление клавиатурами. …
- Коснитесь переключателя рядом с только что загруженной клавиатурой.
- Коснитесь ОК.
- На телефоне или планшете Android откройте приложение «Настройки».
- Коснитесь Системные языки и ввод.
- Коснитесь Виртуальная клавиатура Gboard.
- Коснитесь Тема.
- Выберите тему. Затем нажмите «Применить».
Как включить подсветку клавиатуры в Windows 10?
Как изменить цвет клавиатуры ноутбука Asus TUF
Изменение цвета подсветки клавиатуры в ноутбуке Asus TUF
- Откройте программу Armory Crate.
Вы можете сделать это, щелкнув по нему в списке приложений меню «Пуск».
Его можно найти с левой стороны ящика Оружейной.
Это позволяет вам управлять настройками системы вашего ноутбука.
Это третья вкладка в верхней части окна системы.
Вы можете выбирать между статикой, дыханием, стробированием и цветовым циклом.
Вы можете сделать это, щелкнув опцию цвета, выбрав предпочтительный цвет, а затем нажав ОК.
На чтение 2 мин. Просмотров 15.5k. Опубликовано 22.04.2021
Вы можете изменить цвет клавиатуры ноутбука Asus TUF с помощью программного обеспечения Armory Crate, которое предустановлено на вашем устройстве. Помимо изменения цвета, вы также можете назначить ему определенные световые эффекты. Если у вас есть другие аксессуары TUF, вы также можете синхронизировать его освещение с ноутбуком.
Asus TUF Серия моделей ноутбуков разработана, чтобы предложить превосходные игровые возможности по доступной цене. Существуют различные конфигурации дизайна на выбор, каждая из которых ориентирована на конкретные потребности потребителя. Хотя эти модели и не такие премиальные, как их аналоги ROG, они разработаны с учетом суровых условий повседневного использования, поскольку имеют сертификат MIL-STD-810H.
Изменение цвета подсветки клавиатуры в вашем Asus TUF портативный компьютер
Одной из многих особенностей вашего портативного компьютера TUF является то, что вы можете настроить подсветку его клавиатуры на любой цвет, который вы выберете. Вы также можете выбрать разные стили освещения от постоянного до мигающего. Вот как это сделать.
Необходимое время: 2 минуты.
Изменить подсветку клавиатуры
- Откройте программное обеспечение Armory Crate.
Вы можете сделать это, щелкнув по нему в списке приложений меню «Пуск».
- Щелкните кнопку устройства.
Это можно найти с левой стороны ящика Оружейной.
- Выбрать систему.
Это позволяет вам управлять настройками системы вашего ноутбука.
- Щелкните вкладку “Освещение”.
Это третья вкладка в верхней части окна “Система”.
- Выбрать основные эффекты.
Вы можете выбирать между статикой, дыханием, стробированием и цветовым циклом.
- Выбрать цвет.
Можно сделай это б y щелкните параметр цвета, выберите предпочтительный цвет, затем нажмите ОК.
Если вы хотите вернуться к исходным настройкам подсветки клавиатуры, все, что вам нужно сделать, это нажать кнопку сброса до значений по умолчанию, которая находится в верхней правой части экрана системы.
После выполнения действий, перечисленных выше, вы успешно измените цвет клавиатуры ноутбука Asus TUF.
Посетите наш канал TheDroidGuy на Youtube, чтобы увидеть больше видео по устранению неполадок.
Также читайте:
- Как исправить SpongeBob Krusty Cook-Off продолжает вылетать на Android
Сейчас ноутбуком уже никого не удивишь, а совсем недавно он был у одного человека из 10-ти. Они отличаются производителями, внешним видом, характеристиками. В общем, выбирай что хочешь. И на дорогих моделях или на геймерских устройствах, очень часто можно столкнуться с подсветкой клавиатуры.
Это очень удобно, если вам часто приходится работать в темноте, ну и конечно – это красиво. Так вот, если у вас клавиатура с подсветкой на ноутбуке ASUS, и вы не знаете, что с ней делать, давайте разберемся. Максимально понятно я постараюсь объяснить, как включить подсветку клавиатуры, что делать, если она не работает, и как можно изменить цвет.
Для начала нужно понять, есть ли данная функция на вашем устройстве. Можете открыть официальный сайт компании ASUS, ввести свою модель и посмотреть характеристики. Или же внимательно присмотритесь к клавишам: нанесенные на них буквы должны быть полупрозрачные. У меня, например, еще есть отдельный индикатор на клавише Caps Lock, когда клавиша нажата, он горит красным цветом.
Включение подсветки
Начнем с самого простого. Управление подсветкой клавиатуры осуществляется с помощью сочетаний клавиш. Никаких настроек в окне «Параметры» вы не найдете. Если во время загрузки операционной системы кнопки подсвечиваются каким-либо цветом, а потом гаснут, значит нужно разобраться, как включить подсветку клавиатуры на ноутбуке АСУС.
Делается это сочетаниями клавиш Fn+F3 и Fn+F4, или Fn+стрелка вниз и Fn+стрелка вверх. На самой кнопке должно быть нанесено изображение клавиатуры с солнцем. Если солнце выглядывает на половину – это кнопка увеличения яркости, совсем немного выглядывает – для уменьшения яркости подсветки.
Не работает подсветка
Если сочетания клавиш для регулировки яркости у вас не срабатывают, или вы уверенны, что сама функция есть, но по-прежнему не работает подсветка клавиатуры на ноутбуке ASUS, даже при включении ноута кнопки не светятся, то нужно разобраться с драйверами.
Загрузить их можно с официального сайта ASUS. Так и вводите запрос в поисковую строку, или можете перейти по ссылке: https://www.asus.com/ua/support/. На сайте выбираем продукт, в нашем случае, это «Ноутбуки».
Дальше в области «Выберите продукт» нужно указать серию и модель своего ноутбука. Когда он появится справа, под названием нажмите «Драйверы и утилиты».
На вкладке «Driver & Tools» укажите модель процессора и установленную операционную систему. После этого внизу отобразится список драйверов.
Нас интересуют разделы «Others» и «Utilities». Хорошенько посмотрите, какие там есть драйвера и разверните-прочтите описания к ним. В описаниях нужно искать слова «Keyboard hotkeys» (горячие клавиши клавиатуры) или «specific functions» (специфические функции).
Как делала я. В разделе «Utilities» увидела слово «Keyboard» в описании к драйверу «Armoury Crate Service» (он необходим для управления подсветкой). Также в описании прочла, что нужно установить «ASUS System Control Interface V2», чтобы все функции клавиатуры работали нормально.
В разделе «Others» нашла драйвер «ASUS System Control Interface V2» и установила его последнюю версию. Для установки драйвера жмите «Download», распаковывайте скачанный архив и запускайте в нем файл «Install».
У вас название драйвера может быть другое и это будет зависеть от модели ноутбука, например, он может называться «ATKPackage».
Теперь все функциональные клавиши в комбинации с Fn должны работать. А это значит, что и подсветка клавиатуры ноутбука, с упомянутыми ранее комбинациями, должна регулироваться.
Настройка подсветки клавиатуры
Лично я столкнулась со следующей ситуацией: подсветка у меня работала и яркость регулировалась, но постоянно изменялся ее цвет. Или же клавиши могут подсвечиваться одним цветом, например, красным, и все. Если у вас подобная ситуация, и вас интересует, как изменить цвет подсветки клавиатуры на ноутбуке ASUS, то читайте этот пункт.
Как уже упоминалось выше, сделать это через «Параметры» нельзя, поэтому придется скачивать специальную утилиту. Рассмотрим две: Armoury Crate и Aura Sync.
Программа Armoury Crate
Перед тем, как переходить к скачиванию программы, нужно скачать специальную службу. Для этого откройте официальный сайт ASUS, введите модель своего ноутбука и перейдите к списку драйверов – «Driver & Utility».
Выбирайте модель процессора и операционную систему, которая установлена на ноутбуке.
В разделе «Utilities» ищите драйвер «Armoury Crate Service» (последнюю версию) и нажимайте напротив него на кнопку «Download», для скачивания. Это и есть драйвер подсветки клавиатуры, а точнее, именно данная служба позволяет ей управлять.
Скачанный файл ищите в папке «Загрузки» на компьютере. Выделите его и нажмите правую кнопку мыши. Из контекстного меню выберите «Извлечь все…».
С помощью кнопки «Обзор» укажите, куда извлечь файлы из архива, потом нажмите кнопку «Извлечь».
Заходите в распакованную папку и запускайте приложение «ArmouryCrateSetup».
Отмечайте маркером пункт м«Repair…» и кликайте «Finish».
У вас окно может выглядеть иначе, и в нем будет предложено именно установить службу: просто следуйте указаниям мастера установки.
Когда установка закончится, в появившемся окне нажмите «Close».
Для того чтобы служба начала работать, нужно перезагрузить ноутбук. Можно сделать это сразу, нажав кнопку «Yes», или нажмите «No», закройте все запущенные приложения и сами выполните перезагрузку.
После того, как будет установлена служба, зайдите в меню «Пуск» и кликните по ярлыку «Microsoft Store».
Если вы не выполнили вход в личный аккаунт, то войдите в него сейчас, нажав на человечка вверху справа.
Если аккаунта у вас нет, то можете создать учетную запись Microsoft по этой инструкции.
Введите свои логин и пароль и подождите, когда выполниться вход.
Дальше через строку поиска найдите приложение «Armoury Crate». Кликните по найденному результату.
На странице приложения нажмите кнопку «Получить».
Посмотреть прогресс загрузки можно на вкладке «Скачивания», или нажмите на стрелку вверху справа.
Утилита Armoury Crate установится сама после скачивания. Найти ее можно в меню «Пуск» в списке приложений.
После установки нужной службы и приложения Armoury Crate можно переходить к интересному – это настройка подсветки клавиатуры. Для этого нажмите на кнопку с изображением клавиатуры и выберите «Система».
Дальше откройте вкладку «Подсветка», выберите любой из предложенных эффектов и подходящий цвет.
Указывайте цвет в цветовом круге, можете добавить его в отдельный список и сохраняйте изменения.
В этом же окне чуть ниже есть возможность поменять яркость подсветки, используя ползунок.
Программы Aura Sync и TUF Aura Core
Еще одна утилита, которая поможет изменить цвет подсветки клавиатуры – это Aura Sync или TUF Aura Core. Посмотрите на наклейку на ноутбуке. Если там есть цветной круг с надписью ASUS AURA RGB – выбирайте программу TUF Aura Core, если надпись ASUS AURA SYNC – то утилиту Aura Sync.
Программу TUF Aura Core можно скачать из Microsoft Store описанным выше способом. Утилита предназначена исключительно для управления подсветкой клавиатуры. Различных дополнительных функций, как в Armoury Crate, вы здесь не найдете.
Поэтому давайте подробнее остановимся на Aura Sync. Напишите в поиске название и в конце добавьте «скачать». Дальше для скачивания утилиты выберите официальный сайт ASUS.
В выпадающем списке укажите версию, нажмите на нее, и загрузка файла начнется автоматически.
Выбирайте самую последнюю. Если после установки она работать не будет, тогда попробуйте скачивать более ранние версии.
Скачанный файл ищите в папке «Загрузки» и извлеките его из архива.
Дальше нужно установить приложение «AuraSetup».
Потом перейдите в папку «LightingService» и запустите файл «AuraServiceSetup» для установки необходимой службы.
После этого можно запускать утилиту Aura Sync, кликом по ярлыку на рабочем столе. Когда откроется интерфейс программы, находите нужный пункт и настраивайте все так, чтобы подсветка клавиатуры Асус была нужного вам цвета.
Думаю, у вас получилось подобрать драйвер, и теперь у вас включается и отключается подсветка клавиатуры на ноутбуке ASUS с помощью горячих клавиш. Также выберите программу, чтобы можно было изменять цвет подсветки. Только не устанавливайте сразу несколько утилит, потому что они могут начать конфликтовать между собой и не будут работать.
Смотрите видео по теме:
Загрузка…
Содержание
- Как изменить цвет клавиатуры ноутбука Asus TUF
- Изменение цвета подсветки клавиатуры в вашем Asus TUF портативный компьютер
- Обзор ноутбука ASUS TUF Gaming Dash 15. Когда хочешь играть в современные игры, но не готов расстаться с почкой
- Внешний вид и эргономика
- Характеристики
- Производительность. Синтетические тесты
- Производительность. Игровые тесты
- Температура и шум
- Итоги и награды
Как изменить цвет клавиатуры ноутбука Asus TUF
Вы можете изменить цвет клавиатуры ноутбука Asus TUF с помощью программного обеспечения Armory Crate, которое предустановлено на вашем устройстве. Помимо изменения цвета, вы также можете назначить ему определенные световые эффекты. Если у вас есть другие аксессуары TUF, вы также можете синхронизировать его освещение с ноутбуком.
Asus TUF Серия моделей ноутбуков разработана, чтобы предложить превосходные игровые возможности по доступной цене. Существуют различные конфигурации дизайна на выбор, каждая из которых ориентирована на конкретные потребности потребителя. Хотя эти модели и не такие премиальные, как их аналоги ROG, они разработаны с учетом суровых условий повседневного использования, поскольку имеют сертификат MIL-STD-810H.
Изменение цвета подсветки клавиатуры в вашем Asus TUF портативный компьютер
Одной из многих особенностей вашего портативного компьютера TUF является то, что вы можете настроить подсветку его клавиатуры на любой цвет, который вы выберете. Вы также можете выбрать разные стили освещения от постоянного до мигающего. Вот как это сделать.
Необходимое время: 2 минуты.
Изменить подсветку клавиатуры
-
Откройте программное обеспечение Armory Crate.
Вы можете сделать это, щелкнув по нему в списке приложений меню «Пуск».
Щелкните кнопку устройства.
Это можно найти с левой стороны ящика Оружейной.
Выбрать систему.
Это позволяет вам управлять настройками системы вашего ноутбука.
Это третья вкладка в верхней части окна «Система».
Выбрать основные эффекты.
Вы можете выбирать между статикой, дыханием, стробированием и цветовым циклом.
Выбрать цвет.
Можно сделай это б y щелкните параметр цвета, выберите предпочтительный цвет, затем нажмите ОК.
Если вы хотите вернуться к исходным настройкам подсветки клавиатуры, все, что вам нужно сделать, это нажать кнопку сброса до значений по умолчанию, которая находится в верхней правой части экрана системы.
После выполнения действий, перечисленных выше, вы успешно измените цвет клавиатуры ноутбука Asus TUF.
Посетите наш канал TheDroidGuy на Youtube, чтобы увидеть больше видео по устранению неполадок.
Источник
Обзор ноутбука ASUS TUF Gaming Dash 15. Когда хочешь играть в современные игры, но не готов расстаться с почкой
Продолжение: Обзор ноутбука ROG Zephyrus Duo 15 SE. Два экрана и топовое железо Игровых ноутбуков с графикой NVIDIA 3000 на рынке становится всё больше. К нам на обзор попал стильный лэптоп ASUS TUF Gaming Dash 15 с NVIDIA GeForce RTX 3070 для ноутбуков на борту. Мы внимательно его протестировали и готовы рассказать, как новинка показывает себя в играх и приложениях.
Внешний вид и эргономика
TUF Dash 15 заключён в корпус толщиной всего 19,9 мм. Обновленные модели стали на 10% легче и на 20% меньше традиционных ноутбуков серии TUF. Теперь в линейке предлагаются два разных корпуса: классический TUF A15 на AMD и TUF F15 на Intel с обновленным дизайном.
Мы получили именно новый дизайн в серой расцветке Eclipse Gray, но существует также и белая Moonlight White. Внешность ноутбука выдержана в строгом стиле: он не кричит сразу о своей геймерской породе. Даже подсветка клавиатуры доступна только в одном, бирюзовом цвете, хотя у неё и есть несколько режимов.
На лаконично оформленной металлической крышке красуется только логотип и надпись TUF. Аппарат удобно открывать одной рукой: ничего не изгибается, а ноутбук крепко стоит на столе. При небольшой толщине и весе в пару кило TUF Dash 15 выглядит внушительно.
TUF Dash 15 унаследовала шасси от серии Zephyrus. Новая модель стала немного меньше и легче, чем предыдущие представители линейки. Поэтому удивляться короткой клавиатуре не приходится: у неё отсутствует цифровой блок, а стрелки выполнены в маленьком формфакторе. Если и играть, то только на WASD, которые здесь выделены белым цветом.
Ход клавиш можно назвать приятным — клавиатура вполне подойдёт как для работы, так и для игр.
TUF Dash F15 предлагает современный набор портов. На левой стороне расположились разъём питания, Ethernet RJ45, HDMI 2.0, USB 3.2 Gen 1 Type-A, Thunderbolt 4 (USB 4.0, Display Port 1.4a, Power Delivery 100 Вт, разъем Type-C) и классический аудиоразъём.
С правой стороны установлены два USB 3.2 Gen 1 Type-A и гнездо для замка Kensington.
У ноутбука нет кардридера и веб-камеры. Для кого-то это может оказаться минусом.
Характеристики
TUF Dash F15 поставляется в нескольких комплектациях, но неизменным остаётся четырёхъядерный 10-нм процессор Intel Core i7 на Tiger Lake-H. Он имеет 8 МБ кэш-памяти третьего уровня и заявленный TDP 35 Вт. Процессор способен достигать максимальной частоты 4,8 ГГц при использовании одного ядра и 4,3 ГГц — при нагрузке на все ядра.
Новые мобильные видеокарты NVIDIA потеряли приставку Max-Q, а уровень TDP производители меняют в заданных компанией пределах. В нашей комплектации TUF Dash F15 установлена RTX 3070 с 80 Вт TDP. Для сравнения, настольная RTX 3070 требует 220 Вт.
Также комплектация на обзоре дополнена 16 Гб оперативной памяти и SSD диском на 1 Тб, хотя в других версиях есть и менее ёмкий накопитель на 512 Гб. Экран с диагональю 15,6 дюйма и разрешением 1080p на IPS-матрице может похвастать частотой в 240 Гц. Это самый лучший дисплей среди предложенных в линейке TUF Dash F15.
Подробные технические характеристики TUF Dash F15 представлены ниже.
- Процессор: Intel® Core™ i7-11370H 11-го поколения
- Графика: NVIDIA® GeForce RTX™ 3070 для ноутбуков с 8 ГБ видеопамяти GDDR6
- Операционная система: Windows 10
- Дисплей 15,6 дюйма, разрешение FHD (1920 x 1080 пикселей), матрица IPS, 240 Гц / 3 мс, 100% sRGB, технология Adaptive-Sync
- Оперативная память: 16 ГБ встроенной памяти DDR4 3200 МГц, плюс 1 слот SODIMM (общий объем поддерживаемой оперативной памяти — 32 ГБ)
- Пользовательская память: 2 x слота M.2 для твердотельных накопителей (NVMe® PCIe®), PCIe® 3.0 x4 1 ТБ
- Мембранная клавиатура с подсветкой, 4 горячих клавиши, глубина хода клавиш — 1,7 мм
- Аудио: 2 динамика, DTSX: Ultra
- Усовершенствованная технология интеллектуального шумоподавления (исходящий и входящий аудиосигналы)
- WiFi / Bluetooth WiFi 6 (802.11ax)
- Bluetooth 5.1
- Порты ввода/вывода 1 x Thunderbolt 4 (поддержка USB4.0, DisplayPort 1.4a, PD3.0)
- 3 x USB 3.2 Gen1 (Type-A)
- 1 x HDMI 2.0
- 1 x 3,5-мм аудиоразъем
- 1 x слот для кенсингтонского замка
- 1 x RJ45
- Аккумулятор 76 Вт·ч
- Адаптер питания 200 Вт
- Поддерживается подзарядка с помощью адаптера питания с технологией PD мощностью до 100 Вт
- Размер 360 x 252 x 19,9 мм
- Вес 2 кг
Производительность. Синтетические тесты
Производительность мы проверили в синтетических тестах Cinebench R23, CPU-Z и CrystalDiskMark. Тесты проводились в режиме «Эффективность».
Не забыли оценить мощность ноутбука и в 3DMark: в тестах Time Spy и Fire Strike Extreme. Конечно, от новенькой RTX 3070 мы ожидали большего, но в ноутбук всё же установлен не самый производительный вариант видеокарты. Впрочем, для майнинга используют и их.
Производительность. Игровые тесты
С FHD экраном на 240 Гц логичнее всего было бы обратиться к ММО и другим менее требовательным играм, чтобы оценить всю плавность картинки. Но новая видеокарта NVIDIA просто умоляет быть протестированной с трассировкой лучей и DLSS.
Ради интереса мы для начала запустили Control на максимальных настройках с DLSS без трассировки лучей. Игра выдала честные 90-110 FPS.
С рейтрейсингом ситуация изменилась: в сценах, где есть множество зеркальных поверхностей и предметов, Control стала показывать 45-65 FPS в зависимости от окружения. Результат вполне боевой и играбельный.
В Watch Dogs: Legion мы выставили «очень высокие» настройки и сразу же включили трассировку лучей с DLSS. Вполне ожидаемо, что наполненный лужами и машинами город заставил ноутбук усердно поработать. Результатом стали 50 FPS с просадками до 40 кадров в секунду.
Встроенный бенчмарк показал в среднем 58 FPS. То есть, чуть снизив настройки, можно получить рабочую частоту кадров.
Чуда в Cyberpunk 2077 не случилось. Игра по-прежнему выжимает все соки из процессоров, а здесь стоит пусть и новый, но не самый мощный CPU, во что и упирается FPS на высоких настройках. С использованием DLSS в режиме «Производительность» можно получить плавающие 50-60 кадров в секунду.
Если же включить трассировку лучей, то FPS падает до 30-40, особенно ощутимы провисания в больших локациях со множеством персонажей и предметов окружения.
Температура и шум
TUF Dash F15 показал достойную работу с охлаждением. Процессор на тестах не прогрелся даже до 80 градусов, а видеокарта — и вовсе была не горячее 75. Отметим, что температура в тестовой комнате была невысока, поэтому летом к этим результатам можно добавить градусов пять.
В тихом рабочем режиме ноутбук почти не слышно: шум составил около 30 дБА. В режимах «Производительность» и «Турбо» — примерно 45 дБА и 50 дБА. Эти режимы тихими назвать уже нельзя, а играть без наушников будет некомфортно. Зато температура комплектующих — под контролем.
Итоги и награды
Слабое место TUF Dash F15 — не самый мощный четырёхъядерный процессор. Да и возможности видеокарты RTX 3070 все же ограничены меньшими габаритами и толщиной нового шасси. Это рабочие лошадки, не более.
Во всех остальных аспектах TUF Dash F15 преуспевает. Он предлагает сочный дисплей на 240 Гц, на удивление неплохой по ноутбучным меркам звук, а также современную россыпь портов с Thunderbolt 4 и USB 4.0, поддерживающим зарядку Power Delivery в 100 Вт. Бонусом идёт отличная сборка и приятный строгий дизайн корпуса.
TUF Dash F15 по всем параметрам бьёт в золотую середину. Эта конфигурация позволяет комфортно играть в современные игры, по крайней мере, если не гнаться за максимальными настройками в самых требовательных проектах.
Стоимость TUF DASH F15 с 144 Гц экраном, i7-11370H, 512 GB SSD и GeForce RTX 3060 для ноутбуков стартует с 99 990 рублей.
Идеальная сборка. Эту награду ноутбуки ASUS забирают с завидным постоянством, и TUF Dash F15 — не исключение. При небольшой толщине и малом весе лэптоп оставляет впечатление крепко сбитого девайса. Металлическая крышка легко открывается одной рукой, экран не изгибается, а клавиатура ощущается надёжной.
Источник
Как изменить цвет клавиатуры ноутбука Asus TUF
Вы можете изменить цвет клавиатуры ноутбука Asus TUF с помощью программного обеспечения Armory Crate, которое предустановлено на вашем устройстве. Помимо изменения цвета, вы также можете назначить ему определенные световые эффекты. Если у вас есть другие аксессуары TUF, вы также можете синхронизировать его освещение с ноутбуком.
Asus TUF Серия моделей ноутбуков разработана, чтобы предложить превосходные игровые возможности по доступной цене. Существуют различные конфигурации дизайна на выбор, каждая из которых ориентирована на конкретные потребности потребителя. Хотя эти модели и не такие премиальные, как их аналоги ROG, они разработаны с учетом суровых условий повседневного использования, поскольку имеют сертификат MIL-STD-810H.
Изменение цвета подсветки клавиатуры в вашем Asus TUF портативный компьютер
Одной из многих особенностей вашего портативного компьютера TUF является то, что вы можете настроить подсветку его клавиатуры на любой цвет, который вы выберете. Вы также можете выбрать разные стили освещения от постоянного до мигающего. Вот как это сделать.
Необходимое время: 2 минуты.
Изменить подсветку клавиатуры
- Откройте программное обеспечение Armory Crate.
Вы можете сделать это, щелкнув по нему в списке приложений меню «Пуск».
Щелкните кнопку устройства.
Это можно найти с левой стороны ящика Оружейной.
Выбрать систему.
Это позволяет вам управлять настройками системы вашего ноутбука.
Это третья вкладка в верхней части окна «Система».
Выбрать основные эффекты.
Вы можете выбирать между статикой, дыханием, стробированием и цветовым циклом.
Выбрать цвет.
Можно сделай это б y щелкните параметр цвета, выберите предпочтительный цвет, затем нажмите ОК.
Если вы хотите вернуться к исходным настройкам подсветки клавиатуры, все, что вам нужно сделать, это нажать кнопку сброса до значений по умолчанию, которая находится в верхней правой части экрана системы.
После выполнения действий, перечисленных выше, вы успешно измените цвет клавиатуры ноутбука Asus TUF.
Посетите наш канал TheDroidGuy на Youtube, чтобы увидеть больше видео по устранению неполадок.
Источник
Включение, настройка и управление подсветкой клавиатуры на ноутбуке ASUS
Сейчас ноутбуком уже никого не удивишь, а совсем недавно он был у одного человека из 10-ти. Они отличаются производителями, внешним видом, характеристиками. В общем, выбирай что хочешь. И на дорогих моделях или на геймерских устройствах, очень часто можно столкнуться с подсветкой клавиатуры.
Это очень удобно, если вам часто приходится работать в темноте, ну и конечно – это красиво. Так вот, если у вас клавиатура с подсветкой на ноутбуке ASUS, и вы не знаете, что с ней делать, давайте разберемся. Максимально понятно я постараюсь объяснить, как включить подсветку клавиатуры, что делать, если она не работает, и как можно изменить цвет.
Для начала нужно понять, есть ли данная функция на вашем устройстве. Можете открыть официальный сайт компании ASUS, ввести свою модель и посмотреть характеристики. Или же внимательно присмотритесь к клавишам: нанесенные на них буквы должны быть полупрозрачные. У меня, например, еще есть отдельный индикатор на клавише Caps Lock, когда клавиша нажата, он горит красным цветом.
Включение подсветки
Начнем с самого простого. Управление подсветкой клавиатуры осуществляется с помощью сочетаний клавиш. Никаких настроек в окне «Параметры» вы не найдете. Если во время загрузки операционной системы кнопки подсвечиваются каким-либо цветом, а потом гаснут, значит нужно разобраться, как включить подсветку клавиатуры на ноутбуке АСУС.
Делается это сочетаниями клавиш Fn+F3 и Fn+F4 , или Fn+стрелка вниз и Fn+стрелка вверх . На самой кнопке должно быть нанесено изображение клавиатуры с солнцем. Если солнце выглядывает на половину – это кнопка увеличения яркости, совсем немного выглядывает – для уменьшения яркости подсветки.
Не работает подсветка
Если сочетания клавиш для регулировки яркости у вас не срабатывают, или вы уверенны, что сама функция есть, но по-прежнему не работает подсветка клавиатуры на ноутбуке ASUS, даже при включении ноута кнопки не светятся, то нужно разобраться с драйверами.
Загрузить их можно с официального сайта ASUS. Так и вводите запрос в поисковую строку, или можете перейти по ссылке: https://www.asus.com/ua/support/. На сайте выбираем продукт, в нашем случае, это «Ноутбуки» .
Дальше в области «Выберите продукт» нужно указать серию и модель своего ноутбука. Когда он появится справа, под названием нажмите «Драйверы и утилиты» .
На вкладке «Driver & Tools» укажите модель процессора и установленную операционную систему. После этого внизу отобразится список драйверов.
Нас интересуют разделы «Others» и «Utilities» . Хорошенько посмотрите, какие там есть драйвера и разверните-прочтите описания к ним. В описаниях нужно искать слова «Keyboard hotkeys» (горячие клавиши клавиатуры) или «specific functions» (специфические функции).
Как делала я. В разделе «Utilities» увидела слово «Keyboard» в описании к драйверу «Armoury Crate Service» (он необходим для управления подсветкой). Также в описании прочла, что нужно установить «ASUS System Control Interface V2» , чтобы все функции клавиатуры работали нормально.
В разделе «Others» нашла драйвер «ASUS System Control Interface V2» и установила его последнюю версию. Для установки драйвера жмите «Download» , распаковывайте скачанный архив и запускайте в нем файл «Install» .
У вас название драйвера может быть другое и это будет зависеть от модели ноутбука, например, он может называться «ATKPackage» .
Теперь все функциональные клавиши в комбинации с Fn должны работать. А это значит, что и подсветка клавиатуры ноутбука, с упомянутыми ранее комбинациями, должна регулироваться.
Настройка подсветки клавиатуры
Лично я столкнулась со следующей ситуацией: подсветка у меня работала и яркость регулировалась, но постоянно изменялся ее цвет. Или же клавиши могут подсвечиваться одним цветом, например, красным, и все. Если у вас подобная ситуация, и вас интересует, как изменить цвет подсветки клавиатуры на ноутбуке ASUS, то читайте этот пункт.
Как уже упоминалось выше, сделать это через «Параметры» нельзя, поэтому придется скачивать специальную утилиту. Рассмотрим две: Armoury Crate и Aura Sync.
Программа Armoury Crate
Перед тем, как переходить к скачиванию программы, нужно скачать специальную службу. Для этого откройте официальный сайт ASUS, введите модель своего ноутбука и перейдите к списку драйверов – «Driver & Utility» .
Выбирайте модель процессора и операционную систему, которая установлена на ноутбуке.
В разделе «Utilities» ищите драйвер «Armoury Crate Service» (последнюю версию) и нажимайте напротив него на кнопку «Download» , для скачивания. Это и есть драйвер подсветки клавиатуры, а точнее, именно данная служба позволяет ей управлять.
Скачанный файл ищите в папке «Загрузки» на компьютере. Выделите его и нажмите правую кнопку мыши. Из контекстного меню выберите «Извлечь все…» .
С помощью кнопки «Обзор» укажите, куда извлечь файлы из архива, потом нажмите кнопку «Извлечь» .
Заходите в распакованную папку и запускайте приложение «ArmouryCrateSetup» .
Отмечайте маркером пункт м «Repair…» и кликайте «Finish» .
У вас окно может выглядеть иначе, и в нем будет предложено именно установить службу: просто следуйте указаниям мастера установки.
Когда установка закончится, в появившемся окне нажмите «Close» .
Для того чтобы служба начала работать, нужно перезагрузить ноутбук. Можно сделать это сразу, нажав кнопку «Yes» , или нажмите «No» , закройте все запущенные приложения и сами выполните перезагрузку.
После того, как будет установлена служба, зайдите в меню «Пуск» и кликните по ярлыку «Microsoft Store» .
Если вы не выполнили вход в личный аккаунт, то войдите в него сейчас, нажав на человечка вверху справа.
Если аккаунта у вас нет, то можете создать учетную запись Microsoft по этой инструкции.
Введите свои логин и пароль и подождите, когда выполниться вход.
Дальше через строку поиска найдите приложение «Armoury Crate» . Кликните по найденному результату.
На странице приложения нажмите кнопку «Получить» .
Посмотреть прогресс загрузки можно на вкладке «Скачивания» , или нажмите на стрелку вверху справа.
Утилита Armoury Crate установится сама после скачивания. Найти ее можно в меню «Пуск» в списке приложений.
После установки нужной службы и приложения Armoury Crate можно переходить к интересному – это настройка подсветки клавиатуры. Для этого нажмите на кнопку с изображением клавиатуры и выберите «Система» .
Дальше откройте вкладку «Подсветка» , выберите любой из предложенных эффектов и подходящий цвет.
Указывайте цвет в цветовом круге, можете добавить его в отдельный список и сохраняйте изменения.
В этом же окне чуть ниже есть возможность поменять яркость подсветки, используя ползунок.
Программы Aura Sync и TUF Aura Core
Еще одна утилита, которая поможет изменить цвет подсветки клавиатуры – это Aura Sync или TUF Aura Core. Посмотрите на наклейку на ноутбуке. Если там есть цветной круг с надписью ASUS AURA RGB – выбирайте программу TUF Aura Core, если надпись ASUS AURA SYNC – то утилиту Aura Sync.
Программу TUF Aura Core можно скачать из Microsoft Store описанным выше способом. Утилита предназначена исключительно для управления подсветкой клавиатуры. Различных дополнительных функций, как в Armoury Crate, вы здесь не найдете.
Поэтому давайте подробнее остановимся на Aura Sync. Напишите в поиске название и в конце добавьте «скачать» . Дальше для скачивания утилиты выберите официальный сайт ASUS.
В выпадающем списке укажите версию, нажмите на нее, и загрузка файла начнется автоматически.
Выбирайте самую последнюю. Если после установки она работать не будет, тогда попробуйте скачивать более ранние версии.
Скачанный файл ищите в папке «Загрузки» и извлеките его из архива.
Дальше нужно установить приложение «AuraSetup» .
Потом перейдите в папку «LightingService» и запустите файл «AuraServiceSetup» для установки необходимой службы.
После этого можно запускать утилиту Aura Sync, кликом по ярлыку на рабочем столе. Когда откроется интерфейс программы, находите нужный пункт и настраивайте все так, чтобы подсветка клавиатуры Асус была нужного вам цвета.
Думаю, у вас получилось подобрать драйвер, и теперь у вас включается и отключается подсветка клавиатуры на ноутбуке ASUS с помощью горячих клавиш. Также выберите программу, чтобы можно было изменять цвет подсветки. Только не устанавливайте сразу несколько утилит, потому что они могут начать конфликтовать между собой и не будут работать.
Смотрите видео по теме:
Источник
Вы можете изменить цвет клавиатуры ноутбука Asus TUF с помощью программного обеспечения Armory Crate, которое предустановлено на вашем устройстве. Помимо изменения цвета, вы также можете назначить ему определенные световые эффекты. Если у вас есть другие аксессуары TUF, вы также можете синхронизировать его освещение с ноутбуком.
Серия моделей ноутбуков Asus TUF предназначена для обеспечения превосходных игровых возможностей по доступной цене. Существуют различные конфигурации дизайна на выбор, каждая из которых ориентирована на конкретные потребности потребителя. Несмотря на то, что эти модели не такие премиальные, как их аналоги ROG, они разработаны, чтобы выдерживать суровые условия повседневного использования, поскольку они имеют сертификат MIL-STD-810H.
Изменение цвета подсветки клавиатуры в ноутбуке Asus TUF
Одной из многих особенностей вашего ноутбука TUF является то, что вы можете настроить подсветку его клавиатуры на любой цвет, который вы выберете. Вы также можете выбрать разные стили освещения от постоянного до мигающего. Вот как это сделать.
Необходимое время: 2 минуты.
Изменить подсветку клавиатуры
- Откройте программу Armory Crate.
Вы можете сделать это, щелкнув по нему в списке приложений меню «Пуск».
- Нажмите кнопку «Устройство».
Его можно найти с левой стороны ящика Оружейной.
- Выберите систему.
Это позволяет вам управлять настройками системы вашего ноутбука.
- Перейдите на вкладку «Освещение».
Это третья вкладка в верхней части окна системы.
- Выберите «Основные эффекты».
Вы можете выбирать между статикой, дыханием, стробированием и цветовым циклом.
- Выберите цвет .
Вы можете сделать это, щелкнув опцию цвета, выбрав предпочтительный цвет, а затем нажав ОК.
Если вы хотите вернуться к исходным настройкам подсветки клавиатуры, все, что вам нужно сделать, это нажать кнопку сброса до значений по умолчанию, которую можно найти в правом верхнем углу экрана системы.
После выполнения перечисленных выше действий вы успешно измените цвет клавиатуры ноутбука Asus TUF.
Посетите наш канал androidhow на Youtube, чтобы увидеть больше видео по устранению неполадок.
Читайте также:
- Как исправить сбои Губки Боба Красти Кук-офф на Android
asus zenbook как включить подсветку клавиатуры
Чтобы включить подсветку клавиш ноутбука, надо нажать и функциональную клавишу FN и, удерживая её, нажать на F4. После этого диоды должны включиться. Для того, чтобы отключить подсветку клавитуры — надо так же нажать сочетание кнопок «FN» и «F3».
Таким образом мы запустим Планировщик задач Виндовс, который позволяет выполнять указанные задания по заданному расписанию. В главном меню выбираем пункт «Действие»>>>»Создать задачу»:
Пишем название задачи — «Подсветка клавиатуры ноутбука». Это же можно написать и в поле «Описание». Ниже ставим галочки «Выполнять вне зависимости от регистрации пользователя» и «Выполнять с наивысшими правами».
Переходим на вкладку «Триггеры» и нажимаем кнопку «Создать». Появится такое окно:
В списке «Начать задачу» выбираем пункт «При запуске» и кликаем на «ОК». В итоге должно получится так:
Так же нажимаем кнопку «Создать». Выбираем вариант «Запуск программы» и указываем программу Hcontrol.exe, которая и отвечает за подсветку клавиш ноута. Расположена она в папке:
Если Вам не жалко заряда батареи ноутбука — можете снять галку «Запускать только при питании от электросети».
Снимаем галочку «Останавливать задачу, выполняемую дольше». Готово, все необходимые параметры выставлены. Нажимаем кнопку ОК. Теперь каждый раз, при включении ноутбука будет включаться и подсветка клавиатуры.
Всем удачи, хорошего настроения!
Всё о Интернете, сетях, компьютерах, Windows, iOS и Android
Мнение эксперта
It-Technology, Cпециалист по электроэнергетике и электронике
Задавайте вопросы «Специалисту по модернизации систем энергогенерации»
Как включить подсветку на ноутбуке Делл? блог про компьютеры и их настройку Если цвет светодиодов раздражает, и нет возможности изменить это с помощью программы, то единственный вариант разобрать клавиатуру и поменять их. Спрашивайте, я на связи!
Подсветка клавиатуры на ноутбуке Asus — как включить единоразово и постоянно?!
Чтобы включить подсветку клавиш ноутбука, надо нажать и функциональную клавишу FN и, удерживая её, нажать на F4. После этого диоды должны включиться. Для того, чтобы отключить подсветку клавитуры — надо так же нажать сочетание кнопок «FN» и «F3».
Какое освещение Вы предпочитаете
ВстроенноеЛюстра
Таким образом мы запустим Планировщик задач Виндовс, который позволяет выполнять указанные задания по заданному расписанию. В главном меню выбираем пункт «Действие»>>>»Создать задачу»:
Пишем название задачи — «Подсветка клавиатуры ноутбука». Это же можно написать и в поле «Описание». Ниже ставим галочки «Выполнять вне зависимости от регистрации пользователя» и «Выполнять с наивысшими правами».
Переходим на вкладку «Триггеры» и нажимаем кнопку «Создать». Появится такое окно:
В списке «Начать задачу» выбираем пункт «При запуске» и кликаем на «ОК». В итоге должно получится так:
Так же нажимаем кнопку «Создать». Выбираем вариант «Запуск программы» и указываем программу Hcontrol.exe, которая и отвечает за подсветку клавиш ноута. Расположена она в папке:
Если Вам не жалко заряда батареи ноутбука — можете снять галку «Запускать только при питании от электросети».
Снимаем галочку «Останавливать задачу, выполняемую дольше». Готово, все необходимые параметры выставлены. Нажимаем кнопку ОК. Теперь каждый раз, при включении ноутбука будет включаться и подсветка клавиатуры.
Всем удачи, хорошего настроения!
Многие ноутбуки оборудованы подсветкой клавиатуры, которая иногда может присутствовать только по периметру кнопок, а иногда также предполагает и подсвечивание букв.
Это достаточно удобно при работе в условиях недостаточной освещенности, но по умолчанию такая функция, зачастую, бывает выключена.
Поэтому в данной статье будет рассказано о том, как включить подсветку клавиш клавиатуры на ноутбуке бренда Asus.
Почему подсветка клавиатуры ноутбука работает 10 секунд и отключается?
Некоторые ноутбуки используют функцию автоматического выключения подсветки через определенное время, когда не нажимают на клавиши. Это сделано специально, чтобы сохранить автономность работы ноутбука от батареи.
1. В первую очередь установите ПО от производителя ноутбука. Там будут все необходимые настройки по регулировки подсветки клавиатуры.
2. Ноутбуке Surface 2 нужно нажать F7 или Fn+F7, чтобы переключить режим угасания подсветки.
4. подсветка клавиатуры гаснет на некоторых ноутбуках только тогда, когда ноутбук работает от батареи. Когда от сети, подсветка работает все время. Если вы не можете найти как переключить режим угасания подсветки, не желаете заходить в BIOS, то попробуйте выставить в параметрах электропитания «Высокую производительность«.
Загрузка комментариев Канал Чат
Мнение эксперта
It-Technology, Cпециалист по электроэнергетике и электронике
Задавайте вопросы «Специалисту по модернизации систем энергогенерации»
Как включить подсветку клавиатуры на ноутбуке: Hp, Асер, Dell, Honor Чтобы справиться с тем, как включить подсветку клавиатуры на ноутбуке Asus, необходимо выяснить, есть ли такая функция вообще на данной модели. Спрашивайте, я на связи!
Как включить и настроить подсветку клавиатуры на ноутбуке ASUS с помощью программы
- Fn+F6 — Dell Studio 15
- F10 — Dell XPS 2016 и 13
- Fn+F10 — Inspiron 15 5000, Latitude E5550, Latitude E7450 / E7470
- Alt+F10 — Dell 14 Inspiron 7000, 15, 2016, 15, 17 серии 5000.
Включаем постоянную подстветку клавиш
Таким образом мы запустим Планировщик задач Виндовс, который позволяет выполнять указанные задания по заданному расписанию. В главном меню выбираем пункт «Действие»>>>»Создать задачу»:
В первую очередь необходимо определить есть ли в вашем ноутбуке функция подсветки клавиатуры. Если такая функция есть, то включение подсветки не составляет никакого труда. Каждый производитель наносит на клавиши специальные символы, добавочные клавиши с символами на F1 – F12.
Для того что бы включить подсветку на клавиатуре необходимо нажать клавишу Fn и удерживая нажать еще одну дополнительную клавишу, которая у разных моделей может быть разной – это можно поэкспериментировать, нажимая F1 – F12. Можно попробовать, такие комбинации: Fn – F5/ Fn – F6/Fn – space (пробел)/Fn – стрелка вправо.
Единственное, что нужно учесть при нажатии дополнительных клавиш – это то, что при их нажатии могут активироваться и другие различные функции. Например, спящий режим, отключение Wi-Fi или выключение монитора. Что бы отключить/включить данные функции, нужно нажать ту же комбинацию клавиш повторно.
На изображении ниже, вы можете увидеть, как включить подсветку клавиатуры на ноутбуке HP:
Есть еще один способ как включить подсветку клавиатуры на ноутбуке, если такой функции в вашем ноутбуке нет. Подсветку можно сконструировать самому – это внешняя подсветка.
Мнение эксперта
It-Technology, Cпециалист по электроэнергетике и электронике
Задавайте вопросы «Специалисту по модернизации систем энергогенерации»
Как включить подсветку клавиатуры на ноутбуке Воспользовавшись специально предназначенной для активации отключения подсветки кнопку, которая имеется на ряде моделей ноутбуков. Спрашивайте, я на связи!
Asus zenbook как включить подсветку клавиатуры.
- установленных светодиодов, которые последовательно соединены между собой;
- гибкой ленты из полимера;
- участков разделения, обозначенные специальной маркировкой;
- участков выхода элементов для подключения к электропитанию.
Как включить подсветку
Asus и Acer
Включение подсветки на ноутбуке Asus проводится в пару нажатий. Для начала:
Sony и Lenovo
- Включите ноутбук и нажмите клавишу «F5» или «F12» (в зависимости от модели).
- Найдите клавишу «Fn» рядом с кнопкой Windows в нижней левой части клавиатуры. Нажмите пробел, удерживая Fn, чтобы включить подсветку.
- Нажмите кнопку освещения клавиш, если ваша модель ноутбука её имеет. Специальная кнопка подсветки отмечена тремя точками в горизонтальной линии (встречается в моделях dv6-2022er, dv6-3250us и других ноутбуках серии dv6).
Если освещение действует всего несколько секунд, может потребоваться настройка тайм-аута в BIOS:
ВАЖНО. При выборе «Никогда» (Never) диоды будут активны постоянно, что приведёт к быстрому расходу заряда аккумулятора.