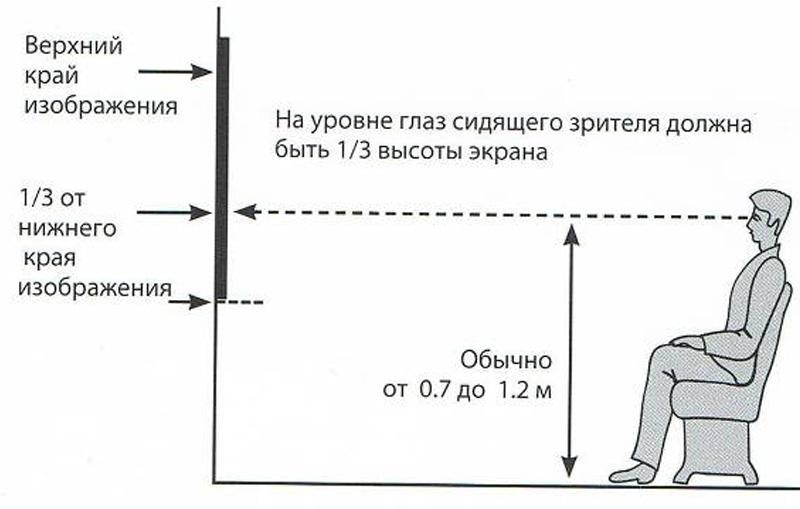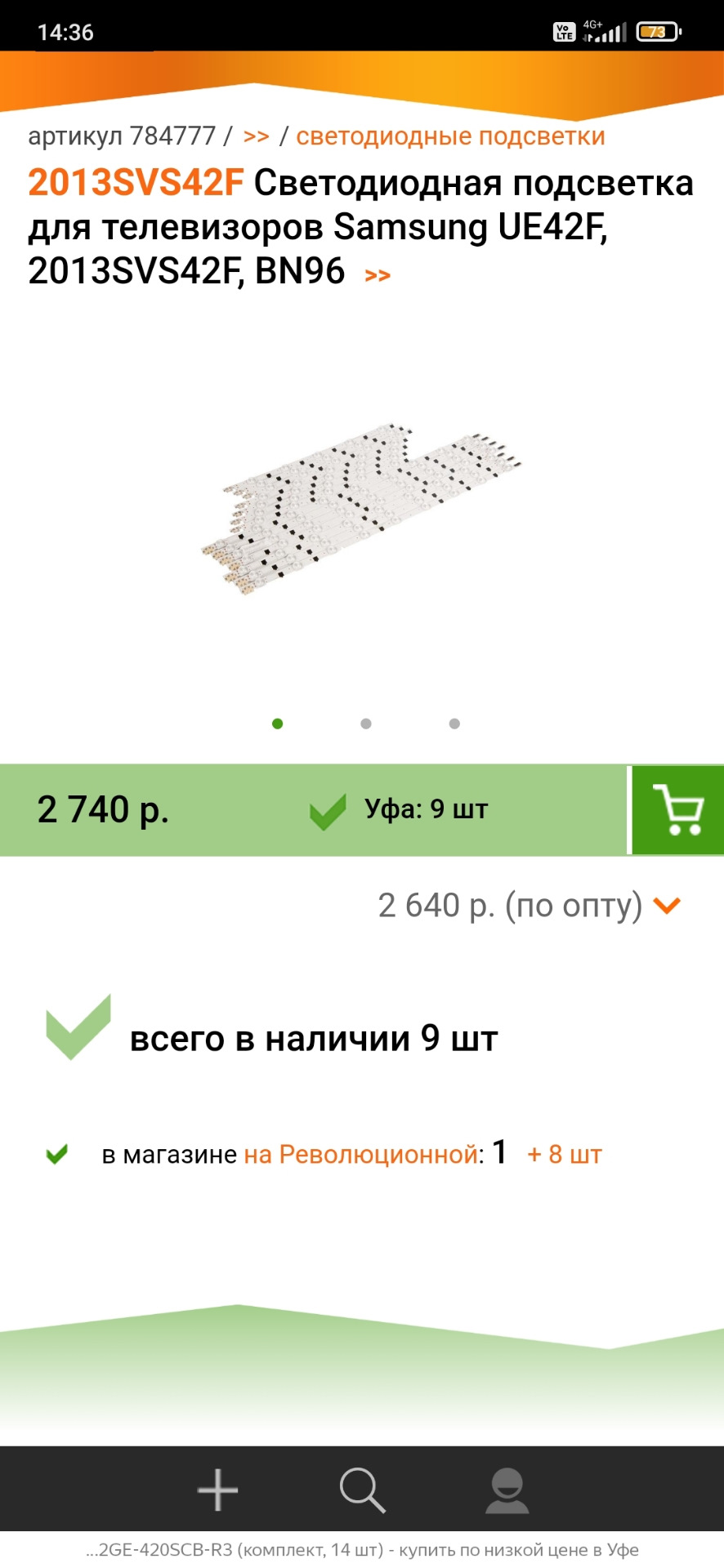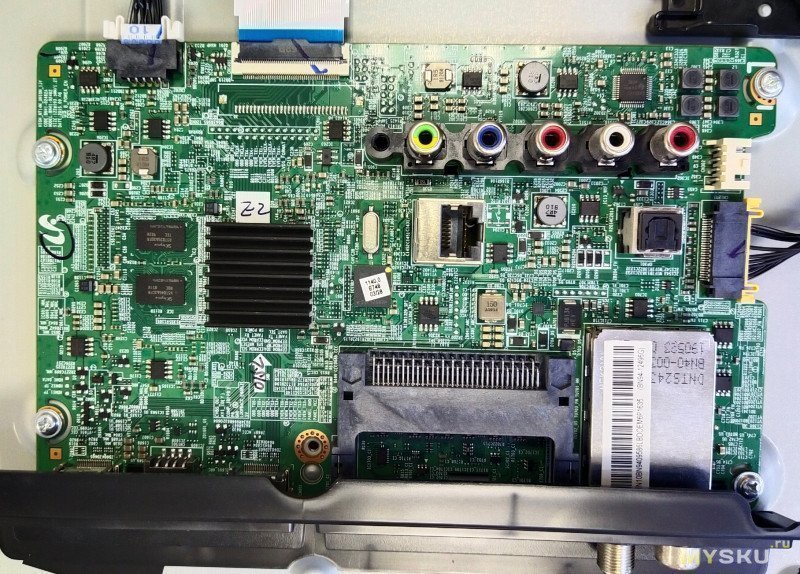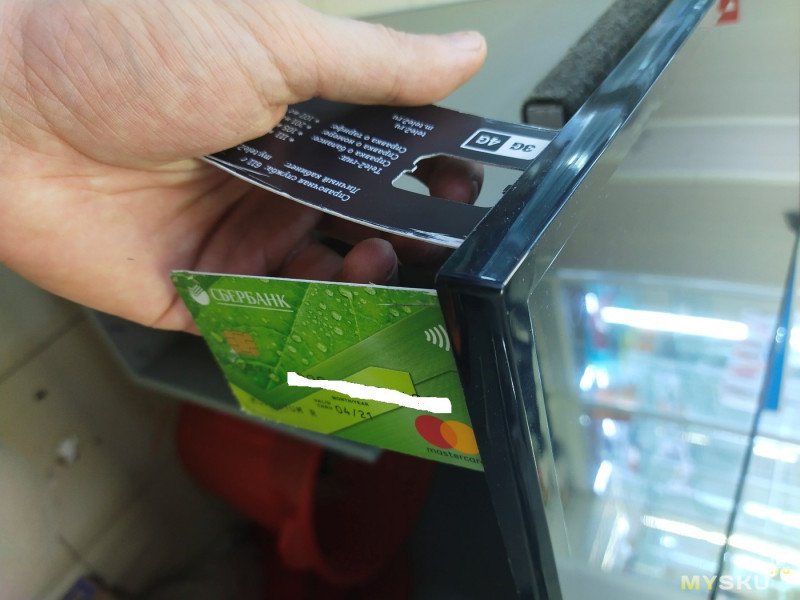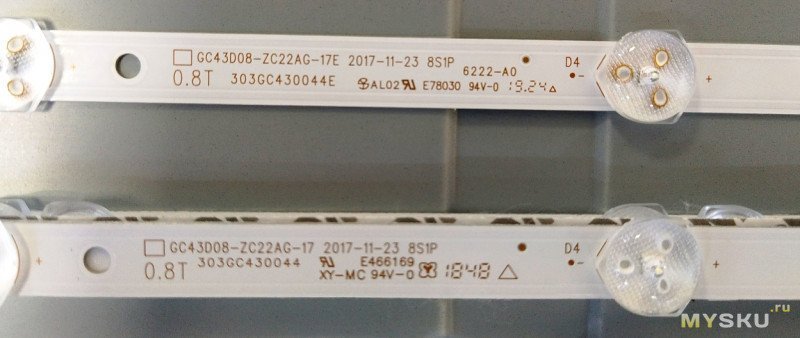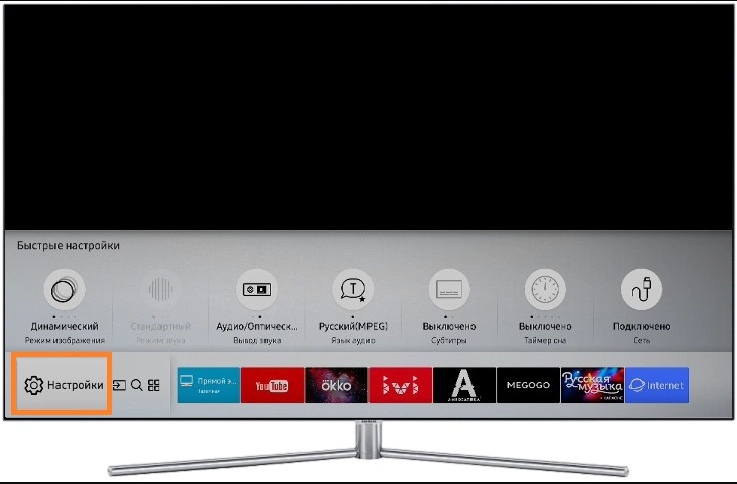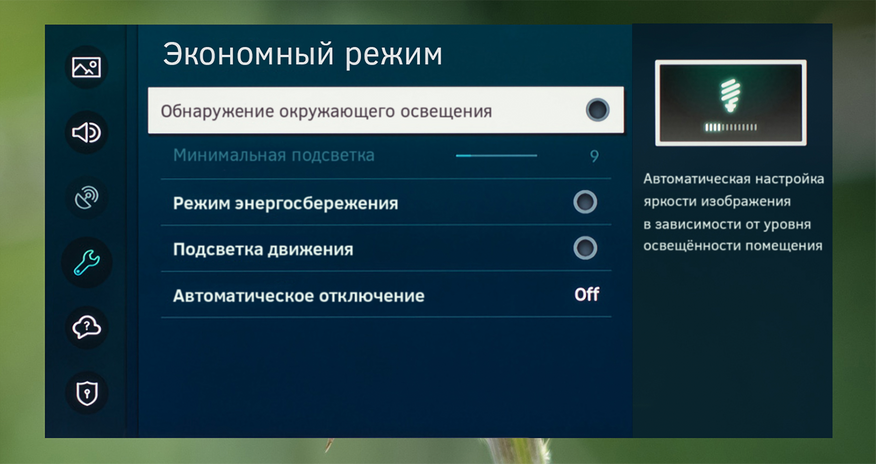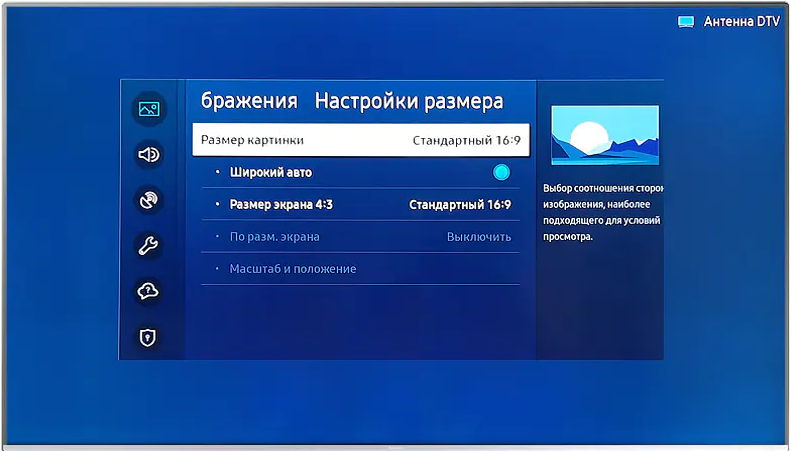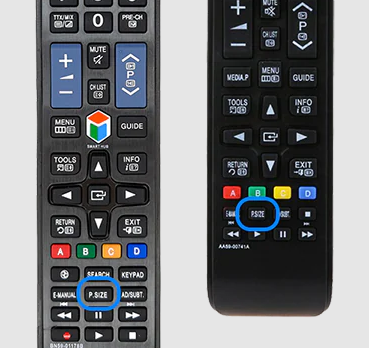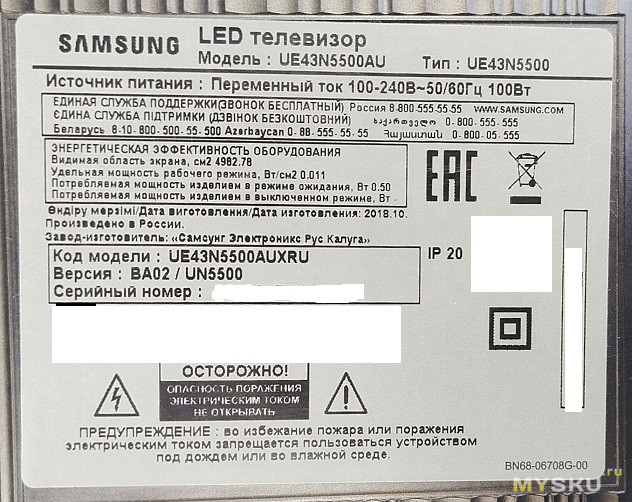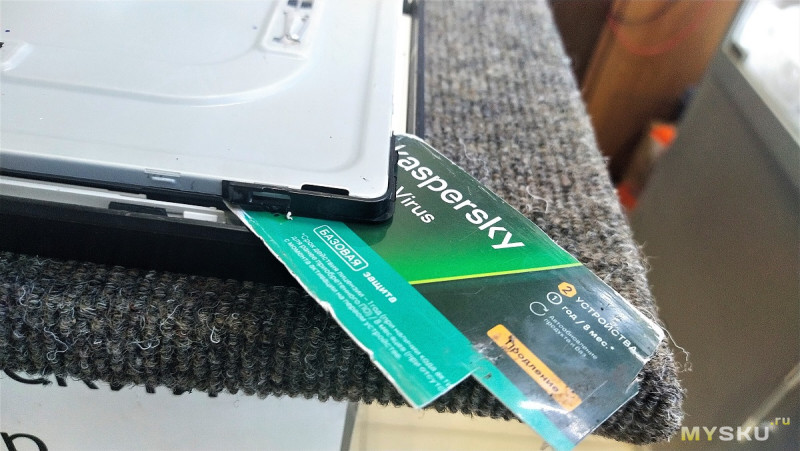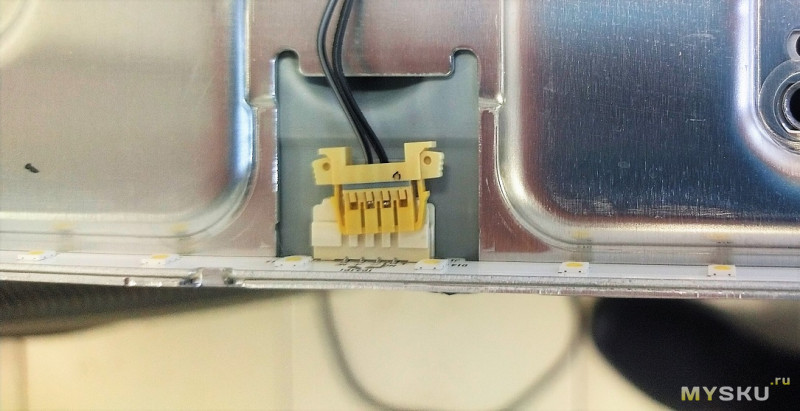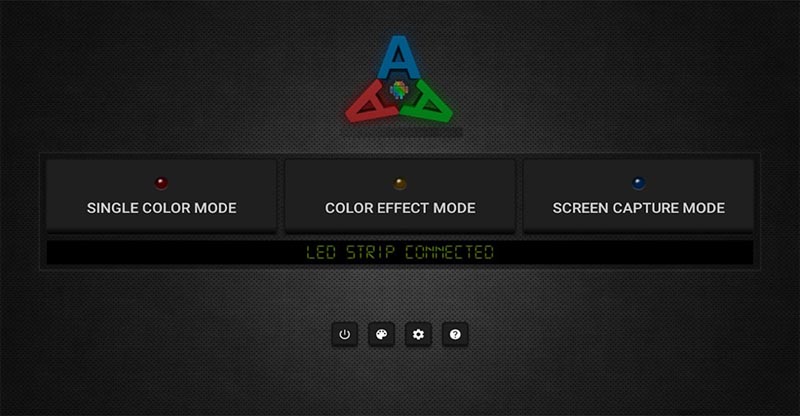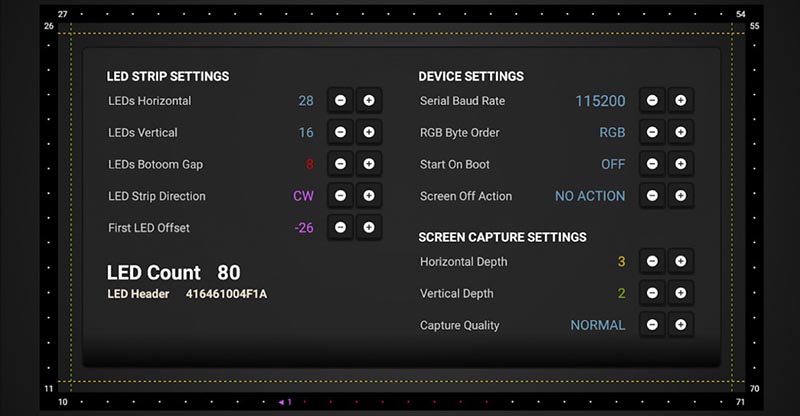В торговых залах на экранах чаще всего демонстрируют природу: небо ярко-синего цвета, насыщенно-зелёная трава. Чтобы краски казались ярче, параметры выставляют под соответствующее магазинное освещение. В домашних условиях эти значения не актуальны.
При просмотре ТВ важно, чтобы цвета не искажались, не раздражали, картинка не рябила и не вызывала головную боль. Получать удовольствие от просмотра любимых фильмов и ТВ-передач поможет правильная настройка изображения телевизора Cамсунг.
Содержание
- Полуавтоматическая настройка изображения
- Оптимальные ручные настройки для LED и OLED телевизоров Samsung
- Режим изображения
- Экономный режим
- Дополнительные настройки
- Изменение размера изображения
- Интеллектуальный режим
- Настройки для HDR контента
- Дополнительные советы
- Тест изображения
- Устранение возможных проблем
Полуавтоматическая настройка изображения
Чтобы назначить полуавтоматический режим, перейдите в искомый раздел:
«Меню» → «Главная» → «Изображение» → «Режим изображения».
В телевизорах Samsung встроено до 5 предустановленных режимов. Исходя из освещенности помещения и типа контента, выберите один из следующих:
- Стандартный: подойдёт для просмотра любого контента в привычных условиях, например, при дневном свете.
- Динамический: с чрезмерно высокой контрастностью. Подойдет для помещений с ярким освещением. Здесь самые неестественные, засвеченные цвета и сильная подсветка.
- Обычный: параметры выставлены так, чтобы нагрузка на глаза была минимальной. Картинка чуть засвечена, с синим оттенком.
- Кино: режим для комфортного просмотра фильмов в темном помещении. Самый настраиваемый из всех доступных: здесь вы можете выставить те параметры, которые вам кажутся оптимальными.
- Filmmaker Mode: позволяет смотреть контент в исходном виде и качестве. Актуально, например, для старых фильмов.
Вы довольны качеством картинки своего Samsung?
Прям вполне!Видали и получше
Оптимальные ручные настройки для LED и OLED телевизоров Samsung
Для идеального изображения недостаточно полуавтоматической настройки. Большую часть параметров в любом случае необходимо выставлять вручную. Чтобы улучшить качество картинки, ориентируйтесь на приведенные ниже оптимальные настройки изображения.
Примечание: точные названия пунктов меню на телевизорах Samsung могут отличаться в зависимости от серии (5, 6, 7, 8, 9), типа матрицы (LED, QLED, OLED, PDP и т.д.), максимального разрешения (HD, Full HD, 4K и т.д.) и года выпуска. Но базовые принципы настройки аналогичны на всех моделях Смарт ТВ с ОС Tizen.
Предварительно сбросьте параметры:
«Меню» → «Настройки» → «Изображение» → «Дополнительные настройки» → «Сброс изображения» → «Сброс».
Режим изображения
«Меню» → «Главная» → «Изображение» → «Режим изображения».
Наибольшее количество вариантов настроек в режиме “Кино”.
Это задаст основное направление в будущей калибровке.
Экономный режим
«Меню» → «Настройки» → «Общие» → «Экономный режим».
В этой вкладке можно настроить автоматическую регулировку в зависимости от освещения и движения на экране, установить минимальную яркость, включить энергосбережение или автоматическое отключение случае, если телевизор не использовался на протяжении 4 часов.
Если экран нового телевизора кажется вам слишком темным, скорее всего причина — в «Экономном режиме». Поэтому прежде, чем приступать к регулировке остальных параметров, отключите все энергосберегающие опции.
| Обнаружение окружающего освещения | Откл. |
| Минимальная яркость | 50 (можно 40) |
| Режим энергосбережения | Откл. |
| Подсветка движения | Откл. |
| Автоматическое отключение | 4 ч. |
Дополнительные настройки
«Меню» → «Настройки» → «Изображение» → «Дополнительные настройки».
Вкладка, работа с которой позволяет сделать картинку максимально четкой и реалистичной. Выставите значения, указанные в таблице (в дальнейшем можно подкорректировать по собственному вкусу в пределах 5-10 единиц):
| Подсветка | 10 (8-10 — в спальне, 10-15 — в зале, 20 — около окна) |
| Яркость | 0 |
| Контраст | 95 |
| Четкость | 80 |
| Цвет | 50 |
| Тон (з/к) | Зелёный 50 / Красный 50 |
| Применить настройки изображения | Все источники (или текущий) |
| Цветовой фильтр шумов | Вкл. |
| Auto Motion Plus | Аuto |
| Улучшение контраста | Высокий |
| Оттенок | Теплый1 |
| Баланс белого |
По 2 точкам: К: усиление 5 |
| Гамма | ВТ.1886 |
| Режим только RGB | Выкл. |
| Настройки цветового пространства | Авто |
Пояснения:
- Выбирая подсветку, определитесь, в какой комнате будет стоять телевизор. Для спальни установите значение 8-10, для зала 10-15, а если решили поставить телевизор у окна, увеличьте уровень подсветки до 20.
- Не рекомендуем прибавлять яркость выше 5-10 единиц — на Самсунгах она неестественно искажает цветопередачу.
- Уменьшите контраст до 95. По умолчанию стоит значение 100 — так картинка выглядит засвеченной и приводит к постепенному выгоранию матрицы.
- Выставляя четкость, не забывайте о балансе: при максимальном значении появится раздражающая белая окантовка, а при минимальном — глаза начнут уставать от слишком размытой картинки. Оптимальное значение — 80.
- Чересчур насыщенные, засвеченные, неестественные цвета — характерная особенность телевизоров Самсунг. По умолчанию цветность — 52. При “обычном” режиме опустите значение до 48, а при “Кино” — до 50.
- Цветовой фильтр шумов оставляйте включенным — это добавит четкости.
- Auto Motion Plus делает картинку передвижения на экране более плавной.
- В строке “Улучшение контрастности” можно выбрать высокий или низкий показатель. При высоком картинка становится темнее, но цвета — глубже.
- Оттенок из значения “стандартный” измените на “теплый”: изображение станет более привычным для человеческого глаза.
- Баланс белого можно выставить по 2 или 20 точкам. Для работы с 20-ю необходим калибратор. По 2 точкам — эффективнее. Параметры красного, зеленого и синего обозначены в таблице. Особое внимание уделите «смещению синего». С его помощью можно полностью убрать характерную для Самсунгов синюю пелену.
- В “настройке цветового пространства” оставьте значение “Авто”, так как если выбрать “Исходный” или “Пользовательский”, цвета становятся неестественными.
Изменение размера изображения
Большинство телепередач и фильмов подходят под стандартный размер картинки. Но бывают исключения. В этом случае измените формат вручную:
«Меню» → «Главная» → «Изображение» → «Настройки размера изображения».
| Стандартный 16:9 | для большинства фильмов и телепрограмм |
| 4:3 | размер старых фильмов |
| Пользовательский | настраивайте сами размер под контент |
| Широкий авто | ширина выставляется автоматически, адаптируясь к содержимому |
| По размеру экрана | картинка масштабируется по высоте и ширине |
Интеллектуальный режим
Доступен не во всех моделях, а только QLED, “The Frame”, “The Serif”.
«Меню» → «Настройки» → «Общие» → «Настройки интеллектуального режима».
| Адаптивная яркость | Выкл. |
| Адаптивный звук | Вкл. |
| Адаптивная громкость | Выкл. |
Настройки для HDR контента
Для HDR-контента с внешних источников, таких как X-Box One или BlueRay Player, включите дополнительный параметр:
«Меню» → «Настройки» → «Общие» → «Диспетчер внешних устройств» → «Расширение входного сигнала».
| Расширение входного сигнала | Вкл. |
Сделать HDR-картинку светлее можно следующим способом:
«Меню» → «Настройки» → «Изображение» → «Дополнительные настройки».
| Яркость | 5 |
| Улучшение контраста | Высокое |
| Гамма | Максимум |
Видеоинструкция по настройке:
Дополнительные советы
Специфика современных телевизоров такова: даже если воспользоваться универсальными параметрами, максимально приближенными к идеальным, качество картинки может разочаровать. Чтобы этого не случилось, не пренебрегайте дополнительными советами:
- При выборе места размещения телевизора отталкивайтесь от максимального количества зрителей, которые смогут разместиться перед экраном. Для OLED-телевизоров при просмотре под углом не так актуальна потеря качества, как, например, для ЖК или плазменных панелей. Но лучше смотреть трансляции, сидя прямо напротив экрана. Если комната небольшая, воспользуйтесь поворотной подставкой.
- Не устанавливайте телевизор напротив окна. Избавиться от бликов помогут плотные шторы или жалюзи, но находиться в темной комнате не всегда комфортно.
- За телевизором установите лампу или LED-подсветку. Она даст рассеянное освещение, не раздражающее при просмотре.
- Расположите телевизор на уровне глаз зрителей: в этом поможет специальная стойка. На ней вы сможете разместить дополнительное оборудование, например, ТВ-приставку.
- При настенном монтаже не вешайте телевизор слишком высоко, либо разверните экран вниз.
- Соблюдайте правильную дистанцию при просмотре, соответствующую размеру и разрешению экрана. Для Full HD — 1.5-2.5 диагонали экрана, для 4К — 1-1,5.
- Лучше выбирать интерфейс HDMI, так как в процессе передачи информации не происходит сжатия данных. Для подключения используется кабель с 19-контактным разъемом.
Тест изображения
Перед покупкой телевизора Samsung в магазине или с рук рекомендуем запустить тест изображения, который поможет проверить матрицу на наличие проблем (битые пиксели, засветы, неравномерность подсветки и т.п.), если они присутствуют.
Для этого:
- Откройте «Меню» → «Настройки» → «Поддержка».
Для телевизоров 2020 г.в. и новее выберите «Обслуживание устройства» → «Самодиагностика». Для ТВ старше 2020 года нажмите на пункт «Самодиагностика». - Кликните «Тест изображения».
- Подождите 5-10 секунд и нажмите «ОК».
- На экране выведется тестовое изображение.
- Внимательно изучите весь экран на предмет наличия дефектов.
Устранение возможных проблем
Телевизор показывает белыми цветами или изображение негативо — неисправность гамма-корректора. Требуется ремонт в сервисном центре. Подробнее в видеоинструкции:
Двоится изображение, проблемы с четкостью или резкостью:
Мерцает или моргает дисплей:
Пропала яркость, затемненный экран, тусклая подсветка:
Следующая
Телевизоры SamsungПерезагрузка и сброс всех настроек на телевизорах Samsung Smart TV
Помогла статья? Оцените её

Содержание
- Причины и диагностика поломки LED-подсветки
- Разборка телевизора Samsung
- Ремонт
- Меры профилактики
Высокое качество и надежность телевизоров Samsung не ограждает их от поломок. Одни из самых распространенных поломок связаны с LED-подсветкой. Такие неисправности не являются особо сложными, потому могут быть устранены в домашних условиях.

Причины и диагностика поломки LED-подсветки
О поломке LED-подсветки свидетельствуют следующие признаки:
- отсутствие изображения при работающем звуке;
- мерцание изображения;
- моргание телевизора красным огоньком.
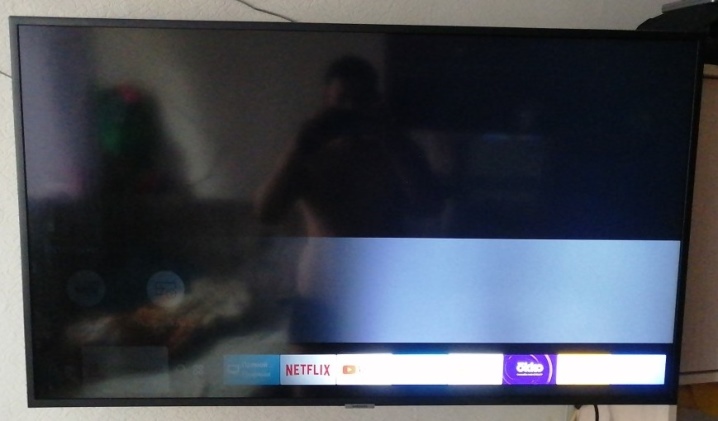
Возникать такие ситуации могут по следующим причинам:
- работа оборудования на максимальной мощности;
- перепады в сети электропитания и грозы;
- заводской брак может быть связан с установкой бракованных диодов или их перегревании при пайке;
- выгорание одного светодиода.

Прежде чем переходить к практической стороне, необходимо изучить немного теории. В телевизорах Samsung может встречаться два типа светодиодной (LED) подсветки.
- Direct LED отличается расположением светодиодных планок — из них создаются горизонтальные или вертикальные ряды с обратной стороны матрицы. Изображение подсвечивается равномерно и яркость подсветки может регулироваться, что делает качество картинки более качественной. Такие экраны имеют не самую маленькую толщину, что является главным минусом такой подсветки.

- EDGE LED предусматривает расположение одной или двух планок по бокам или с нижней стороны панели. Хотя по углам экрана присутствует небольшое затемнение, зато телевизоры получаются очень тонкими.

Диагностика неисправной подсветки в обоих случаях происходит одинаково. Потребуется на экран направить луч яркого света. Если будет просматриваться картинка, значит, поломка точно заключается в подсветке.

Разборка телевизора Samsung
Для ремонта светодиодной подсветки нужно разбирать телевизор. Для этого панель укладывается лицевой стороной на ровную поверхность, застеленную простыней или покрывалом. Такие меры предосторожности позволят предупредить повреждение матрицы. Теперь нужно выкрутить все крепежные болты, которые удерживают заднюю крышку. Если она не снимается, значит, какой-то болт остался незамеченным.

Снимаем все шлейфы и переходим к разбору матрицы. Этот этап сложный и ответственный, требует осторожности и аккуратности. Матрицу удерживают защелки, для поддевания которых специалисты предпочитают использовать специальные «лопатки». Сложность заключается в боковых матричных драйверах, на внутренней стороне которых располагаются кристаллы или «лепестки». Если кристалл деформируется, то изображение будет передаваться с линейными дефектами. Исправить эту ситуацию практически невозможно.

После снятия рамки можно вынимать из пазов матричные планки. Здесь требуется надеть антистатические перчатки и с предельной осторожностью снять стекло. Его нельзя класть, лучше прислонить к стенке обратной стороной. Теперь можно выполнить демонтаж рамки, которая зафиксирована при помощи защелок. Убираем поляризационные листы, последний из которых крепится фиксаторами. Эти элементы удерживают основной отражатель и не позволяют проседать верхним листам.


Теперь следует сделать замеры, что позволит подтвердить неисправность подсветки. Нужно измерить напряжение на драйвере мультиметром. Если деталь исправна и питание подается на ленту, то на выходе значение будет составлять 220 вольт.
Необязательно проверять каждый светодиод. Можно подавать напряжение на планку. Если светятся все «лампочки», значит, здесь все находится в исправном состоянии.
Отсутствие свечения на одной из планок будет свидетельствовать про неисправность одного или сразу нескольких светодиодов. В этом случае потребуется проверять каждый из них.

Ремонт
Выявив неисправные элементы, нужно выполнить их замену. Для устранения перегоревшего светодиода необходимо демонтировать отражающую линзу. Для крепления планки используется двусторонний скотч, который снимается путем прогревания феном.
Теперь фиксируем деталь и прогреваем паяльным феном нижнюю сторону вблизи светодиода. Нужно добиться расплавления олова, что позволит снять лампочку. Процесс впайки осуществляется таким же образом или используется тонкий паяльник. Светодиоды имеют «нежную» конструкцию, которая легко плавится при нагреве. Потому действовать нужно очень осторожно. Светодиод может отличаться по размеру. В таком случае минусовая площадка обрезается и после этого впаивается лампа.

Не являются исключением ситуации, когда снимаются линзы. Для их закрепления используется компаунд — это полимерная смола, которая является одновременно защитным и изоляционным слоем. Отсоединение линз нужно выполнять осторожно, так же как и установку. Для фиксирования линз можно использовать суперклей.
Важно сохранить их прежнее положение, чтобы не нарушалась фокусировка.

Не всегда возможно извлечь неисправный светодиод. В таких случаях необходимо выпилить перегоревший светодиод вместе с частью планки с обеих сторон. Новая деталь также выпиливается вместе с планкой. С планок зачищается краска, и детали спаиваются. По завершении планку с замененными светодиодами необходимо проверить на работоспособность.

Осталось только собрать плазму в обратной последовательности, проверить ее работоспособность и можно пользоваться телевизором. Ремонт LED-подсветки телевизора Samsung своими руками на этом завершен.

Меры профилактики
Есть верный способ, который поможет сохранить подсветку в рабочем состоянии на более длительный срок. Он заключается в уменьшении яркости подсветки до 75%. Важно не перепутать этот параметр с яркостью экрана. При таких настройках светодиоды будут работать в щадящем режиме, получать нормальное, а не повышенное напряжение, следовательно, смогут прослужить намного дольше.

Ниже смотрите мастер-класс по замене LED-подсветки телевизора Samsung.
Смотрели значит олимпиаду в Пекине 2022г и вдруг пропала картинка, но звук остался. Ну поскольку работаю в службе сервисного обслуживания университета, базовая диагностика мне знакома. Взял яркий фонарь и свечу в матрицу и вижу что картинка есть, значит сдохла подсветка. Или погорело питание на неё.
Телек конечно старый но сейчас средств на покупку нового нет, мастеру тоже платить не охота. Решил вскрыть самостоятельно, благо все на саморезах и никаких практически защёлок нет.
Вот такая значит модель если кому интересно.
Открутил ножку и выкрутив все саморезы на задней крышке, снимаю панель и смотрю…
Вижу что на тыльной алюминиевой панели есть окошки позволяющие посмотреть обратную сторону мест где стоят диоды, с ходу нашелся инициатор тьмы.
Погорел диод
Вот так выглядят здоровые места с диодами.
Решил разбирать дальше, снял платы питания и мозги основные и матричные, отстегнул рамку лицевую она на простеньких защёлках, выстреливается достаточно легко, местами можно воспользоваться тонкой плоской отверточкой.
Далее лежит сама пиксельная матрица перед ее снятием акуратно отцепляем снизу 2 платы матрицы (фоток к сожалению нет) и аккуратно вынимаем матрицу она гнетсятся поэтому ооочень аккуратно, никакого клея нет она просто лежит.
Отстегиваем рамку на которой лежала матрица она на защёлках
Далее лежит полотно рассеиватель из нескольких слоев местами прихваченое на скотч отклеив скотч просто снимаем.
Далее лежит белая подложка аккуратно снять, потому что она зацеплена за каждый рассеиватель светодиода, у них есть уголки с 3х сторон у оригинальной подсветки маленькие у аналогов побольше ( но зато у оригинала очень слабо держаться рассеиватели легко отрываются)
Видно маленькие уголки
Наконец сами полосы подсветки на дурацком скотче со странными армирующими нитками при снятии сыпятся. Заменил на изоленту.
Погорел диод и дорожка ремонту не подлежит, ещё и на доп сегменте погорел маленький контроллер(линия подсветки состоит из начального сегмента из 9 диодов и дополнительного из 5 диодов). Решил поменять.
Нужны были 2 линии (искал отдельно линии по началу) в городе не оказалось с Али ждать долго, поискал весь комплект (подумал на запас будет) нашел в одном месте
2740 не орига конечно. Да и о каком оригинале может идти речь спустя более 8 лет. Съездил купил.
Заменил верхние 2 линии и собрался собирать все обратно.
Уфффф
Кладу подложку а там прогорелое место (ладно хоть маленькое) заклеил белой изолентой. Началось мучение с ее фиксацией на каждый рассеиватель, потребовалось тонкое лезвие чтоб застёгивать за уголки.
Заменил серый скотч фиксирующий полотно рассеиватель на обычный. Серый не клеился обратно. Собрал поставил подключаю и о чудо
Работает, НО…
ПОХОДУ ЗА 8 ЛЕТ ОРИГИНАЛЬНАЯ ПОДСВЕТКА ПОТУСКНЕЛА. Верх светит ярче чем низ. Проклиная всё снова разобрал заменил все оставшиеся линии собрал обратно и дай бог здоровья этому телеку ещё лет на 5
Всем привет!
В данном топике расскажу и покажу, как самостоятельно заменить подсветку в телевизоре Samsung UE43J5202AU.
Внимание! Если у Вас нет опыта в разборе тв или другой подобной техники — лучше отдайте мастерам! Иначе есть риск повредить матрицу. Либо действуйте предельно аккуратно! Ответственности за Ваши действия я не несу.
И снова сгорела подсветка, на этот раз на тв от Samsung, модель конца 2017 года.
Разборка, как обычно, начинается со снятия задней крышки.
Кладем экраном вниз на ровную поверхность без посторонних предметов, откручиваем все болты, снимаем крышку (не забудьте про провода динамиков).
Откручиваем все что откручивается и снимаем платы и кнопку управления
Платы (блок питания, системная плата и ткон поближе)
Впервые вижу, что бы платы управления матрицей были прикручены к корпусу, обычно приклеены или вставлены в пластиковые пазы.
Аккуратно переворачиваем телевизор и теперь снимаем рамку. Держится она на защелках, половина из которых сломались при отщелкивании, Великолепное качество:)
Отщелкивал с помощью карточек, в углах использовал 2 штуки.
Действуйте аккуратно, матрица находится достаточно близко к краям, есть риск повреждения, особенно по углам.
Готово
Отщелкиваем рамку, на которой лежит матрица и держа по центру сверху и снизу переносим в заранее подготовленное место
«Можно же положить матрицей вниз и снять корыто или снять матрицу без рамки» скажите вы, соглашусь, но мне так удобнее, да и матрица была приклеена к рамке достаточно сильно, не хотел рисковать
Теперь снимаем рассеивающие свет пленки и вот они — планки со светодиодами
Тут всего 3 планки, 24 светодиода, маркировка GC43D08-ZC22AG-17E.
Заказал новый комплект тут ссылка
Отклеиваем старые планки, обезжириваем поверхность, приклеиваем новые (скотч уже имеется)
Далее все собираем в обратной последовательности. Когда будете ставить рамку проверяйте защелки — у меня некоторые загнулись и мешали установке. Если применить силу — матрицу с большой вероятностью вы повредите.
После сборки из-за сломанных защелок у меня сильно люфтили бока рамки дисплея. Я просто запихнул в щель между корпусом и рамкой толстый двухсторонний скотч и подклеил. Защелки это не заменит, но болтание пластика уберет.
Результат — картинка без засветов, все работает.
Теперь желательно доработать блок питания для увеличения срока службы новой подсветки. Для этого увеличиваем сопротивление резистора r9842 (0,91 ом) до 1,3-1,5 ома. Чем больше сопротивление — тем ниже ток на светодиодах и больше срок службы.
Я поставил на 1,42 ома (7 резисторов по 10 ом параллельно, подходящего по сопротивлению не нашел) яркости хватает.
Пару слов в данном телевизоре.
Конструкция и срок службы как у дешевых телевизоров, но ценник совсем не бюджетный. Специально так сделали или просто неудачная модель — не знаю. Но факт — 3 года работы это мало!

Если изображение на экране телевизора Samsung мерцает или мигает, причин может быть несколько.
Основные причины:
• несоответствующий комплектный модуль или кабель one connect
• сбои в работе телевизора
• включенная функция специальной подсветки в настройках (не дефект)
• источник сигнала и его подключение
• устаревшее программное обеспечение
Что делать?
-
Попробуйте перезагрузить телевизор.
Иногда простая перезагрузка может решить проблему — после нее удаляются сбои в работе.
Выключите телевизор сначала с кнопки, потом отключите от розетки, подождите минуту и включите снова. -
Если вы используете блок One Connect, убедитесь, что к телевизору подключена модель блока, предназначенная именно для вашего телевизора.
Для каждой модели телевизора есть соответствующая модель блока One Connect. Поэтому проверьте, совпадает ли код модели телевизора с кодом модели на заводской табличке блока One Connect.
-
Проверьте подсветку в настройках телевизора.
На телевизорах Samsung бывает специальная подсветка движения и подсветка LED. Иногда подсветка воспринимается как мерцание. Если она включена, попробуйте выключить ее.
Шаг 1. Откройте Настройки.
Шаг 2. Выберите Общие (если такого пункта нет, выберите Система).
Шаг 3. Перейдите в Экономия энергии (пункт может называться Экономный режим).
Шаг 4. Нажмите Подсветка движения, чтобы выключить ее. Кружок напротив пункта должен быть пустым.
Шаг 1. Откройте Настройки.
Шаг 2. Выберите Изображение.
Шаг 3. Перейдите в Дополнительные настройки.
Шаг 4. Нажмите Настройки четкости изображения (пункт может называться Настройки Auto Motion Plus или Настройки Motion Plus.
Шаг 5. Выберите Четкое изображение LED.
Шаг 5. Выберите Выключить.
Шаг 1. Откройте Меню.
Шаг 2. Выберите Изображение.
Шаг 3. Перейдите в Параметры изображения.
Шаг 4. Выберите Smart Led и выключите.
Шаг 1. Откройте Настройки.
Шаг 2. Выберите Изображение.
Шаг 3. Перейдите в Дополнительные настройки.
Шаг 4. Выберите Smart Led и выключите.
-
Отключите все настройки обработки изображения.
Настройки обработки изображения динамичны. Если они включены, изображение будет обрабатываться в зависимости от транслируемого контента. Иногда это может приводить к появлению мерцания.
Шаг 1. Откройте Настройки.
Шаг 2. Выберите Изображение.
Шаг 3. Перейдите в Дополнительные настройки.
Шаг 4. Отключите все настройки обработки ображения:
В зависимости от модели могут быть следующие настройки обработки изображения:
• Настройка четкости изображения
- Для отключения выберите Настройки четкости изображения.
- Затем нажмите Четкость изображения и выключите ее.
• Улучшение контраста
- Для отключения выберите Улучшение контраста.
- Нажмите Выключить.
• Цифровой фильтр шумов
• Настройки Motion Plus (или Настройки Auto Motion Plus)
• Местное затемнение - Для отключения выберите Настройки четкости изображения.
-
Запустите тест изображения.
Тест не выявил дефект – с телевизором всё в порядке. Проблема может быть в источнике сигнала или его подключении. Попробуйте поменять кабель и источник сигнала, чтобы проверить это.
Тест выявил дефект – обновите ПО. Если ПО уже обновлено, обратитесь в сервисный центр Samsung или оформите заявку на ремонт.
Тест может не показать дефект изображения, если он возникает периодически. В случае, если мерцание появляется время от времени, сделайте сброс настроек.
-
Обновите программное обеспечение (ПО) телевизора.
Если вышла новая версия ПО — установите ее. В новых версиях ПО стабилизируется работа системы и устраняются возможные ошибки.
-
Проверьте изображение с разных источников сигнала.
Например, если у вас эфирное или спутниковое телевидение, попробуйте подключить к телевизору компьютер или смартфон. После этого проверьте работу телевизора.
Если при транслировании с другого источника изображение будет нормальным, значит, с телевизором все в порядке. Проблема – в источнике сигнала, который вы обычно используете.
Чтобы посмотреть текущий источник сигнала, нажмите кнопку ОК или INFO на пульте. Источник сигнала отобразится на экране.
-
Сделайте сброс настроек телевизора
Сброс вернет телевизор к заводскому состоянию и удалит ошибки в работе.
- Если вышеуказанные рекомендации вам не помогли, обратитесь в сервисный центр Samsung или оформите заявку на ремонт.
Современные телевизоры требуют минимальной настройки, которая занимает несколько минут. Однако в процессе использования может оказаться, что изображение на экране слишком тёмное или, наоборот, слишком яркое. Или цветовая гамма неестественная. Сейчас речь пойдёт о настройке изображения на телевизоре Samsung. Разберёмся, как добиться лучшего качества картинки на экране и решить распространённые проблемы.
Содержание
- Режим изображения
- Интеллектуальный режим
- Экономный режим
- Изменение размера изображения
- Дополнительные настройки изображения
- Дополнительные рекомендации
- Проблемы и решения
Режим изображения
Настройка телевизоров Samsung проста и понятна даже тем, кто ни разу с ней не сталкивался. Чтобы не нагружать пользователя многочисленными регулировками, разработчики предусмотрели несколько режимов изображения. Достаточно просто выбрать подходящий и пользоваться. В зависимости от модели, они могут отличаться.
Чтобы посмотреть доступные режимы, нажмите Home на пульте и выберите «Настройки» -«Быстрые настройки» — «Режим изображения».
Или откройте настройки и перейдите в раздел «Изображение» — «Режим изображения».
На старых моделях вид меню и расположение разделов может отличаться.
Вам будут доступны такие режимы:
- Стандартный (Standard Mode) установлен по умолчанию и ориентирован на рекомендуемые средние показатели яркости, контраста и чёткости.
- Динамический режим (Dynamic Mode). Очень яркое, насыщенное изображение, контрастные цвета. Даже при ярком свете картинка на экране выглядит чёткой и яркой. Оптимален при просмотре телепередач днём.
- Естественный (Natural Mode) адаптирует изображение для комфортного просмотра, чтобы уменьшить нагрузку на глаза.
- Кино (Movie Mode) устанавливают для просмотра фильмов. Рекомендуется использовать в затемнённом помещении.
- Режиссерский режим (Filmmaker Mode) в новых моделях телевизоров предназначен для просмотра фильмов без коррекции цветности и других характеристик. Позволяет увидеть фильм так, как его задумали режиссёры.
В некоторых моделях доступна опция «Специальный режим просмотра».
Здесь есть такие возможности:
- Спортивный режим. Настройки изображения подобраны для максимально чёткого отображения движущихся объектов. При включении этой опции одновременно активируется звуковой эффект стадиона. Оптимальный режим для просмотра спортивных передач.
- Игровой режим. Включается автоматически, как только вы подсоедините к вашему ТВ игровую приставку. Или когда вы используете его как дисплей компьютера с некоторыми моделями видеокарт. Изображение выводится на экран с минимальной задержкой.
- HDR. Включается, когда вы воспроизводите соответствующий контент 4К. Можно также добавить эффект HDR к обычному видеоконтенту, однако это может привести к замыливанию картинки.
Интеллектуальный режим
Интеллектуальный режим (Intelligent Mode) доступен только на QLED телевизорах, но не на всех моделях. Также он может быть недоступен в некоторых регионах.
Особенность этого режима – автоматическая подстройка изображения. Телевизор определяет характер освещённости помещения, сравнивает с происходящим на экране и оптимизирует картинку. Если этот режим активен, также может включаться автоматическая регулировка параметров звука.
Для включения режима войдите в настройки телевизора, перейдите в раздел «Общие» и найдите пункт «Настройки интеллектуального режима».
Отметьте те опции, которые хотите включить.
При использовании интеллектуального режима следите за тем, чтобы датчик освещённости на передней панели телевизора Samsung не был загрязнён или закрыт каким-то предметом.
Экономный режим
Этот режим предназначен для снижения энергопотребления. Активировать его можно в настройках: кнопка Home на пульте – «Настройки» — «Общие» — «Экономный режим».
Можно вручную задать параметры или просто поставить галочку в пункте «Обнаружение окружающего освещения». В последнем случае телевизор сам будет менять яркость подсветки в зависимости от освещённости.
При использовании эконом режима картинка на экране может быть слишком тёмной, недостаточно контрастной. Если качество изображения телевизора вас не устраивает, нужно отключить эту опцию.
Изменение размера изображения
Чаще всего эту опцию трогать не нужно. Современные модели Смарт ТВ используют соотношение сторон экрана 16:9. По умолчанию выставлен именно этот параметр. Изображение автоматически подстраивается под него.
Изменить размер изображения вручную может потребоваться, если картинка на экране искажена: растянута в ширину или по высоте.
Откройте в меню настроек изображения телевизора Samsung раздел — «Настройка размера изображения».
В зависимости от модели ТВ вам будут доступны опции:
- Стандартный 16:9.
- 4:3 для видео старых форматов.
- Широкий авто – изображение растягивается по ширине.
- По размеру экрана – изображение растягивается по ширине и высоте.
Последний пункт позволяет вручную выставить размеры изображения.
Если у вас на пульте ДУ есть кнопка P.Size, вы можете нажимать на неё до тех пор, пока не подберёте подходящий формат картинки.
Дополнительные настройки изображения
Если вас не устраивает ни один из заводских режимов изображения, вы можете настроить телевизор «Самсунг» вручную. Для этого в разделе «Изображение» перейдите в «Дополнительные настройки».
Регулируемые параметры примерно одинаковы для большинства моделей телевизоров Samsung. В зависимости от версии прошивки и года выпуска некоторые опции могут отсутствовать.
- Подсветка. Регулирует яркость ламп подсветки матрицы. Не влияет на цветопередачу, контраст и другие параметры.
- Яркость. Изменяет яркость изображения. Делает цвета светлее или темнее. Не нужно путать этот параметр с подсветкой.
- Контраст. Этот параметр регулирует различие между светлыми и тёмными частями изображения. Чем выше контраст, тем чётче граница.
- Чёткость. Чем выше значение, тем резче очерчены края изображений и их частей.
- Цвет. Меняет интенсивность цвета. Делает цвета насыщенней или, наоборот, приглушёнными, в зависимости от того, в какую сторону вы двигаете ползунок.
Не рекомендуется выставлять перечисленные выше параметры на максимум. В этом случае изображение становится чрезмерно контрастным, с повышенной резкостью, режет глаз, цвета делаются неестественными. При просмотре глаза быстро устают.
- Тон. Регулирует баланс между зелёным и красным цветом на экране. В основном, применяется для регулировки оттенков кожи, чтобы она выглядела естественно.
- Цифровой фильтр шумов. Включение этой опции помогает избавиться от цифрового шума на экране. Полезно включить эту опцию при просмотре видео не очень хорошего качества.
- Auto Motion Plus. Режим, позволяющий оптимизировать отображение движущихся предметов. Включение этой опции делает перемещение объектов на экране более плавным. Однако может быть причиной размытия их границ или, наоборот, чрезмерной чёткости на размазанном фоне. В самом худшем варианте возникает эффект замедленной съёмки.
У этой опции есть дополнительные настройки. Открываем их.
Чтобы не возникало нежелательных эффектов, снижение размытия и снижение дрожания установите на минимум. А также выключите опцию «Четкое изображение LED». Она добавляет дополнительный чёрный кадр, чтобы сделать изображение чётче. Но это может создавать эффект мерцания и затемняет картинку.
Разбираемся с другими настройками изображения на телевизоре Samsung.
- Smart LED или местное затемнение. При включении этой опции яркость подсветки будет динамически изменяться на отдельных участках экрана, чтобы улучшить контрастность.
- Режим фильма улучшает качество изображения при получении изображения через аналоговый вход AV.
- Уровень черного HDMI. Здесь можно отрегулировать яркость и контраст для входного сигнала.
- Динамический контраст. Изменяет контрастность в зависимости от источника сигнала. В большинстве случаев не нужно включать эту опцию.
- Цветовой тон. Регулирует температуру цвета. Добавляет красного и делает тон теплее. Или добавляет голубого – тогда тон становится холоднее.
- Баланс белого. Помогает откалибровать белый цвет на экране так, чтобы он не подкрашивался другими цветами. Белые участки изображения делаются ярче.
- Гамма. Позволяет более точно настроить цветовые тона.
- Режим RGB. Здесь можно вручную настроить красный, голубой и зелёный цвета. Калибровка каждого отдельного цвета не влияет на другие.
- Настройка цветового пространства. Есть несколько режимов, позволяющих откорректировать общий цветовой спектр.
- Сбросить изображение. Задействуйте эту опцию, если после ваших настроек телевизор стал показывать хуже. Все характеристики вернутся к заводским параметрам.
Дополнительные рекомендации
- Качество изображения и цветопередача во многом зависят не только от настроек, но и от расположения ТВ-панели и освещённости помещения.
- Не размещайте телевизор напротив окна или другого источника света. Вам придётся всё время повышать яркость на максимум, чтобы экран не отсвечивал.
- Не смотрите телевизор в совершенно тёмной комнате. Передача цветов будет выглядеть неестественной, а глаза быстро устанут. Разместите за ТВ-панелью неяркую подсветку.
- Ставьте телевизор так, чтобы смотреть на экран под прямым углом. При изменении угла цвета затемняются, нарушаются цветопередача, яркость и контрастность.
Как настроить Смарт ТВ на телевизоре Самсунг разных моделей, читайте по ссылке.
Проблемы и решения
Изображение на экране мутное, нечёткое, наблюдается посторонний шум и другие дефекты. Разобраться в причинах поможет специальный тест, который можно запустить из меню телевизора. Рассказываем, как его включить.
В меню откройте пункт «Поддержка» — «Самодиагностика» или, в зависимости от версии ПО «Обслуживание устройства» — «Самодиагностика».
Нажмите «Запустить тест изображения». Телевизор Samsung предложит посмотреть несколько картинок. После просмотра каждой будет появляться окошко с вопросом есть ли дефекты на изображении. Вам нужно выбрать «Да», «Нет» или «Показать ещё раз».
Если по результатам теста дефектов не обнаружено, значит, проблема может быть в сигнале, поступающем на телевизор или качестве изображения. Видео или телетрансляция могут иметь разрешение ниже, чем у телевизора. В этом случае картинка будет размываться. Попробуйте запустить другой видеофайл в боле высоком качестве или переключитесь на другой источник сигнала.
При использовании аналогового входа AV для передачи изображения с внешнего источника, например, приставки качество не гарантируется. Используйте для подключения цифровой вход HDMI.
Проблема может быть вызвана программным сбоем. Сбросьте настройки телевизора и обновите прошивку.
Если перечисленные меры не привели к положительному результату или во время теста изображения были обнаружены дефекты, необходимо обратиться в сервисный центр для диагностики и ремонта.

Сергей Сакадынский
Занимался созданием и администрированием интернет-ресурсов. 10 лет опыта работы с электроникой и интернет-технологиями.
Содержание
- Как настроить изображение на телевизоре Самсунг
- Лучшие настройки изображения для Samsung 4K TV
- Прежде чем начать
- Интеллектуальные настройки изображения
- Интеллектуальный режим
- Адаптивная Яркость
- Предустановки режима изображения
- Специальные режимы просмотра Samsung
- Советы по настройке изображения телевизора
Как настроить изображение на телевизоре Самсунг
Для настройки изображения на телевизоре Samsung необходим пульт дистанционного управления.
Часто изображение может быть слишком темным или слишком ярким, чтобы настроить оптимальную цветопередачу, перейдите к соответствующим настройкам. Откройте сервисное меню, нажав кнопку на пульте ДУ, затем перейдите в раздел «Изображение».
- Изменяя контрастность, пользователь регулирует соотношение темных и светлых тонов;
- резкость избавляет от эффекта размытости, регулирует резкость изображения;
- Регулировка яркости позволяет уменьшить яркость изображения или сделать его более ярким в зависимости от ситуации;
- Цветокоррекция обеспечивает максимальную насыщенность изображения.
Адекватная цветопередача обеспечит трансляцию изображения высочайшего качества. Телевизоры Samsung также позволяют выполнять расширенные настройки изображения, но эта рекомендация предназначена скорее для опытных пользователей.
Лучшие настройки изображения для Samsung 4K TV
10.11.2018
Телевизоры Samsung 4K UHD обеспечивают хорошее качество видео, но есть дополнительные настройки, которые могут еще больше улучшить качество изображения для телепередач, спорта, фильмов и игр. Вот лучшие настройки изображения для 4-килобайтного телевизора Samsung.
Следующее относится к большинству светодиодных / ЖК-телевизоров Samsung и QLED-телевизоров. Внешний вид экранного меню, наклейки и опции могут отличаться в зависимости от серии модели и года выпуска.
Samsung
Прежде чем начать
Перед использованием настроек изображения на телевизоре Samsung 4K UHD TV для получения наилучших впечатлений от просмотра, проверьте следующее:
- Размещение на телевидении : Телевизор должен быть расположен так, чтобы вы могли смотреть прямо на него. Его не следует размещать там, где пользователь должен смотреть вверх, вниз или под углом к экрану. Чем дальше от центра вы смотрите под углом, тем ярче будут цвета, а контрастность уменьшится.
- Освещение помещения . Свет от окон или ламп сбоку и спереди телевизора будет отражаться от экрана. Даже на моделях, которые могут иметь антибликовое или антибликовое покрытие экрана, изображение будет выглядеть не очень хорошо, если свет попадает на экран. Модели с изогнутым экраном дополнительно искажают отражения. Свет, который можно приглушить или выключить, или шторы и портьеры, которые можно нарисовать, помогают улучшить телевизионное изображение.
- Выберите домашний режим для телевизора . Во время первоначальной настройки вам может быть предложено выбрать «Главная или Розничная». Домашний или Розничный» или «Демонстрационный режим магазина». (Демонстрационный режим магазина). Демонстрационный режим «Розница/Хранилище» установлен на максимальные настройки изображения, в результате чего изображение получается слишком ярким с насыщенными цветами и контрастом, что лучше для автосалонов.
Вы также можете получить доступ к домашнему режиму телевизора Samsung через системные настройки вашего телевизора, выполнив следующие действия.
- На телевидении Samsung Умный концентратор медиатор Настройки». .
- В настройках выберите Система .
- В системе выберите » Экспертные настройки». .
- В настройках эксперта выберите » Как пользоваться» и выберите » Домашний режим». .
Интеллектуальные настройки изображения
Если у вас есть телевизор Samsung 4K QLED TV, Frame или Serif, в меню общих настроек могут быть два варианта, которые автоматически регулируют качество изображения.
Интеллектуальный режим
Телевизор способен распознавать и анализировать комнату, содержание и схемы использования, чтобы предоставить вам наилучшие впечатления от просмотра. Интеллектуальный режим можно включить или выключить.
Адаптивная Яркость
Телевизор автоматически регулирует светодиодную подсветку с помощью датчиков внешнего освещения, которые анализируют уровень освещенности в комнате.
Адаптивная яркость может не поддерживаться некоторыми режимами или приложениями, например, режимами «Окружающая среда» и «Игра» (обсуждается ниже).
Предустановки режима изображения
В дополнение к интеллектуальным режимам (или если ваш телевизор их не поддерживает), на всех 4-килобайтных телевизорах Samsung доступны дополнительные предустановки режима изображения, которые могут улучшить качество изображения как для видео, так и для кино-источников.
Предустановки изображения могут отличаться в зависимости от модели телевизора Samsung и выбранного входного источника (HDMI или аналогового).
- Как показано выше, выберите » Настройки». в «Умном центре».
- В настройках выберите Фото .
- В разделе «Изображение» выберите Режим изображения .
- Samsung имеет предустановленные режимы съемки:
- Динамический : Используются более высокие уровни контрастности, яркости и резкости. Этой настройки следует избегать, но в случае ее использования лучше всего использовать при естественном освещении или в светлых помещениях.
- Стандартный : обеспечивает приемлемый просмотр видео и видеоисточников и обычно включается при первом включении телевизора. Он подходит для большинства условий просмотра, а также отвечает требованиям EnergyStar.
- Natural : более сдержанный внешний вид, чем динамический и стандартный режимы, описанные выше, что снижает усталость глаз.
- Фильм : Эта предварительная установка обеспечивает соответствующий уровень яркости, контрастности и цветовой температуры для фильмов. Он темнее, чем Dynamic или Standard, и обеспечивает более теплую цветовую температуру. Это лучшая предварительная настройка изображения для использования в затемненных помещениях кинотеатра. Видео режим также отключает любую дополнительную обработку, так что фильмы сохраняют кинематографическое ощущение движения.
Специальные режимы просмотра Samsung
Samsung предлагает специальные режимы просмотра на своих 4K UHD-телевизорах.
В меню настроек изображения выберите Специальный режим просмотра .
В категории «Специальный режим просмотра» доступны следующие опции:
- Спортивный режим Эта настройка обеспечивает наилучшую предварительную настройку изображения для спортивного и другого быстро движущегося контента. Отображается более яркое изображение с более низкой цветовой температурой и активируется более быстрая реакция движения. Спортивный режим также активирует звуковой режим стадиона.
- Игровой режим : Этот режим является лучшим вариантом настройки изображения для геймеров, так как он переводит телевизор в режим низкой задержки. Тем не менее, возможна небольшая деградация качества видео графики. Для активации режима игры требуется подключенный игровой контроллер или консоль. При включенном режиме игры вам, возможно, понадобится отключить игровую консоль от телевизора, чтобы переключиться на другие устройства, подключенные к телевизору.
- режим HDR + : Доступно только на моделях 4K телевизоров, поддерживающих HDR. HDR-кодированное содержимое из совместимых источников (таких как диски Ultra HD Blu-ray и выбранный потоковый контент) автоматически активирует HDR-функцию на телевизоре. Если включен HDR+, телевизор регулирует яркость и контрастность HDR-кодированного контента, чтобы сделать объекты более четкими.
HDR+ также позволяет добавить HDR-эффект к материалу SDR. Поскольку этот процесс требует преобразования, он не так точен, как реальный HDR материал. Результат может быть размытым или неровным в зависимости от сцены. Если вы обнаружите, что настройка HDR + не эффективна, выключите ее.
Советы по настройке изображения телевизора
Оптимальные настройки ТВ-изображения очень трудно достичь, они будут варьироваться в зависимости от Ваших предпочтений и индивидуальных впечатлений от просмотра. В этой статье приведены некоторые советы о том, как получить лучшее качество видео на экране телевизора.
Как вы, наверное, уже знаете, самым естественным режимом является режим «кино», в котором мы избавляемся от чрезмерного сглаживания изображения, эффекта «усилителей» и слишком ярких цветов, а также неестественных оттенков.
Лучше всего установить удобный для вас уровень яркости относительно уровня освещенности в комнате. Вы можете использовать автоматическую регулировку яркости, так как она может защитить ваши глаза и сэкономить энергию. Основываясь на яркости изображения, вы настраиваете контрастность и резкость контуров таким образом, чтобы и темные и светлые участки были четко определены, а изображение было четким — без шероховатости и двойных контуров.
Затем отрегулируйте интенсивность цвета — с помощью такой базовой настройки, как «кинематограф», в большинстве случаев ее можно немного увеличить. Если вы часто смотрите спортивные программы, то стоит включить функцию динамической оптимизации сцены (Samsung «Motion Plus). В сочетании с шумоподавлением это может дать очень гладкое, но все же довольно неестественное изображение.
Конечно, это нельзя назвать «правильной ТВ-тюнингом». На мой взгляд, телевидение должно не только показывать какую-то картинку, но и вносить как можно меньше искажений в оригинальное видео. Не забывайте, что главная цель любого телевизора — дать вам именно ту картину, которую он хочет показать. С появлением HDTV большинство стандартов сразу же устарело, самым актуальным из них стал стандарт REC709, который используется для телевидения высокой четкости (HD) и Blu-ray видео.
Общие параметры действительного изображения следующие:
- Цветовая температура 6500K (D65);
- гамма — линейная, рекомендуемое значение 2.22, для затемненной комнаты 2.4;
- Рекомендуемая яркость 120 кд/м²;
- Цветовая гамма REC709 (похожа на sRGB).
Источники
- https://ultrahd.su/tv/samsung/nastrojka.html
- https://t-31.ru/kak-nastroit-izobrazhenie-na-televizore-samsung/
- https://gadgetshelp.com/razvlecheniia/luchshie-nastroiki-izobrazheniia-dlia-samsung-4k-tv/
- https://kslift.ru/samsung-6400-nastroyka-izobrazheniya/
Всем привет!
В данном топике расскажу и покажу, как самостоятельно заменить подсветку в телевизоре Samsung UE43N5500AU.
Внимание! Если у Вас нет опыта в разборе тв или другой подобной техники — лучше отдайте мастерам! Иначе есть риск повредить матрицу. Либо действуйте предельно аккуратно! Ответственности за Ваши действия я не несу.
Подсветку брал тут ссылка aliexpress
В ремонт принесли телевизор, достаточно свежий, в эксплуатации всего 3,5 года.
А половина подсветки уже не горит.
Причина — выкрученная на полную яркость подсветки. Как так можно смотреть, глаза же «выжигает»!)
Начнем разборку. У данной модели на задней крышке нет ни одного шурупа, она держится за шасси с помощью проволоки
По-правильному её нужно вытащить с помощью спец инструмента, но у меня такого нет, поэтому просто расщелкиваем. Начинаем сверху или сбоку, где проще пойдет.
С одной из сторон защелки так крепко зацепились за проволоку, что их никак не удавалось освободить, поэтому пришлось её демонтировать. Для этого нужно её провернуть, что бы освободить из зацепа и крючком вытягивать
Телевизор со снятой крышкой
Платы
Дополнительная информация
Отключаем провода и снимаем платы. Они снимаются просто — нужно в месте фиксатора просто приподнять плату и сдвинуть вверх/вбок. От т-кона отключаем шлейфы, окручиваем 2 шурупа и снимаем
Теперь нужно разобрать панель.
Можно сразу отщелкнуть шасси с подсветкой и не снимать матрицу, что я и сделал. (подсмотрел в ролике на youtube)
Сначала вытаскиваем планки матрицы со шлейфами.
По периметру отщелкнул и снял «корыто». Отмечу, что в месте, где шлейфы (низ) — защелки лютые и в дальнейшем там возникнет проблема при сборке, поэтому не советую так разбирать.
Подсветка в данном тв находится снизу, приклеена к радиатору.
Отключаем провода
Отклеиваем старую подсветку, зачищаем от старого скотча обезжиривателем (я использовал бензин Калоша) и приклеиваем новую. Скотч на новой планке уж был.
Ну и по идее нужно просто поставить корыто назад и защелкнуть, звучит легко и просто. Но именно снизу, где шлейфы матрицы никак не хотело защелкиваться, вот вообще никак, а сильно давить — значит попасть (с шансом 99,9%) на новый телевизор).
И тут понял — я разбирал не правильно, а нужно было как обычно — снять рамку, матрицу, рассеиватели и т.д.
Перевернул рамку с матрицей и начал отщелкивать защелки
Верхние и боковые извлеклись без особых проблем, а вот нижние (опять!) были очень жесткими.
Может так как то их по хитрому нужно отгибать, а может из-за нагрева (подсветка снизу) пластик потерял эластичность, не знаю, но по итогу я их все сломал, кроме одной, она чудом не повредилась:)
Теперь снимаем матрицу и переносим на ровную мягкую поверхность.
Есть несколько способов снятия — спец присосками, кто бумажным скотчем клеит полоски, я же просто приподнимаю присоской и руками сверху/снизу по центру беру и переношу. Если есть возможность снять рамку — то вместе с ней, так даже удобнее
Если бы разбирал через переднюю часть тв, то я бы сейчас снял рамку с матрицей, потом рассеиватели с оргстеклом, ну а далее монтаж новых планок, но в моем случае это уже сделано, поэтому спокойно и без нервов защелкиваю рамку матрицы в корыто, далее возвращаю матрицу (следим, что бы её углы были на своих местах), ну и собираю в обратной последовательности.
Сломанные защелки фиксирую термоклеем, что бы не болталось.
Не забываем про уменьшения тока подсветки. Для этого на блоке питания нужно увеличить номинал резистора r9873 (1.3ом, находится рядом коннектором подсветки). Я заменил на 2,2ом и даже так для меня было ярко, поэтому дополнительно в настройках убавил подсветку.
Итог — отличная картинка без засветов и прочего
Спасибо за внимание!
Для работы проектов iXBT.com нужны файлы cookie и сервисы аналитики.
Продолжая посещать сайты проектов вы соглашаетесь с нашей
Политикой в отношении файлов cookie
В статье будет описана замена ламповой подсветки (CCFL) на светодиодную (LED) в
мониторе Samsung; а также рассмотрен вопрос об общих принципах выполнения этой
операции в мониторах и телевизорах, её практическом и философском
смысле.
CCFL расшифровывается как Cold Cathode Fluorescent Lamp — флуоресцентная лампа с холодным катодом. Это — газосветные лампы, похожие по принципу работы на издревле известные лампы дневного света, только последние были с «горячим» катодом. Лампы CCFL наиболее активно применялись в LCD экранах и сканерах.
Итак, позвольте представить Вам клиента: монитор Samsung SyncMaster
913TM.

У него сгорела подсветка.
В своё время это был крутейший и дорогущий моник: матрица PVA (а не
какой-нибудь TN), встроенные динамики, и, самое главное, вполне комфортный размер
экрана 19 дюймов
(что гораздо лучше 17-ти; а тем более — 15-ти дюймов). Цена составляла около $400 по
тогдашнему курсу.
Единственный его недостаток с точки зрения современного пользователя —
«квадратный» формат экрана с соотношением сторон 5:4. Но недостаток
этот — весьма условный: для интернет-сёрфинга это — никакой не недостаток; а
для работы с текстами — даже достоинство. Более того, в его стойке есть механизм поворота на 90 градусов, чтобы изменить соотношение сторон на обратное — 4:5.
Но, увы, для игр и кино это — действительно недостаток. Но в игры я не
играю, а фильмы с разрешением до HD включительно здесь можно смотреть в естественном
качестве (правда, с чёрными полосами сверху и снизу экрана).
Содержание
- Предварительный осмотр и разборка монитора
- Обзор комплекта для замены подсветки на основе CCFL ламп в мониторе (телевизоре) на светодиодную
- Установка светодиодной подсветки в монитор и «грабли»
- Окончательная сборка монитора
- Испытания монитора после замены подсветки на светодиодную
- Использование монитора в качестве телевизора
- А можно проще?!
- Итоги и выводы: практические и философские
Итак, начинаем с опробования, разборки и оценки масштабов бедствия.
Опробование состояло в проверке того, формируется ли на экране изображение.
Если оно хоть как-то формируется (бледно,
едва заметно, мигает и т.п.), то причина неисправности монитора, вероятнее
всего, — вышедшая из строя подсветка.
Так же признаком проблем с подсветкой CCFL является и постепенное
«умирание» изображения в процессе эксплуатации: падение яркости,
красноватый оттенок, мерцания, замедленный прогрев и т.п..
Если же изображение совсем не формируется — то всё гораздо хуже: сгорел
блок питания или скалер; или и то, и другое, и третье (вместе с подсветкой).
В данном случае на какое-то короткое время монитор показывал бледное изображение и на нажатия кнопок реагировал. В общем, подсветка точно «вылетела»; а остальная начинка, скорее всего, жива.
Теперь приступаем к разборке.
Сначала откручиваем на задней стороне корпуса винты (3 шт. снизу) и отщёлкиваем защёлки с боков
задней крышки. Защелки сверху должны сами отщёлкнуться, когда Вы будете
раскрывать крышку (но делать надо это аккуратно).
В результате получаем доступ к металлической защитной крышке электроники
монитора, за которую извлекаем электронику из передней рамки.

Снимаем эту выпуклую металлическую крышку (по 2 винта с каждого бока и один винт чуть ниже центра).
Теперь осматриваем блок питания и скалер на предмет вздувшихся электролитов.
Если они есть — то меняем на новые, а не дожидаемся, когда они совсем сдохнут.

В данном случае явных проблем с электролитами не было (видимых невооруженным глазом). Это — ещё не гарантия, что с ними всё хорошо, но примета обнадёживающая.
Освобождаем разъёмы, идущие к матрице (два разъема на блоке питания для подсветки и один сигнальный — сверху). Главный (сигнальный) разъём снимается с помощью
нажатия на боковые подпружиненные фиксаторы; для снятия остальных двух сначала надо убрать чёрные удерживающие рамки (без проблем).

Теперь снимаем шасси с платами (оно просто лежит, ничем не закреплено) и снимаем металлическую крышечку внизу, защищающую собственную электронику матрицы (3 винта и зацепки-ограничители):

Перед каждой операцией желательно
фотографировать место, где она будет проводиться (для последующей правильной
сборки).
Со шлейфами обращаемся особенно аккуратно: одно неосторожное движение, и
может случиться непоправимое!
На представленном выше фото видна задняя крышка экрана; а его передняя металлическая рамка обращена вниз.
Переднюю рамку отщелкиваем (держится только на защёлках) и снимаем.

За передней металлической рамкой находится внутренняя из чёрного пластика.
Для её снятия сначала откручиваем с верхней крышки два винта по углам с левого края (на последнем фото), а затем отщёлкиваем и снимаем (вверх); при этом сама матрица как таковая останется лежать на столе.

Аккуратно убираем матрицу на время остальных работ, и особенно тщательно защищаем от пыли ту сторону
матрицы, которая обращена внутрь монитора.
Обращаемся с матрицей вдвойне аккуратно: толщина её стекла — всего 0.7 мм (замерено электронным
штангенциркулем).
Вытаскиваем из пазов рядом с углами матрицы провода, идущие от ламп подсветки.

Переворачиваем конструкцию и снимаем чёрную рамку. Соблюдаем осторожность, чтобы не разлетелись по всем углам листы светорассеивающих плёнок: они прижаты чёрной рамкой и больше ничем не закреплены.
После снятия чёрной рамки получаем доступ к алюминиевым лоткам с лампами подсветки.

При работе с внутренностями матрицы действуем крайне аккуратно. Стараемся защитить их от пыли и собственных отпечатков пальцев (берёмся только за края).
Лотки с лампами подсветки просто стягиваем с пластины оргстекла, на которую они надеты (винтов, защёлок и клея нет, ура!).
И здесь видим, что лампы подсветки, действительно, сгорели (характерное почернение).

Вот как выглядит лоток с лампой в полный рост:

Снимаем лампы CCFL. С ними тоже обращаемся аккуратно, хоть они больше не
потребуются: они содержат ртуть!
Далее заменяем лампы CCFL на светодиодные планки из специализированного комплекта
для замены подсветки.
Перед описанием последующих операций ознакомимся с этим комплектом.
Комплект состоит из двух светодиодных планок и их драйвера.
Допустимое входное напряжение драйвера — от 10 до 24 В, рекомендуемое номинальное
напряжение подключаемой светодиодной нагрузки — 7.5 — 9.6 В (для обычных белых
светодиодов это — по три последовательных светодиода в каждой секции, соединённых затем
параллельно в необходимом количестве).

Общее число светодиодов на каждой планке — 96.
Планки имеют ширину 3.8 мм
и пригодны для установки в мониторы и телевизоры с диагональю от 15 до 24 дюймов. При установке
в мониторы и телевизоры менее 24
дюймов излишки планок отрезаются, но делать это надо
культурно (не ножницами, т.к планки — жёсткие, текстолитовые). Я делал надпилы
сверху и снизу планки в нужном месте, а затем отламывал ненужный кусок.
Кстати: желательно проконтролировать работоспособность светодиодных планок до их установки в матрицу; чтобы потом не повторять разборку, если что-то окажется не так (всё-таки разборка — геморройный процесс).
Для удобства подгонки планок под монитор нужного размера с обратной стороны имеется разметка, где резать:

Но в этом обнаружились и грабли (расскажу чуть ниже).
Драйвер представляет собой понижающий DC-DC преобразователь (постоянного
тока в постоянный) со стабилизацией выходного тока.

Обратная сторона:

И, наконец, схема (для интересующихся).
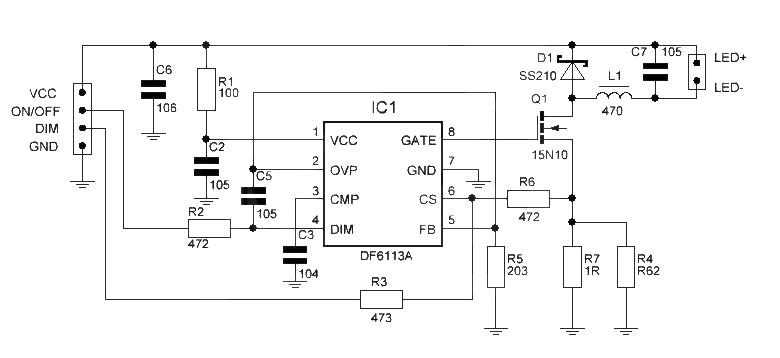
Питающее напряжение допускается в интервале 10-24 В, и, соответственно,
где-то в мониторе надо найти такое напряжение и подключиться к нему. Обычно с
этим нет проблем, в данном мониторе нашлось 13 В.
Выходное напряжение для питания светодиодных планок формируется в интервале
7.5-9.6 В с возможностью регулировки величины тока для настройки яркости
монитора.
Драйвер имеет цифровой вход для включения / выключения подсветки (обозначен ENA или ON/OFF), а также
аналоговый вход для управления её яркостью (DIM); как выяснится далее, не имеющий
полезности для данного конкретного монитора.
Диапазон регулирующего напряжения — от 0 до 4.75 В; при этом чем напряжение ниже,
тем яркость выше (!).
Далее — таблица зависимости выходного тока драйвера в зависимости от управляющего напряжения. Замер проводился с подключением обеих комплектных светодиодных планок при напряжении источника питания 12 В.
| Управляющее напряжение на контакте DIM | Напряжение входа, В | Ток входа, А | Напряжение выхода, В | Ток выхода, А |
| 0 | 12 | 0.87 | 8.6 | 1.06 |
| 1.2 | 12 | 0.59 | 8.4 | 0.72 |
| 2 | 12 | 0.43 | 8.3 | 0.55 |
| 3 | 12 | 0.25 | 8.1 | 0.32 |
| 4 | 12 | 0.11 | 7.9 | 0.11 |
При управляющем напряжении 4.75 В и выше ток выхода снижался до 3 мА, но полного выключения светодиодов не было.
Соответственно, для использования возможности регулировки яркости надо найти внутри монитора контакт, отвечающий за
регулировку яркости. Если его найти не удаётся, то это — не беда, а лишь
некоторое неудобство. Можно с помощью резистивного делителя установить
фиксированную яркость; подходящую для того места, где установлен монитор. А
можно даже подключить переменный резистор и вывести его наружу.
А вот подключение контакта включения / выключения подсветки (ENA или ON/OFF) — очень важно, т.к. он позволяет отключить подсветку, когда монитор находится в режиме ожидания.
DC-DC преобразователь драйвера основан на чипе DF6113, осуществляющем
преобразование с высоким КПД, благодаря чему потребление энергии при переходе на
светодиодную подсветку, скорее всего, снизится по сравнению с подсветкой CCFL. Для верхней строчки таблицы КПД составил 87%.
Главные грабли, которые могут встретиться при установке светодиодных планок
в монитор — слишком большая ширина планок по сравнению с толщиной экрана, из-за
чего окажется невозможным установить их внутри его конструкции. Наиболее
вероятна такая ситуация в ноутбуках, где производители старались сделать экран
как можно тоньше.
В таких случаях, вероятно, вместо комплектных светодиодных планок придётся
применить светодиодную ленту шириной 3 мм (кажется, это — самая узкая из
существующих в природе).
На плате драйвера надо обратить внимание на два соединённых параллельно токозадающих
резистора: 0.62 Ом и 1 Ом.
Они соединены параллельно вовсе не потому, что у производителя не нашлось
одного резистора с требуемым номиналом.
Это сделано для того, чтобы отпаиванием одного из резисторов можно было
уменьшить ток, отдаваемый в нагрузку. А это, в свою очередь, нужно в тех
случаях, когда светодиодные планки будут использоваться не полностью, а
частично (т.е. в мониторах и телевизорах с диагональю существенно менее 24 дюймов — как раз наш
случай).
Учитывая укорачивание светодиодных планок,
для исключения перегрузки светодиодов был выпаян
токозадающий резистор 1 Ом, что позволило снизить ток, отдаваемый драйвером в нагрузку.
После этого ток в нагрузке (светодиодных
планках) составил 622 мА.
Для проверки стабильности отдаваемого тока
на выходе драйвера было создано короткое замыкание. Ток повысился до 928 мА;
т.е. стабильность оказалась невысокой.
Но, с другой стороны, опасного повышения
тока не случилось, и короткое замыкание система успешно выдержала.
Теперь вернёмся к матрице.
В соответствии с разметкой светодиодных планок были сделаны разрезы по меткам «19F».
Поскольку я с детства не доверяю клею и двухстороннему скотчу (они со временем могут рассохнуться и растрескаться), то я решил прикрепить светодиодные планки к лоткам комбинированным способом: три капли клея + швейные нитки в трёх местах.
Получилась такая конструкция:

Планка точно подошла под размер лотка; вроде бы, всё хорошо?!Уже при сборке выяснилось, что — нет, не хорошо.
Я забыл, что кабель из лотка должен выходить не прямо, а загибаться под углом 90 градусов вверх. И при такой конфигурации место сгиба точно попадает на место, где кабель припаян к планке; а это создаёт опасность излома.
Вот как это место выглядит вблизи:

Пришлось эту конструкцию разбирать, укорачивать планку на 3 светодиода (ибо они в секциях соединены по 3 шт. последовательно), и собирать заново. Соответственно, длительность работы над проектом увеличилась. 
Теперь стало так:

Место сгиба теперь отодвинулось от торца лотка.
И, в увеличенном виде:

Теперь установка лотков в экран прошла в штатном режиме.
Вот как выглядели кабели после сборки экрана:
Итак, самая трудоёмкая часть задачи выполнена: ламповая подсветка удалена, светодиодная установлена.
Но остались ещё важные вещи: подключить драйвер светодиодной подсветки к схеме и закрепить его внутри монитора.
Конечно, можно найти нужные контакты на платах «методом научного тыка»; но задачу упростило то, что в Сети нашелся Service Manual для близкого «родственника» реанимируемого монитора — Samsung 913V.
Сличение распиновки разъема, соединяющего скалер и блок питания, в данном мониторе и в Service Manual от Samsung 913V показало их совпадение:
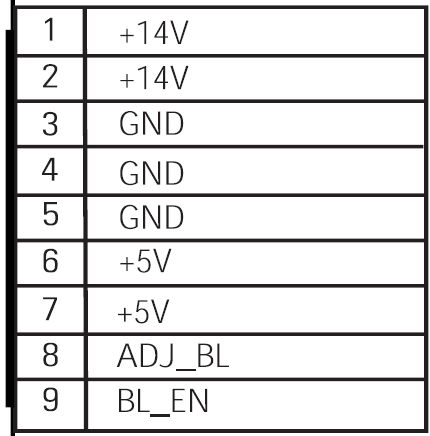
Итак, питание для драйвера берём с контакта +14 V (которое в этом мониторе оказалось +13 V); контакт ENA драйвера соединяем с BL_EN со стороны скалера (включение / выключение подсветки); контакт DIM драйвера соединяем с ADJ_BL (регулировка яркости).
Чтобы инвертор собственного формирователя подсветки монитора не «молотил» вхолостую почём зря, провод BL_EN со стороны блока питания разрезаем и соединяем с землёй. Это позволит избежать проблем, если вдруг инвертор сгорит в результате холостой работы (он всё-таки выдаёт высокое напряжение в несколько сотен Вольт).
Сам драйвер прикручиваем к плате скалера на один винт (этого достаточно):

Кабель от драйвера к нижней планке подсветки я проложил под платой блока питания; а чтобы не случилось какого-нибудь пробоя, между платой и кабелем закрепил лист прозрачного пластика для улучшения изоляции.
Предварительные испытания показали (внимание!), что при регулировке яркости монитора никакого изменения напряжения на контакте регулировки яркости ADJ_BL не происходит (напряжение постоянно находится на нуле).
Но сама яркость монитора при этом успешно меняется!
Из этого следует, что в этом мониторе, хотя и присутствует контакт для регулировки яркости, он никак не используется.
Яркость регулируется цифровым способом — пересчетом входного сигнала в сторону уменьшения или увеличения.
В принципе, это не есть хорошо: при уменьшении яркости число уровней сигнала снижается; но заметить это будет сложно.
Аналогично, вполне работоспособной оставалась и регулировка контрастности.
Ввиду отсутствия сигнала регулировки яркости от скалера, соответствующий вход драйвера DIM я просто припаял к земле драйвера (на фото выше виден желтый провод, припаянный к минусу электролита на плате драйвера). Этим самым я вывел яркость подсветки на максимум (что, как только что говорилось, не мешает регулировке яркости).
Но надо иметь в виду, что так может быть не во всех мониторах со старой подсветкой CCFL; в каких-то этот сигнал действует и его можно применить с пользой. Даже допускаю, что таких мониторов — большинство.
Первое включение показало, что цветовая палитра монитора немного уходит в «холодную» сторону:
Цветовой оттенок можно поправить внутренними настройками монитора, установив «тёплую» цветовую палитру, что и было сделано.
Следующее испытание — на мерцание подсветки. Для этого использовался «колхозный», но вполне работоспособный датчик на основе небольшой солнечной панели. Осциллограмма сигнала с датчика — на следующем изображении:
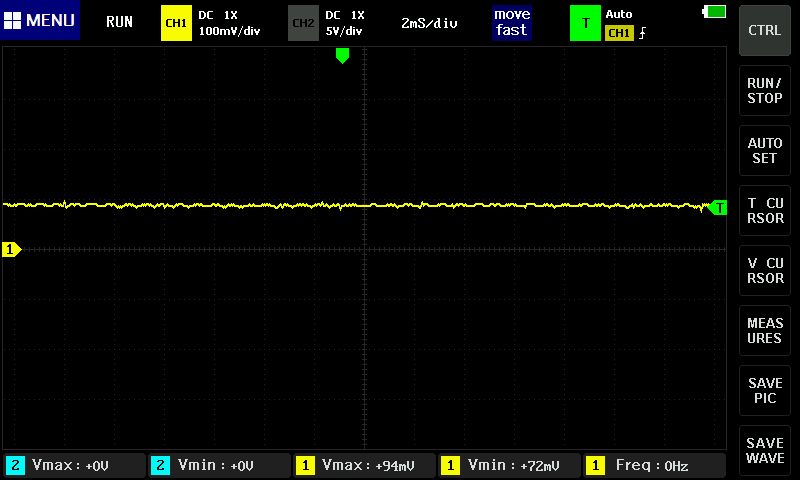
На осциллограмме виден небольшой шум, но мерцания яркости нет никакого.
Для сравнения — осциллограмма с моего основного монитора Samsung S27A650D (27 дюймов, Full HD, светодиодная подсветка):
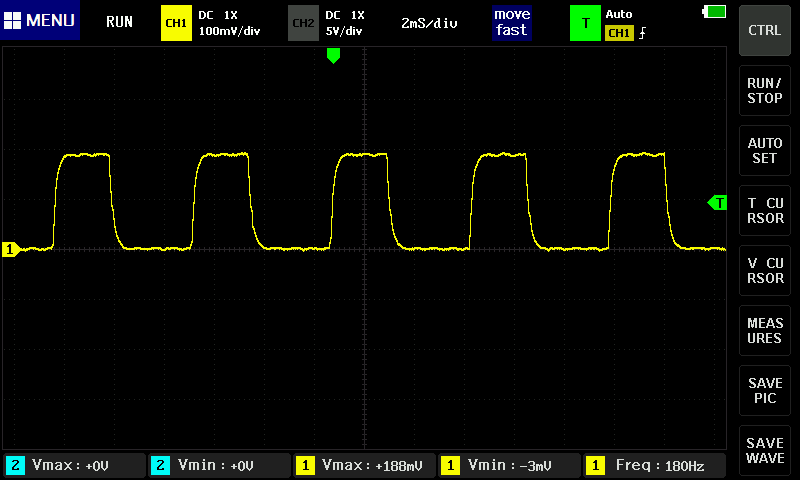
Здесь присутствует жёсткий ШИМ с частотой 180 Гц. В общем, по этому параметру модернизированный монитор получился гораздо лучше!
Ещё одна область использования старых и восстановленных мониторов — в качестве телевизоров.
Для данного конкретного монитора эта задача упрощается благодаря тому, что в нём есть звуковой тракт и динамики.
А усложняется эта задача тем, что в старых мониторах нет видеовходов HDMI, придётся использовать переходники HDMI -> VGA (имеются на Алиэкспресс).
Итого, для превращения монитора в телевизор потребуется дополнительное оборудование:
1. TV-приставка. В данном случае использовалась простейшая DVB-T2 приставка Perfeo Medium, имеющая, в основном, позитивные отзывы на Яндекс.Маркет;
2. Переходник HDMI -> VGA. Они бывают с поддержкой звукового канала и без таковой. При наличии отдельного звукового выхода на TV-приставке переходник с поддержкой звука не обязателен;
3. Звуковой кабель-переходник с «тюльпанов» на джек 3.5 мм (если на TV-приставке звуковой выход в виде «тюльпанов»; в используемой приставке Perfeo Medium — именно так);
4. Компьютерные звуковые колонки (если монитор без звукового тракта, но в данном случае он был).
Наконец, всё соединено и подключено:
Настройки TV-приставки были такими:

При других настройках либо были искажены геометрические пропорции изображения, либо оно полностью отсутствовало.
Надо заметить, что из-за пропорций экранов древних мониторов 5:4 при использовании их в качестве телевизоров на изображении всегда будут полосы сверху и снизу; даже при просмотре старых узкоэкранных фильмов (у них пропорции были 4:3). Можно, в принципе, расширить изображение на весь экран, но тогда у персонажей будут очень удивлённые (вытянутые) лица. 
Да, можно ламповую подсветку заменить на светодиодную и немного проще (без
покупки полного комплекта светодиодной подсветки), но с ограничениями.
Можно установить вместо светодиодных планок с платой драйвера светодиодную
ленту на номинальное напряжение 12 В.
Важно: ширина ленты должна подходить для места её установки; а её цветовой тон должен быть белым нейтральным (желательно 6500K, или можно чуть ниже, но не менее 4000K).
Погасить лишнее напряжение при подключении к внутреннему источнику питания
монитора (если его напряжение выше 12 В) можно с помощью банального резистора;
но он должен быть рассчитан на достаточную мощность рассеяния (ток будет
протекать значительный).
К сожалению, в этом случае подсветка не будет выключаться при «мягком» выключении монитора (переходе в ждущий режим). Для её полного выключения придётся выдёргивать вилку монитора из розетки питающей сети. Можно также выключать сетевой удлинитель (если он с выключателем), или просто выключать монитор собственным механическим выключателем (если он есть в мониторе).
В своё время были выпущены миллионы устройств с жидкокристаллическими
экранами на основе ламповой подсветки CCFL: мониторов, телевизоров, ноутбуков и
других устройств, включая даже банкоматы! Да, друзья, белые светодиоды
существовали не всегда.
Судьба этих устройств сложилась по-разному, но значительное их число вышло
из строя именно из-за проблем с подсветкой экранов.
Такие устройства можно вернуть к жизни, просто заменив подсветку на
светодиодную.
Если же устройство совсем устарело морально непоправимым образом (например,
«квадратные» 15-дюймовые мониторы с разрешением 1024*768), то даже их
есть смысл восстанавливать, так как они ещё могут поработать в другом качестве (например,
монитором для простой системы видеонаблюдения или телевизором на даче — при
подключении к TV-приставке). Но более совершенные из таких устройств
смогут ещё поработать и по прямому назначению, как в описанном выше случае.
Защитники природы в принципе одобряют продление срока службы вещей: чем дольше вещи будут служить, тем меньше будет мусора.
Всё вышесказанное относится и к телевизорам, которые тоже массово
выпускались с ламповой подсветкой CCFL.
При решении вопроса, стоит ли возиться с заменой подсветки, опираться
следует на технические характеристики монитора или телевизора, и насколько
экран был качественным при жизни до появления проблем с подсветкой.
Однако же, не всегда есть смысл возиться с заменой подсветки, если
проблема была комплексной: то есть, кроме подсветки, сгорело и ещё что-то.
Что касается героя именно рассмотренного случая (Samsung 913TM), то с ним
возиться очень даже стоит. Помимо его хороших технических характеристик, надо
отметить относительную простоту его разборки: нигде нет клея, а при
отщёлкивании защёлок ничего не ломается и кусочки пластика не разлетаются по
столу. 
Описанный в статье комплект светодиодной подсветки можно купить на Алиэкспресс, например, здесь (но есть и у многих других продавцов). Цена на дату обзора — около 480 рублей (в дальнейшем может меняться в любую сторону, проверяйте актуальную цену!).
Узкие светодиодные ленты для упрощённой замены подсветки можно купить, например, здесь (продаются бобинами по 5 м). Цена — разная в зависимости от ширины и других характеристик.
При проведении тестов использовалось следующее оборудование:
— мультиметр Aneng V8 (обзор);
— осциллограф Fnirsi-1013D (обзор);
-электронный штангенциркуль (обзор).
Всем спасибо за внимание!
Одной из популярных технологий для домашних ТВ, которая делает просмотр контента более зрелищным и увлекательным, является фоновая подсветка. Она присутствует лишь на ограниченном количестве телевизоров бренда Philips и недоступна для остальных устройств.
Есть способ добавить эту крутую фишку практически на любой телевизор, но с определенными ограничениями. Сейчас рассмотрим самые популярные и доступные варианты, которые позволяют получить фоновую подсветку без смены телевизора.
Что такое Ambilight
Подсветка Ambilight (технология окружающего освещения) – изобретенная и запатентованная компанией Philips технология, которая обеспечивает фоновую адаптивную подсветку на телевизионных панелях компании.
Система анализирует цветовую палитру картинки на экране и включает аналогичное свечение по периметру телевизора. Работает все в динамическом режиме и создает эффект рассеивания изображения за пределы матрицы.
Выглядит очень эффектно и позволяет еще больше погрузиться в атмосферу фильма или сериала. Таким способом получается визуально увеличить размеры экрана и залить большую часть обзора зрителя цветом.
К сожалению, другие производители электроники не пытаются представить свои аналоги или купить у правообладателя права на использование Ambilight. Однако, при помощи некоторых гаджетов с AliExpress можно “наколхозить” нечто подобное.
Как работает Ambilight и его аналоги
Для начала нужно понять, как все это работает. Специальный модуль захватывает и анализирует изображение на экране, чтобы понять цвет области по периметру матрицы. После этого на находящуюся сзади адресную RGB-ленту подается аналогичный сигнал.
Захват производится несколько раз в секунду, с такой же частотой обновляется свечение диодной ленты сзади. Разумеется, для этого нужны серьезные ресурсы. Чем выше разрешение картинки, тем больше пикселей приходится обрабатывать при захвате.
Все решения, которые повторяют технологию Ambilight, делятся на два типа: на основе внешнего декодера или на основе телевизионной приставки.
◉ Первый тип представляет собой отдельную коробку с HDMI-входом и аналогичным выходом. Внутри находится небольшой одноплатный компьютер (чаще всего на основе Raspberry Pi), который принимает выводимый сигнал с любого источника. На вход могут быть подключены TV-приставки или консоли. Внутри происходит процесс захвата, а на выходе картинка выводится на телевизор.
Преимущество такого решения в простоте подключения. Никаких сложных схем, дополнительного ПО и настроек. Коробочка просто помещается между источником сигнала и его приемником (телевизором).
Минус такой коробки тоже очевиден – чаще всего она будет выдавать картинку хуже, чем на входе. Мощности модуля может не хватать, чтобы ретранслировать 4K, иногда не будет поддержки HDR, бывают случаи, когда коробки не поддерживают нужный показатель FPS или банально не передают объемный звук. Здесь все упирается либо в мощность начинки, либо в стандарт порта HDMI.
🛒 Купить готовое решение для фоновой подсветки – от 6528 руб.
◉ Второй вариант является более доступным, процесс захвата при этом происходит на телевизионной приставке при помощи специального ПО. В таком случае нужен лишь небольшой маломощный модуль для управления диодной лентой.
Преимущество такой системы в ее цене. А вот главные недостатки в серьезных требованиях к используемой ТВ-приставке. Нужен достаточно мощный процессор, который справится как с воспроизведением контента, так и с захватом картинки для декодирования.
Кроме этого на некоторых чипах отсутствует физическая возможность захвата изображения из-за особенностей его вывода. Например, достаточно распространенные процессоры Amlogic при декодировании картинки создают специальный защитный слой, который не позволяет сделать захват изображения. Чаще всего выход из ситуации есть, но придется возиться с настройками приложения для захвата, искать подходящие плееры и подбирать удачную комбинацию параметров.
🛒 Купить набор для сборки фоновой подсветки на базе ТВ-приставки – от 831 руб.
Для сегодняшнего обзора выбрал второй вариант: он банально стоит дешевле и с настройкой немного помучиться захотелось.
Что нужно знать перед покупкой
Прежде чем заниматься выбором подобного устройства, убедитесь, что у вас есть все необходимое для получения хорошего результата.
Во-первых, обязательно придется использовать какую-то телевизионную приставку для вывода контента. Если пользуетесь возможностями своего Smart-TV – ничего не выйдет. Подойдет самодельная телевизионная приставка на основе Raspberry Pi, переделанный под приставку Windows-компьютер, большинство современных Android TV-боксов.
Во-вторых, нужен телевизор с достаточно тонкими рамками. Если установить подсветку на панель с толстым обрамлением, между картинкой на экране и фоновой подсветкой будет видна заметная граница и полноценный эффект фонового свечения не получите.
В-третьих, вокруг телевизора должно быть свободное место для подсветки. Если панель строго вписана в интерьер, установлена в шкафу или компактной мебели, ничего не выйдет. Желательно, чтобы по всему периметру на расстоянии минимум 30-40 см от телевизора ничего не было.
В-четвертых, используемая телевизионная приставка должны быть достаточно мощная, чтобы справиться и с воспроизведением, и с захватом картинки для подсветки. Откровенно бюджетные модели или простые стики не подойдут.
Перед заказом необходимо выбрать плотность диодов на адресной диодной ленте (30 на метр или 60 на метр) и её длину.
▶ для телевизоров диагональю 22″ и менее берите 1 метр ленты;
▶ на матрицы 22″-32″ потребуется 2 метра ленты;
▶ на экраны 32″-43″ рекомендуется заказывать 3 метра ленты;
▶ для экранов 43″-60″ выбирайте 4 метра;
▶ максимальную длину 5 метров берите при размере экрана более 60″.
В любом случае лучше измерить периметр своего телевизора по задней крышке, чтобы точно попасть в размер. Еще учтите, будет ли необходима подсветка нижней грани. При установке панели на стойке от диодов снизу эффекта практически не заметите, если же вешаете телевизор на кронштейн – обязательно учитывайте все четыре грани.
Как все подключить
В коробке с устройством вы найдете: понятную инструкцию на английском с картинками, выбранный при заказе моток RGB-диодной ленты, сам блок управления подсветкой, внешний блок питания и кабели для подключения.
1. Для начала наклейте ленту на задней крышке телевизора максимально близко к краю по всему периметру.
2. Особое внимание уделите углам, можно разрезать ленту и спаять ее на стыках или просто аккуратно согнуть.
3. После этого подключите ленту к блоку питания согласно схеме.
4. Логический кабель подключите к блоку управления.
5. Подключите блок управления в свободный USB-порт на вашей приставке.
6. Устанавливаем приложение Ambient light Application for Android из Google Play. Утилита платная, стоит 199 руб.
7. Запускаем приложение и сразу же можем проверить работу ленты, включив режим свечения одним цветом или случайный эффект.
8. После этого переходим в параметры приложения, параллельно считаем количество диодов в вертикальных и горизонтальных секциях нашей подсветки.
9. Настраиваем соответствующие параметры в настройках: задаем количество диодов по вертикали и горизонтали, направление ленты (по часовой стрелке или против),
10. Настройка LEDs Bottom Gap позволяет задать неактивную область под стойкой телевизора, а параметр First LED Offset позволяет выбрать место первого диода при разных вариантах поклейки ленты.
11. Ниже можно настроить частоту обновления экрана, область захвата цвета и качество воспроизводимых эффектов (частоту смены цвета ленты).
После внесения всех параметров можете проверить корректность работы подсветки в режиме Screen Capture Mode.
▣ Для корректной работы подсветки в разных приложениях рекомендуем использовать сторонний плеер – Vimu Media Player. В его настройках необходимо активировать пункт Выводить видео в текстуру.
▣ Для работы при просмотре IPTV используйте OTTPlayer с включенной опцией Decoder медиаплеер.
▣ Просмотр YouTube с фоновой подсветкой возможен через приложение Smart YouTube TV.
В играх фишка будет работать без дополнительных настроек и танцев с бубном.
Стоит ли заморачиваться
Фоновая подсветка выглядит очень эффектно, ее однозначно стоит попробовать всем любителям смотреть фильмы или сериалы на большом экране. При использовании Apple TV, для работы с игровыми консолями или просто для беспроблемной работы из коробки выбирайте более дорогое готовое решение.
При этом будьте готовы к ограничениям по максимальному разрешению картинки, отсутствию некоторых режимов с высокой частотой кадров либо отсутствию объемного звука.
В остальных случаях лучше попробовать более доступное и настраиваемое решение на базе телевизионной приставки. Если используете ТВ-бокс на основе Windows-компьютера, получите самую простую и беспроблемную настройку, а вот с боксами на Android придется повозиться с параметрами.
В любом случае получите очень эффектное дополнение для своего телевизора или просто красивую фоновую подсветку для интерьера.
Если же вы не можете идти на указанные компромиссы, не готовы тратить время на подбор настроек и хотите самое беспроблемное решение – выбирайте телевизоры Philips с оригинальной запатентованной технологией.

🤓 Хочешь больше? Подпишись на наш Telegram.

iPhones.ru
Менять телевизор не придется.
- TV,
- гаджеты,
- штуки,
- Это интересно
Артём Суровцев
@artyomsurovtsev
Люблю технологии и все, что с ними связано. Верю, что величайшие открытия человечества еще впереди!