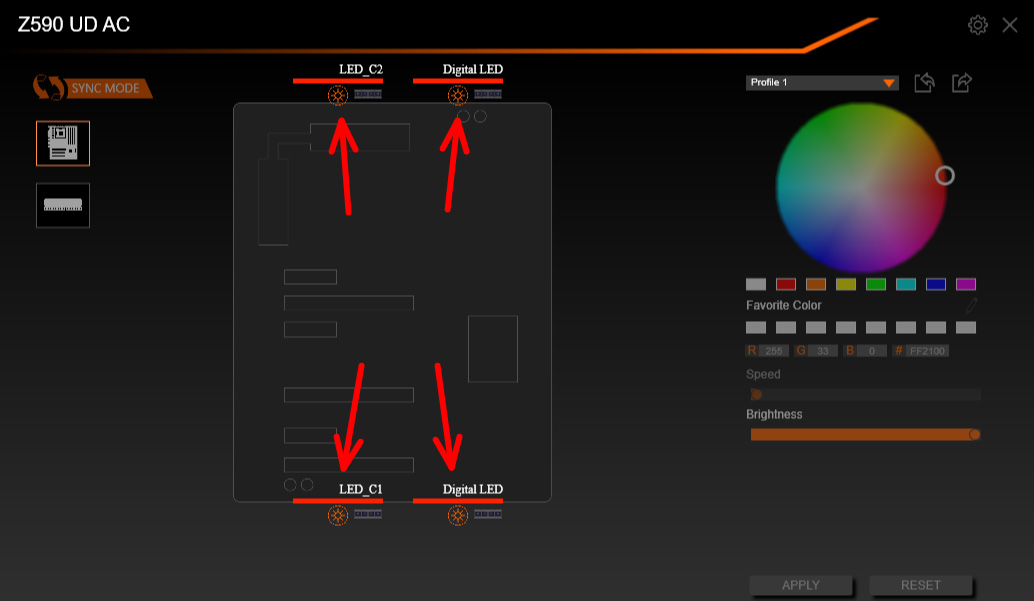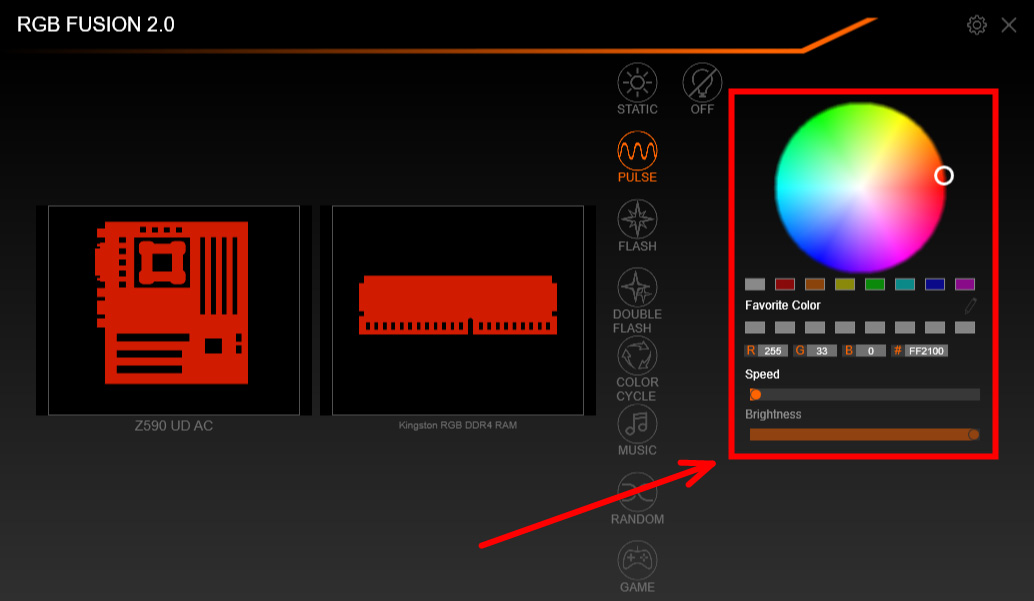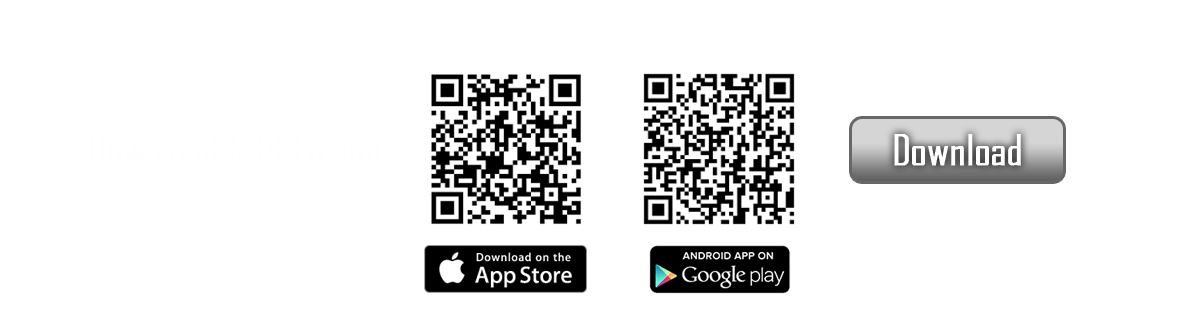Содержание
- Управление подсветкой видеокарты gigabyte
- Информация о программе
- Описание
- Автоматические режимы управлением производительности видеокартой
- Настройка ручного управления производительности
- Управление подсветкой
- Особенности программы
- Как синхронизировать подсветку компьютера gigabyte
- Как синхронизировать подсветку компьютера gigabyte
- Как синхронизировать подсветку компьютера gigabyte
- Как синхронизировать подсветку компьютера gigabyte
- Настройка подсветки в RGB Fusion 2.0
- RGB синхронизация
- GIGABYTE RGB Fusion — что это за программа?
Управление подсветкой видеокарты gigabyte
Информация о программе
Описание
Современное программное обеспечение позволяет не только отслеживать состояние комплектующих компьютера, но и управлять их параметрами. Утилита GIGABYTE Extreme Gaming Engine открывает пользователю доступ к тонким настройкам графического адаптера. Софт разработан одноименной компанией, выпускающей одни из лучших видеокарт в мире.
Графическая оболочка Extreme Gaming Engine оригинальна и привлекательна. Она выполнена в нестандартном стиле, но при этом программа довольно проста в освоении. Настройки управления отсортированы по разделам. Отдельно располагаются общие параметры видеокарты (напряжение, мощность, частота и температура), настройки кулеров и подсветки. В целом программа напоминает MSI Afterburner.
Кроме того, в Extreme Gaming Engine есть готовые профили настроек, которые можно применить в один клик. Разработчик предусмотрел 3 режима работы видеокарты: Turbo, Auto и Silent. Режим «Турбо» заставляет адаптер работать на максимальной мощности. Это необходимо для повышения производительности в играх или при работе с мощным программным обеспечением. Режим «Silent» понижает напряжение, производительность и интенсивность работы вентиляторов. Благодаря этому уменьшается потребление энергии, а сама видеокарта начинает работать значительно тише. Третий режим — это баланс между высокой производительностью и тишиной.
Особенности Gaming Engine 1.26:
- Официальное ПО от разработчиков для видеокарт NVIDIA;
- Мониторинг, настройка и разгон параметров GPU;
- Управление подсветкой и кулерами;
- Готовые профили настроек;
- Отсутствие русской локализации;
- Совместимость с OS Windows 7 или выше.
К омпания «Гигабайт» выпустила серию видеокарт AORUS, а вместе с ними мы получили графический движок. Это утилита для управления параметрами платы и окружающих ее компонентов. Приложение распространяется по Freeware лицензии, являясь бесплатным. Давайте подробно рассмотрим, как пользоваться AORUS Graphics Engine и ключевые функции.
Автоматические режимы управлением производительности видеокартой
В Gigabyte AORUS Graphics Engine есть 4 автоматических предустановки. Они дают пользователю выставить нужную конфигурацию, не совершая дополнительных манипуляций, как во время точечной отладки, о которой позже. Пока взгляните на режимы:
- OC — наиболее производительная настройка, запускающая видеокарту на максимальной мощности
- Gaming — сбалансированная конфигурация для воспроизведения игр
- Silent — тихий режим позволяет снизить износ графического чипа, затраты электроэнергии и уровень шума
- User — активируйте пользовательские настройки
У компании «Гигабайт» существует еще одна утилита для разгона видеокарт Gigabyte OC Guru II, о которой следует знать. Особого уважения заслуживает совместимость с видеокартам других производителей.
Настройка ручного управления производительности
Для этого необходимо перейти на главный экран. Здесь вы увидите ползунки, которые позволяют управлять отдельными параметрами. Разберем подробнее:
- GPU BOOST CLOCK — производительность процессора в MHz
- MEMORY CLOCK — частота памяти в MHz
- GPU VOLTAGE — количество вольт, подающиеся на чипсет
- FAN SPEED — скорость вращения куллера в % от 100
- POWER TARGET — потребляемая мощность в Вт
- TARGET TEMPERATURE — температура процессора, которая должна удерживаться
При надобности можно сохранить выставленную конфигурацию, нажав на кнопку APPLY. Компания Gigabyte защитила видеокарты от перегрузок. С помощью программы вы сможете производить разгон, однако навредить системе не удастся.
Управление подсветкой
Графический чип Aorus выпускается в стильном корпусе с подсветкой. Если у вас открытый системный блок, используйте его возможности для создания красивого эффекта. Функция RGBFusion с её помощью удастся выставить один из 8 установленных цветов, а также подобрать индивидуальный оттенок с помощью шкалы RGB или HTML. Есть режим плавного перехода подсветки.
Здесь же настраивается яркость подсветки. Можно синхронизировать девайсы от компании Gigabyte. Если вы хотите деактивировать эффект, достаточно воспользоваться переключателем.
AORUS Graphic Engine – это официальная утилита для управления видеокартами Gigabyte семейства AORUS. С помощью нее вы можете мониторить показатели процессора и видеокарты, регулировать скорость вращения вентиляторов и управлять подсветкой.
Интерфейс программы может отличаться в зависимости от модели видеокарты и компьютера. Но суть одна и та же. Так, на главном окне вы можете выбрать один из профилей (например, «Gaming» или «Silent») либо настроить свои параметры. Вручную вы можете установить частоту процессора, частоту памяти, повысить вольтаж и т. д. Помимо этого, доступна настройка скорости вращения вентиляторов – можно оставить автоматический режим либо настроить самостоятельно. Также есть настройка потребления энергии видеокарты.
Кроме того, AORUS Graphic Engine позволяет мониторить текущие показатели CPU и GPU: вольтаж, частоту, температуру, скорость вращения вентиляторов и т. д. Вы сами можете выбрать, какие параметры следует отображать.
В зависимости от модели видеокарты, в программе доступна функция управления светодиодной подсветкой. Вы сами выбираете цвет, эффекты, яркость и другие параметры. Также доступно несколько стилей: например, цикличная пульсация или мигание подсветки в ритм музыке.
AORUS Graphic Engine может работать на видеокартах других производителей, но функциональность программы будет меньше.
Особенности программы
• Регулировка параметров частоты и вольтажа видеокарты.
• Настройка скорости вращения вентиляторов.
• Мониторинг текущих показателей CPU и GPU.
• Управление подсветкой видеокарты.
• Создание профилей.
• Поддержка Windows 7 и выше.
Если вы владелец видеокарты Gigabyte, скачайте бесплатно AORUS Graphic Engine и используйте все возможности вашего графического адаптера.
Источник
Как синхронизировать подсветку компьютера gigabyte
Как синхронизировать подсветку компьютера gigabyte
With an integrated intuitive user interface, the RGB Fusion 2.0 provides you a better solution for customizing the lighting effects across all supported devices. From motherboards, graphics cards to the peripheral products, you can personalize your gaming rig with your own style and show off your build by sharing the profiles. In addition, the new gaming mode makes the lighting effects interactive with selected games to bring you the most immersive gaming experience.
Как синхронизировать подсветку компьютера gigabyte
Интуитивно понятный пользовательский интерфейс и расширенный функционал приложения RGB Fusion 2.0 позволяют быстро и максимально эффективно настроить подсветку любого совместимого с данной технологией устройства. Объединяйте в одну схему подсветки материнскую плату и графический 3D-ускоритель, периферийные устройства и другие компоненты, придайте Вашему игровому ПК уникальный неповторимый облик и поделитесь персональными профилями с друзьями. Новый режим подсветки позволяет применить доступные световые эффекты к выбранным игровым приложениям, помогая сделать развлечения на ПК еще более интерактивными и приобрести неоценимый игровой опыт.
Как синхронизировать подсветку компьютера gigabyte
Часовой пояс: UTC + 3 часа
Запрошенной темы не существует.
Часовой пояс: UTC + 3 часа
Создано на основе phpBB® Forum Software © phpBB Group
Русская поддержка phpBB | Kolobok smiles © Aiwan
Настройка подсветки в RGB Fusion 2.0
В основном окне можно выбрать компоненты компьютера, для настройки подсветки, которые управляются «RGB FUSION».
Что бы обратно вернуться в меню одновременной настройки всех компонентов компьютера, перейдите в меню «SYNC MODE».
После того, как вы добились желаемого результата, можно закрыть программу. Подсветка будет работать в выбранном режиме.
Москва , Санкт-Петербург , Новосибирск , Екатеринбург , Нижний Новгород , Казань , Челябинск , Омск , Самара , Ростов-на-Дону , Уфа , Красноярск , Краснодар , Пермь , Воронеж , Волгоград
RGB синхронизация
Не пойму как полностью синхронизировать RGB в своём пк. Вот моя конфигурация:
Матерника: Gigabyte B450 AORUS ELITE (AM4)
Оператива: G Skill TridentZ F4-3600C16-8GTZNC
Видеокарта: ASUS ROG Strix GeForce RTX 2060
Корпус: ZET GAMING Rare M2 ARGB
1) На данный момент использую «AURA sync» который видит только видеокарту и оперативу, есть «RGB fusion 2.0» который видит материнку и оперативу. Есть ли ПО которе может разрешить мою проблему?
2) И ещё проблема синхронизации корпуса с матернкой. Сейчас на материнке статический оранжевый цвет стоит, когда на корпусе выбираю режим управления через матернскую плату корпус просто гаснет. Все кулеры подключены к концентратору который подключен к материнской плате.
Синхронизация RGB подсветки между видеокартой и материнкой разных производителей
Подскажите, пожалуйста, кто знает. Работает ли синхронизация подсветки между видеокартой от, к.
Будет ли работать RGB подсветка у Corsair Sp140 RGB PRO
есть Вентилятор Corsair SP140 RGB PRO На вентиляторе написано что нужен хаб для подсветки. .
Модуль EVO II синхронизация 50гц, На какой ножке контроллера синхронизация шим двигателя?
Частый дефект для модулей EVO II с коллекторным двигателем — нет управления двигателем при помехах.
Гистограмма CMYK/RGB — некорректный перевод из CMYK в RGB
Возникла проблема с правильностью перевода из RGB в CMYK. Все переменные до самого конца — double.
Конвертер rgb в hex и hex в rgb.
помогите, пожалуйста, написать класс(конструктор) , который конвертирует rgb в hex(1 функция) и hex.
Rgb
Ребят,помогите пожалуйста)нужно сделать чит,с помощью этого чита можно писать цветным текстом в.
RGB
Добрый день, подскажите пожалуйста, не могу разобраться, надо считать bmp в формате rgb 24. RGB.
RGB в C++
Ребят,помогите пожалуйста,как мне использовать палитру RGB в графике C++,вместо стандартных цветов.
RGB
Всем привет. Нужна ваша помощь. Получаю цвет пикселя: GetPixel(GetDc(0),x,x; Как мне.
RGB
где бы можно чисто визуально увидеть цвет и получить его значение в RGB? а то стандартных цветов не.
GIGABYTE RGB Fusion — что это за программа?
Фирменное приложение для управления подсветкой материнской платы, планок оперативной памяти и других устройств. Также поддерживаются светодиодные ленты.
Утилита например работает с платой Gigabyte X299 Designare EX.
Также существует утилита RGB Fusion Link, позволяющая управлять подсветкой планок памяти Gigabyte, даже если они используются с материнской платой другого производителя. Видимо в плане подсветки, а также ее управления — существует некий стандарт.
Такая подсветка например присутствует в комплекте памяти Aorus RGB. Но что самое интересное, в комплекте могут быть два дополнительных модуля, которые на самом деле пустые (чтобы просто занять слоты), но при этом содержат подсветку. Можно сделать вывод — имеет высокий спрос. По поводу планок — они могут красиво переливаться разными цветами:
Да, разумеется это красиво. Однако отвлекать могут спокойно, особенно если вы работаете за ПК. А вот чтобы работала в такт музыки — думаю многим бы понравилось.
Хотя, судя по этой картинке — подсветка в такт музыки кажется присутствует:
Также есть режим пульсации, статичный, флеш, Color Cycle (возможно это плавна смена цветов), Random (наверно постоянно разные цвета) и DEMO (демонстрация возможностей).
И конечно можно управлять подсветкой специальной лентой:
Интересно, как много ее можно подключить. Особенно думаю актуально на новый год.
Ну а вот собственно сама программа GIGABYTE RGB Fusion, которой мы можем выбрать режим подсветки, любой цвет, скорость, яркость:
Также есть интеллектуальные настройки (кнопка Intelligent).
На этой картинке мы можем заметить, что устройства, поддерживающие подсветку — могут быть разные, например материнка, память, корпус, вентилятор, даже наушники, клавиатура, мышка и видеокарта:
Если все это от Gigabyte — то управлять всем точно можно, используя единую программу.
Если вам программа GIGABYTE RGB Fusion окажется ненужной — то вы можете ее удалить. Но без нее не будет работать подсветка, или будет, но без возможности настроить. Также некоторые настройки могут быть в BIOS.
Стандартное удаление (деинсталляция):
- Зажимаем Win + R, запустится окно Выполнить — вставляем appwiz.cpl > ОК.
- Запустится окно установленных программ.
- Находим GIGABYTE RGB Fusion, выбираем и вверху нажимаем Удалить.
- Запустится компонент удаления (деинсталляции) или программа сразу удалится без окошек.
На этом все, надеюсь информация пригодилась, удачи и добра, до новых встреч друзья!
Источник
Содержание
- Компьютерные новости
- Все разделы
- Технология GIGABYTE RGB Fusion 2.0 с удобной синхронизацией подсветки
- Не работает регулировка подсветки через мат плату и не регулируются обороты
- Как установить, подключить и настроить видеокарту
- Содержание
- Содержание
- Начало
- Извлекаем старую видеокарту
- Установка новой видеокарты
- Подключите кабели питания
- Первый запуск
- Установка драйвера
- Проверка видеокарты
- Как пользоваться Gigabyte Aorus Engine
- Как пользоваться Aorus Engine
- Настройка Extreme Gaming Engine
Компьютерные новости
Все разделы
Технология GIGABYTE RGB Fusion 2.0 с удобной синхронизацией подсветки
Компания GIGABYTE представила вторую версию популярной технологии RGB Fusion. С ее помощью можно синхронизировать подсветку и применить доступные эффекты ко всем совместимым продуктам.
Технология GIGABYTE RGB Fusion 2.0 получила новый пользовательский интерфейс для удобной работы. В нем вы можете выбрать доступные режимы подсветки, например, статический, одиночная вспышка, двойная вспышка, произвольная вспышка, цветовой цикл, игра и музыка. А чтобы выполнить синхронизацию RGB-эффектов, достаточно одного нажатия кнопки мыши.
В новый интерфейс RGB Fusion 2.0 интегрирован расширенный режим управления. С его помощью можно настроить RGB-эффекты для каждого продукта индивидуально и продемонстрировать уникальность своей системы. Например, можете выбрать для мышки и клавиатуры статичный режим, в то время как другие компоненты ПК будут отрабатывать режим цветового цикла. Также у вас есть возможность настроить работу иллюминации для отдельных сегментов некоторых продуктов.
Подробнее узнать о возможностях технологии GIGABYTE RGB Fusion 2.0, просмотреть список совместимых устройств и загрузить необходимое ПО можно на официальном сайте.
Источник
Не работает регулировка подсветки через мат плату и не регулируются обороты
У меня мат плата gigabyte aorus elite x570, при подключение комплектных вентиляторов к разъему на плату, не получается регулировать в программе rgb fusion. Подскажите, как это можно исправить?
Здравствуйте, Flime!
Для переключения управления на ПО материнской платы — необходимо зажать подключенную кнопку с фронтальной панели корпуса на 3-5 секунд (или можете просто замкнуть контакты на хабе).
В BIOS вентиляторы отображаться не будут, т.к. подключен хаб, также и скорость оборотов мониторить возможности нету — это нормально и волноваться не стоит. Но если ваш 4pin коннектор на материнской плате поддерживает управление оборотами посредством PWM — управлять оборотами вентиляторов возможно.
Ого, не ожидал такой поддержки от производителя) Кстати по поводу ваших корпусов, они очень хорошие за такой низкий ценник, а особенно eclispe и airhawk, продолжайте в том же духе!))
Спасибо Вам за ответ, но вот у меня еще вопрос появился, можно ведь поидее кнопку резет не подключать вообще чтобы работало через vdg или xwd? Я просто помню пробовал напрямую подключать давно, без кнопки, но программа rgb fusion не определяла вентиляторы и они не горели. Или кнопка резет обязательно использовать, чтобы хаб перешел на vdg или xwd?
Источник
Как установить, подключить и настроить видеокарту
Содержание
Содержание
Обновление видеокарты — одно из самых простых действий, которое значительно повысит игровую производительность вашего компьютера. Как и с другими компонентами, для установки новой видеокарты нужно извлечь старое устройство. Вроде все выглядит очень просто, но давайте разберем процесс установки чуть более подробно. В статье вы узнаете, как самостоятельно установить, подключить и настроить видеокарту.
Начало
Перед тем, как вытаскивать старую видеокарту, удалите установленные драйвера. Лучше всего воспользоваться специальной утилитой Display Driver Uninstaller.
Название говорит само за себя, утилита не просто удаляет драйвера, она полностью вычищает из системы старый драйвер. Это необходимо сделать во избежание всевозможных конфликтов драйверов. Довольно часто подобное наблюдается с драйверами от компании AMD. Особенно эта процедура рекомендуется, если вы меняете видеокарту AMD на Nvidia и наоборот. Программа имеет очень дружественный интерфейс и русскую локализацию, есть также дополнительные настройки для продвинутых пользователей.
В программе выбираем производителя вашей старой видеокарты и выбираем одно из трех возможных действий. В нашем случае это «Удалить и выключить компьютер».
После выключения компьютера выключите также блок питания. Для этого на нем есть специальная клавиша.
Извлекаем старую видеокарту
Первым делом отключаем кабель, идущий от видеокарты к монитору. Затем отключаем кабели питания, они имеют специальную защелку. Для того чтобы вытащить кабель, нужно надавить на защелку.
Если все сделано правильно, он вытащится достаточно легко. Далее выкручиваем болт, которым видеокарта прикручивается к корпусу.
В зависимости от позиционирования корпуса это может либо болт, либо защелка.
Чтобы извлечь видеокарту из слота PCI Express материнской платы, нужно также нажать на специальную защелку, она так же имеет два положения «открыт» и «закрыт».
Открыто
Закрыто
Тут следует быть очень осторожным и тянуть видеокарту на себя потихоньку. Когда вы начнете вытягивать карту, защелка снова может закрыться, обращайте на нее внимание при вытаскивании.
Иногда вытаскиванию видеокарты могут мешать разъемы подключения монитора DVI и VGA, особенно на старых видеокартах из-за конструкции корпуса. Можно слегка покачать карту вверх-вниз.
После вытаскивания видеокарты рекомендуется продуть разъем PCI Express от пыли.
Установка новой видеокарты
Устанавливать видеокарту лучше всего в самый ближний к процессору слот PCI Express. В большинстве случаев именно этот слот будет работать всегда в режиме х16 при наличии одной видеокарты.
Все дело в том, что количество линий PCI Express для обслуживания нужд подключенных устройств не безграничено, их количество напрямую зависит от выбранной платформы/сокета и даже логики материнской платы. Если одновременно к материнской плате подключены два и более устройств, которые используют линии PCI Express, то видеокарты при подключении во второй, третий или даже четвертый слот от процессора будут работать в режиме х8 или х4.
На практике это не так сильно сказывается на производительности, но инженеры в инструкции к материнской плате настоятельно рекомендуют использовать для подключения видеокарты именно первый слот.
Процесс достаточно прост, но может быть не очень удобен в зависимости от размера системы охлаждения процессора, корпуса и конечно габаритов самой видеокарты.
Перед установкой видеокарты убедитесь, что защелка на PCIe-разъеме открыта (опущена вниз).
Самые главное правило при сборке компьютера — не торопиться и не прикладывать больших усилий. Это как конструктор, где все детали идеально подобраны друг под друга нужно просто правильно их совместить.
Когда видеокарта полностью войдет в разъем PCI Express, замочек закроется с характерным щелчком. Затем обязательно прикрутите видеокарту к корпусу, ведь слот PCI Express не рассчитан на то, чтобы выдерживать вес видеокарты на себе, а с учетом веса современных видеокарт данное упущение может повредить как сам слот и, так и разъем у видеокарты.
Подключите кабели питания
На каждом блоке питания есть кабель, который отвечает за питание PCIe-устройств. Внешне его можно спутать с разъемом питания для процессора, но распиновка контактов у них несколько другая, и без дюжей силы вставить одно в другое просто не получится. К тому же все разъемы на блоках питания обычно подписаны.
Найдите подходящий кабель — это может быть один, два шестипиковых или восьмипиковых или даже три восьмипиковых разъема питания PCIe. Количество разъемом напрямую зависит от производительности и прожорливости видеокарты, возможно, что для вашей видеокарты и вовсе не требуется дополнительное питание.
Почти все видеокарты используют шестипиновое или восьмипиновое соединение или их комбинацию. Однако некоторые модели из недавней серии RTX 3000 от Nvidia используют 12-контактный разъем. Для этого вам понадобится адаптер, который превращает два восьмиконтактных разъема в один 12-контактный.
Настоятельно не рекомендуется при отсутствии необходимых разъемов у блока питания использовать всевозможные переходники с molex и sata-кабелей. В таком случае наилучшее решение — замена блока питания.
Первый запуск
Наступает момент истины: осталось подключить кабель, идущий от монитора к видеокарте, и можно включать компьютер. Если все сделано правильно, то на экране появится изображение. Если же изображения нет, не стоит расстраиваться — проверьте все места подключения.
Установка драйвера
Windows 10 автоматически установит драйвер на видеокарту, но этот драйвер будет не самой последней версии. Лучше всего использовать именно последний драйвер, который всегда можно скачать под ваше устройство с сайта производителя видеокарты NVIDIA или AMD.
После установки драйвера рекомендуется перезагрузить компьютер.
Проверка видеокарты
После установки новой видеокарты ее обязательно нужно проверить, можно любимым играми, а можно — специальным тестовыми пакетами.
Для этих целей лучше всего подходить приложений 3DMark, а для мониторинга за рабочей температурой — MSI Afterburner. Видеокарта — это технически сложное устройство, даже покупка совершенно новой видеокарты из магазина не гарантирует, что она на 100 % будет исправно работать, ведь производственный брак еще никто не отменял.
Приложение 3DMark не только поможет проверить работоспособность, но и оценит уровень производительности, чтобы вы могли сравнить уровень производительности аналогичных моделей или вашей прошлой видеокартой.
Данный результат является чем-то средним для серии видеокарт NVIDIA RTX 3070, что свидетельстует о нормальной работе устройства.
Источник
Как пользоваться Gigabyte Aorus Engine
Утилита Gigabyte Aorus Engine рекомендуется к использованию с видеокартами производителя. Её можно загрузить с официального сайта компании. Как и программное обеспечение Xtreme Engine Gaming Utility. Функциональность двух программ переплетается, можно обойтись одной.
Эта статья расскажет, как пользоваться Gigabyte Aorus Engine. На примере видеокарты GeForce GTX 1080 G1 Gaming 8G. Дополнительно выполним сравнение с альтернативной утилитой управления Gigabyte Extreme Engine. Производители железа стараются выпустить своё ПО.
Как пользоваться Aorus Engine
Небольшая утилита предназначена для настройки видеокарты. Gigabyte Aorus Engine постоянно обновляется и дорабатывается. Уже стандартно в основном окне пользователя встречают предустановленные профили. По умолчанию доступны следующие режимы работы видеокарты:
- ОC Mode — автоматический разгон базовой частоты ядра (значение поднялось до 1798 МГц).
- Gaming Mode — в игровом режиме значение частоты поднимается немного ниже (1772 МГц).
- Silent Mode — тихий режим учитывает необходимость уменьшить шумы (частота 1733 МГц).
- User Mode — в ручном режиме пользователь под себя настраивает значения нужных частот.
Вы можете настроить под себя несколько профилей, выбрав Professional Mode. С помощью доступных параметров можно как повысить производительность, так и понизить. Только если Вы разбираетесь в разгоне железа, тогда можете использовать профессиональный режим.
На панели можно нажать три кнопки: FAN STOP/ACTIVE — остановить или включить вентиляторы; MONITORING — вывести встроенные средства мониторинга; LED CONTROL — переключение и настройка подсветки (последнее недоступное на моей модели видеокарты).
Настройка Extreme Gaming Engine
Утилита Extreme Gaming Engine имеет три основных раздела: OC, ADVANCED OC и FAN. В некоторых аспектах она схожая с программным обеспечением MSI Afterburner. В сравнении с ПО Gigabyte Aorus Engine является немного сложнее в использовании для новичков.
Раздел OC содержит все нужные средства для разгона Вашего графического адаптера. Вы можете вручную задать значение GPU CLOCK, GPU VOLTAGE, POWER LIMIT, MEMORY CLOCK, TEMPERATURE LIMIT. Со всеми параметрами нужно быть очень осторожным.
В разделе ADVANCED OC можно по классике выбрать OC MODE, GAMING MODE, ECO MODE. В зависимости от выбранного режима будут установлены разные базовые частоты. Энергопотребление видеокарты в разгоне и стоке будет значительно отличаться.
Расположение FAN позволяет тонко настроить скорость вентиляторов видеокарты. Можно выбрать TURBO, AUTO или SILENT режимы работы. Ну или зафиксировать скорость на одном уровне. Как Вы знаете по умолчанию, вентиляторы останавливаются при простое.
Вопрос в том, а нужно вообще второе приложение Extreme Gaming Engine для настройки видеокарты. По мнению компании Gigabyte, без него не обойтись. Хотя функциональности утилиты Aorus Engine более чем достаточно. По сути, в них все функции полностью идентичны.
ПО Gigabyte Aorus Engine можно загрузить на официальном сайте производителя в разделе утилит. Попробовал запустить программу на своей ASUS STIX RX580 и был немного удивлён. Можно поднять рабочие частоты без настройки напряжения и регулировать скорости.
Источник
Христов клуб
13.12.2022
Была похожая проблема с гигой. Только старая версия софта видела РГБ от видеокарты (3080)
Забей, это говно по не перебороть. Там ещё отваливается в процессе
Я ещё перестал от Гиги материнки покупать, ТК их аорус х470 биос оказался лютым говном
Ответить
Развернуть ветку
Feelgood
13.12.2022
Не только с хабом АМД. На Интел тоже та ещё шляпа.
Ответить
Развернуть ветку
Манямирок Нептунии
14.12.2022
А меня минусили за то что хуесосил жижу.
Хотя на других платформах все чаще встречаю тех кто солидарен.
Ответить
Развернуть ветку
Христов клуб
14.12.2022
Просто тут по факту, их софт говно. ОП тому подтверждение
Ответить
Развернуть ветку
Против вас есть Улитки
13.12.2022
Такая же фигня. Но я переустанавливал винду и обновлял биос на материнке. При нажатии на настройку подсветки, ошибка какая то.
Ответить
Развернуть ветку
Юрий Решетников
13.12.2022
Автор
У меня она вроде бы работала через раз вчера, и тоже выдавала ошибку ( точно сейчас не скажу что было написано ). Сегодня решил снести все дрова и переустановить по новой, теперь настройки ргб вообще нет и не появляются.
Ответить
Развернуть ветку
Tiger Claw
13.12.2022
Для некоторых видеокарт у них на сайте есть обновление биоса для решения проблем с Fusion. У меня самого все из коробки работает.
Ответить
Развернуть ветку
Max TotenKopf
13.12.2022
Проблема с подсветкой видеокарты
ПО не дает ее настроить
ПО что-то знает
Ответить
Развернуть ветку
Манямирок Нептунии
14.12.2022
У меня на предыдущей рыксе тоже были проблемы с подсветкой. Профили не сохранялись, не все версии приложения адекватно работали, а те что работали не запоминали настройки. Тем не менее я нашел способ: выбираешь режим работы, применяешь, и жмешь ребут. По какой-то причине при выходе из приложения оно обнуляло настройки.
На следующей ревизии видеокарты уже и вовcе небыло RGB.
Ответить
Развернуть ветку
Читать все 13 комментариев
Материнские платы GIGABYTE оснащены наиболее совершенной подсветкой на основе светодиодных линеек. Приложение RGB Fusion выгодно отличает впечатляющий список доступных режимов, вызвать которые можно парой щелчков кнопки мыши. Вниманию поклонников эксклюзивных световых шоу предлагается режим настроек Advanced Mode, средствами которого можно самостоятельно назначить желаемое свечение для нескольких независимых зон.
- Z390
- H370 & B360
- Z370
- X299
- Z270
- H270 & B250
- X399
- X470
- B450
- X370
- B350
Не лишайте видеоподсистему возможности принять участие в световом шоу. Обозначение RGB Fusion Ready в характеристиках графической платы означает, что устройство готово присоединиться к LED-симфонии.

For people who are seeking a combination of high-end performance and glowing aesthetics, we offer AORUS Memory to explore the full spectrum of glorious RGB Lighting.
Новые модели RGB-клавиатур и мышей выгодно отличаются не только передовыми характеристиками, но также практически обилием вариантов пользовательских настроек с применением RGB-светодиодов. Задействуйте с помощью функции RGB Fusion незаурядный потенциал периферии GIGABYTE по-максимуму.
Шасси с индексом RGB уже оснащены RGB-светодиодами. Функция RGB Fusion позволяет синхронизировать их свечение с вашими аксессуарами! Отныне поклонникам компьютерных игр предоставлена полная свобода самовыражения!
Системы охлаждения процессоров, гарнитуры и многое другое! Упоминание RGB Fusion Ready в характеристиках означает, что устройство может взаимодействовать синхронно с другими светодиодными линейками.
Приложение GIGABYTE RGB Fusion
Благодаря фирменному приложению RGB Fusion с удобным и интуитивно понятным пользовательским интерфейсом, можно придать системе неповторимый облик. Пользователи получили в свое распоряжение еще больше возможностей для настройки сразу нескольких независимых друг от друга зон. Функционал приложения позволяет настроить яркость и мерцание светодиодов для отображения режимов изменения температуры или нагрузки ПК.
Функция RGB Fusion, цифровые LED
With AORUS Motherboards, RGB Fusion is even better with Digital LEDs.* RGB Fusion offers users the option to control onboard and external LED light strips for their PC. Already feature filled with colors and patterns, RGB Fusion on AORUS Motherboards are now upgraded with Digital LED support. With onboard options and external digital LED strips*, where each LED is digitally addressable, users can experience even more patterns, styles, and illuminations.
Материнские платы AORUS Gaming будут поддерживать цифровые светодиодные линейки с напряжением питания 5 В и 12 В. Функция RGB Fusion способна взаимодействовать с цифровыми светодиодам, получила 9 новых шаблонов, возможность варьировать скорость переходов и еще целый ряд интересных опций.
*Возможность подключения цифровых светодиодов предусмотрена только для некоторых материнских плат. Подключаемые светодиодные линейки (в том числе цифровые) в комплект поставки материнской платы не входят.
©2017 GIGABYTE Technology Co., Ltd. Все права защищены.
Правовая информация Политика конфиденциальности
6 января 2017
6.01.17
21
38K
ВОПРОС ЗАКРЫТ.
Вопрос закрыт автором.
Всем привет! У меня не работает подсветка на Gigabyte 1070 G1 gaming. Переустанавливал утилиту около сотни раз. Менял контакты на блоке питания. Нифига не помогает. Причем проблемы появились вот недавно. Цвет как застыл, так и не меняется.: с
Поддержи Стопгейм!
Комментарии отключены
Лучшие комментарии
Nameless0ne
6 января 2017, 21:03
Дрова новые ставил? До «инцидента» не обновлял их?
Nameless0ne
6 января 2017, 21:18
Если не обновлял, говоришь, то попробуй полностью удалить драйвер с прогой и ПО для разгона(допустим через DDU ), поставить потом свежие дрова и новую версию проги для подсветки.
Nameless0ne
6 января 2017, 21:42
Да. С оф. сайта, самые свежие.
Ogastin
7 января 2017, 1:38
Никогда не понимал на кой черт нужно это гейское говно.
Nameless0ne
11 января 2017, 9:10
Ты хоть расскажи в конечном итоге комплексно, что да как. ))
Nameless0ne
6 января 2017, 19:51
Во-первых… Что значит не работает? Не горит или горит одним цветом? Во-вторых… Карта на гарантии?
Опиши что происходило до того перестала «работать». Если она на гарантии — не лезь, отнеси в сервис(если согласен с их условием и для тебя это критичная проблема). Если без гарантии, то хорошо бы снимки полноразмерные карты для начала(без радиатора и при работе). Обращаться с мультиметром(а он вообще у тебя есть? =) ) умеешь?
Можно много причин накидать. Но начинают всегда с питания. ))) Даже если это не очевидно. )))
Но сдается мне, что имелось ввиду другое — проблема с изменением цвета.
Если проблемы с изменением цвета подсветки, то такие проблемы по началу были не только у тебя на сайтах Gigabyte люди отписывались об аналогичной проблеме. Я оставлю ссылку, которую когда-то читал.
В любом случае, нужно больше данных, что бы говорить обстоятельно.
Nameless0ne
6 января 2017, 20:22
Если она горит, но не изменяет цвет, то не в питании дело. Я первую часть поста писал на случай если вообще не работает.
Скорее всего дело в софте. Типичное шаманство приводило людей к разным решениям, вплоть до отката cpu-z. Как это может быть связано я без понятия. Но из перечисленного и описанного, полагаю, что 99% виноват кривой софт или дрова.
Nameless0ne
6 января 2017, 21:01
По сути… Управляется подсветка микроконтроллером Holtek’s HT32F52241 (ARM ) расположенной на плате право/низ, возле кондеров. А за питание отвечает ШИМ — uP9511P(который тоже используется этим же ARM’ом). Можно думать, что с микроконтроллером что-то не то, но опять же на это нет оснований пока что. )))) Виндовая прога использует драйвер для, в конечном итоге, «общения» с микроконтроллером и изменением им подсветки. Если хочешь детально, могу datasheet нарыть и описать детальнее. )))) Но как я сказал, скорее всего кривой софт или дрова. Пошамань. Там человечек писал на форуме Гигабайтов, что удалял драйвер через Display Driver Uninstaller (DDU). Что там с откатом проги? Помогло?
Mambateam4
7 января 2017, 9:37
Потому что это красиво? Потому что мне это нравится?
Nameless0ne
6 января 2017, 19:55
Обратил внимание еще раз на заголовок. )))) Таки думаю, что «не меняется». Тогда для начала почитай по ссылке. И отпишись по первым вопросам.
Nameless0ne
7 января 2017, 9:53
Если все меняет цвет, окромя надписи, то уже прогресс )).
Может это вообще баг из ранних версий?
Вряд ли.
Но одно понятно, проблема таки в дровах. )))))
Mambateam4
6 января 2017, 21:39
Дрова в смысле на nvidia?
Mambateam4
6 января 2017, 21:53
Попробую, походу больше ничего и не остается х)
Mambateam4
11 января 2017, 2:07
Спасибо тебе за помощь! Проблему все же решил)
Mambateam4
7 января 2017, 0:04
Удалил дрова от nvidia, потом установил утилиту. Подсветка заработала, кроме fan stop. Она почти всегда светится зелененькими, лишь подстраиваясь своим оттенком под другие цвета. Вот оно че. Но из обзор и видео написано, что эта надпись светиться тогда и только тогда, когда не работают кулеры. Но она всегда светиться, и цвет ее — как я писал выше — не меняется.
Mambateam4
7 января 2017, 0:06
Может это вообще баг из ранних версий?
Mambateam4
6 января 2017, 19:04
И оффтоп сразу. Никто не хочет через пару недель поиграть по сетке в гта? тлоько я не очень разговорчив, воот.
Mambateam4
11 января 2017, 11:01
Да короче, удалил все к чертям. Все msi asterburner, aida64, драйвера, программу. Реестр почистил. В общем, никакого присутствия драйверов (а самое интересное. что винда сама из инета откуда-то скачала свои). В итоге все поставил ( в обратном порядке :D) и, о чудо!, она заработала. Подсветочка теперь и переливается красиво и прочее. Только функция стоп фан все равно не гаснет, когда кулеры работают. Ну и, походу (я почти уверен), это просто особенности моей видеокарточки, ибо у других таких же моделей все работает. А фигли, это первая карточка в рашке, которая вобоще была. И просто там в этой надписи stop fan не стоит нормальная rgb, потому что вот надпись меняется, а stop fan — немножечко оттенки. А так она всегда зеленая. Воооот.
Mambateam4
6 января 2017, 20:16
Сделаю откат до версии 1.16 ( писали, что помогает). Питания карточке хватает, проверялзамерял. На гарантию лень тащить, ибо потерял диск. И я не помню, сколько там гарантия (если полгода, то я пролетел). На этом же БП раньше все работало ( кроме функции fan stop — она всегда постоянно горела). И вроде бы фиг с ней с подсветкой, но ПК обновил и хочется сделать видеокарту под цвет корпуса, вот. А то разножопица получается.
Mambateam4
6 января 2017, 20:21
Не, откат не помог. Все также.
RGB Fusion — программа для контроля подсветки на материнских платах и видеокартах от Gigabyte и Aorus. Также в список поддерживаемых устройств входят гарнитуры, компьютерные корпуса, мониторы, ноутбуки, мышки, клавиатуры, блоки питания, вентиляторы, LED-ленты, системы жидкостного охлаждения, модули оперативной памяти и различные аксессуары со светодиодами. Помимо этого, приложение позволяет настраивать подсветку на устройствах сторонних популярных брендов, среди которых можно отметить Cooler Master, DeepCool, ID-Cooling, Arctic, Lian Li, Chieftec, Kingston, XPG и другие.
При запуске RGB Fusion автоматически определит всех подключенные устройства на главном экране, после чего можно приступать к настройке отдельных комплектующих. По умолчанию для каждого устройства со светодиодами имеется несколько стилей подсветки: пульсация, случайный цвет, вспышка, циклическое изменение цвета, радуга, мерцание, градиент, цветомузыка, каскад, триколор и другие. Количество доступных стилей зависит от типа устройства и закрепленных на нем светодиодов. На экране каждого устройства пользователь может настроить скорость мерцания и яркость диодов, а также поменять цветовую схему при помощи палитры. Для сохранения всех изменений предусмотрена система профилей, а в общих настройках программы имеется опция для активации подсветки до или после загрузки операционной системы.
На экране материнской платы предусмотрены несколько ползунков, которые применяются для настройки отдельных LED-каналов. Они могут быть полезны при подключении массивов вентиляторов с адресной или RGB-подсветкой. Кроме того, ползунки используются для регулирования светодиодов на корпусе и отдельных участках материнской платы.
Для синхронизации всех подключенных устройств доступен режим Sync Mode, который позволяет применять до 8 общих стилей или отключить всю подсветку. Также при необходимости можно исключить из схемы подсветки отдельное устройство.
Как и Armoury Crate или MSI Dragon Center, RGB Fusion позволяет настраивать подсветку на ноутбуках от Gigabyte. При этом в приложении можно выбрать цвет для каждой клавиши клавиатуры и поменять цвет логотипа на крышке лэптопа.
| Системы: |
Windows |
| Размер: |
117 Мб |
| Автор: |
GIGABYTE ( |
| Языки: |
Английский |
| Лицензия: |
Freeware
(Бесплатная)
|
| Обновление: | 05.02.2023 |
| Версия: | B22.0211.1 |
| Имя файла: |
RGB_Fusion_B22.0211.1.zip |
Подписка на обновления
Многим не нужна подсветка по разным причинам. Будь это просто «хочу», мешает спать, режет глаза. Даже то, что соседи спалят, что вы майнер и у вас весь балкон забит картами ① Bästa mobilabonnemang student | Just nu 50% i rabatt via oss, на пару десятков долларов.
Содержание:
- 1 Отключение подсветки на картах Nvidia
- 2 Отключение подсветки на картах MSI
- 3 Отключение подсветки на картах Gigabyte
- 4 Отключение подсветки на картах Asus
- 5 Отключение подсветки на картах Palit
- 6 Отключение подсветки на картах Sapphire
И все спрашивают и ищут ответ на свой вопрос – «можно ли, отключить подсветку на видеокартах». Да, можно, но тут есть не большие сложности:
- под каждого производителя свои программы и casinoacties способы выключения;
- если у вас разные производители карт в ферме, то вы можете отключить не все карты;
- такие программы могут сбросить разгон карт, нужно делать все аккуратно;
- программы для одних карт могут отключать подсветку для других.
Все нужно производить под наблюдением, а то мало ли чего, вдруг они засияют еще больше, шутка.
И так, приступим.
Для отключение Led подсветки карт используются много различных программ, и если они не помогли, можно использовать кусачки).
Отключение подсветки на картах Nvidia
Для отключения подсветки на картах производства Nvidia, есть стандартная программа NVIDIA GeForce Experience, которая идет в комплекте с драйверами.
В настройках можно найти отключение этой подсветки.
Также можно использовать программу Nvidia Led Visualizer, если в друг вы не смогли найти или отключить через стандартную программу.
Отключение подсветки на картах MSI
Для отключение на видеокартах компании MSI используется программа MSI Gaming App.
После скачивания, устанавливаете программу и в настройках отключаете анимацию карт.
Еще можно использовать программу MYSTIC LIGHT.
Отключение подсветки на картах Gigabyte
Для отключения Led подсветки на видеокартах компании Гигабайт используется программа XTREME GAMING ENGINE. Также после установки запускаем программу и отключаем подстветку.
Отключение подсветки на картах Asus
Для видеокарт компании Asus есть программа AURA(Graphics Card). После установки запускаете и отключаете.
Отключение подсветки на картах Palit
У компании Palit есть также программа для отключения подсветки, но, как и в других программах можно и редактировать разгон.
Отключение подсветки на картах Sapphire
Отключение Led подсветки на картах Sapphire можно осуществить с помощью их утилиты для разгона SAPPHIRE TriXX.
Пожалуй, на данный момент, это все программы, которые смогли найти. Понятное дело, их в разы больше, также, как и производителей карт.
Более подробно расписывать не стали, все понятно же, но если что-то не получается, спрашивай.
Если у вас остались вопросы, в комменты их!
Также смотри:
Верификация на бирже EXMO. Подробная инструкция
Производительность Nvidia Titan V майнинге
Когда NiceHash вернет деньги?