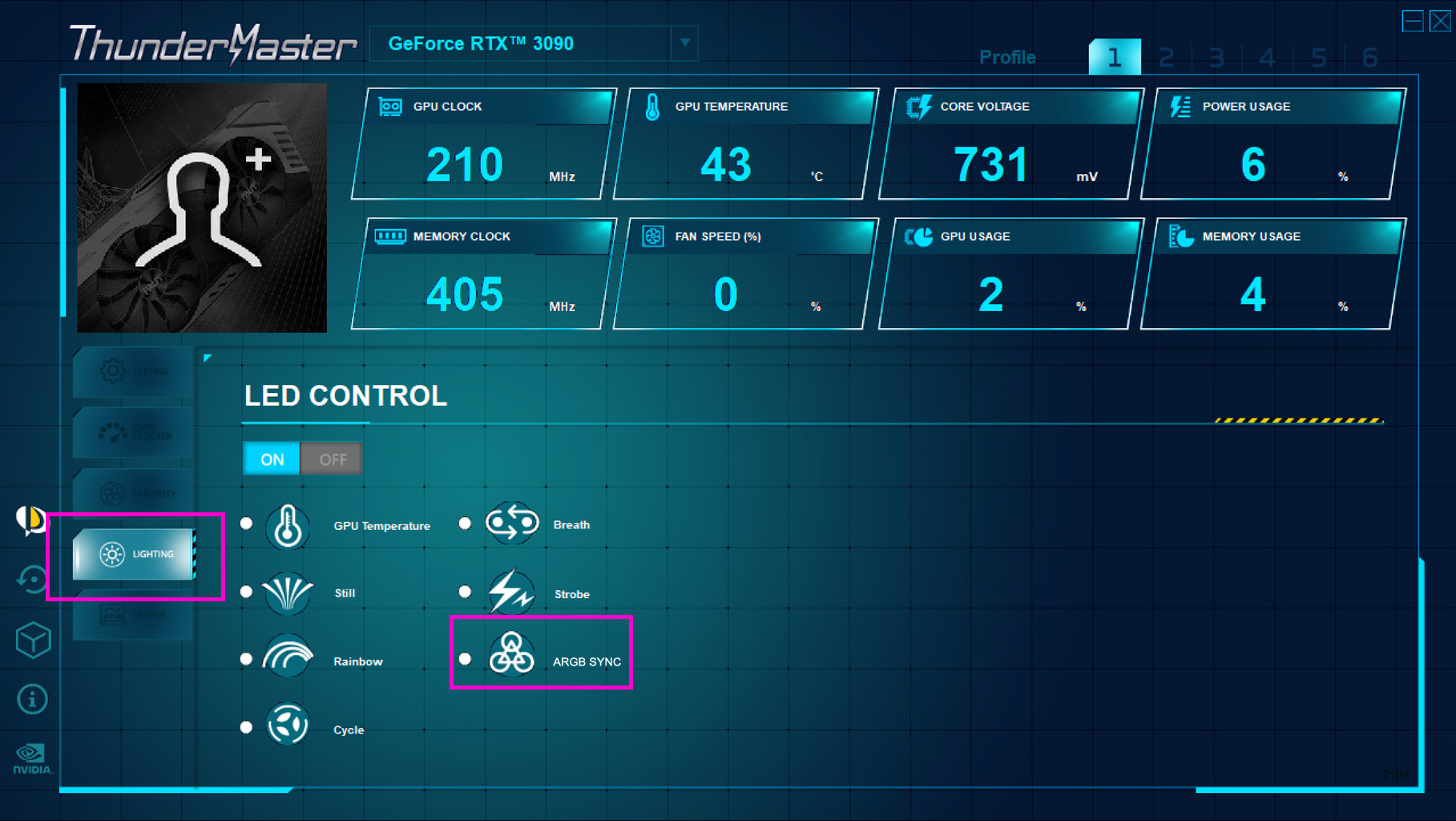After you have installed GeForce Experience 1.7, the LED Visualizer module can be accessed through a dedicated tab in the application itself.
The My Rig section of GeForce Experience gives you instant access to all of the application’s features.
Clicking the «Configure LED Visualizer» button opens the LED Visualizer module, giving you access to its configuration features.
The cog on the top right of the window allows you to configure whether LED effects are applied at Windows startup. If they are not, you will need to open the LED Visualizer module to activate them.
The left pane of the new LED Visualizer window gives you the option of applying identical effects to multiple GPUs and the GeForce GTX SLI Bridge simultaneously with the «All LEDs» button, or different effects to each with «Each LED».
If you do select «Each LED», you must specify the GPU or SLI Bridge to be configured by clicking it on the graphical display below the All LED-Each LED toggle. The selected item will be highlighted and the name on the right pane changed to reflect your choice.
Configuring LED Effects
With the LED Visualizer, the LEDs on your GeForce GTX hardware can be configured in a multitude of ways, which we will now detail. For best results, we recommend the ‘Each LED’ mode, giving you greater flexibility in the range of effects you can apply.
The table below details the general effect each setting has on your LEDs:
|
LED Effects Setting |
Description |
|
Off |
LEDs are disabled. |
|
On |
LED animation is activated. |
|
On (GPU Property Alarm) |
LED animation activates whenever the specified GPU property level is met or exceeded. |
|
On (SLI Is Enabled) |
LED animation activates when SLI is enabled (requires GeForce GTX SLI bridge connector). |
LED Animation Style Options
The slider to the right of the “Style” dropdown determines the frequency of the effect, or its speed, depending on the effect chosen.
The table below details each effect, and states whether the illuminated SLI Bridge is required, and whether the “All LED” setting has to be used instead of “Each LED” mode.
|
Animation Style |
Description |
SLI LED Required |
“All LEDs” Required |
|
Breathing |
LED brightness changes between minimum and maximum levels with slight delays at the extremes, simulating a breathing pattern. |
||
|
Audio Flashing |
LED brightness flashes in sync with audio activity from the computer, such as from a media player or game. |
||
|
Flashing |
LED brightness smoothly changes between minimum and maximum levels. |
||
|
Dual Flashing |
LEDs flash twice per animation cycle. |
||
|
Random |
Randomly selects an animation style and alternates the selection with the breathing pattern. The entire pattern becomes: First random selection > Breathing cycle > Second random selection… etc. |
||
|
Variable Brightness |
Combines with the “Variation” setting to adjust the brightness of the LEDs based on GPU temperature and other options. Please note that the setting is not available if “All LEDs” is selected. |
||
|
No Animation |
LED brightness is steady. Use the brightness slider to determine LED brightness. |
||
|
Electric |
LED brightness switches quickly between minimum and maximum levels; the «quick flash» travels in a linear manner between all the LEDs. |
X |
X |
|
Flow In |
First the SLI Bridge LED brightness goes from minimum to maximum, after which all the GPU LEDs go from minimum to maximum brightness. This gives the impression of light flowing from out (SLI) to in (GPU). |
X |
X |
|
Flow Out |
First all the GPU LEDs go from minimum to maximum brightness, after which the SLI Bridge LED brightness goes from minimum to maximum. This gives the impression of light flowing from in (GPU) to out (SLI). |
X |
X |
|
Reverse Breathing |
The SLI Bridge LEDs and remaining GPU LEDs “breathe” separately in a linear pattern. |
X |
X |
|
Wave |
Requires three GPU LEDs (3x GPU, or 2x GPU and 1x illuminated SLI Bridge). The LED brightness increases to maximum for each GPU sequentially, followed by the SLI bridge LED (if present), and then sequentially decreases to minimum. |
X |
|
|
Ripple |
Each GPU LED Breathes sequentially, followed by the SLI Bridge LED blinking. |
X |
Variation
Many of the “Styles” can be further modified using the “Variation” dropdown, which allows users to customize the brightness of LED effects, and whether effects respond to things like GPU activity and GPU temperature.
Depending on the Variation and LED Effect mode you use, options are added and removed. The tables below detail these in full.
Variation Settings – LED Effects “On” & “On (SLI Is Enabled)” — “Each LED” Mode
|
Variation |
Description |
|
Style Based |
LED animation is controlled by one of the active animation styles. The speed is set by the position of the Style speed slider. |
|
GPU Temperature |
LED animation speed varies with the GPU temperature. If Variable Brightness selected, then LED brightness varies with the GPU temperature. |
|
GPU Utilization |
LED animation speed varies with GPU utilization. If Variable Brightness selected, then LED brightness varies with GPU utilization. |
|
GPU Clock Speed |
LED animation speed varies with the GPU clock speed. If Variable Brightness selected, then LED brightness varies with the clock speed. |
|
GPU Voltage |
LED animation speed varies with GPU voltage. If Variable Brightness selected, then LED brightness varies with GPU voltage. |
|
GPU Fan Apeed |
LED animation speed varies with the GPU fan speed. If Variable Brightness selected, then LED brightness varies with GPU fan speed. |
Variation Settings – LED Settings “On (GPU Property Alarm)” — “Each LED” Mode
|
Variation |
Description |
|
GPU Utilization Limit |
LED animation is active as long as the specified GPU utilization level is met or exceeded. |
|
GPU Temperature Limit |
LED animation is active as long as the specified GPU temperature is met or exceeded. |
|
GPU Clock Speed Limit |
LED animation is active as long as the specified GPU clock speed is met or exceeded. |
|
GPU Fan Speed Limit |
LED animation is active as long as the specified GPU fan speed is met or exceeded. |
|
GPU Voltage Limit |
LED animation is active as long as the specified GPU voltage level is met or exceeded. |
Variation Settings – LED Effects “On” & “On (SLI Is Enabled)” — “All LEDs” Mode
|
Variation |
Description |
|
Style Based |
LED animation is controlled by one of the active animation styles. The speed is set by the position of the Style speed slider. |
Variation Settings – LED Effects “On” — “No Animation” Style
|
Variation |
Description |
|
Fixed brightness |
Sets the brightness according to the Brightness slider. |
The huge number of variations gives you many many ways to customize and personalize your system’s GeForce GTX lighting. Make sure to share your favorites on the GeForce GTX forums.
GPU Properties
Beneath the LED configuration area is a “GPU Properties” button, which expands the window to show current system stats.
In addition to showing real-time system stats, the Properties panel adds a red line displaying the user-selected alarm limits when using “On (GPU Property Alarm)” LED Effects.
The GeForce GTX TITAN LEDs are configured to flash once GPU temperature exceeds 20C in this example.
With the GPU Properties panel open we can see that the TITAN’s temperature has exceeded the limit, denoted by the red line, resulting in the activation of the GPU’s LEDs.
With these and the many other tools available in this GeForce Experience 1.7 LED Visualizer module, you can personalize your system’s lighting to your heart’s content. If you’d like to see any additional modes or features added to the LED Visualizer Module please let us know on the GeForce Experience forums.
Содержание
- Настройте подсветку вашей видеокарты простым способом
- Графика, совместимая со светодиодным визуализатором NVIDIA
- Редактирование освещения
- Как настроить подсветку на видеокарте 3060
- Установка драйвера
- Динамический диапазон и формат цвета
- Управление параметрами 3D
- Настройки GeForce Experience
- Разгон в MSI Afterburner
- :: Palit ARGB-SYNC ::
- Project Title
- Project Title
- Project Title
- Project Title
- Project Title
- Project Title
- Palit GameRock 3070, 3080, 3090 как отключить подсветку ?
- Отключение подсветки на картах Nvidia
- Отключение подсветки на картах MSI
- Отключение подсветки на картах Gigabyte
- Отключение подсветки на картах Asus
- Отключение подсветки на картах Palit
- Отключение подсветки на картах Sapphire
Настройте подсветку вашей видеокарты простым способом
Некоторые «постарше» NVIDIA Графические карты В их Учредители версия позволяла управлять освещением. Для управления освещением вам понадобится Светодиодный визуализатор NVIDIA программного обеспечения. Упомянутое программное обеспечение было независимым, но по состоянию на Опыт GeForce 3.0 он был интегрирован. Мы собираемся объяснить, как управлять подсветкой вашей видеокарты NVIDIA GTX Founders Edition.
Если вы не знаете, NVIDIA обычно предлагает видеокарты GeForce с собственным дизайном. Эти модели с собственной системой радиатора NVIDIA называются Founders Edition. Эти модели выпущены ограниченным тиражом, они пронумерованы, а затем вы должны выйти на рынок за моделями разных сборщиков. Издания Founders Edition основаны на MSRP компании, поэтому они пользуются большим спросом.
Графика, совместимая со светодиодным визуализатором NVIDIA
Этот инструмент не работает для большинства современных видеокарт, это работает только для определенных моделей . Он совместим только с графическими картами до серии GTX 10, которые являются последними моделями с подсветкой в модели, предлагаемой NVIDIA.
Видеокарты, поддерживаемые этим программным обеспечением:
- GeForce GTX 690
- GeForce GTX 770
- GeForce GTX 780
- GeForce GTX 780Ti
- GeForce GTX ТИТАН
- GeForce GTX ТИТАН Черный
- GeForce GTX TITAN Z
- GeForce GTX 970
- GeForce GTX 980
- GeForce GTX 980Ti
- GeForce GTX TITAN X
- GeForce GTX 1060 6 ГБ
- GeForce GTX 1070
- GeForce GTX 1070Ti
- Geforce GTX 1080
- GeForce GTX 1080Ti
- ТИТАН-Х
- ТИТАН ХР
- TITAN Xp Коллекционное издание Галактическая Империя
- TITAN Xp Коллекционное издание Орден джедая
Укажите, что это программное обеспечение совместимо с операционными системами Windows 7, Windows 9, Windows 8.1 и Windows 10
Редактирование освещения
. LED Visualzier от NVIDIA приложение, мы можем изменить цвет подсветки логотипа GeForce GTX. Для использования этого программного обеспечения не обязательно устанавливать программное обеспечение GeForce Experience. Нам нужно только скачать программу, которая довольно проста в использовании и позволяет нам управлять освещением видеокарты.
Теперь вы знаете, что подсветка этих эталонных диаграмм от производителя зеленого цвета состоит только из слов «GEFORCE GTX» зеленого цвета, и единственное, что мы можем контролировать, это ее интенсивность (в том числе отключать), а также некоторые эффекты, ограниченные обычным дыханием или синхронностью со звуком. В любом случае, хорошо иметь возможность управлять им, потому что есть много пользователей, среди которых я включаю себя, которых беспокоит интенсивность освещения или они просто видят, что его зеленый цвет не соответствует эстетике, которую они имеют внутри. их команды.
Вы можете видеть, что программное обеспечение действительно простое в использовании и управлении. Правда в том, что это очень интересно и это то, что NVIDIA осветила в своих моделях на ассемблере. Освещение модели было довольно хорошим, и, кроме того, его можно было настроить, что было очень интересным дополнением.
К сожалению NVIDIA больше не предлагает это программное обеспечение на своем веб-сайте. , так как он был интегрирован в GeForce Experience. Мы нашли альтернативу, если у вас есть одна из перечисленных видеокарт. Вы можете легко скачать это по этой ссылке .
Источник
Как настроить подсветку на видеокарте 3060
Купить и установить видеокарту — это только половина дела. Ее ведь еще необходимо и правильно настроить. В этой статье мы расскажем, что нужно делать и дадим рекомендации по настройкам панели управления NVIDIA.
Установка драйвера
Самое первое что нужно сделать после установки новой видеокарты — скачать и установить драйвера. Если до этого у вас стояла другая видеокарта, то старый драйвер желательно удалить. Проще всего воспользоваться утилитой Display Driver Uninstaller.
Динамический диапазон и формат цвета
После установки драйвера нужно зайти в «Панель управления NVIDIA». Попасть туда можно кликнув по значку NVIDIA в трее или кликнуть правой кнопкой мыши на рабочем столе и выбрать из появившегося меню нужный пункт.
А вот пункт «Применить следующие настройки» уже интереснее. Для наилучшей картинки нужно установить формат цвета RGB и полный динамический диапазон. В случае подключения по DisplayPort это должно стоять по умолчанию, а если используется HDMI, то диапазон может быть ограниченным. В этом случае картинка может казаться бледной, выцветшей.
Форматы цвета YCbCr 422 и 444 использовать на мониторе не стоит. Но их можно ставить, если RGB недоступен, например, в силу старой версии HDMI, которой не хватает пропускной способности. Так, сигнал 4К@60Гц с HDR по HDMI версии 2.0 передать в RGB с полным диапазоном не получится. Страшного здесь ничего нет, главное — поставить ограниченный диапазон и в настройках телевизора/монитора.
Зайдите также в раздел «Видео» и «Регулировка параметров цвета для видео». Включите переключатель «С настройками NVIDIA» и перейдите на вкладку «Дополнительно». Активируйте полный динамический диапазон.
Управление параметрами 3D
По умолчанию все графические настройки задаются 3D-приложением (в нашем случае игрой). То есть, вы меняете графические настройки, например, качество сглаживания и анизотропной фильтрации, непосредственно в игре. Но драйвер NVIDIA также позволяет тонко настраивать графические параметры. Так, например, можно установить сглаживание для старых игр, где такой опции вообще нет.
- глобальные параметры — настройки применяются к каждой игре,
- программные настройки — только для выбранного приложения.
Работать лучше с конкретным приложением, чтобы подобрать оптимальные настройки. Если нужной вам игры в выпадающем списке нет, то просто добавьте ее исполняемый файл (с расширением .exe). Разберем параметры подробнее.
- Увеличение резкости изображения. Пригодится, если картинка мыльновата и нужно немного повысить четкость игры. Перегибать с интенсивностью не стоит, так как картинка будет искажаться. Лучше оставить значения по умолчанию и не забудьте поставить галочку «Масштабировать с помощью ГП».
- CUDA — графические процессоры. Оставьте по умолчанию или выберите свою основную видеокарту.
- DSR-плавность и DSR-степень. Позволяет рендерить картинку в более высоком разрешении, но выводить ее в разрешении, которое поддерживает монитор. Создает очень высокую нагрузку на видеокарту. Если у вас достаточно мощный компьютер, чтобы играть в 1440p или даже 4К, но монитор 1080p, можно попробовать. Также можно выключать этот режим для старых игр. Ползунок DSR-плавность при этом влияет на резкость картинки.
- Анизотропная фильтрация. Влияет на четкость текстур. Эта настройка есть почти во всех играх, поэтому можно ее не трогать, а задать непосредственно в приложении. На производительность влияет слабо, но на слабых машинах все же лучше не увлекаться.
- Вертикальный синхроимпульс. Это вертикальная синхронизация или V-Sync. Предотвращает тиринг (разрывы кадра) и не дает FPS подниматься выше частоты обновления монитора. Если ваш монитор или телевизор поддерживают G-Sync, Free Sync и VRR, то картинка у вас и так должна быть плавная. В остальных случаях поможет V-Sync. По умолчанию лучше выключать, но если тиринг существенный и мешает, то активируйте один из режимов. Производительность при этом может немного снизиться.
- ГП рендеринга OpenGL. Выберите свою основную видеокарту.
- Затенение фонового освещения. Отвечает за реалистичное отражение света и теней. Не работает на DX 12 и поддерживается не всеми играми. Если есть проблемы с производительностью, лучше его отключить.
- Кэширование шейдеров. Сохраняет скомпилированные шейдеры, чтобы впоследствии их можно было использовать повторно. По умолчанию включено, так и оставьте.
- Макс. частота кадров. Можно поставить ограничение на частоту кадров. Многие игры умеют самостоятельно ограничивать FPS, но если такого параметра нет или вам лень каждый раз его настраивать, то можно сделать и через панель NVIDIA. Рекомендуется ставить ограничение равное частоте обновления вашего монитора.
- Макс. частота кадров фонового приложения. Снижает FPS для свернутой игры. То есть, если оставить игру работать в фоне она не будет сильно нагружать железо.
- Многокадровое сглаживание (MFAA). Может сильно нагрузить видеокарту, поэтому лучше оставить выключенным. Имеет смысл включить сглаживание для старых игр, которые уже не представляют трудностей для видеокарты. Картинка может стать гораздо приятнее.
- Потоковая оптимизация. Особого смысла в ней нет, поэтому лучше оставить по умолчанию на автовыбор. Если игра не поддерживает многопоточность, то эта настройка все равно не поможет.
- Предпочтительная частота обновления. Параметр стоит трогать, только если настройки игры не позволяют установить желаемую частоту кадров. Опять же, если игра не поддерживает, например, 144 Гц, то одной только этой настройкой проблему не решить.
- Режим низкой задержки. Не работает в DX 12 и Vulkan. Если кажется, что управление недостаточно отзывчивое, попробуйте активировать функцию, но производительность при этом может даже снизиться.
- Режим управления электропитанием. Поставьте адаптивный или режим максимальной производительности.
- Сглаживание FXAA. Это тоже вид сглаживания, но он менее требователен к ресурсам. Также он может делать картинку более мыльной, что не всем нравится. Рекомендуем оставить по умолчанию.
- Следующие параметры: сглаживание — гамма-коррекция, сглаживание — параметры, сглаживание — прозрачность, сглаживание — режим. Их мы рекомендуем оставить по умолчанию и пользоваться настройками сглаживания в самой игре. Но эти пункты можно попробовать включить для старых игр, где такой возможности не предусмотрено.
- Тройная буферизация. Функция нужна, только если вы используете V-Sync.
- Фильтрация текстур — анизотропная оптимизация. Для слабых компьютеров включите.
- Фильтрация текстур — качество. Для слабых компьютеров поставьте «Производительность». В остальных случаях лучше оставить по умолчанию.
- Фильтрация текстур — отрицательное отклонение УД. Оставляем по умолчанию.
- Фильтрация текстур — трилинейная оптимизация. Оставляем по умолчанию.
После выбора настроек не забудьте применить их, нажав на соответствующую кнопку внизу экрана.
Настройки GeForce Experience
Также стоит кое-что сделать и в программе GeForce Experience, которая идет вместе с драйвером. Сначала вам будет нужно создать учетную запись, тогда можно будет пользоваться всеми функциями.
Здесь мы рекомендуем включить внутриигровой оверлей. С его помощью можно делать скриншоты и записывать геймплей. Учтите, что функция «Мгновенный повтор» записывает видео в фоне, поэтому влияет на производительность.
Разгон в MSI Afterburner
В разгоне нет ничего страшного, если не лезть в дебри. Нужно установить утилиту MSI Afterburner и сдвинуть пару ползунков. При этом ничего у вас не сгорит и не испортится, а прирост кадров получите гарантированно.
Видеокарты INNO3D запись закреплена
Максим, лгбт юзаешь видать только ты. А у нормальных людей аргб подсветка
Когда карты 3080 появятся в магазинах? Их мало или вы не выпускаете по каким то причинам?
Алексей, их мало. В ноябре-декабре ситуация должна нормализоваться.
Ок, спасибо за ответ. После вчерашнего от NVIDIA приятно что отвечаете))
Ждал вашу карту, но нет возможности уже ждать долго. Буду выбирать из тех что будут в магазине.
Первый раз использую продукцию этой компании.Вроде ничего.Только 3090 айчил x3 шумновата)До этого гигабайт 2080ти была,тише работала)ПО хорошее,приятный дизайн)
Удалите все настройки в определенном профиле, включая настройки разгона, оборотов вентиляторов и LED подсветки.
Показать информацию о видеокарте.
Вызов панели управления NVidia.
Palit Geforce RTX™ 2080 Ti GamingPro OC: 12 минут
Palit Geforce® RTX 2070 SUPER™ X: 16 минут
Palit Geforce® RTX 2060 SUPER™ JS: 10 минут
*Только для справки. Даже для видеокарт одной модели возможно разное время обработки.
Для моделей с тремя вентиляторами: левая панель управляет оборотами боковых вентиляторов, правая панель управляет оборотами центрального вентилятора.
Чем выше температура графического процессора, тем выше яркость подсветки.
Access to Palit official website.
Erase all board setting in a specific profile, including OC, Fan, LED setting.
Back up BIOS and save to selected folder. If error occurs on GPU, you may easily send the BIOS to Palit support team for diagnosing.
Show the GPU identity.
Call up Nvidia control panel.
Palit Geforce RTX™ 2080 Ti GamingPro OC: 12 mins
Palit Geforce® RTX 2070 SUPER™ X: 16 mins
Palit Geforce® RTX 2060 SUPER™ JS: 10 mins
*Only for reference. Even the same model may have different processing .
Triple-fan model: The left panel controls the two fans on the outer side. The right panel controls the fan in the middle.
You can still control the lighting options as duced above, except for Strobe and Cycle effects.
The higher the GPU temperature is, the brighter the light will be.
:: Palit ARGB-SYNC ::
| ШАГ-01 |
| Подсоедините разъем для подключения к видеокарте Ⓐ к разъему видеокарты. Разъем является ненаправленным, поэтому вам не следует беспокоиться о повреждении видеокарты из-за неправильного подключения. |
| ШАГ-02 |
| Подключите Ⓑ разъем (розетка) к материнской плате или другому контроллеру ARGB. |
| ПРИМЕЧАНИЕ. Подсветка ARGB поддерживает только напряжение 5В (от разъема материнской платы или контроллера ARGB). Неправильное подключение может привести к повреждению подсветки. |
| ШАГ-03 |
| Если у вас есть другие устройства с поддержкой ARGB, вы можете подключить разъем Ⓒ (вилка) к другим устройствам. |
| ПРИМЕЧАНИЕ. Если вы не используете разъем Ⓒ (вилка), НЕ снимайте защитный колпачок, чтобы предотвратить повреждение подсветки. |
| ШАГ-04 |
| Загрузите ThunderMaster и выберите «ARGB SYNC» на вкладке «Lighting». Программное обеспечение, которое управляет ARGB на ПК, сможет синхронизировать подсветку видеокарты PALIT. |
Project Title
Use this area of the page to describe your project. The icon above is part of a free icon set by Flat Icons. On their website, you can download their free set with 16 icons, or you can purchase the entire set with 146 icons for only $12!
- Client: Start Bootstrap
- : April 2014
- Service: Web Development
Project Title
Use this area of the page to describe your project. The icon above is part of a free icon set by Flat Icons. On their website, you can download their free set with 16 icons, or you can purchase the entire set with 146 icons for only $12!
- Client: Start Bootstrap
- : April 2014
- Service: Web Development
Project Title
Use this area of the page to describe your project. The icon above is part of a free icon set by Flat Icons. On their website, you can download their free set with 16 icons, or you can purchase the entire set with 146 icons for only $12!
- Client: Start Bootstrap
- : April 2014
- Service: Web Development
Project Title
Use this area of the page to describe your project. The icon above is part of a free icon set by Flat Icons. On their website, you can download their free set with 16 icons, or you can purchase the entire set with 146 icons for only $12!
- Client: Start Bootstrap
- : April 2014
- Service: Web Development
Project Title
Use this area of the page to describe your project. The icon above is part of a free icon set by Flat Icons. On their website, you can download their free set with 16 icons, or you can purchase the entire set with 146 icons for only $12!
- Client: Start Bootstrap
- : April 2014
- Service: Web Development
Project Title
Use this area of the page to describe your project. The icon above is part of a free icon set by Flat Icons. On their website, you can download their free set with 16 icons, or you can purchase the entire set with 146 icons for only $12!
- Client: Start Bootstrap
- : April 2014
- Service: Web Development
Palit GameRock 3070, 3080, 3090 как отключить подсветку ?
Всем привет. Для винды есть утилита и так далее, а как в риге на riveos отключить ? или есть выключатель какой нить ? ) А то на балконе словно сварщик дискотеку устроил )
Всем привет. Для винды есть утилита и так далее, а как в риге на riveos отключить ? или есть выключатель какой нить ? ) А то на балконе словно сварщик дискотеку устроил )
Есть на тубе хорошее видео про это Николай зинченко
вместо гирлянды, пока зима пусть моргают
может конкурс устроим?
Всем привет. Для винды есть утилита и так далее, а как в риге на riveos отключить ? или есть выключатель какой нить ? ) А то на балконе словно сварщик дискотеку устроил )
Вариант с изолентой, пинцетом и бокорезами не предлагать!
Ничего толкового не ответили. Так и горит.
Последнее редактирование: 14 Янв 2021
Зачем?? Красиво же! Вы разве не для этого брали?
вместо гирлянды, пока зима пусть моргают
А летом можно сказать что елку лень вынести
Есть на тубе хорошее видео про это Николай зинченко
Не работает этот вариант на 3080 геймрок. Кульки отключаются
аккуратно вытащить штекер питания подсветки нельзя что ли?
аккуратно вытащить штекер питания подсветки нельзя что ли?
Можно еще попробовать с разъема извлекать по одному проводу, правда не забыть какой где был если придется несколько вытащить, чтобы потом на место вставить и не попутать.
на evga 3070 отключал кто подсветку? скачал их прогу с сайта, в меню есть значения подсветки но нажать на них нельзя ) странно это
это фото вызывает у меня мысли о темпах роста сложности сети за последнюю неделю, падении комиссий за найденный блок, о будущем ПОСе.. отчаянные все таки люди у нас
эта картинка вызывает во мне глубокие размышления о темпах роста сложности сети за последнюю неделю, падении комиссий за найденный блок, о будущем ПОСе.. отчаянные все таки люди у нас
Эти карты уже на половину себя отбили.
Всем привет. Для винды есть утилита и так далее, а как в риге на riveos отключить ? или есть выключатель какой нить ? ) А то на балконе словно сварщик дискотеку устроил )
Для палита есть утилита Thunder Master под винду. Отключает подсветку.
да я верю, что. я свои 3080 до обеда еще отбил два раза. по калькулятору каждая 40 долларов в час дает. вы тоже рассказывайте
И сколько уже у вас гигахешей? Что-то на шесть ригов не бьется доход.
И сколько уже у вас гигахешей? Что-то на шесть ригов не бьется доход.
о том и речь там может за кадром еще штук десять ригов. возможно. но тогда и затраты там совсем иные. да тут думать не надо, окупаемость карт 3000 серии в принципе легко просчитывается (понятно когда они появились на рынке и не является секретом динамика цены эфира и рост сложности сети).
да я верю, что. я свои 3080 до обеда еще отбил два раза. по калькулятору каждая 40 долларов в час дает. вы тоже рассказывайте
Многим не нужна подсветка по разным причинам. Будь это просто «хочу», мешает спать, режет глаза. Даже то, что соседи спалят, что вы майнер и у вас весь балкон забит картами ① Bästa mobilabonnemang student | Just nu 50% i rabatt via oss, на пару десятков долларов.
- 1 Отключение подсветки на картах Nvidia
- 2 Отключение подсветки на картах MSI
- 3 Отключение подсветки на картах Gigabyte
- 4 Отключение подсветки на картах Asus
- 5 Отключение подсветки на картах Palit
- 6 Отключение подсветки на картах Sapphire
И все спрашивают и ищут ответ на свой вопрос – «можно ли, отключить подсветку на видеокартах». Да, можно, но тут есть не большие сложности:
- под каждого производителя свои программы и способы выключения;
- если у вас разные производители карт в ферме, то вы можете отключить не все карты;
- такие программы могут сбросить разгон карт, нужно делать все аккуратно;
- программы для одних карт могут отключать подсветку для других.
Все нужно производить под наблюдением, а то мало ли чего, вдруг они засияют еще больше, шутка.
И так, приступим.
Для отключение Led подсветки карт используются много различных программ, и если они не помогли, можно использовать кусачки).
Отключение подсветки на картах Nvidia
Для отключения подсветки на картах производства Nvidia, есть стандартная программа NVIDIA GeForce Experience, которая идет в комплекте с драйверами.
В настройках можно найти отключение этой подсветки.
Также можно использовать программу Nvidia Led Visualizer, если в друг вы не смогли найти или отключить через стандартную программу.
Отключение подсветки на картах MSI
Для отключение на видеокартах компании MSI используется программа MSI Gaming App.
После скачивания, устанавливаете программу и в настройках отключаете анимацию карт.
Еще можно использовать программу MYSTIC LIGHT.
Отключение подсветки на картах Gigabyte
Для отключения Led подсветки на видеокартах компании Гигабайт используется программа XTREME GAMING ENGINE. Также после установки запускаем программу и отключаем подстветку.
Отключение подсветки на картах Asus
Для видеокарт компании Asus есть программа AURA(Graphics Card). После установки запускаете и отключаете.
Отключение подсветки на картах Palit
У компании Palit есть также программа для отключения подсветки, но, как и в других программах можно и редактировать разгон.
Отключение подсветки на картах Sapphire
Отключение Led подсветки на картах Sapphire можно осуществить с помощью их утилиты для разгона SAPPHIRE TriXX.
Пожалуй, на данный момент, это все программы, которые смогли найти. Понятное дело, их в разы больше, также, как и производителей карт.
Более подробно расписывать не стали, все понятно же, но если что-то не получается, спрашивай.
Источник
На чтение 3 мин Обновлено 13.10.2022
Настройте подсветку вашей видеокарты простым способом
Некоторые «постарше» NVIDIA Графические карты В их Учредители версия позволяла управлять освещением. Для управления освещением вам понадобится Светодиодный визуализатор NVIDIA программного обеспечения. Упомянутое программное обеспечение было независимым, но по состоянию на Опыт GeForce 3.0 он был интегрирован. Мы собираемся объяснить, как управлять подсветкой вашей видеокарты NVIDIA GTX Founders Edition.
Если вы не знаете, NVIDIA обычно предлагает видеокарты GeForce с собственным дизайном. Эти модели с собственной системой радиатора NVIDIA называются Founders Edition. Эти модели выпущены ограниченным тиражом, они пронумерованы, а затем вы должны выйти на рынок за моделями разных сборщиков. Издания Founders Edition основаны на MSRP компании, поэтому они пользуются большим спросом.
Графика, совместимая со светодиодным визуализатором NVIDIA
Этот инструмент не работает для большинства современных видеокарт, это работает только для определенных моделей . Он совместим только с графическими картами до серии GTX 10, которые являются последними моделями с подсветкой в модели, предлагаемой NVIDIA.
Видеокарты, поддерживаемые этим программным обеспечением:
- GeForce GTX 690
- GeForce GTX 770
- GeForce GTX 780
- GeForce GTX 780Ti
- GeForce GTX ТИТАН
- GeForce GTX ТИТАН Черный
- GeForce GTX TITAN Z
- GeForce GTX 970
- GeForce GTX 980
- GeForce GTX 980Ti
- GeForce GTX TITAN X
- GeForce GTX 1060 6 ГБ
- GeForce GTX 1070
- GeForce GTX 1070Ti
- Geforce GTX 1080
- GeForce GTX 1080Ti
- ТИТАН-Х
- ТИТАН ХР
- TITAN Xp Коллекционное издание Галактическая Империя
- TITAN Xp Коллекционное издание Орден джедая
Укажите, что это программное обеспечение совместимо с операционными системами Windows 7, Windows 9, Windows 8.1 и Windows 10
Редактирование освещения
. LED Visualzier от NVIDIA приложение, мы можем изменить цвет подсветки логотипа GeForce GTX. Для использования этого программного обеспечения не обязательно устанавливать программное обеспечение GeForce Experience. Нам нужно только скачать программу, которая довольно проста в использовании и позволяет нам управлять освещением видеокарты.
Теперь вы знаете, что подсветка этих эталонных диаграмм от производителя зеленого цвета состоит только из слов «GEFORCE GTX» зеленого цвета, и единственное, что мы можем контролировать, это ее интенсивность (в том числе отключать), а также некоторые эффекты, ограниченные обычным дыханием или синхронностью со звуком. В любом случае, хорошо иметь возможность управлять им, потому что есть много пользователей, среди которых я включаю себя, которых беспокоит интенсивность освещения или они просто видят, что его зеленый цвет не соответствует эстетике, которую они имеют внутри. их команды.
Вы можете видеть, что программное обеспечение действительно простое в использовании и управлении. Правда в том, что это очень интересно и это то, что NVIDIA осветила в своих моделях на ассемблере. Освещение модели было довольно хорошим, и, кроме того, его можно было настроить, что было очень интересным дополнением.
К сожалению NVIDIA больше не предлагает это программное обеспечение на своем веб-сайте. , так как он был интегрирован в GeForce Experience. Мы нашли альтернативу, если у вас есть одна из перечисленных видеокарт. Вы можете легко скачать это по этой ссылке .
Источник

|
| Новая версия Palit ThunderMaster полностью обновлена по сравнению с предыдущими версиями. Она имеет более удобный интерфейс, а также больше персональных настроек. С ThunderMaster вы можете настраивать разгон, обороты вентиляторов и эффекты RGB подсветки. Вы также можете отслеживать параметры видеокарты с помощью утилиты ThunderMaster. |
| ОБЗОР |
| Ключевые особенности новой версии ThunderMaster |
|
Удобный интерфейс: меньше всплывающих окон. Можно управлять практически всеми настройками на одной странице. |
|
Индивидуальные настройки: можно сохранить до 6 различных профилей. Вы можете выбрать собственные изображения профиля и данные для отображения на главной информационной панели. |
|
|
| ГЛАВНАЯ СТРАНИЦА |
| Настраиваемое изображение профиля, информационная панель и размер окна интерфейса |
|
Выберите свое изображение профиля и данные, которые вы хотите отображать на главной панели, нажав на иконки в виде квадратов. Есть 15 вариантов данных. Вы можете выбрать 8 для отображения на панели. |
|
Доступны пять размеров окна интерфейса. Используйтеg. полосу прокрутки для выбора размера окна интерфейса для вашего монитора и наслаждайтесь возможностями программы. |
| Функции иконок |
|
Доступ к официальному сайту Palit
Удалите все настройки в определенном профиле, включая настройки разгона, оборотов вентиляторов и RGB подсветки.
Сохраните резервную копию BIOS в выбранную папку. При ошибках видеокарты вы можете отправить файл BIOS в службу поддержки Palit для диагностики.
Показать информацию о видеокарте.
Вызов панели управления NVidia. |
| НАСТРОЙКИ |
|
Автоматическая загрузка программы: ThunderMaster будет отображаться на панели задач при запуске Windows. |
|
Включить Подсказки: Всплывающие подсказки отображаются при установке курсора мыши на иконки. |
|
Включить G-Panel: Отображение информации на G-Panel, устройстве с жидкокристаллическим дисплеем производства Palit. |
|
Температура по шкале Фаренгейта: Измените единицу измерения температуры с °C на °F. |
|
Выход и сброс настроек: Сброс всех настроек к значениям по умолчанию при выходе из ThunderMaster. |
|
Отключить предупреждение о температуре: Для отключения всплывающих уведомлений. ThunderMaster проверяет температуру графического процессора каждые 30 секунд. Оповещение появится, если температура графического процессора превышает 75°C с остановленными вентиляторами или температура превышает 85°C. |
|
|
| РАЗГОН |
|
Возможности разгона каждого графического процессора различны, мы предлагаем пользователям менять значения параметров разгона постепенно. |
|
Пользователи, предпочитающие автоматический разгон, могут нажать на OC Scan: ThunderMaster автоматически определяет параметры разгона в зависимости от экземпляра графического процессора. Время обработки зависит от системного окружения и возможностей графического процессора. |
|
Целевое количество кадров в секунду: Ограничить количество кадров в секунду до определенного значения. |
|
Целевое потребление: Лимит потребления. По умолчанию 100. |
|
Целевая температура GPU: Определите температуру графического процессора, которую вы считаете безопасной. Как только температура превысит установленное значение температуры, ThunderMaster автоматически снизит мощность видеокарты, чтобы поддерживать температуру в пределах заданного значения. |
|
Привязка ВКЛ / ВЫКЛ Связать «Целевое потребление» и «Целевую температуру GPU» |
|
Приоритет ВКЛ / ВЫКЛ Если выбрать «ВКЛ», ThunderMaster будет устанавливать приоритет «Целевой Температуры GPU» относительно «Целевого Потребления». |
|
|
| УПРАВЛЕНИЕ ВЕНТИЛЯТОРАМИ |
|
Авто (график вентилятора по умолчанию): обороты вентилятора регулируется автоматически. |
|
Фиксированные обороты вентилятора: установите значение постоянных оборотов вентилятора. |
|
Определяемая пользователем настройка оборотов вентилятора: установите различные настройки оборотов вентилятора. Для моделей с тремя вентиляторами: левая панель управляет оборотами боковых вентиляторов, правая панель управляет оборотами центрального вентилятора. Настройка выключения вентиляторов Fan Stop ON (синий цвет): Вентиляторы не вращаются, если выполняются условия остановки вентиляторов. Fan Stop OFF (белый цвет): Вентиляторы вращаются постоянно в зависимости от ваших настроек оборотов вентиляторов. |
|
|
| LIGHTING |
|
Примечание. Режимы «Температура GPU» и «Радуга» не поддерживают эту функцию. |
|
|
|
Если у вас возникнут какие-либо вопросы при работе с ThunderMaster, обратитесь, пожалуйста, в нашу службу технической поддержки. Email: support@palit.com |
Содержание
- Не могу никак поменять цвет подсветки видеокарты
- Как настроить подсветку для видеокарты
- Подсветка компьютера: что надо знать, как настроить, какая бывает?
- Виды подсветки
- Подключение
- Настройка подсветки
- Как работает RGB-подсветка в компьютерных комплектующих и периферии
- Содержание
- Содержание
- Чем создается RGB-подсветка?
- Что же такое RGB-светодиоды и какие они бывают?
- Источники питания и контроллеры управления
- Какое количество цветов могут воспроизвести RGB-светодиоды?
- Применение RGB-подсветки в компьютерной технике
- Не могу никак поменять цвет подсветки видеокарты
Не могу никак поменять цвет подсветки видеокарты
Здравствуйте. Не могу никак поменять цвет подсветки видеокарты, стоит фирменная утилита Thunder Master последней версии, подскажите как это сделать
Здравствуйте. Для настройки подсветки используется штатная программа Palit ThunderMaster: http://eu.palit.com/palit/thundermaster.php?lang=ru , соответствующие настройки доступны в разделе LED Control по кнопке LED в интерфейсе программы, при отсутствии кнопки попробуйте выключить и включить видеокарту в диспетчере устройств и полностью обесточить компьютер на 10-15 минут и проверить, в том числе с запуском программы от имени администратора, при отсутствии влияния на ситуацию проделайте следующее:
1. Удалите Palit ThunderMaster.
2. Удалите установленную версию драйверов в Display Driver Uninstaller: http://www.guru3d.com/files-details/display-driver-uninstaller-download.html .
3. Установите актуальную версию драйверов с https://www.nvidia.ru/Download/index.aspx?lang=ru с чекбоксом «Выполнить чистую установку» при выборочной установке.
4. Установите Palit ThunderMaster и проверьте наличие кнопки LED в интерфейсе программы.
Источник
Как настроить подсветку для видеокарты
Подсветка компьютера: что надо знать, как настроить, какая бывает?
Всем привет, дорогие друзья. Рад вас видеть! Сегодня я расскажу о том, почему подсветка в вашем компьютере — штука далеко не такая простая, как вам кажется. Рассмотрим виды, подключение, подберем что-то для себя. Начнем!
Не забудь подписаться на мой ютуб-канал , там намечается кое-что нереальное)
Виды подсветки
Подсветка бывает трех основных видов:
- Статичная одноцветная/многоцветная — думаю, не надо много пояснять. Есть N-ное количество светодиодов, которые светятся без какой-либо регулировки. Могут быть как одного цвета, так, соответственно, и других цветов. Самая дешевая.
- RGB подсветка — есть возможность регулировки подсветки, но ограниченная: выбор цветов и режимов, которые предоставил производитель. Светодиодов много, но не обязательно они будут RGB, может быть несколько светодиодов разных цветов.
- ARGB — адресуемая подсветка. Все светодиоды — адресные, умеют светиться всеми цветами радуги с разной интенсивностью. Через программу можно добавить режимов, выбрать имеющиеся, выбрать любой цвет из палитры. Самая дорогая.
Таким образом, отличия есть, и они довольно ощутимые. Теперь поговорим о подключении.
Подключение
Из трех видов подсветки, два надо подключать. Одноцветной подсветке не требуется отдельное подключение, если мы говорим о вентиляторах, так как светодиоды питаются по тому же проводу, что и двигатель вентилятора. Лента со статичными светодиодами может быть запитана хоть от молекса, главное — не перепутать плюс и минус.
Если подсветка адресная или RGB (статичную многоцветную обычно зазывают как есть — многоцветная), то для синхронизации подсветки (а то и для ее работы), ее надо подключить либо к материнской плате, либо к специальному хабу.
На материнской плате есть разъемы JRGB, но они могут отличаться напряжением. 12 Вольт — RGB, 5 — ARGB. Более подробно о том какой разъем имеет какое напряжение можно узнать из мануала, но как правило, производитель слегка изменяет название разъема.
Важно — не пытайтесь подключить 5В вентилятор или ленту к 12В разъему, в лучшем случае у вас это все просто не заработает, в худшем — может выйти из строя подсветка.
Но разъемов на плате хватит только для пары вентиляторов, а если их больше? Тогда надо покупать хаб. Хаб служит для синхронизации подсветки с платой (при подключении к плате), при этом если на плате нет разъемов, часто к хабам в комплекте идет ПДУ, так что хаб — штука годная.
Купить хаб отдельно — дорого и проблематично, но он часть идет в комплекте с вентиляторами, например — Aerocool Edge 14, на которые я недавно делал обзор. В комплекте был хаб на 6 вентиляторов.
Упорядочим: для подключения адресной подсветки нужен хаб. Не адресная подсветка отдельно не подключается. Также следует заранее подбирать плату с нужными вам разъемами RGB 12 и 5 вольт, в зависимости от того, какую подсветку хотите.
Настройка подсветки
И так, подключили, вроде все заработало, а как теперь ей управлять? Если к плате не подключались, а подключились к хабу, то с помощью пульта, либо непосредственно хаба. Если же подключились, то необходимо скачать утилиту для управления подсветкой. У каждого производителя она разная, поэтому тут смотрите конкретного производителя материнской платы.
Я же покажу на примере ноутбука (подсветка клавиатуры), но принцип для подсветки ПК тот же самый. Программа — Asus Aura, через Armored Crate (у вас будет просто Asus Aura).
Все очень просто, как видите! И если все грамотно подобрать, то самое сложное в подключении подсветки — дождаться светового шоу. Если статья понравилась — не забудь поставить лайк, подписаться на канал , а также на нашу группу ВК . До скорого!
Как работает RGB-подсветка в компьютерных комплектующих и периферии
Содержание
Содержание
Разноцветная подсветка проникла во все виды компьютерных комплектующих: от клавиатур и мышек до блоков питания и SSD. Но что это и как она работает? Давайте разбираться.
Начнем немного издалека. Человеческий глаз имеет три вида рецепторов: по одному для красного, синего и зеленого цвета (части спектра, если точнее). Основываясь на этих знаниях (почти), была разработана RGB-модель представления/описания цвета, по заглавным буквам трех основных цветов: Red — красный, Green — зеленый, Blue — синий.
Смешивая эти цвета друг с другом в различных пропорциях, можно получить большое количество разнообразных цветов и оттенков.
Чем создается RGB-подсветка?
Но вернемся к нашей «радуге». Все видели индикаторы на различной технике — выключения/выключения на телевизоре, портов, режимов работы на модемах и роутерах и т. д. Свечение обеспечивают одноцветные светодиоды. Но в какой-то момент этого оказалось мало. Нужна была возможность одним элементом воспроизводить больше цветов, чем один фиксированный оттенок. Решение было найдено — RGB-светодиоды.
Что же такое RGB-светодиоды и какие они бывают?
Что представляет собой одноцветный светодиод (СД, LED)? Это полупроводниковый прибор, преобразующий электрический ток непосредственно в световое излучение.
Углубляться в физику процессов мы не будем, достаточно знания того, что мы подаем ток — получаем свет.
Для создания разноцветных светодиодов была взята за основу RGB-цветовая модель. Конструкция такого светодиода проста — внутри него, на подложке, находятся три независимых кристалла, каждый из которых отвечает за свой цвет. Они накрыты общей линзой.
Подавая ток на каждый светодиод, мы заставляем его испускать свет определенного цвета, а «смешивая» цвета, можно добиться различного цвета свечения. Так, например, на максимальной интенсивности всех трех мы получим белый цвет.
RGB-светодиоды выпускаются в разных типах корпусов:
- DIP LED. Светодиоды такой формы, используемые в качестве различных индикаторов, видели практически все.
- SMD LED. Наиболее часто встречающийся тип. Широко применяется при изготовлении светодиодных лент. Имеет различные размеры: от чуть более 2 мм до 5 мм. Могут излучать свет как перпендикулярно плоскости монтажа, так и вдоль нее (с боковым свечением).
- Типа «Пиранья». Отличительной особенностью таких светодиодов являются четыре жестких вывода, обеспечивающих механическую жесткость и улучшенный отвод тепла, использование различных линз, обеспечивающих угол освещения до 140°, и, конечно же, увеличенный световой поток. За последнее свойство их также называют сверхъяркими.
Источники питания и контроллеры управления
Для того, чтобы светодиод заработал, нам нужно как минимум подать на него питание, а как максимум — как-то управлять и задавать его цвет.
К питанию светодиодов предъявляются определенные требования. Так, для нормальной работы им требуется источник постоянного стабилизированного тока, обычно напряжением 3-5 Вольт.
Подача повышенного напряжения (т.н. форсирование) приведет не только к увеличению яркости, но и к быстрой деградации, уменьшению светового потока и/или выходу из строя.
Поэтому в качестве источников питания применяются «драйверы» (стабилизируют ток) и блоки питания (стабилизируют напряжение, реже — и то, и другое). Первые применяются для питания отдельных светодиодов и светодиодных матриц, а вторые — для светодиодных лент, где уже установлена микросхема драйвера или балансный резистор.
Источники питания для светодиодов со стабилизацией по току обеспечивают постоянный выходной ток в некотором диапазоне выходного напряжения. Источники со стабилизацией по напряжению формируют постоянное выходное напряжение при токе нагрузки, не превышающем максимально допустимого значения. Некоторые источники питания имеют комбинированный режим стабилизации, при этом до достижения номинального значения тока осуществляется стабилизация по напряжению, а при дальнейшем увеличении нагрузки поддерживается стабильный выходной ток.
Итак, поскольку мы имеем фактически три элемента в одном, ими надо управлять. Есть несколько разновидностей распиновки таких светодиодов.
- С общим катодом — катоды всех трех СД соединены, управление осуществляется положительными сигналами, которые подаются на аноды;
- С общим анодом — в противопоставление предыдущему варианту вместе соединяются аноды, а управление происходит через катоды;
- С 6 выводами — с отдельной парой контактов для каждого кристалла.
В первых двух случаях корпус диода имеет 4 вывода, а в последнем — шесть.
Управлять каждым из трех (красный, синий, зеленый) элементов светодиода можно несколькими путями, но наиболее часто в данный момент применяется метод широтно-импульсной модуляции (ШИМ).
Для этого используются специальные контроллеры, которые могут не только включать и отключать каждый из трех цветов, но и регулировать их яркость, получая нужный цвет путем смешения основных цветов. Также такие контроллеры могут иметь функцию управления с пульта или телефона.
Если не требуется раздельное управление большим количеством светодиодов, это достаточно хорошее решение. Но, допустим, у вас есть 10 светодиодов и вы хотите сделать эффект змейки или волны. Делать 10 независимых каналов затратно, а при последовательном соединении диодов мы сможем управлять сразу всеми чипами одного цвета.
Исправить такое положение дел призваны модели со встроенным микрочипом — драйвером управления RGB-светодиодом. Также их называют адресными (ARGB).
Такие светодиоды имеют 4 и более вывода, позволяют подключать большое количество LED и управлять отдельно каждым светодиодом. Соединяются светодиоды последовательно, питаются от стабилизатора напряжения, а управляются микроконтроллером.
Контроллер по последовательному интерфейсу передает на светодиоды информацию о заданном цвете в виде цифрового кода (последовательности бит). Первый светодиод считывает первые n-бит информации, а остальное передает дальше к следующему. Второй СД делает то же самое, и таким способом вся цепочка получает данные о заданном цвете.
Какое количество цветов могут воспроизвести RGB-светодиоды?
Доступно 16,7 млн цветов. Знакомая фраза? Если вас всегда интересовало, почему именно такое число, то все и просто, и сложно одновременно.
На практике для хранения информации о цвете каждой точки в модели RGB обычно отводится по 8 бит на один цвет или 24 бита на все три. Таким образом, каждый из трех цветов может принимать значение в диапазоне от 0 до 255 (всего 2 в 8 степени = 256 значений). Где 0 — отсутствие свечения, а 255 — максимальная яркость.
В результате можно получить 256 х 256 х 256 = 16 777 216 цветов, смешивая цвета в различных пропорциях и изменяя яркость каждой составляющей. Это можно представить в виде куба, где любая точка внутри него будет иметь определенный цвет и координаты.
С другой стороны, это лишь только теория. Восприятие цвета человеком — достаточно сложная вещь. Здесь много как индивидуальных, так и общих особенностей, сформированных в процессе эволюции. Так, например, глаз по-разному реагирует на разные длины волн (собственно цвета). Кроме того, существует такая особенность, как метамери́я, благодаря которой, в общем-то, мы можем воспринимать солнечный свет и свет от RGB-светодиодов как белый оттенок.
Также количество цветов может отличаться из-за несовершенства драйвера, где для кодирования каждого цвета может применяться не восемь, а пять бит. Следовательно, и количество доступных цветов будет меньше.
Применение RGB-подсветки в компьютерной технике
Основное применение в подсветке вообще и в компьютерной сфере в частности нашли именно SMD RGB LED. Подсветка настолько широко проникла в компьютерные девайсы, что уже прочно с ними ассоциируется и становится трудно сказать, где производители ее еще не применили.
- Вентиляторы и всё, куда они устанавливаются: системы охлаждения, корпуса, блоки питания.
- Различная периферия: наушники, клавиатуры, мыши и коврики для них
- Некоторые производители вышли за рамки компьютерных девайсов и оснащают RGB-подсветкой на основе светодиодных лент даже мебель. Например, компьютерные столы и кресла
Как видите, мир компьютерных комплектующих и периферии, дополненных RGB-подсветкой, очень велик. Посмотреть обзоры таких товаров можно на страницах Клуба ДНС.
Не могу никак поменять цвет подсветки видеокарты
Здравствуйте. Не могу никак поменять цвет подсветки видеокарты, стоит фирменная утилита Thunder Master последней версии, подскажите как это сделать
Здравствуйте. Для настройки подсветки используется штатная программа Palit ThunderMaster: https://eu.palit.com/palit/thundermaster.php?lang=ru , соответствующие настройки доступны в разделе LED Control по кнопке LED в интерфейсе программы, при отсутствии кнопки попробуйте выключить и включить видеокарту в диспетчере устройств и полностью обесточить компьютер на 10-15 минут и проверить, в том числе с запуском программы от имени администратора, при отсутствии влияния на ситуацию проделайте следующее:
1. Удалите Palit ThunderMaster.
2. Удалите установленную версию драйверов в Display Driver Uninstaller: https://www.guru3d.com/files-details/display-driver-uninstaller-download.html .
3. Установите актуальную версию драйверов с https://www.nvidia.ru/Download/index.aspx?lang=ru с чекбоксом «Выполнить чистую установку» при выборочной установке.
4. Установите Palit ThunderMaster и проверьте наличие кнопки LED в интерфейсе программы.
Источник
Многим не нужна подсветка по разным причинам. Будь это просто «хочу», мешает спать, режет глаза. Даже то, что соседи спалят, что вы майнер и у вас весь балкон забит картами ① Bästa mobilabonnemang student | Just nu 50% i rabatt via oss, на пару десятков долларов.
Содержание:
- 1 Отключение подсветки на картах Nvidia
- 2 Отключение подсветки на картах MSI
- 3 Отключение подсветки на картах Gigabyte
- 4 Отключение подсветки на картах Asus
- 5 Отключение подсветки на картах Palit
- 6 Отключение подсветки на картах Sapphire
И все спрашивают и ищут ответ на свой вопрос – «можно ли, отключить подсветку на видеокартах». Да, можно, но тут есть не большие сложности:
- под каждого производителя свои программы и casinoacties способы выключения;
- если у вас разные производители карт в ферме, то вы можете отключить не все карты;
- такие программы могут сбросить разгон карт, нужно делать все аккуратно;
- программы для одних карт могут отключать подсветку для других.
Все нужно производить под наблюдением, а то мало ли чего, вдруг они засияют еще больше, шутка.
И так, приступим.
Для отключение Led подсветки карт используются много различных программ, и если они не помогли, можно использовать кусачки).
Отключение подсветки на картах Nvidia
Для отключения подсветки на картах производства Nvidia, есть стандартная программа NVIDIA GeForce Experience, которая идет в комплекте с драйверами.
В настройках можно найти отключение этой подсветки.
Также можно использовать программу Nvidia Led Visualizer, если в друг вы не смогли найти или отключить через стандартную программу.
Отключение подсветки на картах MSI
Для отключение на видеокартах компании MSI используется программа MSI Gaming App.
После скачивания, устанавливаете программу и в настройках отключаете анимацию карт.
Еще можно использовать программу MYSTIC LIGHT.
Отключение подсветки на картах Gigabyte
Для отключения Led подсветки на видеокартах компании Гигабайт используется программа XTREME GAMING ENGINE. Также после установки запускаем программу и отключаем подстветку.
Отключение подсветки на картах Asus
Для видеокарт компании Asus есть программа AURA(Graphics Card). После установки запускаете и отключаете.
Отключение подсветки на картах Palit
У компании Palit есть также программа для отключения подсветки, но, как и в других программах можно и редактировать разгон.
Отключение подсветки на картах Sapphire
Отключение Led подсветки на картах Sapphire можно осуществить с помощью их утилиты для разгона SAPPHIRE TriXX.
Пожалуй, на данный момент, это все программы, которые смогли найти. Понятное дело, их в разы больше, также, как и производителей карт.
Более подробно расписывать не стали, все понятно же, но если что-то не получается, спрашивай.
Если у вас остались вопросы, в комменты их!
Также смотри:
Верификация на бирже EXMO. Подробная инструкция
Производительность Nvidia Titan V майнинге
Когда NiceHash вернет деньги?