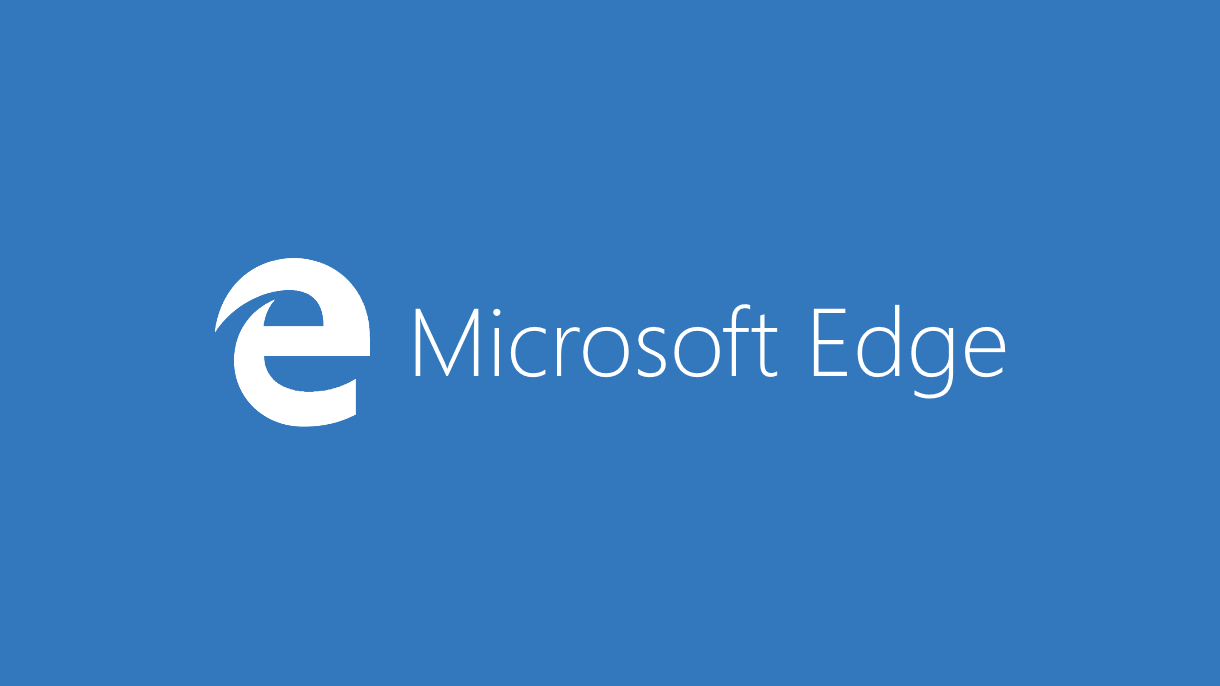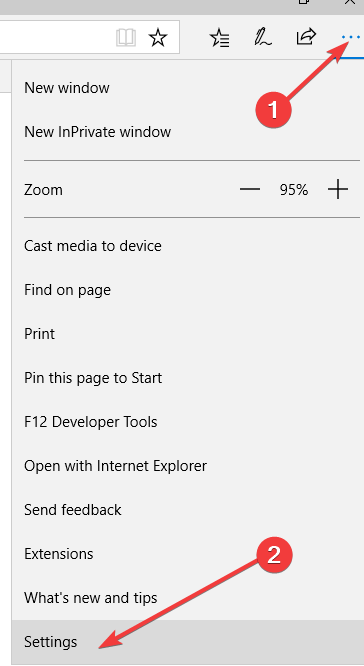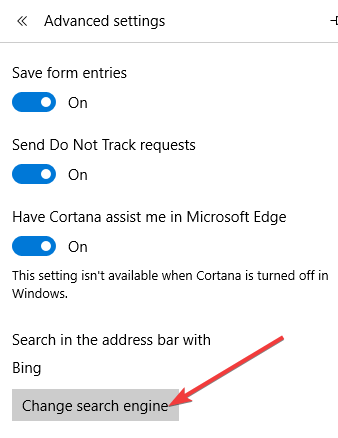Содержание
- Вариант 1: Новый Edge (от 79 версии включительно)
- Вариант 2: Старый Edge (до 44 версии включительно)
- Вопросы и ответы
Вариант 1: Новый Edge (от 79 версии включительно)
Как многие пользователи Edge уже знают, Microsoft перевела этот браузер на движок Chromium, из-за чего существенно изменился интерфейс приложения. Произошло это с обновлением Windows 10 до версии 2004, и если вы состоите в числе тех, кто пользуется новым веб-обозревателем от Майкрософт, выполните следующие шаги:
- Нажмите на кнопку «Меню» и перейдите в «Настройки».
- Кликните по системной кнопке «Параметры», откуда переключитесь в раздел «Конфиденциальность и службы».
- Последним его пунктом и стала нужная вам настройка — «Адресная строка».
- Если хотите поменять поисковик на какой-то популярный, скорее всего, он уже есть в списке базовых. Разверните выпадающее окно и подберите сайт из предложенных. После выбора можно закрыть вкладку с настройками и проверить, была ли изменена поисковая система.
- В случае отсутствия нужного варианта перейдите в «Управление поисковыми системами».
- Нажмите на кнопку «Добавить».
- В первом поле формы впишите сам URL-адрес, во втором — название поисковой системы. Третье же, «URL-адрес с %s вместо запроса», разъясним немного подробнее.
- В соседней вкладке откройте поисковик, который хотите сделать основным. Создайте там любой запрос, и когда тот выдаст результаты, скопируйте адресную строку целиком.
- В ней должно содержаться то слово, которое вы вводили в поиск, в формате q=слово.
- Вернитесь в настройки Edge, вставьте скопированную строку. Найдите там это слово — часть ссылки в виде q=lumpics — и вместо lumpics напишите %s. Должно получиться как на примере ниже.
- Теперь сохраните результат и проверьте, все ли было сделано правильно, вписав любой запрос в адресную строку. При допущении ошибки в выполнении инструкции переход на страницу поисковой системы по вашему запросу осуществлен не будет.
Вариант 2: Старый Edge (до 44 версии включительно)
В своем прежнем виде Edge могут наблюдать лишь пользователи Windows 10 не позднее версии 1909. Здесь он еще на фирменном движке и с другим управлением.
- Первым делом откройте вкладку с поисковиком, который желаете добавить. Сделать это нужно для того, чтобы браузер смог его обнаружить и предложить установить службой поиска по умолчанию. Непривычная схема, однако здесь это работает именно так — классическая форма с выбором или добавлением URL здесь отсутствует.
- Через кнопку «Меню» перейдите в «Параметры».
- Через левую панель переключитесь в раздел «Дополнительно».
- Найдите блок «Поиск в адресной строке», где кликните по кнопке «Изменить службу поиска».
- Отобразится список поисковиков: та, что установлена по умолчанию сейчас (скорее всего, это Яндекс), фирменный Bing от Microsoft и обнаруженная.
- Выделите ее и нажмите «Использовать по умолчанию».

Еще статьи по данной теме:
Помогла ли Вам статья?
Как Изменение поисковой системы по умолчанию в Microsoft Edge 28 апреля 2021 г., Alex
В Microsoft Edge поисковые запросы в адресной строке по умолчанию обслуживаются поисковой системой Microsoft Bing. Хотя некоторые пользователи не возражают против использования Bing, многие предпочитают другие поисковые системы, такие как Google или DuckDuckGo. К счастью, Microsoft упростила изменение поисковой системы по умолчанию в Edge Вот как это сделать.
Содержание
- Как изменить поисковую систему Microsoft Edge по умолчанию
- Рабочий стол
- Мобильный телефон
- Изменить поисковую систему по умолчанию в Classic Edge
Рабочий стол
В Microsoft Edge нажмите на три точки в в правом верхнем углу и выберите Настройки.
Щелкните Конфиденциальность, поиск и настройки в меню слева от экрана настроек. На небольших экранах вам может потребоваться сначала щелкнуть значок меню «Гамбургер», чтобы открыть это меню.
Прокрутите вниз до нижней части экрана справа, щелкните адресную строку и выполните поиск в разделе «Службы».
>
Щелкните раскрывающееся меню справа от поисковой системы, используемой в адресной строке, и выберите предпочитаемую поисковую систему.
Microsoft Edge должен автоматически обнаруживать новые поисковые системы, когда вы посещаете их домашнюю страницу в браузере. Кроме того, вы можете нажать Управление поисковыми системами и добавить или удалить поисковые системы вручную.
Мобильный телефон
В мобильном приложении Microsoft Edge нажмите на три точки в центре нижней части экрана, а затем нажмите «Настройки».
Нажмите «Поиск» в разделе «Дополнительно», а затем нажмите «Поисковая система по умолчанию». .
Наконец, просто коснитесь поисковой системы, которую вы хотите установить по умолчанию. Варианты для мобильных устройств: Bing, Yahoo!, Google и DuckDuckGo.
Изменить поисковую систему по умолчанию в Classic Edge
Если вы все еще используете «старый» версию Microsoft Edge, скриншоты в разделе выше могут показаться вам чуждыми. Это связано с тем, что Microsoft Edge был обновлен до версии на основе Chromium в начале 2020 года. Вы можете выполнить обновление до новейшей версии Edge здесь но у нас также есть инструкции для более старых версий ниже:
В Microsoft Edge нажмите на 3 точки в правом верхнем углу и выберите Настройки.
Прокрутите до в нижней части меню «Настройки» и нажмите кнопку «Просмотреть дополнительные настройки».
В дополнительных настройках прокрутите вниз, пока не найдете Изменить поисковую систему, затем щелкните ее.
Выберите поисковую систему, которую вы хотите использовать из появившегося списка, а затем нажмите Установить по умолчанию. Если поисковой системы, которую вы хотите использовать, нет в списке, просто перейдите на домашнюю страницу поисковой системы и попробуйте снова изменить поисковую систему.
Обновленный сервис работает через движок Chromium, поэтому внешние параметры и настройки значительно изменены.
Этапы действий для восстановления прежних характеристик:
- запустить работу интернет-браузера, кликнуть по строке «Меню»;
- откроется дополнительное меню, где следует выбрать пункт «Настройки»;
- перейти к разделу «Параметры», затем – подраздел «Конфиденциальность и службы» (для переключения достаточно использовать левую клавишу мышки, однократное нажатие);
- следующий подпункт – адресная строка;
- развернуть сохраненный список возможных браузеров и выбрать подходящий.
Внимание! Если пользователю необходим браузер из тех, которые являются достаточно часто применяемыми – скорее всего, он будет в списке предложенных вариантов. Если его нет, нужно перейти к «Управлению поисковыми системами», затем выбрать «Добавить» и выполнить действия, указанные ниже.
Инструкция для добавления дополнительного браузера:
- откроется дополнительное рабочее окно с двумя пустыми полями, в первое нужно впечатать URL-адрес, во второе – наименование поискового режима, который требует добавления, в третье фразу – «URL-адрес с %s вместо запроса»;
- запустится следующая вкладка, где раскроются параметры сервиса, который будет установлен как основной на персональном устройстве юзера (стационарном, портативном, планшете, ином);
- в этом пункте нужно выполнить любой запрос;
- после выдачи результатов требуется скопировать информацию адресной строки (выделить и нажать сочетание горячих клавиш «Ctrl» + «C», затем «Ctrl» + «V» в нужном поле);
- здесь нужно отредактировать написанное – сочетание q=(слово запроса) сменить на %s.
После этого нужно сохранить результат. Перед этим требуется проверить правильность введенных данных – если какие-то данные будут введены неверно, переход к обновленному ресурсу поиска не сможет быть осуществлен.
Посетите сайт поисковой системы
Microsoft Edge больше не использует поставщиков поиска, модули которых вы должны были установить с веб-сайта Microsoft. Вместо этого, когда вы посещаете веб-страницу, использующую стандарт OpenSearch, Edge замечает это и записывает информацию о поисковой системе.
Все, что вам нужно сделать, это посетить сайт поисковой системы, чтобы добавить эту поисковую систему в Edge. Если вы хотите установить Google, посетите домашнюю страницу Google. Для DuckDuckGo зайдите на домашнюю страницу DuckDuckGo и т.д. Как только вы это сделаете, вы можете сделать её стандартной для браузера, используя приведенные ниже инструкции.
Не каждая поисковая система поддерживает OpenSearch, но мы ожидаем, что поисковые системы добавят поддержку этого очень быстро.
Старая версия браузера
Таковой считаются вариации до 44 (включительно). В таком формате поисковая система Edge отображается у пользователей с операционкой Виндовс, закрепленной в варианте не позже 1909. В данном случае движок работает иным образом (другой интерфейс и форма управления). Этапы действий:
- запустить браузер, открыть вкладку с нужным софтом поисковика. Внимание! Поиск утилиты необходим для того, чтобы операционная система Виндовс смогла обнаружить его, предложить вариант установки софта и поменять на режим по умолчанию. При этом классический вариант с введением URL-адреса не работает;
- кликнуть по пункту «Меню», перейти к подразделу «Параметры»;
- в левой части выбрать строку «Дополнительно», переключиться к блоку «Поиск в адресном поле», перейти к варианту «Изменить службу поиска»;
- отобразится список вариаций: установленная разработчиком утилита (в большинстве случаев закреплен Яндекс), Bing и другие обнаруженные.
Пользователю нужно выбрать подходящий вариант и тапнуть на пункт «Использовать по умолчанию». После этого можно перезагрузить персональный компьютер и проверить обновленные данные.
Изменения и обновления операционных систем сказываются на внешних параметрах. Подобное не всегда устраивает юзеров, поэтому требуются дополнительные корректировки. Необходимо выбрать одну из представленных инструкций и поменять характеристики.
Как изменить поисковую систему по умолчанию в Microsoft Edge
Microsoft Edge заменил Internet Explorer как браузер по умолчанию в Windows 10 спустя почти два десятилетия. Новый браузер принес несколько новых интересных функций , но в тестовых версиях Microsoft Edge вы не смогли изменить поисковую систему по умолчанию, поскольку вы были вынуждены использовать Bing.
Это имело место в ранних версиях Microsoft Edge, в более ранних сборках Windows 10 Technical Preview. Конечно, для Microsoft вполне логично продвигать свою собственную поисковую систему в своем новейшем браузере, который потенциально мог быть лучше и популярнее, чем IE, даже на ранних стадиях.
Но теперь доступна полная версия Windows 10, и она принесла много изменений в систему, а также новые функции с момента появления программы Windows Insider. Одна из вещей, которая развивалась больше всего, — Microsoft Edge (известный как Project Spartan , когда Microsoft впервые представила его). Он перешел от нестабильного, глючного браузера к надежному браузеру, который, по некоторым тестам, работает быстрее, чем Chrome .
Действия по переходу на другую поисковую систему в Microsoft Edge
Одним из улучшений браузера Edge является возможность изменять поисковую систему по умолчанию, поэтому вам больше не нужно использовать Bing для поиска в Интернете. Итак, чтобы изменить поисковую систему по умолчанию в Edge, выполните следующие действия:
- В браузере Edge перейдите на google.com (при условии, что вы хотите установить Google в качестве поисковой системы по умолчанию, однако, если вы хотите установить другую поисковую систему, просто перейдите на другой сайт)
- Нажмите кнопку с тремя точками в правом верхнем углу, чтобы открыть меню
- Спуститесь вниз и нажмите View Advanced Settings.
- Выделите Поиск в адресной строке с помощью , нажмите на нее и выберите Добавить новый. В зависимости от вашей ОС и версии браузера вам может потребоваться щелкнуть непосредственно на опции «Изменить поисковую систему», как показано на скриншоте ниже.
- Нажмите на Google и выберите Добавить по умолчанию
И вот, вы изменили поисковую систему по умолчанию с Bing на (вероятно) Google.
Если вы хотите узнать больше о Windows 10 и ее функциях, посетите наш центр Windows 10 .
Используйте частную поисковую систему
Теперь, если конфиденциальность является одной из ваших главных проблем, когда вы находитесь в сети, вы также можете переключиться на удобный для пользователя поисковик . Вот несколько примеров таких инструментов: DuckDuckGo , вероятно, самая популярная частная поисковая система, Lukol, WolframAlpha и другие. Шаги, которые необходимо выполнить для добавления этих поисковых систем в Edge, одинаковы.
Если вы хотите узнать больше о том, как защитить вашу конфиденциальность в Интернете, вы можете ознакомиться с инструкциями ниже:
- Ваш интернет-провайдер может продать вашу историю просмотров: вот как защитить вашу конфиденциальность
- Основатель DuckDuckGo отвечает на вопросы пользователей о конфиденциальности в Интернете
- Лучшее программное обеспечение для защиты конфиденциальности для Windows 10
Примечание редактора: этот пост был первоначально опубликован в июле 2015 года и с тех пор обновлен для свежести и точности.
Была ли эта страница полезной?
Спасибо за то, что дали нам знать! Получите максимум от своей технологии с нашими ежедневными советами
Скажи нам почему!
Google Chrome
Откройте Google Chrome и выберите три вертикальные точки рядом с аватаром, а затем выберите Настройки.
Прокрутите список вниз до раздела Поисковая система и выберите другой параметр в раскрывающемся списке Поисковая система, используемая в адресной строке.
Чтобы добавить, изменить или удалить другие поисковые системы из списка, выберите стрелку Управление поисковыми системами под списком поисковых систем по умолчанию.
Чтобы добавить новую поисковую систему, нажмите кнопку Добавить и заполните поля Поисковая система, Ключевое слово и URL с параметром %s вместо запроса.
Чтобы добавить поисковую систему в список по умолчанию, в разделе Другие поисковые системы выберите три точки рядом с добавляемой системой, а затем нажмите Использовать по умолчанию.
Чтобы изменить или удалить поисковую систему, выберите три точки рядом с системой, которую нужно изменить или удалить, а затем выберите Изменить или Удалить из списка. Примечание. Невозможно удалить Google (по умолчанию) из списка.
Поиск из адресной строки или новой вкладки
Теперь вы можете ввести поисковый запрос в адресную строку Edge и нажать Enter – он автоматически выполнит поиск в поисковой системе по умолчанию. Edge даже предоставит свои предложения в раскрывающемся списке, предполагая, что поисковая система поддерживает предложения, и вы оставляете их включенными в настройках Edge.
Чтобы быстро выполнить поиск с помощью сочетаний клавиш, нажмите Ctrl + T, чтобы открыть новую вкладку, или Ctrl + L, чтобы сфокусировать адресную строку на текущей странице и начать вводить поиск.
Неудивительно, что этот параметр не влияет ни на что кроме Microsoft Edge. Когда вы выполняете поиск в меню «Пуск» и выбираете «Поиск в интернете», Windows будет искать с помощью Bing. Вышеуказанный вариант применим только к поисковым запросам, которые вы вводите в Microsoft Edge.
Новый браузер Edge на основе хрома
Чтобы использовать Google или другую поисковую систему по умолчанию в в новом браузере Microsoft Edge, щелкните меню и выберите «Настройки».
Щелкните параметр «Конфиденциальность и на левой боковой панели.
Прокрутите вниз до нижней части правой панели и найдите раздел «Службы». Нажмите на опцию «Адресная строка» под ней.
Нажмите на опцию «Поисковая система, используемая в адресной строке» и выберите «Google» или любую другую поисковую систему, которую вы предпочитаете. Помимо Bing и Google, Edge также включает Yahoo! и DuckDuckGo по умолчанию.
Все готово. Вы можете закрыть страницу настроек и, когда вы выполняете поиск из адресной строки или щелкнув правой кнопкой мыши текст на веб-странице и выбрав опцию «Искать в Интернете», Edge будет использовать выбранную вами поисковую систему.
Чтобы управлять отображаемым здесь списком поисковых систем, щелкните опцию «Управление поисковыми системами». Вы увидите список поисковых систем. Вы можете удалить их из списка или нажать кнопку «Добавить» и добавить свою собственную поисковую систему, введя URL-адрес.
Новая версия Edge также автоматически найдет поисковые системы, когда вы их используете, как и старый Edge. Например, если вы предпочитаете другую поисковую систему, Edge советует вам «открыть новую вкладку, перейти в поисковую систему, которую вы хотите добавить, и найти что-нибудь». Он появится как вариант в списке после того, как вы его воспользуетесь, если поисковая система правильно настроена, чтобы предлагать это.
Даже после того, как вы измените поисковую систему по умолчанию, поле поиска на странице новой вкладки Edge останется полем поиска Bing. Вы можете использовать адресную строку для поиска в Google или другой поисковой системе со страницы новой вкладки Edge.
По умолчанию Microsoft Edge использует Bing в качестве поисковой системы по умолчанию, но если вы предпочитаете что-то еще, например Google или DuckDuckGo, вы можете легко изменить это в меню «Настройки». Вот как это работает, независимо от того, используете ли вы Edge в Windows 10, Windows 11 или Mac.
Сначала откройте окно браузера Edge. Чтобы использовать Google или другую поисковую систему по умолчанию в современном браузере Microsoft Edge, нажмите кнопку меню (три точки) в правом верхнем углу и выберите «Настройки».
На вкладке «Настройки» нажмите на боковой панели «Конфиденциальность, поиск и службы». (Если вы не видите боковую панель, увеличьте размер окна браузера или нажмите кнопку трехстрочного гамбургера в верхнем левом углу.)
Прокрутите вниз до самого низа правой панели и найдите раздел «Услуги». Щелкните «Адресная строка и поиск».
Оттуда найдите раздел «Поисковая система, используемая в адресной строке» и выберите «Google» или любую другую поисковую систему, которую вы предпочитаете. Помимо Bing и Google, Microsoft Edge также включает Yahoo! и DuckDuckGo по умолчанию.
Теперь все готово. В следующий раз, когда вы выполните поиск из адресной строки или щелкнув правой кнопкой мыши текст на веб-странице и выбрав параметр «Искать в Интернете», Edge будет использовать выбранную вами поисковую систему.
Если вы довольны своим выбором, вы можете закрыть Настройки. В противном случае, чтобы управлять списком поисковых систем, который отображается в списке по умолчанию, выберите параметр «Управление поисковыми системами». Вы увидите список поисковых систем. Вы можете удалить их из списка или нажать кнопку «Добавить» и добавить свою собственную поисковую систему, введя URL-адрес.
Edge также автоматически найдет поисковые системы, когда вы их используете. Например, если вы предпочитаете другую поисковую систему, Edge говорит, что вам следует «открыть новую вкладку, перейти в поисковую систему, которую вы хотите добавить, и найти что-нибудь». Он появится как вариант в списке после того, как вы его воспользуетесь, если поисковая система правильно настроена, чтобы предлагать это.
Даже после того, как вы измените поисковую систему по умолчанию, поле поиска на странице New Tab Edge останется полем поиска Bing. Вы можете использовать адресную строку для поиска в Google или другой поисковой системе со страницы новой вкладки Edge.
Переключение поисковой системы по умолчанию в классическом Microsoft Edge
Если вы используете устаревшую версию Microsoft Edge в Windows 10 (которую Microsoft теперь считает устаревшей), инструкции по изменению браузера по умолчанию отличаются от шагов, показанных выше. Вот как это сделать.
Шаг 1. Получите больше поисковых систем
Microsoft Edge больше не использует поставщиков услуг поиска, которые необходимо установить с веб-сайта Microsoft. Вместо этого, когда вы посещаете веб-страницу, которая использует стандарт «OpenSearch» для предоставления информации о своей поисковой системе, Edge замечает это и делает запись информации поисковой системы.
Таким же образом работает и Google Chrome — посетите веб-страницу с помощью OpenSearch, и Chrome автоматически обнаружит ее.
Все, что вам нужно сделать, это посетить веб-сайт поисковой системы, чтобы добавить эту поисковую систему в Edge. Если вы хотите установить Google, посетите домашнюю страницу Google. Для DuckDuckGo посетите домашнюю страницу DuckDuckGo. Как только вы это сделаете, вы можете установить его по умолчанию, следуя приведенным ниже инструкциям.
Не все поисковые системы еще поддерживают OpenSearch, но мы ожидаем, что поисковые системы добавят поддержку для этого очень быстро.
Шаг 2. Измените поисковую систему по умолчанию
Чтобы изменить поисковую систему, нажмите кнопку меню — это кнопка с тремя точками в правом верхнем углу окна Microsoft Edge. Выберите в меню «Настройки».
В левой части панели «Настройки» нажмите «Дополнительно» внизу списка.
Прокрутите вниз на панели дополнительных настроек, и вы увидите настройку «Поиск в адресной строке». Нажмите кнопку «Сменить поисковую систему».
Вы увидите список доступных поставщиков поиска. Выберите поисковую систему, которую хотите использовать, и нажмите или коснитесь «По умолчанию».
Если поисковая система, которую вы хотите использовать, не отображается здесь, убедитесь, что вы сначала посетили ее домашнюю страницу. Если вы посетили домашнюю страницу, но она все еще не появляется, значит, эта поисковая система еще не поддерживает OpenSearch. Вы можете связаться с поисковой системой и попросить ее поддерживать OpenSearch, чтобы вы могли использовать ее в качестве поисковой системы по умолчанию в Microsoft Edge.
Шаг третий: поиск в адресной строке или на странице новой вкладки
Теперь вы можете ввести поисковый запрос в адресную строку Edge и нажать Enter — поиск будет выполнен автоматически в вашей поисковой системе по умолчанию. Edge даже предоставит предложения из него в раскрывающемся списке, если ваша поисковая система поддерживает предложения, и вы оставите их включенными в настройках Edge.
Это изменение также влияет на «Куда дальше?» на странице новой вкладки, что дает вам возможность легко выполнять поиск в любимой поисковой системе.
Для быстрого поиска с помощью сочетаний клавиш нажмите Ctrl + t, чтобы открыть страницу новой вкладки, или Ctrl + L, чтобы сфокусировать адресную строку на текущей странице и начать вводить поисковый запрос.
Неудивительно, что этот параметр не влияет ни на что за пределами Microsoft Edge. Когда вы выполняете поиск из меню «Пуск» или через Cortana и выбираете «Искать в Интернете», Windows будет искать в Интернете с помощью Bing. В конце концов, Кортана «работает на Bing». Вышеупомянутый вариант применим только к поиску, который вы начинаете из Microsoft Edge.
Как обычно, это изменяет настройки только одного браузера. Если вы используете Internet Explorer для устаревших приложений, вам придется изменить его поисковую систему по старинке. Chrome, Firefox и другие браузеры имеют собственные параметры поиска по умолчанию.
Неожиданно для себя открыл удобство нового браузера от Microsoft и пользовался им года 2, и никаких вопросов, естественно, он у меня не вызывал.
Но недавно мой компьютер на 775 сокете , будь он неладен, ушёл к праотцам так сказать. Пришлось совершенно внезапно собрать новый на 1200-ом, ну чтобы минимально следовать темпу развития всякого там железа и софта. После сборки установил Windows 11, ну потому что зачем 10? в итоге всё прошло хорошо, но вот в самой актуальной версии Edge исчезла поисковая система Яндекс, а долго я на DuckDuckGo сидеть не могу, потому что Google ужасен, а утки немного кринж.
Зашел в настройки браузера, естественно они невероятно перегружены всякими возможно полезными штуками от Microsoft.
Но по сути мне нужен был только этот пунктик, который хрен заметишь (ин май опинион, естественно)
Короче СУТЬ: Тыкаете на «Добавить»
Появляется это чудо
В URL писать это:
Поддержка Яндекса в Твиттере мне совершенно не помогла в этом вопросе — позор им.
Если у вас возникнет такая же проблема, то я надеюсь мою никчёмную заметку интернет проиндексирует и будет выдавать на запрос «Как сменить поисковую систему на Яндекс?»
by Ivan Jenic
Passionate about all elements related to Windows and combined with his innate curiosity, Ivan has delved deep into understanding this operating system, with a specialization in drivers and… read more
Updated on March 25, 2021
You deserve a better browser ! 350 million people use Opera daily, a fully-fledged navigation experience that comes with various built-in packages, enhanced resource consumption and great design.Here’s what Opera can do:
- Easy migration: use the Opera assistant to transfer exiting data, such as bookmarks, passwords, etc.
- Optimize resource usage: your RAM memory is used more efficiently than Chrome does
- Enhanced privacy: free and unlimited VPN integrated
- No ads: built-in Ad Blocker speeds up loading of pages and protects against data-mining
- Download Opera
Microsoft Edge replaced Internet Explorer as a default browser in Windows 10 after nearly two decades. The new browser brought some new interesting features, but in the testing versions of Microsoft Edge, you weren’t able to change the default search engine, as you were forced to use Bing.
This was the case in early versions of Microsoft Edge, in earlier builds of Windows 10 Technical Preview. Of course, it is completely logical move for Microsoft to promote its very own search engine in its newest browser, which had a potential to be better and more popular than IE even at its early stages.
But now the full version of Windows 10 is available, and it brought a lot of changes to the system, as well as new features since the introduction of Windows Insider program. One of the things that evolved the most is Microsoft Edge (known as Project Spartan, when Microsoft first introduced it). It went from an unstable, buggy browser, to a reliable browser, that is faster than Chrome according to some tests.
Steps to switch to another search engine in Microsoft Edge
One of the improvements of Edge browser is the ability to change the default search engine, so you no longer have to use Bing for your web searches. So, to change your default search engine in Edge, follow these steps:
- In the Edge browser, go to google.com (assuming you want to set Google as your default search engine, however if you want to set other search engine, just go to another site)
- Click the three dots button in the right upper corner to open the menu
- Go down to the bottom and click View Advanced Settings
- Scroll to Search in the address bar with, click on it and select Add New. Depending on your OS and browser version, you may need to click directly on the option Change search engine, as shown in the screenshot below.
- Click on Google and select Add as default
And there you go, you changed your default search engine from Bing to (probably) Google.
If you want to find out more about Windows 10 and its features, check out our Windows 10 hub.
Use a private search engine
Now, if privacy is one of your main concerns when you’re online, you can also switch to a user privacy-friendly search engine. A few examples of these tools include: DuckDuckGo, which is probably the most popular private search engine, Lukol, WolframAlpha and more. The steps to follow in order to add these search engines to Edge are the same.
If you’re interested in learning more about how to protect your online privacy, you can check out the guides below:
- Your ISP can sell your browsing history: Here’s how to protect your privacy
- DuckDuckGo founder answers user questions about online privacy
- Best Privacy Protection Software for Windows 10
Newsletter
by Ivan Jenic
Passionate about all elements related to Windows and combined with his innate curiosity, Ivan has delved deep into understanding this operating system, with a specialization in drivers and… read more
Updated on March 25, 2021
You deserve a better browser ! 350 million people use Opera daily, a fully-fledged navigation experience that comes with various built-in packages, enhanced resource consumption and great design.Here’s what Opera can do:
- Easy migration: use the Opera assistant to transfer exiting data, such as bookmarks, passwords, etc.
- Optimize resource usage: your RAM memory is used more efficiently than Chrome does
- Enhanced privacy: free and unlimited VPN integrated
- No ads: built-in Ad Blocker speeds up loading of pages and protects against data-mining
- Download Opera
Microsoft Edge replaced Internet Explorer as a default browser in Windows 10 after nearly two decades. The new browser brought some new interesting features, but in the testing versions of Microsoft Edge, you weren’t able to change the default search engine, as you were forced to use Bing.
This was the case in early versions of Microsoft Edge, in earlier builds of Windows 10 Technical Preview. Of course, it is completely logical move for Microsoft to promote its very own search engine in its newest browser, which had a potential to be better and more popular than IE even at its early stages.
But now the full version of Windows 10 is available, and it brought a lot of changes to the system, as well as new features since the introduction of Windows Insider program. One of the things that evolved the most is Microsoft Edge (known as Project Spartan, when Microsoft first introduced it). It went from an unstable, buggy browser, to a reliable browser, that is faster than Chrome according to some tests.
Steps to switch to another search engine in Microsoft Edge
One of the improvements of Edge browser is the ability to change the default search engine, so you no longer have to use Bing for your web searches. So, to change your default search engine in Edge, follow these steps:
- In the Edge browser, go to google.com (assuming you want to set Google as your default search engine, however if you want to set other search engine, just go to another site)
- Click the three dots button in the right upper corner to open the menu
- Go down to the bottom and click View Advanced Settings
- Scroll to Search in the address bar with, click on it and select Add New. Depending on your OS and browser version, you may need to click directly on the option Change search engine, as shown in the screenshot below.
- Click on Google and select Add as default
And there you go, you changed your default search engine from Bing to (probably) Google.
If you want to find out more about Windows 10 and its features, check out our Windows 10 hub.
Use a private search engine
Now, if privacy is one of your main concerns when you’re online, you can also switch to a user privacy-friendly search engine. A few examples of these tools include: DuckDuckGo, which is probably the most popular private search engine, Lukol, WolframAlpha and more. The steps to follow in order to add these search engines to Edge are the same.
If you’re interested in learning more about how to protect your online privacy, you can check out the guides below:
- Your ISP can sell your browsing history: Here’s how to protect your privacy
- DuckDuckGo founder answers user questions about online privacy
- Best Privacy Protection Software for Windows 10