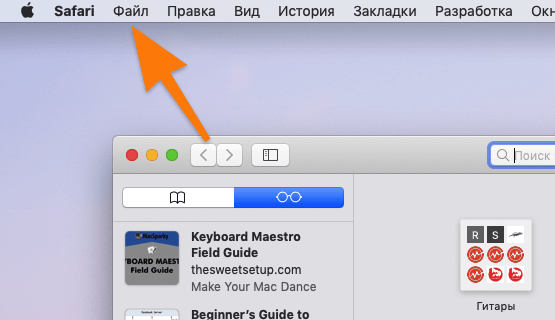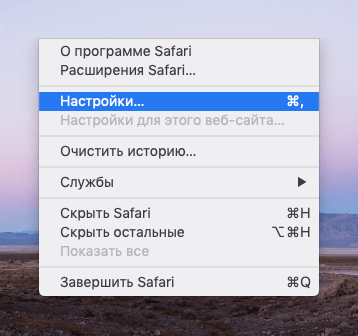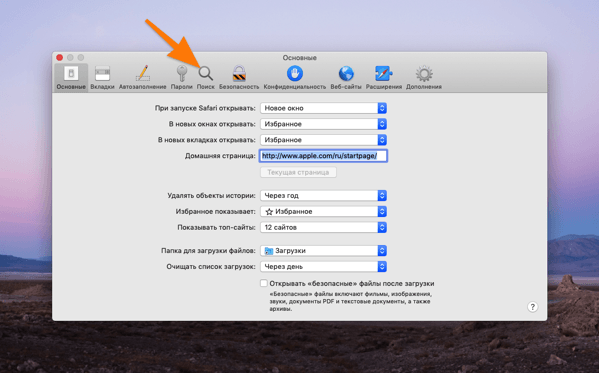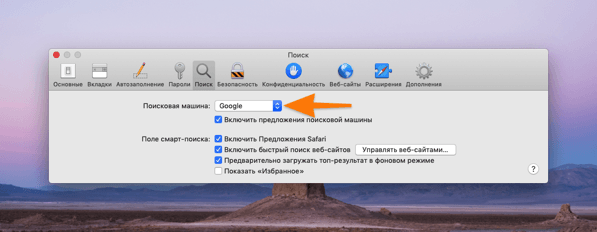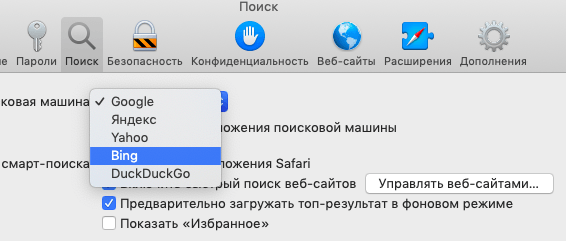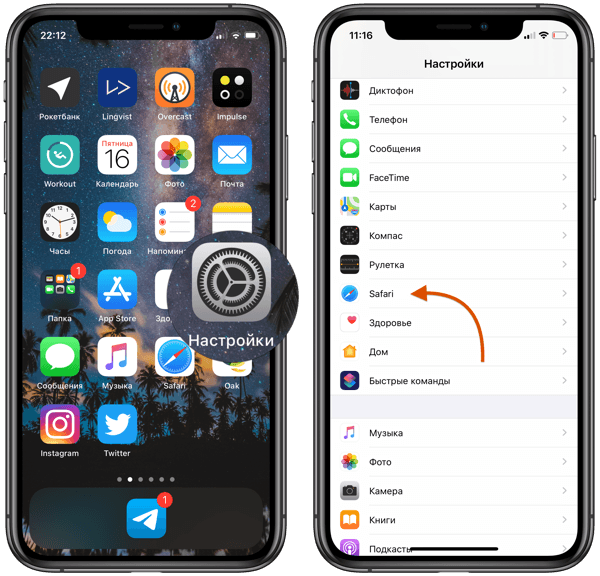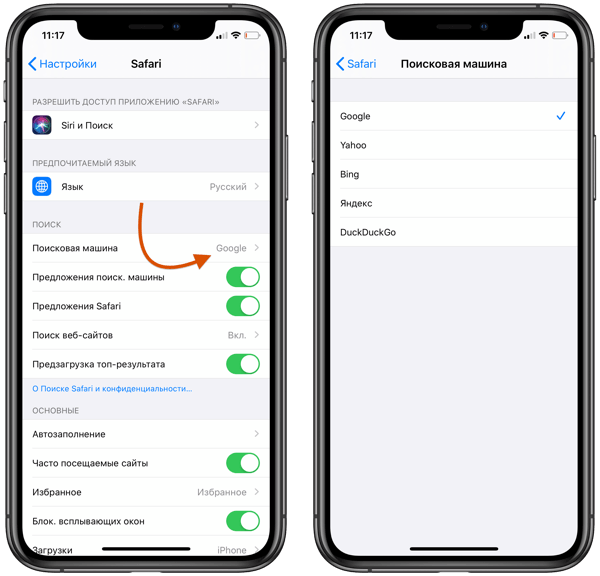Браузер Safari — это неотъемлемая часть операционной системы iOS, начиная с самой первой ее версии. Он обеспечивает возможность выхода в интернет с помощью iPhone или iPad практически из любой точки земного шара. Большинство информации в сети сегодня находится с помощью поисковых систем, которых современное общество знает немало. К наиболее распространенным можно отнести следующие: Google, Yahoo, Bing и Yandex. Первая поисковая система в данном списке является наиболее распространенной в мире, однако глобальный ее охват не всегда положительно сказывается на качестве поисковой выдачи. С более узкими запросами на территории Российской Федерации и прилегающих к ней русскоговорящих стран справляется последний поисковик в списке — Yandex. Браузер же Safari поддерживает возможность поиска из адресной строки с помощью любой поисковой системы из перечня.
Так как же поменять стандартный поисковик в браузере Safari на iOS 7 на iPhone и iPad?
1. Зайти в приложение «Настройки» операционной системы iOS 7:
2. Перейти в раздел браузера Safari:
3. Выбрать пункт «Поисковая машина»:
4. Выбрать желаемую поисковую машину из перечня доступных:
Google — самая популярная глобальная мировая поисковая система, через нее проходит 77% мировых поисковых запросов. Yahoo — американская популярная поисковая сеть, через которую проходит около 7% мировых поисковых запросов. Bing — поисковая система, созданная компанией Microsoft, она обладает рядом уникальных возможностей, однако официально не работает на территории Российской Федерации. Yandex — самый популярный и успешный российский поисковик, именно он лучше всего справляется с поисковыми запросами, относящимися к России и странам ближнего зарубежья.
После изменения поисковой системы Safari все запросы, которые будут проходить через адресную строку браузера, будут обрабатываться именно ей:
Таким образом, каждый пользователь iPhone или iPad может без лишних трудностей поменять поисковую систему браузера Safari операционной системы iOS — это поможет ему использовать поисковик, обладающий максимальным удобством именно для него.
Make Bing, DuckDuckGo, or Yahoo Search your Safari search engine
Updated on December 19, 2020
What to Know
- From your iOS device’s home screen, tap Settings, and then scroll down and tap Safari.
- Then, to Search Engine, you’ll see the current default search engine, likely Google. To make a change, tap Search Engine.
- Finally, choose a different search engine from four options: Google, Yahoo, Bing, and DuckDuckGo.
This article explains how to change the Safari iOS search engine from the default Google to another option, such as Bing, Yahoo, or DuckDuckGo. Information applies to Safari on iOS devices with iOS 14 through iOS 10.
How to Change Safari’s Default Search Engine
To change the default search engine used by Safari on iOS devices:
-
Open the Settings app on the Home screen of your iOS device.
-
Scroll down and tap Safari.
-
The current default search engine is listed next to the Search Engine entry. Tap Search Engine to make a change.
-
Choose a different search engine from four options: Google, Yahoo, Bing, and DuckDuckGo.
-
Tap Safari in the top left corner of the Search Engine screen to return to Safari’s settings. The name of the search engine you chose appears next to the Search Engine entry.
Search Settings in Safari
The Safari Settings screen includes other options you may want to use with your new default search engine. You can toggle each of these options on or off:
- Search Engine Suggestions presents suggested search terms as you type, obtained from the default engine.
- Safari Suggestions offers suggestions as you type, derived from a combination of sources including iTunes, the App Store, and the internet as a whole. This option also sends some of your search data to Apple, including which suggestions you selected.
- Quick Website Search speeds up search results. When you search within a particular website, Safari stores that data for future use, allowing you to then search that site directly from the Smart Search Field in subsequent browser sessions.
- Preload Top Hit loads pages quickly. Safari attempts to determine the best search result as you type, preloading that page ahead of time so that it renders in an instant if you select it. The determination process combines your browsing history and saved bookmarks.
The Search Settings screen contains several other options related to Safari on iOS devices, although not all of them are search-specific. In this screen, you can:
- Enter or choose autofill information to fill in forms on websites.
- Activate frequently visited sites in Safari.
- Opt to block pop-ups.
- Block cookies.
- Prevent cross-site tracking.
- Enable fraudulent website warnings.
- Ask websites not to track you.
- Allow websites to check if you have Apple Pay up on your device.
- Clear your history and website data.
Google, Yahoo Search, and DuckDuckGo all have apps you can download to your iOS device for those times you don’t want to use the default in Safari for searches.
Thanks for letting us know!
Get the Latest Tech News Delivered Every Day
Subscribe
Make Bing, DuckDuckGo, or Yahoo Search your Safari search engine
Updated on December 19, 2020
What to Know
- From your iOS device’s home screen, tap Settings, and then scroll down and tap Safari.
- Then, to Search Engine, you’ll see the current default search engine, likely Google. To make a change, tap Search Engine.
- Finally, choose a different search engine from four options: Google, Yahoo, Bing, and DuckDuckGo.
This article explains how to change the Safari iOS search engine from the default Google to another option, such as Bing, Yahoo, or DuckDuckGo. Information applies to Safari on iOS devices with iOS 14 through iOS 10.
How to Change Safari’s Default Search Engine
To change the default search engine used by Safari on iOS devices:
-
Open the Settings app on the Home screen of your iOS device.
-
Scroll down and tap Safari.
-
The current default search engine is listed next to the Search Engine entry. Tap Search Engine to make a change.
-
Choose a different search engine from four options: Google, Yahoo, Bing, and DuckDuckGo.
-
Tap Safari in the top left corner of the Search Engine screen to return to Safari’s settings. The name of the search engine you chose appears next to the Search Engine entry.
Search Settings in Safari
The Safari Settings screen includes other options you may want to use with your new default search engine. You can toggle each of these options on or off:
- Search Engine Suggestions presents suggested search terms as you type, obtained from the default engine.
- Safari Suggestions offers suggestions as you type, derived from a combination of sources including iTunes, the App Store, and the internet as a whole. This option also sends some of your search data to Apple, including which suggestions you selected.
- Quick Website Search speeds up search results. When you search within a particular website, Safari stores that data for future use, allowing you to then search that site directly from the Smart Search Field in subsequent browser sessions.
- Preload Top Hit loads pages quickly. Safari attempts to determine the best search result as you type, preloading that page ahead of time so that it renders in an instant if you select it. The determination process combines your browsing history and saved bookmarks.
The Search Settings screen contains several other options related to Safari on iOS devices, although not all of them are search-specific. In this screen, you can:
- Enter or choose autofill information to fill in forms on websites.
- Activate frequently visited sites in Safari.
- Opt to block pop-ups.
- Block cookies.
- Prevent cross-site tracking.
- Enable fraudulent website warnings.
- Ask websites not to track you.
- Allow websites to check if you have Apple Pay up on your device.
- Clear your history and website data.
Google, Yahoo Search, and DuckDuckGo all have apps you can download to your iOS device for those times you don’t want to use the default in Safari for searches.
Thanks for letting us know!
Get the Latest Tech News Delivered Every Day
Subscribe
iOs7. Как поменять поисковик по умолчанию. Яндекс, Google или Yahoo?
Конечно, с выпуском iOs 7 произошло много нововведений и одними из ключевых, связанное с оптимизацией браузера Safari, — это реализация полноэкранного режима просмотра, улучшение внутренних компонент web-обозревателя.
Но самое интересное, что список доступных поисковых машин дополнил российский поисковик Яндекс.
Тот факт, что Яндекс попал в список поисковых машин iOs 7, — не удивителен. Несмотря на большое разнообразие поисковиков, тем не менее, около 25% российских пользователей используют встроенный обозреватель Apple — Safari.
И вот краткая инструкция: как в iOs7 установить другой поисковик по умолчанию на примере Яндекса.
Откройте Настройки -> Safari -> Поисковая машина -> Yandex
Так же другие нововведения iOS 7 в браузере: снятие ограничения на количество одновременно открытых вкладок; полноэкранный режим, обновление компонента закладки, использование нового механизма поиска, а также обновление технологии iCloudChain, позволяющией безопасно хранить информацию о платежных реквизитах, данные об аккаунтах и т.д.
Присоединяйтесь к нам в ВК, Instagram, Одноклассники, Twitter, чтобы быть в курсе последних новостей из мира Apple и нашей компании.
Источник
Как сделать Яндекс главной поисковой системой в Safari?
Браузер Safari , придуманный корпорацией Apple, постоянно улучшается. 6 лет назад увеличили количество поисковых систем, доступных в настройках – добавились Yahoo, Bing, DuskDusk GO и другие. Начинка браузера стала более продвинутой, реализовались все возможности больших экранов. Поэтому появление среди списка Яндекса нельзя назвать удивительным – большая часть России и СНГ пользуются им, и разработчикам приходится с этим считаться.
Но по умолчанию во всех смартфонах стоит Google. Для стран СНГ — это не очень удобно, ведь большинство пользуется Yandex. Поэтому ниже будет рассказано, как изменить установленную по умолчанию поисковую систему на российскую.
Этапы установки Yandex по умолчанию на старых моделях iPhone и iPad
Поисковые машины работают примерно по одинаковому принципу, выдавая похожие, по ключевым словам, сайты. Но если проще работать именно с Яндексом, то необходимо проделать следующие шаги (для моделей 4S и ниже – смартфоны, Ipad mini и 4 поколения и ниже – планшеты):
- Коснитесь кнопки «Home», расположенной в нижней части телефона, и на экране выберите пункт «Настройки» (Settings).
- Свайпом прокрутите открывшееся окно вниз до четвертого блока управления.
- Нажмите на подпункт «Сафари» (Safari).
- В верхней части экрана есть кнопка «Поисковая машина» (Search Engine), который нам и нужен.
- Среди появившихся систем найдите «Яндекс» (Yandex).
- Вернитесь на рабочий стол, нажав на кнопку «Домой», и включите Safari. Браузер откроется с русской строкой поиска.
Этапы установки Яндекса по умолчанию на новых моделях iPhone и iPad
Гаджеты Apple, произведенные позже 2012-2013 годов, имеют обновленный интерфейс, но в целом порядок настройки схож с тем, что выше:
- Откройте «Настройки».
- В первом блоке управления внизу выберите «Safari».
- На панели «Основные» нажмите на «Поисковые машины»
- В открывшемся списке появится «Яндекс». Он нам и понадобится.
Этот метод подойдет для моделей с iOS7 и выше. Ранее 2013 года для пользователей были доступны лишь 3 места поиска – Google, Bing (принадлежащий Microsoft) и Yahoo!. В данное время список пополнился, однако «Яндекс» доступен только в некоторых странах.
Помимо обновленной категории поисковых машин в браузере появились и другие новые фишки:
- Теперь можно открывать неограниченное число вкладок (но это количество почему-то все равно ограничено, но число заоблачное для телефона – 500).
- Обновлена технология iCloudChain, с помощью которой повышается безопасность ваших платежных данных – карточек, онлайн-кошельков.
- Изменен механизм поиска и добавлен полноэкранный режим.
Надеемся, указанная инструкция помогла вам сделать Яндекс основной поисковой системой в Сафари!
Ставь лайк, если нравится материал и подписывайся на наш Дзен канал!
Источник
Apple нужен свой поисковик на замену Google. Какой и где его взять
Ассортимент продукции Apple никогда не был так широк, как сейчас. С некоторых пор он включает в себя не только аппаратную продукцию, но и сервисы, аудитория которых планомерно увеличивается и позволяет компании наращивать свои доходы. Причём в запуск некоторых служб ещё несколько лет назад было сложно поверить. Например, банковский сервис Apple Card или стриминговая площадка Apple TV+, ради которой Apple начала самостоятельно снимать фильмы и сериалы. Поэтому если Apple запустит собственный поисковик для конкуренции с Google, в этом не будет ничего удивительного.
Apple нужен собственный поисковик
Развлечение на карантине: смотрим 3D животных в Google на iPhone
Сейчас штатным поисковиком на всех устройствах Apple, встроенным в Safari, является Google. Поисковый гигант платит за такое присутствие колоссальные деньги. В 2018 году эта цифра составляла 9 миллиардов долларов. С тех пор аудитория устройств Apple заметно подросла, а значит, и потенциальный охват поискового сервиса Google увеличился, что в свою очередь должно стать причиной для роста комиссионных отчислений. Зачем это нужно Google? Из-за рекламы. Ведь компания является крупнейшим рекламодателем, а собственный поисковик позволяет ей отслеживать пользователей, изучать их предпочтения и демонстрировать наиболее релевантную рекламу.
Чем заменить Google
Google — не самый идеальный вариант, особенно для устройств Apple
Сложно себе представить, чтобы Apple согласилась вот так запросто начать шпионить за пользователями с целью заработка. В конце концов, не ради этого в Купертино годами пытались создать себе образ компании, ориентированной на обеспечение конфиденциальности своих клиентов. Но кто сказал, что для этого нужно обязательно шпионить? Ведь существуют поисковики, которые, в общем говоря, разделяют ценности Apple и не занимаются персонализацией поисковой выдачи и формированием виртуального портрета пользователей, чтобы потом показывать им ту рекламу, которую они хотели бы увидеть.
Подписывайся на наш канал в Яндекс.Дзен. Там супер-круто.
Я говорю о поисковике DuckDuckGo. Его создала команда энтузиастов из США, которые решили, что современные поисковые системы – это не то, что нужно пользователям. В результате у них получилась известный на весь мир сервис поиска нужной информации, который работает именно так, как, вероятно, работал бы собственный поисковик Apple. Так почему бы ей его не купить?
Чем DuckDuckGo лучше Google
Apple необязательно создавать поисковик с нуля. Его можно просто купить
- DuckDuckGo не использует пузырь фильтров. То есть поисковая система показывает не персонифицированную, а объективную выдачу. Этого удаётся добиться благодаря обработке запросов на разных серверах, которые выдают максимально объективную информацию.
- DuckDuckGo по умолчанию шифрует поисковые запросы с использованием алгоритма AES и 128-битным ключом. Это позволяет обеспечить безопасность информации, которую запрашивает пользователь, препятствуя её перехвату со стороны.
- DuckDuckGo ориентирован на выдачу наилучших результатов поиска, а не на их количество, как конкурирующие поисковые системы вроде Google и Яндекса. По каждому запросу он анализирует около 400 источников и выделяет из них лучшее.
- DuckDuckGo работает по принципу краудсорсинга. То есть он генерирует результаты поиска на основе информации из краудсорсинговых сайтов вроде Википедии, а также других поисковых систем, таких как Яндекс, Bing, Yahoo и т.д.
Собственный поисковик Apple
DuckDuckGo — отличный поисковик, который основан на тех же принципах, которых придерживается Apple
Мне кажется, такой подход вполне в стиле Apple. DuckDuckGo ориентирован на безопасность, объективность и высокое качество. Ведь сегодня именно этого не хватает современным поисковикам, которые лишились способности выдавать объективную информацию и почему-то направлены строго на количество поисковых сведений, а не на их качество. А зачем мне 1000 ссылок по нужной теме, если открою я максимум 10? Что и говорить про рекламу. Та же Google делает всё, лишь бы собрать побольше информации о пользователях, проанализировать её и воспользоваться ей для рекламной выдачи, а DuckDuckGo, напротив, уберегает нас от этого.
Apple может купить DuckDuckGo и сделать его поиском по умолчанию. Да, возможно, она лишится определённой части дохода, которую ей приносило сотрудничество с Google. Однако в этом случае компания из Купертино, во-первых, сможет обеспечить безопасность своих пользователей, а, во-вторых, сама стать оператором рекламы, но уже на своих условиях. Ведь если власть над этой сферой будет принадлежать Apple, совершенно очевидно, что она сумеет так её реформировать, чтобы никто больше не боялся, что его данные будут превращены в ходовой товар, который бесконечно продают и перепродают.
Источник
Есть много лучших веб-браузеров для iPhone, iPad. Кроме того, регистрация на устройствах Apple iOS и macOS поставляется со встроенным браузером Safari по умолчанию. Используя этот параметр, мы можем использовать поисковую систему Google по умолчанию. Хотели бы вы, кроме Google, сделать Yahoo, bing или DuckDuckgo поисковой системой по умолчанию? Затем вы можете прочитать здесь полное руководство с примером.
Например, если вы хотите переключить поисковую систему сафари на iPhone или iPad с Google на Yahoo или Google на Bing или DuckDuckgo. Тогда здесь объяснительный совет поможет вам изменить это на iPhone, iPad и устройствах Mac (iMac, MacBook Pro, MacBook Air).
Мы не знаем, почему люди хотят изменить поисковую систему по умолчанию в Safari. Даже если вы хотите это сделать, выполните следующие действия.
Готово.
всякий раз, когда мы запускаем Safari в первый раз на экране iPhone, введите запрос прямо в адресную строку. Результат по умолчанию будет автоматически искать в Google. После изменения поисковой системы по умолчанию в Safari на iPhone. Многие люди используют Google Chrome в качестве альтернативного браузера для iPad и iPhone. Итак, позвольте нам также объяснить здесь еще один совет по изменению поисковой системы по умолчанию в Google Chrome на iPhone. И точно так же мы можем обновлять и на iPad.
Изменить поисковую систему в Google Chrome iPhone
Получите здесь интересные советы по использованию Google Chrome на iOS и iPadOS.
- Шаг 1. Перейдите на главную страницу Google в браузере Chrome на iPhone.
- Шаг 2. Нажмите в правом верхнем углу «Еще».
- Шаг 3. Нажмите «Настройки».
Шаг 4. Теперь нажмите на поисковую систему под ярлыком Basic.
Шаг 5. Выберите поисковую систему (Yahoo! или bing) и нажмите Готово.
Вот и все.
Как изменить поисковую систему Safari по умолчанию на Mac
Нижнее руководство позволит вам изменить поисковую систему по умолчанию в браузере Safari на MacBook Pro, MacBook Air, MacBook с Touch Bar, iMac Pro и Mac Mini.
1: Откройте приложение Safari на своем Mac.
2: Перейдите в верхнее меню Safari> Настройки.
3: В окне настроек Safari щелкните вкладку «Поиск» на верхних вкладках. Выберите поисковую систему «Google» из альтернативных вариантов.
В конце концов, мы хотим услышать ваше выступление по поводу этого поста. Смысл расскажи нам, как кажется, что это способ изменить поисковую систему по умолчанию в Safari на iPhone, iPad и Mac.
Инструкция по смене поисковой системы в браузере Safari на iOS, macOS и iPadOS.
Все поисковые запросы из Safari автоматически направляются в Google. Это поисковая служба, установленная в iOS и macOS по умолчанию. Но если вам по какой-то причине не угодил самый популярный поисковик на планете, то его можно сменить.
Кстати, за то, чтобы оставаться поисковиком по умолчанию в гаджетах Apple, Google платит несколько миллионов долларов ежегодно.
Изменить поисковую систему в macOS
- Открываем Safari.
- Нажимаем на пункт «Файл» в панели инструментов macOS.
Нужное нам меню находится в верхней части экрана
- В появившемся списке ищем пункт «Настройки» и выбираем его.
Как видно на скриншоте, в это же меню можно попасть нажав клавиши Cmd + , (запятая)
- В открывшемся окне с настройками открываем вкладку «Поиск».
Ищем иконку в виде лупы…
- Далее нажимаем на кнопку с раскрывающимся списком справа от строчки «Поисковая машина».
Нам нужен первый пункт в этом окне
- Затем из списка выбираем тот поисковик, который хотим использовать по умолчанию.
Их всего 5 в списке. Если вашей любимой поисковой службы нет в списке, придется вручную открывать сайт этой системы и искать в ней
Из всех поисковых машин DuckDuckGo — единственная, защищающая конфиденциальную информацию пользователей. Ее разработчики собирают минимум данных о пользователях и не продают их.
Изменить поисковую систему в Safari на iOS и iPadOS
В мобильной версии поисковая система меняется так же через настройки браузера. Разница в том, что параметры браузера Safari в iOS находятся в одном приложении с системными. Итак, чтобы сменить поисковую машину в iOS:
- Открываем настройки.
- Переходим в меню Safari.
Листаем до нужного пункта…
- Нажимаем на строчку «Поисковая машина».
- Выбираем поисковик на свой вкус.
В мобильной версии Safari список поисковых служб не отличается.
Стоит отметить, что в магазине приложений для Айфона и Айпэда есть приложения популярных поисковых систем. То есть, если вам нравится условный Mail.ru или Rambler, вместо того, чтобы заходить на сайт, можно загрузить соответствующую программу и пользоваться поиском через нее. У Яндекса, Google и даже DuckDuckGo тоже есть такие приложения.
Post Views: 894