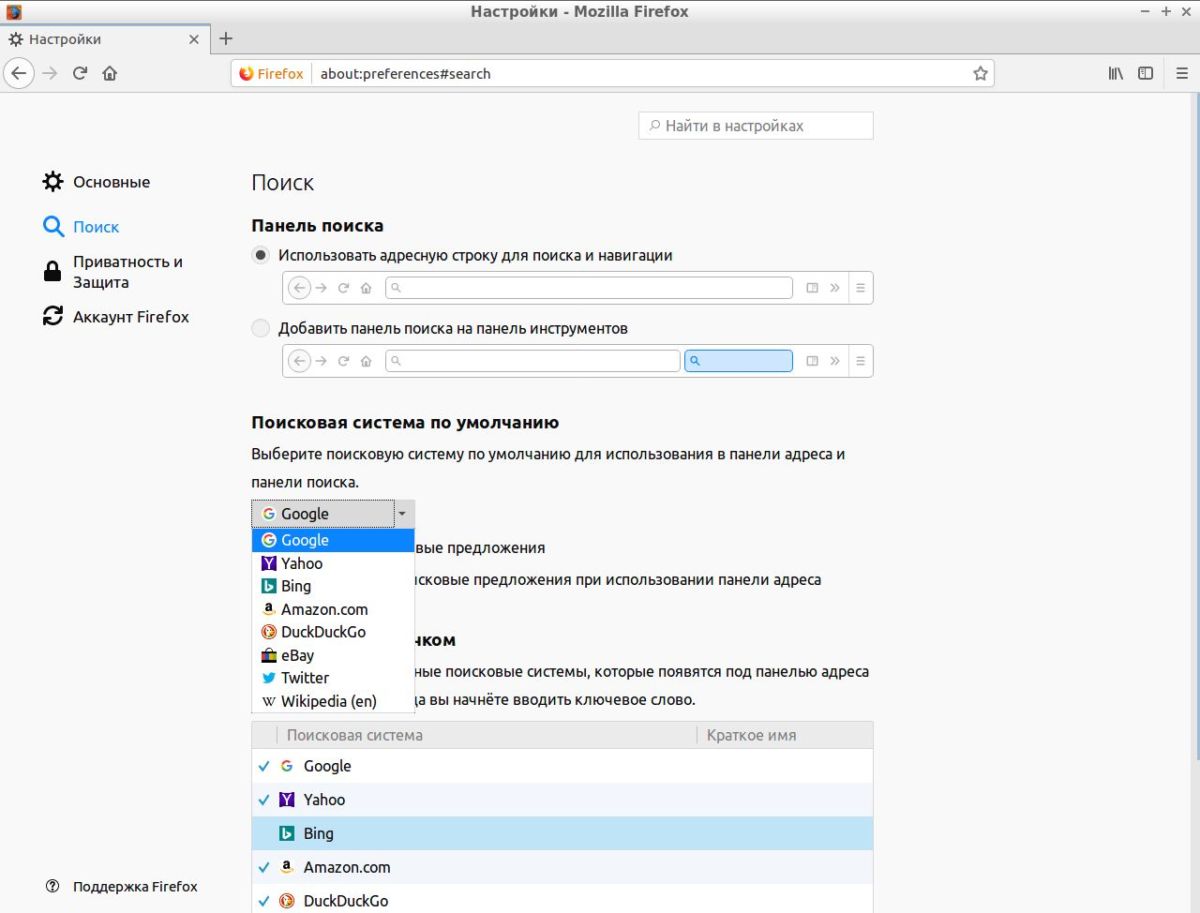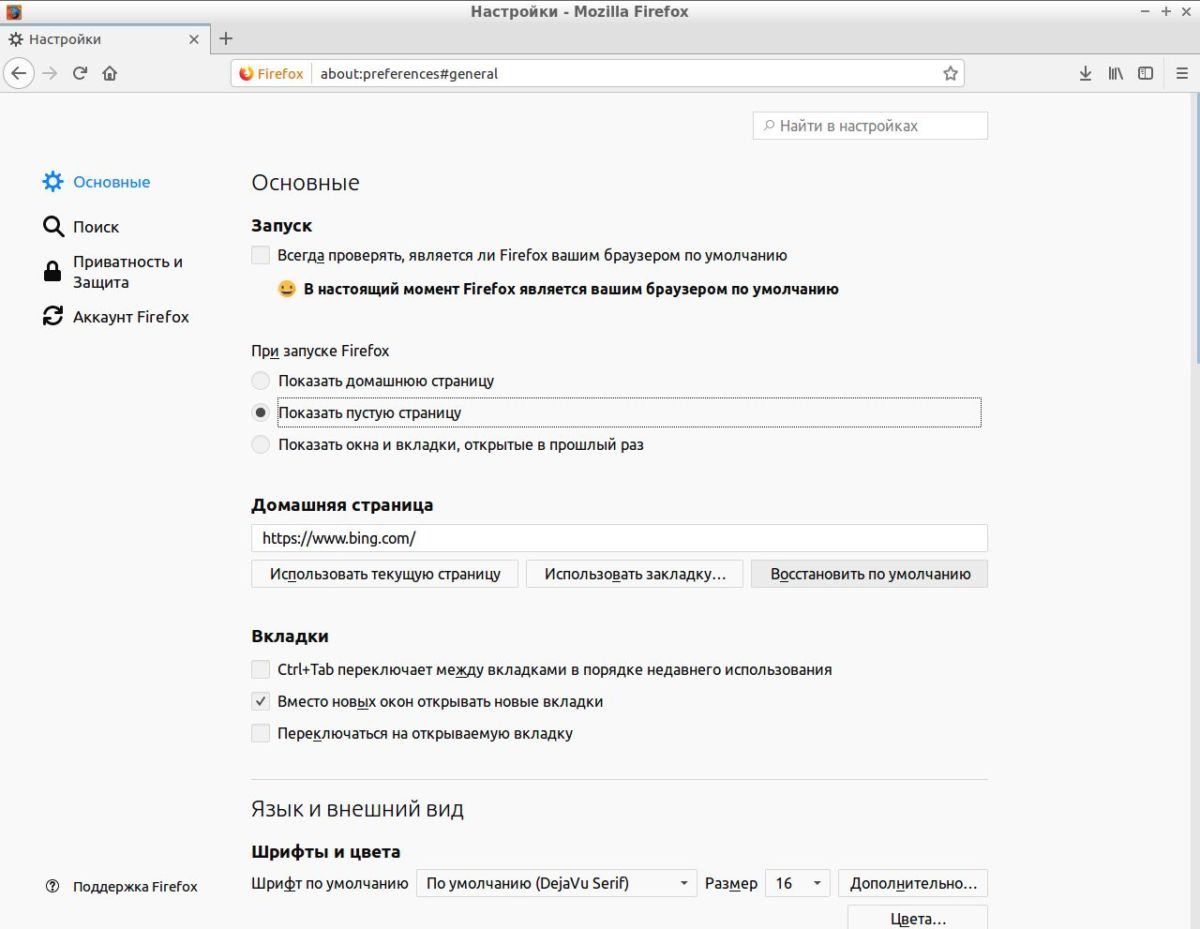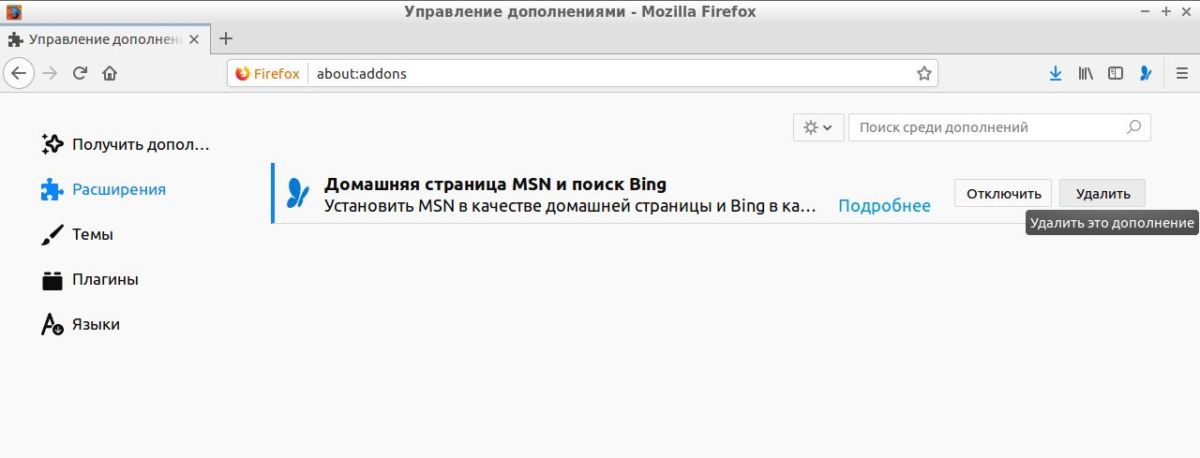Download Article
Download Article
Most web browsers, such as Firefox and Chrome, use Google as the default search engine. However, you can change this to something else, like Bing. Once you do, your web browser will default to Bing whenever you search for something on the address bar. Most web browsers work the same way, including those on mobile apps.
-
1
Launch Internet Explorer. Look for Internet Explorer on your computer and open it. The web browser will load.
-
2
Open the Manage Add-ons menu. Click the gear button on the upper right corner of the header toolbar to see the Tools menu. Click “Manage add-ons” from here, and a window will appear for the add-ons for Internet Explorer.
Advertisement
-
3
Click on “Search Providers” under the “Add-on Types” column. The current list of search providers for Internet Explorer can be found on the right column. You may see Google, Bing, and others here.
-
4
Set Bing to default. Click “Bing” from the list and click the “Set as default” button on the lower right corner of the window. Bing will appear with the “Default” text under its status.
-
5
Exit the menu. Click the “Close” button on the lower right corner of the window to exit. Bing is now your default search engine in Internet Explorer.
Advertisement

-
1
Launch Google Chrome. Look for Google Chrome on your computer and open it. The web browser will load.
-
2
Open the Settings menu. Click the button with three horizontal bars on the upper right corner of the browser. This will bring down the main menu. Scroll down and click “Settings.” The Settings page will load in a new tab.
- You can also go directly to this page by entering “chrome://settings/” on the address bar.
-
3
Find “Search.” Scroll through the Settings options until you find the Search section. You will see what the current default search engine being used by the address bar or omnibox is.
-
4
Click the “Manage search engines” button. This will open a small window listing the search engines you can use for the omnibox.
- The first section of the small window is for the Default search engines. This contains the more popular search engines, namely Google, Yahoo, and Bing.
-
5
Set Bing as default. Hover over Bing and click the “Make Default” button that will appear over it. It will say “Default” will appear beside its name.
-
6
Click “Done” on the lower right corner of the window. Bing is now your default search engine in Chrome.
Advertisement

-
1
Launch Mozilla Firefox. Look for Mozilla Firefox on your computer and open it. The web browser will load.
-
2
View search engines. There’s a search bar or box on the header toolbar. This can appear right beside the address bar or on top of it, depending on where you’ve put it. The logo of the default search engine is displayed on the left side of this search bar. Click on it.
- The drop-down list contains some options for search engines, such as Google, Yahoo, and Bing.
-
3
Set Bing as default. Select and click “Bing” from the drop-down list. Its logo will appear on the search box. Bing is now your default search engine in Firefox.
Advertisement

Ask a Question
200 characters left
Include your email address to get a message when this question is answered.
Submit
Advertisement
Thanks for submitting a tip for review!
About This Article
Thanks to all authors for creating a page that has been read 52,268 times.
Is this article up to date?
Download Article
Download Article
Most web browsers, such as Firefox and Chrome, use Google as the default search engine. However, you can change this to something else, like Bing. Once you do, your web browser will default to Bing whenever you search for something on the address bar. Most web browsers work the same way, including those on mobile apps.
-
1
Launch Internet Explorer. Look for Internet Explorer on your computer and open it. The web browser will load.
-
2
Open the Manage Add-ons menu. Click the gear button on the upper right corner of the header toolbar to see the Tools menu. Click “Manage add-ons” from here, and a window will appear for the add-ons for Internet Explorer.
Advertisement
-
3
Click on “Search Providers” under the “Add-on Types” column. The current list of search providers for Internet Explorer can be found on the right column. You may see Google, Bing, and others here.
-
4
Set Bing to default. Click “Bing” from the list and click the “Set as default” button on the lower right corner of the window. Bing will appear with the “Default” text under its status.
-
5
Exit the menu. Click the “Close” button on the lower right corner of the window to exit. Bing is now your default search engine in Internet Explorer.
Advertisement

-
1
Launch Google Chrome. Look for Google Chrome on your computer and open it. The web browser will load.
-
2
Open the Settings menu. Click the button with three horizontal bars on the upper right corner of the browser. This will bring down the main menu. Scroll down and click “Settings.” The Settings page will load in a new tab.
- You can also go directly to this page by entering “chrome://settings/” on the address bar.
-
3
Find “Search.” Scroll through the Settings options until you find the Search section. You will see what the current default search engine being used by the address bar or omnibox is.
-
4
Click the “Manage search engines” button. This will open a small window listing the search engines you can use for the omnibox.
- The first section of the small window is for the Default search engines. This contains the more popular search engines, namely Google, Yahoo, and Bing.
-
5
Set Bing as default. Hover over Bing and click the “Make Default” button that will appear over it. It will say “Default” will appear beside its name.
-
6
Click “Done” on the lower right corner of the window. Bing is now your default search engine in Chrome.
Advertisement

-
1
Launch Mozilla Firefox. Look for Mozilla Firefox on your computer and open it. The web browser will load.
-
2
View search engines. There’s a search bar or box on the header toolbar. This can appear right beside the address bar or on top of it, depending on where you’ve put it. The logo of the default search engine is displayed on the left side of this search bar. Click on it.
- The drop-down list contains some options for search engines, such as Google, Yahoo, and Bing.
-
3
Set Bing as default. Select and click “Bing” from the drop-down list. Its logo will appear on the search box. Bing is now your default search engine in Firefox.
Advertisement

Ask a Question
200 characters left
Include your email address to get a message when this question is answered.
Submit
Advertisement
Thanks for submitting a tip for review!
About This Article
Thanks to all authors for creating a page that has been read 52,268 times.
Is this article up to date?
Поисковик Bing от Microsoft может вторгнуться в вашу систему различными способами, даже если вы его совсем не приглашали. Особенно часто это происходит, если невнимательно устанавливать программы.
Случайно забыв убрать флажок «Установить Bing в качестве поисковой системы по умолчанию» в инсталляторе какой-нибудь программы, вы можете заполучить себе в браузер новый поисковик, который еще и безапелляционно пропишется в качестве стартовой страницы. Расскажем, как убрать Bing из браузера Firefox, если он неожиданно там завелся.
Изменение поисковой системы по умолчанию
В простейшем случае Bing может установить себя как поисковую систему по умолчанию. В этом случае случае вам достаточно будет изменить поисковую систему в Firefox.
- Откройте меню в правом верхнем углу браузера и выберите Настройки.
- В меню слева переключитесь на Поиск.
- В раскрывающемся списке Поисковая система по умолчанию выберите другую поисковую систему вместо Bing, например, Google.
- В разделе Поиск одним щелчком снимите флажок с Bing, если не хотите, чтобы браузер предлагал вам поиск в этой системе.
- Подтверждение не требуется, вы можете просто закрыть настройки.
Изменение стартовой страницы
Bing любит прописывать себя в качестве стартовой страницы, которая открывается при каждом запуске браузера Firefox. Для того чтобы исправить это недоразумение, необходимо изменить стартовую страницу браузера.
- Нажмите кнопку меню в правом верхнем углу браузера и выберите Настройки.
- Переключитесь на вкладку Основные в меню слева.
- В разделе Домашняя страница нажмите на кнопку Восстановить по умолчанию, введите желаемый URL или просто очистите поле.
- Как вариант: в разделе При запуске Firefox установите переключатель с Показать домашнюю страницу на Показать пустую страницу.
- Подтверждение не требуется, можете закрыть настройки.
Удаление расширения Bing
Самый излюбленный путь проникновения Bing в систему — установка себя в качестве аддона, или браузерного расширения. В этом случае вы можете приобрести не только домашнюю страницу и поиск Bing по умолчанию, но и панель инструментов Bing в браузере. Вот что нужно сделать в этом случае:
- Откройте меню в парвом верхнем углу браузера и выберите Дополнения.
- Переключитесь на Расширения в меню слева и найдите в списке расширение со словом «Bing» в названии.
- Нажмите на кнопку Удалить справа от расширения, и надстройка будет удалена.
- В следующий раз, когда вы запустите Firefox, Bing будет полностью удален из браузера (в том числе как поиск и стартовая страница).
Дополнительные советы
- Если Bing установился в ваш браузер без вашего ведома, обязательно выполните антивирусную проверку компьютера — помимо ненужного поиска, вы могли «поймать» и более крупную заразу.
- Если после изменения поисковой системы, стартовой страницы и удаления расширения браузер продолжает открывать Bing, проверьте ярлык браузера на рабочем столе. Возможно, в нем появилась приписка, заставляющая систему открывать программу с определенной домашней страницей. Нажмите правой кнопкой мыши по ярлыку, откройте Свойства, найдите www.bing.com в поле Объект и удалите эту часть надписи.
- Если у вас есть другие браузеры кроме Firefox (у пользователей Windows, как минимум, это Internet Explorer), не забудьте проверить их на предмет несанкционированных настроек.
Читайте также:
- Ищем и устраняем причину нестабильной работы Firefox
- Как полностью сбросить настройки Firefox
- Ускоряем работу Firefox за 7 простых шагов
Фото: ichip.ru, pixabay.com
По умолчанию Microsoft Edge использует Bing в качестве поисковой системы по умолчанию, но если вы предпочитаете что-то еще, например Google или DuckDuckGo, вы можете легко изменить это в меню «Настройки». Вот как это работает, независимо от того, используете ли вы Edge в Windows 10, Windows 11 или Mac.
Сначала откройте окно браузера Edge. Чтобы использовать Google или другую поисковую систему по умолчанию в современном браузере Microsoft Edge, нажмите кнопку меню (три точки) в правом верхнем углу и выберите «Настройки».
На вкладке «Настройки» нажмите на боковой панели «Конфиденциальность, поиск и службы». (Если вы не видите боковую панель, увеличьте размер окна браузера или нажмите кнопку трехстрочного гамбургера в верхнем левом углу.)
Прокрутите вниз до самого низа правой панели и найдите раздел «Услуги». Щелкните «Адресная строка и поиск».
Оттуда найдите раздел «Поисковая система, используемая в адресной строке» и выберите «Google» или любую другую поисковую систему, которую вы предпочитаете. Помимо Bing и Google, Microsoft Edge также включает Yahoo! и DuckDuckGo по умолчанию.
Теперь все готово. В следующий раз, когда вы выполните поиск из адресной строки или щелкнув правой кнопкой мыши текст на веб-странице и выбрав параметр «Искать в Интернете», Edge будет использовать выбранную вами поисковую систему.
Если вы довольны своим выбором, вы можете закрыть Настройки. В противном случае, чтобы управлять списком поисковых систем, который отображается в списке по умолчанию, выберите параметр «Управление поисковыми системами». Вы увидите список поисковых систем. Вы можете удалить их из списка или нажать кнопку «Добавить» и добавить свою собственную поисковую систему, введя URL-адрес.
Edge также автоматически найдет поисковые системы, когда вы их используете. Например, если вы предпочитаете другую поисковую систему, Edge говорит, что вам следует «открыть новую вкладку, перейти в поисковую систему, которую вы хотите добавить, и найти что-нибудь». Он появится как вариант в списке после того, как вы его воспользуетесь, если поисковая система правильно настроена, чтобы предлагать это.
Даже после того, как вы измените поисковую систему по умолчанию, поле поиска на странице New Tab Edge останется полем поиска Bing. Вы можете использовать адресную строку для поиска в Google или другой поисковой системе со страницы новой вкладки Edge.
Переключение поисковой системы по умолчанию в классическом Microsoft Edge
Если вы используете устаревшую версию Microsoft Edge в Windows 10 (которую Microsoft теперь считает устаревшей), инструкции по изменению браузера по умолчанию отличаются от шагов, показанных выше. Вот как это сделать.
Шаг 1. Получите больше поисковых систем
Microsoft Edge больше не использует поставщиков услуг поиска, которые необходимо установить с веб-сайта Microsoft. Вместо этого, когда вы посещаете веб-страницу, которая использует стандарт «OpenSearch» для предоставления информации о своей поисковой системе, Edge замечает это и делает запись информации поисковой системы.
Таким же образом работает и Google Chrome — посетите веб-страницу с помощью OpenSearch, и Chrome автоматически обнаружит ее.
Все, что вам нужно сделать, это посетить веб-сайт поисковой системы, чтобы добавить эту поисковую систему в Edge. Если вы хотите установить Google, посетите домашнюю страницу Google. Для DuckDuckGo посетите домашнюю страницу DuckDuckGo. Как только вы это сделаете, вы можете установить его по умолчанию, следуя приведенным ниже инструкциям.
Не все поисковые системы еще поддерживают OpenSearch, но мы ожидаем, что поисковые системы добавят поддержку для этого очень быстро.
Шаг 2. Измените поисковую систему по умолчанию
Чтобы изменить поисковую систему, нажмите кнопку меню — это кнопка с тремя точками в правом верхнем углу окна Microsoft Edge. Выберите в меню «Настройки».
В левой части панели «Настройки» нажмите «Дополнительно» внизу списка.
Прокрутите вниз на панели дополнительных настроек, и вы увидите настройку «Поиск в адресной строке». Нажмите кнопку «Сменить поисковую систему».
Вы увидите список доступных поставщиков поиска. Выберите поисковую систему, которую хотите использовать, и нажмите или коснитесь «По умолчанию».
Если поисковая система, которую вы хотите использовать, не отображается здесь, убедитесь, что вы сначала посетили ее домашнюю страницу. Если вы посетили домашнюю страницу, но она все еще не появляется, значит, эта поисковая система еще не поддерживает OpenSearch. Вы можете связаться с поисковой системой и попросить ее поддерживать OpenSearch, чтобы вы могли использовать ее в качестве поисковой системы по умолчанию в Microsoft Edge.
Шаг третий: поиск в адресной строке или на странице новой вкладки
Теперь вы можете ввести поисковый запрос в адресную строку Edge и нажать Enter — поиск будет выполнен автоматически в вашей поисковой системе по умолчанию. Edge даже предоставит предложения из него в раскрывающемся списке, если ваша поисковая система поддерживает предложения, и вы оставите их включенными в настройках Edge.
Это изменение также влияет на «Куда дальше?» на странице новой вкладки, что дает вам возможность легко выполнять поиск в любимой поисковой системе.
Для быстрого поиска с помощью сочетаний клавиш нажмите Ctrl + t, чтобы открыть страницу новой вкладки, или Ctrl + L, чтобы сфокусировать адресную строку на текущей странице и начать вводить поисковый запрос.
Неудивительно, что этот параметр не влияет ни на что за пределами Microsoft Edge. Когда вы выполняете поиск из меню «Пуск» или через Cortana и выбираете «Искать в Интернете», Windows будет искать в Интернете с помощью Bing. В конце концов, Кортана «работает на Bing». Вышеупомянутый вариант применим только к поиску, который вы начинаете из Microsoft Edge.
Как обычно, это изменяет настройки только одного браузера. Если вы используете Internet Explorer для устаревших приложений, вам придется изменить его поисковую систему по старинке. Chrome, Firefox и другие браузеры имеют собственные параметры поиска по умолчанию.
Гугл Хром несомненно, является популярным браузером для многих настольных и мобильных устройств. Неудивительно, что браузер по умолчанию использует поисковую систему Google. Некоторые пользователи сообщают, что Google Chrome автоматически меняет поисковую систему на Bing. Что касается результатов поиска, Microsoft Bing еще предстоит проделать большую работу, чтобы достичь Google Chrome.
Мы видели, что Bing не уступает Google в США. За пределами этого рынка Bing сильно пострадал. Переход с поисковой системы Google Chrome на Bing может стать настоящей головной болью для пользователей, особенно если вы не знаете первопричину. В этом посте мы расскажем о шести решениях, когда Google Chrome автоматически переключает поисковую систему на Bing.
Бывают случаи, когда ваши друзья или кузен решают повеселиться с вами. Кто-то мог изменить поисковую систему по умолчанию из меню настроек Google Chrome.
Да, вы можете изменить поисковую систему по умолчанию в Google Chrome на Bing, Yahoo или DuckDuckGo. Всегда желательно проверить меню настроек и сбросить выбор на Google. Следуйте инструкциям ниже.
- Коснитесь меню с тремя точками в правом верхнем углу.
- Перейдите в Настройки> Поисковая система.
- Выберите поисковую систему, используемую в адресной строке, и установите ее на Google.
- Прокрутите вниз и выберите меню «Управление поисковой системой». Fiend Bing в списке и удалите его из браузера Chrome.
2. Отключите расширения Chrome.
Знаете ли вы, что Microsoft предлагает расширение Bing для принудительного изменения поисковой системы по умолчанию в Google Chrome? Независимо от того, какой трюк вы попробуете, в конечном итоге вы получите результаты поиска от Bing.
Угонщики браузеров представляют собой постоянную угрозу для миллионов пользователей по всему миру. Некоторые даже находят способ получить доступ к вашему браузеру через устаревшие расширения. В некоторых случаях любое вредоносное расширение может предпочесть поисковую систему Bing перед Google.
По этой причине самым простым решением является отключить все расширения а затем включите только необходимые по одному.
- Откройте Google Chrome, нажмите на трехточечное меню вверху.
- Перейдите в Дополнительные инструменты> Расширения.
- Откроется меню расширений. Нажмите кнопку «Удалить» и удалите расширения Chrome.
3. Сбросьте Google Chrome.
Как упоминалось выше, Google Chrome использует поисковую систему Google для предоставления результатов поиска. Если вы раньше испортили настройки Chrome, пришло время сбросить настройки Chrome до значений по умолчанию. Следуйте инструкциям ниже.
- Откройте Google Chrome и коснитесь меню с тремя точками в правом верхнем углу.
- Прокрутите вниз вкладку «Настройки» и нажмите кнопку «Дополнительно».
- Прокрутите вниз до параметра «Сбросить настройки до исходных значений по умолчанию», показанного непосредственно ниже. Затем нажмите на опцию Сбросить настройки до исходных значений по умолчанию.
- Нажмите кнопку «Сбросить настройки» для подтверждения.
Помните, что сброс настроек Google Chrome также отключит все расширения и очистит временные данные, такие как файлы cookie и кеш. Он не удалит ваши закладки, историю и сохраненные пароли.
4. Используйте вредоносное ПО Chrome.
Проблема может быть связана с вирус или вредоносное ПО Перенаправление поиска Bing. Этот вирус или вредоносное ПО перенаправляет ваш браузер на несколько сайтов, а затем переводит вас на сайт Bing. Хакеры получают доход от кликов и даже собирают личные данные и отслеживают вашу активность в Интернете.
Google Chrome предлагает сканер защиты от вредоносных программ встроенный, который просканирует ваш компьютер и найдет любые проблемы.
- Откройте Chrome и перейдите в Настройки.
- Прокрутите вниз и нажмите «Дополнительно», чтобы открыть все настройки.
- Прокрутите вниз до раздела «Ремонт и очистка» и нажмите «Очистить компьютер».
Откроется окно, в котором вы можете запустить сканирование вредоносных программ Chrome. Просто нажмите кнопку «Найти», чтобы начать сканирование. В качестве альтернативы мы рекомендуем установить и запустить Malwarebytes для обнаружения и устранения любых вредоносных программ.
5. Просканируйте свой компьютер с помощью Защитника Windows.
Если после сканирования Google Chrome на наличие вредоносных программ по-прежнему возникают проблемы, попробуйте использовать Защитник Windows при сканировании Windows 10. Как вы, возможно, знаете, Защитник Windows — это встроенное решение Microsoft для удаления вредоносных программ с вашего устройства.
Откройте Защитник Windows (теперь Защитник Microsoft) и используйте функцию «Быстрое сканирование», чтобы определить любые вредоносные объекты на вашем устройстве. Вы также можете выбрать полное сканирование ПК, но это может занять много времени, в зависимости от объема памяти вашего устройства.
Не переживай. Вы можете свернуть приложение и продолжить работу в обычном режиме.
6. Выйдите из Google Chrome.
Если вы все еще читаете инструкции, как это сделать, когда Google Chrome автоматически переключает поисковую систему на Bing, пора отказаться от нее в пользу альтернативы.
Microsoft Edge — одна из лучших альтернатив Chrome. Он основан на Chromium, доступен на всех платформах и поддерживает все расширения Google Chrome.
Еще один солидный конкурент Google Chrome — Fire Fox. Mozilla в последнее время стремительно улучшала предложение Firefox. Стоит посмотреть.
Вы также можете выбрать браузеры конфиденциальности, такие как Сафари е Храбрый на рабочем столе.
Снова начать использовать Chrome
Используя описанные выше приемы, вы можете легко устранить неполадки в Google Chrome с помощью поисковой системы Bing вместо Google. Следуйте инструкциям, изложенным в общих чертах, и расскажите нам, какой трюк сработал для вас, в разделе комментариев ниже.
Содержание
- Вариант 1: Новый Edge (от 79 версии включительно)
- Вариант 2: Старый Edge (до 44 версии включительно)
- Вопросы и ответы
Вариант 1: Новый Edge (от 79 версии включительно)
Как многие пользователи Edge уже знают, Microsoft перевела этот браузер на движок Chromium, из-за чего существенно изменился интерфейс приложения. Произошло это с обновлением Windows 10 до версии 2004, и если вы состоите в числе тех, кто пользуется новым веб-обозревателем от Майкрософт, выполните следующие шаги:
- Нажмите на кнопку «Меню» и перейдите в «Настройки».
- Кликните по системной кнопке «Параметры», откуда переключитесь в раздел «Конфиденциальность и службы».
- Последним его пунктом и стала нужная вам настройка — «Адресная строка».
- Если хотите поменять поисковик на какой-то популярный, скорее всего, он уже есть в списке базовых. Разверните выпадающее окно и подберите сайт из предложенных. После выбора можно закрыть вкладку с настройками и проверить, была ли изменена поисковая система.
- В случае отсутствия нужного варианта перейдите в «Управление поисковыми системами».
- Нажмите на кнопку «Добавить».
- В первом поле формы впишите сам URL-адрес, во втором — название поисковой системы. Третье же, «URL-адрес с %s вместо запроса», разъясним немного подробнее.
- В соседней вкладке откройте поисковик, который хотите сделать основным. Создайте там любой запрос, и когда тот выдаст результаты, скопируйте адресную строку целиком.
- В ней должно содержаться то слово, которое вы вводили в поиск, в формате q=слово.
- Вернитесь в настройки Edge, вставьте скопированную строку. Найдите там это слово — часть ссылки в виде q=lumpics — и вместо lumpics напишите %s. Должно получиться как на примере ниже.
- Теперь сохраните результат и проверьте, все ли было сделано правильно, вписав любой запрос в адресную строку. При допущении ошибки в выполнении инструкции переход на страницу поисковой системы по вашему запросу осуществлен не будет.
Вариант 2: Старый Edge (до 44 версии включительно)
В своем прежнем виде Edge могут наблюдать лишь пользователи Windows 10 не позднее версии 1909. Здесь он еще на фирменном движке и с другим управлением.
- Первым делом откройте вкладку с поисковиком, который желаете добавить. Сделать это нужно для того, чтобы браузер смог его обнаружить и предложить установить службой поиска по умолчанию. Непривычная схема, однако здесь это работает именно так — классическая форма с выбором или добавлением URL здесь отсутствует.
- Через кнопку «Меню» перейдите в «Параметры».
- Через левую панель переключитесь в раздел «Дополнительно».
- Найдите блок «Поиск в адресной строке», где кликните по кнопке «Изменить службу поиска».
- Отобразится список поисковиков: та, что установлена по умолчанию сейчас (скорее всего, это Яндекс), фирменный Bing от Microsoft и обнаруженная.
- Выделите ее и нажмите «Использовать по умолчанию».

Еще статьи по данной теме:
Помогла ли Вам статья?
Потому в Windows 10, как уже известно, к поисковику Bing, который там используется по умолчанию, «привязано» много чего. По примеру своих основных конкурентов — Apple и Google — новую операционку Microsoft фактически подарила (куда ж деваться?) тем своим юзерам, которые раньше пользовались версиями Windows 7 и Windows 8.1.
А поскольку «конь дареный», то комплектовал его разработчик, руководствуясь прежде всего собственными бизнес-интересами и «раскручивая» собственные сервисы.
Потому в Windows 10 Bing везде: через Bing работает новый поиск, которая появился в Панели задач, через Bing обрабатываются команды для Cortana и пр.
В общем, убрать Bing из Windows 10 полностью никак не получится (у обычного юзера, так точно), однако в Microsoft Edge — штатном браузере Windows 10 — поисковую систему заменить все же можно, при необходимости, конечно.
Итак, чтобы в Windows 10 заменить Bing на Google (или другой поисковик), делаем следующее:
- жмем кнопку Windows на клавиатуре (или кнопку Windows на панели задач, или кнопку Windows на экране) и запускаем приложение Microsoft Edge (это если оно не «висит» отдельной плиткой на Стартовом экране), либо кликаем «Все приложения» и находим Edge в списке установленных программ;
- запустив Microsoft Edge, жмем иконку с тремя точками, расположенную в правом верхнем углу экрана и заходим в «Настройки«;
- прокручиваем меню настроек вниз и заходим в «Дополнительные параметры» (кнопка «Посмотреть дополнительные параметры»);
- в «Доп. параметрах» снова крутим меню вниз до вкладки «Поиск в адресной строке с помощью«, кликаем по надписи «Bing («www.bing.com») «, выбираем нужный вариант Google в списке (или набираем в строке «<Добавить новый>«) и подтверждаем выбор нажатием на кнопку «Использовать по умолчанию«.
Теперь Edge в вашей Windows 10 искать все будет через Google, а не через Bing, как раньше. Таким же образом, в Edge можно прописать и другой поисковик, но только из тех, которые Edge поддерживают.
Однако этим допускаемая Microsoft самодеятельность юзеров в плане замены поисковиков и заканчивается. Cortana и поиск в Windows 10 (а не в Edge), к примеру, в любом случае работают только через Bing, и тут, что называется, без вариантов.
Правда, если Bing в самой Windows 10 вам вдруг нравиться перестанет, можно вообще убрать поисковую строку (кликаем по ней ПКМ или тапаем и удерживаем нажатие до появления меню, в которой надо нажать «Скрыть»). Но способов отключить Cortana от Bing еще не придумали… Пока.