Комбинация смартфона или планшета и поисковой системы позволяет легко найти что угодно в любой момент. Если у вас есть устройство Android, вы можете подумать, что поисковая система должна быть Google, но это не так. Вот как изменить поисковую систему по умолчанию на Android.
Сервисы Google очень глубоко интегрированы в устройства Android, но это не значит, что вы имеют использовать их. Google Search не является исключением. Вы можете легко изменить поисковую систему по умолчанию на стороннего поставщика.
Изменить поисковую систему по умолчанию в Chrome
Для этого вам нужно будет указать места, в которых вы выполняете поиск. Для большинства людей это веб-браузер. Google Chrome — это веб-браузер, который есть на всех устройствах Android, поэтому мы начнем с него.
Откройте Google Chrome на своем Android устройство. Коснитесь значка меню с тремя точками в правом верхнем углу.
Выберите «Настройки» в меню.
Нажмите «Поисковая система».
Выберите одну из поисковых систем из списка.
Chrome — это всего лишь один веб-браузер, который можно использовать на устройстве Android. Практически в каждом браузере есть возможность выбрать поисковую систему по умолчанию. Обязательно изучите настройки в любом браузере, который вы используете.
Замените виджет главного экрана Google
Еще один распространенный способ доступа к поисковой системе на своем устройстве Android — использование виджета на главном экране. Виджет Google Search включен по умолчанию во многие телефоны и планшеты.
Если вы не используете собственную программу запуска Google на устройствах Pixel, вы можете просто удалить виджет Google Search и заменить его одним из приложений предпочитаемой поисковой системы.
Сначала мы удалим виджет поиска Google. Начните с длительного нажатия на полосу.
Это может выглядеть по-разному в зависимости от вашей программы запуска, но вы должны увидеть опцию «Удалить» виджет.
Вот и все для удаления. Теперь мы можем добавить на главный экран другой виджет поиска. Нажмите и удерживайте пустое место на главном экране.
Вы увидите какое-то меню с опцией «Виджеты». Выберите это.
Прокрутите список виджетов и найдите тот из установленного вами поискового приложения. Мы выбрали УткаУтка после установки веб-браузера из Play Store. Нажмите и удерживайте виджет.
Перетащите его на главный экран и отпустите палец, чтобы отпустить.
Теперь у вас есть быстрый доступ к поисковой системе с главного экрана!
Измените Smart Assistant по умолчанию
Последнее, что мы можем сделать, это изменить приложение Digital Assistant по умолчанию. На многих смартфонах и планшетах Android по умолчанию установлен Google Assistant. Доступ к нему можно получить с помощью жеста (смахивание от нижнего левого или правого угла), горячей фразы («Привет, Google») или физической кнопки.
Многие сторонние поисковые приложения можно установить в качестве цифрового помощника по умолчанию, что означает, что вы можете быстро запускать их с помощью тех же жестов.
Сначала откройте меню «Настройки» на телефоне или планшете Android, проведя вниз от верхнего края экрана (один или два раза в зависимости от производителя устройства), чтобы открыть панель уведомлений. Оттуда коснитесь значка шестеренки.
Выберите в меню «Приложения и уведомления».
Теперь выберите «Приложения по умолчанию». Возможно, вам придется развернуть раздел «Дополнительно», чтобы увидеть эту опцию.
Раздел, который мы хотим использовать, называется «Приложение Digital Assistant». Коснитесь объекта.
Вверху выберите «Приложение Digital Assistant по умолчанию».
Выберите поисковую систему, которую хотите использовать.
Нажмите «ОК» во всплывающем сообщении, чтобы подтвердить свой выбор.
Вот и все! Теперь, когда вы используете жесты помощника, вы сразу переходите к поиску с помощью предпочитаемой вами поисковой системы. Надеюсь, что с помощью всех этих методов вы сможете с легкостью использовать свои любимые поисковые системы.
Узнайте, как изменить поиск Google в Chrome Android на Bing, Yahoo или DuckDuckGo. Изменения поисковой системы также повлияют на результаты панели поиска.
Google уже много лет является поисковой системой по умолчанию в браузере Chrome. Однако вы можете отказаться от поиска Google и переключиться на другую ссылку Bing Search, Yahoo Search или систему конфиденциальности — DuckDuckGo.com.
Я лично использую поисковую систему google.com по умолчанию в chrome android. Не то чтобы мне не нравилась конфиденциальность, но Google как поисковая система Chrome намного лучше и обеспечивает точные результаты по сравнению с другими. Но мы сами выбираем, использовать ли браузер по умолчанию или выбрать альтернативу. Вы можете включить и улучшить настройки конфиденциальности в Chrome Android. Например, мой отец всегда ищет альтернативы поисковой системе по умолчанию, чтобы он мог экспериментировать с функциями других машин.
Процесс изменения поисковой системы Android довольно прост, и он автоматически заменит Google выбранной альтернативной поисковой системой.
Если после переключения вы будете искать что-либо в строке поиска Chrome, то результат появится из новой поисковой системы.
Поиск Google установлен в качестве поисковой системы по умолчанию в Chrome для Android. Но мы можем легко изменить его на другие доступные параметры, такие как Bing, Yahoo или DuckDuckGo.
Вот шаги, как изменить поисковую систему в Chrome Android:
- Запустите Chrome на телефоне Android
- Нажать на
для опций.
- Выберите Настройки из списка опций.
- Нажмите на вкладку «Поисковая система».
- По умолчанию выбран Google.
- Выберите желаемую альтернативную поисковую систему — скажите DuckDuckGo.
Вот и все. Ваша поисковая система Chrome была изменена на все, что вы выбрали из доступных вариантов.
Если вы вернетесь на главную страницу браузера Chrome и выполните поиск по любому термину или ключевому слову, результат поиска не будет отображаться в Google, вместо этого он будет отображаться в разных поисковых системах.
Google — моя любимая поисковая система Chrome, однако, если мне нужно выбрать альтернативу, я бы выбрал DuckDuckGo.
Видеоурок по смене поисковой системы в Chrome
Посмотрите эту видео-демонстрацию о том, как изменить поисковую систему с поиска Google на DuckDuckGo в Chrome для Android. В демо я поискал, и результаты появились от DuckDuckGo.
Надеюсь, вам понравится видео. Подпишитесь на наш канал на YouTube, чтобы никогда не пропустить обновления!
Итог: поисковая система Chrome для Android
Вы получаете все параметры и настройки, чтобы выбрать свою любимую поисковую систему из доступного списка. Хотя браузер Chrome по умолчанию использует поисковую систему Google, однако вы можете изменить поисковую систему в соответствии с вашими требованиями. К сожалению, вы не можете добавить новую или настраиваемую поисковую систему в chrome android.
С помощью изменения параметра поисковой системы на Chrome я смог научить своего отца, как изменить поисковую систему по умолчанию на один из его вариантов. он был очень счастлив и любил экспериментировать с другими альтернативами!
Точно так же вы также можете изменить поисковую систему на хромированном компьютере. Вы можете выбрать один из доступных вариантов поисковой системы, а также добавить систему пользовательского поиска.
Какую поисковую систему вы предпочитаете использовать в своем браузере? Если вы изменили поисковую систему, какая у вас новая поисковая система по умолчанию?
Наконец, вот рекомендуемые веб-браузеры для вашего компьютера и мобильного телефона, которые вам стоит попробовать.
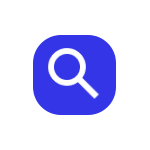
В этой инструкции подробно о том, как поменять поиск по умолчанию в Google Chrome для Windows, Android и iPhone. Внимание: если после проделанных вами изменений поиск снова изменяется, рекомендую проверить компьютер на наличие вредоносных программ.
- Изменение поисковой системы Chrome в Windows
- На Android
- На iPhone
- Видео
Изменение поисковой системы Google Chrome в Windows 10, 8.1 и Windows 7
Для того, чтобы поменять поиск Google Chrome на компьютере или ноутбуке, выполните следующие простые шаги:
- Откройте меню браузера, нажав по кнопке с тремя точками справа вверху. Выберите пункт «Настройки».
- В настройках найдите раздел «Поисковая система».
- Здесь, в пункте «Поисковая система, используемая по умолчанию», вы можете выбрать Google, Яндекс, Mail.ru, Bing или DuckDuckGo. Если нужный вам поиск не отображается в списке, используйте 4-й пункт, либо вручную зайдите на нужный вам поиск, однократно используйте его, а затем повторите шаги 1-3 (обычно после этого нужный поисковый сервис появляется в списке).
- Если требуется добавить другую поисковую систему, используйте пункт «Управление поисковыми системами» и укажите адрес сайта требуемой поисковой системы.
Обратите внимание, что сделанные изменения влияют только на поиск в адресной строке Google Chrome.
Если вам требуется, чтобы в новой вкладке браузера или при его запуске открывался сайт какого-либо поисковика, сделать это можно в Настройки — раздел «Запуск Chrome» — Заданные страницы и указать нужную страницу, которую требуется открывать при запуске.
Изменение поиска в Chrome на Android
Процесс лишь незначительно отличается в браузере на смартфонах или планшетах Android:
- На новой вкладке Google Chrome нажмите по кнопке меню справа вверху и перейдите в «Настройки».
- В разделе «Основные» выберите пункт «Поисковая система».
- Выберите предпочитаемую вами поисковую систему.
Настройка поисковой системы Google Chrome на iPhone
На iPhone порядок действий будет таким:
- Откройте новую вкладку в Google Chrome, нажмите по кнопке меню справа внизу и выберите пункт «Настройки».
- Откройте пункт «Поисковая система» и выберите нужную вам поисковую систему из доступных: Яндекс, Mail.ru, Bing, DuckDuckGo или используемый по умолчанию Google.
Видео инструкция
Если остаются вопросы на рассмотренную тему — задавайте их в комментариях.









