Комбинация смартфона или планшета и поисковой системы позволяет легко найти что угодно в любой момент. Если у вас есть устройство Android, вы можете подумать, что поисковая система должна быть Google, но это не так. Вот как изменить поисковую систему по умолчанию на Android.
Сервисы Google очень глубоко интегрированы в устройства Android, но это не значит, что вы имеют использовать их. Google Search не является исключением. Вы можете легко изменить поисковую систему по умолчанию на стороннего поставщика.
Изменить поисковую систему по умолчанию в Chrome
Для этого вам нужно будет указать места, в которых вы выполняете поиск. Для большинства людей это веб-браузер. Google Chrome — это веб-браузер, который есть на всех устройствах Android, поэтому мы начнем с него.
Откройте Google Chrome на своем Android устройство. Коснитесь значка меню с тремя точками в правом верхнем углу.
Выберите «Настройки» в меню.
Нажмите «Поисковая система».
Выберите одну из поисковых систем из списка.
Chrome — это всего лишь один веб-браузер, который можно использовать на устройстве Android. Практически в каждом браузере есть возможность выбрать поисковую систему по умолчанию. Обязательно изучите настройки в любом браузере, который вы используете.
Замените виджет главного экрана Google
Еще один распространенный способ доступа к поисковой системе на своем устройстве Android — использование виджета на главном экране. Виджет Google Search включен по умолчанию во многие телефоны и планшеты.
Если вы не используете собственную программу запуска Google на устройствах Pixel, вы можете просто удалить виджет Google Search и заменить его одним из приложений предпочитаемой поисковой системы.
Сначала мы удалим виджет поиска Google. Начните с длительного нажатия на полосу.
Это может выглядеть по-разному в зависимости от вашей программы запуска, но вы должны увидеть опцию «Удалить» виджет.
Вот и все для удаления. Теперь мы можем добавить на главный экран другой виджет поиска. Нажмите и удерживайте пустое место на главном экране.
Вы увидите какое-то меню с опцией «Виджеты». Выберите это.
Прокрутите список виджетов и найдите тот из установленного вами поискового приложения. Мы выбрали УткаУтка после установки веб-браузера из Play Store. Нажмите и удерживайте виджет.
Перетащите его на главный экран и отпустите палец, чтобы отпустить.
Теперь у вас есть быстрый доступ к поисковой системе с главного экрана!
Измените Smart Assistant по умолчанию
Последнее, что мы можем сделать, это изменить приложение Digital Assistant по умолчанию. На многих смартфонах и планшетах Android по умолчанию установлен Google Assistant. Доступ к нему можно получить с помощью жеста (смахивание от нижнего левого или правого угла), горячей фразы («Привет, Google») или физической кнопки.
Многие сторонние поисковые приложения можно установить в качестве цифрового помощника по умолчанию, что означает, что вы можете быстро запускать их с помощью тех же жестов.
Сначала откройте меню «Настройки» на телефоне или планшете Android, проведя вниз от верхнего края экрана (один или два раза в зависимости от производителя устройства), чтобы открыть панель уведомлений. Оттуда коснитесь значка шестеренки.
Выберите в меню «Приложения и уведомления».
Теперь выберите «Приложения по умолчанию». Возможно, вам придется развернуть раздел «Дополнительно», чтобы увидеть эту опцию.
Раздел, который мы хотим использовать, называется «Приложение Digital Assistant». Коснитесь объекта.
Вверху выберите «Приложение Digital Assistant по умолчанию».
Выберите поисковую систему, которую хотите использовать.
Нажмите «ОК» во всплывающем сообщении, чтобы подтвердить свой выбор.
Вот и все! Теперь, когда вы используете жесты помощника, вы сразу переходите к поиску с помощью предпочитаемой вами поисковой системы. Надеюсь, что с помощью всех этих методов вы сможете с легкостью использовать свои любимые поисковые системы.
Как сделать Яндекс стартовой страницей на телефоне Андроиде – настройка
Yandex – самый популярный поисковик среди русскоязычной аудитории. Если он установлен в качестве главной страницы веб-обозревателя, то вам не придется дополнительно открывать сайт yandex.ru, чтобы получить доступ к поисковой системе. В то же время в большинстве браузеров изначально используется другой поисковик – Гугл. Поэтому сегодня предлагаем разобраться, как сделать Яндекс стартовой страницей на телефоне Андроиде.
Настройка в популярных браузерах
Во-первых, вы можете зарезервировать Яндекс в любом веб-браузере, которым пользуетесь чаще всего. В зависимости от выбранного приложения будет отличаться принцип настройки параметров, а потому рекомендуем рассмотреть все возможные варианты, чтобы выбрать наиболее подходящий для себя.
Google Chrome
Веб-обозреватель Гугл Хром устанавливается на Андроид-смартфоны по умолчанию, и в качестве поисковика он автоматически использует Google. Если вы хотите перейти на Яндекс, действуйте по инструкции:
- Запустите Chrome (ярлык находится на рабочем столе или в папке «Google»).
- Нажмите кнопку в виде трех точек.
- Перейдите в раздел «Настройки», а затем – «Поисковая система».
- Среди предложенных вариантов выберите «Яндекс».
Но при желании можно пойти еще дальше, сделав сайт yandex.ru основным экраном программы. Для этого понадобится:
- Открыть настройки Chrome.
- Перейти в раздел «Главная страница».
- Активировать искомую опцию.
- Тапнуть по вкладке «Открыть эту страницу».
- Прописать адрес «ru».
Если все сделано верно, то в Хроме будет отображаться интерфейс российского поисковика, а не только его строка ввода. Если понадобится, то при помощи аналогичной инструкции вы сможете изменить выставленные настройки.
Mozilla Firefox
В браузере Mozilla тоже можно сделать Yandex стартовой страницей, однако план действий будет немного отличаться от Google Chrome, поэтому внимательно изучите инструкцию:
- Запустите прогу.
- Через «три точки» откройте «Параметры».
- Перейдите в раздел «Основные», а затем – «Дом».
- Во вкладке «Установка домашней страницы» отметьте галочкой пункт «Другая» и пропишите адрес «yandex.ru».
- Нажмите кнопку «ОК».
Opera
В мобильной версии веб-обозревателя Opera нельзя зарегистрировать yandex.ru стартовым экраном, однако вы можете установить Яндекс в качестве основного поискового ресурса:
- Запустите Оперу, тапнув по соответствующей иконке на рабочем столе.
- Тапните по иконке профиля, а затем – по значку в виде шестеренки, чтобы открыть «Настройки».
- Перейдите в раздел «Поисковая система по умолчанию».
- Выберите интересующий вариант и сохраните изменения.
В случае правильного выполнения операции следующий запуск Opera приведет к тому, что в верхней части экрана отобразится необходимая поисковая строка. При этом рассмотренный выше алгоритм вам может не понадобиться, так как Яндекс изначально является основным поисковиком этого браузера.
Как установить браузер по умолчанию на Android
На мобильных телефонах и планшетах с Android обычно установлен только один браузер, который и выбран в качестве браузера по умолчанию. Обычно это решение от производителя устройства, например, Samsung Internet Browser, или от разработчика операционной системы, то есть Google Chrome. Это неплохие браузеры, но подходят они не всем.
Некоторые пользователи хотят перейти на использование Яндекса, Оперы или Firefox. Но, для этого недостаточно просто установить соответствующее приложение из Google Play. Также нужно сделать его браузером по умолчанию, иначе при открытии ссылок будет запускаться старый веб-обозреватель.
Как поменять браузер по умолчанию в настройках Android
Если вам нужно поменять браузер по умолчанию на телефоне с Андроид, то проще всего воспользоваться системными настройками. В настройках Андроид любой из установленных веб-обзревателей можно выбрать в качестве браузера по умолчанию.
Для того чтобы воспользоваться этим способом вам нужно открыть настройки Android. Это можно сделать с помощью верхней шторки, иконки на рабочем столе или иконке в списке всех приложений. После открытия приложения «Настройки» перейдите в раздел «Приложения и уведомления».
Дальше нужно пролистать настройки в самый конец и открыть «Расширенные настройки». В некоторых случаях этот раздел настроек может называться «Дополнительные настройки».
Дальше снова пролистываем список доступных настроек и находим раздел «Приложения по умолчанию». Именно этот раздел настроек используется для изменения приложений, которые открываются по умолчанию, при тех или иных действиях пользователя.
В разделе «Приложения по умолчанию» нужно перейти в подраздел «Браузер».
Здесь будет доступен список всех веб-обозревателей, которые установлены на вашем Андроид-телефоне. Для того чтобы поменять браузер по умолчанию просто выберите один из предложенных вариантов.
Запомнив данный способ установки браузера по умолчанию, вы сможете изменять и другие приложения по умолчанию. Например, таким же способом можно настроить приложение по умолчанию для звонков, sms-сообщений, бесконтактной оплаты, голосового ввода и т.д.
Как поменять браузер по умолчанию с помощью перехода по ссылке
Если вы только что установили новый браузер, то вы можете поменять браузер по умолчанию с помощью перехода по ссылке. Для этого достаточно кликнуть по ссылке в любом приложении, которое не умеет открывать их самостоятельно. Например, можно кликнуть по ссылке, которая пришла вам в sms-сообщении.
После нажатия на ссылку появится всплывающее окно, в котором нужно будет выбрать один из вариантов и нажать на кнопку «Всегда».
Например, в данном случае браузером по умолчанию будет выбран Google Chrome.
Как сделать Яндекс браузером по умолчанию на Android
Если вы хотите сделать Яндекс браузером по умолчанию на Android телефоне, то это можно сделать намного проще и быстрее. Так как Яндекс позволяет открыть нужный экран настроек прямо из интерфейса приложения.
Итак, для того чтобы сделать Яндекс браузером по умолчанию, его нужно сначала установить на Андроид и запустить. После этого нужно открыть основное меню приложения при помощи кнопки с тремя точками, которая находится в правом нижнем углу экрана.
В результате появится большое меню. Здесь нужно воспользоваться пунктом «Браузер по умолчанию».
После этого откроется всплывающее меню с предложением перейти в настройки. Здесь нужно выбрать вариант «Настройки».
В результате перед вами откроется раздел настроек операционной системы Андроид, который отвечает за установку приложений по умолчанию.
Дальше вам останется только выбрать Яндекс в списке установленных веб-обозревателей.
После этого Яндекс должен начать работать на вашем телефоне как браузер по умолчанию.
Как сделать Оперу браузером по умолчанию на Android
Аналогичная возможность есть и у многих других веб-обозревателей для Андроид. Например, Опера также позволяет вызвать меню с настройками браузеров по умолчанию прямо из интерфейса приложения.
Для этого нужно установить и запустить Оперу на телефоне. После этого нужно открыть основное меню приложения при помощи кнопки в правом нижнем углу экрана.
Дальше переходим в настройки приложения.
И находим там раздел «Браузер по умолчанию».
Дальше появится всплывающее предупреждение. Для того чтобы продолжить просто нажимаем на кнопку «Далее».
После этого откроется меню для настройки приложений по умолчанию.
Для того чтобы сделать Оперу браузером по умолчанию нужно открыть раздел «Браузер» и выбрать ее в предложенном списке.
После этого Опера должна начать работать на вашем телефоне как браузер по умолчанию.
Как сделать Яндекс стартовой страницей на телефоне Андроид?
Большое количество современных пользователей интересуется, как Яндекс сделать стартовой страницей на Андроиде. Подобный ажиотаж объясняется тем, что люди привыкли использовать удобный поисковик «Яндекс» на компьютерах, и теперь хотят делать то же самое на смартфонах. В данной статье мы подробно рассмотрим процесс настройки на всех популярных мобильных браузерах.
Как сделать Яндекс стартовой страницей на телефоне Андроид
Процесс установки стартовой страницы напрямую зависит от используемого браузера. Давайте рассмотрим, как сделать это в Google Chrome, Яндекс Браузере, Opera и Firefox. Ознакомиться с пошаговой инструкцией можно ниже.
Google Chrome
Интересной особенность данного веб-обозревателя является то, что он сохраняет последний открытый сайт. Даже если вы случайно закрыли приложение, то при последующем открытии на экране отобразиться используемый до этого ресурс. Однако многим такого функционала не хватает, поэтому разработчики Google Chrome предусмотрели возможность установки стартовой страницы. Как это сделать, рассказано в инструкции:
- Первым делом заходим в браузер, где кликаем на «три точки», расположенные в правом углу экрана.
- Затем из открывшегося списка выбираем «Настройки».
- Теперь переходим во вкладку «Поисковая система».
- На дисплее появится список с возможными поисковиками, из которого нужно выбрать «Яндекс».
- В завершении перезапускаем браузер и наслаждаемся любимым поисковиком.
Также можно пойти другим путем, воспользовавшись функцией «Главная страница». Благодаря ей в браузере появляется иконка, нажатие на которую перенаправляет на указанный сайт. Для активации нужного режима воспользуйтесь инструкцией:
- Открываем боковое меню и переходим в раздел «Настройки».
- Затем кликаем по строке «Главная страница».
- Далее переводим ползунок в значение «ВКЛ.».
- Теперь в поле ввода вписываем стартовую страницу Яндекса. В зависимости от региона домен будет иметь разное обозначение. В нашем случае такое: yandex.ru.
- Завершаем изменения кнопкой «Сохранить».
Теперь возле поисковой строки появился значок дома, нажатие на который приведет к переходу на стартовую страницу Яндекса.
Обратите внимание, что раздел «Главная страница» имеется не во всех версиях Google Chrome.
Яндекс Браузер
В данном веб-обозревателе поисковая строка от Яндекс установлена по умолчанию. Достаточно установить приложение из Play Marketa на телефон и предоставить необходимые разрешения. Однако стоит помнить, что браузер запустит последнюю открытую страницу, поэтому для перехода на стартовую страницу потребуется нажать кнопку.
Opera
О том, как Яндекс сделать стартовой страницей в Опере рассказано ниже:
- Сначала откроем мобильный браузер на Андроиде.
- Теперь нажимаем по красному кругу, расположенному в правом нижнем углу экран.
- Далее из открывшегося списка выбираем «Настройки».
- Листаем вниз и кликаем по пункту «Поисковая система по умолчанию».
- Здесь устанавливаем галочку возле строки «Яндекс».
После выполнения всех действий советуем перезапустить веб-обозревателя. Как видим, возле поисковой строки появился логотип Яндекса, что свидетельствует о корректно сохраненных настройках.
Firefox
Сначала откроем браузер Mozilla Firefox, затем:
- Нажмем на «три точки», расположенные в правом верхнем углу экрана.
- Далее из предложенных вариантов выберем «Параметры».
- Теперь заходим во вкладку «Поиск».
- Затем кликаем на поисковую систему «Яндекс» и выбираем «Установить по умолчанию».
Для сохранения изменений рекомендуется перезагрузить веб-обозреватель. Как можно видеть, Яндекс стал стартовой страницей по умолчанию. Теперь при каждом вводе запроса будет происходить переход на сайт yandex.ru.
Как сделать Яндекс стартовой страницей в стандартном браузере
Если речь идет о браузере, установленном в телефоне Андроид по умолчанию, то здесь настройка стартовой страницы проходит по-разному, но зачастую принцип действий такой:
- Нажимаем на «три полоски», расположенные вверху или внизу экрана.
- Из предложенного списка выбираем «Настройки».
- Затем открываем раздел «Поисковая система».
- Выбираем «Яндекс».
В конце не забудьте перезапустить веб-обозреватель.
Ответы на популярные вопросы
Следуйте данному алгоритму: настройки – поисковая система – Яндекс. Возможно, это происходит из-за того, что установленная стартовая страница не сохранился. Перед тем, как закрыть браузер, вернитесь на рабочую область веб-обозревателя.
Заключение
Как можно видеть, сделать Яндекс стартовой страницей на Андроиде не сложно. Достаточно соблюдать указания инструкций для конкретного браузера. Краткий алгоритм выглядит следующим образом: настройки – поисковая система – Яндекс. Если у вас остались вопросы, то напишите их в комментариях к статье.
Всем привет! Меня зовут Максим. Я являюсь главным редактором на сайте helpad.ru. Пишу качественные и проверенные на личном опыте статьи. Также веду YouTube-канал, где в видеоформате показываю выполнение определенных инструкций.
Ответ на вопрос, как сделать «Яндекс» стартовой страницей на Андроид, зависит от используемого браузера, поскольку в каждом из них процедура установки поисковика в качестве основного, различается.
Рассмотрим несколько наиболее распространенных примеров.
Самый простой вариант установки — в «Яндекс Браузере»: в своем фирменном приложении портал автоматически является стартовой страницей по умолчанию.
В Chrome , где основной является страница Google, порядок действий следующий:
- Запустить браузер в стандартном режиме;
- Нажать значок с тремя вертикально расположенными точками (правый верхний угол) и выбрать строку « Настройки »;
- Открыть параметр «Поисковая система» и выбрать пункт « Яндекс ».
Вторым по популярности после Chrome являются стандартные браузеры, идущие в комплекте с прошивкой вашего смартфона или планшета. Чтобы задать в качестве стартовой страницы «Яндекс» на стоковом браузере Mi Browser на Xiaomi Redmi, потребуется:
- Открыть браузер;
- Нажать иконку с тремя полосками справа внизу (в зависимости от прошивки кнопка может находиться наверху);
- Выбрать пункт «Настройки»;
- В разделе «Другое» открыть пункт «Расширенные настройки»;
- Выбрать «Назначить стартовую страницу», «Пользовательская», и указать там http://www.yandex.ru/;
- Нажать «ОК».
Более 100 млн. загрузок имеет мобильная версия браузера Opera, поэтому на него также стоит обратить внимание. Чтобы поставить «Яндекс» в качестве стартовой страницы в этом браузере, необходимо выполнить несколько действий:
- Открыть приложение
- Нажать иконку Opera в правом нижнем углу, затем – пункт «Настройки»
- Выбрать параметр «Поисковая система по умолчанию» и определить в качестве таковой «Яндекс».
Если вы решите сделать главную страницу Яндекса стартовой на своем планшете, то именно она будет загружаться по умолчанию при каждом запуске браузера. Это очень удобно – ведь если какая-то страница устраивает вас по основным параметрам, то почему бы не сделать ее пусковой?
Порядок действий
Чтобы сделать Яндекс основной страничкой браузера, установленного на вашем планшете, следуйте инструкции от разработчика:
- Зайдите в настройки браузера.
- Выберите пункт меню «При запуске».
- В разделе «Добавить новую страницу» пропишите адрес https://www.yandex.ua.
- Сохраните данные (для этого достаточно нажать «OK»).
Какой у вас браузер?
Возможно, пункт меню будет называться не «При запуске», а по-другому – это зависит от используемого браузера:
- в Explorer нужно кликнуть по «шестеренке» и выбрать пункт «Свойство обозревателя»;
- в Mozilla Firefox заходите в «Настройки», там выбираете поле «Домашняя…» и вставляется адрес Яндекса (после сохранения изменений браузер нужно перезапустить);
- в Opera нужно нажать кнопку «Opera» (в стандартной панели она находится в левом верхнем углу), выбрать «Настройки», потом «Общие» и во вкладке «Домашняя» прописать ссылку;
- в Google Chrome наверху справа в браузере есть решетка – кликните по ней и спуститесь до пункта «Параметры», выберите окошко «Страница про запуске» и сохраните адрес Яндекса;
- в Safari найдите значок-шестеренку, нажмите кнопку «Настройки» и перейдите в пункт меню «Основные».
Полезно знать. Адресная ссылка полной версии главной страницы поисковой системы Яндекс выглядит как https://www.yandex.ru/, а сокращенной https://www.ya.ru/. Какой вариант выбрать? Все зависит от скорости подключения – если интернет работает не слишком резво, оптимально будет остановиться на сокращенной версии, поскольку она менее ресурсоемкая и быстро грузится.
Поисковая система и сервисы Яндекса пользуются большой популярностью в русскоязычном сегменте интернета, составляя весьма заметную конкуренцию прочим аналогам вроде Google. Для более удобного использования данного поиска и достаточно быстрого доступа к сервисам можно установить Яндекс в качестве стартовой страницы браузера. В ходе настоящей инструкции мы расскажем про подобную процедуру на примере сразу нескольких приложений и вариантов решения задачи.
Установка Яндекса стартовой страницей
Произвести установку Яндекса стартовой страницей в Android в настоящее время можно несколькими способами, сводящимися преимущественно к изменению внутренних параметров приложения вручную. Иногда также можно воспользоваться автоматическими средствами, но, как правило, зависит это именно от используемого браузера.
Способ 1: Стартовая страница браузера
Наиболее доступный способ из существующих заключается в использовании внутренних параметров браузера, напрямую связанных со стартовой страницей. Мы продемонстрируем лишь некоторые из вариантов, в то время как большинство аналогичных приложений имеют похожие интерфейс и параметры.
Читайте также: Лучшие браузеры для Android
Стандартный браузер
- Несмотря на возможные отличия приложения Браузер в зависимости от версии Android и производителя устройства, установка стартовой страницы происходит одним и тем же способом. Для этого первым делом разверните главное меню кнопкой в правом верхнем углу и выберите пункт «Настройки».
- Из представленного списка зайдите в подраздел «Общие» и тапните по строке «Стартовая страница».
- Во всплывающем окне «Стартовая страница» установите маркер рядом с пунктом «Другая» и в появившееся поле введите yandex.ru . Для завершения необходимо нажать кнопку «ОК» и перезапустить браузер.
Google Chrome
- Как и ранее, откройте Google Chrome, разверните главное меню в правом верхнем углу и нажмите «Настройки». Здесь необходимо найти блок «Основные» и выбрать «Поисковая система».
- Через появившийся список поменяйте поиск по умолчанию на «Яндекс» и снова вернитесь в раздел «Настройки».
- В блоке «Основные» выберите «Главная страница» и коснитесь строки «Открыть эту страницу».
- Заполните текстовое поле в соответствии с официальным адресом — yandex.ru, нажмите «Сохранить», и на этом процедура завершается.
Mozilla Firefox
- Несмотря на поддержку магазина расширений, в Mozilla Firefox на Android установить Яндекс стартовой страницей можно только через параметры, как и в других случаях. Для этого откройте главное меню, выберите раздел «Параметры» и перейдите в «Основные».
- Здесь необходимо выбрать пункт «Дом» и тапнуть по строке «Установка домашней страницы».
- Через открывшееся окно выберите вариант «Другая», укажите официальный адрес yandex.ru и нажмите «ОК» для сохранения. В результате после повторного запуска программы Яндекс будет установлен в качестве начальной страницы.
Данных действий на примере всех основных браузеров будет вполне достаточно, чтобы установить Яндекс стартовой страницей. В то же время стоит учитывать, что некоторые приложения нужных настроек не предоставляют.
Способ 2: Установка Яндекс.Браузера
Еще одно достаточно простое решение заключается в загрузке специального браузера от данной компании. Этот вариант по сути является автоматическим, так как по умолчанию в веб-обозревателе используются виджеты и сервисы Яндекса. К тому же только здесь стартовая страница имеет уникальное оформление со вспомогательными функциями.
Скачать Яндекс.Браузер из Google Play Маркета
- Из-за того что стартовый экран Яндекса в данном браузере используется по умолчанию, изменение настроек не требуется. При этом через параметры все же стоит отключить функцию сохранения сессии, чтобы при повторном открытии приложения была именно нужная страница, а не старые вкладки.
- Для этих целей разверните главное меню, выберите «Настройки» и найдите блок «Дополнительно». Здесь необходимо включить функцию «Закрывать вкладки при выходе из браузера» и «Старт браузера с экрана новой вкладки».
Этого должно быть достаточно для автоматического появления стартовой страницы Яндекса при каждом повторном открытии браузера. В остальном же он не имеет настроек начальной страницы.
Способ 3: Сервисы Яндекса
В то время как предыдущие варианты позволяют выполнить настройку лишь для одного из конкретных браузеров, данный метод является универсальным. С его помощью можно сразу же добавить настроенный веб-обозреватель, комплект виджетов и многое другое, уставив всего лишь одно приложение по ссылке ниже. Одними из возможных альтернатив выступают Яндекс.Лончер, так же являющийся комплексным решением, или Яндекс.Виджеты, добавляющие на главный экран смартфона поле поиска и прочую информацию. Метод будет оптимален, если вы используете только некоторые сервисы компании.
Скачать Яндекс из Google Play Маркета
Нами были разобраны все существующие способы использования Яндекса стартовой страницей в Android, включая самостоятельное изменение настроек и автоматическую установку. Каждый способ имеет ряд особенностей, делающих его незаменимым в определенных ситуациях. Мы рады, что смогли помочь Вам в решении проблемы. Опишите, что у вас не получилось. Наши специалисты постараются ответить максимально быстро.
Помогла ли вам эта статья?
Google Chrome
Здесь надо помнить следующее: если даже вы закрыли браузер Google Chrome, при повторном запуске откроется та страница, на которой вы закрыли браузер. И это очень удобное решение. Тем не менее, вы можете установить главную страницу с поисковой строкой от Яндекса. Для этого нажмите на три точки в правом верхнем углу.
Откроется меню, в нем выберите пункт «Настройки».
Тапните по строке «Поисковая система». Как видите, сейчас в качестве ПС установлен Google.
Ставите галочку рядом со строкой Яндекс.
Поисковая система по умолчанию изменена.
Теперь открываете стартовую страницу со строкой поиска и видите, что отныне в качестве поисковой системы используется Яндекс.
Второй вариант. В Google Chrome для Android наконец-то появилась кнопка «Главная страница», с помощью которой вы можете моментально открывать нужный вам сайт, в данном случае — это Яндекс.
Заходите в настройки, как показано выше, и находите строку «Главная страница». Нажимаете.
Далее с помощью переключателя включаете указанную настройку и тапаете по строке «Открыть эту страницу».
Пишите yandex.ru и нажимаете «Сохранить».
Если все сделано верно, вы увидите ссылку на Яндекс.
Открываете любую страницу и видите, что рядом с браузерной строкой появилась иконка домика — домашняя страница. При нажатии на нее открывается только что заданная вами страница. В нашем примере — это Яндекс.
Однако на момент написания статьи функция «Главная страница» в Google Chrome почему-то работает не на всех устройствах.
Яндекс.Браузер
Есть другой вариант — использовать Яндекс.Браузер для Андроид, который можно найти в Play Market.
При запуске вы сразу же увидите поисковую строку Яндекса.
Хотя, как и в случае с Google Chrome, при повторном запуске браузер откроет ту же страницу, на которой он был закрыт. По умолчанию рядом со строкой поиска есть кнопка Я — для быстрого перехода к поисковой строке Яндекса (показывается на странице поиска).
Измените поисковую систему по умолчанию в Chrome
Откройте Google Chrome на своем устройстве Android. Нажмите трехточечный значок меню в правом верхнем углу. Выберите «Настройки» в меню. … Практически в каждом браузере есть возможность выбрать поисковую систему по умолчанию.
Где моя поисковая система на моем телефоне Android?
Если вы используете собственный веб-браузер на Android, сначала откройте браузер с домашнего экрана в меню «Приложение». Как только браузер откроется, нажмите на поле поиска, а затем нажмите на значок поисковой системы. Здесь будут отображаться различные доступные вам поисковые системы (обычно Bing, Google и Yahoo).
Как сделать DuckDuckGo моей поисковой системой по умолчанию на Android?
Выберите «Настройки» (три вертикальные точки в правом верхнем углу панели браузера)> «Поисковая система»> «Управление поисковой системой». Щелкните вертикальные точки рядом с DuckDuckGo и выберите По умолчанию.. Это сделает DuckDuckGo поисковой системой по умолчанию в адресной строке поиска.
Как удалить поисковую систему из Chrome Android?
Удалить поисковую систему
- Коснитесь кнопки меню.
- Нажмите «Настройки».
- Нажмите «Поиск» в разделе «Общие».
- Коснитесь трех точек справа от поисковой системы.
- Нажмите «Удалить».
Как изменить поисковую систему по умолчанию?
Изменить поисковую систему по умолчанию в Android
На телефоне или планшете Android откройте приложение Google Chrome. Справа от адресной строки нажмите «Еще», а затем «Настройки». В разделе «Основы» коснитесь поисковой системы. Выберите поисковую систему, которую хотите использовать.
Как мне изменить панель поиска Google на моем Android?
Настройте виджет поиска
- Добавьте виджет поиска на свою домашнюю страницу. …
- На телефоне или планшете Android откройте приложение Google.
- В правом верхнем углу коснитесь изображения профиля или начального виджета поиска в настройках. …
- Внизу коснитесь значков, чтобы настроить цвет, форму, прозрачность и логотип Google.
- Нажмите «Готово».
Google — это браузер или поисковая система?
a Поисковая система (google, bing, yahoo) — это конкретный веб-сайт, который предоставляет вам результаты поиска. привет, браузер (Firefox, Internet Explorer, Chrome) — это программа для отображения веб-сайтов. поисковая система (google, bing, yahoo) — это конкретный веб-сайт, который предоставляет вам результаты поиска.
Как эффективно искать в Google?
Советы по эффективному поиску в Google: как искать как босс
- Больше ключевых слов.
- Придерживайтесь одного слова, если можете.
- Стоп-слова.
- Избавьтесь от неуместных слов.
- Ищите похожие слова.
- Страница расширенного поиска.
- Точная фраза.
- Искать в результатах поиска.
Какая лучшая поисковая система для Android?
Лучшие браузеры для Android
- Опера. …
- Fire Fox. …
- Браузер конфиденциальности DuckDuckGo. …
- Microsoft Edge. …
- Вивальди. Уникальный внешний вид и продуманные встроенные функции. …
- Храбрый. Сильная блокировка рекламы с уникальной системой рекламных вознаграждений. …
- Flynx. Хорошо работает как второй браузер. …
- Тупик. Быстрый браузер с несколькими уникальными хитростями и одним большим недостатком.
DuckDuckGo принадлежит Google?
Но есть ли у Google DuckDuckGo? Неа. Это не связано с Google и начал в 2008 году с желанием дать людям другой вариант.
Доступен ли DuckDuckGo для Android?
На смартфонах DuckDuckGo представляет собой приложение в виде браузера, доступное на Google Play (для Android) или в App Store (для iOS).
Какие еще поисковые системы я могу использовать на своем телефоне Android?
Поиск Google установлен в качестве поисковой системы по умолчанию в Chrome для Android. Но мы можем легко изменить его на другие доступные параметры, например Bing, Yahoo или DuckDuckGo.
Обновлено 2023 января: перестаньте получать сообщения об ошибках и замедлите работу вашей системы с помощью нашего инструмента оптимизации. Получить сейчас в эту ссылку
- Скачайте и установите инструмент для ремонта здесь.
- Пусть он просканирует ваш компьютер.
- Затем инструмент почини свой компьютер.
После максимально долгого использования Интернета вы, вероятно, привыкли к такой поисковой системе, как Bing или Yahoo Search. Вы предпочитаете его конкурирующей поисковой системе, такой как Google, потому что вы знаете их особенности и знаете, как максимально использовать их. Если вы беспокоитесь о своей конфиденциальности, вы можете предпочесть использовать поисковые системы, такие как DuckDuckGo, которые не следуют вашим поисковым привычкам и не продают информацию о вас рекламодателям.
Сегодня большинство мобильных телефонов и планшетных ПК используют поиск Google в качестве поисковой системы по умолчанию. Microsoft и другие конкуренты Google в прошлом заявляли, что Google не позволяет другим поисковым системам быть поисковой системой по умолчанию на Android. На самом деле это миф — Android — бесплатное программное обеспечение, и вы можете использовать любую поисковую систему в качестве поисковой системы по умолчанию.
Однако Android предлагает вам только три варианта поисковой системы по умолчанию: Bing, Google и Yahoo. Конечно, есть способы обойти это ограничение — мы кратко о них поговорим в конце статьи. Вот краткое руководство о том, как изменить поисковую систему по умолчанию на вашем телефоне или планшете Android
Как сменить поисковик для Chrome Android?
Поиск Google установлен в качестве поисковой системы по умолчанию в Chrome для Android. Однако мы можем легко изменить его на другие доступные параметры, такие как Bing, Yahoo или DuckDuckGo.
Вот шаги, чтобы изменить поисковую систему на Chrome Android:
- Запустите Chrome на своем телефоне Android
- Нажмите на вертикальный трехточечный символ, чтобы увидеть параметры.
- Выберите Настройки из списка вариантов.
- Коснитесь вкладки Поисковая система.
- По умолчанию выбран Google.
- Выберите желаемую альтернативную поисковую систему — скажите DuckDuckGo.
Обновление за январь 2023 года:
Теперь вы можете предотвратить проблемы с ПК с помощью этого инструмента, например, защитить вас от потери файлов и вредоносных программ. Кроме того, это отличный способ оптимизировать ваш компьютер для достижения максимальной производительности. Программа с легкостью исправляет типичные ошибки, которые могут возникнуть в системах Windows — нет необходимости часами искать и устранять неполадки, если у вас под рукой есть идеальное решение:
- Шаг 1: Скачать PC Repair & Optimizer Tool (Windows 10, 8, 7, XP, Vista — Microsoft Gold Certified).
- Шаг 2: Нажмите «Начать сканирование”, Чтобы найти проблемы реестра Windows, которые могут вызывать проблемы с ПК.
- Шаг 3: Нажмите «Починить все», Чтобы исправить все проблемы.
Управление поисковыми системами по умолчанию в Firefox для Android
Определите поисковую систему по умолчанию:
- Нажмите кнопку «Меню» (либо под экраном, либо в правом верхнем углу браузера на некоторых устройствах).
- Нажмите «Настройки» (сначала вам может потребоваться нажать «Еще»).
- Коснитесь Поиск.
- Коснитесь поисковой системы, которую хотите установить по умолчанию, затем выберите Установить по умолчанию.
Заключение
Помните: поисковая система по умолчанию всегда используется при поиске чего-то с самой высокой строкой поиска / адресом в Chrome или Firefox. Другими словами, это то, что вы будете использовать очень часто. Это означает, что вы хотите выбрать двигатель, которым вы будете удовлетворены, но если вас не устраивает выбранный вами двигатель, хорошая новость в том, что вы можете менять двигатели сколько угодно.
https://support.mozilla.org/en-US/kb/manage-my-default-search-engines-firefox-android
Совет экспертов: Этот инструмент восстановления сканирует репозитории и заменяет поврежденные или отсутствующие файлы, если ни один из этих методов не сработал. Это хорошо работает в большинстве случаев, когда проблема связана с повреждением системы. Этот инструмент также оптимизирует вашу систему, чтобы максимизировать производительность. Его можно скачать по Щелчок Здесь
CCNA, веб-разработчик, ПК для устранения неполадок
Я компьютерный энтузиаст и практикующий ИТ-специалист. У меня за плечами многолетний опыт работы в области компьютерного программирования, устранения неисправностей и ремонта оборудования. Я специализируюсь на веб-разработке и дизайне баз данных. У меня также есть сертификат CCNA для проектирования сетей и устранения неполадок.
Сообщение Просмотров: 37
Firefox для Android позволяет вам добавлять, удалять или изменять поисковую систему по умолчанию. Существует множество доступных поисковых систем, такие как Google и Bing. Вы можете также добавить вручную другие поисковые системы и настроить одну из них в качестве поисковой системы по умолчанию.
Оглавление
- 1 Изменение поисковой системы по умолчанию
- 2 Изменение поисковой системы для одного запроса
- 3 Редактирование настроек поиска
- 4 Добавление поисковой системы
- 5 Удаление поисковой системы
Изменение поисковой системы по умолчанию
-
Нажмите кнопку меню.
- Нажмите .
- Нажмите в разделе Общие.
- Нажмите на один из вариантов для выбора поисковой системы по умолчанию.
Изменение поисковой системы для одного запроса
- Нажмите на панель поиска, чтобы начать новый поиск.
- Нажмите
Поисковая система.
Появится список поисковых систем. - Выберите поисковую систему, которую хотите использовать для этого поискового запроса.
Это не изменит вашу поисковую систему по умолчанию.
Редактирование настроек поиска
-
Нажмите кнопку меню.
- Нажмите .
- Нажмите в разделе Общие.
- В разделе Адресная строка измените положение переключателя для следующих настроек:
- Ссылки на поисковые системы: Отображает ваши поисковые системы, когда вы нажимаете на адресную строку, позволяя вам использовать поисковую систему, отличную от поисковой системы по умолчанию.
- Предложения из буфера обмена: Если последнее, что вы скопировали в буфер обмена, было ссылкой, то когда вы нажимаете на адресную строку, появляется опция «Вставить ссылку из буфера обмена».
- Поиск по истории сёрфинга: Включает вашу историю поиска в поисковые запросы из адресной строки.
- Поиск закладок: Включает ваши закладки в поисковые запросы из адресной строки.
- Поисковые предложения: Отображает поисковые предложения из вашей поисковой системы по умолчанию, когда вы вводите URL или ключевые слова в адресную строку.
- Показывать в приватных окнах: Отображает поисковые предложения при поиске из адресной строке в сессиях приватного просмотра.
Добавление поисковой системы
-
Нажмите кнопку меню.
- Нажмите .
- Нажмите в разделе Общие.
- Нажмите Добавление поисковой системы.
- Отобразится список дополнительных предустановленных поисковых систем.
- Нажмите на вариант Другое, чтобы добавить поисковую систему, которая не была включена предустановленный список и сделайте следующее:
- Введите название поисковой системы в текстовое поле Имя.
- Введите URL поисковой строки URL в текстовое поле Используемая поисковая строка.
- Нажмите кнопку подтверждения в верхнем правом углу экрана.
- Если URL поисковой строки помечен как недопустимый, отобразится сообщение об ошибке, помогающее указать допустимый URL.
-
Пожалуйста, убедитесь, что строка запроса заменена на “%s”, например:
https://www.google.com/search?q=%s
https://www.startpage.com/sp/search?q=%s
https://search.brave.com/search?q=%s
https://www.ecosia.org/search?q=%sЕсли вы не знаете, какая поисковая строка используется для конкретной поисковой системы, вы можете зайти на её веб-сайт в новой строке, произвести любой поиск и использовать получившийся URL как ссылку. Например, если вы переходите ecosia.org и ищете firefox, URL в адресной строке в результате будет https://www.ecosia.org/search?q=firefox. Поэтому поисковая строка должна быть https://www.ecosia.org/search?q=%s, если заменить запрос на «%s».
Поисковая система добавляется в список предустановленных поисковых систем в алфавитном порядке.
Удаление поисковой системы
-
Нажмите кнопку меню.
- Нажмите .
- Нажмите в разделе Общие.
- Нажмите на три точки справа от поисковой системы.
- Нажмите .
Поисковая система больше не будет отображаться в предустановленном списке. В нижней части экрана отобразится запрос подтверждения. Вы можете нажать ОТМЕНИТЬ, если хотите вернуть поисковую систему обратно в список предустановленных. Эта поисковая система также теперь появится в списке Добавление поисковой системы, если вы захотите добавить её обратно снова.
Эти прекрасные люди помогли написать эту статью:
Станьте волонтёром
Растите и делитесь опытом с другими. Отвечайте на вопросы и улучшайте нашу базу знаний.
Подробнее


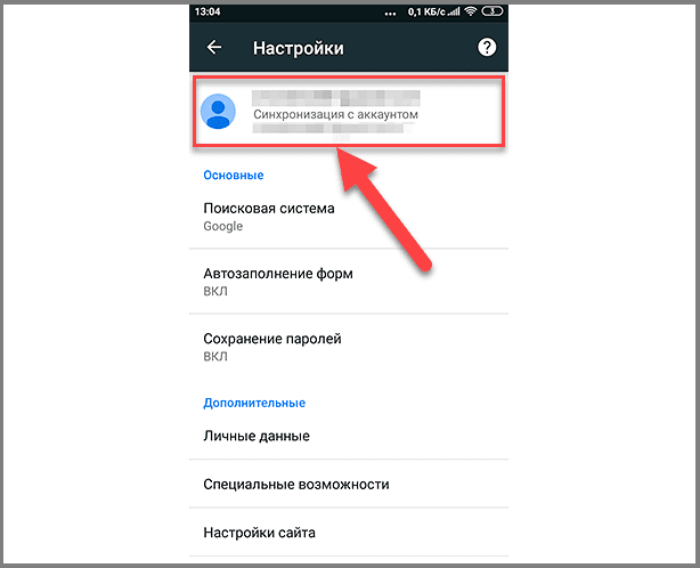
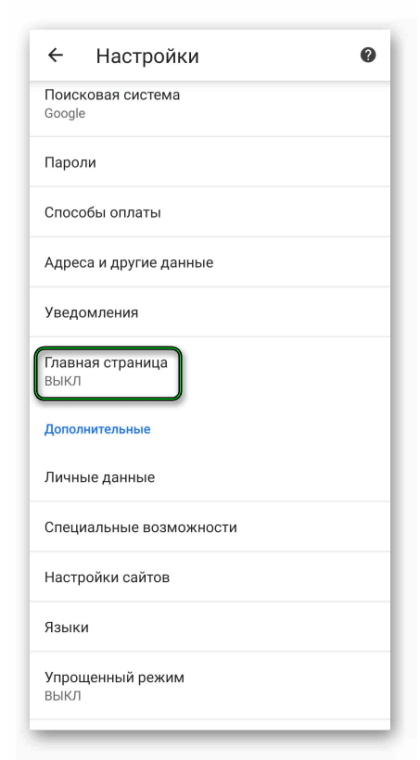
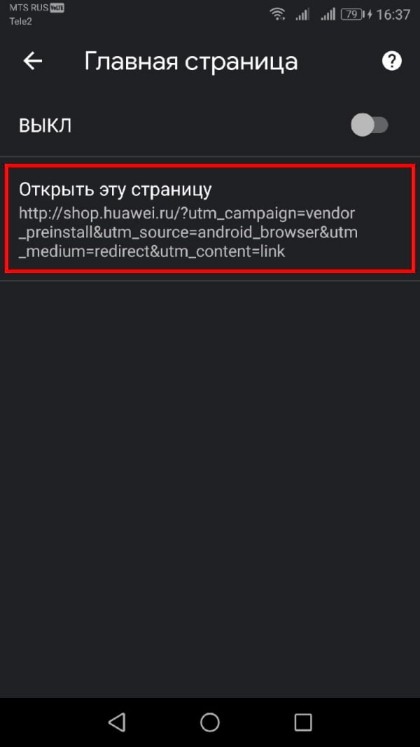




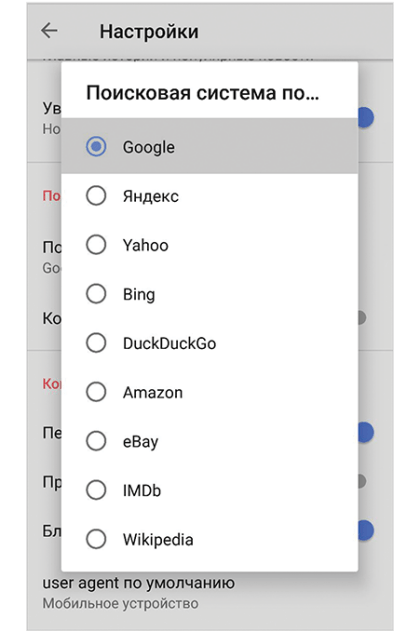
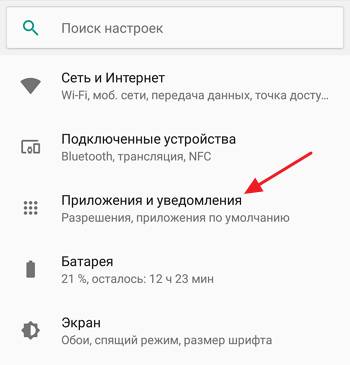
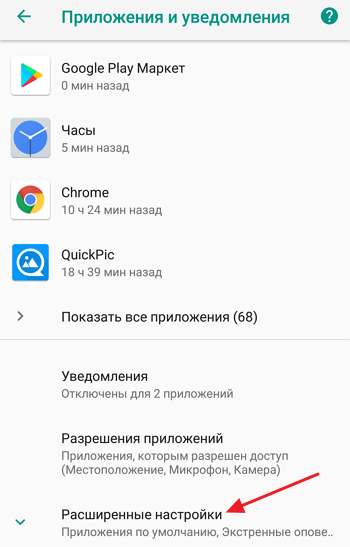
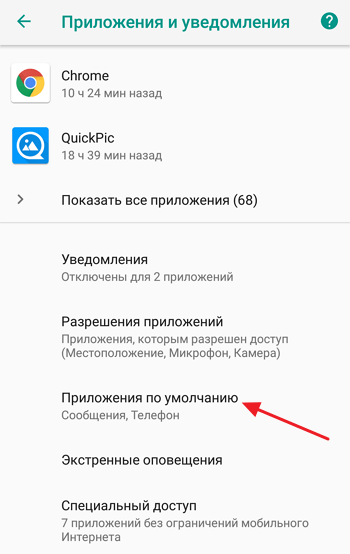
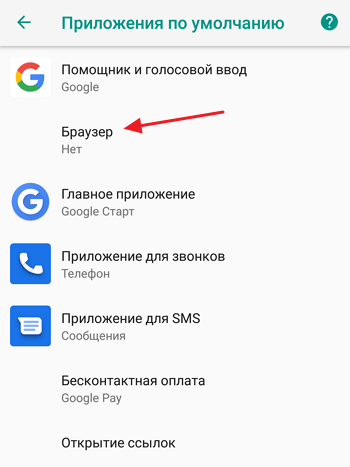
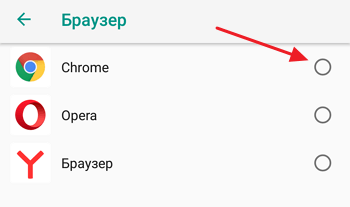
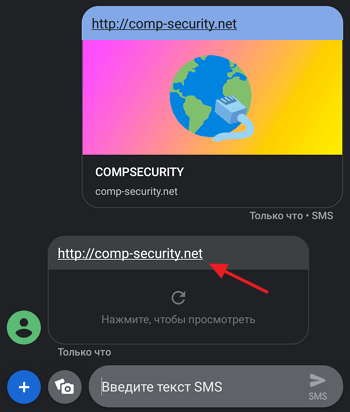
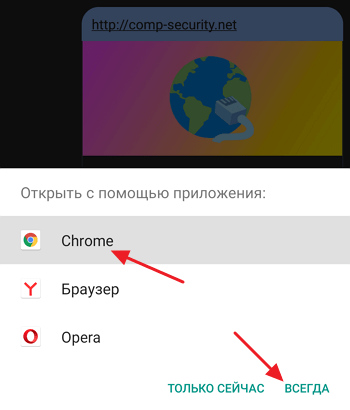
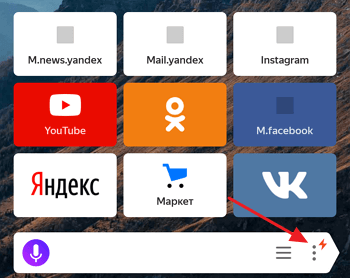
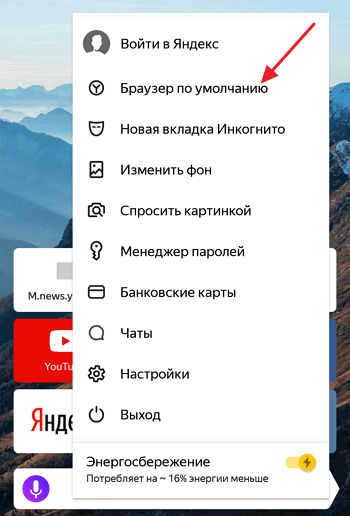
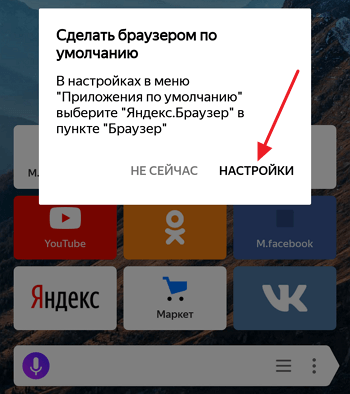
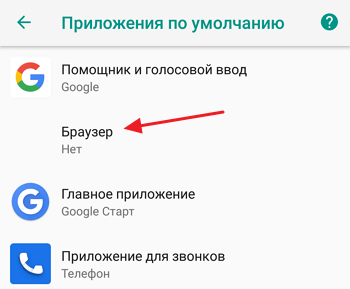

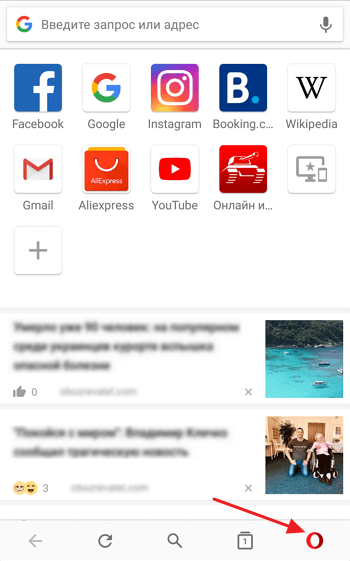
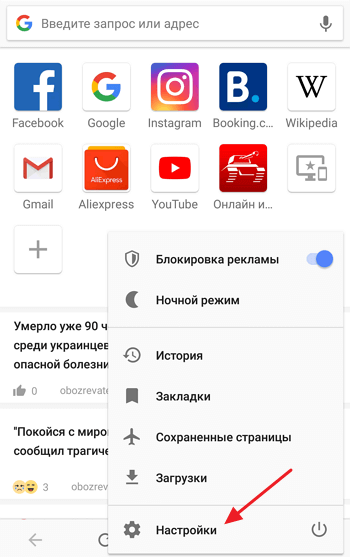
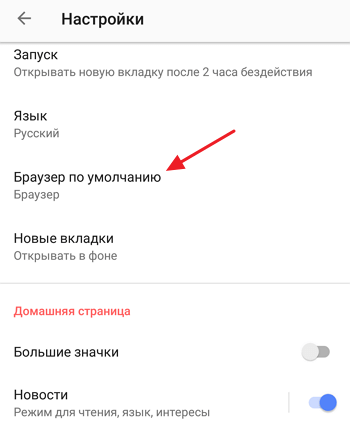

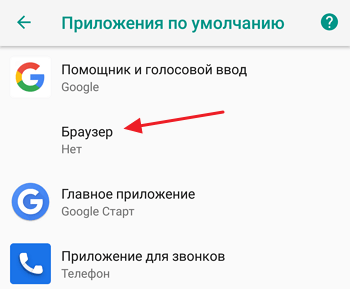
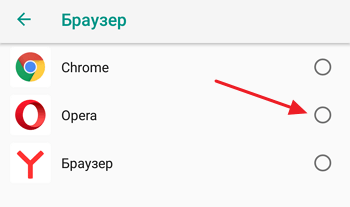






















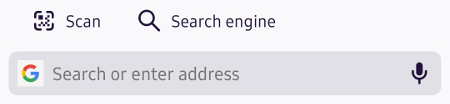
 Поисковая система.
Поисковая система. 