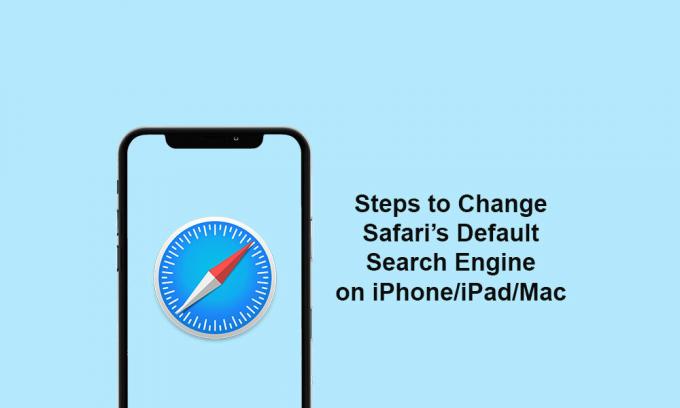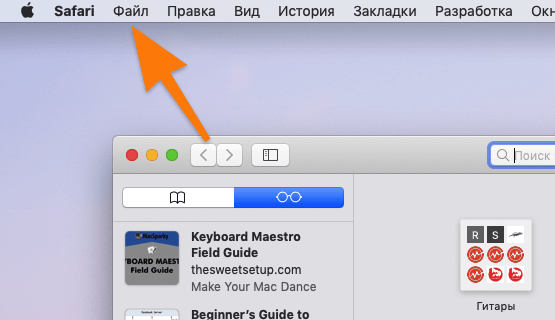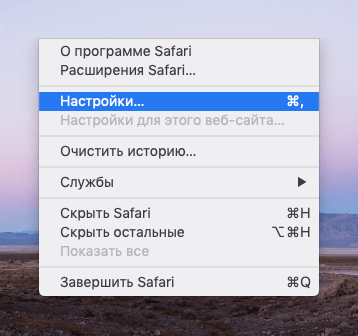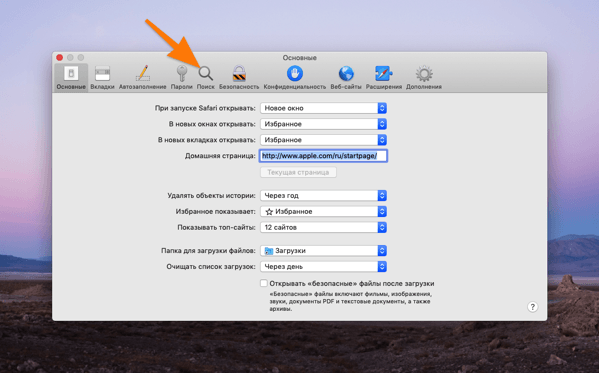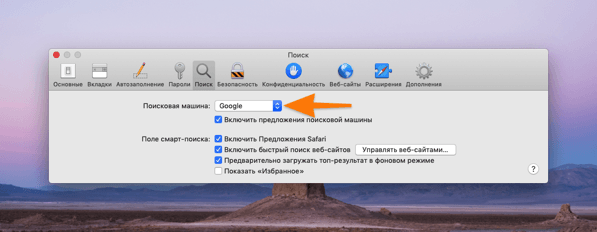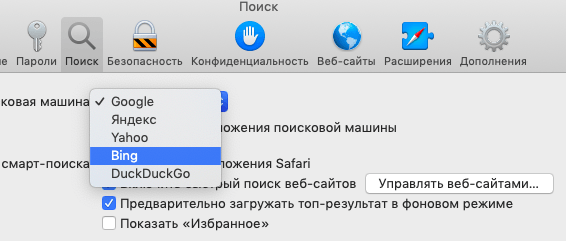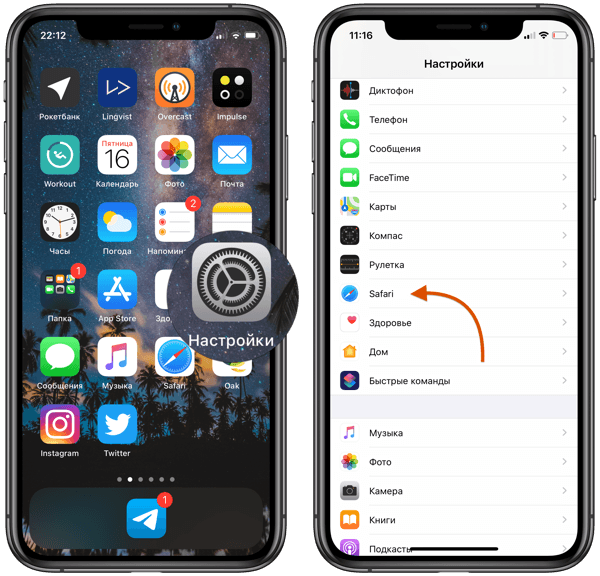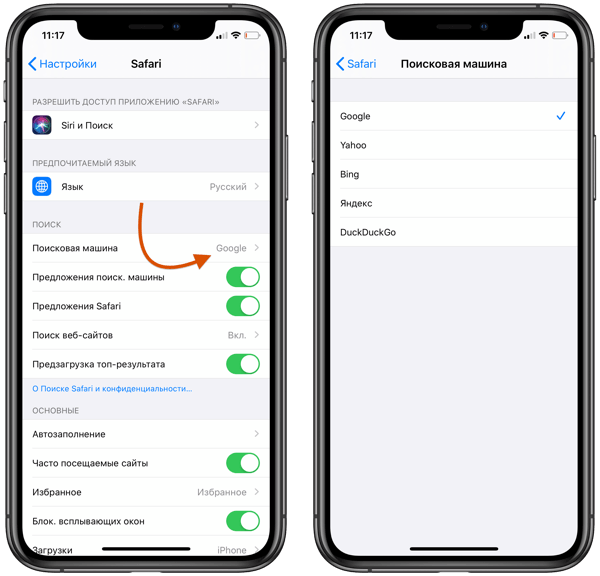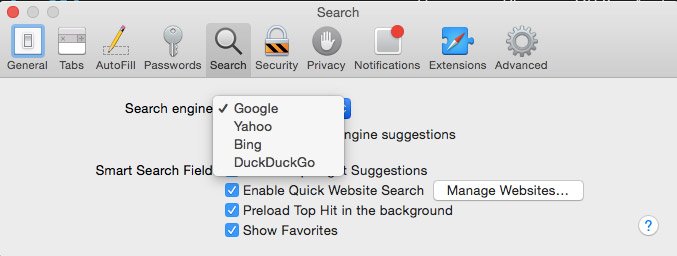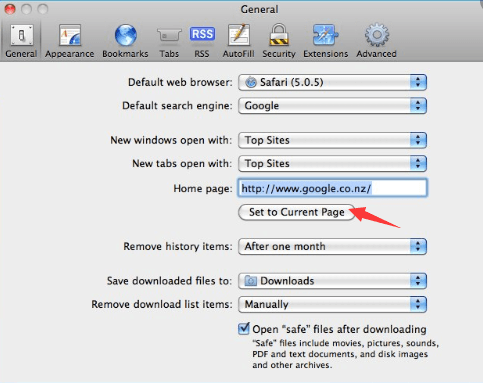На чтение 4 мин. Просмотров 2.3k. Опубликовано 09.07.2019
Содержание
- Вам не нужно придерживаться по умолчанию в любом браузере
- Как изменить поисковую систему в Safari для Mac
- Как изменить поисковик в Chrome для Mac
- Как изменить поисковик в Firefox для Mac
- Как изменить поисковик в Opera для Mac
Вам не нужно придерживаться по умолчанию в любом браузере
Когда вы вводите одно или несколько ключевых слов в адресную строку веб-браузера или в поле поиска и нажимаете Возврат , они автоматически отправляются в поисковую систему вашего браузера по умолчанию и отображаются результаты. Поисковая система, используемая для генерации этих результатов поиска, может быть Google, Bing, Yahoo или одной из нескольких других, в зависимости от конфигурации браузера, который вы используете на своем Mac.
Многие люди не понимают, что вы не застряли, используя эту опцию по умолчанию, и можете изменить ее на любую поисковую систему, которая вам нравится, следуя простым инструкциям, описанным ниже.
URL-адреса поисковых запросов различаются в зависимости от поставщика и могут быть получены из соответствующей справочной документации. Например, URL-адрес запроса для механизма DuckDuckGo: https://duckduckgo.com/?q=search&kp=-1&kl=us-en
Как изменить поисковую систему в Safari для Mac
Браузер Apple Safari, используемый по умолчанию в MacOS, использует Google в качестве встроенной поисковой системы, параметр, который можно легко изменить.
-
Откройте браузер Safari.
-
Выберите меню Safari , расположенное в верхнем левом углу экрана.
-
Когда появится раскрывающееся меню, выберите Настройки .
-
Теперь должен появиться интерфейс настроек Safari, перекрывающий окно вашего браузера. Нажмите Поиск , расположенную в ряду значков в верхней части окна.
-
Выберите раскрывающееся меню с меткой Поисковая система и выберите один из следующих параметров: Google, Yahoo , Bing . или DuckDuckGo .
-
Нажмите на красный и черный X в верхнем левом углу интерфейса Настройки , чтобы завершить процесс и вернуться в сеанс просмотра.
Как изменить поисковик в Chrome для Mac
По умолчанию поисковой системой в браузере Google Chrome является также Google, что не удивительно! Выполните следующие действия, чтобы изменить его на другого поставщика.
-
Откройте браузер Google Chrome.
-
Выберите главное меню Chrome , представленное тремя вертикально выровненными точками и расположенное в верхнем правом углу.
-
Когда появится раскрывающееся меню, выберите Настройки .
-
Интерфейс настроек Chrome теперь должен отображаться на новой вкладке. Прокрутите вниз, пока не найдете раздел Поисковая система .
-
Нажмите раскрывающееся меню, сопровождающее параметр Поисковая система, используемую в адресной строке , и выберите Google , Bing или Yahoo! .
-
Если вы хотите добавить параметры в этот список, сначала нажмите Управление поисковыми системами .
-
Нажмите Добавить в разделе Другие поисковые системы .
-
Теперь должно появиться диалоговое окно Добавить поисковую систему , перекрывающее главное окно браузера. Введите имя поисковой системы вместе с соответствующим URL-адресом запроса и необязательным значением Ключевое слово , если это необходимо.
-
Нажмите кнопку Добавить , чтобы завершить процесс.
Как изменить поисковик в Firefox для Mac
Браузер Firefox в Mozilla также использует Google в качестве поисковой системы по умолчанию, и эта настройка может быть обновлена менее чем за минуту.
-
Откройте браузер Firefox.
-
Выберите меню Firefox , расположенное в верхнем левом углу экрана.
-
Когда появится раскрывающееся меню, выберите Настройки .
Вы также можете ввести следующий текст в адресную строку Firefox вместо выбора этого пункта меню: about: settings
-
Интерфейс настроек Firefox теперь должен появиться в новой вкладке. Нажмите Поиск , расположенную на левой панели меню.
Вы можете добавить дополнительные поисковые системы в Firefox, щелкнув ссылку «Найти другие поисковые системы» в нижней части экрана «Настройки поиска».
-
Выберите раскрывающееся меню в разделе Поисковая система по умолчанию и выберите Google , Bing , Amazon.com , DuckDuckGo , eBay , Twitter или Википедия .
Как изменить поисковик в Opera для Mac
На данный момент вы, вероятно, чувствуете тему здесь. Да, Opera для MacOS использует Google в качестве интегрированной поисковой системы. Вы можете изменить этот параметр, следуя инструкциям ниже.
-
Откройте браузер Opera.
-
Выберите меню Opera , расположенное в верхнем левом углу экрана.
-
Когда появится раскрывающееся меню, выберите Настройки .
-
Интерфейс настроек Opera теперь должен появиться в новой вкладке. Прокрутите вниз, пока не найдете раздел Поисковая система , и выберите раскрывающееся меню в нем.
-
Выберите Поиск Google , Yahoo! , DuckDuckGo , Amazon , Bing или Wikipedia .
-
Чтобы добавить новые параметры в этот список, сначала нажмите Управление поисковыми системами .
-
Прокрутите страницу вниз до раздела «Другие поисковые системы» и нажмите Добавить .
-
Введите имя поисковой системы вместе с соответствующим URL-адресом запроса и необязательным значением Ключевое слово , если это необходимо.
-
Нажмите Добавить , чтобы завершить процесс.
How to Change Search Engines on a Mac
You don’t have to stick with the default on any browser
Updated on January 19, 2021
When you enter a phrase in a web browser’s address bar or search box, the term is submitted to the browser’s default search engine. The search engine might be Google, Bing, Yahoo, or one of several others, depending on the configuration of the browser you use on your Mac. It’s easy to change the default to another search engine.
How to Change the Search Engine in Safari for Mac
The default browser in macOS, Apple Safari, uses Google as its default search engine, but it’s easy to change it to another search engine.
-
Open Safari.
-
Select the Safari menu, located in the upper-left corner of the screen.
-
Select Preferences from the drop-down menu.
-
In the Safari Preferences interface, select Search, located in the row of icons along the top of the window.
-
Select the Search engine drop-down menu and select one of the following options: Google, Yahoo, Bing, or DuckDuckGo.
-
Select the red and black X in the upper-left corner of the Preferences interface to complete the process and return to your browsing session.
How to Change the Search Engine in Chrome for Mac
The default search engine in the Google Chrome browser is also Google. Follow these steps to change it to a different service.
-
Open Google Chrome.
-
Select the Chrome main menu (three vertical dots) in the upper-right corner.
-
When the drop-down menu appears, select Settings.
-
In the Chrome Settings interface, scroll down until you locate the Search engine section.
-
Select the Search engine used in the address bar drop-down menu and select Google, Yahoo!, Bing, DuckDuckGo, or Ecosia.
-
If you want to add options to this list, select Manage search engines.
-
In the Other search engines section, select Add.
-
The Add search engine dialog appears, overlaying the main browser window. Enter the search engine name, its URL, and a keyword, if you like.
-
Select Add to complete the process. The newly added search engine is listed under Other Search Engines.
How to Change the Search Engine in Firefox for Mac
The Mozilla Firefox browser also uses Google as its default search engine, a preference that can be updated quickly.
-
Open Firefox.
-
Select the Firefox menu, located in the upper-left corner of the screen.
-
When the drop-down menu appears, select Preferences.
Alternatively, enter about:preferences into the Firefox address bar.
-
In the Firefox Preferences interface, select Search, located in the left menu pane.
Add more search engines to Firefox by selecting Find more search engines at the bottom of the Search Preferences screen.
-
Under Default Search Engine, select the drop-down menu and then choose Google, Bing, Amazon.com, DuckDuckGo, eBay, or Wikipedia.
How to Change the Search Engine in Opera for Mac
Opera for macOS also uses Google as its default search engine. Here’s how to change it:
-
Open Opera.
-
Select the Opera menu, located in the upper-left corner of the screen.
-
When the drop-down menu appears, select Preferences.
-
In the Opera Settings interface, scroll down to the Search engine section.
-
Select the Set which search engine is used drop-down menu and choose from Google Search, Yahoo!, DuckDuckGo, Amazon, Bing, or Wikipedia.
-
To add new options to this list, select Manage search engines.
-
Scroll down to the Other search engines section and select Add.
-
Enter the search engine name along with its corresponding query URL and optional keyword value, if desired.
-
Select Add to complete the process.
Thanks for letting us know!
Get the Latest Tech News Delivered Every Day
Subscribe
How to Change Search Engines on a Mac
You don’t have to stick with the default on any browser
Updated on January 19, 2021
When you enter a phrase in a web browser’s address bar or search box, the term is submitted to the browser’s default search engine. The search engine might be Google, Bing, Yahoo, or one of several others, depending on the configuration of the browser you use on your Mac. It’s easy to change the default to another search engine.
How to Change the Search Engine in Safari for Mac
The default browser in macOS, Apple Safari, uses Google as its default search engine, but it’s easy to change it to another search engine.
-
Open Safari.
-
Select the Safari menu, located in the upper-left corner of the screen.
-
Select Preferences from the drop-down menu.
-
In the Safari Preferences interface, select Search, located in the row of icons along the top of the window.
-
Select the Search engine drop-down menu and select one of the following options: Google, Yahoo, Bing, or DuckDuckGo.
-
Select the red and black X in the upper-left corner of the Preferences interface to complete the process and return to your browsing session.
How to Change the Search Engine in Chrome for Mac
The default search engine in the Google Chrome browser is also Google. Follow these steps to change it to a different service.
-
Open Google Chrome.
-
Select the Chrome main menu (three vertical dots) in the upper-right corner.
-
When the drop-down menu appears, select Settings.
-
In the Chrome Settings interface, scroll down until you locate the Search engine section.
-
Select the Search engine used in the address bar drop-down menu and select Google, Yahoo!, Bing, DuckDuckGo, or Ecosia.
-
If you want to add options to this list, select Manage search engines.
-
In the Other search engines section, select Add.
-
The Add search engine dialog appears, overlaying the main browser window. Enter the search engine name, its URL, and a keyword, if you like.
-
Select Add to complete the process. The newly added search engine is listed under Other Search Engines.
How to Change the Search Engine in Firefox for Mac
The Mozilla Firefox browser also uses Google as its default search engine, a preference that can be updated quickly.
-
Open Firefox.
-
Select the Firefox menu, located in the upper-left corner of the screen.
-
When the drop-down menu appears, select Preferences.
Alternatively, enter about:preferences into the Firefox address bar.
-
In the Firefox Preferences interface, select Search, located in the left menu pane.
Add more search engines to Firefox by selecting Find more search engines at the bottom of the Search Preferences screen.
-
Under Default Search Engine, select the drop-down menu and then choose Google, Bing, Amazon.com, DuckDuckGo, eBay, or Wikipedia.
How to Change the Search Engine in Opera for Mac
Opera for macOS also uses Google as its default search engine. Here’s how to change it:
-
Open Opera.
-
Select the Opera menu, located in the upper-left corner of the screen.
-
When the drop-down menu appears, select Preferences.
-
In the Opera Settings interface, scroll down to the Search engine section.
-
Select the Set which search engine is used drop-down menu and choose from Google Search, Yahoo!, DuckDuckGo, Amazon, Bing, or Wikipedia.
-
To add new options to this list, select Manage search engines.
-
Scroll down to the Other search engines section and select Add.
-
Enter the search engine name along with its corresponding query URL and optional keyword value, if desired.
-
Select Add to complete the process.
Thanks for letting us know!
Get the Latest Tech News Delivered Every Day
Subscribe
Safari — отличная альтернатива Гугл Хром и является веб-браузером по умолчанию на устройствах Apple под управлением Mac OS. Веб-браузер предлагает ряд функций, которые можно было бы ожидать от современного браузера. По умолчанию, когда пользователь вводит поисковый запрос в поле адресной строки, браузер использует поисковую систему Google для отображения результатов.
Это понятно, поскольку Google — самая популярная поисковая система в большинстве регионов. Однако на самом деле Google не является самой надежной поисковой системой. Практически каждый поиск Google отслеживается, и данные отправляются в Google для показа вам рекламы в будущем. Конечно, это не все, что плохо с поиском Google. Однако, если вы хотите изменить поисковую систему в Safari для macOS, то вы попали в нужное место. В этом руководстве мы покажем вам, как изменить поисковую систему по умолчанию в Safari.
Оглавление
- 1 Шаги по изменению поисковой системы в Safari на macOS X
- 2 Действия по изменению поисковой системы по умолчанию в Safari на iPad
- 3 Действия по изменению поисковой системы Safari по умолчанию в macOS
- 4 Шаги по изменению поисковой системы Safari по умолчанию на iPhone
Шаги по изменению поисковой системы в Safari на macOS X
Вы можете легко изменить поисковую систему по умолчанию в Safari, выполнив следующие действия.
- Запустите веб-браузер Safari на вашем компьютере с macOS.
- Нажми на Сафари опция, которая должна быть в строке главного меню вверху экрана.
- В меню вы должны нажать на Предпочтения.
- Нажмите на поиск ПоискВкладка в окне.
- Теперь щелкните раскрывающееся меню рядом с Поисковый движок вариант.
- Выберите предпочитаемую поисковую систему из списка.
Вы успешно изменили поисковую систему по умолчанию в Safari. Теперь каждый раз, когда вы что-то ищете, выбранная поисковая система будет всплывать с результатами поиска. На данный момент Safari позволяет выбирать из четырех популярных поисковых систем — Google, Bing, Yahoo и DuckDuckGo. Поэтому, если вы предпочитаете конфиденциальность, мы рекомендуем придерживаться УткаУтка. Тем не менее, у всех четырех поисковых систем есть свои преимущества и недостатки.
Действия по изменению поисковой системы по умолчанию в Safari на iPad
- Откройте меню настроек iPad >> Прокрутите немного вниз и нажмите Safari.
- Нажмите на поисковую систему в категории ПОИСК.
- Выберите предпочитаемую поисковую систему из списка.
- Это оно. Готово.
Действия по изменению поисковой системы Safari по умолчанию в macOS
- Откройте Safari на вашем Mac >> Теперь нажмите Safari в раскрывающемся меню в верхней части экрана.
- Выберите параметр «Настройки» или используйте кнопку «» на клавиатуре.
- Нажмите кнопку «Поиск» >> Нажмите раскрывающееся меню рядом с поисковой системой.
- Затем выберите предпочтительную поисковую систему из списка.
Шаги по изменению поисковой системы Safari по умолчанию на iPhone
- Перейти к iPhone Меню настроек >> Прокрутите немного вниз и нажмите «Safari» >> Теперь нажмите «Поисковая система» в разделе «ПОИСК».
- Здесь вы можете выбрать подходящую поисковую систему, а затем закрыть ее.
- Начните использовать браузер Safari с выбранной поисковой системой.
Мы надеемся, что вы нашли это руководство полезным, и теперь вы можете легко изменить поисковую систему Safari по умолчанию на Mac / iPhone / iPad. По любым вопросам, дайте нам знать в комментариях ниже.
Субодх любит писать контент, будь то технический или иной. Проработав год в техническом блоге, он увлекается этим. Он любит играть в игры и слушать музыку. Помимо ведения блога, он увлекается сборками игровых ПК и утечками информации о смартфонах.
Инструкция по смене поисковой системы в браузере Safari на iOS, macOS и iPadOS.
Все поисковые запросы из Safari автоматически направляются в Google. Это поисковая служба, установленная в iOS и macOS по умолчанию. Но если вам по какой-то причине не угодил самый популярный поисковик на планете, то его можно сменить.
Кстати, за то, чтобы оставаться поисковиком по умолчанию в гаджетах Apple, Google платит несколько миллионов долларов ежегодно.
Изменить поисковую систему в macOS
- Открываем Safari.
- Нажимаем на пункт «Файл» в панели инструментов macOS.
Нужное нам меню находится в верхней части экрана
- В появившемся списке ищем пункт «Настройки» и выбираем его.
Как видно на скриншоте, в это же меню можно попасть нажав клавиши Cmd + , (запятая)
- В открывшемся окне с настройками открываем вкладку «Поиск».
Ищем иконку в виде лупы…
- Далее нажимаем на кнопку с раскрывающимся списком справа от строчки «Поисковая машина».
Нам нужен первый пункт в этом окне
- Затем из списка выбираем тот поисковик, который хотим использовать по умолчанию.
Их всего 5 в списке. Если вашей любимой поисковой службы нет в списке, придется вручную открывать сайт этой системы и искать в ней
Из всех поисковых машин DuckDuckGo — единственная, защищающая конфиденциальную информацию пользователей. Ее разработчики собирают минимум данных о пользователях и не продают их.
Изменить поисковую систему в Safari на iOS и iPadOS
В мобильной версии поисковая система меняется так же через настройки браузера. Разница в том, что параметры браузера Safari в iOS находятся в одном приложении с системными. Итак, чтобы сменить поисковую машину в iOS:
- Открываем настройки.
- Переходим в меню Safari.
Листаем до нужного пункта…
- Нажимаем на строчку «Поисковая машина».
- Выбираем поисковик на свой вкус.
В мобильной версии Safari список поисковых служб не отличается.
Стоит отметить, что в магазине приложений для Айфона и Айпэда есть приложения популярных поисковых систем. То есть, если вам нравится условный Mail.ru или Rambler, вместо того, чтобы заходить на сайт, можно загрузить соответствующую программу и пользоваться поиском через нее. У Яндекса, Google и даже DuckDuckGo тоже есть такие приложения.
Post Views: 894
Как изменить поисковую систему по умолчанию в Safari для Mac
Специалист по написанию технических текстов, который создает различные типы статей, от обзоров до практических статей для Mac.
Safari уже является браузером с полными функциями, как и другие браузеры, в нем есть свои функции безопасности, такие как приватный просмотр, фильтр защиты от фишинга, а его наиболее продвинутой функцией является блокировка всплывающих окон.
Браузер Safari по умолчанию — Google, но вы можете изменить поисковую систему сафари легко, так как у него также есть Yahoo, Bing и DuckDuckGo.
Вот несколько советов, которым нужно следовать, если вы хотите:
- Измените браузер по умолчанию для вашего сафари, если вас не устраивает его браузер по умолчанию
- Кроме того, если вы хотите использовать несколько поисковых систем, чтобы время от времени предлагать несколько вариантов
- Если Google, Yahoo, Bing и DuckDuckGo не входят в ваши предпочтения по использованию другого браузера
- Плюс некоторая дополнительная полезная информация о браузерах и основные способы устранения неполадок в случае ошибок.
Часть 1. Как изменить поисковую систему по умолчанию в Safari?
Как упоминалось выше, есть несколько вещей, которые вы можете делать в своем Safari, и вот список того, что вы можете делать и как это делать.
Измените поисковую систему по умолчанию в Safari на Mac
Если вы хотите испытать другую поисковую систему, доступную в Safari, вы можете попробовать следующие шаги:
- Запустить Safari
- Выберите Safari из строки меню
- Выберите Настройки
- Он покажет настройки, затем выберите Поиск значок
- Нажмите Поисковый движок, Открой Меню тогда в списке появятся Google, Yahoo, Bing, DuckDuckGo и Яндекс.
- Если ваш текущий браузер по умолчанию — Google, вы увидите галочку рядом с ним, чтобы изменить его, просто выберите другой браузер в списке.
- Закрыть экран, так как он уже сохранил ваши изменения
Чтобы выполнить тестовый запуск, вы можете закрыть Safari, а затем повторно запустить его, если он не сработал с первой попытки, повторите шаги еще раз и обязательно закройте открытое сафари, прежде чем открывать тестирование нового.
Используйте несколько поисковых систем
У каждой из различных поисковых систем свои функции почти одинаковы, но некоторые поисковые системы имеют некоторые дополнительные функции, которых может не быть у других. Если ты не хочешь просто изменить поисковую систему по умолчанию в Safari но вы хотели бы просматривать, используя более одной поисковой системы, вы можете это сделать.
Это также способ не сжимать все ваши просмотры в одной поисковой системе, также некоторые веб-сайты лучше работают в разных браузерах.
Если изменение настроек кажется долгим шагом, вы можете просто запустить домашнюю страницу предпочитаемой поисковой системы, а затем начать просмотр с нее.
Добавление поисковой системы в Safari
В настройках Mac мы не сможем добавить новый браузер в список, но всегда есть обходной путь, что вы можете сделать, это использовать строку URL
- Вы можете использовать другой браузер, например Google Chrome или Mozilla Firefox, он более удобен для поддержки ваших поисков.
- Добавьте расширение Chrome или Firefox в Safari.
- Перейдите на главную страницу поисковых систем, это может быть дополнительным шагом, но вы можете установить выбранную поисковую систему в качестве домашней страницы, чтобы при открытии сафари она уже была там.
Вот как это сделать:
- Запустить Safari> Получите URL выполнив поиск в браузере> Выберите вкладку Safari> Открыть Настройки
- Выберите значок «Общие»> в списке меню измените домашнюю страницу на предпочитаемый URL-адрес браузера> нажмите Установить на текущую страницу
- Закройте вкладку, она будет сохранена автоматически
Часть 2. Как исправить измененную поисковую систему Safari и другие проблемы
Теперь, когда вы знаете, как изменить поисковую систему по умолчанию в Safari, вы можете столкнуться с некоторыми сбоями в браузере, особенно если вы долгое время не проводили тщательную очистку своего Mac.
Причиной этого могут быть файлы cookie и расширения. Вот некоторые возможные ошибки и способы их устранения:
Поисковая система была изменена
После того, как вы изменили его или его настройку по умолчанию, у сафари не должно быть причин для изменения самого себя, но другие триггеры могут вызывать это, например плагины или расширения. Удалите расширения, выполнив следующие действия:
- Запустите Safari> Вкладка Safari> Нажмите Настройки
- Перейдите в Расширения значок, он предоставит вам список расширений, которые в настоящее время установлены. Если есть что-то, о чем вы не знаете, вы можете удалить это и Удалить
- Закройте браузер Safari> повторно запустите Safari и выполните быстрый тест.
- В случае, если это не сработало, повторите шаги, затем Перезагружать ваш Mac
Браузер не работает
Это довольно неприятно, когда вы выполняете поиск, он просто не работает, в основном, если вы спешите. Прежде чем это сразит вам нервы и испортит день, попробуйте сначала выполнить следующие основные шаги:
- Проверьте, правильно ли подключены кабели
- Если вы используете Wi-Fi, проверьте подключение, попробуйте использовать другие приложения, чтобы узнать, подключится ли он к Интернету.
- Попробуй перезагрузить роутер
Проблемы с плагинами
Если на веб-сайте, который вы посещаете, появляются ошибки с плагинами, вы можете попробовать исправить их, нажав кнопку-заполнитель, в которой будет описана проблема. Примеры могут быть: подключаемый модуль заблокирован, отсутствует или неисправен.
Сайт не открывается в Safari
Если вы уже выполнили основные действия по устранению неполадок, например, проверили подключение, но веб-сайт, который вы пытаетесь открыть, не работает, теперь вы можете рассмотреть следующие советы:
- Safari может запросить сообщение о том, почему он не работает, а также будет руководство о том, как это исправить.
- Старайтесь вводить URL-адрес или веб-сайт, убедитесь, что нет пропущенных пробелов и символов.
- Убедитесь, что веб-сайт, который вы пытаетесь посетить, не требует VPN, если он действительно позволяет убедиться, что ваш VPN включен.
- Попробуйте перезагрузить страницу.
- Уточните у своего сетевого администратора, если вы используете сеть компании, у него может быть какой-то брандмауэр, который предотвращает доступ к некоторым веб-сайтам.
- Вы можете связаться с веб-разработчиком веб-сайта, чтобы узнать, есть ли ошибка на его сервере или он несовместим с вашим браузером.
- Посмотрите, обновлено ли программное обеспечение вашего Mac.
Вы можете столкнуться с множеством проблем только с вашим браузером, и большинство триггеров могут быть расширениями, подключаемыми модулями, кешем и файлами cookie. Вместо того, чтобы пытаться выяснить, что вызывает проблемы, вы можете использовать универсальный инструмент, который может очистить все, что вам нравится. iMyMac PowerMyMac.
Fix Your Safari Issues Using PowerMyMac
Поскольку мы узнали об изменении значения по умолчанию для поисковой системы в Safari, все должно работать гладко, если только у вас не возникнут какие-то проблемы, которые нужно исправить, прежде чем Safari позволит вам это сделать.
Перед внесением каких-либо изменений всегда рекомендуется провести глубокую очистку, чтобы убедиться, что ничто не заблокирует ваш путь к настройке.
iMyMac PowerMyMac может обнаруживать и удалять нежелательные плагины, очистить печенье и кеширование, расширение барьеров и ускорение работы вашего Mac. Вот как это использовать:
- Загрузите и запустите PowerMyMac с имымac.com
- После установки откройте его, и список его функций отобразится в левой части экрана.
- First select Junk Cleaner to clean up Junk Files on your Mac then do the SCAN
- По завершении он выдаст вам список ненужных файлов, которые необходимо удалить, нажмите ЧИСТЫЙ кнопка
- На экране отобразится сводка о том, сколько ненужных файлов было удалено, и о доступном хранилище.
- Then you may proceed to App Деинсталлятор приложений затем выполните аналогичные шаги, описанные выше, и так далее.
Имейте в виду, что какой бы браузер или поисковая система вы ни использовали, все они должны быть очищены, поскольку просмотр веб-страниц похож на сбор мусора на вашем Mac и может замедлить работу вашего компьютера.
So rather than going the general cleaning by yourself its always best to have PowerMyMac installed on your Mac to help you declutter and improve the performance of your Mac.
Часть 3. 5 лучших браузеров для Mac
На всякий случай, если вам интересно, какую лучшую поисковую систему для вас можно использовать, прежде чем вносить изменения в свои предпочтения в Safari, вот список из 5 лучших браузеров, которые вы можете использовать, если хотите изменить поиск по умолчанию. движок в Safari.
Google Chrome
После Safari это была самая популярная поисковая система, мы думаем, что она была сделана с упором на удобство и простоту использования для людей, и ее домашняя страница может подтвердить это, поскольку она выглядит очень минималистичной.
Кроме того, помимо адресной строки, вы можете найти ее настройки и изменить свои предпочтения в одном месте.
факел
Его полезность широка. Помимо показа сайтов, Torch дополнительно позволяет клиенту обмениваться сайтами через неформальные сообщества. Кроме того, он может загружать Instagram и другие приложения. Если вы относитесь к тому типу людей, которые скачивают файлы чаще, то этот браузер для вас.
Более того, дизайнеры предлагают Torch Music — бесплатную помощь в сортировке видеозаписей. Torch представляет собой простой для понимания интерфейс, который позволяет клиенту переделывать множество доступных тем.
Opera
Показать самые важные моменты с блокировкой всплывающих окон, частным просмотром, выбранным просмотром, закладками и директором загрузки.
Пользователи Show также могут работать в турбо-режиме, который упаковывает страницы веб-сайта перед их отправкой, и, как следствие, меньшее время ожидания. Точно так же эта программа проверяет сайты на предмет фишинга и вредоносного ПО.
Пользователи Opera с ее многочисленными новаторскими решениями отвечают на вопрос «Какая программа для Mac лучше всего?».
Mozilla Firefox
Его основными преимуществами являются просмотр в таблицах, проверка орфографии, создание закладок в реальном времени, умные закладки, управление загрузкой и частный просмотр.
Кроме того, еще одним важным компонентом является его способность включать новые темы с учетом все более индивидуального использования. Firefox хвалили за защиту. Его перспективы безопасности зависят от модели безопасности песочницы, надежного шифрования и постоянного поиска ошибок в зависимости от их количества.
Подводя итог, для некоторых людей Firefox — лучшая программа для Mac из-за его способности включать посторонние достижения и его естественного благополучия.
Maxthon
Наверное, лучшая программа для Mac, Maxthon имеет достойный интерфейс на главном экране программы.
Среди прочего в Maxthon выделяется то, что он поддерживает рабочее состояние ПК в обновленном состоянии, сокращая его, и не накапливает презентацию фреймворка. Это помогает наладить веб-ассоциации и пытается быстрее открыть страницу веб-сайта.
Maxthon не зависит от операционных систем, как и сам гаджет, поскольку он основан на облаке, и все ОС связаны друг с другом.
В нем есть достойный элемент, который не позволяет вам заполнять данные о сайтах, которые вы посещали в прошлом, когда вы посещаете его, когда бы вы ни были, поскольку он экономит данные для вас.
Часть 4. Вывод
Возможность модифицировать почти все в настоящее время становится все более доступной. Комфорт пользователей всегда был главным приоритетом разработчиков продуктов, точно так же, как Safari создавался как мощный браузер, но некоторые разработчики сосредоточены на потребностях другого процента пользователей, как стримеры и любители скачивания.
Всегда помните, что очень важно всегда выполнять глубокую очистку перед внесением каких-либо изменений на вашем Mac, чтобы избежать каких-либо препятствий для достижения того, что вы хотите работать на своем Mac.
Как изменить поисковую систему Safari по умолчанию на iPhone и iPad
По умолчанию поисковой системой Safari при настройке iPhone или iPad является Google. Поисковый гигант платит значительную сумму Apple, чтобы остаться в качестве поисковой системы Safari по умолчанию. Большинству людей нравится его использовать, но некоторые предпочитают другие, такие как Bing, DuckDuckGo или Yahoo. Немногие люди также имеют проблемы с конфиденциальностью и хотят использовать альтернативы Google и сервисам, которые он предоставляет. Какой бы ни была ваша причина, если вы хотите изменить поисковую систему Safari по умолчанию на вашем iPhone, вот несколько простых шагов для этого.
Как изменить поисковую систему Safari по умолчанию на iPhone и iPad
Шаг 1. Открой настройки приложение на вашем устройстве iOS.
Шаг 2. Прокрутите вниз и нажмите на Сафари.
Шаг 3. Нажать на Поисковый движок в разделе ПОИСК и выберите поисковую систему, которую вы хотите.
В настоящее время вы можете выбирать между Google (по умолчанию), Yahoo, Bing и DuckDuckGo.
Шаг № 4. Откройте Safari и введите поисковый запрос в адресной строке. Вы увидите результаты из выбранной вами поисковой системы.
Замечания: Если Safari по-прежнему использует старую поисковую систему, выйдите из Safari и повторите попытку, или перезапустите устройство, а затем попробуйте.
Если в любое время вы хотите сделать Google поисковой системой по умолчанию на iPhone, просто следуйте приведенным выше инструкциям.
Подписание …
Стоит отметить, что после того, как вы будете следовать этому руководству и переключаться на другую поисковую систему, она будет работать только для Safari. Это не влияет на сторонние браузеры, такие как Chrome, Firefox, Brave и т. Д. Тем не менее, все эти браузеры позволяют вам изменить это в настройках своего приложения.
Кроме того, это изменение настроек поисковой системы Safari не меняет поисковую систему для запросов Siri. Siri по-прежнему будет использовать Google для отображения результатов поиска на своем экране. Для изображений Siri использует Bing. Интересная комбинация, верно!
Вы также можете читать …
Что вы думаете о Google как поисковой системе Safari по умолчанию, и вы довольны им? Пожалуйста, поделитесь своим мнением с нами в комментариях ниже. Пока вы здесь, не забудьте загрузите наше приложение для iOS а также связаться с нами по facebook, щебет, и Instagram,
Узнайте, как изменить результаты поиска в браузере Apple Safari на MacBook или macOS. Вы можете выбирать между Yahoo, Google, Bing или Duckduckgo.
Браузер Safari загружен несколькими поисковыми системами, и поиск Google является предустановкой по умолчанию. Хотя большинство пользователей предпочитают Google в качестве основной поисковой системы. Мало кто из пользователей ненавидит Google и хочет что-то другое в качестве поисковой системы по умолчанию. Думаю, в основном из-за соображений конфиденциальности.
Тем не менее, браузер Safari имеет несколько встроенных поисковых систем, из которых вы можете выбирать, например, Google, Bing, Yahoo и DuckDuckGo.
Я всегда переключаюсь между поисковыми системами, поскольку все они обладают некоторыми другими достоинствами. У одного интерфейс лучше, у другого может быть возможность настраивать темы и так далее! Из-за этого я не могу одновременно использовать только одну поисковую систему. Я экспериментирую с ними, и возможность изменить поисковую систему сафари — это как благословение!
Вы можете легко изменить поисковую систему по умолчанию, которая будет работать в строке URL и панели поиска в браузере Safari.
Благодаря разнообразию опций, которые может предложить сафари, изменение поисковой системы по умолчанию является одной из них. Это позволяет вам экспериментировать с различными поисковыми системами, пока вы не выберете для себя постоянную поисковую систему сафари!
Вот шаги, как изменить поисковую систему в браузере Safari на компьютере MacOS:
- Запустите приложение браузера Safari на Mac.
- Щелкните меню Safari в строке меню.
- Выберите меню «Настройки…» в Safari, это откроет новое окно настроек.
- Перейдите на вкладку «Поиск» в окне настроек.
- В раскрывающемся списке «Поисковая система» выберите предпочтительную систему.
Это изменит поисковую систему в браузере сафари, и новый выбранный веб-сайт станет вашей поисковой системой по умолчанию. В следующий раз, когда вы выполните поиск по сайту, результаты появятся из новой поисковой системы.
Вы также можете выбрать дополнительные параметры интеллектуального поиска на той же вкладке поиска.
Итог: изменение поисковой системы на Mac
Когда вы можете выбирать из множества вариантов, зачем выбирать один? Используя функцию изменения поисковой системы сафари по умолчанию, вы можете установить свою любимую и удобную поисковую систему в качестве поисковой системы по умолчанию. С этого момента все ваши результаты поиска будут отображаться в выбранной поисковой системе.
После того, как я начал использовать эту функцию, я поэкспериментировал с несколькими поисковыми системами, а затем остановился на одной, которая мне понравилась больше всего. Это сделало процесс просмотра и поиска данных чрезвычайно простым.
Точно так же мы также можем изменить поисковую систему по умолчанию на Safari iPhone или iPad. Вы можете выбрать один из доступных вариантов поисковых систем.
Эта функция полезна и научит вас менять поисковую систему на сафари. Надеюсь, вам понравится экспериментировать с этой опцией. Поделитесь с нами своей новой поисковой системой по умолчанию.
Наконец, вот рекомендуемые веб-браузеры для вашего компьютера и мобильного телефона, которые вам стоит попробовать.
Есть много лучших веб-браузеров для iPhone, iPad. Кроме того, регистрация на устройствах Apple iOS и macOS поставляется со встроенным браузером Safari по умолчанию. Используя этот параметр, мы можем использовать поисковую систему Google по умолчанию. Хотели бы вы, кроме Google, сделать Yahoo, bing или DuckDuckgo поисковой системой по умолчанию? Затем вы можете прочитать здесь полное руководство с примером.
Например, если вы хотите переключить поисковую систему сафари на iPhone или iPad с Google на Yahoo или Google на Bing или DuckDuckgo. Тогда здесь объяснительный совет поможет вам изменить это на iPhone, iPad и устройствах Mac (iMac, MacBook Pro, MacBook Air).
Мы не знаем, почему люди хотят изменить поисковую систему по умолчанию в Safari. Даже если вы хотите это сделать, выполните следующие действия.
Готово.
всякий раз, когда мы запускаем Safari в первый раз на экране iPhone, введите запрос прямо в адресную строку. Результат по умолчанию будет автоматически искать в Google. После изменения поисковой системы по умолчанию в Safari на iPhone. Многие люди используют Google Chrome в качестве альтернативного браузера для iPad и iPhone. Итак, позвольте нам также объяснить здесь еще один совет по изменению поисковой системы по умолчанию в Google Chrome на iPhone. И точно так же мы можем обновлять и на iPad.
Изменить поисковую систему в Google Chrome iPhone
Получите здесь интересные советы по использованию Google Chrome на iOS и iPadOS.
- Шаг 1. Перейдите на главную страницу Google в браузере Chrome на iPhone.
- Шаг 2. Нажмите в правом верхнем углу «Еще».
- Шаг 3. Нажмите «Настройки».
Шаг 4. Теперь нажмите на поисковую систему под ярлыком Basic.
Шаг 5. Выберите поисковую систему (Yahoo! или bing) и нажмите Готово.
Вот и все.
Как изменить поисковую систему Safari по умолчанию на Mac
Нижнее руководство позволит вам изменить поисковую систему по умолчанию в браузере Safari на MacBook Pro, MacBook Air, MacBook с Touch Bar, iMac Pro и Mac Mini.
1: Откройте приложение Safari на своем Mac.
2: Перейдите в верхнее меню Safari> Настройки.
3: В окне настроек Safari щелкните вкладку «Поиск» на верхних вкладках. Выберите поисковую систему «Google» из альтернативных вариантов.
В конце концов, мы хотим услышать ваше выступление по поводу этого поста. Смысл расскажи нам, как кажется, что это способ изменить поисковую систему по умолчанию в Safari на iPhone, iPad и Mac.