Узнайте, как изменить поисковую систему по умолчанию в Интернете Samsung. Выберите из доступного списка или добавьте из предварительно загруженного движка в браузере Samsung.
Став активным пользователем Интернета, вы могли осознавать важность поисковой системы. Вы, вероятно, слышали или использовали такие поисковые системы, как Google, Bing, Yahoo и т. Д.
Большинство из нас предпочитают использовать Google в качестве поисковой системы по умолчанию, поскольку она дает более релевантные результаты поиска. Если вы являетесь пользователем Интернета Samsung и ищете простой способ изменить поисковую систему в Интернете Samsung, то эта статья специально написана для вас.
Несколько дней назад я работал над проектом в колледже с одним из моих друзей. Проект немного сложен и требует большого количества поисков в Интернете, поэтому мы решили разделить проект на две части, чтобы завершить его как можно раньше.
Мне удалось выполнить свою работу вовремя, так как я использовал поисковую систему Google. Но мой друг, похоже, разочарован, так как он использовал поисковую систему Yahoo и не получил никаких релевантных результатов поиска. Он просит меня помочь ему изменить поисковую систему в Интернете Самсунг.
Интернет Samsung предлагает широкий спектр поисковых систем, которых нет даже в Google Chrome и Microsoft Edge. Однако в нем отсутствует функция добавления системы пользовательского поиска.
Изменить поисковую систему в Samsung Internet
Samsung Internet использует простой в использовании интерфейс, который позволяет эффективно изменять поисковую систему. Прокрутите вниз, чтобы узнать, как это можно сделать.
-
- Запустите Интернет-браузер Samsung на вашем Android.
- Нажать на
для списка опций меню.
- Выберите опцию команды Настройки.
- Нажмите на опцию поисковой системы.
Это отобразит список поисковых систем по умолчанию.
- Установите флажок для любой другой поисковой системы, чтобы изменить ее.
В дополнение к этому, если вы думаете о какой-либо другой поисковой системе, нажмите
, и он откроет широкий список всех поисковых систем, доступных в Интернете Samsung. Вы также можете включить или отключить переключатель, чтобы предлагать веб-сайты и условия поиска для персонализации.
Вы можете выбрать любую поисковую систему или установить несколько флажков, чтобы добавить ее в список поисковых систем и сделать ее поисковой системой по умолчанию в Интернете Samsung.
Заключительный итог: поисковая система Samsung в Интернете
Samsung Internet предлагает широкий выбор поисковых систем. Возможность изменить поисковую систему в Интернете Samsung очень помогла мне получить от нее максимальную пользу. Но все же он не предлагает никакого способа добавить новую или настраиваемую поисковую систему.
С помощью этого информативного поста моему другу удалось изменить поисковую систему в Интернете Самсунг, он очень благодарит меня за помощь. Вы также можете поблагодарить нас, поделившись этим сообщением со своим сообществом.
Наконец, сообщите нам, какую поисковую систему вы предпочитаете использовать и как она помогает вам улучшить результаты поиска.
Наконец, вот рекомендуемые веб-браузеры для вашего компьютера и мобильного телефона, которые вам стоит попробовать.
Комбинация смартфона или планшета и поисковой системы позволяет легко найти что угодно в любой момент. Если у вас есть устройство Android, вы можете подумать, что поисковая система должна быть Google, но это не так. Вот как изменить поисковую систему по умолчанию на Android.
Сервисы Google очень глубоко интегрированы в устройства Android, но это не значит, что вы имеют использовать их. Google Search не является исключением. Вы можете легко изменить поисковую систему по умолчанию на стороннего поставщика.
Изменить поисковую систему по умолчанию в Chrome
Для этого вам нужно будет указать места, в которых вы выполняете поиск. Для большинства людей это веб-браузер. Google Chrome — это веб-браузер, который есть на всех устройствах Android, поэтому мы начнем с него.
Откройте Google Chrome на своем Android устройство. Коснитесь значка меню с тремя точками в правом верхнем углу.
Выберите «Настройки» в меню.
Нажмите «Поисковая система».
Выберите одну из поисковых систем из списка.
Chrome — это всего лишь один веб-браузер, который можно использовать на устройстве Android. Практически в каждом браузере есть возможность выбрать поисковую систему по умолчанию. Обязательно изучите настройки в любом браузере, который вы используете.
Замените виджет главного экрана Google
Еще один распространенный способ доступа к поисковой системе на своем устройстве Android — использование виджета на главном экране. Виджет Google Search включен по умолчанию во многие телефоны и планшеты.
Если вы не используете собственную программу запуска Google на устройствах Pixel, вы можете просто удалить виджет Google Search и заменить его одним из приложений предпочитаемой поисковой системы.
Сначала мы удалим виджет поиска Google. Начните с длительного нажатия на полосу.
Это может выглядеть по-разному в зависимости от вашей программы запуска, но вы должны увидеть опцию «Удалить» виджет.
Вот и все для удаления. Теперь мы можем добавить на главный экран другой виджет поиска. Нажмите и удерживайте пустое место на главном экране.
Вы увидите какое-то меню с опцией «Виджеты». Выберите это.
Прокрутите список виджетов и найдите тот из установленного вами поискового приложения. Мы выбрали УткаУтка после установки веб-браузера из Play Store. Нажмите и удерживайте виджет.
Перетащите его на главный экран и отпустите палец, чтобы отпустить.
Теперь у вас есть быстрый доступ к поисковой системе с главного экрана!
Измените Smart Assistant по умолчанию
Последнее, что мы можем сделать, это изменить приложение Digital Assistant по умолчанию. На многих смартфонах и планшетах Android по умолчанию установлен Google Assistant. Доступ к нему можно получить с помощью жеста (смахивание от нижнего левого или правого угла), горячей фразы («Привет, Google») или физической кнопки.
Многие сторонние поисковые приложения можно установить в качестве цифрового помощника по умолчанию, что означает, что вы можете быстро запускать их с помощью тех же жестов.
Сначала откройте меню «Настройки» на телефоне или планшете Android, проведя вниз от верхнего края экрана (один или два раза в зависимости от производителя устройства), чтобы открыть панель уведомлений. Оттуда коснитесь значка шестеренки.
Выберите в меню «Приложения и уведомления».
Теперь выберите «Приложения по умолчанию». Возможно, вам придется развернуть раздел «Дополнительно», чтобы увидеть эту опцию.
Раздел, который мы хотим использовать, называется «Приложение Digital Assistant». Коснитесь объекта.
Вверху выберите «Приложение Digital Assistant по умолчанию».
Выберите поисковую систему, которую хотите использовать.
Нажмите «ОК» во всплывающем сообщении, чтобы подтвердить свой выбор.
Вот и все! Теперь, когда вы используете жесты помощника, вы сразу переходите к поиску с помощью предпочитаемой вами поисковой системы. Надеюсь, что с помощью всех этих методов вы сможете с легкостью использовать свои любимые поисковые системы.
Измените поисковую систему по умолчанию в Chrome
Откройте Google Chrome на своем устройстве Android. Нажмите трехточечный значок меню в правом верхнем углу. Выберите «Настройки» в меню. … Практически в каждом браузере есть возможность выбрать поисковую систему по умолчанию.
Где моя поисковая система на моем телефоне Android?
Если вы используете собственный веб-браузер на Android, сначала откройте браузер с домашнего экрана в меню «Приложение». Как только браузер откроется, нажмите на поле поиска, а затем нажмите на значок поисковой системы. Здесь будут отображаться различные доступные вам поисковые системы (обычно Bing, Google и Yahoo).
Как сделать DuckDuckGo моей поисковой системой по умолчанию на Android?
Выберите «Настройки» (три вертикальные точки в правом верхнем углу панели браузера)> «Поисковая система»> «Управление поисковой системой». Щелкните вертикальные точки рядом с DuckDuckGo и выберите По умолчанию.. Это сделает DuckDuckGo поисковой системой по умолчанию в адресной строке поиска.
Как удалить поисковую систему из Chrome Android?
Удалить поисковую систему
- Коснитесь кнопки меню.
- Нажмите «Настройки».
- Нажмите «Поиск» в разделе «Общие».
- Коснитесь трех точек справа от поисковой системы.
- Нажмите «Удалить».
Как изменить поисковую систему по умолчанию?
Изменить поисковую систему по умолчанию в Android
На телефоне или планшете Android откройте приложение Google Chrome. Справа от адресной строки нажмите «Еще», а затем «Настройки». В разделе «Основы» коснитесь поисковой системы. Выберите поисковую систему, которую хотите использовать.
Как мне изменить панель поиска Google на моем Android?
Настройте виджет поиска
- Добавьте виджет поиска на свою домашнюю страницу. …
- На телефоне или планшете Android откройте приложение Google.
- В правом верхнем углу коснитесь изображения профиля или начального виджета поиска в настройках. …
- Внизу коснитесь значков, чтобы настроить цвет, форму, прозрачность и логотип Google.
- Нажмите «Готово».
Google — это браузер или поисковая система?
a Поисковая система (google, bing, yahoo) — это конкретный веб-сайт, который предоставляет вам результаты поиска. привет, браузер (Firefox, Internet Explorer, Chrome) — это программа для отображения веб-сайтов. поисковая система (google, bing, yahoo) — это конкретный веб-сайт, который предоставляет вам результаты поиска.
Как эффективно искать в Google?
Советы по эффективному поиску в Google: как искать как босс
- Больше ключевых слов.
- Придерживайтесь одного слова, если можете.
- Стоп-слова.
- Избавьтесь от неуместных слов.
- Ищите похожие слова.
- Страница расширенного поиска.
- Точная фраза.
- Искать в результатах поиска.
Какая лучшая поисковая система для Android?
Лучшие браузеры для Android
- Опера. …
- Fire Fox. …
- Браузер конфиденциальности DuckDuckGo. …
- Microsoft Edge. …
- Вивальди. Уникальный внешний вид и продуманные встроенные функции. …
- Храбрый. Сильная блокировка рекламы с уникальной системой рекламных вознаграждений. …
- Flynx. Хорошо работает как второй браузер. …
- Тупик. Быстрый браузер с несколькими уникальными хитростями и одним большим недостатком.
DuckDuckGo принадлежит Google?
Но есть ли у Google DuckDuckGo? Неа. Это не связано с Google и начал в 2008 году с желанием дать людям другой вариант.
Доступен ли DuckDuckGo для Android?
На смартфонах DuckDuckGo представляет собой приложение в виде браузера, доступное на Google Play (для Android) или в App Store (для iOS).
Какие еще поисковые системы я могу использовать на своем телефоне Android?
Поиск Google установлен в качестве поисковой системы по умолчанию в Chrome для Android. Но мы можем легко изменить его на другие доступные параметры, например Bing, Yahoo или DuckDuckGo.
Обновлено 2023 января: перестаньте получать сообщения об ошибках и замедлите работу вашей системы с помощью нашего инструмента оптимизации. Получить сейчас в эту ссылку
- Скачайте и установите инструмент для ремонта здесь.
- Пусть он просканирует ваш компьютер.
- Затем инструмент почини свой компьютер.
После максимально долгого использования Интернета вы, вероятно, привыкли к такой поисковой системе, как Bing или Yahoo Search. Вы предпочитаете его конкурирующей поисковой системе, такой как Google, потому что вы знаете их особенности и знаете, как максимально использовать их. Если вы беспокоитесь о своей конфиденциальности, вы можете предпочесть использовать поисковые системы, такие как DuckDuckGo, которые не следуют вашим поисковым привычкам и не продают информацию о вас рекламодателям.
Сегодня большинство мобильных телефонов и планшетных ПК используют поиск Google в качестве поисковой системы по умолчанию. Microsoft и другие конкуренты Google в прошлом заявляли, что Google не позволяет другим поисковым системам быть поисковой системой по умолчанию на Android. На самом деле это миф — Android — бесплатное программное обеспечение, и вы можете использовать любую поисковую систему в качестве поисковой системы по умолчанию.
Однако Android предлагает вам только три варианта поисковой системы по умолчанию: Bing, Google и Yahoo. Конечно, есть способы обойти это ограничение — мы кратко о них поговорим в конце статьи. Вот краткое руководство о том, как изменить поисковую систему по умолчанию на вашем телефоне или планшете Android
Как сменить поисковик для Chrome Android?
Поиск Google установлен в качестве поисковой системы по умолчанию в Chrome для Android. Однако мы можем легко изменить его на другие доступные параметры, такие как Bing, Yahoo или DuckDuckGo.
Вот шаги, чтобы изменить поисковую систему на Chrome Android:
- Запустите Chrome на своем телефоне Android
- Нажмите на вертикальный трехточечный символ, чтобы увидеть параметры.
- Выберите Настройки из списка вариантов.
- Коснитесь вкладки Поисковая система.
- По умолчанию выбран Google.
- Выберите желаемую альтернативную поисковую систему — скажите DuckDuckGo.
Обновление за январь 2023 года:
Теперь вы можете предотвратить проблемы с ПК с помощью этого инструмента, например, защитить вас от потери файлов и вредоносных программ. Кроме того, это отличный способ оптимизировать ваш компьютер для достижения максимальной производительности. Программа с легкостью исправляет типичные ошибки, которые могут возникнуть в системах Windows — нет необходимости часами искать и устранять неполадки, если у вас под рукой есть идеальное решение:
- Шаг 1: Скачать PC Repair & Optimizer Tool (Windows 10, 8, 7, XP, Vista — Microsoft Gold Certified).
- Шаг 2: Нажмите «Начать сканирование”, Чтобы найти проблемы реестра Windows, которые могут вызывать проблемы с ПК.
- Шаг 3: Нажмите «Починить все», Чтобы исправить все проблемы.
Управление поисковыми системами по умолчанию в Firefox для Android
Определите поисковую систему по умолчанию:
- Нажмите кнопку «Меню» (либо под экраном, либо в правом верхнем углу браузера на некоторых устройствах).
- Нажмите «Настройки» (сначала вам может потребоваться нажать «Еще»).
- Коснитесь Поиск.
- Коснитесь поисковой системы, которую хотите установить по умолчанию, затем выберите Установить по умолчанию.
Заключение
Помните: поисковая система по умолчанию всегда используется при поиске чего-то с самой высокой строкой поиска / адресом в Chrome или Firefox. Другими словами, это то, что вы будете использовать очень часто. Это означает, что вы хотите выбрать двигатель, которым вы будете удовлетворены, но если вас не устраивает выбранный вами двигатель, хорошая новость в том, что вы можете менять двигатели сколько угодно.
https://support.mozilla.org/en-US/kb/manage-my-default-search-engines-firefox-android
Совет экспертов: Этот инструмент восстановления сканирует репозитории и заменяет поврежденные или отсутствующие файлы, если ни один из этих методов не сработал. Это хорошо работает в большинстве случаев, когда проблема связана с повреждением системы. Этот инструмент также оптимизирует вашу систему, чтобы максимизировать производительность. Его можно скачать по Щелчок Здесь
CCNA, веб-разработчик, ПК для устранения неполадок
Я компьютерный энтузиаст и практикующий ИТ-специалист. У меня за плечами многолетний опыт работы в области компьютерного программирования, устранения неисправностей и ремонта оборудования. Я специализируюсь на веб-разработке и дизайне баз данных. У меня также есть сертификат CCNA для проектирования сетей и устранения неполадок.
Сообщение Просмотров: 37
Этот пост покажет вам, как изменить поисковую систему по умолчанию на Galaxy Note 20.
Прочтите, если вам нужна помощь в настройке встроенных настроек браузера нового Note для загрузки предпочтительной поисковой системы каждый раз, когда вы открываете приложение для просмотра веб-страниц.
Как работает поисковая система
Поисковые машины считаются автоответчиками. Они специально предназначены для обнаружения, понимания и организации веб-контента, чтобы предлагать пользователям Интернета наиболее релевантные результаты для запросов и поисков. Основные функции поисковых систем — сканирование, индексирование и ранжирование контента.
Содержимое отображается в результатах поиска, потому что оно уже видно поисковым системам.
Поисковая система по умолчанию в Интернете Samsung
Большинство смартфонов Android имеют Google Chrome в качестве поисковой системы по умолчанию.
Если вы хотите изменить это на другую поисковую систему, вы можете сделать это, настроив параметры браузера. Если вам понадобится информация о том, как получить доступ к этим настройкам и управлять ими на вашем новом телефоне Note 20, я подготовил для вас пошаговое руководство.
Не стесняйтесь обращаться к этому руководству, если вам нужна помощь в переключении на другие поисковые системы, такие как Bing, Yahoo Search, DuckDuckGo или любой другой браузер, который вы хотите использовать.
Простые шаги для изменения поисковой системы по умолчанию в Note 20
Выполните следующие действия, чтобы получить доступ к настройкам интернет-браузера Samsung Note 20, где вы можете изменить используемую по умолчанию поисковую систему. Вы также можете выполнить тот же процесс при изменении поисковой системы по умолчанию на других устройствах Samsung Galaxy с той же версией ОС Android с новым Galaxy Note.
1. Чтобы начать, коснитесь Интернет-браузер Samsung значок в нижней части главного экрана. Приложение браузера загрузится.

Если вы не видите этот значок на главном экране, вам нужно будет получить к нему доступ из средства просмотра приложений или экрана приложений. Просто прокрутите вверх от нижней части главного экрана, чтобы запустить программу просмотра приложений, затем найдите значок приложения браузера Samsung.
2. На главном экране браузера Samsung коснитесь значка значок меню представлена три короткие горизонтальные линии расположен в правом нижнем углу.

Появится всплывающее меню с основными элементами управления просмотром.
3. Найдите и коснитесь Настройки значок для продолжения.
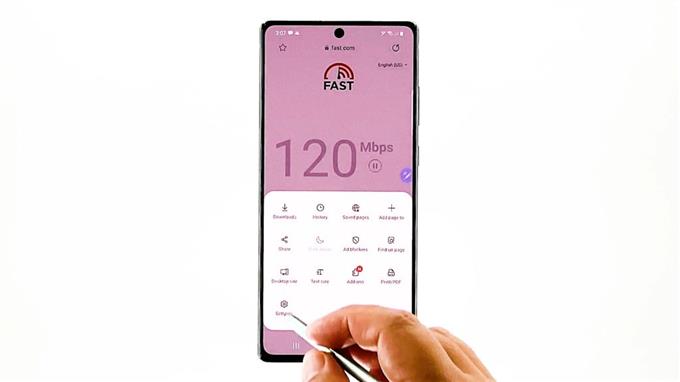
Откроется другое окно, в котором будут выделены основные и расширенные настройки Интернета, которыми вы можете пользоваться и которыми можно управлять.
4. Под генеральный раздел, коснитесь Поисковый движок продолжать.
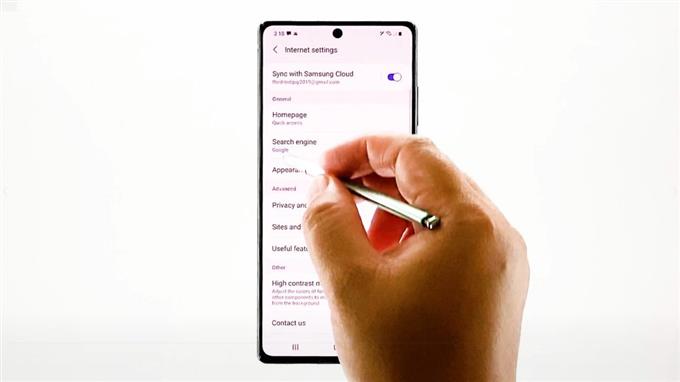
Откроется меню поисковой системы с текущим выбором и другими параметрами.
Здесь показано, что Google в настоящее время выбран среди других доступных поисковых систем.
5. Чтобы использовать другую поисковую систему, просто нажмите, чтобы отметить желаемый вариант.
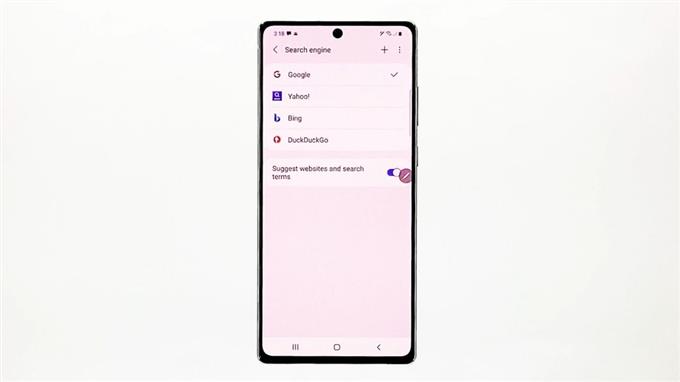
Среди доступных опций — Yahoo, Bing и DuckDuckGo.
6. Вы также можете добавить больше поисковых систем в существующий список. Чтобы добавить новую поисковую систему, коснитесь Плюс знак в правом верхнем углу экрана.
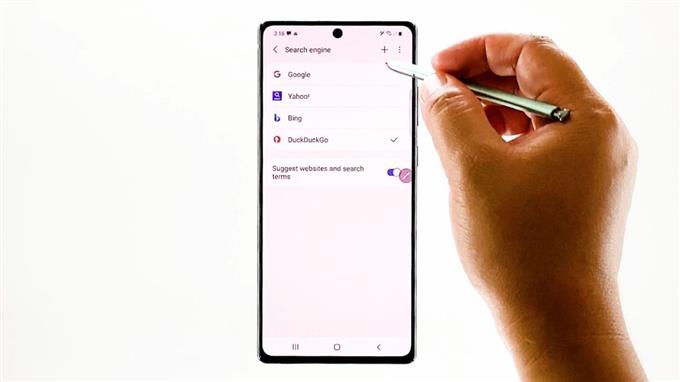
Список других поисковых систем загрузится на следующем экране.
Прокрутите вниз, чтобы найти поисковую систему, которую вы хотите добавить, а затем нажмите, чтобы установить переключатель перед ее названием.
После этого новая поисковая система будет добавлена в текущий список.
Если вы хотите добавить еще одну поисковую систему, просто выполните те же действия, чтобы вернуться в меню «Добавить поисковую систему», в котором вы можете найти другие элементы.
Удаление поисковой системы
Также есть возможность удалять поисковая машина из списка. Просто коснитесь значка с тройной точкой рядом со значком плюса в правом верхнем углу, а затем коснитесь «Удалить» во всплывающем меню.
Затем на следующем экране нажмите, чтобы отметить поисковую систему, которую вы хотите удалить из списка.
Чтобы удалить другую поисковую систему, просто повторите те же шаги.
Надеюсь это поможет!
Больше видеоуроков
Чтобы просмотреть более подробные руководства и видеоролики по устранению неполадок на разных мобильных телефонах и планшетах, посетите канал AndroidHow на YouTube в любое время.
Вы также можете прочитать:
- Как изменить домашнюю страницу браузера на Galaxy S10
- Как добавить и изменить ярлыки экрана блокировки на Galaxy S20
- Как установить приложения по умолчанию в ROG Phone 3

Слово Google произошло от искажённого «googol» — названия числа десять в сотой степени (10100).
Это первая по популярности система, обрабатывающая более 41 млрд. запросов в месяц, что составляет 62,4 %[ доли рынка поисковых запросов.
Как правило, любой выход в Интернет начинается с поиска сайта, который бы мог предоставить нужную информацию или услугу. Поэтому панель виджета «Google поиск» на многих смартфонах по праву занимает центральное место на Главном экране. Но при экспериментировании с внешним видом Главного экрана он мог быть когда-то и удалён.
Вернуть виджет «Поиск Google» на любой экран смартфона не сложно. Но вначале нужно определить, какой вариант виджета Вы планируете установить на экран телефона. Библиотека стандартных виджетов телефона Samsung предложит Вам по крайне мере два основных виджета со стройкой поиска в Google:
1. Панель «Поиск в Google» браузера Chrome, который устанавливается по умолчанию на всех новых смартфонах Samsung.
2. Панель «Google поиск» сайта Google.
По большому счёту при вводе запроса поиска в обоих вариантах Ваш запрос всё равно будет отправляться на поисковый сервер Google, который и предложит Вам свои варианты ответов на Ваш запрос. Но как показала жизнь, ответы не всегда совпадают, и причиной этому могут послужить корпоративные интересы, когда корпорация продвигает популярные ресурсы с рекламой принадлежащие самой Google, чтобы получить больший доход. Из-за этого конкурирующие с корпорацией веб-сайты и сервисы в выдачу этого поисковика «не попадают», как, например, канал в Яндекс.Дзен. Поэтому осуществлять поиск через браузер Chrome является более предпочтительным. Хотя разница в поиске не так уж и велика.
Далее мы опишем оба варианта, как разместить на любом экране телефона виджет со строкой поиска Google, воспользовавшись для примера редакционным смартфоном Samsung A50 с ОС Android 10.
Инструкция по установке панели поиска в Google на экран смартфона Samsung.
1 вариант: Установка виджета «Поиск в Google» браузера Chrome.
1. Находясь на Главном экране, или на любом другом экране, куда Вы планируете установить виджет поиска, сведите свайпом два пальца вместе, чтобы открыть настройки экрана.
2. В настройках экрана нажмите на пункт «Виджеты».
3. Листая страницы свайпом нужно найти раздел с виджетами приложения Chrome. Открываем раздел виджетов «Chrome» нажатием на него.
4. В разделе виджетов «Chrome» всего два виджета. Нужно нажать на виджет «Поиск в Chrome 4x1».
После этого виджет будет перенесён на Главный экран. Далее, не отрывая палец от значка виджета, свайпом переместите его на своё место.
Всё получилось. Теперь панель строки «Поиск в Google» браузера Chrome установлена на Главном экране.
2 вариант: Установка виджета «Google поиск» сайта Google.
5. Находясь на любом экране смартфона, куда Вы планируете установить виджет поиска, откройте настройки экрана вторым способом, нажав пальцем на свободное от иконок место на экране и удержав там палец 2-3 секунды.
6. В настройках экрана нажмите на пункт «Виджеты».
7. Далее перелистывая страницы свайпом нужно найти раздел с виджетами приложения Google. Открываем раздел виджетов «Google» нажатием на него.
8. В разделе виджетов «Google» четыре виджета. Нужно нажать на виджет «Поиск 4x1».
После этого виджет будет перенесён на экран телефона, где, не отрывая палец от значка виджета, свайпом установите его на новом месте.
9. Теперь у нас на Главном экране установлены две панели поиска Google: «Поиск в Google» браузера «Chrome» и панель «Google поиск» сайта Google.
А как убрать панель поиска Google с экрана смартфона Samsung?
Порядок удаления виджета «Поиск в Google» с экрана телефона описан в статье «Как удалить строку поиска Google с экрана смартфона Samsung», и чтобы перейти на него нажмите здесь.














