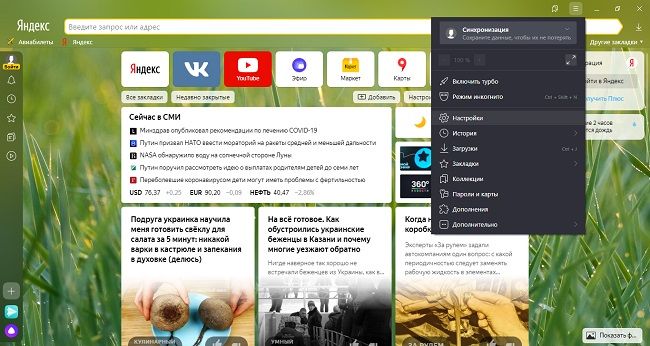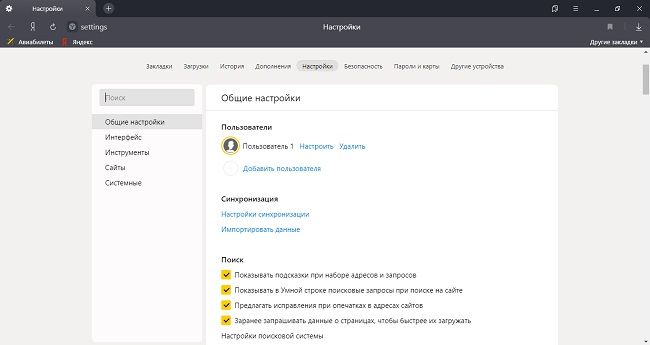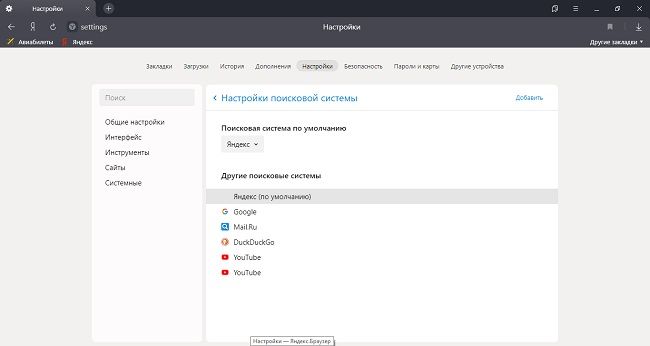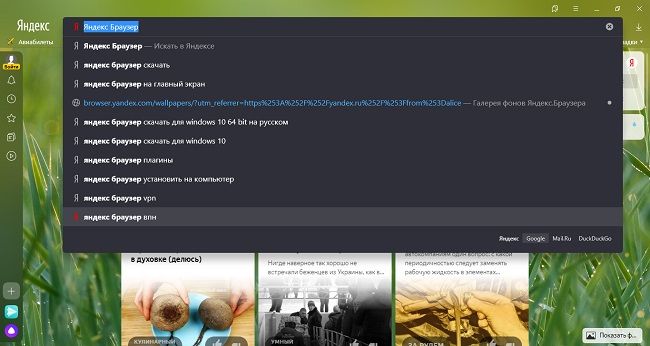Download Article
Download Article
Yandex Browser is a Chromium-based web browser developed by the Russian web search corporation Yandex for different platforms, including Windows, macOS, Linux, iOS and Android. This wikiHow article will teach you how to change the default search engine in Yandex Browser for PC.
-
1
Open Yandex Browser on your PC. It’s a round icon portraying a red coloured «Y» logo in the white background.
- If you don’t have Yandex Browser on your computer, go to browser.yandex.com and download and install the app.
-
2
Open the Settings page. To do that, click on the menu icon ( ≡ ) at the top right of the page and select Settings from the options.
Advertisement
-
3
Navigate to the «Search» section. Scroll down to «Search» and click on the box, below the Set which search engine to use for SmartBox text.
-
4
Select a search engine. Click on your favourite search engine from the list to make it default. You can add new search engines from the Manage search engines option. Finished!
Advertisement
Add New Question
-
Question
I need the Yandex app browser to be in English because it in Russian.
Witsel Carry
Community Answer
Yes, Just follow the steps: Start your browser. Go to “Control Panel” to “Setting” to “Show Additional”. Find the “Language” option and “Configure Language”. Click on “Add”. Select your language from the above-listed language and click on “Done”.
-
Question
My Yandex language is not in English. how can I change it?
Witsel Carry
Community Answer
Start your browser. Go to “Control Panel” to “Setting” to “Show Additional”. Find “Language” option and “Configure Language”. Click on “Add”. Select your language from the above listed language and click on “Done”.
-
Question
It will let me add a search engine but will not let me set it as default so cannot use it. I cannot translate the Yandex search engine into English. It’s presently in Russian!
If you are using yandex.ru try yandex.com, you should be able to edit the path in browser settings.
Ask a Question
200 characters left
Include your email address to get a message when this question is answered.
Submit
Advertisement
Thanks for submitting a tip for review!
References
About This Article
Thanks to all authors for creating a page that has been read 25,492 times.
Is this article up to date?
Download Article
Download Article
Yandex Browser is a Chromium-based web browser developed by the Russian web search corporation Yandex for different platforms, including Windows, macOS, Linux, iOS and Android. This wikiHow article will teach you how to change the default search engine in Yandex Browser for PC.
-
1
Open Yandex Browser on your PC. It’s a round icon portraying a red coloured «Y» logo in the white background.
- If you don’t have Yandex Browser on your computer, go to browser.yandex.com and download and install the app.
-
2
Open the Settings page. To do that, click on the menu icon ( ≡ ) at the top right of the page and select Settings from the options.
Advertisement
-
3
Navigate to the «Search» section. Scroll down to «Search» and click on the box, below the Set which search engine to use for SmartBox text.
-
4
Select a search engine. Click on your favourite search engine from the list to make it default. You can add new search engines from the Manage search engines option. Finished!
Advertisement
Add New Question
-
Question
I need the Yandex app browser to be in English because it in Russian.
Witsel Carry
Community Answer
Yes, Just follow the steps: Start your browser. Go to “Control Panel” to “Setting” to “Show Additional”. Find the “Language” option and “Configure Language”. Click on “Add”. Select your language from the above-listed language and click on “Done”.
-
Question
My Yandex language is not in English. how can I change it?
Witsel Carry
Community Answer
Start your browser. Go to “Control Panel” to “Setting” to “Show Additional”. Find “Language” option and “Configure Language”. Click on “Add”. Select your language from the above listed language and click on “Done”.
-
Question
It will let me add a search engine but will not let me set it as default so cannot use it. I cannot translate the Yandex search engine into English. It’s presently in Russian!
If you are using yandex.ru try yandex.com, you should be able to edit the path in browser settings.
Ask a Question
200 characters left
Include your email address to get a message when this question is answered.
Submit
Advertisement
Thanks for submitting a tip for review!
References
About This Article
Thanks to all authors for creating a page that has been read 25,492 times.
Is this article up to date?
Содержание
- Вариант 1: Компьютер
- Добавление новой поисковой системы
- Вариант 2: Мобильное устройство
- Вопросы и ответы
Вариант 1: Компьютер
Изменение поисковой системы в веб-обозревателе Яндекс для ПК осуществляется буквально в три простых шага.
- Откройте основное меню программы и перейдите в «Настройки».
- Убедитесь, что вы находитесь в разделе «Общие настройки», пролистайте его содержимое немного вниз и перейдите по ссылке «Настройки поисковой системы».
- Разверните выпадающий список под пунктом «Поисковая система по умолчанию» и выберите предпочитаемый сервис.
Второй возможный вариант – немного ниже, в блоке «Другие поисковые системы» наведите указатель курсора на нужное наименование и кликните по появившейся ссылке «Использовать по умолчанию».
С этого момента выбранная вами поисковая система будет использоваться в Яндекс.Браузере в качестве основной.
Добавление новой поисковой системы
Помимо доступных в Яндекс.Браузере поисковиков, есть и некоторые другие, менее популярные, но все же востребованные среди определенных групп пользователей. Добавить их в список для того, чтобы в дальнейшем использовать по умолчанию, можно следующим образом:
- Повторите действия, описанные в шагах № 1-2 предыдущей инструкции. Оказавшись в разделе «Настройки поисковой системы» веб-обозревателя, кликните по расположенной в правом верхнем углу надписи «Добавить».
- В появившемся окне введите необходимые данные. Для Bing (поисковой системы от Microsoft), они выглядят так:
- Название — Bing
- Ключ — https://www.bing.com/
- Ссылка с параметром %s вместо запроса — http://bing.com/?q=%s
Примечание: «Ключ» – это URL-адрес домашней страницы поисковика, его можно скопировать прямо из браузера. «Ссылку с параметром %s вместо запроса» можно найти самостоятельно, добавив к этому запросу название необходимого веб-сервиса и воспользовавшись поиском.
Для сохранения внесенных изменений нажмите по кнопке «Добавить».
- Добавленная вами поисковая система появится в списке доступных для выбора в Яндекс.Браузере. Наведите на ее наименование указатель курсора и кликните по ссылке «Использовать по умолчанию».
Читайте также: Как настроить Яндекс.Браузер
Вариант 2: Мобильное устройство
Мобильные приложения Яндекс.Браузер для iOS и Android отличаются друг от друга лишь в небольших мелочах, а потому далее мы рассмотрим решение нашей задачи на примере первого, обязательно обозначив основные нюансы для второго.
- Вызовите меню веб-обозревателя, тапнув по трем точкам в правом нижнем углу.
- Пролистайте верхний блок с кнопками немного влево и выберите «Настройки».
Примечание: На Андроид для получения доступа к настройкам меню нужно листать не влево, а вверх.
- В списке доступных параметров найдите блок «Поиск» и перейдите к подразделу «Поисковая система».
- Выберите сервис, который хотите использовать в качестве системы по умолчанию, просто установив справа от него наименования галочку (iPhone)
или маркер в чекбоксе (Android).
- Внесенные изменения сразу же вступят в силу, просто выйдите из настроек. К сожалению, возможность добавления и последующего использования каких-либо других поисковых систем, помимо представленных в списке, в мобильном приложении ЯндексБраузера не предусмотрена.
Читайте также: Как посмотреть историю в Яндексе на телефоне
Еще статьи по данной теме:
Помогла ли Вам статья?
Как поменять поисковик в Яндекс.Браузере

Содержание
- Через настройки
- Через диалоговое окно
- При вводе запроса
- Поисковые системы, доступные по умолчанию
- Советы
- Ответы на частые вопросы
Поисковая система позволяет в считаные секунды найти любую интересующую информацию. В браузере достаточно ввести запрос в верхнем поле и затем отправить его, чтобы найти ответ на интересующий вопрос. Обычно используется предустановленная поисковая система, однако при желании изменить поисковую систему в Яндекс Браузере, её без проблем можно поменять.
Через настройки
Один из самых простых способов смены поисковой системы. Чтобы это сделать, нужно:
- Зайти в настройки, нажав на кнопку в виде трёх горизонтальных линий справа вверху.
- Зайти в раздел «Настройки».
- Перейти в раздел «Общие настройки».
- Нажать на кнопку «Настройки поисковой системы».
- В выпадающем меню выбрать подходящую поисковую систему.
На заметку:
Снизу под выпадающим списком есть дополнительные поисковые системы, которые тоже можно выбрать, нажав на «Использовать по умолчанию».
Через диалоговое окно
Сменить поисковую систему можно в строке запроса. Для этого нужно:
- Нажать на строку запроса правой кнопкой мыши.
- Выбрать пункт «Изменить поиск по умолчанию».
- Далее браузер перенаправит пользователя в меню настроек, где можно выбрать другую поисковую систему, например, Гугл.
На заметку:
Смена произойдёт в Умной строке, на Табло и в контекстном меню.
При вводе запроса
Чтобы сменить поисковую систему, необязательно лезть в настройки. Умная строка Яндекс.Браузера позволяет поменять поисковик при вводе запроса. Для этого нужно:
- Ввести запрос в строку (Enter пока нажимать не нужно).
- В правом нижнем углу появляется список доступных поисковиков, из которых нужно выбрать подходящий.
Таким образом можно сменить поисковую систему конкретно для данного запроса. По умолчанию будет стоять старый поисковик.
Поисковые системы, доступные по умолчанию
В браузере есть список поисковиков, доступных сразу после установки.
| Поисковые системы, доступные по умолчанию | |
| Название | Описание |
| Яндекс | Отечественная поисковая система, установленная в браузере по умолчанию. |
| Крупнейший в мире поисковик. | |
| Mail.ru | Занимает третье место по доле рынка в России, ранее работал на поисковых системах Google (изначально), Яндекс (после Google), однако теперь работает целиком на собственных технологиях. |
| DuckDuckGo | Поисковик, специализирующийся на выдаче наиболее полезных результатах, а также на предоставлении пользователю максимально возможной конфиденциальности. |
Чтобы добавить новый поисковик, необходимо следовать следующей инструкции:
- Открыть меню, нажав в правом верхнем углу кнопку с тремя горизонтальными линиями.
- Открыть меню настроек.
- Зайти в раздел «Общие настройки».
- Нажать на кнопку «Настройки поисковой системы».
- В правом верхнем углу нажать на кнопку «Добавить».
- Ввести в появившееся поле адрес поисковой системы, кликнуть на «Добавить».
Это позволит добавить новую поисковую систему в общий список. После этого её можно выбрать и установить, нажав на соответствующую кнопку.
Советы
Совет №1
Перед добавлением нового поисковика нужно проверить дополнительный список, расположенный под основным выпадающем меню. В нём обычно высвечиваются все системы, которые в последнее время посещал пользователь.
Совет №2
При добавлении нового поисковика в конце ссылки нужно указать символы %s.
Совет №3
На сайтах, поддерживающих функцию OpenSearch (например, Википедия), можно ввести адрес сайта, нажать Tab и ввести запрос – поиск будет идти только на этом конкретном ресурсе.
Ответы на частые вопросы
Зачем нужна поисковая система?
Она обрабатывает запрос и выдаёт результат в виде списка сайтов, где представлена интересующая пользователя информация.
Есть ли разница между поисковыми системами?
Да, они используют разные алгоритмы для формирования выдачи.
Как удалить поисковик из списка?
Нужно навести на него курсор и нажать «Удалить».
-
Embedded video
-
Embedded video
-
Embedded video
-
Embedded video