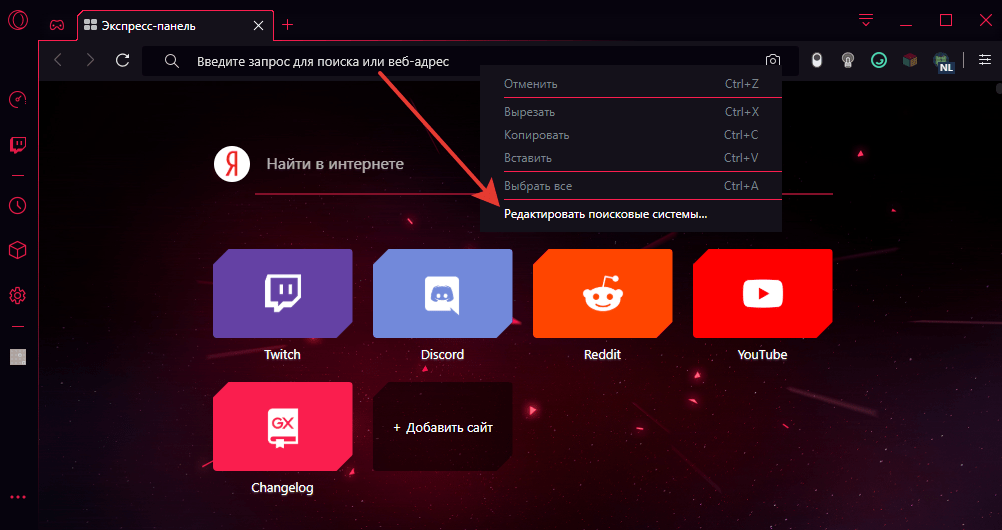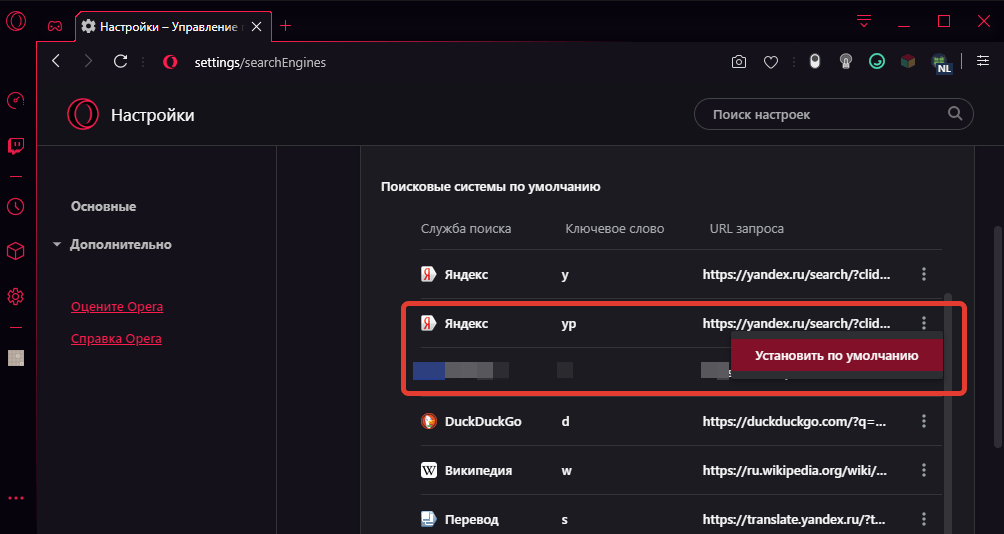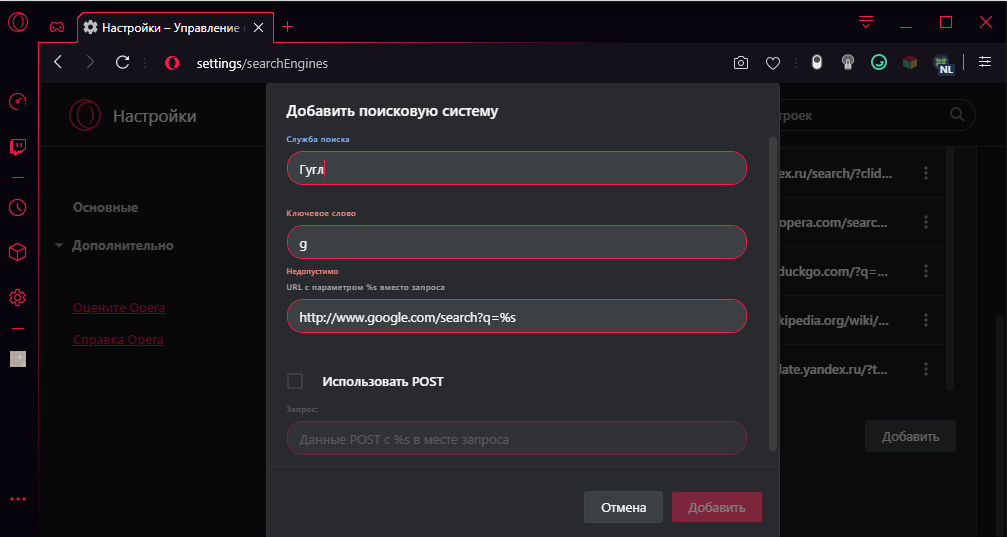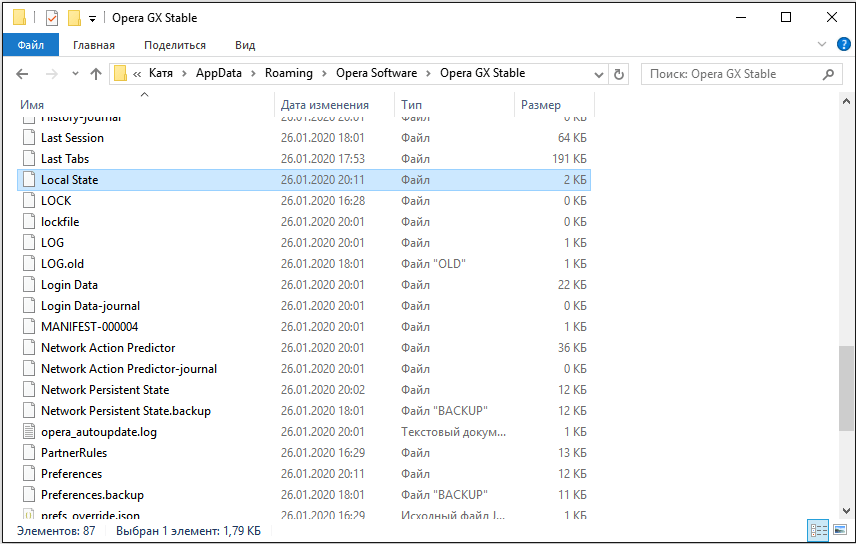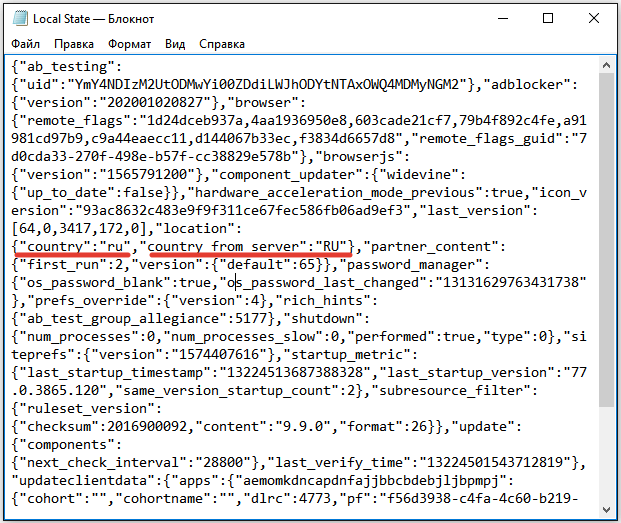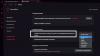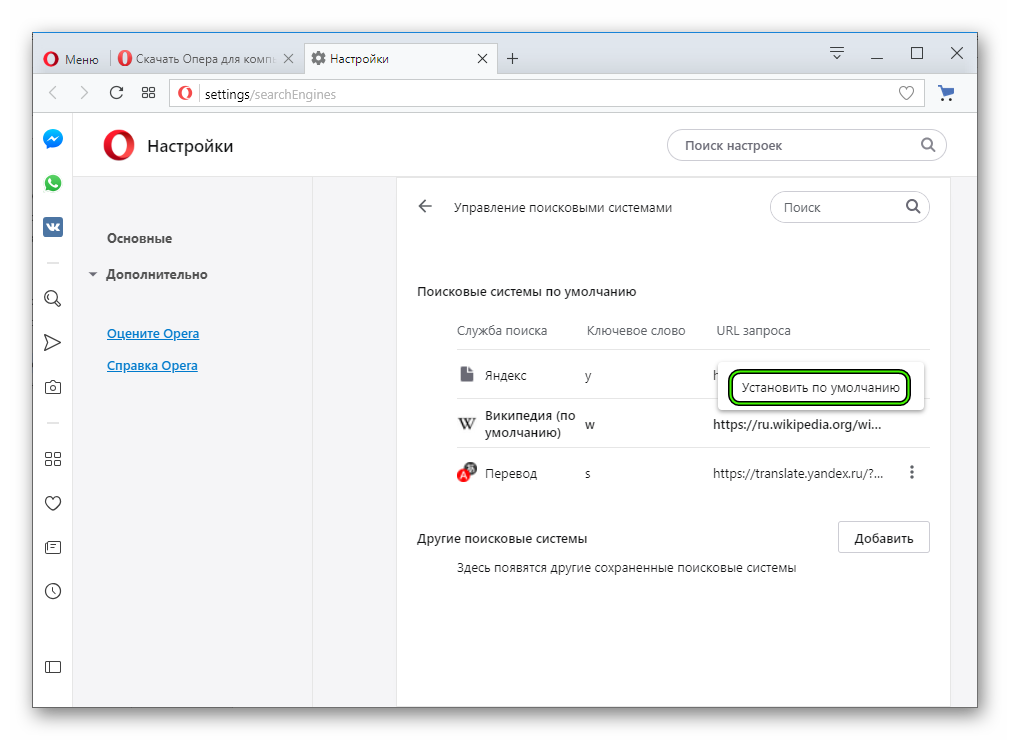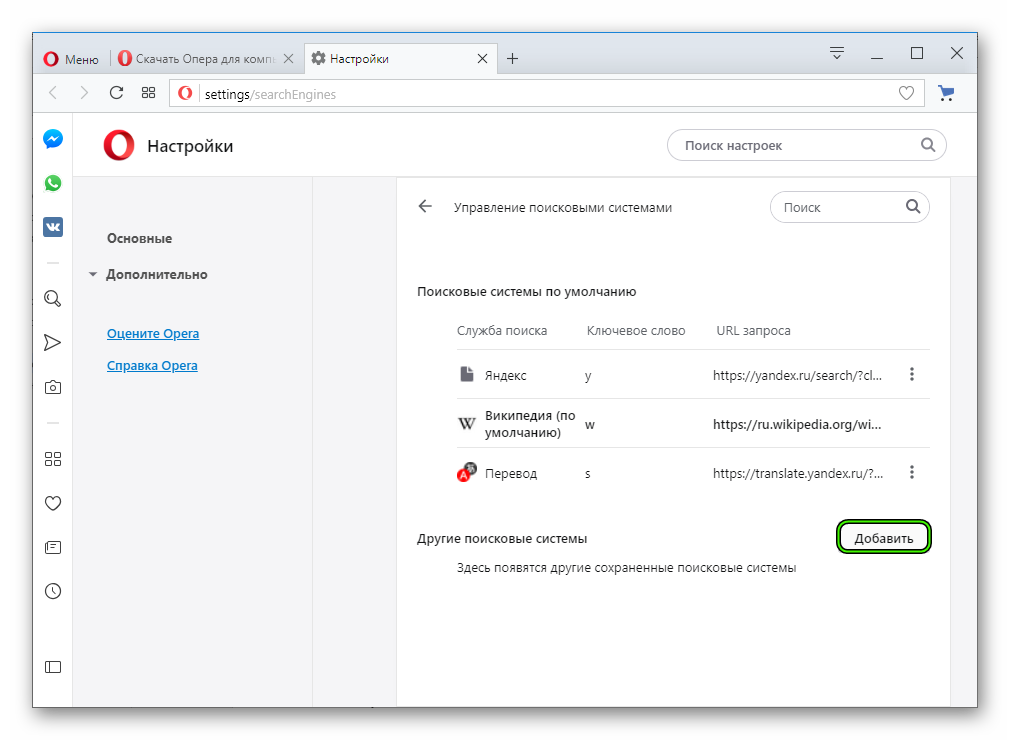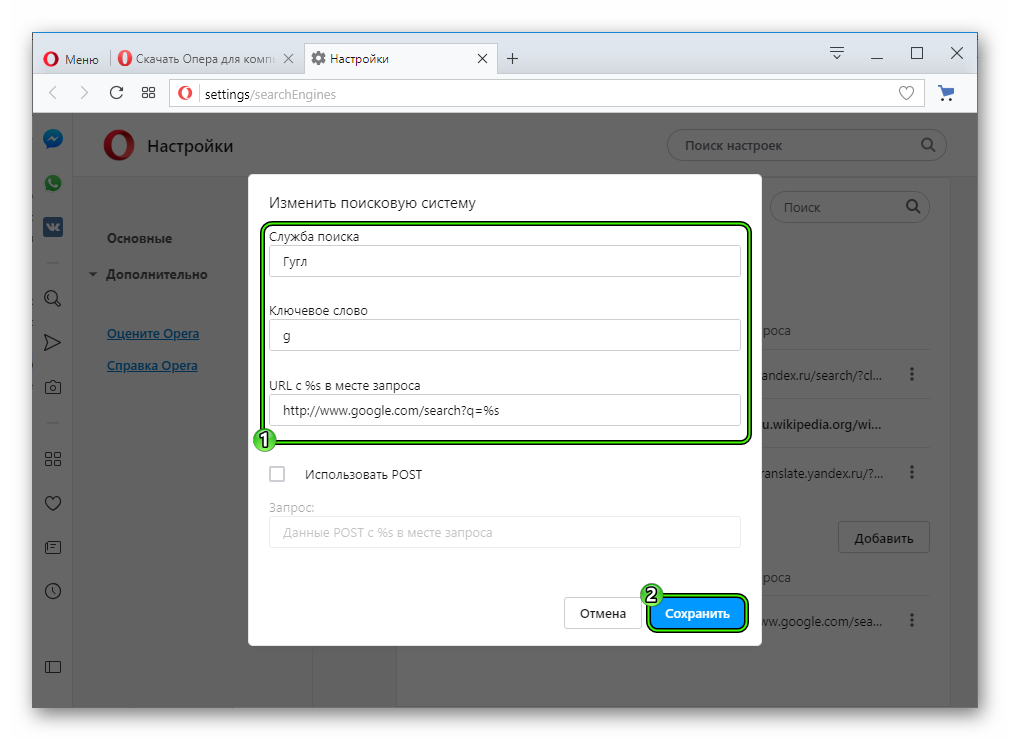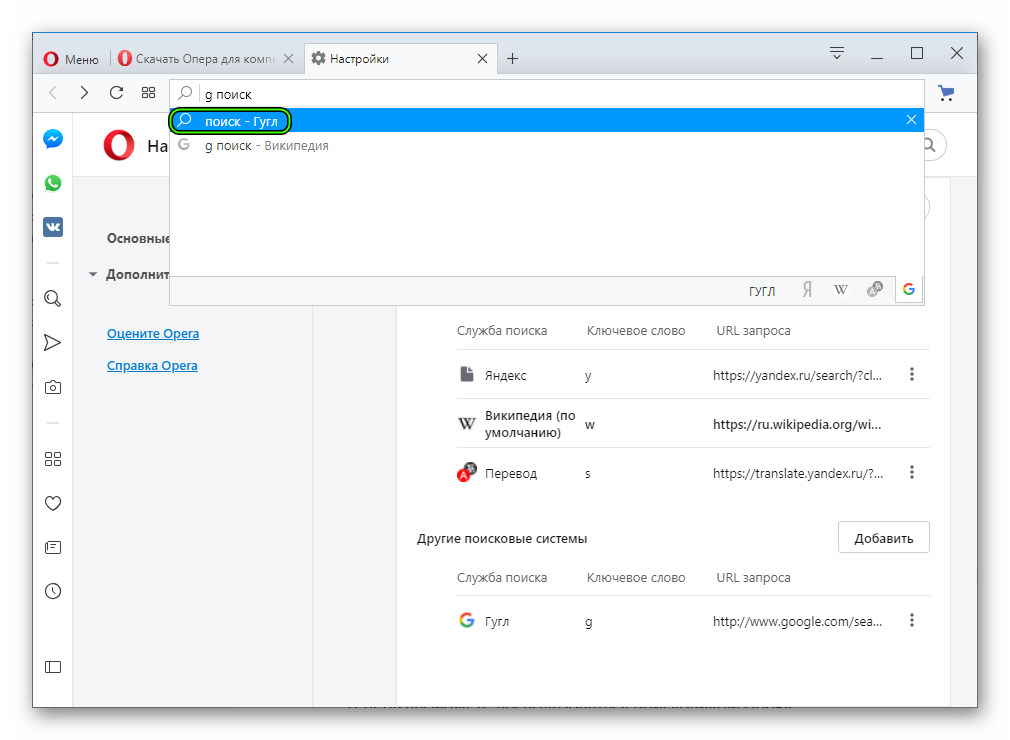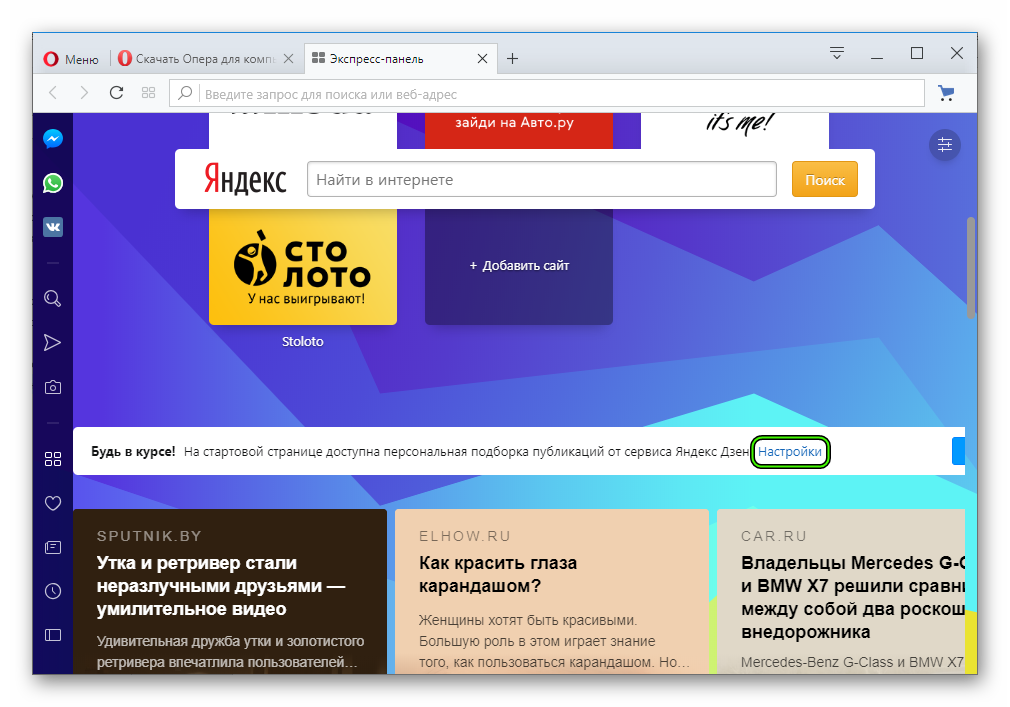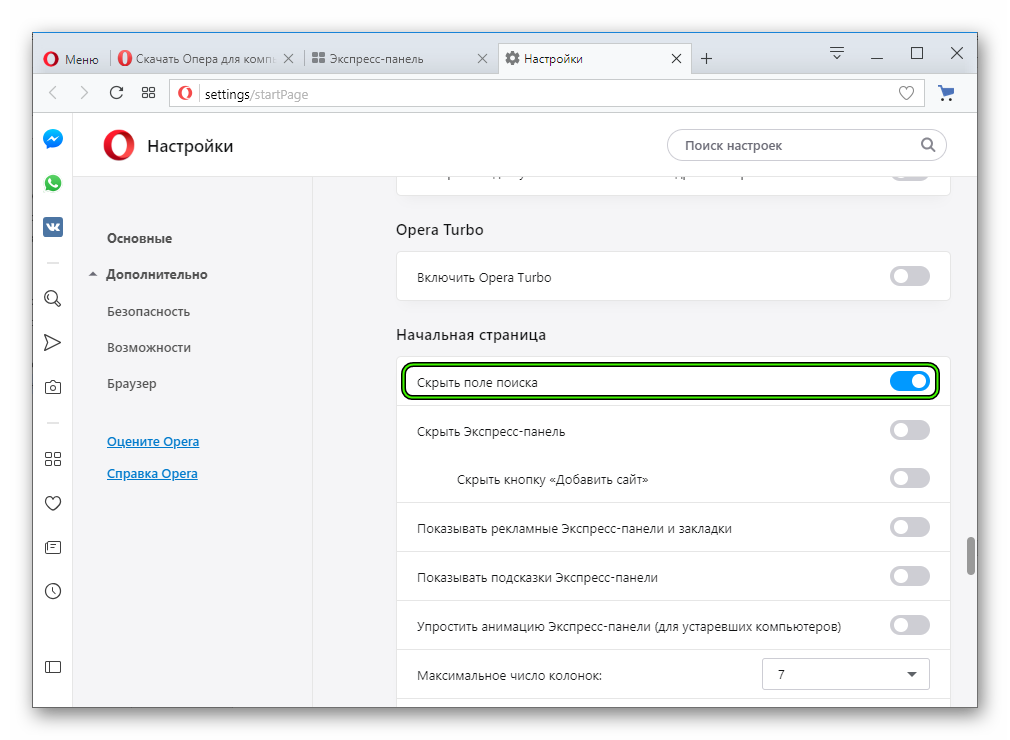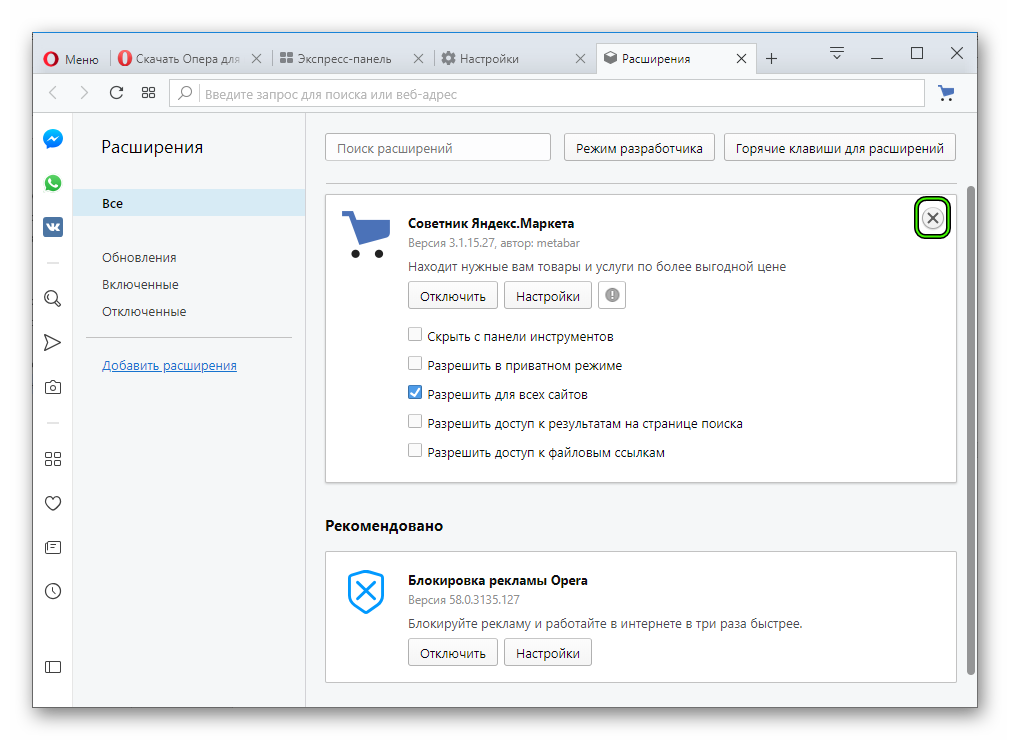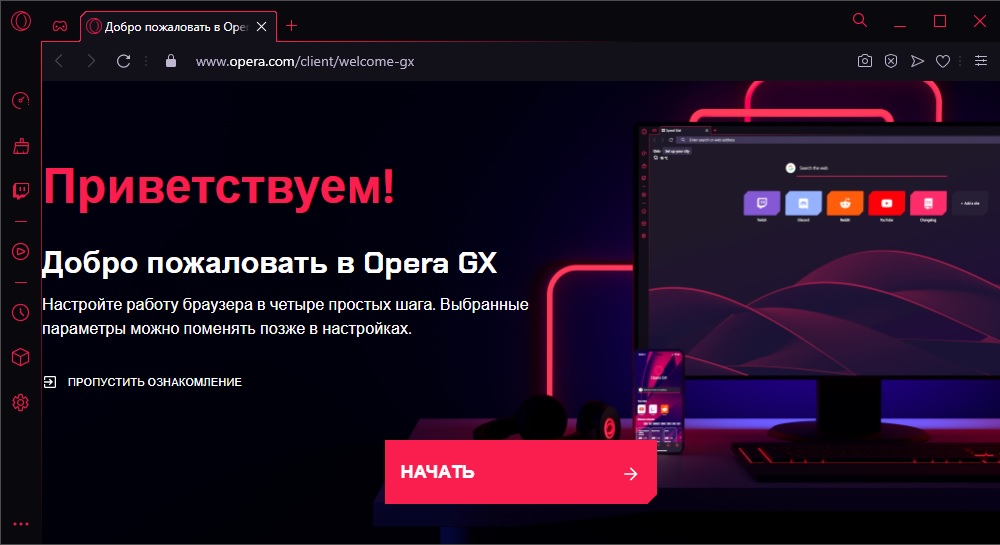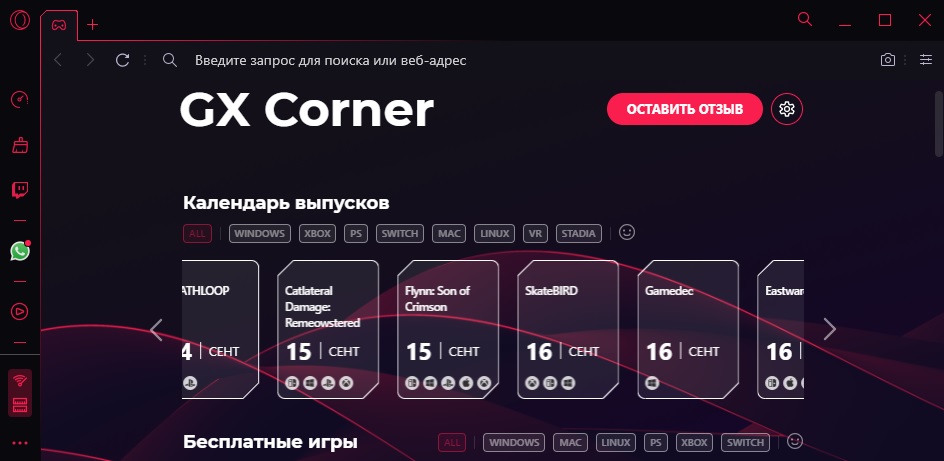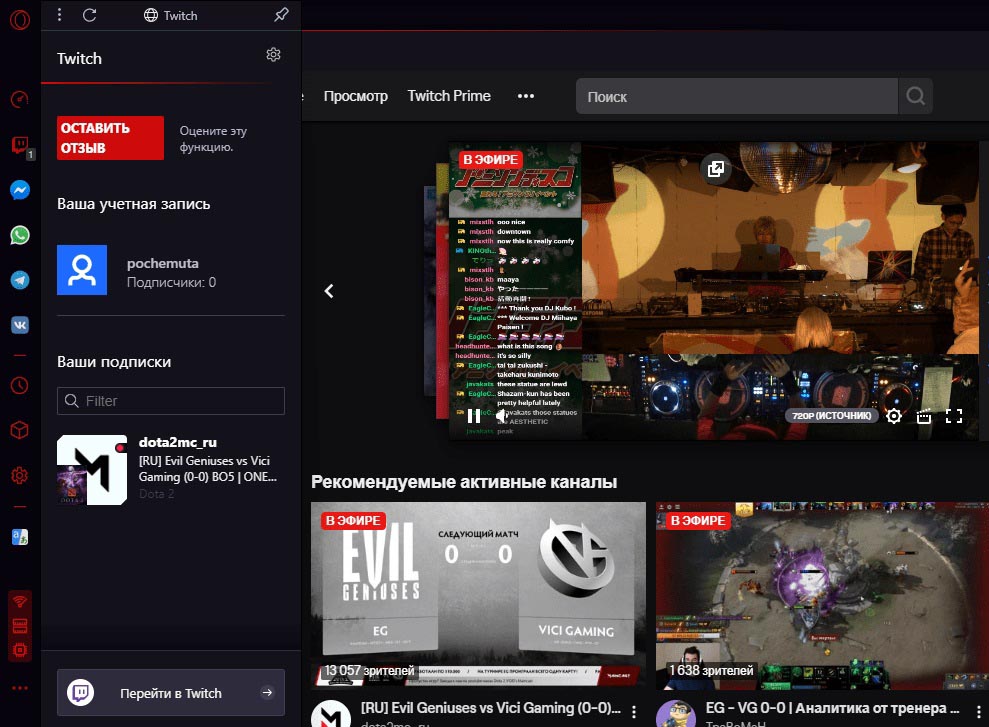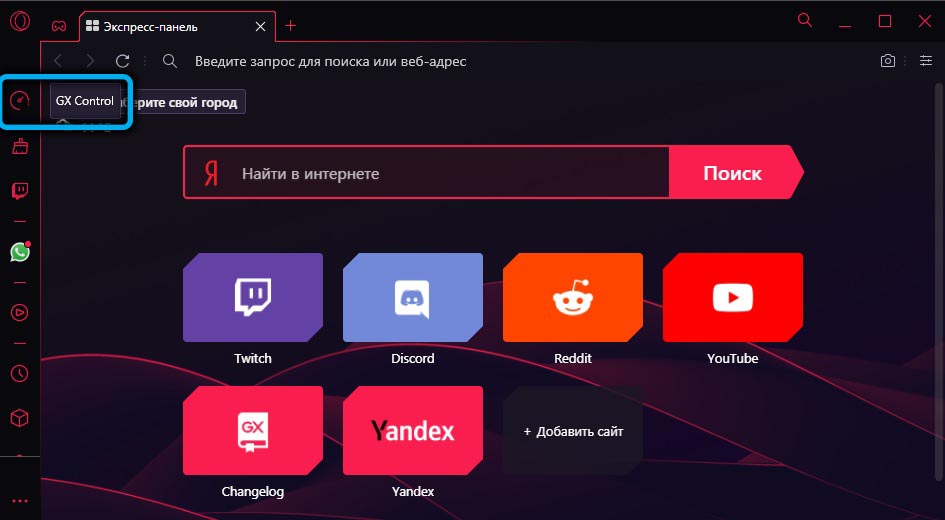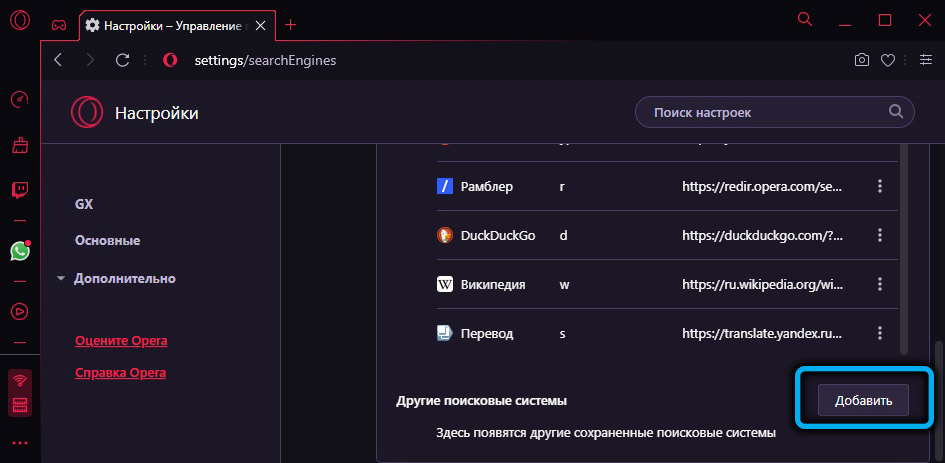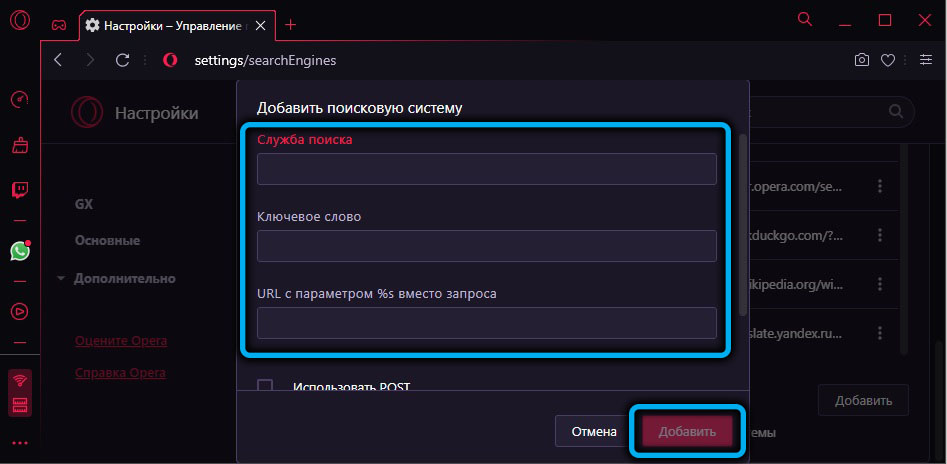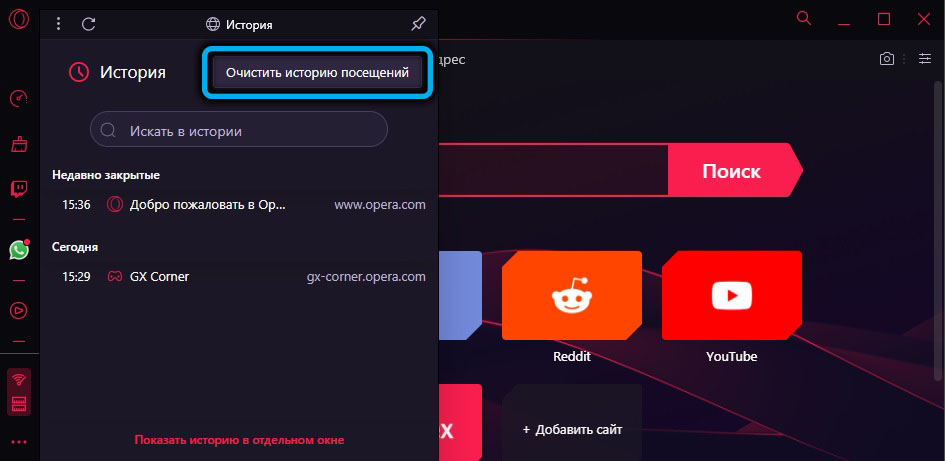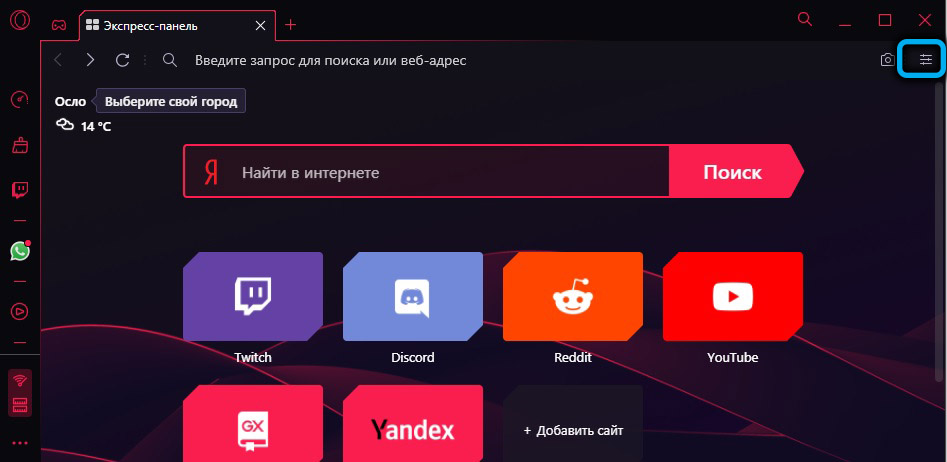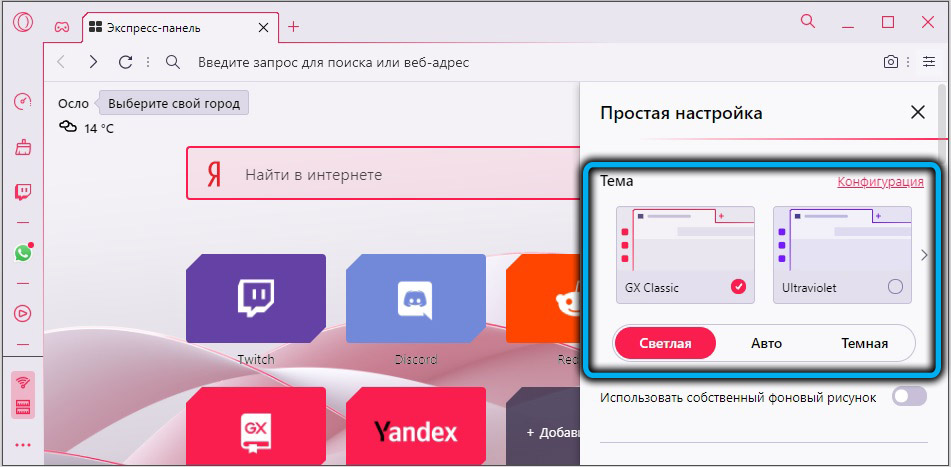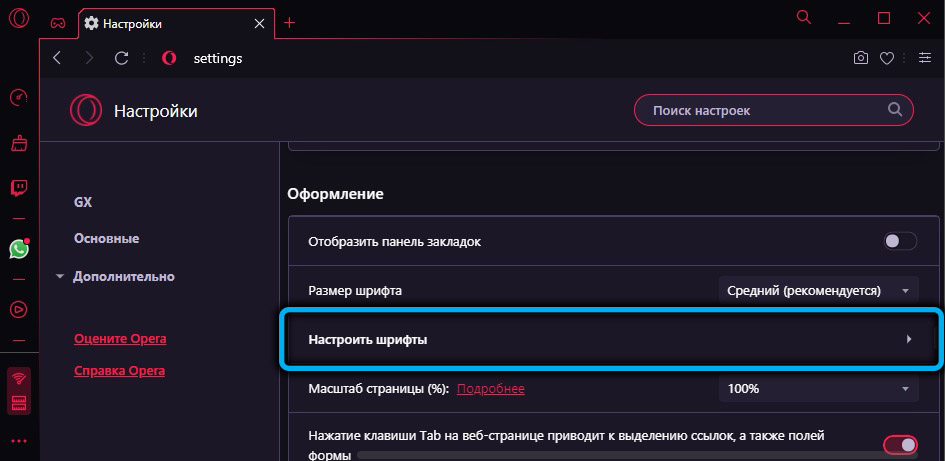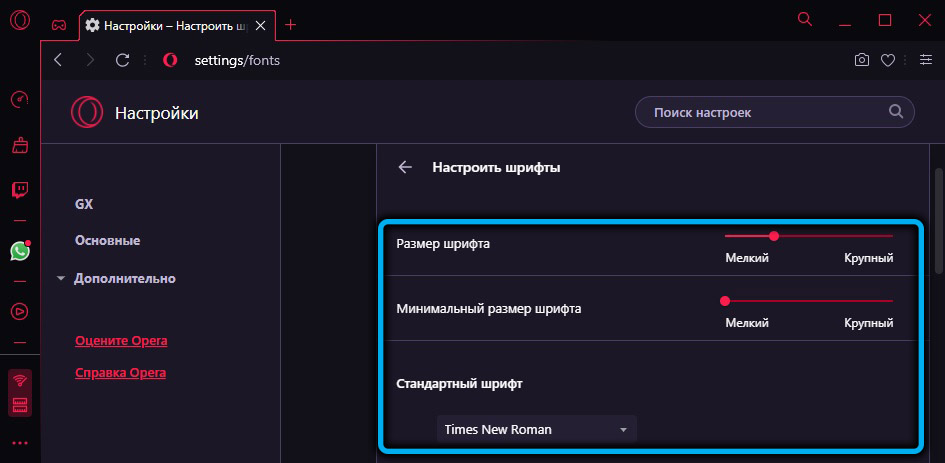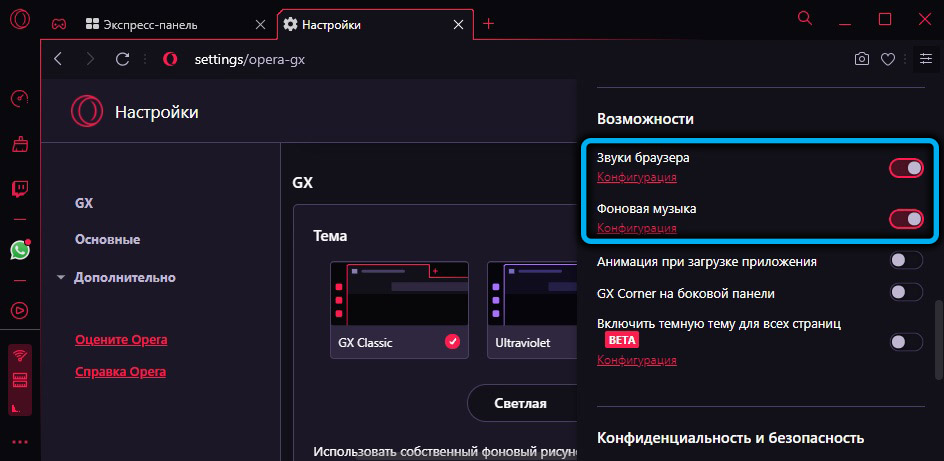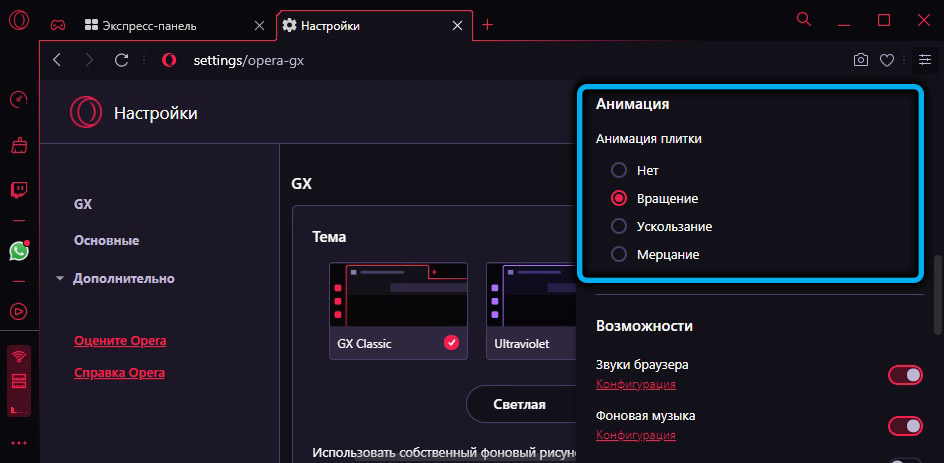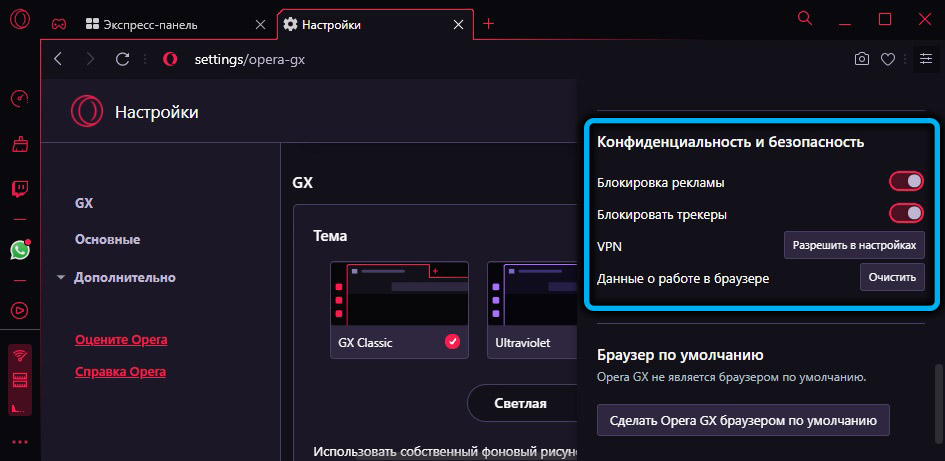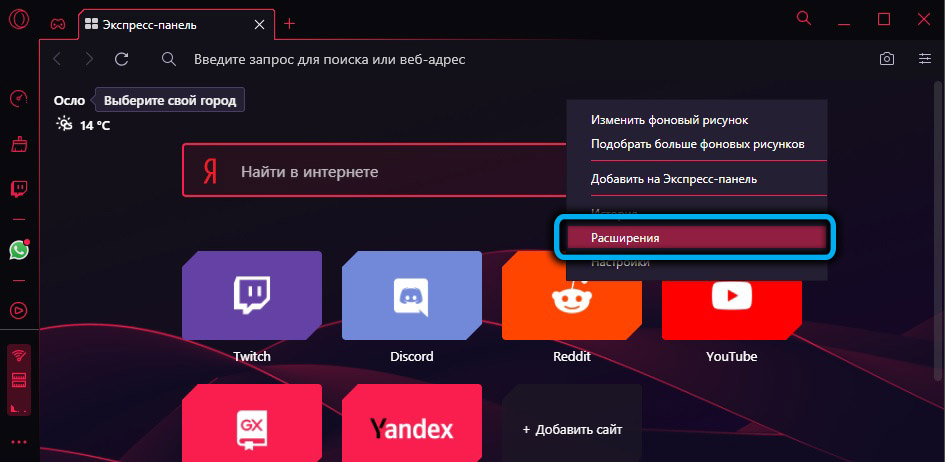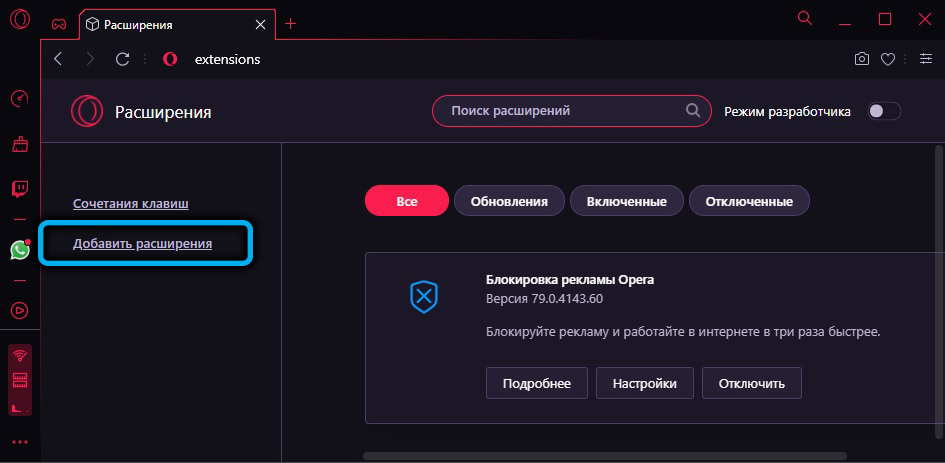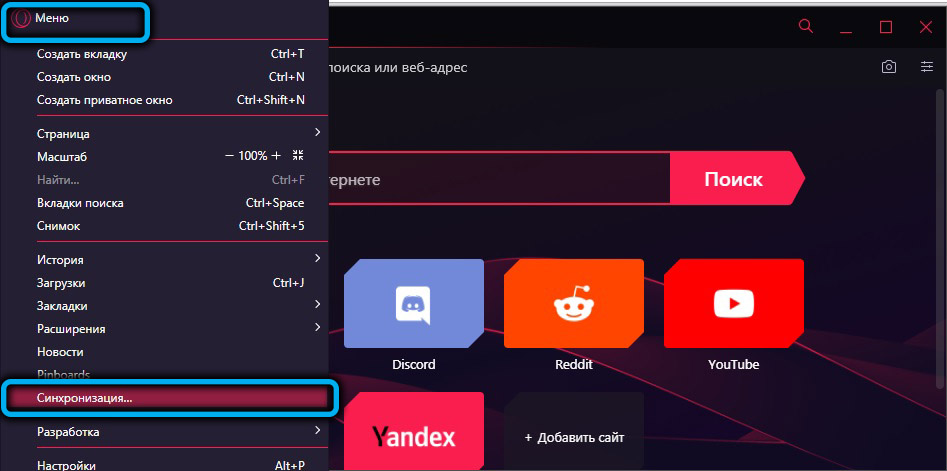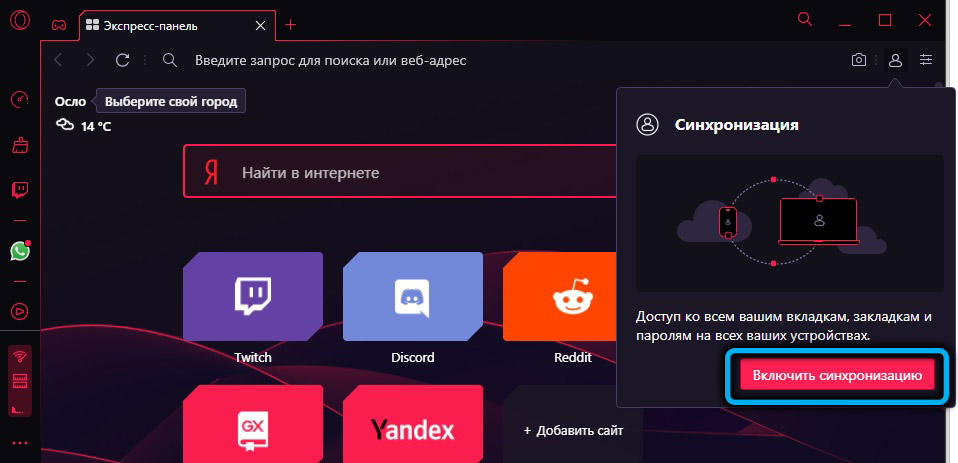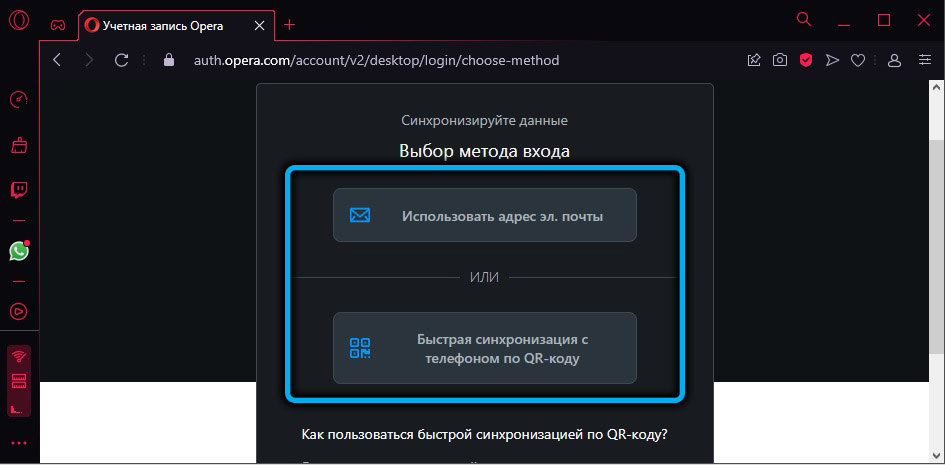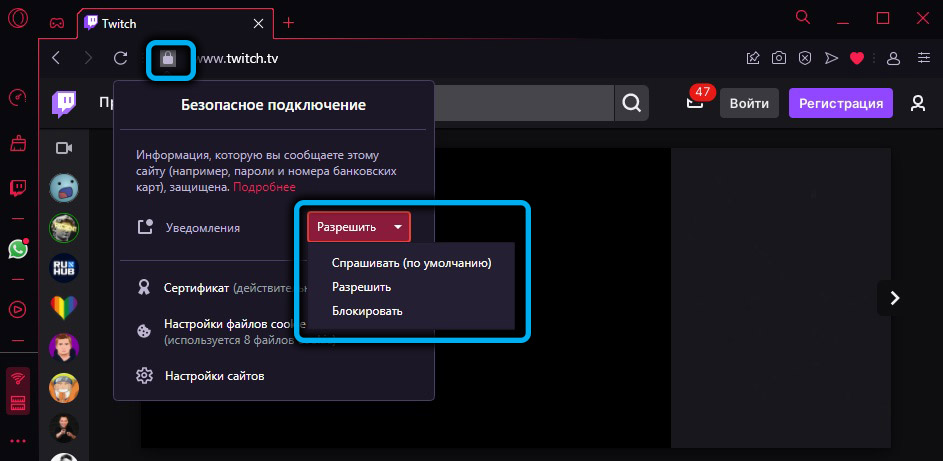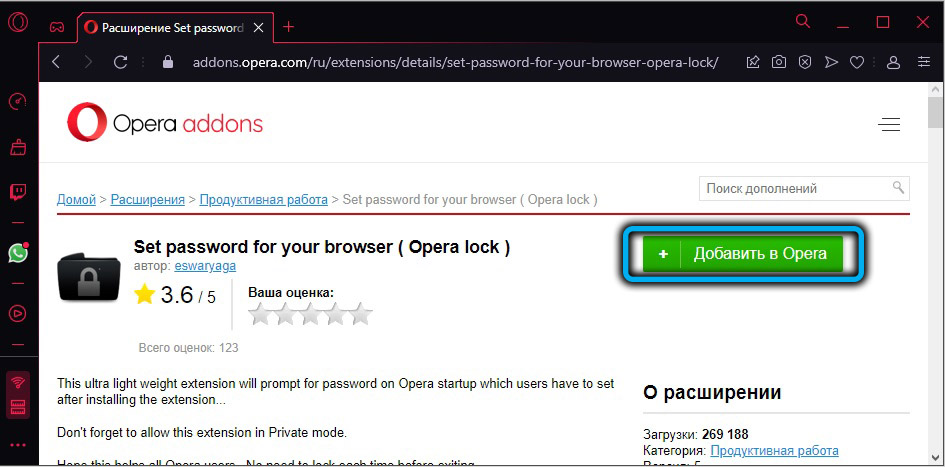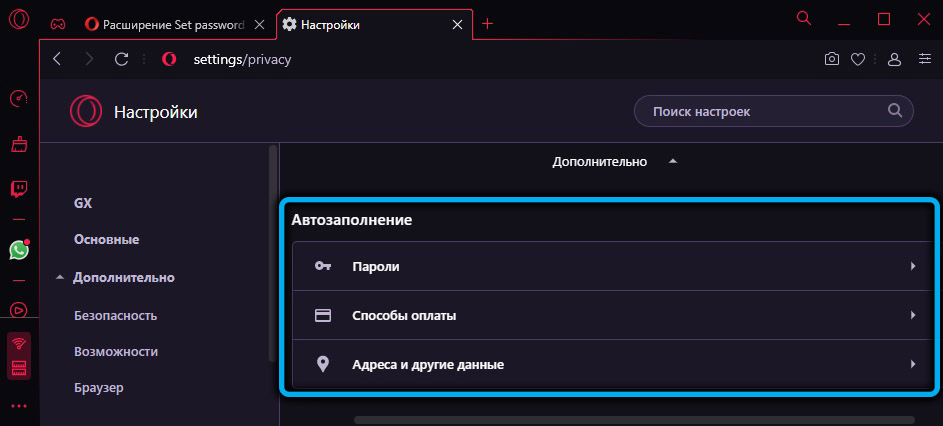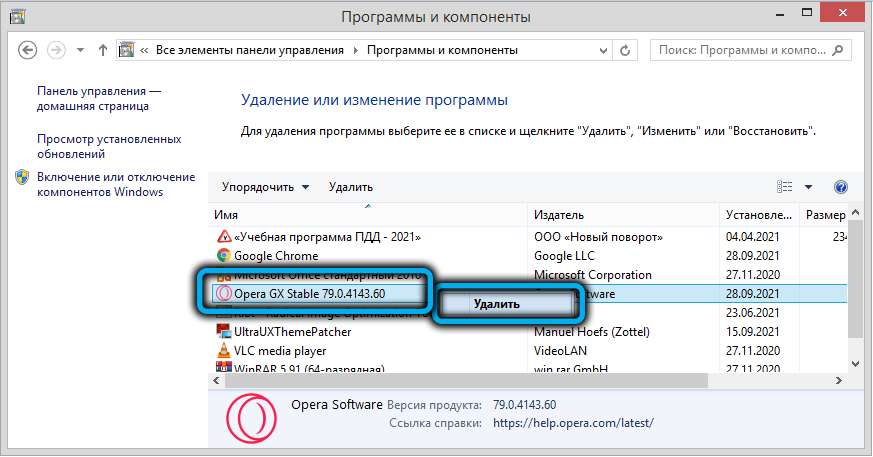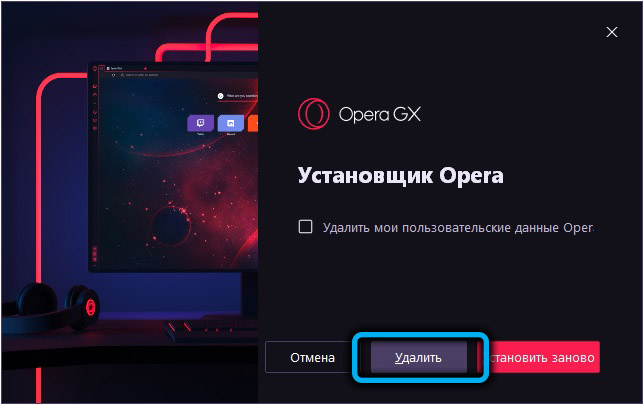Если вас не устраивает поисковая система, установленная в Opera GX по умолчанию, выберите другой вариант. Это можно сделать через настройки браузера.
Изменение поисковой системы
Чтобы быстро перейти к настройкам поисковой системы:
- Кликаем правой кнопкой по адресной строке.
- Выбираем пункт «Редактировать поисковые системы».
Переходим к списку поисковых систем браузера
- Смотрим, какие поисковики доступны. Например, мы хотим Яндекс. Нажимаем на кнопку в виде трёх точек возле него и выбираем опцию «По умолчанию».
Теперь поисковиком по умолчанию будет Яндекс
Opera также позволяет добавлять другие поисковые системы. Например, мы хотим, чтобы по умолчанию поиск выполнялся через Google.
- Нажимаем на кнопку «Добавить».
- Вписываем любое название — допустим, Гугл. Ключевое слово тоже может быть любым и даже состоять из одной буквы на латинице.
- Вставляем URL вида https://www.google.com/search?q=%s.
- Нажимаем «Сохранить».
Добавление поисковой системы Google
Готово, теперь мы можем установить Google поиском по умолчанию.
Пользователи из других стран (или применявшие VPN при загрузке установочного файла) столкнулись с тем, что в списке поисковых систем нет Яндекса. Устранить этот недостаток можно двумя способами:
- Скачать Opera, подменив IP-адрес на российский с помощью VPN.
- Вручную отредактировать файл Local State.
С переустановкой браузера всё понятно — надо только найти подходящий VPN. Рассмотрим подробнее второй способ.
- Переходим по пути C:UsersПОЛЬЗОВАТЕЛЬAppDataRoamingOpera SoftwareOpera GX Stable. Вместо «ПОЛЬЗОВАТЕЛЬ» должно быть наше имя пользователя.
- Открываем файл Local Store через любой текстовый редактор — например, с помощью стандартного «Блокнота».
В этом файле указаны локальные настройки Opera GX
- Нажимаем сочетание Ctrl+F для вызова поисковой строки.
- Вводим слово «country».
- Заменяем два сочетания на «ru». Например, там может стоять «us», если Opera была скачана на компьютер с американским IP-адресом.
Такая Opera GX подходит пользователям из России
После изменения файла конфигурации в списке поисковых систем появится Яндекс. Мы можем выбрать его, как и любой другой поисковик, и установить по умолчанию в адресной строке.
Post Views: 22 741
На чтение 14 мин Просмотров 2.8к. Опубликовано 29.09.2021
Содержание
- Изменить поиск Яндекс на Google (Windows 7/8/10)
- Yandex браузер
- Как поменять Яндекс на гугл в опере GX?
- Как сделать поисковую строку Гугл на телефоне?
- Удаление лишнего поля
- Как изменить регион поиска в Гугле?
- Поклонникам Google
- Шаг 1. Откройте настройки браузера
- Microsoft Edge
- Изменить поиск Яндекс на Google (Windows XP)
- Как вернуть голосовой поиск на главный экран?
- Как изменить поисковую систему в адресной строке
- Как убрать яндекс из оперы 2020?
- Как изменить поисковую систему по умолчанию в Google Chrome?
- Пошук на сайтах з OpenSearch
- Как сделать чтобы гугл был главным браузером?
- Сделайте Google основной поисковой системой
- Как установить поисковую систему Яндекс в гугл хром?
- Убрать Яндекс из экспресс-панели Opera
- Инструкция
- Случай №1: Настройка поисковой системы
- Как в Опере убрать яндекс и поставить Гугл?
- Как создать поисковую систему в опере?
- Mozilla Firefox
- Как восстановить удаленный виджет?
- Как вернуть Гугл на главную страницу?
- Как добавить поисковую систему в адресную строку
- Internet Explorer
- Как вернуть на главный экран полоску Гугл?
- Как в Опере убрать яндекс с экспресс панели?
Изменить поиск Яндекс на Google (Windows 7/8/10)
Однако вы все равно можете отредактировать поиск (удалить Яндекс из Оперы) и довольно легко. Незадолго до продолжения необходимо предупредить:
Предупреждение: процедура на момент написания работает только в одном направлении. То есть вы можете поменять Яндекс в Гугле, но вернуть Яндекс конкретно в поле поиска в экспресс-панели точно так же не получится. Google останется там навсегда.
Еще один важный момент — сначала закройте Opera, чтобы браузер тоже не работал в фоновом режиме.
В противном случае все внесенные изменения просто аннулируются и сначала вместо Google вы снова увидите тот же Яндекс.
Чтобы модифицировать поиск, вам нужно немного изменить один из служебных файлов Opera.
1. Откройте любое окно проводника Windows и скопируйте путь C: Users USERAppDataRoamingOpera SoftwareOpera Stable в его адресную строку.
2. Удалите слово «пользователь» и вместо этого введите в систему свой ник. Вы можете увидеть его вверху меню «Пуск» или, например, здесь:
3. После создания адреса нажмите Enter:
4. В открывшейся папке найдите файл «Локальное состояние»:
5. Откройте его в текстовом редакторе, например в Блокноте:
6. Используя встроенный поиск (вызываемый с помощью Ctrl + F), найдите там слово «страна»:
7. Замените «ru» справа на «us» или «en». Сделайте то же самое справа от «country_from_server». Следовательно, это должно выглядеть так:
8. Сохраните изменения. Факт: в следующий раз, когда вы запустите браузер, вас встретит поиск Google на экспресс-панели (поисковые подсказки, если что-то еще, тоже работают).
Кстати, если вы сталкиваетесь с различными проблемами при воспроизведении видео, возможно, причина в плагине Adobe Flash для Opera, которому мы недавно посвятили статью.
Но в этой статье мы расскажем вам, куда делась популярная функция ускорения загрузки страниц Opera Turbo, как ее включить и как получить к ней удобный доступ.
Yandex браузер
Учитывая, что пользователь не может выбрать свой любимый сайт в качестве домашней страницы в Яндекс-браузере, я подумал, что такая же история будет и с поиском, но нет — здесь мы не были сильно ограничены. Затем нажмите на три горизонтальные полосы вверху справа и перейдите в «Настройки».
Позже в разделе «Поиск» вы можете выбрать предпочитаемую поисковую систему для умной строки.
Как поменять Яндекс на гугл в опере GX?
Щелкните правой кнопкой мыши адресную строку. Выбираем пункт «Редактировать поисковые системы». Давайте посмотрим, какие поисковые системы доступны. Например, мы хотим Яндекс.
Например, мы хотим, чтобы поиск по умолчанию выполнялся через Google.
- Нажмите кнопку «Добавить».
- Вводим любое имя, скажем Google. …
- Щелкните «Сохранить».
Как сделать поисковую строку Гугл на телефоне?
Решение:
- Чтобы добавить этот виджет на главный экран, нажмите и удерживайте палец на пустом месте на экране. Вы увидите вкладку «Виджеты» внизу экрана».
- Перейдите на эту вкладку, найдите нашу потерянную поисковую систему «приложение Google.
- Нажмите и удерживайте его и перетащите на рабочий стол экрана телефона.
Удаление лишнего поля
Наконец, давайте избавимся от лишнего поля за адресной строкой. Это персонализация на любителя, кому-то нравится вводить запросы прямо в адресном месте, а кому-то в отдельном поле.
Опять же, переходим в настройки и включаем туда дополнительные поля, как мы это сделали, убрав строку Яндекс. В разделе «Браузер» спускаемся в группу «Пользовательский интерфейс».
Включенные расширенные настройки выделены в Opera серыми точками, что позволяет легко выделить их и отличить от стандартных. Снимаем галочку с нижней строчки, что видно на скриншоте.
Теперь, после всех ваших манипуляций с настройками запроса в интернете, у вас напрямую осталась только адресная строка.
Как изменить регион поиска в Гугле?
Из-за этого:
- Перейдите на главную страницу Google.
- В правом нижнем углу нажмите «Настройки» и откройте «Настройки поиска».
- Прокрутите страницу вниз, выберите нужный регион и нажмите синюю кнопку «Сохранить».
Поклонникам Google
Не всем нравится Яндекс, поэтому чтобы поменять его на Google, вернемся к настройкам. В этом случае нашей задачей будет убрать область поиска Яндекса со стартовой страницы. Помните, где Google установлен по умолчанию
Когда дойдете до общих настроек, обратите внимание на левый нижний угол
Установите флажок «Показать дополнительные настройки». В то же время проверьте, какая поисковая система настроена для адресной строки. Если вы воспользовались первой частью наших рекомендаций и поменяли ее на Яндекс. Вернемся к настройкам домашней страницы.
После наших манипуляций появились дополнительные параметры. Снимаем галочку с пункта «Поле поиска» и избавляемся от Яндекс. На стартовой странице теперь отображаются только сайты, выбранные для частого использования.
Как вы можете видеть на скриншоте, дополнительная область поиска была удалена, и Google используется в качестве основного инструмента для извлечения информации из Интернета.
Шаг 1. Откройте настройки браузера
Щелкните значок настроек в нижнем меню и выберите «Настройки». Откроется меню настроек.
Microsoft Edge
Если вы установили операционную систему Windows 10 и решили использовать браузер Microsoft — Edge, все шаги здесь будут немного отличаться от описанных выше.
Нажмите на три точки и перейдите в «Настройки».
Прокрутите немного вниз и нажмите «Посмотреть дополнительные параметры».
Затем в поле «Искать в адресной строке с помощью» нужно нажать на существующий параметр и выбрать «Добавить новый».
Выбираем наш Google и нажимаем на «Использовать по умолчанию».
Если в предложенных вариантах нет Google, нужно зайти на страницу: https://google.ru и найти что-нибудь с ним. После этого нужный элемент будет добавлен в список.
Изменить поиск Яндекс на Google (Windows XP)
Если вы используете Windows XP, помните, что последняя версия Opera для этой системы — 36.
Обновление Opera XP было прекращено в прошлом году.
Однако поменять Яндекс в Google здесь можно почти так же, как Windows 7/8/10 с более современными версиями Opera.
Единственное отличие — это путь к файлу для номера 1 выше. В XP путь будет выглядеть так: C: Документы и настройки USER Application DataOpera SoftwareOpera Stable. Вместо «ПОЛЬЗОВАТЕЛЯ» необходимо ввести в системе свой никнейм:
Дальнейших различий в последовательности нет. Закройте браузер, если он открыт, найдите файл Local State, откройте его через блокнот:
Внесите указанные выше изменения, заменив «ru» на «en» в двух местах. Сохраните результат. И сначала вас будет ждать Google.
Повторимся: вернуть Яндекс таким же способом не получится. Итак, прежде чем менять локальное состояние, подумайте, готовы ли вы наконец попрощаться с домашней поисковой системой на экспресс-панели.
Как вернуть голосовой поиск на главный экран?
Как включить голосовой поиск
- Откройте приложение Google на своем телефоне или планшете Android.
- В правом нижнем углу нажмите «Еще настройки». Голосовой ввод.
- В разделе «О’кей, Google» выберите Voice Match.
- Активируйте функцию Окей, Google.
Как изменить поисковую систему в адресной строке
Чтобы изменить поисковую систему в адресной строке, откройте главное меню браузера и выберите «Настройки» или нажмите сочетание клавиш Alt + P.
Затем в основных настройках браузера в разделе «Служба поиска» выберите предпочитаемую поисковую систему из раскрывающегося меню. Настроить поисковую систему для поиска из объединенной адресной строки
Выбранная поисковая система теперь будет использоваться в адресной строке.
Как убрать яндекс из оперы 2020?
Чтобы полностью избавиться от поисковой строки Яндекса в браузере Opera, необходимо ввести в адресной строке параметры opera: // settings и перейти на страницу настроек. Появится окно с предупреждением о необходимости включения расширенных настроек. Нажмите «Я согласен. Продолжить…».
Как изменить поисковую систему по умолчанию в Google Chrome?
Как установить поисковую систему по умолчанию
- Откройте Chrome на своем компьютере.
- В правом верхнем углу экрана нажмите на значок настроек «Настройка и управление Google Chrome.
- В разделе «Поисковая система» рядом с «Поисковая система, используемая в адресной строке» щелкните стрелку вниз .
- Выберите новую поисковую систему по умолчанию.
Пошук на сайтах з OpenSearch
Вы можете попросить Reasonable Row пошутить на сайте с подтримкой OpenSearch (например, ua.wikipedia.org):
- Введите интеллектуальную строку для имени или адреса сайта. Как только сайт будет подготовлен OpenSearch, в правой части строки появится предложение для шутки на доске Natisnit .
- Нажмите клавишу Tab (в левой части разумной строки будет значок от названия сайта).
- Вставьте блок питания аудио.
- Нажмите Ввод.
Перейдите в OpenSearch, правая кривая имеет правый ряд в разумном ряду .
- Ввел название сайта
- Пошук на сайте
Як копирует URL в течение одного часа на сайтах с OpenSearch. В течение одного часа на сайте с подсказкой OpenSearch в строке Smart отображаются не адреса открытой стороны, а текст ленты. Исправьте адрес страницы, щелкните интеллектуальную строку, затем нажмите кнопку «Копировать», чтобы просмотреть адрес.
Как сделать чтобы гугл был главным браузером?
Чтобы установить Google в качестве поиска по умолчанию, выполните следующие действия:
- Щелкните значок инструментов в правом верхнем углу окна браузера.
- Выберите Свойства обозревателя.
- В разделе «Поиск» на вкладке «Общие» нажмите «Параметры.
- Выберите Google.
- Нажмите «По умолчанию» и «Закрыть.
Сделайте Google основной поисковой системой
Вводите запросы прямо в адресную строку, находясь на любом сайте.
Измените настройки браузера, чтобы всегда использовать Google. Получите готовые ответы на свои вопросы на главной странице.
Как установить поисковую систему Яндекс в гугл хром?
В строке поиска в правом верхнем углу браузера. Щелкните Изменить параметры поиска. В разделе «Поисковая система по умолчанию» выберите Google.
Убрать Яндекс из экспресс-панели Opera
Поэтому вместо того, чтобы менять Яндекс на Гугл, можно полностью убрать поле поиска из экспресс-панели.
Для этого щелкните значок в правом верхнем углу и среди опций сбоку снимите флажок перед «полем поиска». В результате будет больше места для ячеек сайта.
Все современные интернет-браузеры первого эшелона представляют собой гибкую и настраиваемую систему из множества компонентов для просмотра веб-страниц, использования документов и мультимедийного контента и других строго целевых действий. Чистый, только что установленный браузер можно сравнить с пластилиновым блоком, из которого нужно собрать универсальный инструмент, отвечающий вашим потребностям. Одним из этих настраиваемых элементов в браузере является поисковая система, которая представляет собой панель поиска в главном окне. В этой статье мы объясним не только, как изменить поисковую систему в Opera, но и ряд других связанных операций.
Инструкция
Сначала мы поговорим о ручной настройке службы для поиска в браузере на конкретном примере. А потом мы предложим вам обновленный способ скрыть ключевые элементы Яндекса из Opera.
Случай №1: Настройка поисковой системы
Чтобы попасть на нужную страницу настроек, просто щелкните правой кнопкой мыши адресную строку интернет-браузера и выберите последний пункт.
Здесь и проводятся основные манипуляции.
Например, вы можете установить Яндекс или другой существующий сервис в качестве поиска по умолчанию в Opera. Для этого щелкните ЛКМ значок с тремя вертикальными точками перед его названием.
И в появившемся контекстном меню выберите опцию «Установить по умолчанию».
Пользователь также может добавить поисковую систему Google в Opera. Это делается следующим образом:
- На открывшейся ранее странице настроек нажмите ЛКМ на кнопку «Добавить».
- Во втором столбце подумайте о букве или слове (вероятность зависит от того, как вы печатаете) — вам нужно быстро вызвать поисковую систему. Например, возьмем букву g.
- В третьем столбце вставьте текст http://www.google.com/search?q=%s.
- Щелкните «Сохранить».
Теперь вы можете использовать поисковую систему Google:
- Щелкните ЛКМ в адресной строке.
- Введите букву или слово, которое вы определили ранее, во втором поле и введите символ проблемы.
- Введите свой поисковый запрос.
- Щелкните самый высокий элемент в отображаемом списке или нажмите кнопку Enter.
Как в Опере убрать яндекс и поставить Гугл?
Поэтому вместо того, чтобы менять Яндекс на Гугл, можно полностью убрать поле поиска из экспресс-панели. Для этого щелкните значок в правом верхнем углу и среди опций сбоку снимите флажок перед «полем поиска».
Как создать поисковую систему в опере?
Для этого выполните следующие действия:
- Удерживая нажатой клавишу Ctrl, щелкните левой кнопкой мыши (Mac) или правой кнопкой мыши (Win / Lin) на панели поиска по сайту и выберите «Изменить поисковую систему… …
- В разделе «Другие поисковые системы» нажмите «Добавить).
- Задайте имя и ключевое слово для поисковой системы.
- Щелкните ОК.
Mozilla Firefox
Даже у тех, кто пользуется браузером Mozila, сложностей не возникнет. Нажмите на три полоски в правом верхнем углу и откройте элемент, упомянутый ранее.
Затем откройте вкладку «Поиск» слева и в разделе «Поисковая система по умолчанию» выберите ту, которая вам нужна.
Обратите внимание, что выбранная система будет использоваться в адресной строке и строке поиска. Если в вашем браузере есть только панель вверху, вы можете разместить рядом с ней область поиска. Для этого отметьте пункт «Добавить панель поиска на панель инструментов» маркером».
Как восстановить удаленный виджет?
Самый простой способ восстановить потерянный или удаленный виджет — нажать и удерживать экран. (Главный экран — это меню, которое появляется при нажатии кнопки «Домой».) Это предоставит новое меню с настраиваемыми параметрами.
Как вернуть Гугл на главную страницу?
- В правом верхнем углу браузера вашего компьютера нажмите на значок настроек «Настроить Google Chrome и управлять им.
- В разделе «Внешний вид» установите флажок «Показать кнопку« Домой».
- Выберите второй предложенный вариант и введите www.google.com .
Как добавить поисковую систему в адресную строку
При необходимости вы можете добавить поисковую систему, для этого откройте главное меню браузера и выберите пункт Настройки, либо нажмите комбинацию клавиш Alt + P.
Затем в основных настройках браузера в разделе «Служба поиска» нажмите «Управление поисковыми системами.
В окне «Управление поисковыми системами» нажмите кнопку «Добавить.
Далее в окне «Добавить поисковую систему» добавьте, например, поисковую систему Yahoo, для этого в поле «Служба поиска» напишите название поисковой системы, добавьте ключевое слово, с которым в поисковик будет включен поиск добавлен в будущем, введите адрес поисковой системы для поисковой системы Yahoo, скопируйте и вставьте следующий адрес:
https://search.yahoo.com/search?ei=&fr=opera2&p=
а затем нажмите кнопку «Добавить.
Теперь в адресной строке введите ключевое слово (для данного ключа я буду запускать поиск Yahoo), а затем начните вводить поисковый запрос через пробел. В результате поисковый запрос будет выполняться в поисковой системе Yahoo независимо от поисковой системы по умолчанию.
Используя ключевое слово, вы можете выполнить поисковый запрос в любой поисковой системе, доступной в браузере:
Internet Explorer
И последнее — установить Google для поиска по умолчанию в Internet Explorer. У меня 11 версия браузера, и я покажу это на нем.
В адресной строке щелкните маленькую стрелку, расположенную между лупой и замком. Затем нажмите «Добавить».
Откроется новая вкладка библиотеки IE. Просмотрите его и когда увидите Google, обратите внимание, что указан нужный нам адрес, нажмите под ним на строчку «Добавить в Internet Explorer».
В следующем окне установите флажок «Использовать параметры поиска для этого провайдера» и нажмите «Добавить».
Теперь снова в адресной строке нужно нажать на стрелочку, затем выбрать кнопку с буквой «G» внизу окна. Выполнено.
Такими простыми способами можно вернуть обычный поиск Google по умолчанию в адресную строку в различных браузерах. А теперь, введя запрос в адресной строке, ваша любимая поисковая система покажет вам результаты.
Как вернуть на главный экран полоску Гугл?
Нажмите и удерживайте любое свободное место на рабочем столе. Внизу экрана появится несколько значков, среди которых будут «Виджеты». Щелкните здесь, прокрутите параметры ниже, найдите виджеты «Google», щелкните их еще раз и выберите панель поиска.
Как в Опере убрать яндекс с экспресс панели?
Пройдем по пути: Настройки> Браузер> Домашняя страница. Установите флажок «Скрыть поле поиска в экспресс-панели» или перейдите на экспресс-панель, нажмите шестеренку и снимите флажок «Поле поиска»
Источники
- https://fintaxi.ru/kak-ustanovit-v-opere-gugl-poiskom-po-umolchaniyu/
- https://tv-st.ru/o-programmah/kak-smenit-poiskovuyu-sistemu-v-opere.html
- https://my-class.ru/opera-kak-nastroit-google-poisk/
- https://tankistka.ru/kak-ustanovit-gugl-poisk-v-opere/
- https://nastoysam.ru/gadzhety/kak-izmenit-poiskovuyu-sistemu-v-opere-po-umolchaniyu
- https://siblimo.ru/kak-nastroit-operu-chtoby-v-poiske-byl-gugl/
- https://massgame.ru/kak-ustanovit-gugl-poisk-v-opere/
Форум
Как в Opera GX поменять поисковик?
Как поменять поисковую систему в Opera GX?
MultiGravity
0
0
0
0
17.12.2019, 17:45
Откройте Меню (в левом верхнем углу) → Настройки (можно вызвать посредством нажатия горячих клавиш Alt + P) → пролистайте страницу вниз до раздела Служба поиска → Задайте поисковую систему для поиска из комбинированной адресной строки (см. скриншот ниже) → укажите поисковую систему из списка.
1
0
07.12.2020, 19:21
Откройте Меню (в левом верхнем углу) → Настройки (можно вызвать посредством нажатия горячих клавиш Alt + P) → пролистайте страницу вниз до раздела Служба поиска → Задайте поисковую систему для поиска из комбинированной адресной строки (см. скриншот ниже) → укажите поисковую систему из списка.

это не решает проблему. на стартовой странице со вкладками всё ровно поиск яндекса.
В ответ на сообщение от GrandLine
#212023
Вопрос и ответы были вам полезны?
Да
Нет
Попробуйте также:

В данной статье показаны действия, с помощью которых можно изменить или добавить поисковую систему в адресной строке в браузере Opera.
При использовании поиска в адресной строке в браузере Opera, по умолчанию поиск выполняется в поисковой системе Google. Но Вы можете изменить поисковую систему в адресной строке на Яндекс, Рамблер, DuckDuckGo и т.д. или добавить другие поисковые системы.
Как изменить поисковую систему в адресной строке
Чтобы изменить поисковую систему в адресной строке, откройте главное меню браузера и выберите пункт Настройки, или нажмите сочетание клавиш Alt + P.
Затем в основных настройках браузера, в разделе Служба поиска выберите предпочтительную поисковую систему в раскрывающемся меню Задайте поисковую систему для поиска из комбинированной адресной строки
Теперь в адресной строке будет использоваться выбранная поисковая система.
Как добавить поисковую систему в адресную строку
При необходимости можно добавить поисковую систему, для этого откройте главное меню браузера и выберите пункт Настройки, или нажмите сочетание клавиш Alt + P.
Затем в основных настройках браузера, в разделе Служба поиска нажмите Управление поисковыми системами.
В окне «Управление поисковыми системами» нажмите кнопку Добавить.
Далее в окне «Добавить поисковую систему», добавим например поисковую систему Yahoo, для этого в поле Служба поиска прописываем название поисковой системы, добавляем ключевое слово с помощью которого в дальнейшем будет включаться добавленная поисковая система, вводим адрес поисковой системы, для поисковой системы Yahoo, скопируйте и вставьте следующий адрес:
https://search.yahoo.com/search?ei={inputEncoding}&fr=opera2&p={searchTerms}
и после этого нажмите кнопку Добавить.
Теперь в адресной строке введите ключевое слово (по заданному ключу я включится поиск Yahoo) и далее через пробел начните набирать поисковый запрос. В результате поисковый запрос будет выполнен в поисковой системе Yahoo, независимо от того, какая система поиска задана по умолчанию.
С помощью ключевого слова можно выполнить поисковый запрос в любой поисковой системе, которые доступны в браузере:
- Amazon — https://redir.opera.com/amazon/?q={searchTerms}
- Baidu — https://www.baidu.com/baidu?wd={searchTerms}&tn=cnopera&ie=utf-8
- Bing — https://www.bing.com/search?q={searchTerms}&form=OPRTSD&pc=OPER
- DuckDuckGo — https://duckduckgo.com/?q={searchTerms}&t=opera
- Google.ru — https://www.google.ru/search?client=opera&q={searchTerms}&sourceid=opera&ie={inputEncoding}&oe={outputEncoding}
- Mail.ru — https://go.mail.ru/search?q=%s&fm=1&rf=mail.ru
- Rambler — https://redir.opera.com/search/rambler/?q={searchTerms}
- Википедия — https://ru.wikipedia.org/wiki/Special:Search?search={searchTerms}
- Yahoo! — https://search.yahoo.com/search?ei={inputEncoding}&fr=opera2&p={searchTerms}
- Yandex — https://yandex.ru/search/?&text={searchTerms}
Практически в каждом современном браузере встроена определенная поисковая система по умолчанию. К сожалению, далеко не всегда выбор разработчиков браузера приходится по душе отдельным пользователям. В этом случае, становится актуальным вопрос о смене поисковой системы. Давайте выясним, как поменять поисковик в Опере.
Смена поисковика
Для того, чтобы поменять поисковую систему, прежде всего, открываем главное меню Оперы, и в появившемся списке выбираем пункт «Настройки». Можно также, просто набрать на клавиатуре сочетание клавиш Alt+P.
Попав в настройки, переходим в раздел «Браузер».
Ищем блок настроек «Поиск».
Кликаем по окошку с наименованием, установленной на данный момент в браузере основной поисковой системы, и выбираем любой поисковик на свой вкус.
Добавление поиска
Но что делать, если в имеющемся списке нет той поисковой системы, которую вы хотели бы видеть в браузере? В этом случае, существует возможность добавить поисковик самому.
Заходим на сайт поисковой системы, которую собираемся добавить. Кликаем правой кнопкой мыши по окну для поискового запроса. В появившемся контекстном меню, выбираем пункт «Создать поисковую систему».
В открывшейся форме, уже будут внесены название и ключевое слово поисковой системы, но пользователь, при желании, может изменить их на значения более удобные для него. После этого, следует нажать на кнопку «Создать».
Поисковая система будет добавлена, в чем можно убедиться, вернувшись к блоку настроек «Поиск», и кликнув по кнопке «Управление поисковыми системами».
Как видим, вносимый нами поисковик, появился в списке других поисковых систем.
Теперь, вводя поисковый запрос в адресную строку браузера, можно выбрать, созданный нами поисковик.
Как видим, сменить основной поисковик в браузере Опера ни для кого не составит труда. Существует даже возможность добавления в список доступных поисковых систем веб-обозревателя любой другой поисковик на выбор пользователя.
Еще статьи по данной теме:
Помогла ли Вам статья?
Все современные интернет-браузеры первого эшелона представляют собой гибкую настраиваемую систему из множества компонентов для веб-серфинга, работы с документами и мультимедийным контентом, и других задач узкой направленности. Чистый, только что установленный браузер можно сравнить с бруском пластилина, из которого предстоит собрать универсальный инструмент, отвечающий вашим требованиям. Одним из таких настраиваемых элементов в обозревателе является поисковая система, а точнее — строка поиска главного окна. В этой статье мы объясним не только, как изменить поисковую систему в Опере, но и ряд других связанных операций.
Содержание
- Инструкция
- Случай №1: Настройка поисковой системы
- Случай №2: Удаление основных элементов Яндекса
Инструкция
Сначала пойдет речь именно о ручной настройке сервиса для поиска в браузере на конкретном примере. А затем мы предложим вам актуальный способ по скрытию ключевых элементов Яндекса из Opera.
Случай №1: Настройка поисковой системы
Чтобы попасть на нужную страницу настроек, достаточно кликнуть ПКМ по адресной строке интернет-обозревателя и выбрать последний пункт.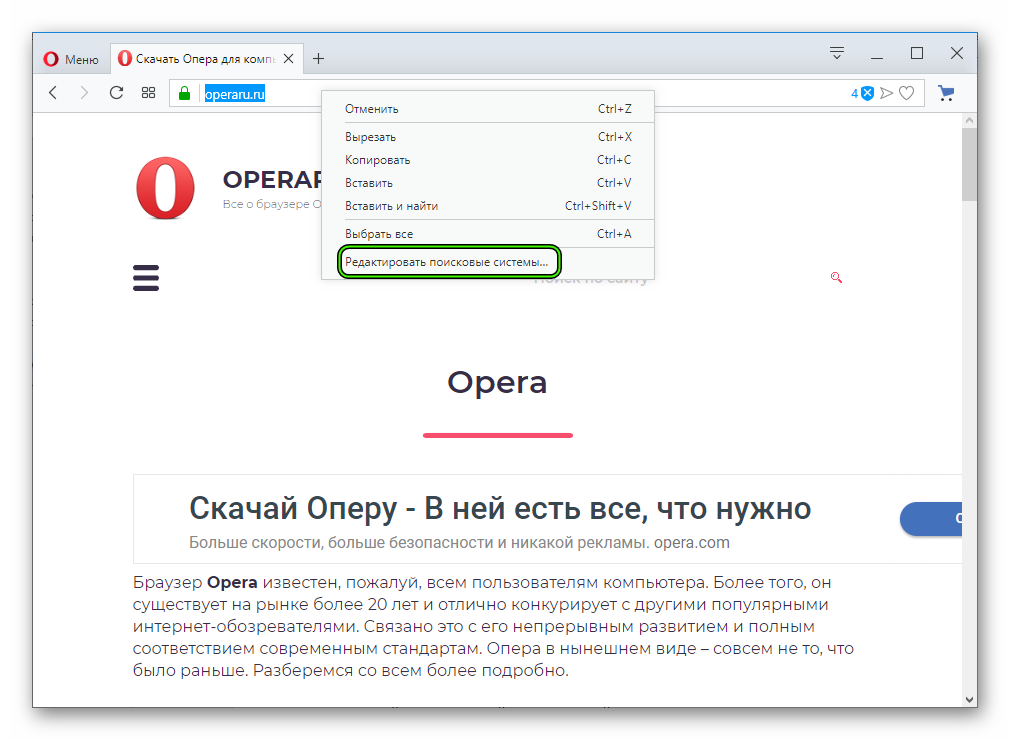
Например, можно сделать Яндекс или другой присутствующий сервис поиском по умолчанию в Опере. Для этого щелкните ЛКМ по значку с тремя вертикальными точками напротив его названия.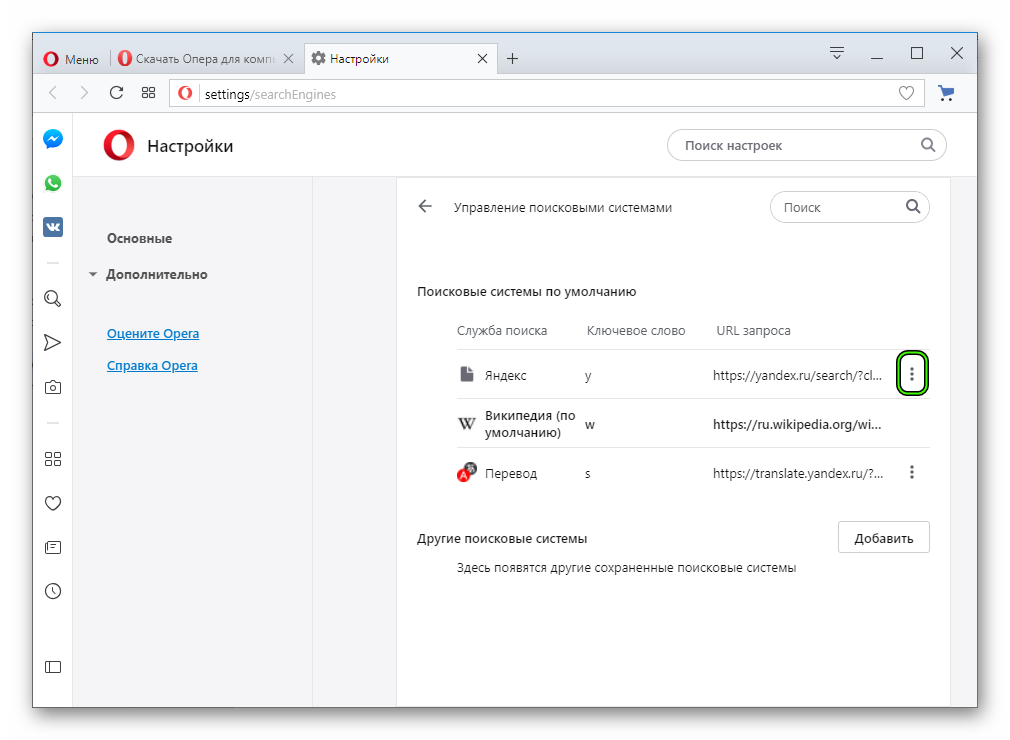
Также пользователю доступно добавление поисковой системы Google в Оперу. Делается это следующим образом:
- На открытой ранее странице настроек кликните ЛКМ на кнопку «Добавить».
- В первую графу впишите удобное название, например, «Гугл» или Google. Оно ни на что в техническом плане не влияет.
- Для второй графы придумайте какую-нибудь букву или слово (регистр влияет при вводе) – это нужно для быстрого вызова поисковика. Мы, к примеру, возьмем букву g.
- В третью графу вставьте текст http://www.google.com/search?q=%s.
- Нажмите на «Сохранить».
Теперь вы можете воспользоваться поисковиком Google:
- Кликните ЛКМ по адресной строке.
- Введите заданную ранее букву или слово во вторую графу и поставьте символ проблема.
- Пропечатайте запрос для поиска.
- Нажмите на самый верхний пункт в отобразившемся перечне или на кнопку Enter.
Случай №2: Удаление основных элементов Яндекса
Многие пользователи сталкиваются с тем, что вся главная страница веб-браузера забита различным контентом от данного поисковика. К счастью, его можно скрыть. Чтобы убрать Яндекс из Оперы, выполните следующие действия:
- Сначала смените поисковик по умолчанию на любой другой, например, Google, по предложенной выше инструкции.
- Откройте новую вкладку в обозревателе. Удобно это делать с помощью комбинации Ctrl + T.
- Чуть пролистайте страницу до белого блока с жирной надписью «Будь в курсе!».
- Щелкните ЛКМ на кнопку «Настройки».
- Откроется раздел «Начальная страница» на странице параметров интернет-обозревателя.
- На ней включите опцию «Скрыть поле поиска».
- Далее, найдите пункт «Показывать новости…».
- Либо полностью отключите его, либо активируйте режим «Новости Opera».
- Далее, перейдите на страницу расширений. Для этого используйте сочетание клавиш Ctrl + Shift + E.
- Удалите каждый плагин, связанный с Yandex. Наведите на него курсор мыши, щелкните ЛКМ по появившемуся крестику и подтвердите выполнение процедуры.
- В конце перезапустите программу.
Opera заслуженно считается одним из лучших современных браузеров, использующих движок Chromium. У него имеется немало функций, отсутствующих у конкурентов – чего стоит только один встроенный VPN! С недавних пор у него появился брат-близнец, Opera GX, который производитель позиционирует как первый «игровой» браузер.
А поскольку геймеров среди пользователей ПК много, и их доля постоянно растёт, возникает закономерный вопрос: а что в этом браузере игрового, стоит ли его использовать и каковы его особенности? На эти и многие другие вопросы мы и ответим в статье.
Что собой представляет Opera GX
Насчёт него в сети уже сложились некоторые представления, которые при ближайшем рассмотрении зачастую оказываются ошибочными. Прежде всего, нужно уяснить, что версия GX не является веб-обозревателем, созданным «с нуля». В его основу положена классическая Opera, более того, совместимость сверху вниз здесь выполняется процентов на 95. Второй аспект: «игровым» этот браузер можно назвать с большим числом оговорок: он никоим образом не увеличивает производительность компьютера, никак не влияет на скорость загрузки сетевых игр. Но при этом он предоставляет возможность интеграции с некоторыми распространёнными игровыми платформами, позволяет отслеживать ресурсы ПК при запуске игр и оптимизирует производительность, работая в фоновом режиме с запущенной игрой.
Чем отличается Opera GX от Opera
Как мы уже говорили, у нового обозревателя сохранились все возможности прародителя, но добавились некоторые функции, полезные для геймеров и не только:
- GX Control, позволяющая осуществлять мониторинг и даже управлять важными ресурсами ПК, имеющими отношение к его производительности: пропускной способностью сети, ОП, CPU;
- GX Corner, функция, предлагающая ознакомиться с текущими новостями игровой отрасли;
- интеграция с игровой платформой Twitch;
- большие возможности в плане кастомизации пользовательского интерфейса и звуковых эффектов.
В перспективе появление функции «Видео поверх игры», позволяющей без прерывания игрового процесса просматривать различные прохождения, видеоинструкции, стримы и другой аналогичный контент, который поможет решить возникшие трудности в прохождении уровня.
Все основные «фишки» классической Оперы тоже присутствуют: это и онлайн-версии мессенджеров, и собственный маркет расширений и дополнений, и встроенный бесплатный VPN с блокировщиком рекламы.
Настройка игрового режима, функции управления сетью, CPU и ОЗУ
Главной особенностью Opera GX является набор функций, позволяющих управлять распределением ресурсов ПК, выделяемых на браузер. Все они сосредоточены в панели GX Control, расположенной на левой боковой панели программы.
Панель включает три элемента:
Все функции, входящие в настройки производительности Opera GX, достаточно интеллектуальные: если возникнет дефицит какого-либо ресурса, он будет увеличен ровно настолько, чтобы гарантировать стабильную работу приложения. Включив переключатель «Жёсткое ограничение», можно запретить превышать установленные значение, что может сказаться на работоспособности программы. Зато игры и другие ресурсоёмкие программы будут работать без фризов.
Как поменять поисковую систему в Opera GX
Если вместо дефолтной поисковой системы вы хотите установить ту, которой привыкли пользоваться, сделать это можно следующим образом:
Если нужной вам поисковой системы в списке нет, кликаем по кнопке «Добавить» и в открывшемся окне вписываем наименование поисковика, ключевое слово (любое) и стартовый адрес, например, https://yandex.ru/search. Сохраняем, после появления строки в списке помечаем поисковик как используемый по умолчанию.
Если вы загружали инсталлятор, используя VPN, то в списке доступных ПС может не оказаться Яндекса. Поменять поисковик можно таким же способом, как описан выше, а если не получится – просто используйте VPN с российскими серверами.
Просмотр и очистка истории
Если вы хотите посетить просмотренный ранее ресурс, но не помните его адреса, самое время воспользоваться функцией просмотра истории серфинга. И вам не нужно искать, как посмотреть историю в Опера GX, поскольку функция реализована точно так же, как в классической Опере. Просто кликаем комбинацию Ctrl+H и внимательно просматриваем перечень посещённых ранее сайтов.
Нажав Ctrl + Shift + Delete, вы можете очистить историю целиком, а если требуется удалить только отдельные страницы, используйте комбинацию Ctrl+H, а затем кликните по кнопке «Очистить историю посещений», расположенной вверху справа. Теперь вы получите возможность удалять отдельные строки, наведя на них курсор мыши и кликнув по значку «Х» в правом углу окна.
Настройка тем, шрифтов, звука
Ещё одной отличительной особенностью браузера являются расширенные возможности оформления дизайна программы.
Дефолтный интерфейс – тёмный, в ранних версиях браузера включить светлую тему Opera GX было очень просто – нажав на кнопку «Простая настройка» и выбрав тёмную или светлую тему. Позже эту возможность убрали, но зато осталась функция выбора цветовой схемы, изменяя не только цветовое оформление приложения, но и используемые элементы дизайна, от разделительных линий и иконок до границ кнопок.
В простом режиме имеется около десятка пресетов, а если выбрать расширенный, появится возможность использования всей цветовой гаммы,
Отдельно стоит сказать о функции управления шрифтами. Её можно найти в «Настройках» (вызывается нажатием соответствующей кнопки или комбинации Alt+P), выбрав вкладку «Оформление», а затем нажав на опцию «Настроить шрифты».
Здесь можно выбрать гарнитуру, размер шрифта и другие его опции (наличие засечек, использование букв одинаковой ширины и т. д.).
Если вам не нравится звуковое сопровождение некоторых действий в браузере (нажатие клавиш, передвижение курсора мыши по экспресс-панели и др.), можно звуки отключить. В Opera GX это делается через «Простые настройки». Там же можно выставить нужную громкость, а вот изменить встроенные звуки почему-то нельзя.
Если вы без ума от эффектов Razer Chroma, то можете включить их в Opera GX – для этого нужно перейти в настройки гейминг-браузера и выбрать строку «Razer Chroma – Configure Animations». Здесь также имеется целый перечень различных настроек, от типа подсветки до использования анимации.
Управление параметрами безопасности
Здесь всё, как в стандартном браузере: можно включить режим «Инкогнито», ВПН, задействовать блокировщики различных трекеров и рекламы. Управление параметрами безопасности осуществляется через панель Opera GX «Простые настройки», причем у блокировщиков имеются расширенные настройки, предоставляющие возможность редактировать список сайтов, где должны или не должны применяться блокировки.
Настройка параметров загрузки
Если вам не нравится, что скачиваемые из сети файлы помещаются в каталог по умолчанию, то вы можете поменять папку загрузки на свою – ту, которая вам более удобна.
Для этого необходимо выполнить следующие шаги:
Чуть ниже имеется параметр «Запрашивать папку сохранения…». Если активировать его, каждый раз при загрузке нужно будет подтверждать, что вы хотите сохранить документ по указанному пути или изменить его.
Добавление расширений
Устанавливать и удалять расширения в Opera GX можно точно так же, как в классической версии браузера, используя пункт «Расширения» главного меню. Для установки нового плагина нужно нажать кнопку «Загрузить расширение», а затем «Установить».
Возможна также установка в Opera GX расширений Chrome, но для этого, в свою очередь, не обойтись без использования плагина Install Chrome Extensions. Правда, темы Chrome здесь не поддерживаются – возможно, эта опция появится в будущем и упростит миграцию с не менее популярного браузера.
Синхронизация данных
Если о кроссплатформенности обозревателя говорить пока рано, то синхронизация с другими браузерами, используемыми на разных устройствах, включая обычные и GX версии, здесь реализована весьма качественно.
Для этого заходим в основное меню и выбираем строку «Синхронизация». Вы можете создать новый аккаунт Opera (в качестве логина используется e-mail, а особенность пароля состоит в его длине – 12 и более символов) или войти в существующий. Затем добавляем эту учётку во все версии браузеров, подлежащих синхронизации. В результате в «Настройках» появится новый пункт, именуемый «Расширенная настройка синхронизации», в котором можно указать, что именно вы хотите импортировать – закладки, пароли, историю посещений или даже файлы cookie.
Если потребность в синхронизации браузеров пропадёт, её можно будет отключить. А можно просто выйти из учётной записи, и тогда данные для других обозревателей доступны не будут.
Настройка уведомлений
Геймерский браузер ничем не отличается от традиционной Оперы и в плане управления уведомлениями, за исключением новой опции, сообщающей о появлении новых трансляций в Twitch.
Обычно при посещении сайта, который может отправлять уведомления, появляется окно с запросом, разрешить или запретить уведомления от этого источника.
Если вы выбрали «Разрешить», то при последующих посещениях страницы эти окошки появляться больше не будут. И если вам больше не захочется получать сообщения, вы всегда можете удовлетворить свои желания.
Рассмотрим, как отключить уведомления в Opera GX:
- в адресной строке слева от URL имеется пиктограмма замка, кликаем по ней;
- кликаем по вкладке «Уведомления» и выбираем нужное действие: «Спрашивать» (значение по умолчанию), «Разрешить» или «Блокировать».
Если вы хотите блокировать получение уведомлений, но не поодиночке, а массово, порядок действий будет иным:
Как поставить пароль на Opera GX
Забота о безопасности лишней не бывает, а в браузере мы храним пароли от всех сайтов, где имеем аккаунты. Так что и сам обозреватель нуждается в паролированной защите, но разработчики этого, увы, не предусмотрели. Но есть способ, как обойти этот недостаток – например, использовать расширение «Set password for your browser» для Оперы. Установить его можно таким образом:
- кликаем мышкой по пиктограмме расширений, расположенной на боковой панели;
- выбираем вкладку «Добавить расширения»;
- в поисковой консоли набираем текст «Set password for your browser»;
- кликаем по результату поиска, на странице приложения жмём на кнопку «Добавить в Опера»;
- как только приложение установится, оно сразу же предложит установить пароль на Opera GX, соглашаемся, выполняем;
- приложение порекомендуем закрыть браузер, а при его последующих открытиях нужно будет вводить пароль.
Теперь о том, как посмотреть сохранённые пароли в Opera GX. Следует знать, что никаких нововведений здесь нет: выбираем в «Настройках» вкладку «Дополнительно», подраздел «Безопасность» и блок «Автозаполнение». Здесь можно просмотреть пароли от сайтов, адреса и другие конфиденциальные данные, вплоть до используемых способов оплаты товаров в интернете.
Обновление браузера
Проверка наличия обновлений здесь выполняется толь же просто, как в родительском браузере, через пункт «Обновление и восстановление», расположенный в главном меню.
Как удалить Opera GX
Удаляется браузер стандартными способами. Проще всего – с использованием встроенного в Windows средства. Жмём комбинацию Win+I, попадаем в раздел «Параметры», выбираем вкладку «Приложения» и ищем в списке установленных на компьютер программ Opera GX. Кликаем мышкой по этой строке и жмём кнопку «Удалить». Запустится стандартный деинсталлятор Windows, в котором нужно просто следовать инструкциям и подтверждать свои намерения.
Некоторые пользователи предпочитают использовать для удаления программ сторонние продукты типа CCleaner – считается, что они это делают более качественно, зачищая все хвосты в реестре и каталогах с временными файлами.
Резюме
Стоит ли использовать гейминг-браузер, если вы равнодушны к играм? Каждый решает для себя сам. Возможность управлять ресурсами компьютера – вещь полезная, во всём остальном Opera GX имеет практически тот же функционал, что и его прародитель. Остальные отличия трудно назвать существенными, но даже возможность кастомизации интерфейса стоит того, чтобы попробовать программу в действии.