Если вы видите сообщение об ошибке — Произошла ошибка при установке данных элемента. Значение защищено политикой безопасной загрузки и не может быть изменено или удалено при попытке Отключить предотвращение выполнения данных (DEP) с помощью bcdedit в Windows 10 этот пост может вам помочь.
Это сообщение также можно увидеть при попытке отключить принудительное использование подписи драйверов или при запуске VMware.
Значение защищено политикой безопасной загрузки и не может быть изменено или удалено.
Если вы видите, что при настройке сообщения данных элемента произошла ошибка, это означает, что для микропрограммы UEFI вашего компьютера включена безопасная загрузка.
Вам нужно сначала отключить безопасную загрузку, а затем выполнить команды.
Предупреждение, если вы отключаете безопасную загрузку
После отключения безопасной загрузки и установки другого программного и аппаратного обеспечения может быть сложно повторно активировать безопасную загрузку без восстановления заводского состояния вашего ПК. Также будьте осторожны при изменении настроек BIOS. Меню BIOS предназначено для опытных пользователей, и можно изменить настройку, которая может помешать правильному запуску вашего ПК. Обязательно строго следуйте инструкциям производителя.
- Перейдите в «Настройки»> «Центр обновления Windows» и проверьте, есть ли у вас что-нибудь для загрузки и установки. OEM-производители отправляют и обновляют список надежного оборудования, драйверов и операционных систем для вашего ПК.
- После этого вам нужно перейти в BIOS вашего ПК.
- Выберите «Настройки»> «Обновление и безопасность»> «Дополнительные параметры запуска».
- Затем вы нажимаете на Перезагрузить сейчас, он перезагрузит ваш компьютер и предложит вам все эти дополнительные параметры.
- Выберите Устранение неполадок> Дополнительные параметры.
- Этот экран предлагает дополнительные параметры, которые включают восстановление системы, восстановление при загрузке, возврат к предыдущей версии, командную строку, восстановление образа системы и настройки прошивки UEFI.
- Выберите «Настройки прошивки UEFI», и программа перейдет в BIOS.
- Каждый OEM-производитель использует свой собственный способ реализации опций. Безопасная загрузка обычно доступна на вкладке «Безопасность / Загрузка / Аутентификация».
- Установите для него значение Отключено.
- Сохранить изменения и выйти. ПК перезагрузится.
После этого вы можете запускать эти команды или менять видеокарту или любое другое оборудование, которое, по вашему мнению, вызывает у вас проблемы. Обязательно выполните те же действия еще раз, но на этот раз включите безопасную загрузку.
Надеюсь, это проясняет ситуацию.
.

В этой инструкции подробно о способах включить безопасную загрузку на вашем компьютере или ноутбуке, при условии, что это возможно. Обратите внимание, если задача — установка Windows 11, существуют возможности запуска установки и без включенной безопасной загрузки (Secure Boot), например — создание загрузочной флешки в Rufus с отключением проверки совместимости при чистой установке, или обновление с обходом требований для установки.
Проверка состояния безопасной загрузки, особенности работы после включения
Прежде чем начать, о том, где вы можете проверить текущее состояние безопасной загрузки в Windows 11 или Windows 10:
- Нажмите правой кнопкой мыши по кнопке «Пуск», выберите пункт «Выполнить», введите msinfo32 и нажмите Enter. В разделе «Сведения о системе» вы увидите пункт «Состояние безопасной загрузки» с её текущим статусом.
- Можно зайти в окно «Безопасность Windows», например, с помощью значка в области уведомлений и открыть раздел «Безопасность устройства». Если вы наблюдаете там пункт «Безопасная загрузка» с зеленой отметкой, она включена. Иначе — нет.
Ещё один важный момент: загрузка с включенной безопасной загрузкой возможна только для систем, установленных в UEFI-режиме на GPT диск.
Если, к примеру, у вас Windows 10 и установлена в Legacy-режиме на диск MBR, после включения Secure Boot она перестанет загружаться. Возможные варианты действий: конвертировать диск в GPT с помощью mbr2gpt.exe и включить UEFI-загрузку, либо использовать вариант с чистой установкой с флешки и обходом требований Windows 11, как было указано в начале статьи.
Включение безопасной загрузки Secure Boot в БИОС/UEFI
Само включение безопасной загрузки или Secure Boot выполняется не в Windows 11/10, а в БИОС/UEFI вашего компьютера или ноутбука. Для того, чтобы включить её, необходимо:
- Зайти в БИОС при включении/перезагрузке устройства. На ноутбуках для этого обычно используется клавиша F2 (или сочетание Fn+F2), которую необходимо ритмично нажимать сразу после появления заставки производителя (но бывают и другие варианты клавиши), на ПК как правило используется клавиша Delete. Более подробно: Как зайти в БИОС/UEFI на компьютере или ноутбуке.
- Найти раздел БИОС, на котором доступна опция включения (установка в Enabled) функции Secure Boot. Учитывайте, что на очень старых компьютерах такой настройки может и не быть. Как правило, она располагается где-то в разделе Security, Boot, System Configuration, иногда — Advanced Settings. Несколько примеров расположения будут приведены далее.
- Сменить состояние Secure Boot на Enabled (если ранее выполнялась очистка ключей Secure Boot, восстановить их), сохранить настройки БИОС/UEFI (обычно выполняется клавишей F10 или на вкладке Exit) и перезагрузиться обратно в систему.
Примеры расположения опции для включения безопасной загрузки (Secure Boot)
Ниже — несколько примеров, где можно найти опцию включения безопасной загрузки на разных материнских платах и ноутбуках. У вас может отличаться, но логика везде одна и та же.
Ещё раз отмечу: включить безопасную загрузку можно только в случае, если у вас включен режим загрузки UEFI, а режим Legacy/CSM отключен, иначе опция будет недоступна. В некоторых вариантах БИОС переключение в режим загрузки UEFI выполняется путем выбора типа операционной системы (OS Type) между Windows 11/10/8 и «Other OS» (нужно выбрать Windows).
ASUS
На разных версиях материнских плат и ноутбуков включение Secure Boot реализовано слегка по-разному. Обычно пункт «Secure Boot» можно найти на вкладке «Boot» или «Security». При этом для OS Type может потребоваться выставить Windows UEFI Mode (параметр может и отсутствовать).
Также, для доступности пункта настройки безопасной загрузки в БИОС может потребоваться перейти в Advanced Mode, обычно — по клавише F7.
В некоторых случаях может потребоваться восстановление ключей безопасной загрузки, обычно выполняется следующим образом: в Advanced Mode в BIOS на вкладке Boot или в Secure Boot — Key Management выбираем Load Default PK и подтверждаем загрузку ключей по умолчанию.
AsRock
Настройка для включения безопасной загрузки на материнских платах AsRock обычно находится в разделе «Security».
Зайдя в раздел необходимо будет установить значение Secure Boot в Enabled, а если выбор недоступен, включить стандартный Secure Boot Mode и установить ключи по умолчанию (Install default Secure Boot keys).
Acer
Как правило, опция включения Secure Boot на ноутбуках Acer находится либо в разделе Advanced — System Configuration, либо в Boot или Authentication.
Также помните, о том, что должен быть включен режим загрузки UEFI, а не Legacy/CSM для возможности изменения состояния безопасной загрузки на Enabled.
Lenovo
ПК и ноутбуки Lenovo имеют разные варианты интерфейса БИОС, но обычно нужная опция находится на вкладке Security, как на фото ниже:
Ещё один пример с ноутбука Lenovo:
Gigabyte
Варианты отключения Secure Boot на материнских платах и ноутбуках Gigabyte могут отличаться, обычно порядок действий следующий:
- На вкладке Boot или BIOS отключить CSM Support, и выбрать тип операционной системы или установить пункт Windows 8/10 Features в, соответственно, Windows 8/10, а не Other OS.
- После этого должен появиться пункт Secure Boot, в который необходимо зайти, чтобы включить безопасную загрузку.
Несколько дополнительных мест расположения опции включения Secure Boot (устанавливаем в Enabled) на старых Dell, Gigabyte, HP:
Также, если в вашем интерфейсе БИОС предусмотрен поиск, можно использовать его:
В случае, если вы не нашли способа включить безопасную загрузку на вашей материнской плате, либо её не удается перевести в Enabled, укажите её марку и модель в комментариях, я постараюсь подсказать, где именно требуется включать этот параметр. Кстати, часто достаточно просто сбросить настройки БИОС (Load Defaults на вкладке Exit), чтобы включить безопасную загрузку, так как на большинстве современных материнских плат она по умолчанию включена.
Содержание
- Как отключить Тестовый режим в Windows 10 (Test Mode)
- Как включить или отключить Тестовый режим в Windows 10
- Значение защищено политикой безопасной загрузки и не может быть изменено или удалено.
- Предупреждение, если вы отключаете безопасную загрузку
- Как отключить проверку подписи драйвера в 64-битной Windows 10
- Проверка подписи драйвера, как одна из функций безопасности
- Вариант 1: включение режима тестовой подписи с помощью командной строки
- Вариант 2: использование расширенного меню загрузки
- «Тестовый режим» Windows 10 — лучший помощник для «гика»
- Что такое «Тестовый режим» и в чём его предназначение
- Активация «Тестового режима» на Windows 10
- Деактивация «Тестового режима»
- Видео: как деактивировать «Тестовый режим» через «Командную строку»
- Системный сбой, или как удалить оповещение о «Тестовом режиме» на «Рабочем столе»
- Отключение оповещения с помощью «Строки задач»
- Удаление «ватермарки» при помощи Universal Watermark Disabler
- Видео: как удалить «ватермарку» с помощью Universal Watermark Disabler
- Удаление «водяного знака» посредством My WCP Watermark Editor
- Удаление «водяного знака» с помощью Re-Loader Activator
- Повторное обновления системы
Как отключить Тестовый режим в Windows 10 (Test Mode)
В Windows 10 все больше и больше уделяют мерам безопасности, чтобы защитить пользователя от различных угроз, от сбоя установленных программ. Одним с таких новшеств стала функция Secure Boot UEFI-систем, которая запрещает установку неподписанных драйверов в операционной системе таким образом, что только могли установить те, которые ранее были одобрены в компании. К счастью для пользователей, которым нужно по особым причинам установить определенный, неподписанный драйвер, имеется функция Тестовый режим Windows 10.
Тестовый режим Windows 10 — это специальный режим работы, с помощью которого пользователи могут установить неподписанные драйвера и запустить программное обеспечение без цифровой подписи от Microsoft. Этот режим хорош тем, что можно запустить тот или иной драйвер и посмотреть последствия на систему без каких либо рисков. При включении Test Mode у вас появится на экране водяной знак, но что делать, если он включился сам? И как отключить тестовый режим в Windows 10.
Как включить или отключить Тестовый режим в Windows 10
Важно:
- Помните, что при выключении тестового режима, функция может заставить не правильно работать драйвер или программу.
- Имейте в виду, если у вас включен в БИОСЕ Secure Boot, мы не сможем включить его вручную. ( Зайдите в БИОС и поищите функцию Secure Boot, при необходимости отключите ее. Обычно по умолчанию она выключена и можете не переживать).
- Если он сработал автоматически и на экране появился водяной знак Test Mode и вам нужно просто отключить тестовый режим, переходите сразу к шагу 4.
Шаг 1. Запустите командную строку от имени администратора:
- Нажмите Поиск.
- Введите cmd.
- Нажмите правой кнопкой мыши на Командная строка и запуск от имени администратора.
Шаг 2. Для включения режима тестирования введите следующие команды:
- Bcdedit.exe -set TESTSIGNING ON
Шаг 3. Чтобы отключить тестовый режим в windows 10 введите:
- Bcdedit.exe -set TESTSIGNING OFF
Шаг 4. Если шаг 3 не помог, то попробуйте ввести эти команды для отключения:
- Bcdedit.exe -set loadoptions ENABLE_INTEGRITY_CHECKS
- Bcdedit.exe -set TESTSIGNING OFF
Перезагрузите ваш компьютер или ноутбук.
Значение защищено политикой безопасной загрузки и не может быть изменено или удалено.
Если вы видите, что значение защищено политикой безопасной загрузки и не может быть изменено или удалено сообщение при попытке отключить предотвращение выполнения данных (DEP) с помощью bcdedit в Windows 10, то этот пост может вам помочь. Это сообщение также можно увидеть при попытке отключить принудительное использование подписи драйверов.
Если вы видите, что при настройке сообщения с данными элемента произошла ошибка, это означает, что для микропрограммы UEFI вашего компьютера включена безопасная загрузка. Вам нужно сначала отключить безопасную загрузку, а затем запустить команды.
Предупреждение, если вы отключаете безопасную загрузку
После отключения безопасной загрузки и установки другого программного и аппаратного обеспечения может быть сложно повторно активировать безопасную загрузку без восстановления заводского состояния компьютера. Также будьте осторожны при изменении настроек BIOS. Меню BIOS предназначено для опытных пользователей, и можно изменить настройку, которая может помешать правильному запуску вашего ПК. Обязательно строго следуйте инструкциям производителя.
- Перейдите в «Настройки»> «Центр обновления Windows» и проверьте, есть ли у вас что-нибудь для загрузки и установки. OEM-производители отправляют и обновляют список надежного оборудования, драйверов и операционных систем для вашего ПК.
- После этого вам нужно перейти в BIOS вашего ПК.
- Выберите «Настройки»> «Обновление и безопасность»>«Дополнительные параметры запуска».
- Затем вы нажимаете «Перезагрузить сейчас» , он перезагрузит ваш компьютер и предложит вам все эти дополнительные параметры.
- Выберите Устранение неполадок> Дополнительные параметры.
- Этот экран предлагает дополнительные параметры, которые включают восстановление системы, восстановление при запуске, возврат к предыдущей версии, командную строку, восстановление образа системы и параметры прошивки UEFI.
- Выберите «Настройки прошивки UEFI», и программа перейдет в BIOS.
- У каждого производителя есть свой способ реализации опций. Безопасная загрузка обычно доступна на вкладке «Безопасность / Загрузка / Аутентификация».
- Установите для него значение Отключено.
- Сохранить изменения и выйти. ПК перезагрузится.
Как отключить проверку подписи драйвера в 64-битной Windows 10
64-бытные версии операционных систем Windows 8 и 10 содержат функцию обязательной проверки подписи драйверов, позволяющую использовать только драйверы, которые были подписаны Microsoft. Для установки и использования драйверов, отличных от официальных, старых неподписанных драйверов или драйверов, разработанных пользователем самостоятельно, необходимо отключить функцию обязательной проверки подписи.
С обновлением Windows 10, Microsoft затянула гайки еще сильнее. Но все еще можно обойти жесткие требований к подписи драйвера, отключив Secure Boot.
Проверка подписи драйвера, как одна из функций безопасности
Прежде чем начать, имейте в виду: Microsoft не просто так пытается усложнить вам жизнь. Функция обязательной проверки подписи драйверов гарантирует невозможность проникновения в ядро системы вредоносного программного обеспечения под видом драйвера. Поэтому ее отключение подвергает риску работоспособность Windows. Убедитесь в необходимости своих действий и устанавливайте неподписанные драйверы, которым вы полностью доверяете.
Вариант 1: включение режима тестовой подписи с помощью командной строки
Windows 10 включает в себя «Тестовый режим» или «Режим тестовой подписи». После его включения функция принудительной проверки подписи драйверов будет деактивирована до тех пор, пока вы не покинете этот режим. Вы увидите, что в нижнем правом углу рабочего стола рядом с часами появится водяной знак «Тестовый режим» и номер текущей сборки операционной системы, информирующий о том, что тестовый режим задействован.
Для запуска командной строки с правами администратора введите название «Командная строка» в поле поиска Windows, щелкните правой кнопкой мыши и выберите соответствующий пункт в выпадающем меню. Введите команду «bcdedit /set testsigning on» (без кавычек), которая задействует тестовый режим.
Появившееся сообщение «Защищено политикой безопасной загрузки» означает, что прошивке UEFI вашего ПК включен режим «Безопасная загрузка». Его необходимо предварительно отключить для задействования режима тестовой подписи.
Для входа в тестовый режим перезагрузите компьютер. Теперь вы можете беспрепятственно устанавливать любые неподписанные драйверы.
Для выхода из режима тестовой подписи снова запустите командную строку с административными правами и выполните команду «bcdedit /set testsigning off» (без кавычек).
Вариант 2: использование расширенного меню загрузки
Перейти в тестовый режим с отключенной проверкой подписи драйверов можно используя расширенное меню загрузки Windows 10. Изменение конфигурации запуска ОС не является постоянным, и следующая загрузка системы пройдет в обычном режиме.
Для перехода в меню дополнительных параметров необходимо нажать и удерживать клавишу «Shift» во время нажатия кнопки «Перезагрузка» в Windows.
На появившемся экране «Дополнительные параметры» выберите опцию «Параметры загрузки. Настройка параметров загрузки Windows». На следующем экране, нажмите кнопку «Перезагрузка».
Спустя несколько секунд появится экран «Параметры загрузки», на котором с помощью клавиши «F7» нужно выбрать опцию отключения обязательной проверки подписи драйверов.
Компьютер перезапустится с использованием тестового режима, а проверка подписи драйверов будет отключена. Теперь вы сможете установить любые драйверы, которые не были официально подписаны компанией Microsoft. Для выхода из тестового режима достаточно лишь обычным способом перезапустить ПК.
Авторизуясь, вы даете согласие на обработку персональных данных.
«Тестовый режим» Windows 10 — лучший помощник для «гика»
Корпорация «Майкрософт» всегда старается удовлетворить потребности самых различных групп пользователей Windows. Начиная от рядовых юзеров, которым достаточно иметь в своём распоряжении стандартный набор инструментария ОС. И заканчивая продвинутыми «гиками», для которых самое главное — это постоянно быть в тренде последних программных новинок и электронных девайсов. Именно для таких «фанатов цифрового прогресса» в ОС Windows 10 разработчики усовершенствовали специальную функцию — «Тестовый режим».
Что такое «Тестовый режим» и в чём его предназначение
«Тестовый режим» — это разработанная функция для ОС Windows, которая позволяет переключить работу вашей системы с общедоступного (стандартного) режима на «специальный». Особенностью такого режима является то, что при его активации блокируются некоторые инструменты безопасности, а именно отключается так называемая «проверка цифровых подписей» для драйверов. В обычном режиме работы Windows такая «проверка» способна заблокировать установку некоторых программ, приложений, файлов обновления. Более того имеется вероятность, что пользователь не сможет корректно подключить внешний электронный девайс (смартфон, КПК, планшет и т.д.) к своему компьютеру. Поэтому переход на работу в «Тестовый режим» может стать действенным решением подобной проблемы.
Несмотря на то, что «Тестовый режим» отключает некоторые инструменты безопасности, вашей системе всё равно ничего не угрожает. Единственной проблемой может стать — некорректная работа устанавливаемых программ, приложений и обновлений без «цифровой подписи от Майкрософт».
Активация «Тестового режима» на Windows 10
Прежде чем перейти на работу в «Тестовом режиме», вам следует убедиться в том, что подобная возможность не заблокирована настройками «БИОС» (BIOS). Для этого:
- Запустите компьютер и при появлении загрузочного экрана нажмите на необходимую клавишу для входа в меню настроек «БИОС».
Внизу загрузочного экрана имеется информация о горячей клавише для входа в «БИОС» (Boot Menu)
- В появившемся окне перейдите во вкладку «Boot» и в категории «Secure Boot» выставите значение «Disable».
Если в настройках «БИОС» отсутствует строка «Secure Boot», значит на вашем ПК нет систему блокировки «Тестового режима» Windows
- Нажмите F10 для сохранения настроек и перезагрузите ПК.
Автор данной статьи заметил, что при включенном защитном режиме «Secure Boot» для блокировки функции «Тестовый режим», компьютер потребляет дополнительное количество ресурсов, благодаря активной работе соответствующего системного процесса (отображается в «Диспетчере задач»/«Процессы»). Поэтому для более быстрой работы вашего ПК желательно деактивировать «Secure Boot», даже если вы не планируете пользоваться «Тестовым режимом».
Теперь перейдём непосредственно к алгоритму активации «Тестового режима».
- Щёлкните по «Пуску», наберите в поисковой строке «cmd» и запустите «Командную строку» с правами администратора.
Обязательно запускайте «Командную строку» от имени администратора, иначе внесённые в систему изменения могут не сработать
- Поочерёдно наберите, сначала: «bcdedit.exe -set loadoptions DISABLE_INTEGRITY_CHECKS» нажмите «Enter», а затем: «bcdedit.exe —set TESTSIGNING ON», также нажмите «Enter».
Новую команду необходимо вводить только после появления надписи «Операция успешно завершена»
- Перезагрузитесь. Готово, «Тестовый режим» включен.
После активации «Тестового режима», на вашем «Рабочем столе» появится соответствующее оповещение
Деактивация «Тестового режима»
Процесс деактивации «Тестового режима» практически идентичен его активации, с некоторым различием.
- Откройте вновь «Командную строку».
- В рабочей строке пропишите значение: «bcdedit.exe —set TESTSIGNING OFF», нажмите «Enter».
При наборе команды обязательно соблюдайте регистр букв
- Готово, «Тестовый режим» отключён.
Видео: как деактивировать «Тестовый режим» через «Командную строку»
Системный сбой, или как удалить оповещение о «Тестовом режиме» на «Рабочем столе»
Не редко оповещение о «Тестовом режиме» может неожиданно появиться на «Рабочем столе», даже если вы его не активировали. Причиной может послужить либо системный сбой, либо автоматическая активация «Тестового режима» после загрузки и установки файлов обновления ОС. Если деактивация «Тестового режима» через «Командную строку» не помогает и соответствующее оповещение продолжает отображаться, то вам следует воспользоваться другими способами для устранения сложившейся проблемы.

Отключение оповещения с помощью «Строки задач»
Для того, чтобы избавиться от неожиданно появившегося оповещения, достаточно всего лишь выполнить пару шагов:
- Откройте «Строку задач», нажав WIN+R и введите: «bcdedit /set testsigning off», щёлкните «ОК».
При вводе команды соблюдайте пробелы
- Затем запустите процесс перезагрузки ПК, введя в «Строке задач» значение: «shutdown /r».
Обязательно перезагружайте ПК через «Строку задач», а не через меню «Пуск» (иначе настройки могут не сохраниться)
- Ваша ОС автоматически перезагрузится, после чего оповещение о включенном «Тестовом режиме» больше вас не побеспокоит.
Удаление «ватермарки» при помощи Universal Watermark Disabler
Universal Watermark Disabler — это вспомогательная утилита для ОС Windows, позволяющая удалять с «Рабочего стола» любые «водяные знаки».
Из-за того, что официальный сайт разработчика программы больше не функционирует, вам придётся воспользоваться поисковой системой и скачать (на свой страх и риск) утилиту с любого «софтового сайта», который способен предложить такую возможность.
После скачивания Universal Watermark Disabler, вам необходимо:
- Запустить утилиту и кликнуть «Install».
В стартовом окне инсталлятора также расположена информация о вашей системе
- Появится окно подтверждения установки, примите соглашение, нажав «Да».
После подтверждения, установка начнётся автоматически
- По окончании инсталляции утилиты, закройте соответствующее оповещение и перезагрузитесь.
После установки утилиты обязательно перезагрузите ПК
Видео: как удалить «ватермарку» с помощью Universal Watermark Disabler
Удаление «водяного знака» посредством My WCP Watermark Editor
Ещё одной действенной утилитой по «очистке» вашего «Рабочего стола» от оповещения «Тестовый режим» является My WCP Watermark Editor. Главная особенность этого программного обеспечения — оно работает автономно (т.е. без необходимости его установки на ПК).
- Так как создатель My WCP Watermark Editor прекратил свою активную деятельность по разработке и обновлению утилиты, то вам остаётся лишь (под свою личную ответственность) искать и скачивать WCP со сторонних сайтов, распространяющих данное ПО для системы Windows.
- Откройте WCP, выставите маркер напротив «Remove all Watermark» и нажмите на «Apply new settings».
Вы также можете вернуть «ватермарку» обратно, нажав на кнопку «Restore default settings»
- Дождитесь окончания процесса удаления «ватермарки», после чего выполните перезагрузку.
После окончания процесса удаления «ватермарки» обязательно перезагрузите ПК
Если вы вдруг захотите вернуть «ватермарку», оповещающую об активном «Тестовом режиме» через My WCP Watermark Editor (выбрав соответствующий инструмент «Restore default settings»), то автор статьи хотел бы вас предостеречь. Дело в том, что «процесс восстановления» через данную утилиту не всегда срабатывает корректно, из-за чего могут произойти незначительные сбои в работе вашего ПК, а именно «Рабочего стола» (исходя из личного опыта например, может пропасть фон или некоторые иконки, сбиться время и дата).
Удаление «водяного знака» с помощью Re-Loader Activator
Данная утилита, в первую очередь является «активатором» лицензии для ОС Windows. Однако её функционал также способен помочь пользователям с удалением «водяного знака Тестового режима» Windows. Стоит отметить, что Re-Loader Activator является не самым надёжным ПО, поэтому принимайте решение по его использованию только после «взвешивания» соответствующих рисков.
- Воспользуйтесь поисковой системой, найдите и скачайте с любого «программного сайта» Re-Loader Activator.
- Запустив утилиту, перейдите в категорию «Activation», поставьте маркер под значком Windows и нажмите на кнопку «Active».
Программа, после запуска автоматически ищет все «ватермарки» (информация о найденных знаках указывается в строке «I found logos»)
- Готово, после перезагрузки ПК с вашего «Рабочего стола» исчезнет оповещение о включенном «Тестовом режиме».
Повторное обновления системы
Чаще всего «спонтанное» появление оповещения об активированном «Тестовом режиме» обусловлено системным сбоем при установке компонентов сборки обновления Windows. Решением возникшей проблемы — будет повторное обновление системы через «Центр обновления». Для этого:
- Сочетанием клавиш WIN+I откройте настройки «Параметры», перейдите в категорию «Обновление и безопасность».
Настройки «Параметры» также можно открыть через меню «Пуск»
- Во вкладке «Центр обновления Windows» зайдите в «Журнал обновлений».
В окне настроек «Центр обновления Windows» вы также можете увидеть информацию о времени последнего установленного пакета обновлений
- После этого щёлкните по строке «Удалить обновления».
В «Журнале обновлений» вы также можете просматривать список установленных обновлений за всё время
- В появившемся окне «Удаления обновлений» выберите последний установленный пакет обновлений и нажмите на кнопку «Удалить».
Удалять необходимо только последнее обновление системы
- Перезагрузите ПК, после чего вновь зайдите в «Центр обновления Windows» и нажмите на кнопку «Проверка наличия обновлений».
После нажатия на кнопку проверки обновлений, процесс поиска и установки начнётся автоматически
- Дождитесь окончания процессов поиска и установки компонентов обновления, затем перезагрузите систему.
После установки всех файлов обновления система перезагрузиться автоматически
«Тестовый режим» является полезным дополнительным режимом работы системы Windows 10. Благодаря ему пользователи способны не только без проблем устанавливать различного рода программное обеспечение (не имеющего такого инструмента безопасности, как «проверка цифровой подписи), но и также подключать к своему ПК всевозможные электронные девайсы и быть уверенными в их корректной работе.
Компьютерные вирусы стали неотъемлемой частью нашей жизни. О них слышали даже те люди, которые сроду не пользовались компьютерами. Для улучшение защиты от зловредного ПО и был внедрен протокол Secure Boot. О том, с чем его едят и как его отключать будет подробно описано в статье.
Содержание
- Что такое Secure Boot (Безопасная загрузка) и когда может потребоваться ее отключение?
- Как отключить защиту Secure Boot в БИОСе?
- Примеры отключения Secure Boot на разных ноутбуках и материнских платах
- Как отключить Secure Boot и UEFI на ноутбуке Acer Aspire?
- Отключение Secure Boot на ноутбуках Pavilion и других моделях HP?
- На ноутбуках Dell
- Secure Boot на ноутбуках Леново и Тошиба
- Отключения Secure Boot на материнских платах
- Как отключить Secure Boot на материнской плате Gigabyte?
- Материнские платы и ноутбуки Асус
- Как узнать активирована ли функция Secure Boot на Windows?
- Заключение
Secure Boot – одно из новшеств, привнесенных при внедрении UEFI. Это в свою очередь приемник БИОСа. Он, соответственно, отвечает за подготовку и загрузку ОС. BIOS можно считать очень простой утилитой с примитивным дизайном, которая прошита в материнскую плату. UEFI выполняет те же функции, но это уже весьма красивая и продвинутая программа. Например, при упорстве с помощью UEFI можно даже просматривать содержимое подключенных накопителей, что для BIOS считалось бы невероятным новшеством.
Не одними только эстетическими побуждениями руководствовались творцы UEFI. Одной из важных целей при разработке было обнаружить и ограничить влияние вредоносного ПО. Предполагалось, что технология станет препятствовать его загрузке вместе с операционной системой (ОС), а также исполнению на уровня ядра ОС после ее запуска. Честь исполнять эту важную миссию выпала на протокол Secure Boot. Техническая реализация была такой: использовалась криптографическая схема с открытыми и закрытыми сигнатурами (электронными цифровыми подписями, ЭЦП). В общем виде цели были достигнуты, но на практике это требовало определенных и правильных действий не только со стороны пользователей, но и со стороны производителей компьютерного оборудования. Описание всего процесса займет много времени, так что остановимся на ключевых особенностях:
- программные компоненты (драйвера, загрузчики ОС) имеют специальные ЭЦП, также они есть и в прошивке материнки, но характеристики этих ЭЦП отличается;
- при использовании ресурсов компьютера компоненты должны доказать при помощи ЭЦП, что они не вирусы;
- ключевой фактор безопасности – закрытый ключ, который в идеале должен быть уникальным у каждого ПК.
Сложности с технологией начались еще на этапе внедрения, когда Microsoft заявила, что с помощью протокола будет ограничивать установку других ОС на компьютеры с предустановленной Windows. Тогда от таких планов отказались под натиском общественности, но осадок остался. На сегодня основная сложность заключается в том, что производители материнских плат используют одинаковые закрытые ключи для всей своей продукции либо для отдельных линеек. В любом случае благие намерения привели к тупику.
В подавляющем большинстве случаев отключать Secure Boot стоит для решения двух проблем:
- Если не устанавливается или не загружается ОС.
- При невозможности загрузиться с загрузочной флешки.
Secure Boot сам по себе никаким образом не нагружает систему, так как работает на более низком программном уровне. Отключение протокола однозначно не улучшит отзывчивость системы и не повысит быстродействие процессора.
Как отключить защиту Secure Boot в БИОСе?
Отметим, что некоторые пользователи ошибочно думают, что протокол Secure Boot отключается в BIOS. У этой достаточно примитивной прошивки нет, не было, и не может быть поддержки СекюрБут. Этот протокол безопасности работает исключительно на UEFI и отключение нужно производить именно там. Природа этой ошибки вполне простая. За многие годы пользователи привыкли, что все, что возникает на экране до загрузки ОС это и есть БИОС. В действительности времена этой программной надстройки уходят и она уже является устарелой в любом отношении.
Примеры отключения Secure Boot на разных ноутбуках и материнских платах
Общий алгоритм всегда один и тот же:
- Вход в UEFI.
- Поиск нужной опции.
- Отключение SecureBoot.
- Запись изменений.
Важно, что этот протокол безопасности поддерживается только в Windows 8 и более поздних версиях. Следовательно, если у вас в прошивке материнской платы включен Secure Boot, но на ПК установлена Windows 7, то ничего отключать не надо. Опция безопасной загрузки все равно не работает, а возможные проблемы с запуском ОС нужно искать в других местах.
Как отключить Secure Boot и UEFI на ноутбуке Acer Aspire?
Есть много моделей ноутбуков этого производителя, но специфика такова, что сначала требуется создать собственный пароль. Общий алгоритм действия следующий:
- заходите в BIOS-UEFI нажатием на клавишу F2 или Delete;
- переходите во вкладку “Security”, выбираете опцию “Set Supervisor Password”;
- в специальном окошке 2 раза вводите пароль. Не изощряйтесь, используйте простую комбинацию;
- успешность будет подтверждена сообщением “Changes have been saved”;
- переходите во вкладку “Boot” и в строке “Boot Mode” указываете значение “Legacy”;
- жмете F10 и выполняете запись модификаций установок;
- при последующей перегрузке снова войдите в UEFI;
- переходите во вкладку “Security”, выбираете опцию “Set Supervisor Password”, вводите ранее указанный пароль;
- переходите во вкладку “Boot” и в строке “Secure Boot” указываете значение “Disabled”;
- снова сохраняете изменения.
Отключение Secure Boot на ноутбуках Pavilion и других моделях HP?
- Для входа в биос жмите на ESC или ESC => F10 перед запуском Windows.
- Перейдите во вкладку “System Configuration”, а в ней отыщите строчку “Boot Options”.
- Установите для критерия “Secure Boot” опцию “Disabled”, а для критерия “Legacy support” – “Enabled”.
- Система спросит, действительно ли вы готовы изменить настройки – подтвердите это нажатием на “Yes”.
- В конце нужно сохранить выполненные изменения нажатием на F10 и подтверждением “Yes”.
При последующей перезагрузке будьте внимательны. Система перестрахуется и включит “защиту от дурака”. Нужно смотреть на то, что идет после надписи “Operating System Boot Mode Change (021)” – там будет указана цифровая последовательность. Наберите ее и нажмите Enter. Если вам нужно просто отключить Secure Boot, то дальше ничего делать не нужно. Если же изначально все делалось ради возможности загрузиться с USB-носителя, то сразу после прохождения “защиты от дурака” жмите ESC, а потом F9. Установите требуемой флешке максимальный приоритет, чтобы она грузилась первой на жесткий диск.
На ноутбуках Dell
- F12 сразу после включения компьютера и перед стартом ОС.
- В верхней панели переходите во вкладку Boot и заходите в подраздел UEFI BOOT.
- Устанавливаете для критерия “Secure Boot” опцию “Disabled”.
- Сохраняете изменения (F10 => “Yes”) и перезагружаете ноутбук.
Secure Boot на ноутбуках Леново и Тошиба
Для входа в UEFI на этих устройствах нужно жать F12, после чего выполнять следующие действия:
- перейдите во вкладку “Security”;
- установите для критерия “Secure Boot” опцию “Disabled”;
- перейдите на вкладку “Advanced”, а в ней зайдите в меню “System Configuration”;
- установите для критерия “Boot Mode (OS Mode Selection)” опцию “CSM Boot (CMS OS), (UEFI and Legacy OS)”;
- сохраните все нажатием на F10 => “Yes”.
Отключения Secure Boot на материнских платах
Рынок материнских плат для настольных компьютеров достаточно консервативен и явными лидерами являются 2 компании: Asus и Gigabyte. Они поставляют более половины всего оборудования, так что рассматривать способы деактивации Secure Boot рациональней всего именно в разрезе этих производителей. В любом случае третье и четвертое место давно оккупировали MSI и ASRock, – первая четверка полностью состоит из компаний Тайваня. Итог: принципиальных различий в инструкции по отключению все равно не будет и большая часть пользователей найдет ниже именно то, что ищет.
Отметим, что перейти сразу в UEFI можно в некоторых случаях напрямую с Windows (от 8 версии и более поздних). Для этого пробуйте следующее:
- На рабочем столе справа вызовите выдвижную панель.
- После следуйте по пути: “Параметры” => “Изменение параметров…” => “Обновление и…” => “Восстановление”;
- В возникшем окне найдите опцию перезагрузки системы и установите в этой строке значение “Настройки по UEFI” или “Параметры встроенного ПО UEFI”;
- После жмите на “Перезагрузить” и в дальнейшем должен автоматически запуститься UEFI.
Как отключить Secure Boot на материнской плате Gigabyte?
После входа в UEFI (нажатием на F12 перед запуском ОС) действуйте следующим образом:
- перейдите во вкладку “BIOS Features”;
- установите для критерия “Windows 8 Features” опцию “Other OS”;
- для критерия “Boot Mode Selection” — “Legacy only” или “UEFI and Legacy” (между ними нет особой разницы);
- для критерия “Other PCI Device ROM Priority” – “Legacy OpROM”.
После всего нужно выполнить запись изменений, то есть нажать F10 => “OK”.
Материнские платы и ноутбуки Асус
Сразу отметим, что чаще всего на материнках именно этого производителя появляется ошибка при загрузке ОС: Invalid signature detected. Check Secure Boot Policy in Setup. В большинстве случаев для устранения проблемы следует выключить Secure Boot, а для этого необходимо:
- зайти в UEFI – жмите перед загрузкой ОС на F2, Delete или комбинацию клавиш Fn+F2;
- на начальном экране жмите на F7 (Advanced Mode), а потом перейдите в меню “Boot” => “Secure Boot Menu”;
- укажите в строчке “Secure Boot State” значение “Enabled”, а в строчке “OS Type” – “Other OS”;
- вернитесь на один уровень назад в меню “Boot” => “Compatibility Support Module (CSM)”;
- установите в строчке “Launch CSM” значение “Enabled”, а в строчке “Boot Device Control” – “UEFI and Legacy …” либо “Legacy OpROM …”, а в строке “Boot From Storage Devices” – “Both Legacy opROM first”, либо “Legacy opROM first”;
- после этого жмите на F10 и сохраняйте все изменения, а после проверяйте корректность выполненных настроек.
Конкретно для ноутбуков Asus алгоритм будет следующим:
- зайдите в UEFI;
- перейдите во вкладку “Security”;
- отыщите строчку “Secure Boot Control”, укажите в ней значение “Disabled”;
- перейдите во вкладку “Boot”;
- отыщите строчку “Fast Boot”, установите в ней значение “Disabled”, а в строке “Launch CSM” значение “Enabled”.
Как узнать активирована ли функция Secure Boot на Windows?
Этот протокол несложно активировать и деактивировать, а для понимания текущего статуса есть несколько проверенных подходов:
- При помощи сведений о системе. Запустите утилиту “Выполнить”. Для этого необходимо зажать комбинацию клавиш Win+R, в появившейся строке ввести msinfo32 и нажать на Enter. Возникнет новое окно. Убедитесь, что в его левой панели выбрана строчка “Сведения о системе”. В правой панели ищите строку “Состояние безопасной загрузки”, у которой есть только 2 значения “Включить” и “Отключить”.
- При помощи PowerShell. В утилите “Выполнить” запустите команду powershell. Откроется новое окно, в которое скопируйте следующее: Confirm-SecureBootUEFI. Если на этот запрос выдаст ответ “True”, то значит опция активна, а если “False”, то деактивированна. Если же появится уведомление иного характера, то значит материнка не поддерживает функцию Secure Boot.
- Эмпирическим путем. Создайте загрузочную флешку с Windows и попробуйте загрузиться с нее после перезагрузки компьютера. Если все получается успешно, то значит опция выключена, при иных обстоятельствах будет отображаться соответствующее сообщение о невозможности загрузки по соображениям безопасности.
Заключение
- Secure Boot появился в компьютерном мире относительно недавно и этот протокол безопасности является составляющей UEFI – современным и актуальным видом прошивки материнских плат.
- Протокол безопасности препятствует запуску вредоносного ПО на более низком уровне, чем это делают обычные антивирусы. Поэтому при правильной настройке эта технология может существенно повысить устойчивость ПК к вирусам.
- Secure Boot стоит отключать по необходимости, если он препятствует старту системы с загрузочной флешки или при переустановке Windows. Просто для эксперимента технологию деактивировать не стоит.
- Для любого компьютера схема деактивации одна и та же – за счет указания подходящего критерия в нужном меню UEFI. Главное – это найти правильный путь к такому меню. Даже при существенных сложностях это займет не больше 10 минут.
Содержание
- Как отключить проверку подписи драйвера в 64-битной Windows 10
- Проверка подписи драйвера, как одна из функций безопасности
- Вариант 1: включение режима тестовой подписи с помощью командной строки
- Вариант 2: использование расширенного меню загрузки
- Значение защищено политикой безопасной загрузки и не может быть изменено или удалено.
- Значение защищено политикой безопасной загрузки и не может быть изменено или удалено.
- Как отключить Secure Boot в Windows 10
- Secure Boot что это
- Почему БИОС не видит загрузочную флешку
- Как отключить Secure Boot в Windows 10
- Secure Boot на ноутбуках HP
- Secure Boot на ноутбуках Samsung
- Secure Boot на ноутбуках Lenovo и Toshiba
- Secure Boot на ноутбуках Dell
- Secure Boot на ноутбуках Acer
- Secure Boot на ноутбуках Asus
- Безопасная загрузка настроена неправильно
- Как отключить безопасную загрузку UEFI в Windows 10?
- Отключение безопасной загрузки UEFI в Windows 10
- Шаг 1. Доступ к настройкам UEFI
- Шаг 2. Отключите безопасную загрузку в UEFI
- Совет по устранению неполадок: Отключить опцию безопасной загрузки отключена
- Как отключить безопасную загрузку в Windows 10
- Отключить безопасную загрузку в Windows 10
Как отключить проверку подписи драйвера в 64-битной Windows 10
64-бытные версии операционных систем Windows 8 и 10 содержат функцию обязательной проверки подписи драйверов, позволяющую использовать только драйверы, которые были подписаны Microsoft. Для установки и использования драйверов, отличных от официальных, старых неподписанных драйверов или драйверов, разработанных пользователем самостоятельно, необходимо отключить функцию обязательной проверки подписи.
С обновлением Windows 10, Microsoft затянула гайки еще сильнее. Но все еще можно обойти жесткие требований к подписи драйвера, отключив Secure Boot.
Проверка подписи драйвера, как одна из функций безопасности
Прежде чем начать, имейте в виду: Microsoft не просто так пытается усложнить вам жизнь. Функция обязательной проверки подписи драйверов гарантирует невозможность проникновения в ядро системы вредоносного программного обеспечения под видом драйвера. Поэтому ее отключение подвергает риску работоспособность Windows. Убедитесь в необходимости своих действий и устанавливайте неподписанные драйверы, которым вы полностью доверяете.
Вариант 1: включение режима тестовой подписи с помощью командной строки
Windows 10 включает в себя «Тестовый режим» или «Режим тестовой подписи». После его включения функция принудительной проверки подписи драйверов будет деактивирована до тех пор, пока вы не покинете этот режим. Вы увидите, что в нижнем правом углу рабочего стола рядом с часами появится водяной знак «Тестовый режим» и номер текущей сборки операционной системы, информирующий о том, что тестовый режим задействован.
Для запуска командной строки с правами администратора введите название «Командная строка» в поле поиска Windows, щелкните правой кнопкой мыши и выберите соответствующий пункт в выпадающем меню. Введите команду «bcdedit /set testsigning on» (без кавычек), которая задействует тестовый режим.
Появившееся сообщение «Защищено политикой безопасной загрузки» означает, что прошивке UEFI вашего ПК включен режим «Безопасная загрузка». Его необходимо предварительно отключить для задействования режима тестовой подписи.
Для входа в тестовый режим перезагрузите компьютер. Теперь вы можете беспрепятственно устанавливать любые неподписанные драйверы.
Для выхода из режима тестовой подписи снова запустите командную строку с административными правами и выполните команду «bcdedit /set testsigning off» (без кавычек).
Вариант 2: использование расширенного меню загрузки
Перейти в тестовый режим с отключенной проверкой подписи драйверов можно используя расширенное меню загрузки Windows 10. Изменение конфигурации запуска ОС не является постоянным, и следующая загрузка системы пройдет в обычном режиме.
Для перехода в меню дополнительных параметров необходимо нажать и удерживать клавишу «Shift» во время нажатия кнопки «Перезагрузка» в Windows.
На появившемся экране «Дополнительные параметры» выберите опцию «Параметры загрузки. Настройка параметров загрузки Windows». На следующем экране, нажмите кнопку «Перезагрузка».
Спустя несколько секунд появится экран «Параметры загрузки», на котором с помощью клавиши «F7» нужно выбрать опцию отключения обязательной проверки подписи драйверов.
Компьютер перезапустится с использованием тестового режима, а проверка подписи драйверов будет отключена. Теперь вы сможете установить любые драйверы, которые не были официально подписаны компанией Microsoft. Для выхода из тестового режима достаточно лишь обычным способом перезапустить ПК.
Если вы нашли ошибку, пожалуйста, выделите фрагмент текста и нажмите Ctrl+Enter.
Источник
Значение защищено политикой безопасной загрузки и не может быть изменено или удалено.
Если вы видите сообщение об ошибке — Произошла ошибка при установке данных элемента. Значение защищено политикой безопасной загрузки и не может быть изменено или удалено. при попытке отключить предотвращение выполнения данных (DEP) с помощью bcdedit в Windows 10, этот пост может вам помочь.
Это сообщение также можно увидеть при попытке отключить принудительное использование подписи драйверов или при запуске VMware.
Значение защищено политикой безопасной загрузки и не может быть изменено или удалено.
Если ты видишь Произошла ошибка при установке данных элемента сообщение, это означает, что для прошивки UEFI вашего компьютера включена безопасная загрузка.
Вам нужно сначала отключить безопасную загрузку, а затем запустить команды.
Предупреждение, если вы отключаете безопасную загрузку
После отключения безопасной загрузки и установки другого программного и аппаратного обеспечения может быть сложно повторно активировать безопасную загрузку без восстановления заводского состояния вашего ПК. Также будьте осторожны при изменении настроек BIOS. Меню BIOS предназначено для опытных пользователей, и можно изменить настройку, которая может помешать правильному запуску вашего ПК. Обязательно строго следуйте инструкциям производителя.
После этого вы можете запустить эти команды или заменить видеокарту или любое другое оборудование, которое, по вашему мнению, вызывает у вас проблемы. Обязательно выполните те же действия еще раз, на этот раз включив безопасную загрузку.
Источник
Как отключить Secure Boot в Windows 10
Если же Вы решили установить другую операционную систему, но система не видит загрузочную флешку, но Вы приоритеты загрузки установили правильно, возможно Вам понадобиться отключить Secute Boot.
В этой статье мы рассмотрим как отключить Secure Boot в Windows 10 и почему Биос не видит загрузочную флешку, поскольку этих два вопроса могут быть связаны между собой. А также узнаем что делать если при загрузке Вашей операционной системы Вы видите на рабочем столе надпись безопасная загрузка настроена неправильно.
Secure Boot что это
Secure Boot это функция, которая разрешает или запрещает установку других операционных систем.
Если Вы спросите что это Secure Boot, то можно сказать что эта опция блокирует загрузку загрузочных дисков и флешек. Поэтому для того чтобы установить другую операционную систему необходимо отключить Secure Boot, если она включена.
Чтобы проверить включена ли функция Secure Boot, можно воспользоваться командой в операционной системе Windows 10.
Почему БИОС не видит загрузочную флешку
Для начала Вам нужно правильно создать загрузочную флешку, для этого рекомендуем ознакомиться с этой статьей. После того как Вы правильно создали загрузочную флешку нужно в Биосе отключить Secure Boot и установить приоритет загрузки флешки перед Вашим жестким диском.
В общем как Вы могли догадаться если Биос не видит загрузочную флешку Вам стоит отключить опцию Secure Boot. Поскольку она разрешает данную проверку подлинности загрузчика.
Настройка Secure Boot может находиться в BIOS и UEFI по пути:
А также Вам нужно включить режим загрузки в режиме совместимости Legacy OS или CMS OS.
Как отключить Secure Boot в Windows 10
Нет разницы какая у Вас операционная система, то ли Windows 10 или Windows 8, сама настройка Secure Boot находиться в BIOS или UEFI.
Поэтому нам придется для начала зайти в BIOS. А дальше расположение настройки Secure Boot зависит от версии BIOS. Мы рассмотрим несколько возможных расположений опции Secute Boot в ноутбуках от разных производителей.
Secure Boot на ноутбуках HP
Secure Boot на ноутбуках Samsung
Secure Boot на ноутбуках Lenovo и Toshiba
Secure Boot на ноутбуках Dell
Secure Boot на ноутбуках Acer
Secure Boot на ноутбуках Asus
После этих действий нужно сохранить изменения и выйти с BIOS или UEFI.
Безопасная загрузка настроена неправильно
Встретить ошибку безопасная загрузка настроена неправильно можно после обновления с предыдущей версии операционной системы например до Windows 10.
В большинстве случаев помогает включение Secure Boot. Нужно всё сделать наоборот как мы сделали выше, чтобы включить её.
Ещё есть один способ, который поможет убрать надпись с рабочего стола. Его мы рассмотрели здесь, но он только уберет надпись, а саму проблему не исправит.
Если же не помогло для пользователей Windows 8.1 Майкрософт выпустили патч, который уберет эту надпись с рабочего стола и исправит проблему.
В этой статье мы рассмотрели как отключить Secure Boot в Windows 10 и почему БИОС не видит загрузочную флешку.
Надеюсь эта статья будет для Вас полезной и поможет Вам разобраться с настройкой Secure Boot. Пишите в комментарии как Вы решили этот вопрос.
Источник
Как отключить безопасную загрузку UEFI в Windows 10?
В наши дни, если вы покупаете компьютер с предустановленной Windows, он поставляется с системой загрузки UEFI.
UEFI — это не то, что изобрела Microsoft, это протокол, существовавший еще до Windows 8.
Некоторые устройства Mac использовали UEFI в течение очень длительного времени.
В UEFI есть функция «безопасной загрузки», которая загружает только те загрузчики, которые вошли в прошивку UEFI.
Эта функция безопасности предотвращает появление вредоносных программ-руткитов и обеспечивает дополнительный уровень безопасности.
Обратной стороной безопасной загрузки является то, что если вы хотите загрузиться с USB-накопителя Linux или если вы хотите использовать загрузочный USB-накопитель Windows, она вам не позволит.
Иногда это также может создавать проблемы при двойной установке с Linux (это когда стоит и Windows и Linux).
Хорошо то, что вы можете легко отключить безопасную загрузку.
Все, что вам нужно сделать, это получить доступ к настройкам прошивки UEFI, перейти к параметрам загрузки и отключить его.
Не волнуйтесь, я не оставлю вас в таком подвешенном состоянии.
Позвольте мне подробно показать шаги.
Отключение безопасной загрузки UEFI в Windows 10
Некоторые системы не позволяют изменить параметр безопасной загрузки без установки пароля администратора.
Я расскажу об этом позже.
Шаг 1. Доступ к настройкам UEFI
Вы можете получить доступ к настройкам UEFI, включив систему и нажав клавиши «F2 / F10» или «F12» во время загрузки.
Если это не сработает, не волнуйтесь. Вы также можете перейти к настройкам прошивки из Windows. Вот как.
Найдите UEFI и перейдите в раздел «Изменение расширенных параметров запуска» в меню Windows.
Теперь нажмите кнопку «Перезагрузить сейчас» в разделе «Особые варианты загрузки».
Через несколько секунд вы должны увидеть синий экран с несколькими вариантами на выбор.
Вы должны нажать на опцию «Устранение неполадок».
Теперь в некоторых системах на этом экране отображаются параметры прошивки UEFI.
В некоторых системах может потребоваться выбрать дополнительные параметры.
Если вы видите параметр «Настройки прошивки UEFI», то щелкните по нему.
В противном случае щелкните «Дополнительные параметры».
Когда вы увидите настройки прошивки UEFI, нажмите на них.
Он сообщит, что вам придется перезагрузить компьютер, чтобы изменить какие-либо настройки прошивки UEFI (или, вкратце, настройки UEFI).
Щелкните по кнопке «Перезагрузить».
Теперь ваша система перезагрузится, и когда она снова загрузится, вы окажетесь в интерфейсе настроек BIOS / UEFI.
Шаг 2. Отключите безопасную загрузку в UEFI
К этому времени вы должны быть загружены в утилиту UEFI.
Здесь вы можете изменить различные настройки, но все, что мы хотим сделать прямо сейчас — это отключить здесь параметр безопасной загрузки.
Перейдите на вкладку «Boot».
Здесь вы найдете параметр безопасной загрузки, который включен.
Используйте клавишу со стрелкой, чтобы перейти к опции безопасной загрузки, а затем нажмите клавишу ввода (Enter), чтобы выбрать ее.
Используйте «+» или «-«, чтобы изменить его значение. Подтвердите это при появлении запроса.
Нажмите «F10», чтобы сохранить изменения и выйти из настроек UEFI.
Совет по устранению неполадок: Отключить опцию безопасной загрузки отключена
Как упоминалось некоторыми читателями в комментариях, если вы используете ноутбук Acer, вы можете увидеть, что опция отключения безопасной загрузки выделена серым цветом (затушевана).
Если это так, то пока не нужно паниковать. Есть способ обойти это.
Используя клавиши со стрелками, перейдите на вкладку «Security».
Найдите здесь «Установить пароль супервизора».
Установите пароль супервизора, дважды щелкнув его.
Сохраните этот пароль в надежном месте, где вы сможете получить к нему доступ даже годы спустя.
Используйте менеджер паролей, облачный сервис или черновик в своей электронной почте.
В принципе, вы не должны потерять этот пароль.
Вы также можете сбросить пароль супервизора после отключения безопасной загрузки.
После того, как вы установили пароль супервизора, перейдите на вкладку «Boot».
На этот раз вы увидите, что действительно можете получить доступ к опции безопасной загрузки и изменить ее значение.
Нажмите клавишу Enter и измените ее значение на «Disabled».
Нажмите «F10», чтобы сохранить и выйти из настроек UEFI.
Затем вы загрузитесь в Windows в обычном режиме. Вот и все. Вы можете использовать аналогичные шаги, чтобы снова включить безопасную загрузку позже.
Надеюсь, вы найдете этот урок полезным.
Дайте мне знать, если вы запутались, и я постараюсь вам помочь.
Источник
Как отключить безопасную загрузку в Windows 10
Если вам интересно, что такое UEFI, то он расширяется до Unified Extensible Firmware Interface и является следующим поколением популярных BIOS. Он безопасен, может хранить больше данных, намного быстрее, чем BIOS, и почти похож на крошечную операционную систему, которая работает поверх прошивки ПК, и может делать намного больше, чем BIOS. Лучшая часть, это может быть обновлено OEM через Windows Update.
Благодаря UEFI в Windows 10 предусмотрены такие функции безопасности, как безопасная загрузка, защита устройства защитника Windows, защита учетных данных защитника Windows и защита от эксплойтов защитника Windows. Ниже приведен список функций, которые вы получаете:
Отключить безопасную загрузку в Windows 10
Непосредственно перед тем, как перейти к отключению безопасной загрузки, потому что вы можете, давайте узнаем, есть ли на вашем компьютере безопасная загрузка.
Откройте Центр безопасности Защитника Windows и нажмите Безопасность устройства.
На следующем экране, если вы видите упомянутую безопасную загрузку, значит, на вашем ПК она есть, в противном случае ее нет. Если он доступен, вы узнаете, действительно ли он включен для вашего ПК. Мы рекомендуем вам включить его.
Если вы хотите иметь Secure Boot на вашем ПК, вам нужно будет купить новый у OEM, который его поддерживает.
Предполагая, что у вас есть безопасная загрузка и она включена, давайте разберемся, как ее отключить. Обязательно полностью прочитайте руководство, особенно предупреждающие сообщения в конце поста.
После этого вы можете сменить видеокарту или любое другое оборудование, которое, по вашему мнению, создает вам проблемы. Обязательно выполните те же действия еще раз, и на этот раз включите безопасную загрузку.
Предупреждение, если вы отключаете безопасную загрузку
После отключения Secure Boot и установки другого программного и аппаратного обеспечения может быть трудно повторно активировать Secure Boot без восстановления вашего компьютера до заводского состояния. Также будьте осторожны при изменении настроек BIOS. Меню BIOS предназначено для опытных пользователей, и есть возможность изменить настройку, которая может помешать правильному запуску вашего ПК. Обязательно точно следуйте инструкциям производителя.
Источник
These days, if you buy a computer pre-installed with Windows, it comes with UEFI boot system. UEFI is not something that Microsoft invented, instead it is a protocol existing even before Windows 8. Some Mac devices have been using UEFI for a longer time.
With UEFI comes the feature of “secure boot” which boots only those bootloaders that are signed in to UEFI firmware. This security feature prevents rootkit malware and provides an additional layer of security.
The downside of secure boot is that if you want to boot from a Linux USB or if you want to use a bootable Windows USB, it won’t allow that. Sometimes, it may also create problems in dual booting with Linux.
The good thing is that you can easily disable the secure boot. All you have to do is to access the UEFI firmware settings, go to the Boot option and disbale it.
Don’t worry. I won’t leave you hanging like that. Let me show the steps in detail.
Disabling UEFI secure boot in Windows 10
Some systems don’t let you change the secure boot option without setting an admin password. I’ll discuss the issue in later steps.
Step 1: Access the UEFI settings
You may access the UEFI settings by powering on your system and using the F2/F10 or F12 keys at the boot time. If that doesn’t work, don’t worry. You can go to the firmware settings from within Windows as well. Here’s how.
Search for UEFI and go to Change advanced startup options in Windows menu.

Now, click on the Restart now button under Advanced startup option.

After a few seconds, you should see a blue screen with a few options to choose from. You have to click on Troubleshoot option.

Now, some systems will give you the UEFI Firmware Settings on this screen. Some system may require you to choose an Advanced options.
If you see the UEFI Firmware Settings option, well, click on it. Otherwise, click the Advanced options.

When you see the UEFI Firmware Settings, click on it.

It will notify that you’ll have to restart in order to change any UEFI firmware settings (or UEFI settings in short). Click on the Restart button.

Your system will restart now and when it boots again, you’ll find yourself in the BIOS/UEFI settings interface.

Step 2: Disable secure boot in UEFI
By this time you must have been booted in to UEFI utility. You can change various settings here but all we want to do right now is to disable secure boot option here.
Move to Boot tab. Here, you’ll find Secure Boot option which is set to enabled.
Use the arrow key to go to Secure Boot option and then press enter to select it. Use + or – to change its value. Confirm it when prompted.
Press F10 to save the changes and exit the UEFI settings.

Troubleshooting tip: Disable secure boot option disabled?
As mentioned by some readers in the comments, if you are using an Acer laptop, you might see that option to disable secure boot has been greyed out. If that is the case, no need to panic just yet. There is a way around it.
Using arrow keys, move to Security tab. Look for Set Supervisor Password here.

Set a Supervisor password by double-clicking on it.

Attention!
Either save this password somewhere safe where you can access it years later as well. Use a password manager or a cloud service or a draft in your email. Basically, you should not lose this password.
You may also clear the supervisor password after disabling the secure boot.
Once you have set the supervisor password, move to Boot tab now. This time you’ll see that you can actually access the Secure Boot option and change its value. Press the Enter key and change its value to Disabled.

Press F10 to save and exit the UEFI settings.

Next you’ll be booted in to Windows normally. That’s it. You can use similar steps to re-enable secure boot later as well.
I hope you find this tutorial helpful. Do let me know if you have confusion and I’ll try to help you out.
These days, if you buy a computer pre-installed with Windows, it comes with UEFI boot system. UEFI is not something that Microsoft invented, instead it is a protocol existing even before Windows 8. Some Mac devices have been using UEFI for a longer time.
With UEFI comes the feature of “secure boot” which boots only those bootloaders that are signed in to UEFI firmware. This security feature prevents rootkit malware and provides an additional layer of security.
The downside of secure boot is that if you want to boot from a Linux USB or if you want to use a bootable Windows USB, it won’t allow that. Sometimes, it may also create problems in dual booting with Linux.
The good thing is that you can easily disable the secure boot. All you have to do is to access the UEFI firmware settings, go to the Boot option and disbale it.
Don’t worry. I won’t leave you hanging like that. Let me show the steps in detail.
Disabling UEFI secure boot in Windows 10
Some systems don’t let you change the secure boot option without setting an admin password. I’ll discuss the issue in later steps.
Step 1: Access the UEFI settings
You may access the UEFI settings by powering on your system and using the F2/F10 or F12 keys at the boot time. If that doesn’t work, don’t worry. You can go to the firmware settings from within Windows as well. Here’s how.
Search for UEFI and go to Change advanced startup options in Windows menu.

Now, click on the Restart now button under Advanced startup option.

After a few seconds, you should see a blue screen with a few options to choose from. You have to click on Troubleshoot option.

Now, some systems will give you the UEFI Firmware Settings on this screen. Some system may require you to choose an Advanced options.
If you see the UEFI Firmware Settings option, well, click on it. Otherwise, click the Advanced options.

When you see the UEFI Firmware Settings, click on it.

It will notify that you’ll have to restart in order to change any UEFI firmware settings (or UEFI settings in short). Click on the Restart button.

Your system will restart now and when it boots again, you’ll find yourself in the BIOS/UEFI settings interface.

Step 2: Disable secure boot in UEFI
By this time you must have been booted in to UEFI utility. You can change various settings here but all we want to do right now is to disable secure boot option here.
Move to Boot tab. Here, you’ll find Secure Boot option which is set to enabled.
Use the arrow key to go to Secure Boot option and then press enter to select it. Use + or – to change its value. Confirm it when prompted.
Press F10 to save the changes and exit the UEFI settings.

Troubleshooting tip: Disable secure boot option disabled?
As mentioned by some readers in the comments, if you are using an Acer laptop, you might see that option to disable secure boot has been greyed out. If that is the case, no need to panic just yet. There is a way around it.
Using arrow keys, move to Security tab. Look for Set Supervisor Password here.

Set a Supervisor password by double-clicking on it.

Attention!
Either save this password somewhere safe where you can access it years later as well. Use a password manager or a cloud service or a draft in your email. Basically, you should not lose this password.
You may also clear the supervisor password after disabling the secure boot.
Once you have set the supervisor password, move to Boot tab now. This time you’ll see that you can actually access the Secure Boot option and change its value. Press the Enter key and change its value to Disabled.

Press F10 to save and exit the UEFI settings.

Next you’ll be booted in to Windows normally. That’s it. You can use similar steps to re-enable secure boot later as well.
I hope you find this tutorial helpful. Do let me know if you have confusion and I’ll try to help you out.
Download PC Repair Tool to quickly find & fix Windows errors automatically
If you see an error message – An error has occurred setting the element data, The value is protected by Secure Boot policy and cannot be modified or deleted in Windows 11/10, then this post may be able to help you.
You may see the message under any of the following scenarios:
- While trying to Turn Off Data Execution Prevention (DEP) using bcdedit
- When you try to Disable Driver Signature Enforcement
- When running VMware.
- When you use MSCONFIG to make a change to the boot menu, and you see error message – System Configuration cannot save the original boot configuration
The value is protected by Secure Boot policy and cannot be modified or deleted.
If you see An error has occurred setting the element data message, it means Secure Boot is enabled for your computer’s UEFI firmware.
You need to disable Secure Boot first and then run the commands.
Warning if you are disabling Secure Boot
After disabling Secure Boot and installing other software and hardware, it may be difficult to re-activate Secure Boot without restoring your PC to the factory state. Also, be careful when changing BIOS settings. The BIOS menu is designed for advanced users, and it’s possible to change a setting that could prevent your PC from starting correctly. Be sure to follow the manufacturer’s instructions exactly.
- Go to Settings > Windows Update, and check if you have anything to download, and install. OEMs send and update the list of trusted hardware, drivers, and operating systems for your PC.
- Once done, you need to go to the BIOS of your PC.
- Go to Settings > Update & Security > Advanced Startup options.
- Then you click on Restart Now, it will reboot your PC, and offer you all these advanced options.
- Select Troubleshoot > Advanced Options.
- This screen offers further options which include System Restore, Startup repair, Go back to the previous version, Command Prompt, System Image Recovery, and UEFI Firmware Settings.
- Select UEFI Firmware Settings, and it will take to the BIOS.
- Every OEM has its own way of implementing the options. Secure Boot is usually available under Security / Boot / Authentication Tab.
- Set it to Disabled.
- Save changes and exit. The PC will reboot.
After this, you can run those commands or change your graphics card or any other hardware which you believe is giving you trouble. Make sure to follow the same steps again, and this time enable the Secure Boot.
I hope this clarifies things.
Fix: Secure Boot State Unsupported error in Windows 11.
Anand Khanse is the Admin of TheWindowsClub.com, a 10-year Microsoft MVP (2006-16) & a Windows Insider MVP (2016-2022). Please read the entire post & the comments first, create a System Restore Point before making any changes to your system & be careful about any 3rd-party offers while installing freeware.
















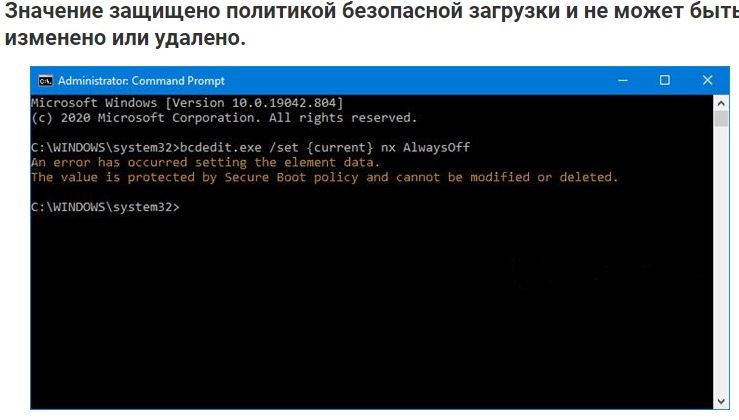





 Внизу загрузочного экрана имеется информация о горячей клавише для входа в «БИОС» (Boot Menu)
Внизу загрузочного экрана имеется информация о горячей клавише для входа в «БИОС» (Boot Menu) Если в настройках «БИОС» отсутствует строка «Secure Boot», значит на вашем ПК нет систему блокировки «Тестового режима» Windows
Если в настройках «БИОС» отсутствует строка «Secure Boot», значит на вашем ПК нет систему блокировки «Тестового режима» Windows Обязательно запускайте «Командную строку» от имени администратора, иначе внесённые в систему изменения могут не сработать
Обязательно запускайте «Командную строку» от имени администратора, иначе внесённые в систему изменения могут не сработать Новую команду необходимо вводить только после появления надписи «Операция успешно завершена»
Новую команду необходимо вводить только после появления надписи «Операция успешно завершена» После активации «Тестового режима», на вашем «Рабочем столе» появится соответствующее оповещение
После активации «Тестового режима», на вашем «Рабочем столе» появится соответствующее оповещение При наборе команды обязательно соблюдайте регистр букв
При наборе команды обязательно соблюдайте регистр букв При вводе команды соблюдайте пробелы
При вводе команды соблюдайте пробелы Обязательно перезагружайте ПК через «Строку задач», а не через меню «Пуск» (иначе настройки могут не сохраниться)
Обязательно перезагружайте ПК через «Строку задач», а не через меню «Пуск» (иначе настройки могут не сохраниться) В стартовом окне инсталлятора также расположена информация о вашей системе
В стартовом окне инсталлятора также расположена информация о вашей системе После подтверждения, установка начнётся автоматически
После подтверждения, установка начнётся автоматически После установки утилиты обязательно перезагрузите ПК
После установки утилиты обязательно перезагрузите ПК Вы также можете вернуть «ватермарку» обратно, нажав на кнопку «Restore default settings»
Вы также можете вернуть «ватермарку» обратно, нажав на кнопку «Restore default settings» После окончания процесса удаления «ватермарки» обязательно перезагрузите ПК
После окончания процесса удаления «ватермарки» обязательно перезагрузите ПК Программа, после запуска автоматически ищет все «ватермарки» (информация о найденных знаках указывается в строке «I found logos»)
Программа, после запуска автоматически ищет все «ватермарки» (информация о найденных знаках указывается в строке «I found logos») Настройки «Параметры» также можно открыть через меню «Пуск»
Настройки «Параметры» также можно открыть через меню «Пуск» В окне настроек «Центр обновления Windows» вы также можете увидеть информацию о времени последнего установленного пакета обновлений
В окне настроек «Центр обновления Windows» вы также можете увидеть информацию о времени последнего установленного пакета обновлений В «Журнале обновлений» вы также можете просматривать список установленных обновлений за всё время
В «Журнале обновлений» вы также можете просматривать список установленных обновлений за всё время Удалять необходимо только последнее обновление системы
Удалять необходимо только последнее обновление системы После нажатия на кнопку проверки обновлений, процесс поиска и установки начнётся автоматически
После нажатия на кнопку проверки обновлений, процесс поиска и установки начнётся автоматически После установки всех файлов обновления система перезагрузиться автоматически
После установки всех файлов обновления система перезагрузиться автоматически
















