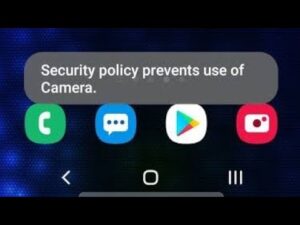Запустите приложение «Настройки» с главного экрана, панели приложений или панели уведомлений. Коснитесь экрана блокировки и безопасности. Нажмите Другие настройки безопасности внизу списка. Коснитесь Обновления политики безопасности.
Как отключить политику безопасности на Samsung?
Кроме того, вы можете деактивировать приложение Google Apps Device Policy, а затем удалить или отключить его:
- На вашем Android-устройстве перейдите в Настройки. Безопасность.
- Коснитесь одного из следующих пунктов:…
- Снимите галочку.
- Коснитесь Деактивировать.
- Нажмите «ОК».
- В зависимости от вашего устройства перейдите к одному из следующих вариантов:…
- Кран .
- Нажмите «Удалить» или «Отключить», а затем «ОК», чтобы удалить его.
Как мне изменить политику безопасности на моем телефоне?
Как обновить политику безопасности на вашем смартфоне Samsung
- Откройте Настройки на вашем устройстве.
- Прокрутите вниз и выберите Биометрия и безопасность.
- Прокрутите вниз и нажмите Другие параметры безопасности.
- Выберите Обновления политики безопасности.
- Выберите Обновить сейчас.
Как мне обновить политику безопасности?
1 На главном экране перейдите к Настройки> Экран блокировки и безопасность > Другие параметры безопасности> Обновления политики безопасности. 2 Включите автоматические обновления, чтобы получать уведомления о политике безопасности. Вы можете вручную обновить последнюю политику безопасности при подключении к предпочтительным сетям.
Как отключить политику безопасности снимков экрана?
В настоящее время нет способ отключить эту «функцию». Вы можете установить Firefox и сделать снимок экрана в режиме инкогнито там, но если вы делаете снимок экрана в Google Chrome, вы не должны использовать для этого режим инкогнито.
Как отключить защиту Knox на моем телефоне Samsung?
Действия по отключению / удалению Knox на устройствах Samsung
- Откройте приложение «Knox» и нажмите «Настройки».
- Выберите вкладку «Настройки Knox».
- Нажмите «Удалить Knox». ‘
- При удалении Know вы получите возможность создать резервную копию данных Knox, которые будут сохранены в папке приложения вашего устройства. …
- Готово!
Как удалить политику устройства?
Вы можете удалить или отключить его, в зависимости от вашего устройства. Перейдите в «Настройки»> «Безопасность» и выберите «Администраторы устройства».. Снимите флажок Google Device Policy, затем нажмите «Деактивировать» и «ОК».
Где безопасность в настройках?
Управляйте настройками безопасности
Откройте приложение «Настройки» вашего телефона. Нажмите Безопасность.
Какая политика безопасности на моем телефоне?
Что такое политика безопасности Samsung Galaxy? Время от времени, ваш Samsung Galaxy попытается подключиться к серверам Samsung, чтобы проверить и загрузить обновления и изменения конфигурации, чтобы помочь с безопасностью устройства.. Это услуга с благими намерениями, призванная помочь вам обезопасить себя.
Обновление безопасности Android обновление, которое в первую очередь направлено на повышение безопасности и исправление ошибок.. Эти обновления обычно не включают в себя функции, которые вы могли бы заметить при повседневном использовании.
Как исправить политику безопасности, препятствующую установке?
Действия по устранению неполадок:
- Настройки конфигурации> Разрешить или заблокировать приложения> Разрешить установку приложений (только Samsung KNOX Standard)…
- Сняты все ограничения с устройств — приложения могут устанавливаться.
- Создал отдельную политику — не повезло.
- Политики успешно синхронизированы, конфликтов нет.
Что такое обновления политики безопасности?
По мере обнаружения новых угроз, Samsung обновляет политики безопасности на устройстве, чтобы предотвратить эти новые атаки. Эта функция всегда включена и позволяет защитить ваше устройство после обнаружения угрозы, а не ждать следующего запланированного обновления программного обеспечения.
Конфиденциальность и настройки безопасности в приложении «Телефон»
Обеспечивать безопасность пользователей в интернете – значит сохранять их конфиденциальность и защищать их данные. При разработке каждого продукта мы уделяем особое внимание защите информации пользователей и стремимся предоставить им полный контроль над их данными. Мы используем самые передовые технологии защиты данных. Вы можете изменить настройки конфиденциальности в своем аккаунте Google.
- В этой статье приведены общие сведения о защите конфиденциальности в приложении «Телефон».
- Дополнительная информация об инструментах обеспечения конфиденциальности приведена в Центре безопасности Google.
- Сведения о соблюдении конфиденциальности в рабочих и учебных аккаунтах Google Workspace можно посмотреть здесь.
Ваши данные используются для персонализации
Чтобы вам было удобнее пользоваться приложением «Телефон», мы обрабатываем некоторые данные, которые принадлежат вам, и при этом обеспечиваем их защиту.
Ваше местоположение
Если вы включите функцию «Места рядом», приложение «Телефон» будет использовать данные о вашем местоположении, чтобы предоставлять подходящие результаты поиска.
Ваши аудиофайлы
Когда вы используете расшифровку голосовой почты, приложение «Телефон» собирает ваши аудиоданные для обработки, а затем удаляет их.
Если вы используете такие функции, как голосовая почта, Hold for me, Direct My Call или управление входящими вызовами, то можете передавать нам свои аудиоданные и расшифровки. Они помогут нам улучшать эти сервисы.
Ваши данные помогают улучшать работу приложения «Телефон»
Приложение «Телефон» может обрабатывать данные звонков для предоставления некоторых сервисов, например для фильтрации спама и автоматического управления входящими вызовами.
Чтобы повысить производительность и надежность приложения «Телефон», а также помочь вам устранять возникающие неполадки, мы собираем сведения о его работе, сбоях и данные диагностики. Кроме того, с помощью этой информации мы боремся со злоупотреблением нашими сервисами.
Вы можете просматривать свои данные и управлять ими
В личном кабинете Google можно посмотреть, какие продукты Google вы используете и какие данные, например письма, в них хранятся. На странице Мои действия вы можете управлять сведениями о своих действиях в сервисах Google: поисковых запросах, посещенных сайтах, просмотренных видео и не только. Подробнее о том, где посмотреть данные о своих действиях и как ими управлять…
В приложении «Телефон» можно посмотреть журнал звонков и удалить его.
Статьи по теме
Все аккаунты
- Условия использования Google
- Политика конфиденциальности Google
Защита конфиденциальности в приложении «Телефон»
- Как подтвержденные звонки помогают защитить конфиденциальность ваших контактных данных
- Как проверить голосовую почту
- Как АОН и защита от спама помогают сохранить конфиденциальность вашей контактной информации
- Как обеспечивается защита ваших данных при работе умных функций
- О функции «Фильтр звонков»
Эта информация оказалась полезной?
Как можно улучшить эту статью?
Содержание
- — Как отключить Knox Manage?
- — Как включить права администратора на андроид?
- — Как снять права администратора на Андроиде?
- — Как обнулить счётчик Knox?
- — Как снять права администратора с программы?
- — Как удалить приложение из папки Knox?
- — Можно ли отключить рут права?
- — Для чего нужна программа Knox?
- — Как настроить автозапуск приложений на Андроид?
- — Как получить полные права администратора?
- — Как включить Android System WebView?
- — Как удалить Family Link без администратора?
- — Как удалить администратора Family Link?
- — Что такое права администратора?
Как отключить Knox Manage?
Способ №1: Для пользователей без root-прав
- Найдите в списке приложений утилиту KNOX и запустите ее.
- Нажмите кнопку вызова меню и выберите пункт “Настройки KNOX”
- Выберите пункт “Удалить KNOX”
Как включить права администратора на андроид?
Как включить права администратора
Чтобы включить права администратора, надо проделать ту же самую операцию. Открываем настройки телефона и переходим последовательно в ”Безопасность” — ”Дополнительные настройки” — ”Администраторы устройства”. Перед вами будут приложения, которым могут понадобится права администратора.
Как снять права администратора на Андроиде?
Перейдите в раздел НАСТРОЙКИ-> Местоположение и безопасность-> Администратор устройства и отмените выбор администратора, который вы хотите удалить. Теперь удалите приложение.
Как обнулить счётчик Knox?
О: Для проверки счётчика KNOX выключаем устройство, нажимаем и удерживаем кнопки «Громкость -«, «Домой» и «Питание», после появления экрана с предупреждениями нажимаем кнопку «Громкость вверх» и смотрим в строку «KNOX WARRANTY VOID:».
Как снять права администратора с программы?
Перейдите к папке «Пользователи», расположенной слева. Дважды щёлкните по учётной записи «Администратор», чтобы открыть её свойства. Находясь на вкладке «Общие», снимите птичку с пункта «Отключить учётную запись», а затем подтвердите внесённые изменения. Готово.
Как удалить приложение из папки Knox?
Удаление и отключение приложений
- Зайдите в Настройки — Приложения.
- Выберите приложение, которое нужно убрать из меню и нажмите по нему.
- Если для приложения доступна кнопку «Удалить», используйте её. Если есть только «Выключить» (Отключить) — воспользуйтесь этой кнопкой.
Можно ли отключить рут права?
Для того, чтобы полностью отключить root-доступ на своем устройстве, сначала надо запустить SuperSU, находящееся в журнале приложений. После того, как вы запустили приложение, перейдите на вкладку «Настройки» и прокрутите страницу вниз, пока не увидите раздел «Очистка» («Cleanup»).
Для чего нужна программа Knox?
Описание программы KNOX – это приложение, реализующее зашифрованное хранилище на Android-устройстве для защиты личной и корпоративной информации от попыток несанкционированного доступа. … В основе криптоалгоритма лежит 256-битное шифрование, которое минимизирует риск утечки информации.
Как настроить автозапуск приложений на Андроид?
Как включить автозапуск приложений на Android
- Устанавливаем инструмент из Google Play стандартным образом.
- Запускаем утилиту и в ней напротив пункта «Applications» жмём кнопку «ADD».
- В развернувшемся списке выбираем приложение, которое нужно добавить в автозагрузку.
- Если нужно добавить ещё софт, повторяем действие.
Как получить полные права администратора?
Зайдите в Параметры (клавиши Win+I) — Учетные записи — Семья и другие люди. В разделе «Другие люди» нажмите по учетной записи пользователя, которого требуется сделать администратором и нажмите кнопку «Изменить тип учетной записи». В следующем окне в поле «Тип учетной записи» выберите «Администратор» и нажмите «Ок».
Как включить Android System WebView?
Откройте «Настройки» и воспользуйтесь пунктами «Приложения и уведомления» – «Показать все приложения». Далее нажмите на три точки вверху справа и тапните «Показать системные процессы». Прокрутите перечень до позиции «Android System WebView» и тапните по ней. Нажмите на кнопку «Включить».
Как удалить Family Link без администратора?
Зайти в Настройки, затем в Информацию от аккаунте Выбрать пункт Отключить родительский контроль При необходимости введите пароль и следуйте подсказкам меню Подтвердите отключение
Как удалить администратора Family Link?
Примечание.
- Откройте приложение Family Link. на устройстве Android ребенка.
- В левом верхнем углу экрана нажмите на значок меню Удалить аккаунт Удалить аккаунт.
- Выберите свой аккаунт и введите пароль.
Что такое права администратора?
Права администратора влияют на то, какие элементы панели управления отображаются в консоли у таких пользователей, к какой информации они имеют доступ и какие задачи могут выполнять. Администраторы также могут выполнять действия, соответствующие полученным правам, в Admin API.
Интересные материалы:
Как пользоваться сканером qr кодов для андроид?
Как пользоваться сканером штрих кодов для андроид?
Как пользоваться ванишем для ковров?
Как пользоваться ванишем для цветного белья?
Как поменять язык в инстаграме если он не меняется?
Как поменять ОКВЭД для ИП?
Как поменять пароль для входа в систему?
Как помыть окна снаружи если не достаешь?
Как помыть окно снаружи если не достать?
Как понять что такое карма?
Первые версии Android давали сторонним приложениям слишком много привилегий в системе, но со временем ситуация изменилась. Больше не нужно раздавать разрешения направо и налево. При этом остается ряд неочевидных настроек, которые связаны с безопасностью и конфиденциальностью. Параметры по умолчанию трудно назвать оптимальными, но мы расскажем, как это исправить.
Кому нужны наши данные?
Почтовые аккаунты, пароли от социальных сетей, доступ к банковским счетам — практически у любого человека найдется чем поживиться. Кроме того, недобросовестные разработчики сторонних приложений также могут собирать больше приватной информации, чем это необходимо для работы продукта.
Угрозы регулярно возникают там, где их не ждут. При этом самое слабое звено в системе безопасности — беспечный пользователь, а первый уровень обороны — грамотная оптимизация заводских настроек.
Основные настройки
Оболочки Android от разных производителей могут серьезно различаться между собой, поэтому мы возьмем «чистый» Android One 9. Встроенные в него средства актуальны везде, но разработчикам никто не запрещает добавлять собственные. Доля десятой версии исчезающе мала и достоверно неизвестна, а девятая в августе 2019 года заняла более 22% рынка.
Еще одна причина выбора девятки — в смысле безопасности она практически не отличается от более распространенной восьмой версии. Таким образом мы охватим все версии Android. Обратите внимание, что в конкретных сборках структура меню может отличаться, поэтому стоит пользоваться поиском, чтобы найти ту или иную опцию.
Основные параметры безопасности и конфиденциальности находятся в разделе «Защита и местоположение» системного приложения «Настройки». Многие специалисты советуют включить встроенную защиту Google Play, но сильно надеяться на нее не стоит. Все приложения в магазине Google проверены штатным антивирусом, однако это не мешает зловредам регулярно попадать на площадку.
К тому же «Play Защита» всегда получает худшие оценки в испытаниях независимой лаборатории AV-TEST. Google совсем недавно приступил к совершенствованию системы безопасности. В ноябре 2019 года Google и ESET стали партнерами по безопасности, образовав Альянс, цель которого в перспективе — защитить пользователей устройств на Android от опасного ПО в Google Play. Однако пока проект развивается, мы рекомендуем оптимизировать настройки безопасности своими силами.

Настройте блокировку экрана и регулярно проверяйте обновления безопасности
Начнем с раздела «Защита и местоположение», где можно активировать сервис удаленного поиска и стирания данных на случай утери или кражи устройства. В этом же меню можно загружать обновления системы безопасности, настраивать блокировку экрана, просматривать параметры шифрования данных на встроенном накопителе, а также управлять списками приложений администратора и агентов доверия (например, SmartLock).
Две последних настройки очень важны. Полномочия администратора позволяют приложению стереть в телефоне все данные, а агенты доверия автоматически разблокируют устройство при выполнении определенных условий.

Контролируйте приложения администратора и агентов доверия
В подразделе «Местоположение» собраны параметры позиционирования. Если отключить «Геолокацию Google», телефон начнет использовать только спутниковую навигацию. Так системам аналитики и доставки таргетированной рекламы будет сложнее идентифицировать владельца устройства.
Без Wi-Fi и Bluetooth крупные магазины не увидят траекторию ваших перемещений по торговому залу. При этом может снизиться точность определения координат. Тут же отключается «История местоположений» и устанавливаются «Разрешения для приложений».

Настройте геолокацию и отключите поиск приложениями беспроводных сетей
Более интересные функции прячутся в неприметном подразделе «Поиск». По умолчанию в Android приложениям разрешается искать сети Wi-Fi и сигналы Bluetooth, даже если соответствующие модули отключены. Это может стать потенциальной уязвимостью, поэтому сканирование лучше отключить. Стоит также отметить появление в Android 10 запрета доступа к геолокации для фоновых приложений — раньше такая возможность была только в iOS.
Пара интересных возможностей есть и в подразделе «Заблокированный экран». Если вы не хотите, показывать всем желающим содержимое уведомлений, этот параметр легко изменить. Здесь же добавляется функция блокировки входа, временно отключающая Smart Lock, биометрию и показ уведомлений. Постоянно вводить пин-код или сложный пароль неудобно, но иногда владелец не контролирует устройство.
Благодаря блокировке входа никто не сможет получить доступ к данным, например, приложив дактилоскопический датчик к пальцу спящего владельца гаджета. После разблокировки с вводом пароля все настройки восстановятся. Здесь же задается текст на экране блокировки, например, просьба связаться с владельцем утерянного устройства по e-mail.

Скрывайте конфиденциальные данные на экране блокировки
Теперь пробежимся по другим важным разделам приложения «Настройки». В первую очередь стоит заблокировать автоматическое включение Wi-Fi: Настройки — Сеть и интернет — Wi-Fi — Настройки Wi-Fi.
Злоумышленники часто создают поддельные беспроводные сети под именами известных брендов. Пользователь не замечает, как телефон регистрируется на хакерской точке доступа, и преступники запускают перехват трафика. Хорошей практикой будет выключение Wi-Fi и Bluetooth, когда они не нужны — для этого на шторке управления есть специальные иконки.
Заблокируйте автоматическое включение Wi-Fi
В разделе «Настройки — Спец. возможности» есть список приложений, имеющих доступ к потенциально опасным функциям, вроде получения содержимого активного окна или автоматического заполнения полей ввода. Так вредоносная программа может получить доступ к логинам и паролям или платежным данным. Давать эти права стоит только проверенным приложениям.

Проверьте список приложений, имеющих доступ к потенциально опасным функциям
Последний интересный раздел — «Google (сервисы и настройки)». Он позволяет контролировать параметры, связанные с учетной записью. Стоит упомянуть «Автозаполнение кодов подтверждения», «Сообщения с предпросмотром приложений» из подраздела «Данные и сообщения», «Настройки персонализации рекламы» и «Подключенные устройства». Также в меню «Сервисы в аккаунте» можно найти устройства, сторонние приложения и сервисы, имеющие доступ к вашей учетной записи Google.

Проверьте параметры раздела «Google (сервисы и настройки)»
Разрешения приложений
В разделе «Приложения и уведомления» есть пункт «Разрешения приложений». В том же разделе можно выбрать конкретное приложение и увидеть все (на самом деле нет) его доступы.
Многие приложения часто запрашивают лишние права. Пользователю не стоит их выдавать, если соответствующая функциональность ему не требуется. Подобные запросы могут быть косвенным признаком зловреда, если, например, фонарик или калькулятор хочет управлять звонками и получать геолокационные данные. Здесь не надо бояться экспериментировать, но будьте осторожнее с системными приложениями. Пользователю вряд ли удастся внести опасные изменения, но исключения случаются.

Проверьте выданные приложениям доступы
После установки параметров приложения отключите пуш-уведомления, если они вам не нужны. Переходим к пунктам «Передача данных» и «Батарея».

Разрешите передачу мобильных данных в фоне только избранным приложениям
Постоянно быть на связи с удаленными сервисами требуется далеко не всем приложениям — это необходимо в основном почтовым клиентам, мессенджерам и сетевым медиаплеерам. Поэтому рекомендуем ограничить передачу данных в фоновом режиме и включить экономию заряда батареи. Эти функции продлят время работы устройства и в некоторой степени помогут пользователю скрыться от слежки.
При этом придется отказаться от пуш-уведомлений, но так ли они нужны? Информацию о списаниях и зачислениях лучше получать по SMS на простую кнопочную «звонилку».
Напоследок осталось самое интересное. В «Приложениях и уведомлениях» есть подраздел «Приложения по умолчанию». В нем нас интересует пункт «Открытие ссылок» и параметр «Приложения с мгновенным запуском», который включен по умолчанию.
Google считает вполне безопасным открывать ссылки в программе, даже если она не установлена на устройстве. Однако пользователи имеют право не соглашаться с мнением IT-гиганта.

Отключите мгновенный запуск приложений без установки
Еще один подраздел «Приложений и уведомлений» отвечает за специальный доступ. В нем множество требующих внимания пунктов, включая уже упомянутые «Приложения администратора устройства». Выделим наиболее критичные: «Изменение системных настроек», которое можно и нужно запретить, а также «Доступ к уведомлениям», который не стоит выдавать всем подряд — в них иногда попадает конфиденциальная информация.

Контролируйте доступ приложений к уведомлениям и запретите им вносить изменения в системные настройки
Подразделы «Доступ к платным SMS», «Неограниченный мобильный интернет» и «Установка неизвестных приложений» в пояснениях не нуждаются. В последнем включенные по умолчанию запреты лучше не менять.
Далее рассмотрим «Доступ к данным», в котором можно управлять сбором информации, вроде истории использования приложений. Обычно такие доступы нужны системным компонентам, файловым менеджерам или антивирусам с функцией очистки накопителя. Если доступ запрашивает фонарик или калькулятор, это повод насторожиться.
Последний интересный подраздел — «Управление сетями Wi-Fi», заведует разрешениями на включение и отключение Wi-Fi, сканированием сетей и подключением к ним, а также созданием локальных точек доступа. Эти права часто запрашивают самые разные программы, но, как правило, они не влияют на работу, а значит, не стоит давать разрешение.

Настройте доступ приложений к данным и управлению Wi-Fi
Итоги
Смартфон содержит массу персональных данных и обеспечивает пользователю доступ ко множеству сервисов, включая банковские. Утечка информации может обойтись дорого во всех смыслах. Поэтому используйте наши рекомендации, чтобы оптимизировать настройки устройства и сократить риски.
Кроме того, стоит установить надежный мобильный антивирус для Android. Он будет проверять скачанные программы еще до запуска, а также периодически сканировать внутренний накопитель. Это важно, потому что многие вредоносные программы для Android способны загружать модули через некоторое время после инсталляции.

|
Евгений Крестников, разобрался с настройками Android |

Device Policy — что это такое?
Сперва стоит понять, что название Device Policy — очень расплывчатое и под ним может скрываться разная программа (в том числе и вредоносная).
Само название переводится как политика устройства.
Android Device Policy от Google
Помогает ИТ-администраторам обеспечивать безопасность данных организации, а также управлять правилами и настройками безопасности. Основные преимущества: простая регистрация, доступ к электронной почте и ресурсам, а также доступ к корпоративному Google Play.
Какие разрешения хочет данная прога:
- Доступ к камере — нужен чтобы отсканировать QR-код, может потребоваться при регистрации в проге.
- Доступ к контактам — нужен при добавлении рабочего аккаунта на устройство, это обязательное условия для доступа к корпоративному Google Play.
- Доступ к телефону — для регистрации устройства и передачи идентификаторов устройств ИТ-администратору.
- Доступ к местоположению — чтобы запрашивать список доступных сетей Wi-Fi, чтобы соблюдать какие-то правила в отношении ИТ и получать доступ к новой сети в случае неисправности текущей.
Эта прога может появиться сама по себе после обновления ПО, некоторые удалили и проблем нет. Судя по описанию — оно явно лишнее обычным людям. Но для удаления думаю нужны будут root-права. А удалить советую при помощи Titanium Backup, хотя лучше не удалять все таки, а морозить.
В общем много юзеров в недоумении зачем им поставилось это приложение.
Начальный экран приложения:
А вот уже сама прога, правда все равно ничего непонятно:
Удалить можно попробовать через Плей Маркет, то есть зайти туда и оттуда уже удалить.
От Google был даже коммент как удалить:
Также чтобы пользоваться приложением, необходим код:
Чтобы его получить нужно использовать Android Management Experience, эта инфа от Гугла:
Один человек на форуме 4PDA написал что приложение нужно вроде как для удаленного управления телефоном:
Google Apps Device Policy
Нужно чтобы можно было найти свой телефон на странице My Devices.
Удаленно можно посмотреть перемещение устройства по GPS (при его наличии и нормальной работе), изменить настройки PIN-кода, включить звуковой сигнал (например если телефон потерялся) либо вообще заблокировать телефон (лучше чем ничего, когда телефон украли).
Как удалить Device Policy с Android?
Вы можете удалить или отключить его, в зависимости от вашего устройства. Перейдите в «Настройки»> «Безопасность» и выберите «Администраторы устройства». Снимите флажок Google Device Policy, затем нажмите «Деактивировать» и «ОК».
Как удалить политику устройства?
Кроме того, вы можете деактивировать приложение Google Apps Device Policy, а затем удалить или отключить его:
- На вашем Android-устройстве перейдите в Настройки. Безопасность.
- Коснитесь одного из следующих пунктов: …
- Снимите галочку.
- Коснитесь Деактивировать.
- Коснитесь ОК.
- В зависимости от вашего устройства перейдите к одному из следующих вариантов: …
- Кран .
- Нажмите «Удалить» или «Отключить», а затем «ОК», чтобы удалить его.
Как мне удалить администратора с моего телефона Android?
Перейдите в НАСТРОЙКИ-> Местоположение и безопасность-> Администратор устройства и отмените выбор администратора, которого вы хотите удалить. Теперь удалите приложение. Если он по-прежнему говорит, что вам нужно деактивировать приложение перед удалением, вам может потребоваться принудительно остановить приложение перед удалением.
Какова политика устройства на моем телефоне?
Android Device Policy обеспечивает соблюдение политик безопасности вашей организации на вашем устройстве, чтобы защитить корпоративные данные и сделать их более безопасными. …
Что такое политика устройства Android?
Android Device Policy помогает ИТ-администратору обеспечивать безопасность данных вашей организации. Ваш администратор может использовать приложение для управления политиками и настройками безопасности. … Вы можете отказаться от дополнительных запросов на разрешение и по-прежнему использовать приложение.
Безопасна ли политика устройства Android?
Это не только безопасно, это отличная идея. Вы входите в корпоративную учетную запись со своего личного устройства. Эта политика предназначена для защиты корпоративных данных, но она также защищает вас. Если устройство украдено, его можно стереть удаленно.
Что делает политика устройства?
Android Device Policy помогает ИТ-администратору обеспечивать безопасность данных вашей организации. Ваш администратор может использовать приложение для управления политиками и настройками безопасности. Вы можете отказаться от дополнительных запросов на разрешение и по-прежнему использовать приложение. …
Как отключить администратора устройства?
Как отключить права администратора
- Зайдите в настройки вашего телефона и нажмите «Безопасность».
- Вы увидите «Администрирование устройства» как категорию безопасности. …
- Щелкните приложение, которое хотите удалить, и подтвердите, что хотите деактивировать права администратора.
- Вернитесь к настройкам, чтобы просмотреть все свои приложения.
Как мне найти администратора скрытого устройства в Android?
Инструкции: Шаг 1. Откройте приложение «Настройки» на своем устройстве Android, прокрутите вниз до раздела «Безопасность» и нажмите на него. Шаг 2. Найдите параметр «Администраторы устройства» или «Все администраторы устройства» и коснитесь его один раз.
Как удалить администратора устройства на моем Samsung?
- Коснитесь Приложения.
- Коснитесь Настройки.
- Коснитесь экрана блокировки и безопасности.
- Коснитесь Администраторы устройства.
- Коснитесь Другие параметры безопасности.
- Коснитесь Администраторы устройства.
- Убедитесь, что переключатель рядом с Диспетчером устройств Android установлен в положение ВЫКЛ.
- Коснитесь ОТКЛЮЧИТЬ.
Что может видеть Google Device Policy?
Вы можете просмотреть список сведений о вашем устройстве, к которым предоставлен доступ администратору, например, версию приложения политики устройства, версию ОС устройства, модель устройства, ваш адрес электронной почты и т. Д. Вы также можете просмотреть сети Wi-Fi, которые настроил ваш администратор, и сертификаты серверов.
Как работает рабочий профиль Android?
На устройстве Android можно настроить рабочий профиль, чтобы отделить рабочие приложения и данные от личных приложений и данных. С помощью рабочего профиля вы можете безопасно и конфиденциально использовать одно и то же устройство для работы и личных целей — ваша организация управляет вашими рабочими приложениями и данными, в то время как ваши личные приложения, данные и использование остаются конфиденциальными.
Зачем мне нужна политика Google в отношении устройств?
Приложение Google Apps Device Policy применяет политики безопасности на устройстве Android / iOS, чтобы защитить его и сделать его более безопасным. Существуют инструменты, которые помогают отдельным пользователям удаленно блокировать, определять местонахождение и стирать данные с телефонов. … Существуют определенные условия безопасности, которые администратор может установить для политик безопасности.
Как изменить политику безопасности в Android?
Запустите приложение «Настройки» с главного экрана, панели приложений или панели уведомлений. Коснитесь экрана блокировки и безопасности. Нажмите Другие настройки безопасности внизу списка. Коснитесь Обновления политики безопасности.
Как мне сменить администратора на моем телефоне Android?
Как включить или отключить приложение администратора устройства?
- Перейти к настройкам.
- Выполните одно из следующих действий. Нажмите «Безопасность и местоположение»> «Дополнительно»> «Приложения для администрирования устройства». Нажмите Безопасность> Дополнительно> Приложения для администрирования устройства.
- Коснитесь приложения администратора устройства.
- Выберите, активировать или деактивировать приложение.
Что такое MDM в мобильном приложении?
Управление мобильными устройствами создает централизованный план для управления несколькими типами устройств с различными операционными системами, такими как iOS, Windows, Android, tvOS, Chrome OS и macOS.
Как удалить Device Policy на андроид?
Приложение Device Policy Controller для управления мобильной инфраструктурой предприятия (EMM) позволяет администраторам настраивать устройства сотрудников и установленное на них ПО. Список поддерживаемых устройств на базе Android приведен здесь.
Как удалить рабочий профиль с телефона?
Как удалить рабочий профиль
Откройте Настройки > Аккаунты > Удалить рабочий профиль. Чтобы подтвердить удаление всех корпоративных сведений и приложений, нажмите Удалить.
Как установить код доступа для входа в аккаунт?
Решить проблему можно, создав пароль приложения.
- Откройте страницу Аккаунт Google.
- Нажмите Безопасность.
- В разделе «Вход в аккаунт Google» выберите Пароли приложений. …
- В нижней части страницы нажмите Приложение и выберите нужный вариант нажмите Устройство и укажите модель
Как удалить аккаунт в Гугл бизнес?
Шаг 2. Удалите аккаунт
- Войдите в Консоль администратора Google. Используйте аккаунт администратора (он не заканчивается на @gmail.com).
- На главной странице консоли администратора выберите Настройки аккаунта …
- Нажмите Удалить аккаунт.
- Установите флажок, чтобы подтвердить удаление аккаунта.
- Нажмите Удалить аккаунт.
Как удалить приложение Device Policy?
Второй способ – это деактивация Google Apps Device Policy:
- Нажмите Настройки Безопасность на устройстве Android.
- Выберите нужный вариант: …
- Снимите флажок Google Apps Device Policy .
- Нажмите Отключить.
- Нажмите ОК.
- Откройте нужный раздел (в зависимости от устройства): …
- Нажмите .
- Нажмите Удалить или Отключить, затем ОК.
Что это девайс?
Девайсы (от англ. «device») — это устройства, приспособления, те или иные технические средства, которые используются в различных областях науки и повседневной жизни.
Что такое аккаунт и профиль?
Если говорить в отношении социальных сетей, аккаунтом (профилем) будет ваша личная страничка, где вы размещаете о себе различную информацию, выкладываете видео, аудио и другие материалы. Управлять ею можете только вы, после того, как прошли процедуру авторизации — ввели логин и пароль.
Что такое профиль в мобильном телефоне?
Профиль — это набор настроек мобильного телефона, которые можно быстро активировать в зависимости от ситуации. … Смена профиля обычно повешена на отдельную кнопку. Кроме громкости звонка можно включать-выключать вибрацию, яркость экрана, звонки на определённые группы контактов, будильник.
Как настроить свой профиль?
Как добавить или изменить профиль пользователя
- Откройте на устройстве приложение «Настройки».
- Нажмите Система Дополнительные настройки Несколько пользователей. Если настройки на вашем телефоне выглядят иначе, найдите в них пункт, позволяющий управлять пользователями .
- Нажмите Добавить пользователя ОК.
Как получить защитный код Google?
Откройте страницу Аккаунт Google. На панели навигации слева нажмите Безопасность. В разделе «Вход в аккаунт Google» выберите пункт Двухэтапная аутентификация. В разделе «Резервные коды» нажмите Настройка или Показать коды.
Как войти в аккаунт с помощью резервных кодов?
Как войти в аккаунт с помощью резервного кода
- Найдите свои резервные коды.
- Войдите в Gmail или другой сервис Google.
- Введите имя пользователя и пароль.
- При запросе кода подтверждения нажмите Другие варианты.
- Выберите Ввести 8-значный резервный код.
- Введите код.
Как войти в аккаунт Google Authenticator?
Как настроить Google Authenticator
На своем устройстве откройте настройки аккаунта Google. На панели навигации вверху нажмите Безопасность. В разделе «Вход в аккаунт Google» выберите Двухэтапная аутентификация. При необходимости выполните вход.
Как удалить аккаунт Гугл без возможности восстановления?
Чтобы удалить аккаунт, выполните следующие действия:
- Откройте страницу Аккаунт Google.
- На панели навигации слева нажмите Данные и персонализация.
- В разделе Скачивание, удаление и планирование выберите Удаление сервиса или аккаунта.
- В разделе Удаление аккаунта Google нажмите Удалить аккаунт.
Как удалить пользователя из Гугл класса?
Как удалить учащегося
- Перейдите на страницу classroom.google.com и нажмите Войти. Войдите в аккаунт Google, например [email protected] или [email protected] Подробнее…
- Выберите курс Пользователи.
- Установите флажок рядом с учащимся, которого нужно удалить.
- В верхней части страницы нажмите Действия Удалить.
- Нажмите Удалить.
Как удалить Gsuit аккаунт?
Как отменить подписку на G Suite и удалить аккаунт
Нажмите на название нужного домена. Электронная почта. Выберите Настроить подписку на G Suite. В разделе «Отменить подписку» нажмите Отменить.
Допустим, вы хотите открыть камеру телефона Samsung Galaxy и здесь вы замечаете ошибку, сообщающую вам, что политика безопасности запрещает использование камеры на вашем устройстве. Что вы должны сделать? Что ж, многие люди уже некоторое время испытывают эти ошибки на своих телефонах Samsung. Особенно те, кто использует Samsung S10, S20, S21 и даже на Samsung A-серии, такие как A50, A51, A10, A11, A12, A20, A21, A22, A31, A32, A52 и на F41 и на M-серия, а также M10, M12, M30, M20 и другие.
Что ж, в этом посте мы покажем вам, как вы можете легко исправить политику безопасности, запрещающую использование камеры на вашем телефоне Samsung.
В такой ситуации может случиться так, что эта проблема вызвана определенными приложениями на вашем устройстве. Итак, первое, что нужно сделать, это поискать такие приложения, зайдя на Настройки -> «Биометрия и безопасность»->«Прочие настройки безопасности»->«Приложения для администрирования устройства. Здесь вы увидите, какие приложения вызывают проблему.
Если вы по-прежнему не можете использовать камеру, я рекомендую вам перевести телефон в безопасный режим и попробовать еще раз, чтобы увидеть, можете ли вы использовать камеру. Если камера работает нормально после установки устройства в безопасный режим, то вполне вероятно, что проблема связана со сторонним приложением.
Как перевести Samsung в безопасный режим
Шаг 1: Нажмите и удерживайте мощностью кнопка пока не увидите значок отключения питания.
Шаг 2: Теперь нажмите и удерживайте на выключения значок, пока не появится безопасный режим.
Шаг 3: Наконец нажмите на что собой представляет Безопасный режим значок и ваш Samsung перейдет в безопасный режим.
Теперь вы должны увидеть a Индикатор безопасного режима в нижней левой части экрана.
Восстановите заводские настройки телефона Samsung
Сброс настроек телефона Samsung — еще один работающий метод. Многие сочли это решение эффективным. Прежде чем продолжить, убедитесь, что вы сделали резервную копию телефона Samsung, а затем выполните полный сброс настроек.
Чтобы восстановить заводские настройки устройства, нажмите и удерживайте Увеличить громкость и Кнопки питания одновременно, пока устройство не завибрирует и не появится режим восстановления Android. Подождите около 30 секунд, пока появится опция, а затем выберите вытирать данные/фабрика сброс.
OR
-
от Настройки, найдите и выберите Сброс данных.
-
Далее нажмите Сброс данных еще раз, а затем просмотрите информацию.
-
Когда будете готовы, проведите пальцем и коснитесь Сброс.
- Введите PIN-код устройства и нажмите «Далее».
- После этого тынаш телефон перезагрузится; когда он снова включится, он запустится с экрана начальной настройки.
Это все. Вы не увидите Политика безопасности запрещает использование камеры на вашем телефоне Samsung снова.

В этой инструкции о том, как убрать «Запрещено администратором», если выбор опций разблокировки «Провести по экрану» или отсутствие блокировки запрещено, а вам требуется отключить графический ключ, PIN или пароль и сменить способ блокировки экрана Android. Возможно, вам будет интересно: Необычные способы использования Android.
Отключено администратором, политикой шифрования или хранилищем учетных данных — снимаем запрет на смену способа блокировки
Небезопасные способы блокировки экрана могут включаться в следующих случаях: на телефоне установлено какое-то приложение, имеющее права администратора и запрещающее использование Android без графического ключа или пароля, включено шифрование хранилища телефона (для некоторых более старых моделей), по причине некоторых установленных сертификатов учетных данных. Соответственно, для снятия ограничения, можно использовать следующий порядок действий:
- Зайдите в список администраторов устройства. Обычный путь: Настройки — Безопасность — Администраторы. Но возможны и иные варианты (зависит от модели смартфона), например, на Samsung Galaxy последних моделей: Настройки — Биометрия и безопасность — Другие параметры безопасности — Администраторы устройства.
- Если в списке приложений, являющихся администраторами Android, присутствуют антивирусы, какие-то альтернативные блокировщики экрана, утилиты для защиты устройства, именно они могут вызывать появление сообщения «Запрещено администратором, политикой шифрования или хранилищем учетных данных». Попробуйте убрать сторонние приложения из администраторов (по умолчанию в этом списке обычно находятся лишь «Найти устройство» и «Google Pay»).
- Если предыдущий шаг не помог, попробуйте очистить хранилище учетных данных. Стандартный путь: Настройки — Безопасность — Очистка сертификатов. Другие распространенные пути: Настройки — Биометрия и безопасность — Другие параметры безопасности — Удалить учетные данные; Экран блокировки и защиты — Другие параметры безопасности — Удалить все сертификаты (учетные данные/записи).
- Как правило, удаление сертификатов помогает в решении проблемы. Если же нет, проверьте, а не включено ли у вас вручную шифрование данных в хранилище. Пункт присутствует не на любом Android-телефоне и находится в Настройки — Безопасность — Шифрование. Если у вас есть такой раздел и в нем указано «Зашифровано», расшифровка может помочь в решении проблемы.
Еще раз отмечу, что в зависимости от конкретной марки телефона и версии Android, путь в настройках может слегка отличаться, но логика действий во всех случаях остается одна и та же.
Если ни один из способов не помог, а разобраться, какие еще функции безопасности устройства (а обычно дело именно в них) могут мешать снижению уровня безопасности, могу предложить лишь способ со сбросом устройства, однако при этом данные с него будут удалены и вам заранее следует позаботиться о сохранении важных файлов, аккаунтов и паролей. Также учитывайте, что если у вас подключена карта памяти, отформатированная как внутренняя память, даже если вы отключите её на время сброса, данные с неё будут более недоступны.
Сброс Android обычно выполняется в разделах «Настройки» — «Восстановление и сброс», «Настройки» — «Общие настройки» — «Сброс» и аналогичных.
В будущем, при предоставлении какому-то приложению прав администратора на Android, обращайте внимание на список прав: если в нем присутствуют пункты «Экран блокировки» и «Отслеживать попытки снятия блокировки экрана», такое приложение вновь может вызывать рассмотренную проблему.
Надеюсь, инструкция была полезной и помогла исправить ситуацию и сменить тип блокировки вашего устройства.
Так-так, десяток настроек iOS для повышения безопасности своего мобильного любимца сделать легко. А что же делать с Android? Беда в том, что Android — он вроде бы один и тот же, но в то же время очень-очень разный. Достаточно высокая открытость платформы позволила ей быстро стать лидером на рынке мобильных устройств, но породила пресловутую фрагментацию, которую любят поминать при каждом удобном случае.
Скажем, Android на Nexus-аппарате, в смартфоне Samsung/Sony/HTC и на каком-нибудь неизвестном «китайце» — это таки две большие разницы. Тем не менее некоторые общие советы по повышению безопасности этой ОС дать можно, а часть из них и вовсе совпадает с рекомендациями для iOS. Конечно, надо будет смириться с определенными неудобствами в ежедневной работе, но тут уж придется следовать универсальному правилу — либо комфорт, либо безопасность. В конце концов, можно воспользоваться только частью рекомендаций и найти для себя оптимальный баланс удобства и защиты.
1. Получайте приложения только в Google Play Store и Яндекс.Store
Да-да, самая «опасная» часть в Android не сама ОС, а программы для нее. В отличие от iOS, установить приложение (самостоятельно или по воле злоумышленника) на Android проще простого. Никогда не скачивайте программы на неофициальных площадках и со сторонних сайтов, так как они могут быть заражены. Лучше всего вообще отключить возможность установки ПО из сторонних источников и включить встроенную проверку приложений. Также не стоит делать root-доступ, так как это заметно повышает уровень риска.
Чем поможет: резко снизит угрозу подцепить какого-нибудь зловреда.
Где настроить: зайти в «Настройки» -> «Безопасность», убрать галочку «Неизвестные источники» и поставить галочку «Проверять приложения».
2. Следите за тем, что разрешено приложениям

Чем поможет: снизит угрозу подцепить зловреда.
Где настроить: при установке приложения всегда выводится список необходимых разрешений + на страничке программы в самом низу есть пункт «Посмотреть разрешения». Также не стоит забывать просматривать списки и разрешения подключенных к Google приложений. В списке программ надо найти «Настройки Google» -> «Подключенные приложения» и отключить ненужные.
3. Используйте надежные пароли
Универсальный, но никогда не лишний совет. Для разблокировки экрана лучше установить действительно сложный пароль и отказаться от использования графического ключа или PIN-кода. Пароль, как обычно, должен состоять хотя бы из десятка символов. В идеале он должен включать буквы в разных регистрах, цифры и прочие знаки. Но лучше не делать пароль совсем уж сложным, иначе быстро надоест его вводить. Периодически пароль полезно менять. Также стоит выставить минимально возможный интервал автоблокировки экрана и отключить показ любых паролей при вводе. Кроме того, многие приложения позволяют установить защиту паролем.
Чем поможет: значительно уменьшит шанс получения доступа к смартфону и его содержимому.
Где настроить: зайти в «Настройки» -> «Безопасность» -> «Блокировка экрана» и выбрать «Пароль» в качестве способа блокировки экрана. Затем в «Настройки» -> «Безопасность», убрать галочку «Показывать пароли».
4. Зашифруйте ваши данные

Чем поможет: защитит ваши данные в случае утери аппарата
.
Где настроить: зайти в «Настройки» -> «Безопасность» -> «Зашифровать телефон», дополнительно стоит включить галочку «Шифровать SD-карту».
5. Следите за подключениями Wi-Fi
Android по умолчанию пытается подсоединиться к беспроводным сетям, к которым вы хоть раз подключались. Вполне может оказаться так, что вместо знакомой открытой точки доступа это окажется хотспот с тем же именем, созданный злоумышленником. Поэтому, во-первых, стоит избегать публичных точек и, во-вторых, надо регулярно очищать список запомненных сетей Wi-Fi. Заодно рекомендуется отключить принудительно слежение за беспроводными сетями.
Чем поможет: снизит риск незаметно подключиться к потенциально опасной Wi-Fi-сети.
Где настроить: зайти в «Настройки» -> «Wi-Fi», долгое нажатие на имени запомненной сети вызовет меню, в котором можно удалить сеть; там же в разделе «Расширенные настройки» надо убрать галочку «Всегда искать сети».
6. Всегда используйте VPN

Чем поможет: защитит передаваемые и получаемые данные.
Где настроить: зайти в «Настройки», в разделе «Беспроводные подключения и сети» выбрать пункты «Еще…» -> VPN; после настройки одного или нескольких VPN-соединений здесь же в меню появится единственный пункт «Постоянная VPN», где можно будет выбрать соединение, используемое принудительно; автосинхронизацию можно отключить в разделе «Настройки» -> «Учетные записи».
7. Отключите уведомления
Даже при заблокированном экране различные уведомления могут выводиться как в статусной строке, так и прямо на дисплее смартфона. Среди них могут оказаться одноразовые коды для проведения транзакций, уведомления о состоянии счета и прочие конфиденциальные данные. К сожалению, единого центра уведомлений, где их можно было отключить одним махом, в Android нет. К тому же многие производители устанавливают разнообразные оболочки, которые тоже могут быть не очень безопасны с этой точки зрения. Поэтому придется вручную отключить уведомления в приложениях.
Чем поможет: посторонние не смогут увидеть уведомления, в которых может содержаться важная информация.
Где настроить: зайти в «Настройки» -> «Приложения», выбрать нужную программу и убрать галочку «Показать уведомления». Иногда проще отключить оповещения в настройках самой программы.
8. Настройте сервисы Google

Чем поможет: уменьшит потери в случае кражи аккаунта Google.
Где настроить: в приложении «Настройки Google» в разделе «Мое местоположение» отключить для всех аккаунтов опции «Отправка геоданных» и «История местоположений», в разделе «Поиск и подсказки» отключить Google Now, в разделе «Удаленное управление Android» по желанию включить опции «Удаленный поиск устройства» и «Удаленная блокировка и сброс настроек»; в приложении «Google Фото» зайти в «Настройки» -> «Автозагрузка» и отключить функции автоматической отправки всех сделанных фото на сервера Google.
9. Избавьтесь от ненужных приложений
По сути это продолжение пунктов 1 и 2. Чем больше программ, тем выше шанс, что какие-то из них будут заниматься недобросовестной деятельностью. К тому же в мире Android существует порочная практика, когда производитель смартфона предустанавливает огромное количество сторонних приложений и сервисов. Даже если вы ими не пользуетесь, это вовсе не значит, что их разработчики не используют вас в каких-либо своих целях. Часть из них можно удалить, хотя и далеко не все. Какие именно службы можно без опаски отключить, легко найти в Интернете.
Чем поможет: минимизация потерь в случае утечки данных.
Где настроить: зайти в «Настройки» -> «Приложения» -> «Все», в списке тапнуть по ненужному приложению и нажать кнопки «Стереть данные» и «Выключить».
Горячая десятка лучших настроек безопасности для #Android от @Kaspersky_ru
Tweet
10. Включите двухэтапную аутентификацию для Google и других приложений
Двухфакторная аутентификация — это, пожалуй, единственный на сегодня метод достаточно надежной защиты любых аккаунтов. Работает она довольно просто — помимо ввода пароля от вас требуется предоставить временный одноразовый код, который можно получить по SMS или с помощью специальных приложений или даже устройств. Без этого кода злоумышленник, даже узнав ваш пароль, не сможет войти в аккаунт и натворить бед.
Чем поможет: резко снизит возможность использования аккаунтов посторонними людьми.
Где настроить: зайти в браузере на страничку https://accounts.google.com/SmsAuthConfig и следовать дальнейшим инструкциям.
Вышеприведенные советы помогут значительно повысить безопасность Android, но от многих напастей все равно не спасут. Поэтому не поленитесь установить на ваш смартфон пакет программ от известных разработчиков антивирусных решений. Помимо непосредственно антивируса они обычно предлагают множество других степеней защиты — безопасный веб-серфинг, менеджер паролей, фильтрацию SMS и звонков, «противоугонные» функции и так далее.
Ну и самое главное — никогда не теряйте бдительности!